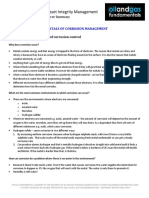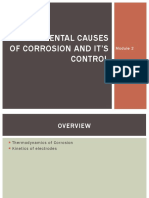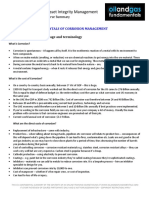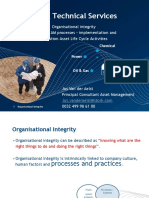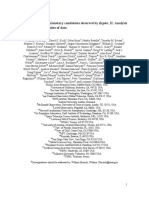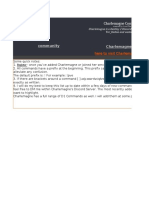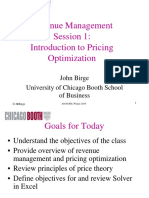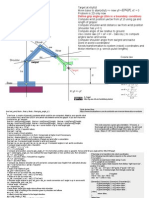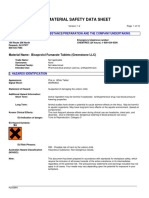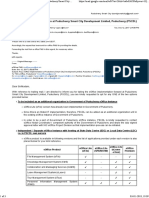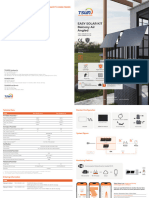Documenti di Didattica
Documenti di Professioni
Documenti di Cultura
Tf1.7 User Manual-Navigation Monitor
Caricato da
NdomaduTitolo originale
Copyright
Formati disponibili
Condividi questo documento
Condividi o incorpora il documento
Hai trovato utile questo documento?
Questo contenuto è inappropriato?
Segnala questo documentoCopyright:
Formati disponibili
Tf1.7 User Manual-Navigation Monitor
Caricato da
NdomaduCopyright:
Formati disponibili
Triggerfish Navigation Manager (V 1.5.14.
1942)
Navigation Monitor
Application
Page 1 of 53
Triggerfish Navigation Manager (V 1.5.14.1942)
Navigation Manager
Before the Navigation Manager can be used, the Hydra Client process must be configured and running
and the Navigation Manager must have access to Hydra Server, either on the local or a remote machine. If
Hydra Server is running on a remote machine, the local machine and user must be defined in the Hydra
Admin table on the machine running Hydra Server.
Overview
The Navigation Manager is a tool that helps the user with an appropriate online QC and also allows
compiling suitable End of Line Reports. Apart from monitoring raw or processed data, the user is able to
view real time statistical information. There are different display options including graphs, tables, scatter
plots and frequency charts. Data can also be logged to a file as text. Different Tabs and Panes can be set
up to allow grouping of similar data to enhance readability.
It is also possible to save (export) all the settings once the Navigation Manager is configured and also to
import data of a line that has been shot previously to re-generate an End of Line Report, in case it is
required.
Invoke Navigation Manager from the Start Menu/Programs/Triggerfish/Navigation Manager.
Once the Navigation Manager is started the following window will show up:
Tools Pane
Toolbars and panes can be selected and setup for the users convenience using the View menu:
Page 2 of 53
Triggerfish Navigation Manager (V 1.5.14.1942)
Data Objects in Tools pane
Captions in Tools pane
For example the Tools Pane on the right hand side of the window can be selected or deselected. This
Pane contains Data Objects and Captions. The Data Objects section gives the user a selection of
possible displays within the Navigation Manager, where the Caption part holds tools to setup and
design the Cover Page of an End of Line Report.
It is also possible (and it might be a good idea!) to include the Page Manager to the window, as shown
in the picture below. Most likely you will have several different Panes or Tabs setup to monitor the data
and perform an online QC. The Page Manager can help to organize or edit all the different Tabs or
Panes you have set up in the Navigation Manager. It also allows a quick move between pages.
Activate Page Manager
Page 3 of 53
Triggerfish Navigation Manager (V 1.5.14.1942)
Navigation Manager Menu
Invoke Navigation Manager from the Start Menu/Programs/Triggerfish item.
Before working out how to set up the Navigation Manager from scratch, we need to look at the menu. If
you were using the Navigation Manager before already, after opening it you will see the last setup that
was in use. In case this is the first time Navigation Manager is used, a window as shown above will
appear. In order to see the full range of options in the menu a new Pane (or Main View Window)
needs to be created. This can be done either from the File menu (File/New), or by using the keyboard
Ctrl N or by clicking on the New icon:
A small window appears which prompts you to enter a name (Title) for the new Tab/Pane. You also have
to decide if you would like to work with Tabs (Main View) or Pane. Once you have entered a name and
made your choice between Tabs or Panes, click OK.
The window looks now a little different with the first page you have created. The new page also shows up
in the Page Manager list.
It needs to be pointed out that in general the Navigation Manager remembers all settings on Exit. And
when opening the next time it appears with exactly the same configuration. But this setup might not be
the one you were expecting: mistakes happen, for example one of the pages could have been deleted or
graphs changed by mistake. It is quite likely that you will have several pages setup for your End of Line
Report with loads of different graphs, perhaps colour coded etc. It would cost a lot of time to set
Page 4 of 53
Triggerfish Navigation Manager (V 1.5.14.1942)
everything up again from scratch. To avoid this you will find now an Option Export Pages in the File
menu to save your configuration that you want to use.
In case the setup gets lost, you can easily import the pages again using the appropriate option as shown
above.
In case it is required to re-generate an EOL Report, this can be done using the Import XML Log option in
the File menu. The XML Log is automatically saved for each sequence and can be found in
C:\Logging\Shooting\. This will be discussed more detailed in a different chapter.
Print Report and Print Page apply to EOL Report and will be discussed later in a different chapter.
The Close option shuts down a window keep in mind that on Exit this setup will be saved by
Navigation Manager and the window will not show up any more when opening it again (unless you have
saved your setup and can import the pages !).
Exit shuts down NavManager entirely.
The Edit menu is self-explanatory and does not need any further explanations. Just be aware that the
items are not available when in Shooting mode. This is also valid for the icons in the toolbar.
The View Toolbars menu gives the option to activate different toolbars/icons. Time Control
activates a Toolbar with Freeze Time, Show Full Task and Online to Hydra icons.
Page 5 of 53
Triggerfish Navigation Manager (V 1.5.14.1942)
Standard
Toolbar
Map
Toolbar
Time Control
Toolbar
With View - Panes the Tools Pane in the NavManager can be activated.
Page Manager has already been mentioned above.
When selecting Memory Manager another window appears:
This indicates the memory usage:
Current:
updates each time the Memory Management dialog is opened giving an indication of how
much memory is currently stored, updated each time the Memory Management dialog is opened giving
an indication of the length of time the current data spans.
Limit:
Limits the amount of data (in Kilobytes) that can be stored in memory.
Page 6 of 53
Triggerfish Navigation Manager (V 1.5.14.1942)
Unseen:
There are two types of data, Seen and Unseen. Seen is data sources being displayed and
unseen is data sources that are currently not selected to be displayed. This limits the time that data for
unseen sources is held. For example if this field is set to 1 minute and you added a graph half way down a
line you would see the last minute of data being displayed when the graph is created.
Retain all of the current task option overrides the above information and keeps all of the seen data
for the current task.
Solved Positions:
Selection.
here you can select which solved positions you want to be available for Source
When selecting View Cover page a new window showing the cover page for the EOL Report appears
that can be setup as per users convenience. The EOL Report will be discussed entirely in a different
Chapter later.
Freeze Time just stops the NavManager until you deselect this option:
Show Full Task zooms out to display the data of the entire line, deselecting it displays the previous
zoom level:
The Online to Hydra icon needs to be activated when recording online. It needs to be off when
importing from XML Log. An activated Online to Hydra icon is shown on the pic below to the left, the
de-activated icon to the right:
Page 7 of 53
Triggerfish Navigation Manager (V 1.5.14.1942)
Online to Hydra active
Online to Hydra de-activated
The Options in the Map menu are the same as you know it from the SurveyManager.
The Window menu gives you the same options as you know it from any other Windows menu:
The Help menu informs about the version and build of NavManager:
Page 8 of 53
Triggerfish Navigation Manager (V 1.5.14.1942)
New Setup
Invoke Navigation Manager from the Start Menu/Programs/Triggerfish item.
For a new setup you need to define Tabs or Panes, which you can design individually. It is possible to
create multiple Tabs/Panes in order to group similar data. This way you can organize the displays and
make the online QC more accessible.
To create a new Tab/Pane, select File/New (or hit the New icon on the menu bar).
.
A small window appears which prompts you to enter a name (Title) for the new Tab/Pane. You also have
to decide if you would like to work with Tabs (Main View) or Pane. Once you have entered a name and
made your choice between Tabs or Panes, click OK.
The Tab or Pane should have been created and the title should be displayed in the title bar, as you can
see in the picture below. It also shows a possible layout of the QC.
It is possible to move the Tabs around, in case you would like to change the order. Just click on the Tab
you want to move and drag it to the position where you want it to be. But be aware, that the order of the
Tabs/Panes cannot be saved. When re-opening NavManager or importing Pages from xml, the order of
the Tabs/Panes will always be exactly in the order you have created them. The Page Manager would look
like this:
Page 9 of 53
Triggerfish Navigation Manager (V 1.5.14.1942)
Within the Navigation Manager application you have similar features available as in the other Triggerfish
applications, i.e. moving the panes to a preferred position in the window.
Looking at the Page Manager options above you can see the buttons New, Delete, Edit and
GoTo. Moving Tabs/Panes here is NOT possible.
To create new Tabs or Panes you have now different options: from the File menu, using the icon or with
the Page Manager.
Before setting up the Panes/Tabs for Online QC or for the EOL Report (or for both), it might be a good a
idea to consider which Tabs/Panes you want to create and what they should contain and therefore in
which order they should appear in the NavManager. Even though you can move all Tabs/Panes around
and set them into the preferred order, NavManager does NOT remember the order of the Tabs/Panes.
Whenever you re-open NavManager or when you import the Pages that were saved, the Pages will
always be show up in the same order as they were generated. It might help to use a leading number in
the name for the tab or a prefix that indicates if it is meant for online use or EOL Report.
However, the GoTo button in the Page manager makes it very easy to move between pages!
Page 10 of 53
Triggerfish Navigation Manager (V 1.5.14.1942)
Adding Data Objects
After you have created a new Tab or Pane, you need to define what type of data should be available for
the QC. It is possible to define multiple displays within a Tab/Pane.
You have the choice between Time Graphs, Tables, Age Indicators, Frequency Plots, Target Plots,
Bearings, Vessel Map or Record Writers. All these Data Objects are listed in the Tools Pane, which
shows up by default on the right hand side of the window. If you cannot see it, navigate to View/Panes
and ensure that the Tools are ticked.
Tools Pane
To pick and use any of these objects, just click and drag it onto the Tab you wish to define.
The following are some explanations of the available Data Objects.
Time Graph: this plot can be used when you want to monitor data on a shotby-shot basis, for example.
Table: if you prefer to look at numbers instead of graphs or wish to see some
numbers in addition to the graph, here is your tool. You can select the same
items and display the data in a table.
Age Indicator: for some items you might want to monitor the age of the data.
This can be helpful for example to catch faulty equipment right away or
detect incorrect settings for a device.
Frequency: this display is a similar display showing the frequency of the data.
It is useful for monitoring faulty devices e.g. a faulty compass on the
streamer perhaps?)
Target Plot: displays a scatter plot to keep an eye on the main positioning.
Bearing: displays the CMG in form of a
Vessel Map: to display Vessel, Guns and Streamer
Record Writer: if you wish to dump some data into a file
Once released in the appropriate Tab/Pane another window shows up in which you have to define the
settings of the display item. These are now described individually.
Page 11 of 53
Triggerfish Navigation Manager (V 1.5.14.1942)
Adding a Time Graph
To add a Time Graph, navigate to the Tools Menu, click and drag a Time Graph onto the Tab you are
working with.
Another box should be displayed now where the Graph Settings have to be defined. In this window you
decide the general layout of the graph.
It begins with a title for the graph. It is possible to keep the default title, which displays the Vessel name,
Line name and Sequence number. If the title box is ticked you are able to edit the text.
Text with a leading % character refers to a value or name already defined within the Triggerfish System.
The other text is been displayed as typed in the box. It is possible to format the text by using the Font
button.
There is also an option to display a legend.
Page 12 of 53
Triggerfish Navigation Manager (V 1.5.14.1942)
You can enter a description for
the Y-axis values, for example
the units (meter, degree, CMG
etc)
If you wish to display
statistical data within the
graph or as a table
select the items here.
This section helps to setup
the Time axis (X-axis) of
the graph.
Primary/Secondary Fields: In these sections you select the data items to be displayed. These two different
fields are very practical when you wish to overlay graphs which values do have different units. For
monitoring the SP Interval you might want to overlay the SP Interval in seconds and a different graph
showing the interval in meters. Here you would define one graph in the Primary Field, the other in the
Secondary field.
All this is to define the outer format of the Time Graph. It might be a good idea to set this up at a later
stage, after you have defined your data items for the display.
Now we want to select some data for the display by clicking on the Add button as mentioned above.
With this button a new dialogue is activated, where you select the data for the graph. There are different
options to select data, setup the graph and also give it a name.
Page 13 of 53
Triggerfish Navigation Manager (V 1.5.14.1942)
We will look now at these options in more detail. The data selection works more or less on the same
principle for each of the Data Objects listed in the Tools pane.
First you have to pick a Source Filter to use.
Depending on your selection for the
filter (Vessel Streamer Guns) you
will find different Datasets in the
section Source according to the
configuration in the Triggerfish
System Editor. The example to the
right shows available nodes for the
Vessel Triggerfish, the next is an
instance where the Guns are selected
as Source Filter.
Once the filter is selected, a Type has to be picked. There are two options, Observed and Derived
which basically stands for Raw and Processed. The selection of the Type has an influence on the
available Attribute. This is the place where you finally select the data to be displayed in the graph.
Page 14 of 53
Triggerfish Navigation Manager (V 1.5.14.1942)
Again, depending on your selection you will have different Sources available, as well as different
Attributes. It is just common sense that a Type Observed must have different options than a Type
Derived. The picture below shows how to select the bearing for an rGPS node defined. Because Range
and Bearing are raw data, we will find these options when selecting the Type Observed. Attributes for
Derived data for a rGPS Node would be for example the solved position (Northing, Easting), CMG,
Distance Along/Across etc).
You might have noticed
already, that the Name
and the Formula field
did auto fill when you
have
picked
the
Attribute. The Formula
field cannot be edited and
we will look at this a little
later. The Name field
defaults to the name of
the dataset you have
picked, but can be edited,
if you would like to add a
more detailed description
(for example: G1L1
Bearing for the selection
below). This text also
shows
up
in
the
description
for
the
Legend.
Finally, you have the
chance to choose a
design to be displayed. In
the section Appearance
you can select if you want
the graph to be displayed
with a line or symbols and
assign a colour. There are
drop down menus for
your selections.
It has to be pointed out here, that the Sources available for a Derived position may vary, depending on
the setup of the Memory Manager. In this dialogue is an option to select Solved Positions. In the pic
below (left pic) the default settings can be seen, with GPS Nodes ticked to be available. This is in
general sufficient for the NavManager display items. The pic to the right shows the available Source
Selection with these settings.
Page 15 of 53
Triggerfish Navigation Manager (V 1.5.14.1942)
In case any other Solved Positions are needed, the appropriate items have to be ticked in the Memory
Manager, see example below with the Echosounder Node selected:
Echo Nodes selected
in Memory Manager
therefore
Echo Sounder derived Position available
in Source Selection, with appropriate attributes.
Similar Options can be found when enabling Guns, Gun Depth Sensors etc for Tables.
Page 16 of 53
Triggerfish Navigation Manager (V 1.5.14.1942)
By clicking OK you will be returned to the Graph Settings dialog where you can finish adding labels and
deciding on the statistics you wish to add to the graph.
You can see in the example below that the Title has been edited and the Show Legend option is ticked.
This display is setup for 3 rGPS ranges on the gun array. The Label has been changed to Meters and also
the setup for the Time Axis is not default. The numbering is set to Shotpoint instead if a Timestamp and
the Label for this axis changed accordingly. There is an option to display data even when offline is
selected. In this case there are no statistical values added to the display. The Unit field is greyed out and
filled in automatically. The tick boxes give you the option to set a scale for your Y-axis. The third tick box
invokes to invert the direction.
You can enter a description for the Yaxis values, for example the units
(meter,
degree,value
CMGfor
etc)the Y-axis to
Set a Min/Max
scale
Invert the direction of the graph
Configure the Time Axis and decide if
you wish to include offline
Data
Configure the scale of the Time Axis
After pressing the OK button the newly added graph will appear on the Tab/Pane. Use the mouse to
resize the window as you wish and position it to a suitable spot on the Tab/Pane.
With the settings used above the graph should like this:
Page 17 of 53
Triggerfish Navigation Manager (V 1.5.14.1942)
The Legend shows up per default on the right hand side of the window but can be moved by clicking and
dragging to an appropriate position. In this case the Legend has been moved right underneath the Title of
the window.
It is also possible to adjust the scales by using the mouse, if you are not happy with the initial numbers
that were used, or the scale you have selected is now inadequate because the real value exceeds the
scale (rGPS bearing might change a lot when the current changes !!). Using the mouse to adjust the
scale is very easy. Simply move the mouse on top of the scale that needs adjustment until the pointer has
changed to the move style
. Now you can use the mouse wheel to zoom in or out. There is also an
AutoScale option when you right click the mouse while the pointer is on the scale.
Auto Scale works for both
axes!
Pressing the left mouse button while on top of the scale changes the mouse pointer back to
and lets
you move the graph up or down in the window without changing the actual scale only the position of
the graph. The same feature is available on the Time Axis and you can move the graph to the left or right.
Moving the mouse across the graph display area will bring up a crosshair with the actual values of the
mouse position on both axis printed on it. As you move along the values of course adjust. This is a nice
tool for picking questionable data for example.
Page 18 of 53
Triggerfish Navigation Manager (V 1.5.14.1942)
Following now an instance where both, Primary and Secondary Field, are used and different units are
merged in a single graph. This setup is also configured to display a statistical table in the window.
X-axis label for Primary Field
Unit for Primary Field
Min/Max settings for scale of X-axis after
adjustment
Selected Data for Primary and Secondary Field.
X-axis label for Secondary Field
Unit for Secondary Field
Min/Max settings for scale of X-axis after
adjustment
Selected statistical values to be displayed within
the graph
By the way, if you add a dataset in the Primary Field which does NOT have the same unit as the one
defined firstly, the Navigation Manager will automatically drop this dataset in the Secondary Field.
With these settings as shown above you will produce a graph that looks like the one below.
Because the Statistics have been ticked to be displayed in a table the printed values will appear in the
window. Most likely they will not show up in the correct spot where you would like them to see. Just click
and drag on the table to move it into your preferred position.
Page 19 of 53
Triggerfish Navigation Manager (V 1.5.14.1942)
It would be possible to display the statistical values as another graph within this window this depends
on the users preferences.
The Time Graph provides also a few other features.
Looking at the Source
Selection dialogue
where you pick the
data to be displayed
are a few more buttons
to explain.
Difference between
CMG and Gyro is
selected here to display
the crab angle.
Difference: pressing this button will produce a Formula (minus sign) being entered in the Formula row.
But there are some rules to follow when setting it up. First you pick your data source as usual, and it will
show up in the Formula row. Now you press the Difference button and this will bring up the minus sign.
Now you select the second dataset that you wish to subtract from the first. Be aware that you have to
start with your selection from the very beginning, meaning Source Filter Type Source Attribute.
Now the Formula is filled in and the graph will display the difference of the selected datasets. This could
be useful if you want to monitor the crab angle of the vessel to be aware sudden currents.
Scale:
this window shows up when you press the Scale button. The
value you enter serves as a multiplier for the scale of the X-axis of the selected dataset.
An example would be the Vessel BSP. In Triggerfish the speed is displayed as m/sec. But the user would
like to see it as knots. Just enter the correct multiplier and you will see the Vessel BSP in knots with these
settings:
Page 20 of 53
Triggerfish Navigation Manager (V 1.5.14.1942)
Offset:
this window appears when pressing the Offset button. You
need to enter an absolute value to be added to the nominal scale of the X-axis for the chosen dataset.
This can be helpful if you would like to overlay rGPS ranges from Gun pods with Tailbuoy Ranges from a
Streamer.
Trend: when using the Trend button the formula row will be updated with a function. The graph for the
selected dataset will contain some sort of filtered/smoothed data.
Detrend: this will cancel a selected Trend option and display data as normal.
Page 21 of 53
Triggerfish Navigation Manager (V 1.5.14.1942)
Adding a Table
You might be interested in looking at some values in a table. Navigation Manager gives you the option to
do so when selecting the Data Object Table from the Tools Menu. You should find the Tools Menu by
default still at the right hand side of the Navigation Manager window or wherever you have placed it.
You have to follow basically the same procedures as for the previous Time Graph: from this menu click
and drag a Table onto the Tab you are working with.
Now the Table Settings box should be displayed. The design of the dialogue box is similar to the one
from the Time Graph and to all the other Settings boxes for all the Data Objects available. From this
dialogue you can setup the Table and select the Data you wish to be displayed.
You will recognize the Title row, which can be edited per your wishes. And again, you have to pick a
Source Filter (Vessel, Guns or Streamer etc). Once you have made your choice, you will have your Data
Sources available. Depending on the selected Source and Types (Observed or Derived) existing
Attributes show up. You have probably noticed that Source and Attribute are sorted into Rows and
Page 22 of 53
Triggerfish Navigation Manager (V 1.5.14.1942)
Columns. This represents Rows and Columns in the Table. Default is to have the Source in rows and the
Attributes (Data) in columns, but it is possible to swap those by using the switch button
A useful Table might be some sort of GPS QC. An example is shown below.
Pick the Vessel as Source Filter and select object you are interested in as Source. In this case here you
have to tick the box next to the objects name. After you have selected the first Receiver, decided if you
are after Observed or Derived data. In this situation we go for the Observed (Raw Data). From the
available Attributes we pick for example some DoPs, Correction Age, Mode etc. Now you can select all
the other Receivers you wish to monitor the Attributes will stay the same. Click OK and the newly
defined Table appears which will most like need to be resized.
Switch button
Ticking this box results in Short
Names for the Attributes, i.e. Sta
for Stations etc.
The Table just defined should look like the following:
Page 23 of 53
Triggerfish Navigation Manager (V 1.5.14.1942)
This Table has Rows and Columns swapped. You see the Source (CNav1 and CNav2) in columns and the
Attribute (Data) in rows. It is also possible to swap rows and columns right in the Table window instead
of bringing up the Table Settings dialogue again.
Click in the top left corner of the window to swap rows and columns.
You can resize the window by clicking on it and then move the boundaries.
Note:
As mentioned above already, it might be that you are missing some Solved Positions for your display
item. Then open the Memory Manager (View Memory Manager) and select the solved Positions of
interest.
Page 24 of 53
Triggerfish Navigation Manager (V 1.5.14.1942)
Adding an Age Indicator
Adding an Age Indicator might be a good idea to monitor devices and ensure they have not dropped
out. It is a quick reference to check if everything is working properly.
To add an age indicator, just follow the same principles as for the previous plots, navigate to the Tools
Menu, then click and drag an Age Indicator onto the Tab you are working with.
The following Age Display Settings window looks a little different compared to the others we have seen
before, but of course this is a complete different type of display.
To select the device you wish to monitor click on the
Source button of the window (the clock). The Source
Selection window should now show up
Page 25 of 53
Triggerfish Navigation Manager (V 1.5.14.1942)
And here you have to pick the device you want
to monitor. Again, Source Filter first, then the
device itself as the Source.
Back to the Age Display Settings dialogue, because there are some inputs to explain.
Depending on the device you have selected for
monitoring, you are probably aware of how often
to expect the data to come in. The settings window
here lets you set a Time to Fail which is
basically a timeout. Once the timeout value is
reached and no new data are coming in, the colour
starts changing from green to light green, yellow, orange to red until it gets a new set of data and it
turns green again. The Hold Time in this dialogue lets you setup for how long you wish to keep the
status green (good!) before it changes the colour.
Lets also look at some compass data as an example. Compass data are expected to come in with every
shot. So the Time to Fail is set to an average value for the SP interval, lets say 12 secs. Leaving the
Hold Time at zero changes the colour right away. To see the effect, a single compass is set up in
different ways: timeout is always 12 secs, the Hold Time varies for each display (0, 5, 9 and 12 secs)
The screen grabs below show the status and the colour code of the indicator for the compass at different
intervals and with different settings for the Hold Time.
Page 26 of 53
Triggerfish Navigation Manager (V 1.5.14.1942)
After ~4 secs
After ~7 secs
After ~10 secs
Hold Time set to 0
Hold Time set to 5
Hold Time set to 9
Hold Time set to 12
Apparently the colour Green means the status is good according to your settings!! and Red
indicates missing data.
Just have a play with it and try the different settings for a better understanding.
Once you have picked and set up all the devices you want to monitor, you might end up with display
items as seen below:
Page 27 of 53
Triggerfish Navigation Manager (V 1.5.14.1942)
Adding a Frequency Indicator
If you want to know and monitor how often data are coming into the system, the Frequency Plot might
be an option for you. Again, you open a new Frequency Plot by selecting the correct Data Object from
the Tools pane, click on it and drag it onto the actual Tab.
The Frequency Plot Settings
box is displayed here. In the
meantime you are already
quite familiar with the layout
of the dialogue boxes and it
should look familiar to you.
Because it is a device you
want to monitor (and not the
data themselves) you will find
here again a Source Filter
and Sources for your
selection. Following the same
principles as before, you can
Page 28 of 53
Triggerfish Navigation Manager (V 1.5.14.1942)
select which devices to use and how your plot shall look. Again, you have to decide what timeout value to
use. The value Time to Fail needs be set up properly. Hold Time is here defined in the same way as in
the Age Indicator plot previously explained. You might want to set up a set of devices for monitoring for
a quick reference that everything works fine. A Frequency Plot once setup should look more or less as the
shown above.
It needs to be pointed out, that the display always depends on your settings for the Time to Fail (and
the Hold Time)
The colour Green is of course indication a status good so frequency of incoming data is ok according
to your settings. The colour is changing depending on how long it takes until the next data are coming
into the system. Colour changing again from green, to yellow to orange to red, which means no data.
Page 29 of 53
Triggerfish Navigation Manager (V 1.5.14.1942)
Adding a Target Plot
The next item on the list of Data Objects in the Tools Pane is the Target Plot. This display enables you
to monitor data in form of a scatter plot. Procedure for starting and setting it up is similar to what we
have seen already. You have to start the Target Plot from the Tools Pane by clicking and dragging it
onto the Tab you are working with.
A new window appears which is the dialogue for
the Target Plot Settings.
But before you finalise the layout of the plot you
should consider what you wish to look at.
For example, a scatter plot is suited very well for
monitoring GPS positions. It could also help to
check if your antenna offsets are correctly defined
in your system configuration.
As usual click on Add to invoke the Source
Selection window.
Page 30 of 53
Triggerfish Navigation Manager (V 1.5.14.1942)
In the scatter plot described here we want to see the GPS positions of the receiver and also see their
position relative to the VRP (to verify offsets). To configure the GPS Scatter Plot do the following:
Select your Source Filter and Type first.
Source and the Type Derived to get a list
Once the first GPS Receiver is selected,
For a vessel GPS plot we need the Vessel as a
of Sources and Attributes we want to see.
it shows up in the Formula row.
Now you need to press the
Difference button, to create a Formula, and you are
expected to select a second Attribute. We will pick the VRP for our purposes as shown below.
Page 31 of 53
Triggerfish Navigation Manager (V 1.5.14.1942)
Now define the Appearance of your figures for a scatter plot you might want to select a point-design
instead of a line.
You also might want to edit the name. Then click OK. Now you have to finalise the Target Plot Settings,
for example edit the title of the plot, enable a legend etc.
Edit the Title of the display
item.
Select the desired Font.
For Orientation select in this
case Crossline Inline because
the values in reference to the
VRP shall be displayed.
The History selection here defines
dimmed colours and fading over time.
The value for Show historic points
updates along the line if you dont edit
it. If required, the entire line can be
seen.
Select an appropriate scale for
the display item.
Page 32 of 53
Triggerfish Navigation Manager (V 1.5.14.1942)
After clicking OK on that window your new defined scatter plot will appear in the Tab you are working
with.
Below you can see an example. There are 2 GPS Positions setup to show the difference to the VRP.
The display item in the top shows the
Scatter plot defined above; you should
see a pile of dots scattered around the
values for the antenna offsets
The one below is a comparison of GPS
Receiver Position (derived) and VRP. The
values here should be close to 0 (zero).
In both case it would make sense to
select a fixed scale for the plot:
Page 33 of 53
Triggerfish Navigation Manager (V 1.5.14.1942)
Adding a Bearing Display
If you want to display headings in a different way than a Time Graph, the Bearing option might be
suitable. This Data Object provides a compass style display of headings.
Starting the Bearing Display is carried out in the same way as all other displays: select the Data
Object called Bearing on the Tools Pan, click and drag it onto your preferred Tab.
Again, another window for Bearing Display Settings shows up and it looks like the one below.
Same routine as usual applies here as well: you have to
select the data you want to look at in this display by
clicking on the Add button.
Page 34 of 53
Triggerfish Navigation Manager (V 1.5.14.1942)
The Source Selection window showing up now will look very familiar to you and does not need any
further explanation.
Pick the Data you wish to see (Source Filter Type Source Attribute), perhaps edit the name, adjust
the appearance and the display is setup.
After you have OKd both windows (Source Selection and Bearing Display Settings) you should see a
Bearing Display similar to the one below on your present Tab. This one is set up to show the Bearings of
the rGPS pods (as setup above).
Page 35 of 53
Triggerfish Navigation Manager (V 1.5.14.1942)
Adding a Vessel Map
Another option for a display is the Vessel Map. This module is still in progress and in the moment it
does not provide the full range of features. If you wish to add a Vessel Map you need to follow the
same routine as for all the other displays.
Select the Data
Object Vessel
Map from the Tools
Pane, click and drag
it onto the actual
pane.
Now the window Map Display Settings will appear:
From this dialog you can select the orientation, Aspect Ratio, Vertical Axis and the object that the display
is centred on.
Confirm the settings by clicking on OK and the new display will show up on the actual pane.
To configure the map the panes Layers and Types are needed as shown on the pic below. Select a
layer (for example Vessel) and click to the left of it and you can see the vessel shape disappearing or
showing up. This way you can enable or disable layers.
Page 36 of 53
Triggerfish Navigation Manager (V 1.5.14.1942)
Then use the types to enable/disable or change the colour. Colour can be changed by clicking on the
coloured square, enable/disable can activated by clicking to the left of the colour square. Unfortunately
there is no spot marked for this, so you might have to move the mouse further to the left.
Example below shows the Gun Array as Layer enabled and the Gun Centre selected to be displayed. The
Centre of Source will only show up, when the Gun Array as a layer is activated.
In case the Layers and Types Pane do not show up on the left side of the new window it is possible to
activate them a bit tricky though:
Place the mouse over the top left corner of the map window and dotted outline of a square should be
visible. Now click on it (left mouse button) and the Layers/Types pane should open in the map window. In
the types pane there should be four icons preceding the type name (alas they have vanished). These
icons are (in order):
Visible
Show label
Colour
Line style
Page 37 of 53
Triggerfish Navigation Manager (V 1.5.14.1942)
The only one that is visible at all in the moment is the colour icon, so the Line Style can be found by
clicking to the right of the colour icon, to Show Label click just to the left of the colour icon and to
select visible click a bit further to the left.
Of course for the Map are the usual tools available either from the menu or as icons on the toolbar:
Map Icons
Since this module is still being worked on and not all the features a re functional yet, more details will be
added at a later stage.
Page 38 of 53
Triggerfish Navigation Manager (V 1.5.14.1942)
Adding a Record Writer
If you wish to log some data to a file, the Record Writer is a very helpful tool. In many occasion some
sort of Shotlog is required, and if not required, it is at least very helpful if certain data are needed for a
certain time or shot point.
To start the
application you need
to follow the same
rules and procedures
as before:
From the Tools Pane
select the Data
Object called
Record Writer, click
and drag it onto the
actual pane.
Now the Record Writer Settings dialogue shows up.
Name (full path name, use browse
button to select folder) of the file
you want to log the data to
Select the preferred file format for
the logging.
Tick if you wish a Header Row
Select the recording preferences.
In the File row you have to enter a Filename to write to. You can use the Browse button to select a
suitable folder and then enter a filename.
The Field Delimiter section of the window lets you decide which file format you wish to use for the
logging. The options are Comma separated, Tab separated or Space separated.
Page 39 of 53
Triggerfish Navigation Manager (V 1.5.14.1942)
If you wish to include a Header in the top row of the file, you have to ensure that this Header box is
ticked.
The section called Recorder Trigger lets you select your recording preference. Do you wish to dump the
data in regular time intervals select the option Time and enter the interval you would like to use.
If you wish to log the data for every shot, you have to pick the Shot option for the recording.
If none of these options are appropriate for you, the Data Receipt options might be suitable.
Below an example for a Shotlog. You can see the filename is entered and this needs to be changed for
each sequence you shoot if you wish to keep it as a shot log. The Record writer will add data to the
same file if the name is not changed.
A Tab separated field delimiter has been selected in his case and it is configured to record every shot. In
the field to the left you can see a selection of items to log to the file just as a suggestion.
In the Record Writer Settings dialogue you have to press the Add button now in order to select data to
be written to file. Again, the Source Selection window appears and you have to pick the data you wish to
record. Same principle as usual: Source Filter Type Source Attribute. If you wish you can edit the
name. That will be part of the header in the file. Example below shows the Source Selection to log the SP
number in the first column of the log.
Page 40 of 53
Triggerfish Navigation Manager (V 1.5.14.1942)
Confirm all settings and the Record Writer will appear on the actual Tab. To start the actual logging the
Start button needs to be clicked. To stop logging press the Stop button.
If you want to clear the log and the files! use the Clear button. Please be aware that using the Clear
button also cleans the recorded file!!
If you rather wish to use the Data Receipt options, you have to click on the little clock icon in Record
Writer Setting -> Recorder Trigger -> Data Receipt
Page 41 of 53
Triggerfish Navigation Manager (V 1.5.14.1942)
This opens a dialogue you are already familiar
with the Source Selection.
Here you can select the reference for the
reception of the data.
In this case a GPS Receiver is selected - this
means, that all data that will be recorded will
be grabbed exactly at the same time when this
GPS Receiver receives data.
Selecting the Type Navigation would mean
selecting the Triggerposition as reference.
Page 42 of 53
Triggerfish Navigation Manager (V 1.5.14.1942)
Additional Information
To edit any of the displays defined, double click on it and the settings box will be redisplayed, at which
point you can change any required settings.
To delete an item, right click on it and select Delete from the list.
The menu that appeared also gives you the option to copy, paste or print the display item.
Remember, on a couple of plots you can use the mouse (wheel) to zoom in and out and change scales.
It is very important to remember to generate the NavManager EOL Report immediately after a task has
finished before you acknowledge the Next Task in the Survey manager.
Even though the data are still available the Linename and Sequence number will be the one of the next
task.
Page 43 of 53
Triggerfish Navigation Manager (V 1.5.14.1942)
Generating End-Of-Line Reports.
Now the Navigation Manager should be set up for a nice and easy online QC. This setup can be sued for
the entire job (or even for next jobs?) as long as the configuration does not change! Then of course you
will have to adjust the displays.
When designing and setting up all the Tabs/Panes that you wish to look at, you might want to keep in
mind, that everything defined and configured in the Navigation Manager can be used for an End-of-Line
Report. When organizing the Tabs/panes and adding Data Objects you could consider the EOL Report
and choose the layout according to what the EOL Report is supposed to contain. Each Tab/Pane will be
printed in the report as a separate page.
To print an End-of-Line Report go to File/Print Report.
Select your preferences: would you like a report that
covers the entire line as defined in Triggerfish, or
would you rather enter a SP range of your choice, or is
it the current view you are interested in?
Dont forget to set up the Printer!
Select the Page Orientation you prefer.
It is possible to add a Cover Page for the Report. Select
this option from here and click the Edit Cover Page
button to set it up.
Select all the Tabs/Panes that are supposed to be part
of the EOL Report; you can also move them into the
desired order for printing.
Tick this option if Footer shall be added to the pages.
The row can be edited as per your requirements.
Page 44 of 53
Triggerfish Navigation Manager (V 1.5.14.1942)
Most likely a Cover Page is appropriate for the EOL Report, which contains details about the Job, Client,
perhaps vessel name, Line name, SOL and EOL Shots and Times etc. It is possible to set up a Cover Page in
NavManager according to the Crews (or Clients!) demands. The Cover Page is accessible via the Print
Report dialogue (see pic above) or via the View Cover Page menu.
Either of these options opens
a new window which looks
like the one below:
On the right hand side of the
window in the section called
Captions you can find all
items that you might need and
wish to be shown on the cover
page.
Each of these items will open
another window that can be
edited and displays the
required data which are
stored in the Triggerfish
system.
The same procedures and
rules apply here as for all the
previous displays that were
set up:
Click on an item, drag it to the
window and another dialogue
box will appear called
Caption Settings
Page 45 of 53
Triggerfish Navigation Manager (V 1.5.14.1942)
The newly opened Caption Settings dialogue allows you to design the layout of the selected display
item, i.e. choose the Alignment Font and Font size etc. by using the appropriate buttons and pull down
options.
When the Caption Title is selected (for example) a dialogue shows up as shown above. The text in the
row can be edited as per your requirements. As mentioned before, text that starts with a leading % is a
Variable that will always refer to a value which is stored somewhere in the Triggerfish system.
%vessel
this is the Vessel Name as defined in the System Editor.
%line
- this is the Linename defined in the Shooting Task in the Survey Manager.
%seq
- this is the Sequence Number defined in the Shooting Task in the Survey Manager.
Or when Survey is selected this window opens with %survey being the variable and the word Survey
in front of it shows up as text (description) on the Cover Page.
Format the displayed items
Text
Variable
It is also possible to select Shotpoints or Times, in example below the First Task Point is selected.
Page 46 of 53
Triggerfish Navigation Manager (V 1.5.14.1942)
Each of these items that appear here on the Caption List refers to a variable that represents a certain
value which is stored within the Triggerfish system. Of course, it is possible to design an individual item,
and rename the First Point as seen above to FCSP for example. The pic below shows an example for
use with the Caption Other Value. Plain text was entered in the left field, a variable in the field to the
right of the Caption Settings window. The result can be seen on the left hand side of the pic below.
There are many options to design a Cover Page individually. An example can be seen below.
Page 47 of 53
Triggerfish Navigation Manager (V 1.5.14.1942)
Once you are finished and happy with the setup of the Cover Page, you can exit the window either by
using the File/Close option from the menu or by hitting the x in the top right corner of the window.
Now you are ready to print the EOL Report of course after you have checked the Printer Settings!
This might also be a good occasion to export the NavManager configuration remember
Page 48 of 53
Triggerfish Navigation Manager (V 1.5.14.1942)
Importing XML Log to generate End-Of-Line Reports.
In case the EOL Report gets corrupted or the data are not present anymore because a new task is already
running, there is still an option to generate the Report at a later stage.
In the SystemEditor (Vessel Shooting Options Logging Options)
a folder is defined where for each task a XML Log file is created. This contains all data from the moment
when the Vessel Mode is set to Shooting in the Survey Manager until the end of a task. By default this
file can be found in the folder C:\Lgging\Shooting.
NavManager gives the option to import this xml to generate an EOL Report in offline mode. To
accomplish this the NavManager needs to be offline, meaning it does not connect to Hydra (database)
in order to retrieve current data for display.
On the online Triggerfish machine Hydra is normally always connected. This can be seen and verified
checking the Online to Hydra icon in the toolbar.
Online to Hydra is highlighted
and outlined by a square:
NavMan connected to Hydra
Online to Hydra is not
highlighted:
NavMan offline
Page 49 of 53
Triggerfish Navigation Manager (V 1.5.14.1942)
The Status can be changed by clicking on the icon. When in Transit mode you might want to try and see
what happens when the NavMan is set to offline you will not see any data. And when activating Hydra
again, there will be a gap in the data.
If it is required to generate a new EOL Report for a sequence that was shot earlier Vessel Mode should be
in transit, since it is not recommended to mess up online data!
Then Hydra needs to be disconnected. Check the icon and ensure you see the icon as shown in the 2nd
pic above.
Assuming the configuration of the NavManager is still as required, you can go straight to Import XML
Log in the File menu and select the appropriate log.
If the NavManager configuration is not as required, the Pages that have been saved before need to be
imported first.
As soon as the correct XML file has been selected the import starts. You can monitor the import and
ensure all SPs are present while watching the Import Progress window, which shows up immediately.
Once the import is finished you can generate the EOL Report right away as described already before.
Page 50 of 53
Triggerfish Navigation Manager (V 1.5.14.1942)
It is also possible to use the import option on a complete different machine, a computer which is totally
independent from online acquisition and not even part of the Triggerfish Network.
To accomplish this, the following needs to be done:
Triggerfish has to be installed on that computer as normal, with Hydra Server and Hydra proxy running. A
separate license is not required, because this computer will not be used for online acquisition.
The current vessel configuration will be needed, so export the SystemEditor from the online machine
and copy it to the computer to be used and open it.
In this particular situation, where the NavManager import option will be used on an offline machine,
the SystemEditor needs to contain a NON LOCAL vessel. Normally, you do have a single local vessel
defined (streamer, see below)
or one local vessel plus several non-local vessels, if a Multi-Vessel operation is in use.
Now the configuration of the vessel, which has originally recorded the line needs to be imported as a
non-local vessel: open the SystemEditor and select File Import Configuration from XML
Page 51 of 53
Triggerfish Navigation Manager (V 1.5.14.1942)
Once the correct file is selected another window appears and here you have to deselect the local vessel:
Now a second vessel is available and it is defined non-local. Do not worry about Computer name or other
settings just leave it as an exact copy of the online used configuration.
It is not possible to save the configuration after the import, since no changes have been made to the local
vessel. Triggerfish does not allow any changes to be saved in a non-local vessel per default. To save and
keep the configuration now, you can just edit something in the local vessel and then hit the save icon.
Now the SystemEditor is saved with both, local and non-local vessel.
The next step would be to set up NavManager and import the configuration which has been saved earlier.
Page 52 of 53
Triggerfish Navigation Manager (V 1.5.14.1942)
Ensure NavManager is not connected to Hydra
Now the import of the XML Log can be started exactly as described above.
Page 53 of 53
Potrebbero piacerti anche
- The Subtle Art of Not Giving a F*ck: A Counterintuitive Approach to Living a Good LifeDa EverandThe Subtle Art of Not Giving a F*ck: A Counterintuitive Approach to Living a Good LifeValutazione: 4 su 5 stelle4/5 (5794)
- Ch15 MaintenanceDocumento12 pagineCh15 MaintenanceNdomadu100% (2)
- Shoe Dog: A Memoir by the Creator of NikeDa EverandShoe Dog: A Memoir by the Creator of NikeValutazione: 4.5 su 5 stelle4.5/5 (537)
- ASME ANSI B16.25 Butt Welding EndsDocumento4 pagineASME ANSI B16.25 Butt Welding EndsFernandoNessuna valutazione finora
- Radigraphy InspectionDocumento73 pagineRadigraphy InspectionNdomaduNessuna valutazione finora
- The Yellow House: A Memoir (2019 National Book Award Winner)Da EverandThe Yellow House: A Memoir (2019 National Book Award Winner)Valutazione: 4 su 5 stelle4/5 (98)
- HPT-Series Tensioner Pumps en-USDocumento1 paginaHPT-Series Tensioner Pumps en-USNdomaduNessuna valutazione finora
- Hidden Figures: The American Dream and the Untold Story of the Black Women Mathematicians Who Helped Win the Space RaceDa EverandHidden Figures: The American Dream and the Untold Story of the Black Women Mathematicians Who Helped Win the Space RaceValutazione: 4 su 5 stelle4/5 (895)
- Ch10 Acceptance SamplingADocumento21 pagineCh10 Acceptance SamplingANdomaduNessuna valutazione finora
- The Hard Thing About Hard Things: Building a Business When There Are No Easy AnswersDa EverandThe Hard Thing About Hard Things: Building a Business When There Are No Easy AnswersValutazione: 4.5 su 5 stelle4.5/5 (344)
- Paint and Coating Testing Manual (MNL 17) (14th Ed. of The Gardner-Sward HBK.) - J. Koleske (ASTM, 1995) WWDocumento920 paginePaint and Coating Testing Manual (MNL 17) (14th Ed. of The Gardner-Sward HBK.) - J. Koleske (ASTM, 1995) WWkmoor90% (20)
- The Little Book of Hygge: Danish Secrets to Happy LivingDa EverandThe Little Book of Hygge: Danish Secrets to Happy LivingValutazione: 3.5 su 5 stelle3.5/5 (399)
- Corrosion Management Course Summary Module 2Documento4 pagineCorrosion Management Course Summary Module 2NdomaduNessuna valutazione finora
- Grit: The Power of Passion and PerseveranceDa EverandGrit: The Power of Passion and PerseveranceValutazione: 4 su 5 stelle4/5 (588)
- OGF AIM Course 3 Module 1 PDFDocumento18 pagineOGF AIM Course 3 Module 1 PDFNdomaduNessuna valutazione finora
- The Emperor of All Maladies: A Biography of CancerDa EverandThe Emperor of All Maladies: A Biography of CancerValutazione: 4.5 su 5 stelle4.5/5 (271)
- Reliabilityedge V12i1Documento32 pagineReliabilityedge V12i1NdomaduNessuna valutazione finora
- Devil in the Grove: Thurgood Marshall, the Groveland Boys, and the Dawn of a New AmericaDa EverandDevil in the Grove: Thurgood Marshall, the Groveland Boys, and the Dawn of a New AmericaValutazione: 4.5 su 5 stelle4.5/5 (266)
- Corrosion Management Course Summary Module 5Documento3 pagineCorrosion Management Course Summary Module 5NdomaduNessuna valutazione finora
- Never Split the Difference: Negotiating As If Your Life Depended On ItDa EverandNever Split the Difference: Negotiating As If Your Life Depended On ItValutazione: 4.5 su 5 stelle4.5/5 (838)
- Corrosion Management Course Summary Module 6Documento3 pagineCorrosion Management Course Summary Module 6NdomaduNessuna valutazione finora
- A Heartbreaking Work Of Staggering Genius: A Memoir Based on a True StoryDa EverandA Heartbreaking Work Of Staggering Genius: A Memoir Based on a True StoryValutazione: 3.5 su 5 stelle3.5/5 (231)
- Organisational Integrity Module 3 SummaryDocumento7 pagineOrganisational Integrity Module 3 SummaryNdomaduNessuna valutazione finora
- OGF AIM Course 3 Module 2Documento34 pagineOGF AIM Course 3 Module 2NdomaduNessuna valutazione finora
- On Fire: The (Burning) Case for a Green New DealDa EverandOn Fire: The (Burning) Case for a Green New DealValutazione: 4 su 5 stelle4/5 (73)
- Corrosion Management Course Summary Module 3Documento7 pagineCorrosion Management Course Summary Module 3NdomaduNessuna valutazione finora
- Elon Musk: Tesla, SpaceX, and the Quest for a Fantastic FutureDa EverandElon Musk: Tesla, SpaceX, and the Quest for a Fantastic FutureValutazione: 4.5 su 5 stelle4.5/5 (474)
- Risk Management Module 4 Summary PDFDocumento5 pagineRisk Management Module 4 Summary PDFNdomaduNessuna valutazione finora
- Team of Rivals: The Political Genius of Abraham LincolnDa EverandTeam of Rivals: The Political Genius of Abraham LincolnValutazione: 4.5 su 5 stelle4.5/5 (234)
- OGF AIM Course 2 Module 6Documento22 pagineOGF AIM Course 2 Module 6NdomaduNessuna valutazione finora
- The World Is Flat 3.0: A Brief History of the Twenty-first CenturyDa EverandThe World Is Flat 3.0: A Brief History of the Twenty-first CenturyValutazione: 3.5 su 5 stelle3.5/5 (2259)
- Corrosion Management Course Summary Module 1 11Documento4 pagineCorrosion Management Course Summary Module 1 11NdomaduNessuna valutazione finora
- Risk Management Module 3 SummaryDocumento6 pagineRisk Management Module 3 SummaryNdomaduNessuna valutazione finora
- Risk Management Module 2 Summary1Documento4 pagineRisk Management Module 2 Summary1NdomaduNessuna valutazione finora
- Risk Management Module 2 Summary1Documento4 pagineRisk Management Module 2 Summary1NdomaduNessuna valutazione finora
- Risk Management Module 5 SummaryDocumento5 pagineRisk Management Module 5 SummaryNdomaduNessuna valutazione finora
- The Unwinding: An Inner History of the New AmericaDa EverandThe Unwinding: An Inner History of the New AmericaValutazione: 4 su 5 stelle4/5 (45)
- Risk Management Module 6 SummaryDocumento4 pagineRisk Management Module 6 SummaryNdomaduNessuna valutazione finora
- Organisational Integrity Module 4 SummaryDocumento6 pagineOrganisational Integrity Module 4 SummaryNdomaduNessuna valutazione finora
- Risk Management Module 1 SummaryDocumento4 pagineRisk Management Module 1 SummaryNdomaduNessuna valutazione finora
- The Gifts of Imperfection: Let Go of Who You Think You're Supposed to Be and Embrace Who You AreDa EverandThe Gifts of Imperfection: Let Go of Who You Think You're Supposed to Be and Embrace Who You AreValutazione: 4 su 5 stelle4/5 (1090)
- Risk Management Module 4 Summary PDFDocumento5 pagineRisk Management Module 4 Summary PDFNdomaduNessuna valutazione finora
- Organisational Integrity Module 1 SummaryDocumento5 pagineOrganisational Integrity Module 1 SummaryNdomaduNessuna valutazione finora
- Organisational Integrity Module 2 SummaryDocumento5 pagineOrganisational Integrity Module 2 SummaryNdomaduNessuna valutazione finora
- AIM-OGF Course 1 Module 3Documento31 pagineAIM-OGF Course 1 Module 3NdomaduNessuna valutazione finora
- The Sympathizer: A Novel (Pulitzer Prize for Fiction)Da EverandThe Sympathizer: A Novel (Pulitzer Prize for Fiction)Valutazione: 4.5 su 5 stelle4.5/5 (120)
- OGF AIM Course 1 Module 6Documento32 pagineOGF AIM Course 1 Module 6NdomaduNessuna valutazione finora
- OGF AIM Course 1 Module 5Documento27 pagineOGF AIM Course 1 Module 5NdomaduNessuna valutazione finora
- Yamaha F200 Maintenance ScheduleDocumento2 pagineYamaha F200 Maintenance ScheduleGrady SandersNessuna valutazione finora
- Effective Communication LeaderDocumento4 pagineEffective Communication LeaderAnggun PraditaNessuna valutazione finora
- Hyundai Himap BcsDocumento22 pagineHyundai Himap BcsLim Fung ChienNessuna valutazione finora
- Brazilian Mineral Bottled WaterDocumento11 pagineBrazilian Mineral Bottled WaterEdison OchiengNessuna valutazione finora
- Characteristics of Planetary Candidates Observed by Kepler, IIDocumento106 pagineCharacteristics of Planetary Candidates Observed by Kepler, IIRick FeedNessuna valutazione finora
- Strength and Microscale Properties of Bamboo FiberDocumento14 pagineStrength and Microscale Properties of Bamboo FiberDm EerzaNessuna valutazione finora
- U2 - Week1 PDFDocumento7 pagineU2 - Week1 PDFJUANITO MARINONessuna valutazione finora
- Charlemagne Command ListDocumento69 pagineCharlemagne Command ListBoardkingZeroNessuna valutazione finora
- Revenue Management Session 1: Introduction To Pricing OptimizationDocumento55 pagineRevenue Management Session 1: Introduction To Pricing OptimizationDuc NguyenNessuna valutazione finora
- Her Body and Other Parties: StoriesDa EverandHer Body and Other Parties: StoriesValutazione: 4 su 5 stelle4/5 (821)
- Frito Lay AssignmentDocumento14 pagineFrito Lay AssignmentSamarth Anand100% (1)
- To Syed Ubed - For UpdationDocumento1 paginaTo Syed Ubed - For Updationshrikanth5singhNessuna valutazione finora
- Chapter03 - How To Retrieve Data From A Single TableDocumento35 pagineChapter03 - How To Retrieve Data From A Single TableGML KillNessuna valutazione finora
- SKF LGMT-2 Data SheetDocumento2 pagineSKF LGMT-2 Data SheetRahul SharmaNessuna valutazione finora
- Singapore Electricity MarketDocumento25 pagineSingapore Electricity MarketTonia GlennNessuna valutazione finora
- Simplified Concrete Modeling: Mat - Concrete - Damage - Rel3Documento14 pagineSimplified Concrete Modeling: Mat - Concrete - Damage - Rel3amarNessuna valutazione finora
- MML3 Journal To CapcomDocumento103 pagineMML3 Journal To CapcomFer BarcenaNessuna valutazione finora
- Planas V Comelec - FinalDocumento2 paginePlanas V Comelec - FinalEdwino Nudo Barbosa Jr.100% (1)
- Typical World Coordinates Are: Pos X-Axis Right Pos Y-Axis Back Pos Z-Axis UpDocumento2 pagineTypical World Coordinates Are: Pos X-Axis Right Pos Y-Axis Back Pos Z-Axis UpSabrinadeFeraNessuna valutazione finora
- Attachment BinaryDocumento5 pagineAttachment BinaryMonali PawarNessuna valutazione finora
- MSDS Bisoprolol Fumarate Tablets (Greenstone LLC) (EN)Documento10 pagineMSDS Bisoprolol Fumarate Tablets (Greenstone LLC) (EN)ANNaNessuna valutazione finora
- MMMDocumento6 pagineMMMReet KanjilalNessuna valutazione finora
- Company Law Handout 3Documento10 pagineCompany Law Handout 3nicoleclleeNessuna valutazione finora
- E OfficeDocumento3 pagineE Officeஊக்கமது கைவிடேல்Nessuna valutazione finora
- Pharaoh TextDocumento143 paginePharaoh Textanon_31362848Nessuna valutazione finora
- China Ve01 With Tda93xx An17821 Stv9302a La78040 Ka5q0765-SmDocumento40 pagineChina Ve01 With Tda93xx An17821 Stv9302a La78040 Ka5q0765-SmAmadou Fall100% (1)
- For Email Daily Thermetrics TSTC Product BrochureDocumento5 pagineFor Email Daily Thermetrics TSTC Product BrochureIlkuNessuna valutazione finora
- Vylto Seed DeckDocumento17 pagineVylto Seed DeckBear MatthewsNessuna valutazione finora
- Is 10719 (Iso 1302) - 1Documento1 paginaIs 10719 (Iso 1302) - 1Svapnesh ParikhNessuna valutazione finora
- Permit To Work Audit Checklist OctoberDocumento3 paginePermit To Work Audit Checklist OctoberefeNessuna valutazione finora
- ESK-Balcony Air-ADocumento2 pagineESK-Balcony Air-AJUANKI PNessuna valutazione finora