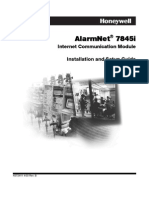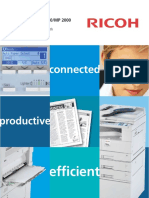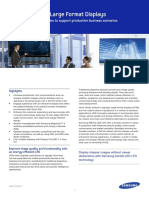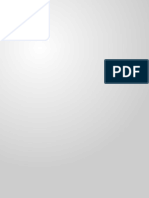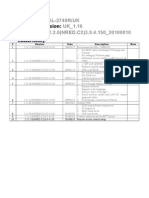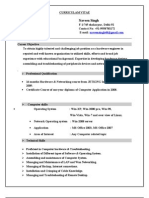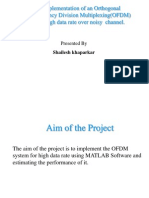Documenti di Didattica
Documenti di Professioni
Documenti di Cultura
CSCX310-510 Study Guide
Caricato da
Anonymous ke8I7S3Copyright
Formati disponibili
Condividi questo documento
Condividi o incorpora il documento
Hai trovato utile questo documento?
Questo contenuto è inappropriato?
Segnala questo documentoCopyright:
Formati disponibili
CSCX310-510 Study Guide
Caricato da
Anonymous ke8I7S3Copyright:
Formati disponibili
Lexmark
CS310/CS410/CS510 and
CX310/CX410/CX510
Color Product Study Guide
THIS PAGE INTENTIONALLY LEFT BLANK
Lexmark CS310/CS410/CS510/CX310/CX410/CX510 Color Product Study Guide
Rev 1.4
Edition: October 2012
Revision: 1.4
The following paragraph does not apply to any country where such provisions are inconsistent with local
law: LEXMARK INTERNATIONAL, INC. PROVIDES THIS PUBLICATION AS IS WITHOUT
WARRANTY OF ANY KIND, EITHER EXPRESS OR IMPLIED, INCLUDING, BUT NOT LIMITED TO,
THE IMPLIED WARRANTIES OF MERCHANTABILITY OR FITNESS FOR A PARTICULAR PURPOSE.
Some states do not allow disclaimer of express or implied warranties in certain transactions; therefore,
this statement may not apply to you.
This publication could include technical inaccuracies or typographical errors. Changes are periodically
made to the information herein; these changes will be incorporated in later editions. Improvements or
changes in the products or the programs described may be made at any time.
Comments may be addressed to Lexmark International, Inc., Services Training/008-2, 740 West New
Circle Road, Lexington, Kentucky 40550, U.S.A or e-mail at SVCTrain@Lexmark.com. Lexmark may use
or distribute any of the information you supply in any way it believes appropriate without incurring any
obligation to you.
References in this publication to products, programs, or services do not imply that the manufacturer
intends to make these available in all countries in which it operates. Any reference to a product, program,
or service is not intended to state or imply that only that product, program, or service may be used. Any
functionally equivalent product, program, or service that does not infringe any existing intellectual property
right may be used instead. Evaluation and verification of operation in conjunction with other products,
programs, or services, except those expressly designated by the manufacturer, are the users
responsibility.
Lexmark, Lexmark with diamond design, and MarkNet are trademarks of Lexmark International, Inc.,
registered in the United States and/or other countries.
PCL is a registered trademark of the Hewlett-Packard Company.
All other trademarks are the property of their respective owners.
2012 Lexmark International, Inc. All rights reserved.
UNITED STATES GOVERNMENT RIGHTS
This software and any accompanying documentation provided under this agreement are commercial
computer software and documentation developed exclusively at private expense.
For Training Purposes Only
10/31/2012
Lexmark CS310/CS410/CS510/CX310/CX410/CX510 Color Product Study Guide
Rev 1.4
THIS PAGE INTENTIONALLY LEFT BLANK
For Training Purposes Only
10/31/2012
Lexmark CS310/CS410/CS510/CX310/CX410/CX510 Color Product Study Guide
Rev 1.4
Table of Contents
LASER PRINTER NAMING CONVENTION ................................................................... 1
TLI, TYPE AND SERIAL NUMBER LOCATION ............................................................ 2
TECHNICAL INFORMATION ......................................................................................... 3
SPECIFICATIONS: CS310/CS410/CS510 .................................................................................................. 3
Print Speed: CS310/CS410/CS510 ................................................................................................. 4
Duty Cycle: CS310/CS410/CS510 ................................................................................................... 4
Wireless Option: CS310/CS410/CS510........................................................................................... 5
MEDIA OPTIONS: CS310/CS410/CS510 .................................................................................................. 6
Media Sources and Capacities: CS310/CS410/CS510 ................................................................... 7
SPECIFICATIONS: CX310/CX410/CX510 .................................................................................................. 8
Print Speed: CX310/CX410/CX510 ................................................................................................. 9
Duty Cycle: CX310/CX410/CX510 ................................................................................................... 9
Wireless Option: CX310/CX410/CX510......................................................................................... 10
Fax Specifications: CX410/CX510 ................................................................................................. 11
Scanner Specifications: CX310/CX410/CX510 ............................................................................. 12
ADF Scan Speed: CX310/CX410/CX510 ...................................................................................... 12
Copy Speed: CX310/CX410/CX510 .............................................................................................. 13
MEDIA OPTIONS: CX310/CX410/CX510 ................................................................................................ 14
Media Sources and Capacities: CX310/CX410CX510 .................................................................. 15
THEORY OF OPERATION ........................................................................................... 16
ELECTROPHOTOGRAPHIC PROCESS ........................................................................................................ 16
Charge............................................................................................................................................ 17
Expose ........................................................................................................................................... 18
Develop .......................................................................................................................................... 19
st
1 Transfer ..................................................................................................................................... 20
nd
2 Transfer .................................................................................................................................... 21
Fuse ............................................................................................................................................... 22
Clean/Erase ................................................................................................................................... 23
EP Process Key Components ........................................................................................................ 24
PAPER TRANSPORT SYSTEM ................................................................................................................... 26
Paper Transport System Key Components: CS310/CS410/CS510 .............................................. 27
Print Engine Paper Path: CS310/CS410/CS510 ........................................................................... 29
For Training Purposes Only
10/31/2012
Lexmark CS310/CS410/CS510/CX310/CX410/CX510 Color Product Study Guide
Rev 1.4
Paper Jam Locations: CS310/CS410/CS510 ................................................................................ 30
Paper Transport System Key Components: CX310/CX410/CX510 .............................................. 31
Print Engine Paper Path: CX310/CX410/CX510 ........................................................................... 33
Paper Jam Locations: CX310/CX410/CX510 ................................................................................ 34
SCANNER SYSTEM: CX310/CX410/CX510 ............................................................................................. 35
Flatbed Key Components............................................................................................................... 35
ADF Theory of Operation: CX310/CX410/CX510 .......................................................................... 36
ADF Key Components: CX310 ...................................................................................................... 37
ADF Paper Path: CX310 ................................................................................................................ 38
ADF Key Components: CX410/CX510 .......................................................................................... 39
ADF Paper Path: CX410/CX510 .................................................................................................... 40
CONTROL PANEL AND MENUS ................................................................................. 41
CS310: 2-LINE APA DISPLAY ................................................................................................................ 41
Buttons and Functions: CS310 ...................................................................................................... 41
Administrative (Customer) Menu: CS310 ...................................................................................... 42
Service Menus: CS310 .................................................................................................................. 43
CS410: 2.4 COLOR DISPLAY ................................................................................................................ 45
Buttons and Functions: CS410 ...................................................................................................... 45
Administrative (Customer) Menu: CS410 ...................................................................................... 46
Service Menus: CS410 .................................................................................................................. 47
CS510: 4.3 COLOR TOUCHSCREEN ETASK ........................................................................................... 49
Buttons and Functions: CS510 ...................................................................................................... 49
Home Screen Buttons and Functions: CS510 ............................................................................... 50
Administrative (Customer) Menu: CS510 ...................................................................................... 51
Service Menus: CS510 .................................................................................................................. 52
CX310: 2.4 COLOR DISPLAY ................................................................................................................ 54
Buttons and Functions: CX310 ...................................................................................................... 54
Administrative (Customer) Menu: CX310 ...................................................................................... 55
Service Menus: CX310 .................................................................................................................. 56
CX410: 4.3 COLOR TOUCH SCREEN ETASK .......................................................................................... 58
Buttons and Functions: CX410 ...................................................................................................... 58
Home Screen Buttons and Functions: CX410 ............................................................................... 59
Administrative (Customer) Menu: CX410 ...................................................................................... 60
Service Menus: CX410 .................................................................................................................. 61
CX510: 7 COLOR TOUCHSCREEN ETASK .............................................................................................. 63
Buttons and Functions: CX510 ...................................................................................................... 63
For Training Purposes Only
10/31/2012
Lexmark CS310/CS410/CS510/CX310/CX410/CX510 Color Product Study Guide
Rev 1.4
Home Screen Buttons and Functions: CX510 ............................................................................... 64
Administrative (Customer) Menu: CX510 ...................................................................................... 66
Service Menus: CX510 .................................................................................................................. 67
SUPPLIES .................................................................................................................... 69
SUPPLY ITEMS: CS310/CS410/CS510 ................................................................................................... 69
Toner Cartridges ............................................................................................................................ 69
Photoconductor / Imaging Unit / Developer ................................................................................... 70
Waste Toner Bottle ........................................................................................................................ 71
SUPPLY ITEMS: CX310/CX410/CX510 ................................................................................................... 72
Toner Cartridges ............................................................................................................................ 72
Photoconductor / Imaging Unit / Developer ................................................................................... 73
Waste Toner Bottle ........................................................................................................................ 74
SUPPLY LIFE MESSAGING INFORMATION .................................................................................................. 75
Menus Page ................................................................................................................................... 75
Supplies Status Page ..................................................................................................................... 75
Device Statistics Page ................................................................................................................... 75
Toner Cartridge Life Messaging ..................................................................................................... 76
Imaging Unit Life Messaging .......................................................................................................... 77
Maintenance Kit Life Messaging .................................................................................................... 78
How to Change Supply Life Messaging Settings ........................................................................... 79
Detection of Non-Genuine Supplies ............................................................................................... 81
M AINTENANCE ITEMS .............................................................................................................................. 82
PRINT QUALITY DIAGNOSTIC TIPS .......................................................................... 83
GENERAL TERMINOLOGY ........................................................................................................................ 83
PRINT QUALITY RULES OF THUMB ........................................................................................................... 84
PAPER TRANSPORT DIAGNOSTIC TIPS .................................................................. 85
PAPER RULES OF THUMB ........................................................................................................................ 85
COMPLEX PARTS AND PROCEDURES .................................................................... 86
FLATBED SCANNER ASSEMBLY
ADF ASSEMBLY
TOP COVER
..................................................................................................................... 87
....................................................................................................................... 87
CONTROLLER BOARD
CONTROL PANEL
.......................................................................................... 87
............................................................................................................. 87
............................................................................................................................. 91
For Training Purposes Only
10/31/2012
Lexmark CS310/CS410/CS510/CX310/CX410/CX510 Color Product Study Guide
PRINTHEAD
............................................................................................................................ 91
TRANSFER MODULE
FUSER
Rev 1.4
.................................................................................................................... 91
.................................................................................................................................... 91
TONER DENSITY SENSOR
............................................................................................................. 91
MIRRORED NVRAM COMPONENTS ......................................................................................................... 92
Controller Board
Control Panel
UICC Card
............................................................................................................ 92
........................................................................................................................... 92
............................................................................................................................... 92
CLEANING THE MFP DOCUMENT GLASS .................................................................................................. 93
ZERO INSERTION FORCE (ZIF) CONNECTORS ........................................................................................... 94
Horizontal Top Contact Connector ................................................................................................. 95
How to Remove a Cable from the Horizontal Top Contact Connector.................................... 95
How to Insert a Cable into the Horizontal Top Contact Connector ......................................... 96
Horizontal Bottom Contact Connector ........................................................................................... 97
How to Remove a Cable from the Horizontal Bottom Contact Connector .............................. 97
How to Insert a Cable into the Horizontal Bottom Contact Connector .................................... 98
Vertical Mount Contact Connector ................................................................................................. 99
How to Remove a Cable from the Vertical Mount Contact Connector .................................... 99
How to Insert a Cable into the Vertical Mount Contact Connector ........................................ 100
Horizontal Sliding Contact Connector .......................................................................................... 101
How to Remove a Cable from the Horizontal Sliding Contact Connector ............................. 101
Inserting a Cable into the Horizontal Sliding Contact Connector .......................................... 102
Low Insertion Force (LIF) connector ............................................................................................ 103
How to Insert a Cable into the LIF Connector ....................................................................... 103
FIRMWARE AND FUNCTIONALITY CHANGES ....................................................... 104
AUTO REBOOT ERROR RECOVERY ..................................................................................................... 104
Sample Generic Control Panel Messages after Auto Reboot...................................................... 105
SAFE MODE.......................................................................................................................................... 106
When Should Safe Mode be Enabled? ........................................................................................ 106
Configuration and Management ................................................................................................... 107
Messaging .................................................................................................................................... 107
Print Behavior ............................................................................................................................... 107
RESTORE POINT ................................................................................................................................... 108
SOFTWARE SOLUTIONS ......................................................................................................................... 109
eSF Based Solutions.................................................................................................................... 109
cSF Based Solutions Support ...................................................................................................... 109
For Training Purposes Only
10/31/2012
Lexmark CS310/CS410/CS510/CX310/CX410/CX510 Color Product Study Guide
Rev 1.4
NAMED COLOR REPLACEMENT.............................................................................................................. 110
SECURITY AND PRIVACY FUNCTIONALITY ............................................................................................... 119
Security and Privacy Features: CS310/CS410/CS510 and CX310/CX410/CX510 .................... 119
Security and Privacy Features: CS510 and CX510 with a Hard disk .......................................... 120
Security and Privacy Features: CX410/CX510 with Fax Capability ............................................ 121
Security and Privacy Features: CS510 and CX410/CX510 eTask MFPs ................................... 121
NEW PRINTER FUNCTIONS: CS310/CS410/CS510 AND CX310/CX410/CX510 .................................... 122
MAJOR COMPONENT LOCATIONS ......................................................................... 125
For Training Purposes Only
10/31/2012
Lexmark CS310/CS410/CS510/CX310/CX410/CX510 Color Product Study Guide
Rev 1.4
THIS PAGE INTENTIONALLY LEFT BLANK
For Training Purposes Only
10/31/2012
Lexmark CS310/CS410/CS510/CX310/CX410/CX510 Color Product Study Guide
Rev 1.4
Laser Printer Naming Convention
Beginning in the fall of 2012, Lexmark changed the naming convention of its laser printers based on a 5digit identifier. The chart below outlines what each of these codes mean.
M S 8 12 dn
Suffix Convention
n
Network
Duplex
eTask
Hard Drive
High Capacity Input Tray
Finisher
Mailbox
Tray
Hole Punch
Model: identifies the specific model within a class and generation
Gen: changes with each generation of product introduced in that class
Class: higher the number, greater level of performance and duty cycle
S for single function and X for multifunction
M for monochrome laser and C for color
For Training Purposes Only
10/31/2012
Lexmark CS310/CS410/CS510/CX310/CX410/CX510 Color Product Study Guide
Rev 1.4
TLI, Type and Serial Number Location
To find the TLI, printer Type and Serial number, open Tray 1 and look on the left side of the frame.
For Training Purposes Only
10/31/2012
Lexmark CS310/CS410/CS510/CX310/CX410/CX510 Color Product Study Guide
Rev 1.4
Technical Information
Specifications: CS310/CS410/CS510
CS310n, dn
CS410n, dn, dtn
CS510de, dte
800 MHZ Dual Core
800 MHZ Dual Core
800 MHZ Dual Core
Processor
Speed
Memory
Standard MB
Optional
Max
256MB (soldered to board)
512MB
1GB, 2GBDDR3 X 32 DIMMs
1GB, 2GB DDR3 X 32
DIMMs
2.25 GB
Optional Hard Drive
2.25 GB
160 GB or Higher
2.5 Notebook Style HDD,
Serial ATA
n/a
Optional Flash Memory
2.25 GB
256MB eMMC
256MB eMMC
256MB eMMC
2-Line APA Display
2.4 Color Display with
Number Pad
4.3 Color Touch Screen
with Number Pad
eTask
10/100 Ethernet
USB 2.0 High Speed
10/100 Ethernet
USB 2.0 High Speed, Front
Host USB 2.0 High Speed
Gigabit Ethernet
USB 2.0 High Speed, Front
Host USB 2.0 High Speed, &
Rear Host USB 2.0 High
Speed
11
eSF Support?
No
No
All eSF apps supported
sSF Support?
No
No
Lexmark Embedded
Solutions Framework (sSF)
cSF Support?
No
No
No
Wireless Option
Yes3
Yes3
Yes3
ISP (INA) Slots
No
No
No
Speaker
No
No
Yes
Manual on n
Manual on n
Standard on dn
Standard on dn and dtn
1yr Advanced Exchange
1yr Advanced Exchange
Control Panel
Connectivity
Standard
Option Slots
DRAM DIMM Slots
Paper Handling
Duplex
Standard
Service
Warranty
1yr Advanced Exchange
Print Resolution
Default
4800CQ (full printer speed)
Optional
1200dpi (reduced printer speed) is supported in PS and PCL only
For Training Purposes Only
10/31/2012
Lexmark CS310/CS410/CS510/CX310/CX410/CX510 Color Product Study Guide
Rev 1.4
Printer
Print Technology
Electro-photography, Belt Fuser, LSU (Laser Scanning Unit), C- Paper Path
Paper Feed Orientation
Short Edge Fed (SEF)
The CS510 series ships with a 256MB DIMM in the extra memory slot. Increasing memory beyond the standard 512MB
requires removal of this DIMM.
2
Only one firmware solution card may be installed in the printer at a time.
See the following page for more information regarding the wireless option.
Print Speed: CS310/CS410/CS510
CS310
Media Size
CS410
CS510
Mono
1
Simplex
Color
1
Simplex
Mono
1
Simplex
Color
1
Simplex
Mono
1
Simplex
Color
1
Simplex
Letter
(plain)
25 ppm
25 ppm
32 ppm
32 ppm
32 ppm
32 ppm
A4 (plain)
23 ppm
23 ppm
30 ppm
30 ppm
30 ppm
30 ppm
Calculated using Tray 1 and an Optional 550 Drawer. When printing from Tray 1 or the optional 550
Drawer, the first print job after a POR or tray insertion causes the first 4 pages print at legal speed.
The remainder of the pages printed (until the next POR or tray insertion) print at the speeds shown.
Duty Cycle: CS310/CS410/CS510
Usage (Pages)
1
Model
Recommended Monthly Usage
CS310n, dn
500 5,000 Pages
60K Pages
CS410n, dn, dtn 800 6,000 Pages
75K Pages
CS510de, dte
1500 7,000 Pages
Duty Cycle
85K Pages
Recommended Monthly Usage is an average range of pages customers plan to print on the device
each month. Lexmark recommends that the number of pages per month be within the stated range for
optimum device performance, based on factors including: supplies replacement intervals, paper loading
intervals, speed, and typical customer usage.
Duty Cycle is defined as the maximum monthly usage verified using multi-shift operation. The usage
rate can be limited by application and run mode.
For Training Purposes Only
10/31/2012
Lexmark CS310/CS410/CS510/CX310/CX410/CX510 Color Product Study Guide
Rev 1.4
Wireless Option: CS310/CS410/CS510
The printers have a customer installable 802.11 b/g/n wireless option that connects through an external
port.
For Training Purposes Only
10/31/2012
Lexmark CS310/CS410/CS510/CX310/CX410/CX510 Color Product Study Guide
Rev 1.4
Media Options: CS310/CS410/CS510
Options
650 Sheet Duo Tray
(550 + 100 MPF)
Comes preinstalled on the CS410dtn, CS510dte
550 Sheet Tray
(Installs underneath the 650 Sheet Duo Tray)
Not available as an option for the CS310n or
CS310dn printers
Lexmark Swivel Cabinet
Recommended with the optional 550 sheet Tray to
support the printer and options. The cabinet swivels
and has a drawer that can hold up to three reams of
paper (letter or A4) and three sets of toner
cartridges.
Adjustable Printer Stand
For Training Purposes Only
10/31/2012
Lexmark CS310/CS410/CS510/CX310/CX410/CX510 Color Product Study Guide
Rev 1.4
Media Sources and Capacities: CS310/CS410/CS510
Source
CS310n,
CS310dn
CS410n,
CS410dn
CS510de
CS410dtn,
CS510dte
Input Sources
Standard Sources
Optional trays
Maximum Input Sources
250
250
250
250
N/A
N/A
N/A
100
N/A
N/A
N/A
550
251
251
251
901
650-Sheet Duo Tray
(550+100MPF)
Yes
Yes
Yes
Included
550-Sheet Tray
No
Yes
Yes
Yes
Max Input Capacity
901
1451
1451
1451
125
125
125
125
125
125
125
125
Standard Input Capacities
Standard Input
MPF Capacity (optional on
n, dn and de models)
Second Tray Capacity
Manual Slot
Total Standard Capacity
Optional Input
Standard Output
Standard Output Bin
Capacity
Max Output Paper
Capacity
1
Includes the 100 sheet MPF that is included with the 650-Sheet Duo Tray
Assuming 20 lb. xerographic paper at ambient environment
For Training Purposes Only
10/31/2012
Lexmark CS310/CS410/CS510/CX310/CX410/CX510 Color Product Study Guide
Rev 1.4
Specifications: CX310/CX410/CX510
CX310n, dn
CX410e, de, dte
CX510de
CX510dhe, dthe
800 MHZ Dual Core
800 MHZ Dual Core
800 MHZ Dual Core
800 MHZ Dual Core
Processor
Speed
Memory
Standard MB
512MB (512 MB soldered to board)
1GB
1GB, 2GB DDR3 X 32 DIMMs
1GB, 2GB DDR3 X 32 DIMMs
Optional
Max
2.5 GB
Optional Hard Drive
Optional Flash
Memory
2.5 GB
n/a
3 GB
Optional
160 GB or Higher
2.5 Notebook Style
HDD, Serial ATA
256MB NAND
2Gb (Gigabits) eMMC
2Gb (Gigabits) eMMC
2Gb (Gigabits) eMMC
Gigabit Ethernet
USB 2.0 High Speed
Gigabit Ethernet
USB 2.0 High Speed,
Front Host USB 2.0
High Speed
Gigabit Ethernet
USB 2.0 High Speed,
Front Host USB 2.0
High Speed, & Rear
Host USB 2.0 High
Speed
Gigabit Ethernet
USB 2.0 High Speed,
Front Host USB 2.0
High Speed, & Rear
Host USB 2.0 High
Speed
2.4 Color TFT w/ Num
Pad
4.3 Touch w/ Num Pad
eTask
7 Touch w/ Num Pad
eTask
7 Touch w/ Num Pad
eTask
eSF Support?
No
Supports eSF that does
not require HD
Supports eSF that
does not require HD
All eSF apps
supported
sSF Support?
No
Lexmark Embedded
Solutions Framework
(sSF)
Lexmark Embedded
Solutions Framework
(sSF)
Lexmark Embedded
Solutions Framework
(sSF)
cSF Support?
No
Lexmark Cloud
Solutions Framework
(cSF)
Lexmark Cloud
Solutions Framework
(cSF)
Lexmark Cloud
Solutions Framework
(cSF)
Flash/Font Card
Yes
Yes
Yes
Yes
11
11
11
11
Wireless Option
Yes
Yes
Yes
Yes
ISP (INA) Slots
None
None
None
None
Beeper
Speaker
Speaker
Speaker
Manual on n
Manual on e
Standard on dn
Standard on de and
dte
Connectivity
Standard
Control Panel
Control Panel Style
Option Slots
DRAM DIMM Slots
DLE Firmware Card,
Font Card and Flash
Memory Card Slots
Speaker
Paper Handling
Duplex
Standard
Service
Warranty
For Training Purposes Only
One year On-site Repair
10/31/2012
Lexmark CS310/CS410/CS510/CX310/CX410/CX510 Color Product Study Guide
Rev 1.4
Print Resolution
Default
4800CQ (full printer speed)
Optional
1200dpi (reduced printer speed) is supported in PS and PCL only
Printer
Print Technology
Electro-photography, Belt Fuser, LSU (Laser Scanning Unit), C- Paper Path
Scanner ADF Type
Simplex
Duplex (RADF)
No
Yes
Fax
Paper Feed
Orientation
Short Edge Fed (SEF)
Only one firmware solution card may be installed in the printer at a time.
Print Speed: CX310/CX410/CX510
CX310
Media Size
CX410
CX510
Mono
1
Simplex
Color
1
Simplex
Mono
1
Simplex
Color
1
Simplex
Mono
1
Simplex
Color
1
Simplex
Letter
(plain)
25 ppm
25 ppm
32 ppm
32 ppm
32 ppm
32 ppm
A4 (plain)
23 ppm
23 ppm
30 ppm
30 ppm
30 ppm
30 ppm
Calculated using Tray 1 and an Optional 550 Drawer. When printing from Tray 1 or the optional 550
Drawer, the first print job after a POR or tray insertion causes the first 4 pages print at legal speed.
The remainder of the pages printed (until the next POR or tray insertion) print at the speeds shown.
Duty Cycle: CX310/CX410/CX510
Usage (Pages)
1
Model
Recommended Monthly Usage
Duty Cycle
CX310
500 5,000 Pages
60K Pages
CX410
800 6,000 Pages
75K Pages
CX510
1500 7,000 Pages
85K Pages
Recommended Monthly Usage is an average range of pages customers plan to print on the device
each month. Lexmark recommends that the number of pages per month be within the stated range for
optimum device performance, based on factors including: supplies replacement intervals, paper loading
intervals, speed, and typical customer usage.
Duty Cycle is defined as the maximum monthly usage verified using multi-shift operation. The usage
rate can be limited by application and run mode.
For Training Purposes Only
10/31/2012
Lexmark CS310/CS410/CS510/CX310/CX410/CX510 Color Product Study Guide
Rev 1.4
Wireless Option: CX310/CX410/CX510
The printers have a customer installable 802.11 b/g/n wireless option that connects through an external
port.
For Training Purposes Only
10
10/31/2012
Lexmark CS310/CS410/CS510/CX310/CX410/CX510 Color Product Study Guide
Rev 1.4
Fax Specifications: CX410/CX510
Feature
Notes
Fax Send Transmission Speed
33.6Kbps
<3 seconds per page
Fax Storage
If a hard drive is installed then faxes are stored on the hard drive; the fax storage is the
size of the hard drive less 1 GB.
If a hard drive is not installed then faxes are stored on the Flash. The maximum fax
storage size on flash is 18 MB.
Enable Color Scans
Auto Convert Color to Mono Fax
Color Fax
Enable Color Fax Receive
When On, the sending device transmits in
color and receiving device prints in color
(Color device) or grayscale (Mono device)
When Off, the sending device converts and
transmits the job as a mono job
Touch Tone
Dial Mode
Pulse
Custom Job scanning
Only appears if hard drive installed
Scan Preview
Only appears if hard drive installed
Fax Number Masking
Active masking
Block Junk Fax Banned Fax
List
Based on Caller ID or Remote Station ID
Broadcast Fax
Maximum locations is 400
25 Characters for Name
Fax Shortcuts Average
shortcut includes:
10 Characters for Number
4 Characters for Shortcut ID
Shortcuts can contain one phone number or multiple numbers. Each number is a location.
Fax using one Fax Shortcut
Email using one Email Shortcut
Fax Forwarding
FTP using one FTP shortcut
LDSS
eSF supported via custom application
Any fax resolution that can be received can also be forwarded
Fax Print Holding
Only appears if hard drive installed
Transmission Log
Receive Error Log
Fax Logs
Fax Call Log
Fax Job Log
For Training Purposes Only
11
10/31/2012
Lexmark CS310/CS410/CS510/CX310/CX410/CX510 Color Product Study Guide
Rev 1.4
Scanner Specifications: CX310/CX410/CX510
CX310
CX410
CX510
Scanner
Scanner Type
Color/Mono Scanner, Flatbed and ADF attached
Scan Technology
Charge Coupled Device (CCD)
Light Source
LED
Number of Light sources
42
Scanner ADF
Simplex
ADF Type
Duplex RADF
1200 x 600 dpi - Mono
1
600 x 600 dpi Color
Max ADF Resolution
Scanner ADF Document Input &
Output Capacity
Duplex RADF
50 Sheets, 20 lb. (75 g/m ) Bond
2
Max. 32lb (120g/m )
Scanner Media Weight
Min. 14lb (52g/m )
Max. 8.5 x 14.0 (216mm x 355mm) Short Edge Feed (SEF)
Min. A6 (74mm x 105mm) Short Edge Feed (SEF)
ADF Scan Area
Scanner Flatbed
Flatbed Scan Area
Max 8.5 x 11.7
1200 x 600 dpi - Mono
1
600 x 600 dpi Color
Max Flatbed Resolution
1
Paper Size dependent via scan to host or scan to USB
ADF Scan Speed: CX310/CX410/CX510
Model
Sides
CX310
Simplex
Simplex
CX410
Duplex
Simplex
CX510
Duplex
For Training Purposes Only
Size
Letter
PPM (Mono)
32
PPM (Color)
32
A4
30
30
Letter
32
32
A4
30
30
Letter
14
14
A4
13.5
13
Letter
32
32
A4
30
30
Letter
14
14
A4
13.5
13.5
12
10/31/2012
Lexmark CS310/CS410/CS510/CX310/CX410/CX510 Color Product Study Guide
Rev 1.4
Copy Speed: CX310/CX410/CX510
Model
Sides
Simplex
CX310
Duplex (1:2)
Simplex
CX410
Duplex
Simplex
CX510
Duplex
For Training Purposes Only
Size
PPM (Mono)
PPM (Color)
Letter
25
25
A4
23
23
Letter
12
12
A4
12
12
Letter
32
32
A4
30
30
Letter
15
15
A4
15
15
Letter
32
32
A4
30
30
Letter
15
15
A4
15
15
13
10/31/2012
Lexmark CS310/CS410/CS510/CX310/CX410/CX510 Color Product Study Guide
Rev 1.4
Media Options: CX310/CX410/CX510
Options
650 Sheet Duo Tray
(550 + 100 MPF)
Comes preinstalled on the CX410dte, CX510dthe
550 Sheet Tray
(Installs underneath the 650 Sheet Duo Tray)
Not available as an option for the CX310n or
CX310dn printers
Lexmark Swivel Cabinet
Recommended with the optional 550 sheet Tray to
support the printer and options. The cabinet swivels
and has a drawer that can hold up to three reams of
paper (letter or A4) and three sets of toner
cartridges.
Adjustable Printer Stand
For Training Purposes Only
14
10/31/2012
Lexmark CS310/CS410/CS510/CX310/CX410/CX510 Color Product Study Guide
Rev 1.4
Media Sources and Capacities: CX310/CX410CX510
Source
CX310n,
CX310dn
CX410e,
CX410de
CX510de,
CX510dhe
CX410dte,
CX510dthe
Input Sources
Standard Sources
Optional trays
Maximum Input Sources
Standard Input Tray
MPF Capacity (optional on
n, dn, e, de and dhe
models)
Manual Slot
250
250
250
250 + 550
N/A
N/A
N/A
100
Total Standard Capacity
251
251
251
901
650-Sheet Duo Tray (550
+ 100MPF)
Yes
Yes
Yes
Included
550-Sheet Tray
No
Yes
Yes
Yes
Max Input Capacity
901
1451
1451
1451
150
150
150
150
Standard Input Capacities
Optional Input
Standard Output
Standard Output Bin
Capacity
1
Includes the 100 sheet MPF that is included with the 650-Sheet Duo Tray
Assuming 20 lb. xerographic paper at ambient environment
For Training Purposes Only
15
10/31/2012
Lexmark CS310/CS410/CS510/CX310/CX410/CX510 Color Product Study Guide
Rev 1.4
Theory of Operation
Electrophotographic Process
This color laser printer uses the Electrophotographic process (EP Process) to image toner onto the media
via a tandem (in-line) system. This system contains four toner cartridge assemblies (cyan, yellow,
magenta, and black). The Electrophotographic Process steps are as follows:
EP Step
Function
Charge
The Photoconductor Drum surface is charged with electricity from the Bias Charge
Roll.
Expose
The Laser (Printhead) exposes the photoconductor with light and creates a Latent
Image on the surface. The latent image has a different charge than the rest of the
Photoconductor surface.
Develop
Toner from the Developer Roll adheres to the latent image on the surface of the
Photoconductor. This happens because of the difference in charge potential between
the two surfaces.
st
st
1 Transfer
nd
Transfer
An electrical charge is sent to each of the four 1 Transfer Rolls inside the Transfer
Module (Transfer Belt). Due to the difference in charge potential, toner is transferred
from the Photoconductor to the surface of the Transfer Module as it passes each
photoconductor.
Media passes between the Transfer Roller and Transfer Module surfaces. An
electrical charge is sent to the Transfer Roller to create a difference in charge
potential. This causes the toner image to transfer from the Transfer Module to the
surface of the media.
Fuse
Toner is bonded permanently to the media by heat and pressure.
Clean/Erase
The Photoconductor and Transfer Module Belt surfaces are cleaned of residual toner.
This printer does not have erase lamps.
If a component fails, it is important to recognize at which step the failure took place. By knowing this, you
can determine the source of the problem. Understanding the EP Process is the key to troubleshooting
print quality problems.
The next few pages illustrate the various EP Process steps with a cross-sectional of a
CX310/CX410/CX510 printer.
For Training Purposes Only
16
10/31/2012
Lexmark CS310/CS410/CS510/CX310/CX410/CX510 Color Product Study Guide
Rev 1.4
Charge
During the charge step, voltage is sent from the high-voltage power supply to the charge roller located
beside each of the four photoconductors (the charge roller is part of the photoconductor unit).
The charge roller puts a uniform negative charge over the entire surface of the photoconductor to prepare
it for exposure by the laser beam.
Charge Rollers
Photoconductors
For Training Purposes Only
17
10/31/2012
Lexmark CS310/CS410/CS510/CX310/CX410/CX510 Color Product Study Guide
Rev 1.4
Expose
During the expose step, the laser fires a focused beam of light at the surface of each color
Photoconductor and writes an invisible image called a latent image or electrostatic image. This invisible
image is created by discharging the Photoconductors only where the laser beam strikes its surface. This
creates a difference in charge potential between the exposed area and the rest of the photoconductor
surface.
Service Tips:
The laser beam passes through a glass lens as it exits the laser unit. If this lens gets contaminated with toner or other
debris, it will cause vertical streaking of white/lightness on the page. Cleaning the lens will solve the problem.
Never touch the surface of the photoconductor with your bare hand. The oil from your skin may cause a charge
differential on the surface and toner will not stick properly. The result would be repeating blotches of voids/light print
on a page. Then the photoconductor will have to be replaced.
The surface of the photoconductor is coated with an organic substance that makes it sensitive to light. Be sure and
cover the photoconductor when you are working on the printer so you dont burn it. If exposed to light for too long, it
will cause light/dark print quality problems and have to be replaced.
Laser Beam
Photoconductors
For Training Purposes Only
18
10/31/2012
Lexmark CS310/CS410/CS510/CX310/CX410/CX510 Color Product Study Guide
Rev 1.4
Develop
Once the laser exposes the Photoconductor, the HVPS sends charge to the Developer Roll. For each
color, the Developer Roll engages the Photoconductor so it is in contact with the surface. Because of the
charge difference between the toner on the Developer Roller and the electrostatic image on the
Photoconductor, toner only attracts to the Photoconductor where the laser exposed the surface.
This process would be similar to using glue to write on a can and then rolling it over glitter. The glitter
sticks to the glue but wont stick to the rest of the can.
Service Tips:
Never touch the surface of the developer roller with your bare hand. The oil from your skin may cause a charge
differential on the surface and toner will not stick properly. The result would be repeating blotches of voids/light print
on a page. Then the affected Developer Unit will have to be replaced.
If the developer roller is damaged, it will not contact the surface of the photoconductor properly. The result could be
repeating marks, thin vertical voids or thin vertical lines of color on the printed page. Check the surface of the
developer for damage.
Developer Rolls
Photoconductors
For Training Purposes Only
19
10/31/2012
Lexmark CS310/CS410/CS510/CX310/CX410/CX510 Color Product Study Guide
Rev 1.4
1st Transfer
When the latent images are developed on each Photoconductor, the high-voltage power supply sends
st
voltage to the 1 Transfer Rollers inside the Transfer Module.
st
The charge difference between the developed toner image on the Photoconductor surface and the 1
Transfer Rollers causes the images to transfer to the surface of the Transfer Module belt for each color.
This takes place by a direct surface-to-surface contact between the Photoconductors and the Transfer
Module belt.
Service Tips:
Never touch the surface of the Transfer Module belt with your bare hand. The oil from your skin will cause a charge
differential on the surface and toner will not stick properly. The result would be repeating blotches of voids/light print
on a page. Then the Transfer Module belt will have to be replaced.
Dont use solvents or other cleaners to clean the Transfer Module belt surface. No matter how careful you are, the
surface will be compromised causing scratches or a charge differential that will produce a void or light blotch on the
printed page. Then the Transfer Module belt will need to be replaced.
Transfer Module
(belt surface)
Photoconductors
st
1 Transfer
Rollers
For Training Purposes Only
20
10/31/2012
Lexmark CS310/CS410/CS510/CX310/CX410/CX510 Color Product Study Guide
Rev 1.4
2nd Transfer
Once the four planes of color are transferred to the Transfer Module from the Photoconductors, the image
is carried towards the Transfer Roll (this is part of the Transfer Module assembly). The media is picked
from the input source and timed to pass between the Transfer Module Belt and Transfer Roll when the
image on the Belt reaches the second transfer area.
The high voltage power supply sends voltage to the Transfer Roll to create a positive charge. As the
media passes between the Transfer Module and Transfer Roll, the entire image is transferred to the
media due to the charge differential between the negative toner on the Transfer Module Belt and the
positive Transfer Roller.
Service Tips:
If the transfer roller has nicks, pits or flat spots on it, the surface doesnt come into contact with the media and transfer
unit properly. This will cause voids or lights spots on the page or repeating voids/light areas, because the toner cant
be fully transferred due to the charge difference in the areas of damage.
If the transfer roller does not engage the transfer unit, or does not have voltage coming from the high voltage power
supply, the toner will not fully transfer from the transfer unit; the entire page will be very light or blank. Any toner that
does transfer will be due to a contact transfer instead of a charge transfer. Check the high-voltage power supply
contacts to the transfer roller.
Transfer Module
(belt surface)
Transfer Roller
nd
(2 transfer)
For Training Purposes Only
21
10/31/2012
Lexmark CS310/CS410/CS510/CX310/CX410/CX510 Color Product Study Guide
Rev 1.4
Fuse
Once the image has been fully transferred to the media, the Transfer Roller helps move the paper into the
Fuser area.
The Fuser applies heat and pressure to the page to melt the tiny toner particles and bond them
permanently to the media.
Service Tips:
If the fuser rollers are damaged, they can cause toner to be pulled off the page or cause paper jams. Toner that rubs
off a printed page can be a sign of a malfunctioning fuser or an improper media setting. Always check the paper type
setting before replacing the fuser. A common mistake is to print on heavier media (such as cardstock) with the paper
type set to plain paper.
Never pull un-fused toner through the fuser if you can help it; try to back the jammed page out of the fuser in the
opposite direction it was traveling.
Fuser
For Training Purposes Only
22
10/31/2012
Lexmark CS310/CS410/CS510/CX310/CX410/CX510 Color Product Study Guide
Rev 1.4
Clean/Erase
There are two main cleaning processes that take place during the EP Process. One process cleans the
Transfer Module Belt and the other cleans the Photoconductors.
Transfer Unit Clean
Once the image on the Transfer Module Belt is transferred to the media, the Cleaning Blade scrapes any
residual toner left on the surface of the Belt. This waste toner is carried by an auger system to the Waste
Toner Box.
Photoconductor Clean/Erase
After each plane of color is transferred to the Transfer Module Belt from the Photoconductors, a Cleaning
Blade scrapes the residual toner from the surface of each Photoconductor. This printer does not have
erase lamps.
Once complete, the Photoconductor surface is prepared to begin the EP cycle once again.
Cleaning Blade
(Transfer Module)
Cleaning Blade
(Photoconductor)
For Training Purposes Only
23
10/31/2012
Lexmark CS310/CS410/CS510/CX310/CX410/CX510 Color Product Study Guide
Rev 1.4
EP Process Key Components
Developer Roll
Toner Cartridge
Charge Roll
Fuser
Laser
Controller Board
Transfer Module
Cleaning Blade
Transfer Roll
(2nd Transfer)
Photoconductor
Cleaning Blade
Transfer Module
Photoconductor
1st Transfer Rolls
HVPS not shown
The next page shows a chart with each EP Process component and a detailed explanation of its function.
For Training Purposes Only
24
10/31/2012
Lexmark CS310/CS410/CS510/CX310/CX410/CX510 Color Product Study Guide
Rev 1.4
EP Process Key Components Table
Component
Function
Photoconductor
Coated with an organic substance that makes the surface light sensitive.
Holds the latent image written by the Laser.
Developer Roll
Images toner on the Photoconductor surface where the latent image is
located.
Toner Cartridges (4)
Cyan, Magenta, Yellow,
Black
Act as a reservoir or holding tank for the toner.
Charge Roll
Negatively charges the Photoconductor surface.
Laser
Scans the surface of the Photoconductor with a beam of light and partially
discharges the surface. The area that is partially discharged is called a
latent image.
Controller Board
Creates a bitmap image of the data sent by the computer, determines the
laser firing pattern to create the image for each color and coordinates all
motors, clutches and sensors.
Photoconductor
Cleaning Blade
Cleans the residual toner on the Photoconductor.
1 Transfer Rolls
Receives a charge from the HVPS which in turn charges the back surface
of the Transfer Module Belt at each color station. This causes the toner
on the photoconductor to transfer to the surface of the Transfer Module
Belt.
Transfer Module
(Transfer Belt)
Receives the print image from the photoconductors.
st
Transfer Roller (2
Transfer)
nd
Receives a charge from the HVPS and transfers the print image on the
Transfer Module Belt to the media. It is part of the Transfer Module
Assembly.
Transfer Module Belt
Cleaning Blade
Cleans the residual toner on the Transfer Module Belt surface.
Fuser
Applies heat and pressure to the media and bonds the toner permanently
to the page.
HVPS (High Voltage
Power Supply)
Provides charge voltage to components in the EP Process.
For Training Purposes Only
25
10/31/2012
Lexmark CS310/CS410/CS510/CX310/CX410/CX510 Color Product Study Guide
Rev 1.4
Paper Transport System
The CS310/CS410/CS510 and CX310/CX410/CX510 printers have a C shaped paper path. Paper is
fed from the bottom rear of the printer and travels upward through the front cover.
Not all models come standard with a duplex capability and adding duplex later is not an option. The unit
is integrated into the front cover and Tray 1. When duplexing, the fuser rollers reverse causing the paper
to partially exit the printer and then retract back into the printer. This is called a peek-a-boo method.
Service Tips
While paper is being transported through the duplex unit, it is the only piece of paper being processed by the print
engine. If the printer is in the process of duplexing and a sheet of paper is loaded into the Manual Feeder, a jam will
occur.
Unlike most printers, these printers do not have registration rollers due to the short paper path in the
printer. Instead, the printer uses an encoder wheel to time the paper entering the EP Process at the right
moment. The encoder wheel is located in the middle of the Autocompensator Assembly.
For Training Purposes Only
26
10/31/2012
Lexmark CS310/CS410/CS510/CX310/CX410/CX510 Color Product Study Guide
Rev 1.4
Paper Transport System Key Components: CS310/CS410/CS510
Bi
Exit Rolls Duplex Entry
Bin Full/Narrow
Media Sensor
Diverter
Fuser Exit
Sensor
Fuser
Duplex
Aligner Rolls
Paper Pick Motor
Drive Assembly
(hidden)
Input Sensor
(S2)
Gate Aligner
Duplex/Manual
Feed Sensor (S1)
Pick Roller
Encoder Wheel
Tray Present
Sensor
The next page shows a chart with each Paper Transport component and a detailed explanation of its
function.
For Training Purposes Only
27
10/31/2012
Lexmark CS310/CS410/CS510/CX310/CX410/CX510 Color Product Study Guide
Rev 1.4
Paper Transport Key Components Table: CS310/CS410/CS510
Component
Function
Fuser Exit Sensor
Detects the presence and passage of media in the fuser.
Fuser Exit Rolls
Moves media out of the Fuser toward the Paper Redrive Rolls. If
duplexing, however, the rollers reverse and feed the media past the
Diverter and into the duplex unit.
This sensor has two functions:
Detects if the output bin is full
Detects if narrow media is being printed
Bin Full/Narrow Media Sensor
When narrow media exits the printer, it does not hit the flag to trigger
the sensor. This lack of trigger alerts the printer that narrow media is
being printed and it will not allow it to be duplexed. In addition, after
about 15 or so pages on continuous narrow media printing, the print
speed will slow to protect the fuser.
An indication that this sensor is malfunctioning is slow print speed
and no duplex capability.
Tray Present Sensor
Detects the presence of the Tray.
Pick Roller
Picks paper from the Tray and acts as the registration roller to time
the entrance of the media into the EP Process (because of the short
paper path). In addition, the pick motor reverses during duplexing
and drives the duplex aligner rolls
Input Sensor (S2)
When triggered, the speed of the paper is adjusted to accommodate
the speed of the transfer belt to ensure proper registration of the
image on the media.
Duplex/Manual Feed Sensor
(S1)
When triggered, it indicates the presence of the media at the turn
around in the tray.
Gate Aligner
Aligns the media as it exits the duplex area.
Duplex Aligner Rolls
Moves the media through the duplex unit.
Fuser
Applies heat and pressure to the media and bonds the toner
permanently to the page. The Fuser rolls reverse during duplexing to
drive the reversed Exit Rolls.
Diverter
The diverter gate moves when the media passes by to direct the
media into the duplex unit when the Exit Rollers reverse.
Paper Pick Motor Drive
Assembly
Drives the Pick Roller
For Training Purposes Only
28
10/31/2012
Lexmark CS310/CS410/CS510/CX310/CX410/CX510 Color Product Study Guide
Rev 1.4
Print Engine Paper Path: CS310/CS410/CS510
Simplex Paper Path
Duplex Paper Path
For Training Purposes Only
29
10/31/2012
Lexmark CS310/CS410/CS510/CX310/CX410/CX510 Color Product Study Guide
Rev 1.4
Paper Jam Locations: CS310/CS410/CS510
203.xx
202.xx
201.xx
200.xx
24y.xx
23y.xx
250.xx
251.xx
Error message
Jam Area
Message
200.xx
Paper Tray 1
Open Tray 1
201.xx
Front Door
Open Front Door
202.xx
Fuser
Open front door to clear fuser
203.xx
Standard Bin
Clear standard bin
23y.xx
Duplex
Open front door to clear
24y.xx
Tray <y>
Open tray [y]
250.xx
Multipurpose Feeder
Clear multipurpose feeder
251.xx
Manual Feeder
Clear manual feeder
For Training Purposes Only
30
10/31/2012
Lexmark CS310/CS410/CS510/CX310/CX410/CX510 Color Product Study Guide
Rev 1.4
Paper Transport System Key Components: CX310/CX410/CX510
Bi
Narrow Media
Sensor
Exit Rolls Duplex Entry
Paper Redrive
Rollers
Bin Full
Sensor
Diverter
Fuser Exit
Sensor
Fuser
Duplex
Aligner Rolls
Paper Pick Motor
Drive Assembly
(hidden)
Input Sensor
(S2)
Gate Aligner
Duplex/Manual
Feed Sensor (S1)
Pick Roller
Tray Present
Sensor
The next page shows a chart with each Paper Transport component and a detailed explanation of its
function.
For Training Purposes Only
31
10/31/2012
Lexmark CS310/CS410/CS510/CX310/CX410/CX510 Color Product Study Guide
Rev 1.4
Paper Transport Key Components Table: CX310/CX410/CX510
Component
Function
Fuser Exit Sensor
Detects the presence and passage of media in the fuser.
Fuser Exit Rolls
Moves media out of the Fuser toward the Paper Redrive Rolls. If
duplexing, however, the rollers reverse and feed the media past the
Diverter and into the duplex unit.
Paper Redrive Rollers
Carries the paper underneath the Scanner unit to the Output Bin
Bin Full Sensor
Detects when the Output Bin reaches its maximum capacity.
This sensor detects if narrow media is being printed
Narrow Media Sensor
When narrow media exits the printer, it does not hit the flag to trigger
the sensor. This lack of trigger alerts the printer that narrow media is
being printed and it will not allow it to be duplexed. In addition, after
about 15 or so pages on continuous narrow media printing, the print
speed will slow to protect the fuser.
An indication that this sensor is malfunctioning is slow print speed
and no duplex capability.
Tray Present Sensor
Detects the presence of the Tray.
Pick Roller
Picks paper from the Tray and acts as the registration roller to time
the entrance of the media into the EP Process (because of the short
paper path). In addition, the pick motor reverses during duplexing
and drives the duplex aligner rolls
Input Sensor (S2)
When triggered, the speed of the paper is adjusted to accommodate
the speed of the transfer belt to ensure proper registration of the
image on the media.
Duplex/Manual Feed Sensor
(S1)
When triggered, it indicates the presence of the media at the turn
around in the tray.
Gate Aligner
Aligns the media as it exits the duplex area.
Duplex Aligner Rolls
Moves the media through the duplex unit.
Fuser
Applies heat and pressure to the media and bonds the toner
permanently to the page. The Fuser rolls reverse during duplexing to
drive the reversed Exit Rolls.
Diverter
By use of gravity, the diverter gate closes when the media passes by;
if the page is to be duplexed, the media passes into the duplex unit
when the Exit Rollers reverse.
Paper Pick Motor Drive
Assembly
Drives the Pick Roller
For Training Purposes Only
32
10/31/2012
Lexmark CS310/CS410/CS510/CX310/CX410/CX510 Color Product Study Guide
Rev 1.4
Print Engine Paper Path: CX310/CX410/CX510
Simplex Paper Path
Duplex Paper Path
For Training Purposes Only
33
10/31/2012
Lexmark CS310/CS410/CS510/CX310/CX410/CX510 Color Product Study Guide
Rev 1.4
Paper Jam Locations: CX310/CX410/CX510
203.xx
28y.xx
202.xx
201.xx
251.xx
23y.xx
200.xx
250.xx
24y.xx
Error message
Jam Area
Message
200.xx
Paper Tray 1
Open Tray 1
201.xx
Front Door
Open Front Door
202.xx
Fuser
Open front door to clear fuser
203.xx
Standard Bin
Clear standard bin
23y.xx
Duplex
Open front door to clear
24y.xx
Tray <y>
Open tray [y]
250.xx
Multipurpose Feeder
Clear multipurpose feeder
251.xx
Manual Feeder
Clear manual feeder
28y.xx
ADF
Open automatic feeder top cover
For Training Purposes Only
34
10/31/2012
Lexmark CS310/CS410/CS510/CX310/CX410/CX510 Color Product Study Guide
Rev 1.4
Scanner System: CX310/CX410/CX510
The document scanning section consists of a scanner that reads a single-sheet document placed on the
flatbed glass and an Auto Document Feeder (ADF) that can read the pages of a multiple-sheet and/or
duplexed document.
Flatbed Key Components
ADF Open
Sensor
Scanner Home
Position Sensor
CCD Imaging
Unit
Flatbed Glass
Flatbed Scanner Key Components Table
Component
Function
Scanner Home Position Sensor
(hidden)
Detects the registration position of the scanner.
CCD Imaging Unit (hidden)
Shines light onto the document (LED).
ADF Open Sensor
Detects if the ADF lid is open.
Flatbed Glass
Glass surface where the document is scanned.
For Training Purposes Only
35
10/31/2012
Lexmark CS310/CS410/CS510/CX310/CX410/CX510 Color Product Study Guide
Rev 1.4
ADF Theory of Operation: CX310/CX410/CX510
A duplex ADF enables the user to create duplex scans automatically thus eliminating the need to
manually flip the document. The ADF uses DC motors with encoder wheels and a series of sensors to
determine the position of the media in the paper path during the scan process. The following steps are
performed in creating a duplex scan on a duplex ADF.
Step
Function
The scanner control unit (on the controller board) receives a command to create a scan, fax, or copy.
A signal is sent to the ADF to poll the document sensor to check if the media to be scanned is in the correct position.
Media must be placed in the ADF input tray so it actuates the document sensor. If the ADF document sensor isnt
actuated, a flatbed scan is run by default.
If the media actuates the document sensor, then an ADF scan is executed. At this point, the pickup roller on the pick
arm assembly drops and advances the paper into the ADF. To minimize the possibility of multiple sheets being fed, the
ADF uses a separator roll that counter-rotates against the feed direction. After passing the pick assembly, the media
actuates the stage and interval sensors. Actuating these sensors indicates this will be the first side of the document to
be scanned.
The stage sensors are used to determine and correct document skew if it is present. If the stage sensors actuate at
different times, the paper is slowly fed to the paper feed 1 roller. The feed motor encoder wheel count tracks the paper
location in the paper path.
The paper feed 1 roller is stationary and acts as a registration roll which causes the paper to de-skew.
When the encoder count reaches a certain point, the paper feed 1 roller advances the de-skewed paper to the paper
feed 2 roller and feed sensor. If the paper does not actuate the feed sensor before the pre-determined encoder count
is attained, a paper jam error is generated.
When the feed sensor actuates, the paper advances to the scan area. While the paper is advancing to the scan area,
the DC motor encoder generates a count which is stored in an on-board counter. These counters, in conjunction with
the feed sensor, ensure the media is travelling at the correct speed through the scan area. The speed of the document
through the ADF scan area is dependent on the image DPI which is specified by the user.
After a predetermined number of counts, the media reaches the scan area and the image acquisition process is
initiated. While the image acquisition process is executing, the feed sensor is polled to determine if the trailing edge of
the media has reached the sensor.
Once the trailing edge of the scan media reaches the feed sensor, the sensor switches off. Once off, the image
acquisition process continues for a predetermined length of time.
10
When the image acquisition process completes, the trailing edge of the media continues to the reverse point. If the
scan job is simplex, the media advances to the exit roller and exits the ADF.
11
If the scan job is duplex, however, the feed motor reverses with a swing gear as the trailing edge of the media reaches
the reverse point. The swing gear moves the diverter gate to the down position.
12
The reversed exit roll pulls the paper back into the ADF. The eject 2 roll moves the media to the duplex sensor. Once
the duplex sensor actuates, it signals the control board that this is the second side of the media to be scanned and the
exit roll stops rotating.
13
After the media actuates the duplex sensor, the eject 2 roll moves the media to the paper feed 1 roll and the feed
sensor. Like the first pass of the media, the image acquisition process is repeated for the second side of the media.
14
When the trailing edge of the media reaches the reverse point the second time, the swing gear moves the diverter gate
to the down position and exit roll reverses. The paper moves back into the ADF unit for a third time. The paper passes
through the paper path, but no imaging occurs. This pass turns the paper over to the original side up. On the third
pass of the media trailing edge over the reverse point, the eject two roller does not reverse and the paper passes out of
the ADF.
For Training Purposes Only
36
10/31/2012
Lexmark CS310/CS410/CS510/CX310/CX410/CX510 Color Product Study Guide
Rev 1.4
ADF Key Components: CX310
Friction Pad
Pickup Roller
Interval Sensor
Document
Sensor
Paper Feed 2
Roller
Exit Roller
Eject 2 Roll
Feed Sensor
Scan Area
ADF Key Components Table: CX310
Component
Function
Document Sensor
Determines the first side of the document to be scanned and signals the
flatbed Carriage Motor to move the CCD Imaging Unit to the ADF scan area.
Pickup Roller
Feeds the media into the ADF.
Friction Pad
Keep multiples sheets of paper from feeding.
Interval Sensor
Indicates the trailing edge of the page so that the next page can be picked as
soon as possible.
Paper Feed 2 Roller
Advances the media to the Scan Area.
Feed Sensor
If the paper does not reach the Feed Sensor before a certain encoder count is
attained, a 28x.xx paper jam error is generated.
Scan Area
The media is scanned by the CCD and image acquisition takes place.
Eject 2 Roll
Pushes the media toward the Exit Rollers
Exit Roller
Pushes the media into the bin.
For Training Purposes Only
37
10/31/2012
Lexmark CS310/CS410/CS510/CX310/CX410/CX510 Color Product Study Guide
Rev 1.4
ADF Paper Path: CX310
Simplex Paper Path
For Training Purposes Only
38
10/31/2012
Lexmark CS310/CS410/CS510/CX310/CX410/CX510 Color Product Study Guide
Rev 1.4
ADF Key Components: CX410/CX510
Stage and Interval
Sensors
Pickup Roller
Paper Feed 1
Roller
Separator Roller
Document
Sensor
Paper Feed 2
Roller
Exit Roller
Eject 2 Roll
Duplex
Sensor
Feed Sensor
Scan Area
ADF Key Components Table: CX410/CX510
Component
Function
Document Sensor
Determines the first side of the document to be scanned and signals the flatbed Carriage Motor to
move the CCD Imaging Unit to the ADF scan area.
Pickup Roller
Feeds the media into the ADF.
Separator Roller
Counter rotates against the Pickup Roller to keep multiples sheets of paper from feeding.
Stage and Interval
Sensors
They tell the ADF this is the first side of the document to be scanned. Also, they measure page
skew and trigger the Auto-Deskew function if enabled. In addition, the Interval Sensor indicates
the trailing edge of the page so that the next page can be picked as soon as possible.
Paper Feed 1 Roller
Acts as a registration roller to correct skew in the media. After a certain count (determined by the
feed motor encoder), the roller rotates and advances the media to the Paper Feed 2 Roller and
Feed Sensor.
Paper Feed 2 Roller
Advances the media to the Scan Area.
Feed Sensor
If the paper does not reach the Feed Sensor before a certain encoder count is attained, a 28x.xx
paper jam error is generated.
Scan Area
The media is scanned by the CCD and image acquisition takes place.
Duplex Sensor
When the Duplex sensor actuates, the exit roll stops and indicates this is the second side of the
media to be scanned.
Eject 2 Roll
On a duplex scan, helps pulls the media back into the ADF toward the Duplex Sensor.
Exit Roller
Pushes the media into the bin. If the job is duplex, the roller reverses and pulls the media back
into the duplex toward the Eject 2 Roll.
For Training Purposes Only
39
10/31/2012
Lexmark CS310/CS410/CS510/CX310/CX410/CX510 Color Product Study Guide
Rev 1.4
ADF Paper Path: CX410/CX510
Simplex Paper Path
Duplex Paper Path
For Training Purposes Only
40
10/31/2012
Lexmark CS310/CS410/CS510/CX310/CX410/CX510 Color Product Study Guide
Rev 1.4
Control Panel and Menus
CS310: 2-Line APA Display
Display
Menus
Sleep
Stop
Indicator Light
Back
Left Arrow
Select
Right Arrow
Buttons and Functions: CS310
Button
Function
Display
The display allows the user to view printing options as well as status and error messages.
This button opens the menus.
Menus Button
The menus are available only when the printer is in Ready state.
Pressing the button while in a menu item lets you return to the top level menu screen.
This button enables sleep mode or hibernation mode.
Sleep Button
Pressing any hard button, sending a print job, or performing a power on reset with the main
power switch wakes the printer from Sleep mode.
Pressing the Sleep button or performing a power on reset with the main power switch wakes the
printer from Hibernation mode.
Stop Button
Right Arrow Button
Select Button
Left Arrow Button
Back Button
Press to stop all printer activity.
This button scrolls through the menus or moves between screens and menu options. This button
also increases the numeric value of an option or setting being displayed.
The button selects menus options and saves settings.
This button scrolls through the menus or moves between screens and menu options. This button
also decreases the numeric value of an option or setting being displayed.
This button returns to the previous screen.
OFF The printer is off or in Hibernation Mode
Indicator Light
Blinking Green The printer is warming up, processing data or printing.
Solid Green The printer is on but idle.
Blinking Red Control Panel intervention is needed.
For Training Purposes Only
41
10/31/2012
Lexmark CS310/CS410/CS510/CX310/CX410/CX510 Color Product Study Guide
Rev 1.4
Administrative (Customer) Menu: CS310
For a complete listing of the printer menu tree, consult the Users Guide.
CS310 Administrative (Customer) Menu Tree
Supplies
Cyan Cartridge
Magenta Cartridge
Yellow Cartridge
Black Cartridge
Waste Toner Bottle
Black or Color Imaging Kit
Maintenance Kit
Paper Menu
Default Source
Paper Size/Type
Configure MP
Substitute Size
Paper Texture
Paper Weight
Paper Loading
Custom Types
Universal Setup
Security
Set Date and Time
Network/Ports
Active NIC
2
Standard Network
Standard USB
1
2
Reports
Menu Settings Page
Device Statistics
Network Setup Page
Network [x] Setup Page
Profiles List
Print Fonts
Print Directory
Print Demo
Asset Report
Settings
General Settings
Print Settings
The menu items in this menu appear only in network printers or printers connected to print servers.
Depending on the printer setup, this menu item appears as Standard Network or Network [x].
For Training Purposes Only
42
10/31/2012
Lexmark CS310/CS410/CS510/CX310/CX410/CX510 Color Product Study Guide
Rev 1.4
Service Menus: CS310
Several hidden menus exist to configure advanced settings, troubleshoot problems or obtain additional
printer information. The settings contained in these menus should not be changed unless it is
specifically requested by the Service Manual or technical support. Changing the settings may cause
improper operation of the printer.
For a complete list of these menus, consult the Service Manual for the printer.
To enter the Diagnostic Menu, do the following:
Diagnostics
Mode
1.
Turn off the printer.
2.
Press and hold Left and OK.
3.
Turn on the printer.
4.
Release the buttons when the splash screen
appears.
The Diagnostics Menu contains
advanced settings and operations used
for repair, adjustments or other
diagnostic actions.
To enter Configuration Menu, do the following:
Configuration
Menu
SE Menu
1.
Turn off the printer.
2.
Press and hold Right and OK.
3.
Turn on the printer.
4.
Release the buttons when the splash screen
appears.
Capture diagnostic and debug data.
(for example: http://158.183.3.2/se)
1.
Turn off the printer.
2.
Press and hold Left, OK and
Right.
3.
Turn on the printer.
4.
Release the buttons when the splash screen
appears.
To enter Recovery Mode, do the following:
Recovery
Mode
Generally, the options made available
in this menu group are used to
configure a printer for operation.
From a browser, add /se to the device IP address.
To enter the Invalid Engine Code state, do the following:
Invalid
Engine Code
The Configuration Menu contains a set
of menus, settings and operations
which are infrequently required by a
user.
1.
Turn off the printer.
2.
Press and hold OK and Back.
3.
Turn on the printer.
4.
Release the buttons when the splash screen
appears.
This state allows you to POR the
printer into a mode that disables the
Engine Code and allows the
programming of new code into the
Engine card.
Typically this function is used to
reprogram defective Engine code but
can be useful in other applications.
NOTE: Recovery Mode only
available on non-eTask printers.
This mode will allow the printer to boot
from a secondary set of instructions to
allow a code flash to the printer. No
other functions are available. The
screen will have a red background and
say "Recovery.
While in this mode, you can ONLY
flash code via USB directly connected
to a PC.
For Training Purposes Only
43
10/31/2012
Lexmark CS310/CS410/CS510/CX310/CX410/CX510 Color Product Study Guide
Rev 1.4
To Enable/Disable Safe Mode, do the following:
1.
Turn off the printer.
2.
Press and hold 6 and 7.
3.
Turn on the printer.
NOTE: Only available for printers
with a code level of EC1 or greater.
Release the buttons when the splash screen appears.
***** OR *****
Safe Mode
Go to Configuration Menu:
4.
Turn off the printer.
5.
Press and hold Right and OK.
6.
Turn on the printer.
7.
Go to Safe Mode Menu
8.
Select ON/OFF
9.
POR the printer to take effect
For Training Purposes Only
Allows print operations to be used even
if a non-critical subsystem failure
occurs. When configured in Safe
Mode, the device operates in a
minimal/base function state for print
operations, permitting a customer to
continue printing until service can be
arranged to repair the device. Safe
Mode is designed to be a short-term
solution.
Safe Mode state will not disable on
POR without holding down the
special button sequence.
Safe Mode can co-exist with other
POR button sequence modes, such
as Config and Diagnostics.
44
10/31/2012
Lexmark CS310/CS410/CS510/CX310/CX410/CX510 Color Product Study Guide
Rev 1.4
CS410: 2.4 Color Display
Display
USB Port
Arrow
Buttons
Select
Home
Indicator Light
Keypad
Back
Sleep
Stop
Buttons and Functions: CS410
Button
Function
Display
The display allows the user to view the printers status and to set up and operate the printer.
Select button
Keypad
This button selects menu options and saves settings.
The keypad allows the user to enter numbers, letters, or symbols.
This button enables sleep mode or hibernation mode.
Sleep button
Pressing any hard button, sending a print job, or performing a power on reset with the main
power switch wakes the printer from Sleep mode.
Pressing the Sleep button or performing a power on reset with the main power switch wakes the
printer from Hibernation mode.
Stop Button
This button stops all printer activity.
Back button
This button returns to the previous screen.
Home button
This button goes to the home screen.
OFF The printer is off or in Hibernation Mode
Blinking Green The printer is warming up, processing data or printing.
Indicator Light
Solid Green The printer is on but idle.
Blinking Red Control Panel intervention is needed.
USB Port
The USB port connects a camera or flash drive to the printer.
For Training Purposes Only
45
10/31/2012
Lexmark CS310/CS410/CS510/CX310/CX410/CX510 Color Product Study Guide
Rev 1.4
Administrative (Customer) Menu: CS410
For a complete listing of the printer menu tree, consult the Users Guide.
CS410 Administrative (Customer) Menu Tree
Supplies
Cyan Cartridge
Magenta Cartridge
Yellow Cartridge
Black Cartridge
Waste Toner Bottle
Black or Color Imaging Kit
Maintenance Kit
Paper Menu
Default Source
Paper Size/Type
1
Configure MP
Substitute Size
Paper Texture
Paper Weight
Paper Loading
Custom Types
Custom Names
Universal Setup
Reports
Menu Settings Page
Device Statistics
Network Setup Page
Network/Ports
Active NIC
Network [x] Setup
Page
Standard USB
SMTP Setup
Security
Settings
General Settings
Flash Drive Menu
Print Settings
Help
Print All Guides
Color Quality
Print Quality
Printing Guide
Print Defects Guide
Information Guide
Supplies Guide
Miscellaneous Security
Settings
Confidential Print
Disk Wiping
Security Audit Log
Set Date and Time
Standard Network or
Network [x]
Profiles List
Print Fonts
Print Directory
Print Demo
Asset Report
Option Card Menu
Note: A list of installed
DLEs (Download
Emulators) appears.
This menu item appears only when a 650-sheet duo tray is attached.
For Training Purposes Only
46
10/31/2012
Lexmark CS310/CS410/CS510/CX310/CX410/CX510 Color Product Study Guide
Rev 1.4
Service Menus: CS410
Several hidden menus exist to configure advanced settings, troubleshoot problems or obtain additional
printer information. The settings contained in these menus should not be changed unless it is
specifically requested by the Service Manual or technical support. Changing the settings may cause
improper operation of the printer.
For a complete list of these menus, consult the Service Manual for the printer.
To enter the Diagnostic Menu, do the following:
Diagnostics
Mode
1.
Turn off the printer.
2.
Press and hold 3 and 6.
3.
Turn on the printer.
4.
Release the buttons when the
splash screen appears.
The Diagnostics Menu contains
advanced settings and operations used
for repair, adjustments or other
diagnostic actions.
To enter Configuration Menu, do the following:
Configuration
Menu
1.
Turn off the printer.
2.
Press and hold 2 and 6.
3.
Turn on the printer.
4.
Release the buttons when the
splash screen appears.
The Configuration Menu contains a set
of menus, settings and operations
which are infrequently required by a
user.
Generally, the options made available
in this menu group are used to
configure a printer for operation.
To enter the Network SE Menu, do the following:
1.
Network/Ports>Standard
Network>Std Network Setup
Network SE
Menu
SE Menu
In the Customer Menus, go to:
2.
Press and hold 6, 7 and 9.
3.
Release the buttons when the
Network SE Menu appears.
You do not POR the machine to access
this menu.
From a browser, add /se to the device IP address.
Capture diagnostic and debug data.
(for example: http://158.183.3.2/se)
To enter the Invalid Engine Code state, do the following:
Invalid
Engine Code
1.
Turn off the printer.
2.
Press and hold 3, 4 and 6.
3.
Turn on the printer.
4.
Release the buttons when the
splash screen appears.
For Training Purposes Only
This state allows you to POR the
printer into a mode that disables the
Engine Code and allows the
programming of new code into the
Engine card.
Typically this function is used to
reprogram defective Engine code but
can be useful in other applications.
47
10/31/2012
Lexmark CS310/CS410/CS510/CX310/CX410/CX510 Color Product Study Guide
To enter Recovery Mode, do the following:
Recovery
Mode
1.
Turn off the printer.
2.
Press and hold 2, 7 and 8.
3.
Turn on the printer.
4.
Release the buttons when the
splash screen appears.
Rev 1.4
NOTE: Recovery Mode only
available on non-eTask printers.
This mode will allow the printer to boot
from a secondary set of instructions to
allow a code flash to the printer. No
other functions are available. The
screen will have a red background and
say "Recovery.
While in this mode, you can ONLY
flash code via USB directly connected
to a PC.
To Enable/Disable Safe Mode, do the following:
1.
Turn off the printer.
2.
Press and hold 6 and 7.
3.
Turn on the printer.
NOTE: Only available for printers
with a code level of EC1 or greater.
Release the buttons when the splash screen
appears.
***** OR *****
Safe Mode
Go to Configuration Menu:
1.
Turn off the printer.
2.
Press and hold 2 and 6.
3.
Turn on the printer.
4.
Go to Safe Mode Menu
5.
Select ON/OFF
6.
POR the printer to take effect
For Training Purposes Only
Allows print operations to be used even
if a non-critical subsystem failure
occurs. When configured in Safe
Mode, the device operates in a
minimal/base function state for print
operations, permitting a customer to
continue printing until service can be
arranged to repair the device. Safe
Mode is designed to be a short-term
solution.
Safe Mode state will not disable on
POR without holding down the
special button sequence.
Safe Mode can co-exist with other
POR button sequence modes, such
as Config and Diagnostics.
48
10/31/2012
Lexmark CS310/CS410/CS510/CX310/CX410/CX510 Color Product Study Guide
Rev 1.4
CS510: 4.3 Color Touchscreen eTask
Display
Home
Indicator Light
USB Port
Sleep
Keypad
Stop
Buttons and Functions: CS510
Button
Function
Display
The display allows the user to view the printers status and to set up and operate the printer.
Home button
Keypad
This button goes to the home screen.
The keypad allows the user to enter numbers, letters, or symbols.
This button enables sleep mode or hibernation mode.
Sleep button
Pressing any hard button, sending a print job, or performing a power on reset with the main
power switch wakes the printer from Sleep mode.
Pressing the Sleep button or performing a power on reset with the main power switch wakes the
printer from Hibernation mode.
Stop Button
This button stops all printer activity.
OFF The printer is off or in Hibernation Mode
Blinking Green The printer is warming up, processing data or printing.
Indicator Light
Solid Green The printer is on but idle.
Blinking Red Control Panel intervention is needed.
USB Port
Connect a flash drive to the printer. Note: Only the front USB port supports flash drives.
For Training Purposes Only
49
10/31/2012
Lexmark CS310/CS410/CS510/CX310/CX410/CX510 Color Product Study Guide
Rev 1.4
Home Screen Buttons and Functions: CS510
The home screen and its icons and buttons may vary depending on your home screen customization
settings, administrative setup, and active embedded solutions.
Change Language
Bookmarks
Held Jobs
USB Drive
Tips
Status/Supplies
Status Message
Bar
Menu Icon
Description
Function
Change Language
Launch the Change Language popup window that lets you change the primary language of the
printer.
Create, organize, and save a set of bookmarks (URL) into a tree view of folders and file links.
Bookmarks
Held Jobs
Note: The tree view supports only bookmarks created from this function, and not from any other
application.
Display all current held jobs.
View, select, print, scan, or email photos and documents from a flash drive.
USB
Menus
Note: This icon appears only when you return to the home screen while a memory card or flash drive
is connected to the printer.
Opens the Administrative (Customer) menus. Note: These menus are available only when the printer
is in the Ready state.
Show the current printer status such as Ready or Busy.
Status Message Bar
Show printer conditions such as Fuser Missing or Cartridge Low.
Show intervention messages so the printer can continue processing.
Status/Supplies
Displays a warning or error message whenever the printer requires intervention to continue
processing. Touch this to access the messages screen for more information on the message, and
how to clear it.
Tips
Open a context-sensitive Help dialog.
For Training Purposes Only
50
10/31/2012
Lexmark CS310/CS410/CS510/CX310/CX410/CX510 Color Product Study Guide
Search Held Jobs
<not shown>
Search current held jobs.
Jobs by user
<not shown>
Access print jobs saved by user.
Profiles and Solutions
<not shown>
Access profiles and solutions.
Rev 1.4
See the Lexmark CS510 Users Guide for more information about the Home Screen buttons, Icons and
functions.
Administrative (Customer) Menu: CS510
For a complete listing of the printer menu tree, consult the Users Guide.
CS510 Administrative (Customer) Menu Tree
Supplies
Cyan Cartridge
Magenta Cartridge
Yellow Cartridge
Black Cartridge
Waste Toner Bottle
Black or Color Imaging Kit
Maintenance Kit
Paper Menu
Default Source
Paper Size/Type
1
Configure MP
Substitute Size
Paper Texture
Paper Weight
Paper Loading
Custom Types
Custom Names
Universal Setup
Reports
Menu Settings Page
Device Statistics
Network Setup Page
Network/Ports
Active NIC
Network [x] Setup
Page
Standard USB
SMTP Setup
Security
Settings
General Settings
Flash Drive Menu
Print Settings
Help
Print All Guides
Color Quality
Print Quality
Printing Guide
Print Defects Guide
Information Guide
Supplies Guide
Miscellaneous Security
Settings
Confidential Print
Disk Wiping
Security Audit Log
Set Date and Time
Standard Network or
Network [x]
Profiles List
Print Fonts
Print Directory
Print Demo
Asset Report
Option Card Menu
Note: A list of installed
DLEs (Download
Emulators) appears.
This menu item appears only when a 650-sheet duo tray is attached.
For Training Purposes Only
51
10/31/2012
Lexmark CS310/CS410/CS510/CX310/CX410/CX510 Color Product Study Guide
Rev 1.4
Service Menus: CS510
Several hidden menus exist to configure advanced settings, troubleshoot problems or obtain additional
printer information. The settings contained in these menus should not be changed unless it is
specifically requested by the Service Manual or technical support. Changing the settings may cause
improper operation of the printer.
For a complete list of these menus, consult the Service Manual for the printer.
To enter the Diagnostic Menu, do the following:
Diagnostics
Mode
5.
Turn off the printer.
6.
Press and hold 3 and 6.
7.
Turn on the printer.
8.
Release the buttons when the
splash screen appears.
The Diagnostics Menu contains
advanced settings and operations used
for repair, adjustments or other
diagnostic actions.
To enter Configuration Menu, do the following:
Configuration
Menu
5.
Turn off the printer.
6.
Press and hold 2 and 6.
7.
Turn on the printer.
8.
Release the buttons when the
splash screen appears.
The Configuration Menu contains a set
of menus, settings and operations
which are infrequently required by a
user.
Generally, the options made available
in this menu group are used to
configure a printer for operation.
To enter the Network SE Menu, do the following:
4.
Network SE
Menu
SE Menu
Enter Network/Ports>Standard
Network>Std Network Setup
menu.
5.
Press and hold 6, 7 and 9.
6.
Release the buttons when the
Network SE Menu appears.
You do not POR the machine to access
this menu.
From a browser, add /se to the device IP address.
Capture diagnostic and debug data.
(for example: http://158.183.3.2/se)
To enter the Invalid Engine Code state, do the following:
Invalid
Engine Code
5.
Turn off the printer.
6.
Press and hold 3, 4 and 6.
7.
Turn on the printer.
8.
Release the buttons when the
splash screen appears.
For Training Purposes Only
This state allows you to POR the
printer into a mode that disables the
Engine Code and allows the
programming of new code into the
Engine card.
Typically this function is used to
reprogram defective Engine code but
can be useful in other applications.
52
10/31/2012
Lexmark CS310/CS410/CS510/CX310/CX410/CX510 Color Product Study Guide
Rev 1.4
To Enable/Disable Safe Mode, do the following:
4.
Turn off the printer.
5.
Press and hold 6 and 7.
6.
Turn on the printer.
NOTE: Only available for printers
with a code level of EC1 or greater.
Release the buttons when the splash screen
appears.
***** OR *****
Safe Mode
Go to Configuration Menu:
7.
Turn off the printer.
8.
Press and hold 2 and 6.
9.
Turn on the printer.
Allows print operations to be used even
if a non-critical subsystem failure
occurs. When configured in Safe
Mode, the device operates in a
minimal/base function state for print
operations, permitting a customer to
continue printing until service can be
arranged to repair the device. Safe
Mode is designed to be a short-term
solution.
Safe Mode state will not disable on
POR without holding down the
special button sequence.
Safe Mode can co-exist with other
POR button sequence modes, such
as Config and Diagnostics.
10. Go to Safe Mode Menu
11. Select ON/OFF
12. POR the printer to take effect
NOTE: Only available for printers
with a code level of EC1 or greater.
NOTE: Not all printers have this
functionality; it is limited to printers
with 4.3 and above Touchscreen.
To go to the Restore Point, do the following:
Restore Point
1.
Turn off the printer.
2.
Press and hold 7 and 8.
3.
Turn on the printer.
4.
Release the buttons when the
splash screen appears.
Restore point is a new functionality
similar to a PCs operating system
restore. In the event that a new
firmware update causes problems in
the printer, the administrator or
customer can roll the printer back to a
previous state.
Important Information:
Subsequent POR's boot to this
restore point.
If new code is flashed, that new
code becomes the boot point.
Only 1 restore point is kept.
If no code updates have occurred
since the machine was built, there
is no restore point and the key
sequence is ignored.
Only available on eTask machines.
For Training Purposes Only
53
10/31/2012
Lexmark CS310/CS410/CS510/CX310/CX410/CX510 Color Product Study Guide
Rev 1.4
CX310: 2.4 Color Display
Display
Select
Arrow Buttons
Sleep
Stop
Indicator Light
Back
Home
Keypad
Start
Buttons and Functions: CX310
Button
Function
Display
The display allows the user view printing, copying, emailing, and scanning options as well as status
and error messages.
Select Button
Selects menus options and saves settings.
Arrow buttons
Use to scroll through menus or settings on the display.
Keypad
Use to enter numbers, letters, or symbols.
This button enables sleep mode or hibernation mode.
Sleep Button
Pressing any hard button, sending a print job, or performing a power on reset with the main
power switch wakes the printer from Sleep mode.
Pressing the Sleep button or performing a power on reset with the main power switch wakes the
printer from Hibernation mode.
Cancel button
Stops all printer activity.
Start Button
Starts a job, depending on which mode is selected.
Back Button
Use to return to the previous screen.
Home Button
Go to the home screen.
OFF The printer is off or in Hibernation Mode
Blinking Green The printer is warming up, processing data or printing.
Indicator Light
Solid Green The printer is on but idle.
Blinking Red Control Panel intervention is needed.
For Training Purposes Only
54
10/31/2012
Lexmark CS310/CS410/CS510/CX310/CX410/CX510 Color Product Study Guide
Rev 1.4
Administrative (Customer) Menu: CX310
For a complete listing of the printer menu tree, consult the Users Guide.
CX310 Administrative (Customer) Menu Tree
Supplies
Cyan Cartridge
Magenta Cartridge
Yellow Cartridge
Black Cartridge
Waste Toner Bottle
Black or Color Imaging Kit
Maintenance Kit
Paper Menu
Default Source
Paper Size/Type
Substitute Size
Paper Texture
Paper Weight
Paper Loading
Custom Types
Custom Scan Sizes
Universal Setup
Reports
Menu Settings Page
Device Statistics
Network Setup Page
Network/Ports
Active NIC
Network [x] Setup
Page
Standard USB
SMTP Setup
Security
Confidential Print
Security Audit Log
Set Date and Time
Settings
General Settings
Copy Settings
Email Settings
FTP Settings
Print Settings
Help
Print All Guides
Copy Guide
Email Guide
FTP Guide
Color Quality
Print Defects Guide
Information Guide
Supplies Guide
For Training Purposes Only
Standard Network or
Network [x]
Shortcut List
Copy Shortcuts
Email Shortcuts
FTP Shortcuts
Profiles List
Print Fonts
Print Directory
Print Demo
Asset Report
55
Option Card Menu
Note: A list of installed
DLEs (Download
Emulators) appears.
10/31/2012
Lexmark CS310/CS410/CS510/CX310/CX410/CX510 Color Product Study Guide
Rev 1.4
Service Menus: CX310
Several hidden menus exist to configure advanced settings, troubleshoot problems or obtain additional
printer information. The settings contained in these menus should not be changed unless it is
specifically requested by the Service Manual or technical support. Changing the settings may cause
improper operation of the printer.
For a complete list of these menus, consult the Service Manual for the printer.
To enter the Diagnostic Menu, do the following:
Diagnostics
Mode
1.
Turn off the printer.
2.
Press and hold 3 and 6.
3.
Turn on the printer.
4.
Release the buttons when the
splash screen appears.
The Diagnostics Menu contains
advanced settings and operations used
for repair, adjustments or other
diagnostic actions.
To enter Configuration Menu, do the following:
Configuration
Menu
1.
Turn off the printer.
2.
Press and hold 2 and 6.
3.
Turn on the printer.
4.
Release the buttons when the
splash screen appears.
The Configuration Menu contains a set
of menus, settings and operations
which are infrequently required by a
user.
Generally, the options made available
in this menu group are used to
configure a printer for operation.
To enter the Network SE Menu, do the following:
1.
Network/Ports>Standard
Network>Std Network Setup
Network SE
Menu
SE Menu
In the Customer Menus, go to:
2.
Press and hold 6, 7 and 9.
3.
Release the buttons when the
Network SE Menu appears.
You do not POR the machine to access
this menu.
From a browser, add /se to the device IP address.
Capture diagnostic and debug data.
(for example: http://158.183.3.2/se)
To enter the Invalid Engine Code state, do the following:
Invalid
Engine Code
1.
Turn off the printer.
2.
Press and hold 3, 4 and 6.
3.
Turn on the printer.
4.
Release the buttons when the
splash screen appears.
For Training Purposes Only
This state allows you to POR the
printer into a mode that disables the
Engine Code and allows the
programming of new code into the
Engine card.
Typically this function is used to
reprogram defective Engine code but
can be useful in other applications.
56
10/31/2012
Lexmark CS310/CS410/CS510/CX310/CX410/CX510 Color Product Study Guide
To enter Recovery Mode, do the following:
Recovery
Mode
1.
Turn off the printer.
2.
Press and hold 2, 7 and 8.
3.
Turn on the printer.
4.
Release the buttons when the
splash screen appears.
Rev 1.4
NOTE: Recovery Mode only
available on non-eTask printers.
This mode will allow the printer to boot
from a secondary set of instructions to
allow a code flash to the printer. No
other functions are available. The
screen will have a red background and
say "Recovery.
While in this mode, you can ONLY
flash code via USB directly connected
to a PC.
To Enable/Disable Safe Mode, do the following:
1.
Turn off the printer.
2.
Press and hold 6 and 7.
3.
Turn on the printer.
NOTE: Only available for printers
with a code level of EC1 or greater.
Release the buttons when the splash screen
appears.
***** OR *****
Safe Mode
Go to Configuration Menu:
1.
Turn off the printer.
2.
Press and hold 2 and 6.
3.
Turn on the printer.
4.
Go to Safe Mode Menu
5.
Select ON/OFF
6.
POR the printer to take effect
For Training Purposes Only
Allows print operations to be used even
if a non-critical subsystem failure
occurs. When configured in Safe
Mode, the device operates in a
minimal/base function state for print
operations, permitting a customer to
continue printing until service can be
arranged to repair the device. Safe
Mode is designed to be a short-term
solution.
Safe Mode state will not disable on
POR without holding down the
special button sequence.
Safe Mode can co-exist with other
POR button sequence modes, such
as Config and Diagnostics.
57
10/31/2012
Lexmark CS310/CS410/CS510/CX310/CX410/CX510 Color Product Study Guide
Rev 1.4
CX410: 4.3 Color Touch Screen eTask
Display
Clear All/Reset
Home
Help
Sleep
Cancel
USB Port
Indicator Light
Keypad
Start
Buttons and Functions: CX410
Button
Function
Display
The display allows the user to view the printers status and to set up and operate the printer.
Home button
Go to the home screen.
Help button
Go to the Help menus.
Clear all / Reset button
Keypad
Resets the default settings of a function, such as printing, copying, or e-mailing.
The keypad allows the user to enter numbers, letters, or symbols.
This button enables sleep mode or hibernation mode.
Sleep button
Pressing any hard button, sending a print job, or performing a power on reset with the main
power switch wakes the printer from Sleep mode.
Pressing the Sleep button or performing a power on reset with the main power switch wakes the
printer from Hibernation mode.
Cancel Button
Start button
Cancels all printer activity.
Starts a job, depending on which mode is selected.
OFF The printer is off or in Hibernation Mode
Blinking Green The printer is warming up, processing data or printing.
Indicator Light
Solid Green The printer is on but idle.
Blinking Red Control Panel intervention is needed.
USB Port
Connect a flash drive to the printer. Note: Only the front USB port supports flash drives.
For Training Purposes Only
58
10/31/2012
Lexmark CS310/CS410/CS510/CX310/CX410/CX510 Color Product Study Guide
Rev 1.4
Home Screen Buttons and Functions: CX410
The home screen and its icons and buttons may vary depending on your home screen customization
settings, administrative setup, and active embedded solutions.
Copy
Fax
Status/Supplies
Status Message
Bar
FTP
Menu Icon
Description
Function
Copy
Opens the Copy menu and makes copies.
Fax
Opens the Fax menu and sends a fax.
Opens the E-mail menu and sends e-mails.
FTP
Opens the File Transfer Protocol (FTP) menu and scans documents directly to an FTP
Server.
Menu Icon
Opens the Administrative (Customer) menus. Note: These menus are available only when
the printer is in the Ready state.
Show the current printer status such as Ready or Busy.
Status Message Bar
Show printer conditions such as Fuser Missing or Cartridge Low.
Show intervention messages so the printer can continue processing.
Status/Supplies
Displays a warning or error message whenever the printer requires intervention to continue
processing. Touch this to access the messages screen for more information on the message,
and how to clear it.
Search Held Jobs
<not shown>
Search current held jobs.
Jobs by user
<not shown>
Access print jobs saved by user.
Profiles and Solutions
<not shown>
Access profiles and solutions.
See the Lexmark CX410 Users Guide for more information about the Home Screen buttons, Icons and
functions.
For Training Purposes Only
59
10/31/2012
Lexmark CS310/CS410/CS510/CX310/CX410/CX510 Color Product Study Guide
Rev 1.4
Administrative (Customer) Menu: CX410
For a complete listing of the printer menu tree, consult the Users Guide.
CX410 Administrative (Customer) Menu Tree
Supplies
Cyan Cartridge
Magenta Cartridge
Yellow Cartridge
Black Cartridge
Waste Toner Bottle
Black or Color Imaging Kit
Maintenance Kit
Paper Menu
Default Source
Paper Size/Type
Substitute Size
Paper Texture
Paper Weight
Paper Loading
Custom Types
Custom Names
Custom Scan Sizes
Universal Setup
Reports
Menu Settings Page
Device Statistics
Network Setup Page
Network/Ports
Active NIC
Network [x] Setup
Page
Standard USB
SMTP Setup
Security
Miscellaneous
Security Settings
Confidential Print
Disk Wiping
Security Audit Log
Settings
General Settings
Copy Settings
Fax Settings
E-mail Settings
FTP Settings
Flash Drive Menu
Print Settings
Help
Print All Guides
Copy Guide
E-mail Guide
Fax Guide
FTP Guide
Color Quality
Print Defects Guide
Information Guide
Supplies Guide
Standard Network or
Network [x]
Shortcut List
Fax Job Log
Fax Call Log
Copy Shortcuts
E mail Shortcuts
Fax Shortcuts
FTP Shortcuts
Profiles List
Print Fonts
Print Directory
Print Demo
Asset Report
Manage Shortcuts
Fax Shortcuts
E-mail Shortcuts
FTP Shortcuts
Copy Shortcuts
Profile Shortcuts
Option Card Menu
Note: A list of installed
DLEs (Download
Emulators) appears.
For Training Purposes Only
60
10/31/2012
Lexmark CS310/CS410/CS510/CX310/CX410/CX510 Color Product Study Guide
Rev 1.4
Service Menus: CX410
Several hidden menus exist to configure advanced settings, troubleshoot problems or obtain additional
printer information. The settings contained in these menus should not be changed unless it is
specifically requested by the Service Manual or technical support. Changing the settings may cause
improper operation of the printer.
For a complete list of these menus, consult the Service Manual for the printer.
To enter the Diagnostic Menu, do the following:
Diagnostics
Mode
1.
Turn off the printer.
2.
Press and hold 3 and 6.
3.
Turn on the printer.
4.
Release the buttons when the
splash screen appears.
The Diagnostics Menu contains
advanced settings and operations used
for repair, adjustments or other
diagnostic actions.
To enter Configuration Menu, do the following:
Configuration
Menu
1.
Turn off the printer.
2.
Press and hold 2 and 6.
3.
Turn on the printer.
4.
Release the buttons when the
splash screen appears.
The Configuration Menu contains a set
of menus, settings and operations
which are infrequently required by a
user.
Generally, the options made available
in this menu group are used to
configure a printer for operation.
To enter the Network SE Menu, do the following:
1.
Network SE
Menu
SE Menu
Enter Network/Ports>Standard
Network>Std Network Setup
menu.
2.
Press and hold 6, 7 and 9.
3.
Release the buttons when the
Network SE Menu appears.
You do not POR the machine to access
this menu.
From a browser, add /se to the device IP address.
Capture diagnostic and debug data.
(for example: http://158.183.3.2/se)
To enter the Invalid Engine Code state, do the following:
Invalid
Engine Code
1.
Turn off the printer.
2.
Press and hold 3, 4 and 6.
3.
Turn on the printer.
4.
Release the buttons when the
splash screen appears.
For Training Purposes Only
This state allows you to POR the
printer into a mode that disables the
Engine Code and allows the
programming of new code into the
Engine card.
Typically this function is used to
reprogram defective Engine code but
can be useful in other applications.
61
10/31/2012
Lexmark CS310/CS410/CS510/CX310/CX410/CX510 Color Product Study Guide
Rev 1.4
To Enable/Disable Safe Mode, do the following:
1.
Turn off the printer.
2.
Press and hold 6 and 7.
3.
Turn on the printer.
NOTE: Only available for printers
with a code level of EC1 or greater.
Release the buttons when the splash screen
appears.
***** OR *****
Safe Mode
Go to Configuration Menu:
1.
Turn off the printer.
2.
Press and hold 2 and 6.
3.
Turn on the printer.
4.
Go to Safe Mode Menu
5.
Select ON/OFF
6.
POR the printer to take effect
Allows print operations to be used even
if a non-critical subsystem failure
occurs. When configured in Safe
Mode, the device operates in a
minimal/base function state for print
operations, permitting a customer to
continue printing until service can be
arranged to repair the device. Safe
Mode is designed to be a short-term
solution.
Safe Mode state will not disable on
POR without holding down the
special button sequence.
Safe Mode can co-exist with other
POR button sequence modes, such
as Config and Diagnostics.
NOTE: Only available for printers
with a code level of EC1 or greater.
NOTE: Not all printers have this
functionality; it is limited to printers
with 4.3 and above Touchscreen.
To go to the Restore Point, do the following:
Restore Point
1.
Turn off the printer.
2.
Press and hold 7 and 8.
3.
Turn on the printer.
4.
Release the buttons when the
splash screen appears.
Restore point is a new functionality
similar to a PCs operating system
restore. In the event that a new
firmware update causes problems in
the printer, the administrator or
customer can roll the printer back to a
previous state.
Important Information:
Subsequent POR's boot to this
restore point.
If new code is flashed, that new
code becomes the boot point.
Only 1 restore point is kept.
If no code updates have occurred
since the machine was built, there
is no restore point and the key
sequence is ignored.
Only available on eTask machines.
For Training Purposes Only
62
10/31/2012
Lexmark CS310/CS410/CS510/CX310/CX410/CX510 Color Product Study Guide
Rev 1.4
CX510: 7 Color Touchscreen eTask
Home
Display
Sleep
Keypad
Indicator Light
Cancel
Clear All/Reset
Start
Buttons and Functions: CX510
Button
Function
Display
The display allows the user to view the printers status and to set up and operate the printer.
Home button
Go to the home screen.
This button enables sleep mode or hibernation mode.
Sleep button
Pressing any hard button, sending a print job, or performing a power on reset with the main
power switch wakes the printer from Sleep mode.
Pressing the Sleep button or performing a power on reset with the main power switch wakes the
printer from Hibernation mode.
Keypad
The keypad allows the user to enter numbers, letters, or symbols.
OFF The printer is off or in Hibernation Mode
Blinking Green The printer is warming up, processing data or printing.
Indicator Light
Solid Green The printer is on but idle.
Blinking Red Control Panel intervention is needed.
Start button
Cancel Button
Clear all / Reset button
Starts a job, depending on which mode is selected.
Cancels all printer activity.
Resets the default settings of a function, such as printing, copying, or e-mailing.
For Training Purposes Only
63
10/31/2012
Lexmark CS310/CS410/CS510/CX310/CX410/CX510 Color Product Study Guide
Rev 1.4
Home Screen Buttons and Functions: CX510
The home screen and its icons and buttons may vary depending on your home screen customization
settings, administrative setup, and active embedded solutions.
Change Language
Fax
Copy
FTP
Arrows
Search Held
Jobs
Forms and
Favorites
Tips
Menu Icon
Status/Supplies
Held Jobs
USB Drive
Bookmarks
Description
Function
Change Language
Launch the Change Language popup window that lets you change the primary language of the
printer.
Copy
Opens the Copy menu and makes copies.
Fax
Opens the Fax menu and sends a fax.
Opens the E-mail menu and sends e-mails.
FTP
Opens the File Transfer Protocol (FTP) menu and scans documents directly to an FTP Server.
Arrows
Scroll up or down.
Forms and Favorites
Quickly find and print frequently used online forms.
Menu Icon
Opens the Administrative (Customer) menus. Note: These menus are available only when the printer
is in the Ready state.
Create, organize, and save a set of bookmarks (URL) into a tree view of folders and file links.
Bookmarks
Note: The tree view supports only bookmarks created from this function, and not from any other
application.
For Training Purposes Only
64
10/31/2012
Lexmark CS310/CS410/CS510/CX310/CX410/CX510 Color Product Study Guide
Rev 1.4
View, select, print, scan, or email photos and documents from a flash drive.
USB Drive
Note: This icon appears only when you return to the home screen while a memory card or flash drive
is connected to the printer.
Held Jobs
Display all current held jobs.
Status/Supplies
Displays a warning or error message whenever the printer requires intervention to continue
processing. Touch this to access the messages screen for more information on the message, and
how to clear it.
Tips
Open a context-sensitive Help dialog.
Search for one or more of the following items:
User name for held or confidential print jobs
Search Held Jobs
Job names for held jobs, excluding confidential print jobs
Profile names
Bookmark container or print job names
USB container or print job names for supported file types
See the Lexmark CX510 Users Guide for more information about the Home Screen buttons, Icons and
functions.
For Training Purposes Only
65
10/31/2012
Lexmark CS310/CS410/CS510/CX310/CX410/CX510 Color Product Study Guide
Rev 1.4
Administrative (Customer) Menu: CX510
For a complete listing of the printer menu tree, consult the Users Guide.
CX510 Administrative (Customer) Menu Tree
Supplies
Cyan Cartridge
Magenta Cartridge
Yellow Cartridge
Black Cartridge
Waste Toner Bottle
Black or Color Imaging Kit
Maintenance Kit
Paper Menu
Default Source
Paper Size/Type
Substitute Size
Paper Texture
Paper Weight
Paper Loading
Custom Types
Custom Names
Custom Scan Sizes
Universal Setup
Reports
Menu Settings Page
Device Statistics
Network Setup Page
Security
Edit Security Setups
Settings
General Settings
Copy Settings
Fax Settings
E-mail Settings
FTP Settings
Flash Drive Menu
Print Settings
Help
Print All Guides
Copy Guide
E-mail Guide
Fax Guide
FTP Guide
Color Quality
Print Defects Guide
Information Guide
Supplies Guide
Miscellaneous
Security Settings
Confidential Print
Disk Wiping
Security Audit Log
Set Date and Time
Network [x] Setup
Page
Network/Ports
Active NIC
1
Standard Network
Standard USB
SMTP Setup
Shortcut List
Fax Job Log
Fax Call Log
Copy Shortcuts
E-mail Shortcuts
Fax Shortcuts
FTP Shortcuts
Profiles List
Print Fonts
Print Directory
Print Demo
Asset Report
Manage Shortcuts
Fax Shortcuts
E-mail Shortcuts
FTP Shortcuts
Copy Shortcuts
Profile Shortcuts
Option Card Menu
Note: A list of installed
DLEs (Download
Emulators) appears.
1
2
Depending on the printer setup, this menu item appears as Standard Network or Network [x].
This menu appears only when one or more DLEs are installed.
For Training Purposes Only
66
10/31/2012
Lexmark CS310/CS410/CS510/CX310/CX410/CX510 Color Product Study Guide
Rev 1.4
Service Menus: CX510
Several hidden menus exist to configure advanced settings, troubleshoot problems or obtain additional
printer information. The settings contained in these menus should not be changed unless it is
specifically requested by the Service Manual or technical support. Changing the settings may cause
improper operation of the printer.
For a complete list of these menus, consult the Service Manual for the printer.
To enter the Diagnostic Menu, do the following:
Diagnostics
Mode
5.
Turn off the printer.
6.
Press and hold 3 and 6.
7.
Turn on the printer.
8.
Release the buttons when the
splash screen appears.
The Diagnostics Menu contains
advanced settings and operations used
for repair, adjustments or other
diagnostic actions.
To enter Configuration Menu, do the following:
Configuration
Menu
5.
Turn off the printer.
6.
Press and hold 2 and 6.
7.
Turn on the printer.
8.
Release the buttons when the
splash screen appears.
The Configuration Menu contains a set
of menus, settings and operations
which are infrequently required by a
user.
Generally, the options made available
in this menu group are used to
configure a printer for operation.
To enter the Network SE Menu, do the following:
4.
Network SE
Menu
SE Menu
Enter Network/Ports>Standard
Network>Std Network Setup
menu.
5.
Press and hold 6, 7 and 9.
6.
Release the buttons when the
Network SE Menu appears.
You do not POR the machine to access
this menu.
From a browser, add /se to the device IP address.
Capture diagnostic and debug data.
(for example: http://158.183.3.2/se)
To enter the Invalid Engine Code state, do the following:
Invalid
Engine Code
5.
Turn off the printer.
6.
Press and hold 3, 4 and 6.
7.
Turn on the printer.
8.
Release the buttons when the
splash screen appears.
For Training Purposes Only
This state allows you to POR the
printer into a mode that disables the
Engine Code and allows the
programming of new code into the
Engine card.
Typically this function is used to
reprogram defective Engine code but
can be useful in other applications.
67
10/31/2012
Lexmark CS310/CS410/CS510/CX310/CX410/CX510 Color Product Study Guide
Rev 1.4
To Enable/Disable Safe Mode, do the following:
4.
Turn off the printer.
5.
Press and hold 6 and 7.
6.
Turn on the printer.
NOTE: Only available for printers
with a code level of EC1 or greater.
Release the buttons when the splash screen
appears.
***** OR *****
Safe Mode
Go to Configuration Menu:
7.
Turn off the printer.
8.
Press and hold 2 and 6.
9.
Turn on the printer.
Allows print operations to be used even
if a non-critical subsystem failure
occurs. When configured in Safe
Mode, the device operates in a
minimal/base function state for print
operations, permitting a customer to
continue printing until service can be
arranged to repair the device. Safe
Mode is designed to be a short-term
solution.
Safe Mode state will not disable on
POR without holding down the
special button sequence.
Safe Mode can co-exist with other
POR button sequence modes, such
as Config and Diagnostics.
10. Go to Safe Mode Menu
11. Select ON/OFF
12. POR the printer to take effect
NOTE: Only available for printers
with a code level of EC1 or greater.
NOTE: Not all printers have this
functionality; it is limited to printers
with 4.3 and above Touchscreen.
To go to the Restore Point, do the following:
Restore Point
5.
Turn off the printer.
6.
Press and hold 7 and 8.
7.
Turn on the printer.
8.
Release the buttons when the
splash screen appears.
Restore point is a new functionality
similar to a PCs operating system
restore. In the event that a new
firmware update causes problems in
the printer, the administrator or
customer can roll the printer back to a
previous state.
Important Information:
Subsequent POR's boot to this
restore point.
If new code is flashed, that new
code becomes the boot point.
Only 1 restore point is kept.
If no code updates have occurred
since the machine was built, there
is no restore point and the key
sequence is ignored.
Only available on eTask machines.
For Training Purposes Only
68
10/31/2012
Lexmark CS310/CS410/CS510/CX310/CX410/CX510 Color Product Study Guide
Rev 1.4
Supplies
Supply Items: CS310/CS410/CS510
Toner Cartridges
Toner Cartridges
Approximate Yield
Ships with Printer
Return Program
Version Available
CS310
Starter Cartridge color2
Up to 750 pages
Yes, CS310n
No
Up to 750 pages
Yes, CS310n
No
Starter Cartridge color2
Up to 1400 pages
Yes, CS310dn
No
Starter Cartridge black
Up to 1400 pages
Yes, CS310dn
No
Toner Cartridge color
Up to 1000 pages
No
Yes
Toner Cartridge black
Up to 1000 pages
No
Yes
Toner Cartridge color
Up to 3000 pages
No
Yes
Toner Cartridge black
Up to 4000 pages
No
Yes
Starter Cartridge color2
Up to 1400 pages
Yes
No
Starter Cartridge black
Up to 1400 pages
Yes
No
Toner Cartridge color
Up to 1000 pages
No
Yes
Toner Cartridge black
Up to 1000 pages
No
Yes
Toner Cartridge color
Up to 3000 pages
No
Yes
Toner Cartridge black
Up to 4000 pages
No
Yes
Starter Cartridge black2
Up to 6000 pages
Yes
No
Toner Cartridge color
Up to 1000 pages
No
Yes
Toner Cartridge black
Up to 1000 pages
No
Yes
Toner Cartridge color
Up to 3000 pages
No
Yes
Toner Cartridge black
Up to 4000 pages
No
Yes
Toner Cartridge color
Up to 4000 pages
Yes
Yes
Toner Cartridge black
Up to 8000 pages
No
Yes
Starter Cartridge black
CS410
2
CS510
When used in the designated printer, the average continuous Composite CMY Cartridge yield is
standard pages as listed, and the average continuous K (black) Cartridge yield is standard pages as
listed, in accordance with ISO/IEC 19798.
Starter cartridges cannot be swapped between printers for troubleshooting purposes as it will
post an error message.
For Training Purposes Only
69
10/31/2012
Lexmark CS310/CS410/CS510/CX310/CX410/CX510 Color Product Study Guide
Rev 1.4
Photoconductor / Imaging Unit / Developer
Photoconductor Unit
Black Imaging Kit
Ships with printer
Aftermarket Version
Available
40,000 pages
Yes
Yes
40,000 pages
Yes
Yes
1,3
40,000 pages
No
Yes
40,000 pages
No
Yes
C, M, Y & K Developer Units
Black & Color Imaging Kit
Approximate
1
Yield
1,3
Yield is based on simplex pages, with an average of 3 letter/A4 pages per job fed from the standard
tray and approximately 5% coverage per color. Yields may vary based on customer usage.
2
Yield is based on approximately 5% coverage per color with printer set at factory defaults.
An Imaging unit is a Photoconductor Unit with Developer(s) included.
The individual Photoconductor or Developer Units should ONLY be replaced if they are damaged or
causing a print quality defect. Otherwise, the appropriate Imaging Kit should be replaced.
When Replace Black and Color Imaging Kit or Replace Black Imaging Kit appears
on the display, the customer needs to order a new Kit. Consult the Users Guide for installation
instructions. The contents of each kit are as follows:
Black Imaging Kit
The kit includes the Black Developer Unit and the 4 Photoconductors pre-installed in the Imaging Basket.
The customer needs to remove the C, M and Y Developer Units from the old Imaging Basket and install
them in the new Imaging Basket.
Imaging Basket
(with Photoconductors installed)
For Training Purposes Only
Black Developer Unit
70
10/31/2012
Lexmark CS310/CS410/CS510/CX310/CX410/CX510 Color Product Study Guide
Rev 1.4
Black and Color Imaging Kit
The kit includes all 4 Developer Units (C, M, Y and K) and the 4 Photoconductors pre-installed in the
Imaging Basket. Nothing from the old Imaging Basket is transferred to the new Kit.
Imaging Basket
(with Photoconductors installed)
C, M, Y and K Developer Units
Waste Toner Bottle
Waste Toner Bottle
1
Approximate
1
Yield
Ships with printer
Aftermarket Version
Available
18,000 color,
36,000 mono
Yes
Yes
Yield is based on approximately 5% coverage per color with printer set at factory defaults.
For Training Purposes Only
71
10/31/2012
Lexmark CS310/CS410/CS510/CX310/CX410/CX510 Color Product Study Guide
Rev 1.4
Supply Items: CX310/CX410/CX510
Toner Cartridges
Toner Cartridges
Approximate Yield
Ships with Printer
Return Program
Version Available
CX310
Starter Cartridge color2
Up to 750 pages
Yes, CX310n
No
Up to 750 pages
Yes, CX310n
No
Up to 1400 pages
Yes, CX310dn
No
Up to 1400 pages
Yes, CX310dn
No
Toner Cartridge color
Up to 1000 pages
No
Yes
Toner Cartridge black
Up to 1000 pages
No
Yes
Toner Cartridge color
Up to 2000 pages
No
Yes
Toner Cartridge black
Up to 2500 pages
No
Yes
Starter Cartridge color2
Up to 1400 pages
Yes
No
Starter Cartridge black
Up to 1400 pages
Yes
No
Toner Cartridge color
Up to 1000 pages
No
Yes
Toner Cartridge black
Up to 1000 pages
No
Yes
Toner Cartridge color
Up to 2000 pages
No
Yes
Toner Cartridge black
Up to 2500 pages
No
Yes
Toner Cartridge color
Up to 3000 pages
No
Yes
Toner Cartridge black
Up to 4000 pages
No
Yes
Toner Cartridge color
Up to 1000 pages
No
Yes
Toner Cartridge black
Up to 1000 pages
No
Yes
Toner Cartridge color
Up to 2000 pages
No
Yes
Toner Cartridge black
Up to 2500 pages
No
Yes
Toner Cartridge color
Up to 3000 pages
No
Yes
Toner Cartridge black
Up to 4000 pages
No
Yes
Toner Cartridge color
Up to 4000 pages
Yes
Yes
Toner Cartridge black
Up to 8000 pages
Yes
Yes
Starter Cartridge black
Starter Cartridge color
Starter Cartridge black
CX410
2
CX510
When used in the designated printer, the average continuous Composite CMY Cartridge yield is
standard pages as listed, and the average continuous K (black) Cartridge yield is standard pages as
listed, in accordance with ISO/IEC 19798.
Starter cartridges cannot be swapped between printers for troubleshooting purposes as it will
post an error message.
For Training Purposes Only
72
10/31/2012
Lexmark CS310/CS410/CS510/CX310/CX410/CX510 Color Product Study Guide
Rev 1.4
Photoconductor / Imaging Unit / Developer
Photoconductor Unit
C, M, Y & K Developer Units
Black & Color Imaging Kit
Black Imaging Kit
1,3
1,3
Approximate
1
Yield
Ships with printer
Aftermarket Version
Available
40,000 pages
Yes
Yes
40,000 pages
Yes
Yes
40,000 pages
No
Yes
40,000 pages
No
Yes
Yield is based on simplex pages, with an average of 3 letter/A4 pages per job fed from the standard
tray and approximately 5% coverage per color. Yields may vary based on customer usage.
2
Yield is based on approximately 5% coverage per color with printer set at factory defaults.
An Imaging unit is a Photoconductor Unit with Developer(s) included.
The individual Photoconductor or Developer Units should ONLY be replaced if they are damaged or
causing a print quality defect. Otherwise, the appropriate Imaging Kit should be replaced.
When Replace Black and Color Imaging Kit or Replace Black Imaging Kit appears
on the display, the customer needs to order a new Kit. Consult the Users Guide for installation
instructions. The contents of each kit are as follows:
Black Imaging Kit
The kit includes the Black Developer Unit and the 4 Photoconductors pre-installed in the Imaging Basket.
The customer needs to remove the C, M and Y Developer Units from the old Imaging Basket and install
them in the new Imaging Basket.
Imaging Basket
(with Photoconductors installed)
For Training Purposes Only
Black Developer Unit
73
10/31/2012
Lexmark CS310/CS410/CS510/CX310/CX410/CX510 Color Product Study Guide
Rev 1.4
Black and Color Imaging Kit
The kit includes all 4 Developer Units (C, M, Y and K) and the 4 Photoconductors pre-installed in the
Imaging Basket. Nothing from the old Imaging Basket is transferred to the new Kit.
Imaging Basket
(with Photoconductors installed)
C, M, Y and K Developer Units
Waste Toner Bottle
Waste Toner Bottle
1
Approximate
1
Yield
Ships with printer
Aftermarket Version
Available
18,000 color,
36,000 mono
Yes
Yes
Yield is based on approximately 5% coverage per color with printer set at factory defaults.
For Training Purposes Only
74
10/31/2012
Lexmark CS310/CS410/CS510/CX310/CX410/CX510 Color Product Study Guide
Rev 1.4
Supply Life Messaging Information
Menus Page
The menus page will no longer provide supplies status information. Instead, supplies status will be
provided by printing its own unique Supplies Status Page.
Supplies Status Page
A new item is to be added to the Reports selections via the Control Panel: Supplies Status Page.
The Supplies Status Page gives customers, TSC and technicians the ability to print the supplies status
without any other information on the page.
When the Supply Status Page function is selected, it will print the status information for all the supplies
installed in the printer. Only the supply items for a particular product will be shown in this status report.
For example, a product consisting of a toner cartridge and an imaging unit would not display a status for a
photoconductor or developer.
Device Statistics Page
The device statistics page no longer provides supplies status. Instead, when the device statistics page
is selected the product will first print the supplies status page followed by the device statistics printed on
a separate page. This is to ensure the supplies status information is always provided in the same
manner, thus avoiding inconsistency between the Supply Status Page and the Device Statistics for supply
information.
For Training Purposes Only
75
10/31/2012
Lexmark CS310/CS410/CS510/CX310/CX410/CX510 Color Product Study Guide
Rev 1.4
Toner Cartridge Life Messaging
The following table provides the messaging that will appear on the control panel as supply life becomes
low. The Controller Board determines when the Cartridge Low message occurs.
Life Cycle
State
Nearly Low
Default
Setting
Disabled
Control Panel Message
<Color> cartridge nearly low
[88.xy]
Toner
Level
Default Trip
1
Point
Behavior Options
(Default in Blue)
All Yields = 30%
Off
Customer Selectable
Range: 10-90%
Warning
Cannot select value
lower than "Low"
Email Alert
Continuable Stop
Non-Continuable Stop
All Yields = 20%
Off
Low
Enabled
<Color> cartridge low [88.xy]
Customer Selectable
Range: 10-90%
Warning
Cannot select value
lower than "Near End
of Life"
Continuable Stop
Email Alert
Non-Continuable Stop
Off
Near End of
Life
Enabled
All Yields = 10%
<Color> cartridge very low,
[x]3 estimated pages remain
[88.xy]
Customer Selectable
Range: 10-90%
Warning
Email Alert
Continuable Stop
Non-Continuable Stop
End of Life
Enabled
Device Stops
Replace <color> cartridge, 03
estimated pages remain
[88.xy]
All Yields = 0%
Customer Selectable
Range: None
Non-Continuable Stop
This column indicates the default Toner Cartridge life remaining trip point. Once the Toner Cartridge reaches this percentage, it
will trigger the given warning. The user can change the level that will trigger the warning. The procedures to do this are
documented in this guide in the section called How to Change Supply Life Messaging Settings.
This column lists the default behavior options at each warning notification. The customer can customize this feature. The
default behavior is documented in blue if no change is made.
The estimated number of remaining pages is based on recent printing history of the printer. Its accuracy may vary significantly
and is dependent on many factors, such as actual document content, print quality settings, and other printer settings. The
accuracy of the estimated number of remaining pages may decrease when actual printing consumption is different from the
historical printing consumption. Consider the variable level of accuracy before purchasing or replacing supplies based upon the
estimate. Until an adequate print history is obtained on the printer, initial estimates assume future supplies consumption based
on the International Organization for Standardization* test methods and page content.
*Average continuous black or composite CMY declared cartridge yield in accordance with ISO/IEC 19798.
For Training Purposes Only
76
10/31/2012
Lexmark CS310/CS410/CS510/CX310/CX410/CX510 Color Product Study Guide
Rev 1.4
Imaging Unit Life Messaging
The following table provides the messaging that will appear on the control panel as supply life becomes
low. Below the table explanations are provided for the headings and options listed in each column.
Life Cycle
State
Nearly Low
Default
Setting
Disabled
Control Panel Message
<Color> imaging kit nearly low
[84.xy]
Default Trip Point
40%
Off
Customer Selectable
Range: 20-90%
Warning
Cannot select value lower
than "Low"
Low
Enabled
<Color> imaging kit low [84.xy]
Behavior Options
(Default in Blue)
Email Alert
Continuable Stop
Non-Continuable Stop
30%
Off
Customer Selectable
Range: 20-90%
Warning
Cannot select value lower
than "Near End of Life"
Email Alert
Continuable Stop
Non-Continuable Stop
Off
Near End of
Life
Enabled
<Color> imaging kit very low, [x]3
estimated pages remain [84.xy]
20%
Customer Selectable
Range: 20-90%
Warning
Email Alert
Continuable Stop
Non-Continuable Stop
0%
End of Life
Absolute End
of Life
Enabled
Replace <color> imaging kit, 03
estimated pages remain [84.xy]
Enabled
Replace <color> imaging kit, 03
estimated pages remain [84.xy]
Device Stops
Customer Selectable
Range: None
Warning
Email alert
Continuable Stop
Non-continuable Stop
0%
Customer Selectable
Range: None
Email alert
Non-continuable Stop
This column indicates the default Imaging Unit life remaining trip point. Once the Imaging Unit reaches this percentage, it will
trigger the given warning. The user can change the level that will trigger the warning. The procedures to do this are
documented in this guide in the section called How to Change Supply Life Messaging Settings.
This column lists the default behavior options at each warning notification. The customer can customize this feature. The
default behavior is documented in blue if no change is made.
The estimated number of remaining pages is based on recent printing history of the printer. Its accuracy may vary significantly
and is dependent on many factors, such as actual document content, print quality settings, and other printer settings. The
accuracy of the estimated number of remaining pages may decrease when actual printing consumption is different from the
historical printing consumption. Consider the variable level of accuracy before purchasing or replacing supplies based upon the
estimate. Until an adequate print history is obtained on the printer, initial estimates assume future supplies consumption based
on the International Organization for Standardization* test methods and page content.
*Average continuous black or composite CMY declared cartridge yield in accordance with ISO/IEC 19798.
For Training Purposes Only
77
10/31/2012
Lexmark CS310/CS410/CS510/CX310/CX410/CX510 Color Product Study Guide
Rev 1.4
Maintenance Kit Life Messaging
The following table provides the messaging that will appear on the control panel as Maintenance Kit life
becomes low (life is 85,000 printed sides). The Maintenance Kit contains the Fuser and Transfer Module.
Life Cycle
State
Nearly Low
Default
Setting
Disabled
Control Panel Message
Maintenance kit nearly low [80.xy]
Default Trip Point
30%
Off
Customer Selectable
Range: 0-90%
Warning
Cannot select value lower
than "Low"
20%
Low
Enabled
Maintenance kit low [80.xy]
Customer Selectable
Range: 0-90%
Cannot select value lower
than "Near End of Life"
10%
Near End of
Life
Enabled
Maintenance kit very low [80.xy]
Behavior Options
(Default in Blue)
Customer Selectable
Range: 0-90%
Email Alert
Continuable Stop
Non-Continuable Stop
Off
Warning
Email Alert
Continuable Stop
Non-Continuable Stop
Off
Warning
Email Alert
Continuable Stop
Non-Continuable Stop
0%
End of Life
Enabled
Replace maintenance kit, [80.xy]
Enabled
Replace maintenance kit, [80.xy]
Absolute
End of Life
Customer Selectable
Range: None
Warning
Email alert
Continuable Stop
Non-continuable Stop
0%
Device
Stops
Customer Selectable
Range: None
Email alert
Non-continuable Stop
This column indicates the default Maintenance Kit life remaining trip point. Once the Maintenance Kit reaches this percentage,
it will trigger the given warning. The user can change the level that will trigger the warning. The procedures to do this are
documented in this guide in the section called How to Change Supply Life Messaging Settings.
This column lists the default behavior options at each warning notification. The customer can customize this feature. The
default behavior is documented in blue if no change is made.
For Training Purposes Only
78
10/31/2012
Lexmark CS310/CS410/CS510/CX310/CX410/CX510 Color Product Study Guide
Rev 1.4
How to Change Supply Life Messaging Settings
1. Access the printers Embedded Web Server (EWS).
2. Click Settings > Print Settings > Supply Notifications.
3. Change the settings as desired.
For Training Purposes Only
79
10/31/2012
Lexmark CS310/CS410/CS510/CX310/CX410/CX510 Color Product Study Guide
Rev 1.4
The table below outlines the acceptable ranges that can be entered for the various supplies:
Adjustable Supplies Alert Options
Near Low
Low
Very Low
Supply
Cartridge
Imaging Unit
Max
Default
Min
Max
Default
Min
Max
Default
90%
30%
10%
90%
20%
10%
90%
10%
90%
40%
20%
90%
30%
20%
90%
20%
Minimum setting possible.
Same for All cartridge yield points.
Things of which to be aware when changing the default trip point percentages for supplies alerts:
If a user selects a value outside of the acceptable ranges, it will revert back to the default
setting.
If a user changes the setting and then installs a new supply, the same user setting will "stick"
as long as the setting is still valid for the new supply.
If a user selects a value that is valid for the installed supply, but changes to a different supply
in which the selection is no longer valid, it will revert back to the default setting.
If the user does not change the default value, any new supplies installed will always use the
default value.
For Training Purposes Only
80
10/31/2012
Lexmark CS310/CS410/CS510/CX310/CX410/CX510 Color Product Study Guide
Rev 1.4
Detection of Non-Genuine Supplies
When the printer senses that the Imaging Unit or Toner Cartridge is a non-genuine Lexmark supply, the
printer will post this error message:
Non-Lexmark [supply], see Users Guide [33.xy]
In this case, the control panel will instruct the User to refer to the Troubleshooting Section of the Users
Guide for instructions on how to proceed.
The Users Guide warns the customer about potential risks using non-genuine supplies. If the customer
wishes to accept the risk, they are instructed to press a special key sequence simultaneously for 15
seconds. In response, the printer will continue and note the customer acceptance occurred. In addition,
the bottom of the Device Statistics page will denote that the customer has accepted the non-genuine
supply.
The following is the message that will appear on the Device Statistics page:
If the customer accepts the risks of using non-genuine supplies or parts, errors posted by exposed
supplies/devices will include an N at the end of the error number string.
Example: Cyan imaging unit near end of life 84.21N or Paper Jam 200.13N
The customer may decide not to accept the risks associated with using non-genuine Lexmark supplies or
parts. This is done by not pressing the special key sequence as described above in the Users Guide;
instead, the customer must remove the non-genuine Lexmark supply or part and replace it with a genuine
Lexmark supply or part.
For Training Purposes Only
81
10/31/2012
Lexmark CS310/CS410/CS510/CX310/CX410/CX510 Color Product Study Guide
Rev 1.4
Maintenance Items
CS310/CS410/CS510 and CX310/CX410/CX510
Part(s)
Printers
Life
Transfer Module Barcode Write down the
16-digit barcode number from the new Transfer
Module. Go to Diagnostic Menu, navigate to
Printer Setup>ITU Barcode and enter the
number.
CS310
CS410
Maintenance Kit includes:
CS510
Fuser
Transfer Module
85,000 pages
Reset Fuser Count When the Fuser is
replaced as part of a Maintenance Kit, this
should be reset. Go to Diagnostic Menu,
navigate to Printer Setup>Reset Fuser Count
and reset the counter.
CX310
CX410
CX510
ADF Maintenance Kit includes:
ADF Feed Roller
ADF Pick Roller
ADF Separation Roller Guide
For Training Purposes Only
Special Procedure(s)
CX310
CX410
200,000 pages
None
CX510
82
10/31/2012
Lexmark CS310/CS410/CS510/CX310/CX410/CX510 Color Product Study Guide
Rev 1.4
Print Quality Diagnostic Tips
General Terminology
Before diagnosing print quality problems, take a moment to understand the concepts below. This will
prevent confusion when diagnosing or escalating a problem.
Know your paper orientation when diagnosing a print quality issue.
References to direction such as horizontal and vertical must be made holding the paper in portrait
orientation (long edges to the left and right) with the printed side facing you. Dont hold the paper in
landscape orientation. See below.
Know the direction of the print when diagnosing a print quality issue.
References to the Process or the Scan direction refer to the direction in which the paper travels
through the printer.
Scan or Scanning is the direction in
which the LED or laser writes to the
photoconductor and is across the
paper path.
Process is the papers direction
through the printer that corresponds to
the rotation of the photoconductors.
For Training Purposes Only
83
10/31/2012
Lexmark CS310/CS410/CS510/CX310/CX410/CX510 Color Product Study Guide
Rev 1.4
Print Quality Rules of Thumb
If you encounter print quality problems, follow the tips below. Following these simple rules may solve the
problem easily and quickly.
Always run a new Settings/Configuration page showing the:
Page Count Is it time for a maintenance kit?
Supply Life are any of the supplies low or exhausted?
Firmware/Code Levels Are the code levels old/obsolete?
Media Settings does the printer media settings match whats in the Trays?
Always check the Media Type and Size used.
Is the media used within the printers manufacturing specification?
Are the printer and/or Driver set correctly for the paper type/size?
Always print the printers Self-Test pages.
How does the print vary from what is expected?
Try reseating the supplies.
Check for damage as you reseat them.
For tricky problems, think about the EP Process Steps. Eliminate the components/areas that
couldnt cause the problem until you are finally left with what could.
Starter cartridges cannot be swapped between printers for troubleshooting purposes as it will post an
error message.
For Training Purposes Only
84
10/31/2012
Lexmark CS310/CS410/CS510/CX310/CX410/CX510 Color Product Study Guide
Rev 1.4
Paper Transport Diagnostic Tips
Paper Rules of Thumb
Paper jams and feed problems occur for numerous reasons. Sometimes, failure of the equipment is the
cause or it can be the result of other external factors. Before replacing parts for a feed problem, ask
these questions:
Is the customer using a supported media type? This is a common problem. Check the
printer specifications if you are not sure.
Is the customer using a supported media size? Check the printer specifications of you
are not sure.
Is the customer using a supported media weight? This is a common problem. Check the
printer specifications of you are not sure.
Have you tried printing with a fresh ream of paper? Paper that is left out of the package
for periods of time can dry out or absorb moisture.
Have you tried printing from a different input source? This will help narrow down the
cause of some problems.
Is too much paper loaded in the Tray? Make sure the stack height does not exceed the
indicated maximum height.
Is the paper in the Tray wrinkled, creased, damp, or curled? Paper will not feed properly
if it is damaged. Try a fresh ream of paper.
Are different media types and/or weights loaded in the Tray? This will cause misfeeds.
Is the relative humidity too high? Too low? This can affect the media and/or printer and
its ability to feed properly. Check the printer specifications to see if it is located in an ambient
environment.
Is the paper loaded properly in the Tray or option? This is a common problem.
Reposition the paper in the Tray or option to make sure that is loaded properly. The paper
guides should be flush against the media, but not too tight.
Are the feed rollers worn because it is time for a maintenance kit? Check the page
count of the printer to see if it is time for a maintenance kit to be installed.
Are there any obstructions in the paper path? If paper, staples, paper clips or other items
are left in the printer, they can prevent the media from feeding properly.
Save yourself time and effort and always check these external influences before spending time
troubleshooting a supposed equipment failure.
For Training Purposes Only
85
10/31/2012
Lexmark CS310/CS410/CS510/CX310/CX410/CX510 Color Product Study Guide
Rev 1.4
Complex Parts and Procedures
Parts listed in this section are complex for various reasons and are tagged with one or more of the
following icons to explain its complexity:
High degree of technical difficulty in removing/replacing the part.
Complex/lengthy instructions.
Special procedures required before, during or after part installation.
Increased likelihood of servicer error resulting in additional problems, malfunction of the
machine or damage.
The instructions for removal, installation and/or special adjustments can be found in the Service Manual
for each printer. Follow the instructions carefully to avoid additional errors, malfunction or breakage.
For your awareness, the most complex parts include the ones listed below. When removing, replacing or
reinstalling these parts, follow the instructions carefully!
Part
Complexity
Flatbed Scanner Assembly
ADF Unit Assembly
Top Cover
Controller Board
Control Panel
Printhead
Transfer Module
Fuser
Toner Density Sensor
For Training Purposes Only
86
10/31/2012
Lexmark CS310/CS410/CS510/CX310/CX410/CX510 Color Product Study Guide
Rev 1.4
Flatbed Scanner Assembly
When the flatbed is replaced, perform the following adjustments:
Scanner Calibration in Diagnostic mode; used to calibrate both the Black and white values
for the ADF and the flatbed.
Scanner Manual Registration located in the Configuration Menu; manually registers the
flatbed and ADF on the MFPs scanner unit.
ADF Assembly
When the ADF is replaced, perform the following adjustments:
Scanner Calibration in Diagnostic mode; used to calibrate both the Black and white values
for the ADF and the flatbed.
Scanner Manual Registration located in the Configuration Menu; manually registers the
flatbed and ADF on the MFPs scanner unit.
Top Cover
The instructions for removing and installing the top cover are lengthy. In addition, you need to make sure
the drive belt is attached to the fuser gear.
Controller Board
This part contains Mirrored NVRAM, so it should never be replaced at the same time as other Mirrored
NVRAM components. See the Mirrored NVRAM Components section in this guide for complete details
and exceptions.
Service Tips:
Verify the cable from the HVPS is seated properly after replacing the Controller Board - the connector may have been
loosened at the HVPS. Printing blank pages could be an indication that toner is applied to the Transfer Module belt
but not transferred. This can cause massive amounts of toner to be cleaned by the Transfer Module cleaner.
The following adjustments need to be performed after this board is replaced: 1) Scanner Manual
Registration and 2) Motor Detect.
In addition, the Controller Board contains the default and custom eSF applications and settings. These
are NOT contained in the NVRAM or on a hard drive, therefore, a Controller Board failure could result in
loss of these applications and their settings if they are not backed up. When a new Controller Board is
installed, the Lexmark default eSF applications and settings are loaded.
The best practice is for an administrator to have their eSF applications and settings backed up prior to
encountering a problem. In case this hasnt been done, an attempt to back up the data should be
performed before replacing the Controller Board.
For Training Purposes Only
87
10/31/2012
Lexmark CS310/CS410/CS510/CX310/CX410/CX510 Color Product Study Guide
Rev 1.4
To back up the eSF applications and settings, do the following:
1. Turn off the printer.
2. Press and hold 3, 4 and 6.
3. Turn on the printer.
4. Release the buttons when the splash screen appears.
5. Access the printer's Web Page from a web browser.
6. Click on Settings:
7. Click on Solutions (dont click Import/Export the explanation is at the end)
For Training Purposes Only
88
10/31/2012
Lexmark CS310/CS410/CS510/CX310/CX410/CX510 Color Product Study Guide
Rev 1.4
8. Click on Embedded Solutions
9. Select each application individually by clicking on the name (well use Forms and Favorites in
this example):
For Training Purposes Only
89
10/31/2012
Lexmark CS310/CS410/CS510/CX310/CX410/CX510 Color Product Study Guide
Rev 1.4
10. Click on Export to create a file of that applications settings
11. If the Web page cannot be accessed, or an error persists despite trying to boot in Invalid
Engine code mode, then there is no way to back up the eSF apps. Make the customer aware
of this.
12. Dont Use the Global Import/Export method to back up the eSF applications and settings.
There is a size limit of 128kb on the export file.
13. Customers with a large number of applications or settings may exceed the file size limit and
have information truncated in the exported file.
STOP
14. Once the new Controller Board is installed, follow the same steps as above, however, you will
Import (instead of export) the <filename>.UCF file for each application.
For Training Purposes Only
90
10/31/2012
Lexmark CS310/CS410/CS510/CX310/CX410/CX510 Color Product Study Guide
Rev 1.4
Control Panel
This part contains Mirrored NVRAM, so it should never be replaced at the same time as other Mirrored
NVRAM components. See the Mirrored NVRAM Components section in this guide for complete details
and exceptions.
Printhead
After the Printhead is replaced, you need to align the color planes to prevent print quality problems. To
align the Printhead do the following:
1. Complete the Registration in the Diagnostic menu to adjust the Black plane.
2. Once the black plane is aligned, complete the Alignment in Diagnostics menu to adjust the
color planes.
Transfer Module
When a new Transfer Module is installed, it must be configured in the Diagnostic Menu. Each Transfer
Module has a barcode that contains 16 digits. Before installing the new part, write down the number
associated with the bar code.
Any time a Transfer Module is installed, the 16-digit number has to be entered into the printer menus.
This is especially important if it is installed as part of a maintenance kit; if the number is not entered, the
printer will continue to post maintenance messages. Once installation is complete, go to Printer Setup in
the Diagnostic Menu and select the Transfer Module Barcode menu to enter the number. See the
Service Manual chapter Service Menus for the steps to perform this procedure.
Fuser
The fuser removal is lengthy and could potentially result in damage to the fuser cable or the fuser exit
sensor. In addition, there is risk of losing two springs that need to be unhooked from both sides of the
fuser and a grounding washer. Follow the removal procedure carefully to minimize the risk of damage.
Any time a new fuser is installed, the fuser count must be reset. This is especially important if the fuser is
installed as part of a maintenance kit; if the count is not reset, the printer will continue to post
maintenance messages. Go to Diagnostic Menu, navigate to Printer Setup>Reset Fuser Count and
reset the counter.
Toner Density Sensor
The value of the toner density sensor (also called toner patch sensor or TPS) is set at manufacturing. If a
sensor is replaced, enter the 32-digit hexadecimal toner density value (TPS) value from the bar code next
to the sensor. Enter Diagnostics menu and select TPS Setup.
For Training Purposes Only
91
10/31/2012
Lexmark CS310/CS410/CS510/CX310/CX410/CX510 Color Product Study Guide
Rev 1.4
Mirrored NVRAM Components
Controller Board
Control Panel
UICC Card
Model
CS310
CS410
CS510
CX310
CX410
CX510
NVRAM Component
Control Panel (UICC Card)
Controller Board
Control Panel (UICC Card)
Controller Board
Service Tips:
UICC
If you must use one the components listed above as a
method of troubleshooting, boot the printer into
Diagnostic mode only; this will prevent NVRAM from
copying to the new component.
Controller Board
Control Panel (UICC Card)
If the printer is allowed to boot normally NVRAM will
copy to the new component and it cannot be used in
another printer. It must be returned to the
manufacturer.
Controller Board
Control Panel (UICC Card)
Controller Board
Control Panel (UICC Card)
Controller Board
Warning! Observe all ESD precautions while handling electronic parts.
Warning! When replacing multiple NVRAM components, replace ONE component at a time NEVER
replace both at once.
If the Control Panel and the controller board are being replaced at the same time, replace the parts in this
order to avoid damage to the machine:
1. Replace the controller board first.
Note: Do not replace the new control panel and controller board in the machine at the same
time.
2. After installing the new controller board, and before installing the new control panel or UICC
Card, start the printer into Diagnostics mode.
3. After the printer has completed startup, turn off the printer and replace the control panel.
Note: If the Control Panel display failed, the printers startup cycle is complete when the
driver motor and fans shut down, and the machine is quiet.
4. After installing the new control panel or UICC Card, start the printer into Diagnostics mode,
and allow the printer to go through a complete startup cycle and the display to go to Ready.
5. If the problems persist, leave the new Control Panel or UICC Card in the machine, place the
old controller board back in the machine, and start it up. After the machine startup, shut down
the machine, and install the new controller board. After installing the new controller board,
restart the machine, and let it go through the startup cycle.
For Training Purposes Only
92
10/31/2012
Lexmark CS310/CS410/CS510/CX310/CX410/CX510 Color Product Study Guide
Rev 1.4
Cleaning the MFP Document Glass
It is important to clean the MFP on a regular basis to keep it functioning properly (about once a month
depending on usage). You should also clean the scanner glass if you encounter print quality problems
such as streaks on copied or scanned images.
Note: Clean both areas of the scanner glass and both white underside areas.
Warning! Always turn the printer OFF and unplug it before cleaning.
Slightly dampen a soft, lint-free cloth or paper towel with water. Do not use any kind of
cleaning agent to clean the glass.
Do not spray liquid on the glass.
Wipe the scanner glass until it is clean and dry.
Wipe the white underside of the scanner cover until it is clean and dry.
White Underside
ADF Cover
White Underside
Scanner Glass
Cover
ADF Glass
Scanner
Glass
For Training Purposes Only
93
10/31/2012
Lexmark CS310/CS410/CS510/CX310/CX410/CX510 Color Product Study Guide
Rev 1.4
Zero Insertion Force (ZIF) connectors
Zero Insertion Force (ZIF) connectors are used in the various boards and cards of these printers. Before
inserting or removing a cable from these connectors, read this entire section carefully to avoid damaging
the connector or cable.
Warning! Do not insert the cable so the contacts are facing the locking actuator. The contacts always
face away from the actuator.
Warning! Do not insert the cable diagonally into the ZIF socket. This may damage the contacts.
Warning! Avoid using a fingernail, or sharp object to open the locking mechanism. This may damage
the cable.
Warning! Avoid pressing against the cable when opening the locking mechanism. This may damage
the cable.
These are the types of ZIF connectors used in these printers:
Horizontal top contact connector
Horizontal bottom contact connector
Vertical mount contact connector
Horizontal sliding connector
For Training Purposes Only
94
10/31/2012
Lexmark CS310/CS410/CS510/CX310/CX410/CX510 Color Product Study Guide
Rev 1.4
Horizontal Top Contact Connector
The horizontal top contact connector uses a back flip locking actuator to lock the ribbon cable into the ZIF
connector. Insert the cable horizontally into the connector.
Warning! When opening or closing this type of actuator, gently lift or close the two tabs located on
each end of the actuator. The two tabs should be moved simultaneously. Do not close the actuator from
the center of the actuator.
How to Remove a Cable from the Horizontal Top Contact Connector
1. Place a finger at each end of the locking actuator, and then gently lift the actuator to the
unlocked position.
2. Slide the cable out of the connector.
For Training Purposes Only
95
10/31/2012
Lexmark CS310/CS410/CS510/CX310/CX410/CX510 Color Product Study Guide
Rev 1.4
How to Insert a Cable into the Horizontal Top Contact Connector
When installing the cable, check the locking actuator to ensure it is in the unlocked position. The tabs on
the ends of the actuator are vertical when the actuator is unlocked.
1. Insert the cable with the contacts on the cable facing up. Insert the cable on top of the
actuator.
Note: Verify that the cable is installed squarely into the connector. If the cable is not squarely
installed, then intermittent failures could occur.
2. Rotate the locking actuator to the locked position. The cable should not move while this step
is performed. If the cable moves, open the actuator, reposition the cable, and then close the
actuator to the down position.
For Training Purposes Only
96
10/31/2012
Lexmark CS310/CS410/CS510/CX310/CX410/CX510 Color Product Study Guide
Rev 1.4
Horizontal Bottom Contact Connector
The horizontal bottom contact connector uses a flip locking actuator to lock the ribbon cable into the ZIF
connector. The cable is inserted horizontally into the connector.
Warning! When opening or closing this type of actuator, gently lift the center of the actuator using
your finger.
Do not use a fingernail or screwdriver to open the actuator: this could damage the ribbon
cable.
Do not close the actuator from the ends.
How to Remove a Cable from the Horizontal Bottom Contact Connector
1. Place two fingers towards each end of the locking actuator, and then gently lift the actuator to
the unlocked position.
2. Slide the cable out of the connector.
For Training Purposes Only
97
10/31/2012
Lexmark CS310/CS410/CS510/CX310/CX410/CX510 Color Product Study Guide
Rev 1.4
How to Insert a Cable into the Horizontal Bottom Contact Connector
1. Check the actuator to verify it is in the open position.
2. Insert the cable into the ZIF connector with the contacts facing downward and away from the
locking actuator. The cable needs to be inserted below the actuator.
Note: Verify that the cable is installed squarely into the connector. If the cable is not squarely
installed, then intermittent failures could occur.
3. Place your finger in the middle of the actuator and rotate the actuator to the locked position.
For Training Purposes Only
98
10/31/2012
Lexmark CS310/CS410/CS510/CX310/CX410/CX510 Color Product Study Guide
Rev 1.4
Vertical Mount Contact Connector
The vertical mount contact connector uses a back flip locking actuator to lock the ribbon cable into the ZIF
connector. The cable is inserted vertically into the connector.
Warning! When opening or closing this type of actuator, gently lift the center of the actuator using
your finger. Do not use a fingernail or screwdriver to open the actuator - this could damage the ribbon
cable. Do not close the actuator from the ends of the actuator.
How to Remove a Cable from the Vertical Mount Contact Connector
1. Gently rotate the locking actuator from the center of the actuator to the unlocked position.
2. Slide the cable out of the connector.
For Training Purposes Only
99
10/31/2012
Lexmark CS310/CS410/CS510/CX310/CX410/CX510 Color Product Study Guide
Rev 1.4
How to Insert a Cable into the Vertical Mount Contact Connector
When installing the cable, check the locking actuator to verify it is in the open position.
1. Insert the cable with the contacts on the cable away from the locking actuator.
2. Insert the cable on top of the actuator.
Note: Verify the cable is installed squarely into the connector otherwise intermittent failures
could occur.
3. Rotate the locking actuator to the locked position by pressing down on both ends of the
actuator. The cable should not move when this step is performed. If the cable moves, open
the actuator, reposition the cable, and then close the actuator to the down position.
For Training Purposes Only
100
10/31/2012
Lexmark CS310/CS410/CS510/CX310/CX410/CX510 Color Product Study Guide
Rev 1.4
Horizontal Sliding Contact Connector
The horizontal sliding contact connector uses a slide locking actuator to lock the ribbon cable into the ZIF
connector. The cable is inserted horizontally into the connector.
Warning! When opening or closing this type of actuator, gently push or pull the two tabs located on
each end of the actuator. Do not close the actuator from the center of the actuator. Do not use a
screwdriver to open or close the actuator. Damage to the cable or connector could occur.
How to Remove a Cable from the Horizontal Sliding Contact Connector
1. Simultaneously slide the two tabs located on the ends of the locking actuator away from the
connector.
2. Slide the cable out of the connector.
For Training Purposes Only
101
10/31/2012
Lexmark CS310/CS410/CS510/CX310/CX410/CX510 Color Product Study Guide
Rev 1.4
Inserting a Cable into the Horizontal Sliding Contact Connector
When installing the cable, check the locking actuator to verify it is in the open position. If you are opening
the connector, pull back on both end tabs using equal force to avoid breaking the connector.
1. Insert the cable with the contacts facing away from the locking actuator. Insert the cable on
top of the actuator.
2. Slide the locking actuator towards the connector, locking the cable into place. The cable
should not move after this step is performed. If the cable moves, open the actuator,
reposition the cable, and close the actuator in the down position.
For Training Purposes Only
102
10/31/2012
Lexmark CS310/CS410/CS510/CX310/CX410/CX510 Color Product Study Guide
Rev 1.4
Low Insertion Force (LIF) connector
Warning! When installing a cable into an LIF connector, care must be taken to avoid bending the
edges of the cables and damaging the contacts on the cables.
How to Insert a Cable into the LIF Connector
1. Look at the connector and take note as to which side the contacts are located.
2. Look at the circuit board - many boards will have the word contacts stamped on them to
indicate which side has the contacts.
3. Insert the cable squarely into the connector.
Note: Verify the cable is installed straight into the connector. If the cable is not installed
properly, then intermittent failures could occur.
For Training Purposes Only
103
10/31/2012
Lexmark CS310/CS410/CS510/CX310/CX410/CX510 Color Product Study Guide
Rev 1.4
Firmware and Functionality Changes
Auto Reboot Error Recovery
The goal of allowing the printer to auto-reboot when a catastrophic error occurs is to decrease customer
interventions and increase printer up-time. The types of errors that could auto reboot include:
91y.xx Engine Firmware Errors
976.xx Network Firmware Errors
900.xx RIP Firmware Errors
Note: Be aware that not all of the Engine Firmware Errors will allow an auto-reboot. The
engine will inform the Controller Board if an Auto Reboot is allowed for the particular error.
Auto Reboot (Error Recovery) configuration and settings are shown in the following table:
Function
Configurable In:
Settings
Sets the printer to restart when an error is encountered.
Customer Menus (UI)
Reboot when idle for firmware errors if not printing,
faxing, or scanning. Hardware related errors will still halt
and display service error screen.
Reboot always (default) auto-reboot for firmware errors
even if printing, faxing, or scanning.
Reboot never always halt and display the service error
screen for firmware errors.
Auto Reboot Mode
Embedded Web Server
Sets the number of automatic restarts the printer can perform
per incidence 1-20.
Customer menus (UI)
2 is the factory default setting.
When the number of max automatic restarts is reached,
the printer displays the applicable error instead of
restarting.
Max Auto Reboots
Embedded Web Server
Auto Reboot Counter
Note: A clean power cycle or hibernation will reset the reboot
count.
The number of reboots encountered over the lifetime of the
printer. This setting is to be used as diagnostic data. This
setting can be reset to zero by MPS or by the Embedded Web
Page.
Embedded Web Server
If a printer crashes but does not auto reboot, the traditional error screen displays on the control panel
listing the error information.
When a re-bootable crash occurs, the printer shows the traditional error screen with an additional
message that informs the user the printer will reboot. The Error screen displays while the printer gathers
debug information and writes it to flash (about 10 seconds). Once the debug collection occurs, the printer
will reboot.
After rebooting, a message will be present informing the user the printer rebooted. The user must clear
this error in order to continue using the printer. While this message is present, the printer is off-line and
will not accept print jobs. See the images on the following page.
For Training Purposes Only
104
10/31/2012
Lexmark CS310/CS410/CS510/CX310/CX410/CX510 Color Product Study Guide
Rev 1.4
Sample Generic Control Panel Messages after Auto Reboot
2.4 Panel
4.3 Panel
10 Panel
LED Panel
For Training Purposes Only
105
10/31/2012
Lexmark CS310/CS410/CS510/CX310/CX410/CX510 Color Product Study Guide
Rev 1.4
Safe Mode
Safe Mode is a new and configurable state in the device that allows print operations to be used even if a
non-critical subsystem failure occurs. When configured in Safe Mode, the device operates in a
minimal/base function state for print operations, permitting a customer to continue printing until service
can be arranged to repair the device.
Warning! Safe Mode is intended as a shortterm workaround and should only be used when a
critical print job must be completed before service can be arranged to repair the printer. In most
customer situations, it would NOT be appropriate to enable this mode. See the table below called When
Should Safe Mode be Enabled? for examples.
Warning! The printer must be returned to standard operating mode before diagnostics can be run or
fullfunction printing can continue. This is IMPORTANT! If a customer reports problems with no duplex
capability and/or the inability to select optional input trays, etc., check to see if Safe Mode is enabled a
warning message will display on the Control Panel.
When Safe Mode is enabled, print jobs are processed based on the product-specific behavior of the
print engine as defined for that mode of operation. Certain service failures and other errors are
suppressed when the device is in this mode so the device is left in a temporary usable state.
When Safe Mode is disabled, if any service failure or other error occurs, the device will follow existing
messaging behavior and the print operation will be terminated. The device may also shut down due to
certain failures based on existing definitions.
When Should Safe Mode be Enabled?
Problem Example
Hypothetical Customer Situation
Enable Safe Mode? Why/Why Not?
23y.xx Jams on Power-up
Duplex sensor broken
Customer has a deadline to complete an
important print job before the end of the
day Service cannot be dispatched until
tomorrow.
YES. The customer has a critical need to
continue printing. Safe Mode will disable the
duplex and allow the customer to continue to
print at reduced functionality.
200.xx Jams on Power-up
Tray 1 Input sensor broken
Customer needs to complete a print job
to send to a publisher by the end of the
day. They only have 5 more pages left to
print from the job. Service will not be out
until tomorrow.
NO. The customer has a critical need to
continue printing; however, Safe Mode will not
disable Tray 1. For this printer, Safe Mode
ignores all Input Options: Tray 2, Tray 3, etc. but
Tray 1 functionality remains enabled.
242.xx Jams on Power-up
Tray 2 Input sensor broken
The customer is printing PowerPoint
handouts for a meeting next week. They
only had a few pages left to print.
NO. The customer does not have a critical
need to continue printing.
For Training Purposes Only
106
10/31/2012
Lexmark CS310/CS410/CS510/CX310/CX410/CX510 Color Product Study Guide
Rev 1.4
Configuration and Management
Category
POR Sequence
2.4 Control Panel
and
Touchscreen
7 + 6 (letters S+M = Safe Mode)
2-line Control Panel
STOP + BACK
LED models
(and all Control
Panels)
Description
Safe Mode state will not disable on POR without holding
down the special button sequence.
Safe Mode can co-exist with other POR button sequence
modes, such as Config and Diagnostics.
Safe Mode can also be managed through the Config menu
via the Safe Mode menu. If the Safe Mode setting is
changed on this menu, the device must be POR'ed for the
new setting to take effect.
An NPA command can be issued to enable Safe Mode.
Contact the next level of support for assistance.
NPA command
If the Safe Mode setting is changed via NPA command, the
device must be PORed for the new setting to take effect.
Messaging
Category
2.4 Control Panel
and
Touchscreen
Messaging
Description
"The device is operating in Safe
Mode. Some print options may be
disabled or provide unexpected
results.
Priority 1 warning message will be displayed, toggling in
sequence with any other priority 1 warning messages, if
any are present.
If the device is PORed into Diagnostics, Configuration or
SE menu, it will operate as if Safe Mode is disabled.
A POR into any of these menus does not affect the Safe
Mode setting.
A warning with a custom message will appear and toggle
with any other warning messages as well as the
Home/Prime status message.
2-line Control Panel
If the device is PORed into Diagnostics, Configuration or
SE menu, it will operate as if Safe Mode is disabled.
Safe Mode
A POR into any of these menus does not affect the Safe
Mode setting.
Print Behavior
The behavior of a device in Safe Mode is product specific. The table below outlines the behavior for the
CS310/CS410/CS510 and CX310/CX410/CX510 printers and may not apply to other models of the same
code.
Safe Mode Engine Features
Engine Behavior
Control Panel Behavior
Simplex only
Will report no duplexer installed
Duplex print option will not be selectable
Ignore duplex sensor
Will report no duplexer installed
Duplex print option will not be selectable
Ignore all input options
Will report Tray 1 only as installed
Only Tray 1 and MPF will be selectable
Ignore all output options
Will not report any installed finishing
options
No finishing options will be selectable
For Training Purposes Only
107
10/31/2012
Lexmark CS310/CS410/CS510/CX310/CX410/CX510 Color Product Study Guide
Rev 1.4
Restore Point
Restore point is a new functionality similar to a PCs operating system restore. In the event that a new
firmware update causes problems in the printer, the administrator or customer can roll the printer back to
a previous state.
Available on:
POR Sequence
Description
Important Information:
To go to the Restore Point, do the following:
Subsequent POR's boot to this
restore point.
If new code is flashed, that new
code becomes the boot point.
4.3and above
Touchscreen
1.
Turn off the printer.
2.
Press and hold 7 and 8.
Code level of EC1
and higher
3.
Turn on the printer.
4.
Release the buttons when the
splash screen appears.
Only 1 restore point is kept.
If no code updates have occurred
since the machine was built, there is
no restore point and the key
sequence is ignored.
Only available on eTask machines.
For Training Purposes Only
108
10/31/2012
Lexmark CS310/CS410/CS510/CX310/CX410/CX510 Color Product Study Guide
Rev 1.4
Software Solutions
eSF Based Solutions
The CX410 and CX510 include the Lexmark Embedded Solutions Framework (sSF) in the firmware. This
capability enables eSF based solutions to be installed and run on the device. Some eSF applications
require an installed hard drive to function.
Preloaded Apps
Printer
Screen Size
Loaded Apps
CX310
2-Line APA Display
Not Supported
Basic Card Copy
CX410
4.3 Color Touchscreen
Forms & Favorites
Scan to Network
My Shortcuts
Eco Settings
CS510
4.3 Color Touchscreen
Forms & Favorites
Background & Idle
Basic Card Copy
Forms & Favorites
CX510
7 Color Touchscreen
Scan to Network
My Shortcuts
Multi-Send
cSF Based Solutions Support
The CX410 and CX510 also include the Lexmark Cloud Solutions Framework (cSF) in the firmware. This
capability enables these products to access solutions which are stored and executed outside of the
device (initially on a server within the enterprise).
For Training Purposes Only
109
10/31/2012
Lexmark CS310/CS410/CS510/CX310/CX410/CX510 Color Product Study Guide
Rev 1.4
Named Color Replacement
This is the ability to substitute a color recipe for a named color coming to the device in a print job. Color
replacement is only applicable to line art and text. Color replacement will not change image colors.
This functionality is enabled through the embedded web server.
To Enable Named Color Replacement, do the following:
1. Go to the embedded web server for the printer. Type the IP Address of the printer into a web
browser (we are using C792 printer for the example).
For Training Purposes Only
110
10/31/2012
Lexmark CS310/CS410/CS510/CX310/CX410/CX510 Color Product Study Guide
Rev 1.4
2. Click on Settings in the left navigation bar.
3. Click Print Settings.
For Training Purposes Only
111
10/31/2012
Lexmark CS310/CS410/CS510/CX310/CX410/CX510 Color Product Study Guide
Rev 1.4
4. Click Quality Menu.
5. Click on Color Samples.
For Training Purposes Only
112
10/31/2012
Lexmark CS310/CS410/CS510/CX310/CX410/CX510 Color Product Study Guide
Rev 1.4
6. If you have no starting point or beginning color recipe, the color samples page can provide for
you. Click one of the radio buttons (sRGB Display, sRGB Vivid, etc.) then click Print. If
you already have a recipe, skip to Step 7.
Example Color Swatch
pages for US CMYK
For Training Purposes Only
113
10/31/2012
Lexmark CS310/CS410/CS510/CX310/CX410/CX510 Color Product Study Guide
Rev 1.4
7. Once you have a starting a color recipe, click the Detailed Options button.
For Training Purposes Only
114
10/31/2012
Lexmark CS310/CS410/CS510/CX310/CX410/CX510 Color Product Study Guide
Rev 1.4
8. Next, select the appropriate radio button for the color sample type you want use. If you
printed color swatches in step 6, use the same color sample type (our example was US
CMYK), otherwise, choose the type that matches the sample recipe you already have.
9. Fill in the Cyan, Magenta, Yellow and K (Black) numbers from the swatch on the page that
looks closet to the color you are trying to match.
10. Next enter the Increment. This is a saturation percentage in which to increment the C, M, Y,
and K color swatches when the next swatch sheets are printed. The smaller the percentage,
the more subtle the amount of change between each swatch. At first, you may want to use a
higher percentage to help narrow down a general range for the best color match.
11. Click Print.
The starting color recipe will be from a
Brand Guide, Pantone Bridge Swatch Book
or Detailed Color Page, etc.
Enter the increment percentage to get
sample pages.
12. Compare the swatches to the color you are trying to match on an approved original source.
Chose the closest one. At this point you might find an exact match, but generally you will
have to refine your settings and go to the next step.
For Training Purposes Only
115
10/31/2012
Lexmark CS310/CS410/CS510/CX310/CX410/CX510 Color Product Study Guide
Rev 1.4
13. Go back to the Detailed Options page and enter the color that you feel is visually closest to
the source. Enter the numbers into the table as you did before but only with an increment of
1% - this will let you fine tune your color to an exact match.
Enter the numbers from the
closest visual match
14. Once you have the exact match, you will enter that number into the Named Color
Replacement table. Go back to the Settings page and click Print settings.
For Training Purposes Only
116
10/31/2012
Lexmark CS310/CS410/CS510/CX310/CX410/CX510 Color Product Study Guide
Rev 1.4
15. Click Quality Menu.
16. Click on Spot Color Replacement.
For Training Purposes Only
117
10/31/2012
Lexmark CS310/CS410/CS510/CX310/CX410/CX510 Color Product Study Guide
Rev 1.4
17. In the Spot Color Replacement table, name the color that you are trying to match. Use the
Proper Name exactly as it appears in the files data stream or the Design and Brand Guide.
18. Enter the correct values from the color swatch that matched the color: C-0, M-93, Y-96, K- 0
19. Scroll down and click the Submit button.
20. Now when the named color is in the data stream, this optimized color will be used.
For Training Purposes Only
118
10/31/2012
Lexmark CS310/CS410/CS510/CX310/CX410/CX510 Color Product Study Guide
Rev 1.4
Security and Privacy Functionality
Security and Privacy Features: CS310/CS410/CS510 and CX310/CX410/CX510
Feature
Function
Benefit
Audit Logging
Ability to track security and system related events.
The information/features of this function include:
tracking event types, export capabilities, log full
behavior, and more.
The benefits of enabling Audit Logging include:
mitigating exposures through event tracking,
proactively tracking and identifying potential risks,
and integration with your intrusion detection
system for proactive real-time tracking. There are
over 100 variables and events tracked within the
device.
Digitally Signed
Firmware Updates
Printers and MFPs automatically inspect
downloaded firmware updates for the appropriate
Lexmark digital signatures. Firmware thats not
correctly packaged and signed by Lexmark is
rejected.
This ensures that non-approved firmware is never
run on the devices, which avoids exposing them to
malicious software, such as viruses and worms.
Certificate
Management
Printers and MFPs use certificates for HTTPS,
SSL, IPSec, and 802.1x authentications.
The Certificate Management feature allows the
devices to integrate with a PKI environment by
allowing the certificates to be signed; allows the
devices to trust certificate authorities in the PKI
environment.
HTTPS
HTTPS provides a means to securely manage
networked printers and MFPs
It allows Web traffic to be encrypted so that remote
management via the device web page can be
performed securely.
SNMPv3
SNMP is a standard network management
protocol. Version 3 of the protocol includes
extensive security capabilities.
Lexmark printers and MFPs support SNMPv3,
including the authentication and data encryption
components, allowing for secure remote
management of the devices.
Secure Password
Reset
The Secure Password Reset feature can reset the
access control setting on the devices Security
menu to allow access in the event that an
administrative password is lost or forgotten, or
when the device has lost network connectivity.
A two factor method of resetting a device without
compromising the security of the device with an
administrative backdoor.
TCP Connection
Filtering
Printers and MFPs can be configured to allow
TCP/IP connections only from a specified list of
TCP/IP addresses.
Protects the device against unauthorized printing
and configuration.
Port Filtering
The network ports through which printers and
MFPs listen for or transmit network traffic are
configurable, allowing a huge degree of control
over the devices network activity
By filtering out traffic on specific network ports,
protocols such as telnet, FTP, SNMP, HTTP and
many others can be explicitly disallowed
LDAP Address
Book Lookup
When sending e-mails or faxes, users can look up
the recipients e-mail addresses and fax numbers.
Ensures a document goes to the appropriate
person.
Secure LDAP
All LDAP traffic to and from Lexmark devices can
be secured with TLS/SSL.
LDAP information such as credentials, names, email addresses and fax numbers exchanged over
a TLS/SSL connection ensures the information is
encrypted to preserve the confidentiality and
privacy of the data.
Access Controls
Access controls allow you to choose from a dropdown list of available security templates to control
local and remote access to specific menus,
functions and workflows. It also provides the ability
to disable functions entirely.
Over 50 access controls are available, providing
greater flexibility for your unique environment
For Training Purposes Only
119
10/31/2012
Lexmark CS310/CS410/CS510/CX310/CX410/CX510 Color Product Study Guide
Rev 1.4
Control Panel Lock
Allows a device to be put in a locked state so that
the Control Panel cannot allow any user
operations or configuration. It cannot copy or scan
jobs, it cannot be reconfigured via the Control
Panel, and incoming jobs will not sit exposed in
the output bin.
Helps keep the device and information sent to the
device secure in environments where a device
may be unmonitored for a long period of time such
as after work hours or weekends.
Confidential Print
Print jobs are held in RAM or on the hard disk until
the intended recipient enters the appropriate PIN,
allowing the job to print. Held jobs can be set to
expire after an elapsed time (configurable from
one hour to one week). In addition, a limit can be
set on the number of times a PIN can be entered
incorrectly before the corresponding jobs are
purged.
This controls unauthorized viewing of hard copy
documents sent to the printer. (Not Applicable
to the CS310)
Non-Volatile
Memory Wipe
This function is highly recommended when the
device is taken out of service or removed from a
secure location. The non-volatile memory wipe
provides a tool for erasing all contents stored on
the various forms of flash memory contained on
the device. This feature is a complete clearing of
all settings, solutions, jobs and faxes on the
device.
Provides greater customer confidence that data
will not fall into the hands of a malicious individual.
Physical Lock
Support
Lexmark printers and MFPs support Kensingtonstyle locks, which allow the devices to be
physically secured.
Locking a printer or MFP also locks down the
metal cage that houses the hard disk and other
optional components, helping to prevent tampering
or theft.
Security and Privacy Features: CS510 and CX510 with a Hard disk
Feature
Function
Benefit
Incoming Fax
Holding
Lexmark devices can be configured to hold rather
than print incoming faxes during scheduled times.
Incoming faxes are held securely on the hard disk
until the proper credentials have been entered on
the Lexmark device.
This controls unauthorized viewing of hard copy
documents faxed to a device after normal working
hours. (Not applicable to the CS510)
Hard Disk
Encryption
Hard disks in printers and MFPs can be configured
to use encryption. An AES key, up to 256-bits, is
internally generated by the printer or MFP and
used to encrypt all data on the hard disk. The key
is stored non-contiguously on the device, making
the contents of the hard disk accessible only on
the original printer or MFP.
The data on a stolen hard disk would not be
accessible even if the hard disk was installed in an
identical model of printer or MFP.
Automatic Hard
Disk Wiping
The data on a hard disk is immediately sanitized
so that no residual data can be read. The system
administrator has the ability to choose a single or a
multi-pass wipe, which conforms to NIST/DOD
standards, on the device immediately follow the
completion of a job (printed, copied, faxed and/or
scanned).
This prevents a malicious user from gaining
access to sensitive residual data that was printed
copied, faxed, and/or scanned on a Lexmark
device.
End of Life Disk
Wiping
Designed to be utilized when the Lexmark device
is to be retired, recycled, or otherwise removed
from a customers secure environment, an out-ofservice wipe that will sanitize all data on the hard
disk, including fonts, forms and embedded solution
data.
Provides greater customer confidence that data
will not fall into the hands of a malicious individual.
For Training Purposes Only
120
10/31/2012
Lexmark CS310/CS410/CS510/CX310/CX410/CX510 Color Product Study Guide
Rev 1.4
Security and Privacy Features: CX410/CX510 with Fax Capability
Feature
Function
Benefit
FAX/Network
Separation
Lexmark offers a variety of MFP devices that
provide both network capability and fax modem
capability. In environments where network security
is critical, the combination of these two features on
a single device may be a concern. Lexmark
designs its MFPs to operate in such a way that the
device hardware and firmware keep these
mechanisms separate, which prevents any direct
interaction between the modem and network
adapter.
Reduces the need to have separate fax and
network devices without compromising security.
Security and Privacy Features: CS510 and CX410/CX510 eTask MFPs
Feature
Function
Benefit
Backup Password
Backup Password provides access to the Security
Menu of the device regardless of the assigned
protection method or the availability of that
method.
If an LDAP server or network is unavailable, an
administrator would still have access to the
Security Menu of the device to make the
necessary adjustments for accessing the device.
802.1x
802.1x port authentication allows printers and
MFPs to join wired and wireless networks by
requiring the devices to authenticate prior to
accessing the network.
This stops rogue devices from infiltrating the
network
IPSEC
IPSec secures all network traffic to and from
Lexmark devices with encryption and
authentication, allowing data to be sent to printers
and MFPs securely. IPSec allows scanned data to
be transmitted over the network in an encrypted
format
This can protect the contents of jobs that are
scanned to any destination, including servers
running Lexmark Document Distributor, e-mail,
and network storage.
Secure NTP
Lexmark devices support the use of Secure
Network Time Protocol (SNTP), which is used for
clock synchronization of various devices on the
network.
This prevents the need from manually changing
clock settings or updating the current date and
times on a device.
Protected USB
Ports
Designed with security in mind, USB host ports
have various mechanisms in place to keep them
from being used in a malicious manner.
While locked, incoming print jobs and faxes are
not printed but stored on the device which
provides greater customer confidence that data
will not fall into the hands of a malicious individual.
Auto-Insertion of
Senders E-Mail
Address
When a user authenticates in order to scan a
document to e-mail, the e-mail address of the
sender is automatically looked up and inserted into
the From field
This lets the recipient clearly see that the e-mail
was generated by that individual, not anonymously
or from the MFP.
Login Restrictions
Prevent unauthorized use of a device by restricting
the number of consecutive failed logins.
When this limit is exceeded, the device is locked
for a predetermined amount of time specified by
the administrator.
Microsoft Active
Directory Domain
Enrollment
This function allows devices to join a Microsoft
Active Directory which will allow the device to
automatically find and configure settings related to
authentication and authorization, certificate
management and Address Book Settings.
Provides seamless integration of non-Windows
systems with Active Directory.
For Training Purposes Only
121
10/31/2012
Lexmark CS310/CS410/CS510/CX310/CX410/CX510 Color Product Study Guide
Rev 1.4
New Printer Functions: CS310/CS410/CS510 and
CX310/CX410/CX510
CS310
CS410
CS510
CX310
CX410
CX510
Feature
Function
Usability
CS310: 2-Line APA Display
CS410: 2.4 - Color LCD, with number
pad
Control Panel
Enhancements
CS510: 4.3 - LCD Touchscreen, with
number pad
CX310: 2.4 - Color TFT with number
pad
CX410: 4.3 - LCD Touchscreen with
number pad
CX510: 7 - LCD Touchscreen with
number pad
Remote Control Panel
for touch screen GUIs
Provides remote control of a device
Improved sound
capabilities
Sounds improved by having more
contexts. Different actions now
"described" by different sound effects
and not just a simple beep.
Display Language
Support
All DBCS languages on eTask without
font card.
Improve text readability
on custom home screen
(eTask) backgrounds
Use anti-aliasing to help reduce visible
artifacts on such displays when text is
rendered, making the text appear
smoother and less jagged.
Information animations
available
Available under "show me" animation on
2.4 panels; Available under More
Information on eTask displays
JBIG Fax Compression
JBIG is a lossless method for
compressing black and white (1-bit)
raster image data. Its primary benefit is
as a method for transmitting bi-level
image data across a communications
channel. JBIG's progressive encoding
scheme allows lower resolution version
of the image to be sent first, followed by
higher resolution images which build on
the previously transmitted data (e.g. 75,
150, 300, 450, and 600 DPI).
Print Preview
Displays contents of a USB/Held print job
on the control panel for confirmation and
review by a user Also allows for
modifying print settings and for printing
single pages from a print job. eTask can
only scan preview.
Soft Jam Flushing
In case of a misfeed, the printer prints as
many sheets as possible before
stopping.
Size Sensing Trays /
Zones
Universal paper length detection.
Web based solutions
support
Enables printer to access cloud based
solutions
For Training Purposes Only
122
10/31/2012
Lexmark CS310/CS410/CS510/CX310/CX410/CX510 Color Product Study Guide
Rev 1.4
Device Management Improvements
SNMP enhancements
Device Statistics
Information
Environmental Data
Installed Features
(including eSF Apps)
Status, Intervention
Requests and Warnings
from all systems
(including eSF Apps)
BTA enhancements
Data elements that are part of MPS
Enabler Printer Statistics are to be
represented via SNMP protocol.
Devices store information related to
duplex, n-up, low power, etc.
A comprehensive group within the
Enterprise MIB that represents all
installed options and features, including
scanner if MFP. Included in this list
should be any card readers, DLE
hardware, options, trays and outputs,
duplex, ram, flash, hard drives, cards,
USB ports, etc. and reported back via
SNMP for inventory and configuration
reporting/support.
Status info appears via SNMP Alerts
Description, or as part of whatever other
SNMP OIDs that contain the standard
Printer alerts data.
User level job log
Tracks all jobs that are sent to the
machine or initiated at the machine.
Provides the who, what, when, and on
what kind of media, mono or color.
Customizable billing
reports
Job logs can be downloaded for
customizable billing reports. Job Logs
can be retrieved through a variety of
open architecture methods.
ADF scan length
enhancement
Scan length through the ADF is
increased to 14.5" linear.
eSF Application support
via VSC
eSF applications can be downloaded to
eTask devices.
Virtual Configuration
Center
Ability to customize devices at the
reseller or customer.
Error Code
Improvements
Consistent messaging between products
for different error codes and issues. Non
model specific error codes for easier
lookup and management.
IEEE P2600.1 and 2 /
Common Criteria
certification (EAL 3) and
(EAL2)
EAL2 for North America, EAL3 for rest of
World
Services Break / Fix
Security
Improved AD support
Microsoft Active Directory Domain
Enrollment
NAND, SD and/or HDD
wiping
Removes customer data from these
storage mechanisms
Enterprise Certificate
Management
Automatically adds secure certificates to
a fleet of devices.
Web Services
Enhancements
Secure NTP v4
For Training Purposes Only
123
10/31/2012
Lexmark CS310/CS410/CS510/CX310/CX410/CX510 Color Product Study Guide
Rev 1.4
Sustainability
Enhanced power
management
Rocker Power Switch & Front panel
sleep button
Additional
Sustainability Statistics
Job logs Utilize firmware tracking
information for page count, cartridge
usage type and count, duplex and n-up
to track "green" print behavior
Print Quality Enhancements
Automatic Named Color
Replacement
Allows user to store optimized
color/media palette on the print device
for PANTONE,RAL, Toyo, and other
inksets for automatic optimization based
on color name.
Rocker Power Switch
Hard power switch to completely power
off device.
Enhanced power management
Front panel sleep button to place device
in a lower power sleep mode.
Front panel sleep
button
Enters Sleep by:
Inactivity Timeout
Sleep Button Press
Exits Sleep when:
Receives a Job
Cover Open/Close/Tray Insert
Front USB insert
Touchscreen or button press
For Training Purposes Only
124
10/31/2012
Lexmark CS310/CS410/CS510/CX310/CX410/CX510 Color Product Study Guide
Rev 1.4
Major Component Locations
Fuser
Controller Board
Toner Meter
Cycle Card
Low Voltage Power
Supply (LVPS)
Color Cartridges
High Voltage Power
Supply (HVPS)
Transfer Module
For Training Purposes Only
125
10/31/2012
Potrebbero piacerti anche
- Grit: The Power of Passion and PerseveranceDa EverandGrit: The Power of Passion and PerseveranceValutazione: 4 su 5 stelle4/5 (588)
- The Yellow House: A Memoir (2019 National Book Award Winner)Da EverandThe Yellow House: A Memoir (2019 National Book Award Winner)Valutazione: 4 su 5 stelle4/5 (98)
- The Subtle Art of Not Giving a F*ck: A Counterintuitive Approach to Living a Good LifeDa EverandThe Subtle Art of Not Giving a F*ck: A Counterintuitive Approach to Living a Good LifeValutazione: 4 su 5 stelle4/5 (5795)
- Never Split the Difference: Negotiating As If Your Life Depended On ItDa EverandNever Split the Difference: Negotiating As If Your Life Depended On ItValutazione: 4.5 su 5 stelle4.5/5 (838)
- Hidden Figures: The American Dream and the Untold Story of the Black Women Mathematicians Who Helped Win the Space RaceDa EverandHidden Figures: The American Dream and the Untold Story of the Black Women Mathematicians Who Helped Win the Space RaceValutazione: 4 su 5 stelle4/5 (895)
- The Hard Thing About Hard Things: Building a Business When There Are No Easy AnswersDa EverandThe Hard Thing About Hard Things: Building a Business When There Are No Easy AnswersValutazione: 4.5 su 5 stelle4.5/5 (345)
- Shoe Dog: A Memoir by the Creator of NikeDa EverandShoe Dog: A Memoir by the Creator of NikeValutazione: 4.5 su 5 stelle4.5/5 (537)
- The Little Book of Hygge: Danish Secrets to Happy LivingDa EverandThe Little Book of Hygge: Danish Secrets to Happy LivingValutazione: 3.5 su 5 stelle3.5/5 (400)
- Elon Musk: Tesla, SpaceX, and the Quest for a Fantastic FutureDa EverandElon Musk: Tesla, SpaceX, and the Quest for a Fantastic FutureValutazione: 4.5 su 5 stelle4.5/5 (474)
- A Heartbreaking Work Of Staggering Genius: A Memoir Based on a True StoryDa EverandA Heartbreaking Work Of Staggering Genius: A Memoir Based on a True StoryValutazione: 3.5 su 5 stelle3.5/5 (231)
- On Fire: The (Burning) Case for a Green New DealDa EverandOn Fire: The (Burning) Case for a Green New DealValutazione: 4 su 5 stelle4/5 (74)
- The Emperor of All Maladies: A Biography of CancerDa EverandThe Emperor of All Maladies: A Biography of CancerValutazione: 4.5 su 5 stelle4.5/5 (271)
- Devil in the Grove: Thurgood Marshall, the Groveland Boys, and the Dawn of a New AmericaDa EverandDevil in the Grove: Thurgood Marshall, the Groveland Boys, and the Dawn of a New AmericaValutazione: 4.5 su 5 stelle4.5/5 (266)
- The Unwinding: An Inner History of the New AmericaDa EverandThe Unwinding: An Inner History of the New AmericaValutazione: 4 su 5 stelle4/5 (45)
- Team of Rivals: The Political Genius of Abraham LincolnDa EverandTeam of Rivals: The Political Genius of Abraham LincolnValutazione: 4.5 su 5 stelle4.5/5 (234)
- The World Is Flat 3.0: A Brief History of the Twenty-first CenturyDa EverandThe World Is Flat 3.0: A Brief History of the Twenty-first CenturyValutazione: 3.5 su 5 stelle3.5/5 (2259)
- The Gifts of Imperfection: Let Go of Who You Think You're Supposed to Be and Embrace Who You AreDa EverandThe Gifts of Imperfection: Let Go of Who You Think You're Supposed to Be and Embrace Who You AreValutazione: 4 su 5 stelle4/5 (1091)
- The Sympathizer: A Novel (Pulitzer Prize for Fiction)Da EverandThe Sympathizer: A Novel (Pulitzer Prize for Fiction)Valutazione: 4.5 su 5 stelle4.5/5 (121)
- Her Body and Other Parties: StoriesDa EverandHer Body and Other Parties: StoriesValutazione: 4 su 5 stelle4/5 (821)
- Driving Broadband Innovation in UAE Du LTE EvolutionDocumento28 pagineDriving Broadband Innovation in UAE Du LTE EvolutionashishNessuna valutazione finora
- Product Support Guide: Model Type Launch Date S/N Configuration Product Code Brand/Model NameDocumento42 pagineProduct Support Guide: Model Type Launch Date S/N Configuration Product Code Brand/Model NameDaniel Hernan MachadoNessuna valutazione finora
- NanoLOC TRX Transceiver Flyer FOL V20 2009-11-02Documento2 pagineNanoLOC TRX Transceiver Flyer FOL V20 2009-11-02Hugo LoureiroNessuna valutazione finora
- Ademco 7845i ManualDocumento44 pagineAdemco 7845i Manual182361rvwNessuna valutazione finora
- Ricoh Aficio MP 2000Documento6 pagineRicoh Aficio MP 2000Luckyman ChiwezaNessuna valutazione finora
- Ag Hpx172en ManualDocumento128 pagineAg Hpx172en ManualMochammad Dwi AriNessuna valutazione finora
- Samsung Me75C Large Format Displays: Versatile Lfds With Capabilities To Support Productive Business ScenariosDocumento8 pagineSamsung Me75C Large Format Displays: Versatile Lfds With Capabilities To Support Productive Business ScenariosWidjajaNessuna valutazione finora
- D&AD Student Awards 2012 Create The Packaging For A 21st Century Scotch WhiskyDocumento4 pagineD&AD Student Awards 2012 Create The Packaging For A 21st Century Scotch WhiskyAmy Cecilia LeighNessuna valutazione finora
- CT00-000 814 32 02 02 PDFDocumento246 pagineCT00-000 814 32 02 02 PDFw.h.nNessuna valutazione finora
- DSL-2740R Release NoteDocumento1 paginaDSL-2740R Release Noteel mioNessuna valutazione finora
- 3G StandardsDocumento7 pagine3G StandardsIsmet KoracNessuna valutazione finora
- Computer (Dempo Group)Documento9 pagineComputer (Dempo Group)Kenichi Okta HerwantoNessuna valutazione finora
- Modo de InstalacionDocumento17 pagineModo de InstalacionJuan Arnao PerezNessuna valutazione finora
- Computer Application in PharmacyDocumento49 pagineComputer Application in PharmacyBilal AhmedNessuna valutazione finora
- HP 5000 Polyester Plate InstructionsDocumento6 pagineHP 5000 Polyester Plate InstructionsResearcher0415Nessuna valutazione finora
- Unified Communication - H.323 GatewayDocumento6 pagineUnified Communication - H.323 GatewaySergioNessuna valutazione finora
- Encoder SDI To Analog Composite - Dual Reclocked Outputs: SpecificationsDocumento1 paginaEncoder SDI To Analog Composite - Dual Reclocked Outputs: SpecificationsJesus GarciaNessuna valutazione finora
- Multimedia Making It Work Chapter2 - TextDocumento33 pagineMultimedia Making It Work Chapter2 - TextalitahirnsnNessuna valutazione finora
- Minicam InstructionsDocumento6 pagineMinicam Instructionsdwhotmail0% (1)
- Interfacing The MCP215X To A Host Controller: Author: Mark Palmer Microchip Technology, IncDocumento38 pagineInterfacing The MCP215X To A Host Controller: Author: Mark Palmer Microchip Technology, IncglizNessuna valutazione finora
- Ceragon FibeAir IP 20N Technical Description 10.9 Rev A.04Documento468 pagineCeragon FibeAir IP 20N Technical Description 10.9 Rev A.04Anonymous hhzIYBNessuna valutazione finora
- Resume NaveenDocumento2 pagineResume NaveenNeha BainwalNessuna valutazione finora
- Final Ofdm PPT 3Documento36 pagineFinal Ofdm PPT 3Pankaj AroteNessuna valutazione finora
- Opcode Studio 128xDocumento20 pagineOpcode Studio 128xStephen_Pratt_868Nessuna valutazione finora
- Computer Basic Training BookDocumento6 pagineComputer Basic Training BookAmitabh DeyNessuna valutazione finora
- Acer Aspire 5810t 5810tz 5410t 5810tg SeriesDocumento152 pagineAcer Aspire 5810t 5810tz 5410t 5810tg SeriesvideosonNessuna valutazione finora
- Surpass Hix 5635/30 R1.5: Training For OperatorDocumento85 pagineSurpass Hix 5635/30 R1.5: Training For OperatorQuocKhanh PhạmNessuna valutazione finora
- Foxman Foxview Abb PDFDocumento2 pagineFoxman Foxview Abb PDFnzar HasanNessuna valutazione finora
- Harlequin Rip: Proofready Plugin For Canon W7200/7250 PrintersDocumento62 pagineHarlequin Rip: Proofready Plugin For Canon W7200/7250 PrintersGRABADOS EXPRESNessuna valutazione finora
- c3088 Camera ModuleDocumento2 paginec3088 Camera ModuleRekha GovindarajNessuna valutazione finora