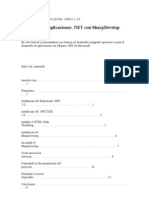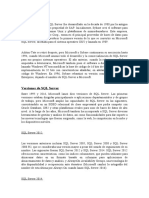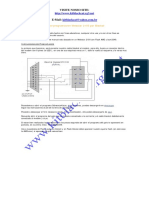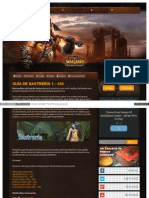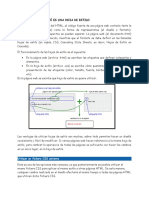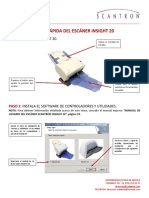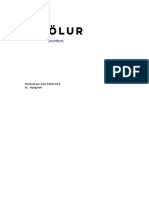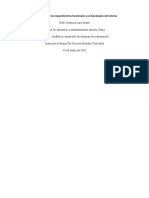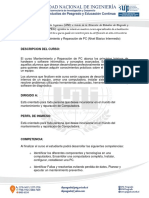Documenti di Didattica
Documenti di Professioni
Documenti di Cultura
Manual Linux
Caricato da
Miguel GomezCopyright
Formati disponibili
Condividi questo documento
Condividi o incorpora il documento
Hai trovato utile questo documento?
Questo contenuto è inappropriato?
Segnala questo documentoCopyright:
Formati disponibili
Manual Linux
Caricato da
Miguel GomezCopyright:
Formati disponibili
CONALEP TEPIC 169
PRACTICA 1 Instalacin en mquina virtual
Crea una mquina virtual en tu computadora (Usando Microsoft Virtual PC o Virtual Box
o VMWare) y realiza la instalacin de Linux en esta mquina virtual. Dicha instalacin
ser desde CERO. Es decir, el disco duro virtual puede o no estar particionado y dejar
que en la instalacin de la distribucin se haga dicho proceso.
OBJETIVO: Aprender a instalar una distribucin Linux.
NOTA: Para no cometer errores sobre un sistema real, tambin se aprender a instalar
una Mquina virtual para hacer pruebas en un sistema Windows, ya sea usando
Microsoft Virtual PC, Virtual Box o Vmware. Si tienes duda respecto a la creacin de una
mquina virtual consulta los pasos segn las notas dadas por tu profesor,(checar
documento en PDF Instalacin de Virtual Box dado en clase).
Realiza un reporte que nos indique la nueva instalacin:
ALUMNO: Miguel Andres Gmez
Aguirre
Nombre de la Distribucin (versin)
Fecha de publicacin de la distribucin (versin)
Tamao en MB o GB de la distribucin (versin)
Tiempo de instalacin de la distribucin (versin)
Cantidad de memoria que necesita la distribucin
(en MB)
Tipo de interface de la distribucin (texto o grafica)
Tipo de escritorio que utiliza (ej. Gnome, KDE,XCFE,
etc.)
Aplicaciones (software) con las que viene dicha
distribucin (ej. Navegador, cliente de email,
msica, video, imgenes, etc.)
Facilidad de uso en la instalacin y utilizacin (1POBRE, 10-EXCELENTE)
Proceso de creacin de particiones (pasos que se
siguieron antes de la instalacin, durante la
instalacin o despus de la instalacin)
Fecha del Reporte: 10/12/2014
Ubuntu 12.04.1
Agosto 23 de 2012
695 MB
10 a 15 minutos
8000 Mb
grafica
gnome
Navegador Firefox, libre office writer,
libre office calc, configuraciones del
sistema, calculadora, reproductor de
musica
10 su interfaz es muy sencilla
La particin se crea antes de instalar
al abrir virtual box y crear una
nueva mquina da unas opciones de
cuanta memoria RAM deseemos
_________________________________________________________________________
__
Miguel Andres Gomez Aguirre.
Manual de prcticas de
Linux
CONALEP TEPIC 169
concederle tambin se crea un disco
duro virtual.
_________________________________________________________________________
__
Miguel Andres Gomez Aguirre.
Manual de prcticas de
Linux
CONALEP TEPIC 169
_________________________________________________________________________
__
Miguel Andres Gomez Aguirre.
Manual de prcticas de
Linux
CONALEP TEPIC 169
PRACTICA 2 Instalacin usando Wubi
Ahora realiza la instalacin de una distribucin de Ubuntu Linux (o Kubuntu o Xubuntu)
desde
Windows usando la herramienta Wubi.
OBJETIVO: Uso de la herramienta WUBI para instalacin de distribuciones Linux/Ubuntu
en
Windows.
Crea un reporte que indique:
Diferencias con la instalacin estndar
Pasos para la instalacin usando Wubi
Donde conseguir Wubi
Como eliminar la instalacin de Linux en Windows
Segn tu opinin, que ventajas y desventajas tiene
este tipo de
instalacin
La diferencia es que no se instala
desde el BIOS se instala como un
programa comn y corriente
Descargar la imagen iso y quemarla
o montarla con deamon tools.
Promero seleccionamos el tamao
que se desea conceder y despus
en instalar y se comenzara a instalar
despus pedir un reinicio lo cual se
lo concedes despus te iniciara en
Ubuntu y se terminara de instalar y
si reinicias la maquina te dar la
opcin de Windows o ubuntu
Descargando cualquier imagen iso
de ubuntu
Ir a panel de control y desinstalar un
programa y desinstalan wubi.
Como un programa cualquiera
Ventajas: es ms prctico para los
que comienzan en este tema
Desventajas: si se daa Windows
tambin se daa Ubuntu, puede
tener errores el arranque de
Windows
_________________________________________________________________________
__
Miguel Andres Gomez Aguirre.
Manual de prcticas de
Linux
CONALEP TEPIC 169
PRACTICA 3 Descripcin Escritorio Ubuntu
Descripcin del entorno del escritorio. Describir el escritorio y hacer
comparativo con el escritorio de Windows.
OBJETIVO: Conocer el escritorio de Gnome Realizar una tabla comparativa
entre los dos escritorios: Linux y Windows:
LINUX
Tipo de Escritorio
WINDOWS
Tipo de Escritorio
grafica
gnome
Nomenclatura de objetos
Nomenclatura de objetos
Ubicacin de paneles
Parte superior
Ubicacin de barras de tareas
Parte inferior
Ubicacin del men y aplicaciones
Parte derecha
Ubicacin del men y aplicaciones
Parte inferior derecha
Administrador de ventanas
nautilus
Administrador de ventanas
Explorador de archivos
Ubicacin de herramientas del
sistema
Parte derecha
Ubicacin de herramientas del
sistema
Parte inferior derecha
_________________________________________________________________________
__
Miguel Andres Gomez Aguirre.
Manual de prcticas de
Linux
CONALEP TEPIC 169
Ejercicio 1 Movernos por el entorno
En este ejercicio, vamos a familiarizarnos con el entorno de Linux.
Aprenderemos a entrar y salir de Linux, as como, a realizar las acciones
bsicas con las ventanas.
NOTA: Debido a las diferentes distribuciones de Linux, la ubicacin de
algunos elementos,
botones o iconos puede variar. Deber ubicarlas segn la distribucin que
est usando.
Entrar en Linux
1. Encender el PC
2. Si aparece la opcin de elegir entre dos sistemas operativos que tenga
instalados, elija
Linux.
3. Una vez dados los pasos anteriores, aparece el escritorio instalado por
defecto.
_________________________________________________________________________
__
Miguel Andres Gomez Aguirre.
Manual de prcticas de
Linux
CONALEP TEPIC 169
Salir de Linux
1. Pulsaremos con el botn principal del ratn sobre el MENU PRINCIPAL. O
sobre el icono de
APAGADO.
2. Seleccionamos la opcin TERMINAR SESION
3. Del cuadro de dialogo que aparece, seleccionamos la opcin APAGAR
(Shutdown)
4. Pulsamos el botn ACEPTAR
_________________________________________________________________________
__
Miguel Andres Gomez Aguirre.
Manual de prcticas de
Linux
CONALEP TEPIC 169
_________________________________________________________________________
__
Miguel Andres Gomez Aguirre.
Manual de prcticas de
Linux
CONALEP TEPIC 169
Reiniciar el equipo
1. Volvemos a encender el equipo para poder continuar con el ejercicio.
2. Pulsamos sobre el MENU PRINCIPAL
3. Seleccionamos la opcin TERMINAR SESION
4. Del cuadro de dialogo, elegimos la opcin REINICIAR LAS COMPUTADORA.
5. Pulsamos CANCELAR para continuar con el ejercicio.
_________________________________________________________________________
__
Miguel Andres Gomez Aguirre.
Manual de prcticas de
Linux
CONALEP TEPIC 169
Ejercicio 2 Practicar con el Menu Principal
Dependiendo de su distribucin de Linux (Ubuntu, Kubuntu, Xubuntu,
RedHat, PCOSlinux), vera un botn denominado MENU PRINCIPAL o un
PANEL en la parte superior o inferior donde se encuentran las opciones
principales de la distribucin. Ejemplo, en el caso de RedHat est en la
barra inferior izquierda; en el caso de Ubuntu, est en el panel superior
izquierdo llamado
APLICACIONES.
1. Haga click sobre el botn u opcin principal y desplace el puntero del
ratn hasta la opcin
De PREFERENCIAS. No pulse ningn botn del ratn.
2. Desplace el ratn hacia arriba o abajo y observe como van apareciendo
distintos mens.
Cada men contiene una serie de opciones.
_________________________________________________________________________
__
Miguel Andres Gomez Aguirre.
Manual de prcticas de
Linux
CONALEP TEPIC 169
PRACTICA 4 Trabajando con ventanas
Si es usuario de Windows, vera que en Ubuntu y recientes versiones de
Linux que utilizan un
Escritorio GNOME, KDE, XCFG manejan ventanas de manera similar. O si es
un usuario de Mac, notara pocas diferencias entre estas ventanas.
Realice una comparativa entre la versin Linux y Windows en el trabajo de
ventanas. Anote lo
Siguiente:
LINUX
WINDOWS
Ubicacin de los botones MAXIMIZAR, MINIMIZAR,
CERRAR
Ubicacin de los botones MAXIMIZAR, MINIMIZAR,
CERRAR
Parte superior izquierda
Parte superior derecha
Dibuje como cambia el
redimensionar la ventana
icono
cuando
desea
Dibuje como cambia el
redimensionar la ventana
icono
cuando
desea
Permanece igual solo que cambia de lugar
se coloca en la barra de tareas
Dibuje como cambia el icono cuando redimensiona
la ventana desde una esquina
Dibuje como cambia el icono cuando redimensiona
la ventana desde una esquina
Ubique donde se colocan los mens en la ventana
Ubique donde se colocan los mens en la ventana
Parte superior izquierda
Parte superior izquierda
_________________________________________________________________________
__
Miguel Andres Gomez Aguirre.
Manual de prcticas de
Linux
CONALEP TEPIC 169
Indique como se llama el explorador de archivos de
su distribucin Linux (Ubuntu, Kubuntu, etc.)
Indique como se llama el explorador de archivos de
su versin Windows
NAUTILUS
explorador
Indique cuales son las vistas que puede mostrar el
explorador de archivos
Indique cuales son las vistas que puede mostrar el
explorador de archivos
Indique como puede abrir una ventana de una
aplicacin usando el ratn Indique como puede
arrastrar una ventana
Indique como puede abrir una ventana de una
aplicacin usando el ratn Indique como puede
arrastrar una ventana
Clic para abrir y mantener presionado
para poderla desplazar
Clic para abrir y mantener presionado
para poderla desplazar
Indique donde se colocan las ventanas que se van
abriendo para luego regresar a ellas
Indique donde se colocan las ventanas que se van
abriendo para luego regresar a ellas
En la parte derecha
En la parte inferior
Indique como puede pasar de una ventana a otra
usando el teclado
Indique como puede pasar de una ventana a otra
usando el teclado
Ctrl+alt+tab
Ctrl+alt+tab
Indique cuantos escritorios tiene su distribucin
Linux
Indique cuantos escritorios tiene su distribucin
Windows
6 tipos de escritorio
6 tipos de escritorio
Indique donde cambiamos las preferencias de la
carpeta que estamos visualizando si por ejemplo
tenemos archivos ocultos y queremos verlos.
Indique donde cambiamos las preferencias de la
carpeta que estamos visualizando si por ejemplo
tenemos archivos ocultos y queremos verlos.
_________________________________________________________________________
__
Miguel Andres Gomez Aguirre.
Manual de prcticas de
Linux
CONALEP TEPIC 169
Ver-mostrar los archivos ocultos
Organizar-opciones
de
carpeta
bsqueda-mostrar archivos ocultos
PRACTICA 5 Informacin del usuario
Ubuntu permite mostrar informacin ms extensa del usuario que
solamente su nombre. Para ello podemos usar dicha personalizacin en una
seccin ACERCA DE MI.
Ubica dicha opcin dentro de los mens de UBUNTU y anota los datos que
te pide.
Ejercicio 3 Gestin de archivos
En este ejercicio, actuaremos sobre los archivos y carpetas de nuestro sistema de
archivos, de este modo, no tendremos ningn problema a la hora de duplicar
informacin o cambiar de sitio algn archivo o carpeta.
1. Vaya al panel superior y seleccione la opcin LUGARES
2. De un clic en cada una de las opciones que aparece para que vea el contenido de
cada una de ellas.
3. Inserte un diskette, cdrom o usb.
4. Vera como Ubuntu lo monta de manera automtica y le pondr un icono tanto en
el Escritorio como en el men de LUGARES.
5. Abra la unidad montada haciendo doble clic en su icono
6. Navegue por su contenido y seleccione un archivo
_________________________________________________________________________
__
Miguel Andres Gomez Aguirre.
Manual de prcticas de
Linux
CONALEP TEPIC 169
7. Copie este archivo de cualquier de estas formas:
a. CTRL+C
b. Men EDITAR y opcin COPIAR
c. Botn derecho en el archivo y opcin COPIAR
8. Abra la carpeta de Documentos
9. Pegue el archivo
a. CTRL+V
b. Men EDITAR y opcin PEGAR
c. Botn derecho en el archivo y opcin PEGAR
_________________________________________________________________________
__
Miguel Andres Gomez Aguirre.
Manual de prcticas de
Linux
CONALEP TEPIC 169
10.
11.
12.
13.
14.
15.
Cierre las ventanas
De un clic con el botn derecho en el icono en su escritorio de la unidad montada
Del submen seleccione la opcin DESMONTAR
El icono desaparecer y ya no tendr acceso a este de nuevo
Abra nuevamente la carpeta DOCUMENTOS
Seleccin el archivo que ha copiado
16.
17.
18.
19.
Pulse la tecla DEL o SUPR para eliminar el archivo
Ahora ubique el icono de la papelera
De botn derecho en l y del submen seleccione la opcin VACIAR PAPELERA
Su archivo se ha borrado y no puede ser recuperado.
_________________________________________________________________________
__
Miguel Andres Gomez Aguirre.
Manual de prcticas de
Linux
CONALEP TEPIC 169
Ejercicio 4 Tapiz
Para cambiar el tapiz, imagen de fondo o wallpaper seguimos los siguientes pasos:
Ir a men SISTEMA
Ir a la opcin PREFERENCIA
Seleccionar la opcin APARIENCIA
4. De la caja de dialogo que aparece seleccionamos la pestaa FONDO
5. Escogemos la imagen deseada y automticamente se establece
_________________________________________________________________________
__
Miguel Andres Gomez Aguirre.
Manual de prcticas de
Linux
CONALEP TEPIC 169
6. Pulsamos el botn CERRAR.
O
1. Damos un click con el botn derecho del ratn en cualquier rea del escritorio o
tapiz
2. En el submen que aparece, seleccionamos la opcin CAMBIAR EL FONDO DEL
ESCRITORIO
3. Aparecer la caja de dialogo de PREFERENCIAS DE LA APARIENCIA, en la pestaa
FONDO.
4. Seleccionamos la imagen deseada.
_________________________________________________________________________
__
Miguel Andres Gomez Aguirre.
Manual de prcticas de
Linux
CONALEP TEPIC 169
5. Pulsamos el botn CERRAR.
Ejercicio 5 Combinaciones de teclas
Las combinaciones de teclas (tambin llamados atajos o shortcuts), nos permiten
realizar tareas ms rpidas para mover ventanas, maximizar, cerrar, pasar de un
programa a otro, ajustar el volumen, etc. Ubuntu viene con unas combinaciones por
defecto, pero podemos agregar nuevas o ajustar algunas que se parezcan ms al
entorno Windows o Mac.
1. Ir al men SISTEMA
_________________________________________________________________________
__
Miguel Andres Gomez Aguirre.
Manual de prcticas de
Linux
CONALEP TEPIC 169
2. Ir a la opcin PREFERENCIAS
3.Seleccionar la opcin COMBINACIONES DE TECLAS
4. Se abrir la caja de dialogo, donde se nos mostraran las categoras (Sonido,
Escritorio, Accesibilidad, Administrador de Ventanas) para seleccionar la accin que
deseamos editar
5. Por ejemplo, de la categora ADMINISTRADOR DE VENTANAS, podemos seleccionar la
accin
MAXIMIZAR LA VENTANA
_________________________________________________________________________
__
Miguel Andres Gomez Aguirre.
Manual de prcticas de
Linux
CONALEP TEPIC 169
6. Y pulsamos las teclas que deseamos asignar: ej. ALT+M
7. Veremos que la combinacin queda registrada. Ahora cuando tengamos una ventana
y queramos maximizarla, tan solo pulsamos la combinacin de teclas asignada y
realizara la Tarea.
8. Pulsamos CERRAR
Para eliminar la combinacin de teclas asignada, repetimos los pasos 1 al 5, y cuando
estemos en la accin deseada, pulsamos la tecla RETROCESO (Backspace) para
borrarla. Y damos clic en CERRAR.
Ejercicio 6 Temas
Ubuntu tambin maneja TEMAS como el entorno de Windows. Un tema es una
coleccin de caractersticas visuales (como colores, tipos de fuentes, imgenes de
_________________________________________________________________________
__
Miguel Andres Gomez Aguirre.
Manual de prcticas de
Linux
CONALEP TEPIC 169
fondo, sonidos, iconos, formas de ventana, incluso disposicin de paneles y otros
objetos) para cambiar la apariencia completa de forma simple.
1. Ir al men SISTEMA
2. Ir a la opcin PREFERENCIAS
3. Seleccionar la opcin APARIENCIA
4. Se abrir la caja de dialogo y estar en la pestaa de TEMAS.
5. Seleccionamos algunos de los temas que tiene Ubuntu y este se aplica de inmediato.
Pulsamos el botn CERRAR.
_________________________________________________________________________
__
Miguel Andres Gomez Aguirre.
Manual de prcticas de
Linux
CONALEP TEPIC 169
O
1. Damos clic con el botn derecho en cualquier rea del escritorio
2. Cuando aparece el submen seleccionamos la opcin CAMBIAR EL FONDO DE
ESCRITORIO
3. Aparecer la caja de dialogo y estar en la pestaa FONDO
4. Cambiamos a la pestaa TEMAS
5. Seleccionamos algunos de los temas que tiene Ubuntu y se aplica de inmediato
6. Pulsamos el botn CERRAR.
_________________________________________________________________________
__
Miguel Andres Gomez Aguirre.
Manual de prcticas de
Linux
CONALEP TEPIC 169
Ejercicio 7 Salvapantallas
El salvapantallas o screensaver, es una aplicacin que muestra imgenes en
movimiento para refrescar constantemente el monitor y que este no se queme.
Llamamos quemar a que si el monitor despliega la misma imagen durante mucho,
mucho tiempo, los pixeles se agotan y luego queda una imagen fantasma en el
mismo. Por lo tanto, el salvapantallas al mostrar distintas imgenes de manera
constante, evita que sea una misma por tiempos prolongados.
1. Ir al men SISTEMA
2. Ir a la opcin PREFERENCIAS
3. Seleccionar la opcin SALVAPANTALLAS
4. Se abrir la caja de dialogo y nos mostrara los distintos protectores que tenemos.
Seleccionamos a nuestro gusto
5. Configuramos el tiempo en el que se activara desde la barra deslizante que est en
la parte inferior de la muestra.
6. Damos el botn CERRAR
_________________________________________________________________________
__
Miguel Andres Gomez Aguirre.
Manual de prcticas de
Linux
CONALEP TEPIC 169
Ejercicio 8 Ratn
No todas las personas son diestras y no todas son buenas con el ratn al menos
cuando van comenzando a usar una computadora. Por lo tanto, podemos ajustar
algunos parmetros de este para las personas zurdas o la velocidad de movimiento y
respuesta.
1. Ir al men SISTEMA
2. Ir a la opcin PREFERENCIAS
3. Seleccionar la opcin RATON
4. Aparecer la caja de dialogo
5. Ajustar las preferencias indicadas: si es diestro o zurdo, Velocidad de movimiento del
punto, Tiempo del doble clic.
6. Pulsar el botn CERRAR
_________________________________________________________________________
__
Miguel Andres Gomez Aguirre.
Manual de prcticas de
Linux
CONALEP TEPIC 169
_________________________________________________________________________
__
Miguel Andres Gomez Aguirre.
Manual de prcticas de
Linux
CONALEP TEPIC 169
Ejercicio 9 Personalizar Menu
En algunos ambientes o distribuciones Linux, al panel superior de Ubuntu se le llama
tambin barra de herramientas (como en Windows). Igualmente, existe un men
principal donde estn las aplicaciones que estn instaladas. Por defecto, no se
muestran todas las opciones sino solo las ms usadas. Pero puede agregar o eliminar
algunas de ellas.
1. Ir al men de SISTEMA
2. Ir a la opcin de PREFERENCIAS
3. Seleccionar la opcin MENU PRINCIPAL
4. Aparecer la caja de dialogo de esta opcin donde le mostrara en dos cajas de lista
los mens disponibles y los elementos.
5. Seleccionando el men de la izquierda, le mostrara los elementos activos en la
segunda caja de lista marcados con una verificacin. Puede quitarlos, simplemente
desactivando la casilla o agregar nuevo marcndolas.
6. Tambin puede agregar un men personalizado desde el botn MENU NUEVO
7. Y agregar los elementos disponibles a dicho men.
8. Cuando termine, presione el botn CERRAR.
_________________________________________________________________________
__
Miguel Andres Gomez Aguirre.
Manual de prcticas de
Linux
CONALEP TEPIC 169
Ejercicio 10 Fecha y hora
Igual que en Windows (o Mac), podemos cambiar la fecha y hora del reloj de la
computadora.
1. Ir al men de SISTEMA
2. Ir a la opcin ADMINISTRACION
3. Seleccionar la opcin HORA Y FECHA
_________________________________________________________________________
__
Miguel Andres Gomez Aguirre.
Manual de prcticas de
Linux
CONALEP TEPIC 169
Aparecer la caja de dialogo de AJUSTES DE HORA Y FECHA
5. Vera la Zona Horaria, la seleccin de hora y un calendario para ajustarla.
6. Es posible que esta ventana le muestre los objetos desactivados si no tiene derechos
de administrador o que le pida una contrasea para aplicar los cambios. Ya que esta es
una opcin que afecta a todo el sistema.
7. Si es as, vera un icono de candado en la parte inferior de la ventana donde deber
darle click
8. Le aparecer una ventana que le pedir la contrasea de administrador
9. Una vez autentificado podr realizar los cambios.
10. Terminado, pulse el botn CERRAR
_________________________________________________________________________
__
Miguel Andres Gomez Aguirre.
Manual de prcticas de
Linux
CONALEP TEPIC 169
Ejercicio 11 Trabajando con los paneles
Los paneles en Ubuntu son con las barras de tareas en Windows. Ubuntu tiene una en
la parte superior (como en Mac) donde estn las opciones principales, y una en la parte
inferior, donde se acomodan las ventanas que se van a abriendo as como los
escritorios. En Kubuntu, que usa KDE, solo tenemos uno en la parte inferior (como en
Windows). Y el men principal est en la parte inferior izquierda.
Desplazar el Panel
1. De un click con el botn derecho sobre el panel que quiera desplazar
2. Aparecer un submen. De aqu, seleccione PROPIEDADES
3. Aparecer una caja de dialogo con las propiedades del panel. Primero vea si est
marcada la opcin EXPANDIR. Si es as, desmrquela.
4. Quiz el panel se reduzca de tamao, pero conserve la posicin (ej. Superior)
5. Ahora, posicione el ratn en un rea del panel que no abra los mens (ej. En la parte
derecha) y presione la tecla ALT.
6. Mantenga presionada la tecla ALT mientras arrastra el panel con el ratn. Vera que el
puntero del ratn se transforma de una flecha blanca en una mano blanca.
7. Situ el panel en la posicin donde quiera y suelte la tecla ALT.
8. Su panel queda ajustado ah.
9. Cierra la ventana con el botn CERRAR.
_________________________________________________________________________
__
Miguel Andres Gomez Aguirre.
Manual de prcticas de
Linux
CONALEP TEPIC 169
NOTA: Si usted vuelve a marcar la casilla EXPANDIR, el panel regresara
automticamente a la posicin indicada en la opcin ORIENTACION. Si su panel dice:
SUPERIOR, automticamente se pondr en la parte superior de la pantalla, si dice
INFERIOR, ser en la parte baja de la pantalla.
Ocultar el panel
Es posible que desee ocultar el panel para tener ms limpio su escritorio.
1. Seleccione el panel deseado y haga click con el botn derecho del ratn para
desplegar el submen
2. Seleccione la opcin PROPIEDADES
3. En la caja de dialogo, marque la opcin MOSTRAR BOTONES DE OCULTACION, y
FLECHAS EN LOS BOTONES DE OCULTACION.
4. Vera que aparecern unas flechas del lado derecho del panel, dando un click en ella,
este se ocultara. Para verlo de nuevo, hay que volver a hacer click ah.
5. De un clic en botn CERRAR para cerrar la ventana
_________________________________________________________________________
__
Miguel Andres Gomez Aguirre.
Manual de prcticas de
Linux
CONALEP TEPIC 169
Aadir y eliminar aplicaciones del Panel
Puede agregar nuevos elementos a los paneles (ms aplicaciones u opciones de
administracin).
1. Seleccione el panel deseado
2. De un clic con el botn derecho para abrir el submen
3. Seleccione la opcin AADIR AL PANEL
4. Se abrir una ventana mostrndole los elementos disponibles para aadir.
5. Seleccione uno de ellos o bsquelo desde la caja de texto.
6. Una vez seleccionado, pulse el botn AADIR
7. Repita los pasos tanto como sea necesario
8. Para cerrar pulse el botn CERRAR
PRACTICA 6 Personalizacin del escritorio
La interfaz grfica de Ubuntu, o su escritorio GNOME, permite cambiar la apariencia de
ciertos Elementos como su contraparte en sistemas de Windows. Ubica donde se
encuentras las opciones Para cambiar lo siguiente:
a) Cambiar imagen de fondo del escritorio GNOME o Wallpaper
b) Cambiar tema de GNOME
_________________________________________________________________________
__
Miguel Andres Gomez Aguirre.
Manual de prcticas de
Linux
CONALEP TEPIC 169
c) Cambiar salvapantallas o protector de pantallas (Screensaver)
d) Si la tarjeta grfica lo permite, agregar efectos visuales Compiz
e) Personaliza un tema ya instalado cambiando los colores, tipo de letra, fondo.
f) Busca en Internet, descarga y tema y aplcalo en Gnome
g) Cambia la resolucin de pantalla a 640x400, 800x600 o 1024x768.
Ejercicio 12 Usando Internet: Mensajera
Ahora quiere platicar con su amigo, el cual utiliza Google Talk (gtalk). Configure Pidgin
platicar usando gtalk.
En el men de Aplicaciones, vaya a la opcin INTERNET, y de clic en PIDGIN
2. En el men de Cuenta, haga clic en AGREGAR/EDITAR. Se abrir la ventana de
Cuentas
3. Aqu, haga clic en AGREGAR. Ahora se abrir una nueva ventana
_________________________________________________________________________
__
Miguel Andres Gomez Aguirre.
Manual de prcticas de
Linux
CONALEP TEPIC 169
Por ltimo, seleccione xmpp de la caja Protocolo, teclee su email gtalk en la caja
de Nombre, su contrasea en la caja Password y su alias en su caja
correspondiente. De clic en GRABAR
_________________________________________________________________________
__
Miguel Andres Gomez Aguirre.
Manual de prcticas de
Linux
CONALEP TEPIC 169
5. Ahora ya se puede conectar al servidor GTALK.
NOTA: En caso de no contar con el cliente de mensajera PIDGIN, puede usar el cliente
que previamente descargo a MSN, para conectar con sus contactos de HOTMAIL.
Ejercicio 17 Crear y leer mensajes electrnicos
Aunque en la actualidad la gran mayora de la gente utiliza cuentas de correo pblicas
basadas en interface web como Hotmail, Yahoo o Gmail, tambin puede usar un cliente
_________________________________________________________________________
__
Miguel Andres Gomez Aguirre.
Manual de prcticas de
Linux
CONALEP TEPIC 169
de correo como Outlook o LiveMail en entornos Windows. En Ubuntu, contamos con el
cliente de correo EVOLUTION. El cual permite conectarse con cuentas de correo
electrnico basados principalmente en servidores POP3.
1. Ir al men APLICACIONES
2. Ir a la opcin OFICINA
3. Seleccionar la opcin Correo y Calendario de EVOLUTION
4. Si es la primera vez que se utiliza, se abrir un asistente que le ayudara a configurar
su cuenta de correo. Siga los pasos en la pantalla
a. Primero le pedir su identidad: nombre completo, email, nombre a donde se
responder (igual al nombre completo), organizacin.
b. En la siguiente pantalla se le pedir que seleccione las caractersticas de su
cuenta, como el tipo de servidor al que se conectara, el nombre del servidor,
usuario, contrasea. Generalmente son servidores POP o Noticias
c. Despus, se le pedir algunas opciones extra de la cuenta
d. Despus, se le pedir los detalles de su cuenta de correo pero para envi de
mensajes. Generalmente son servidores SMTP
e. Por ltimo se le pedir un nombre descriptivo para su cuenta
5. Puede ver de manera inmediata sus correos desde la BANDEJA DE ENTRADA.
6. En la parte superior, est la barra de herramientas la cual tiene los iconos para crear
un nuevo mensaje, leer mensajes o enviar.
7. En la parte inferior izquierda, tendr iconos para ver sus contactos, calendario,
tareas y notas. Es muy semejante a Outlook de Microsoft
_________________________________________________________________________
__
Miguel Andres Gomez Aguirre.
Manual de prcticas de
Linux
CONALEP TEPIC 169
Cuestionario de LINUX Ubuntu:
1. Qu es Linux?
GNU/Linux es uno de los trminos empleados para referirse a la combinacin del
ncleo o kernel libre similar a Unix denominado Linux con el sistema GNU
2. Quin creo Linux?
Linus Benedict Torvalds
3. Menciona las versiones de Linux
Ubuntu, REDHAT ENTERPRISE, fedora, deban, OpenSuSE, SuSE LINUX
ENTERPRISE, SLACKWARE, GENTOO, KUBUNTU, MANDRIVA
4. Ventajas y desventajas de Linux
Ventajas:
El mejor costo del mercado, gratuito o un precio simbolico por el cd.
Tienes una enorme cantidad de software libre para este sistema
Mayor estabilidad por algo lo usan en servidores de alto rendimiento
Entorno grafico (beryl) mejor que el aero de windows
Existen distribuciones de linux para diversos tipos de equipo, hasta para maquinas
de 64 bits.
Las vulneralidades son detectadas y corregidas ms rapidamente que cualquier otro
sistema operativo.
Desventajas:
Para algunas cosas debes de saber usar unix
La mayoria de los ISP no dan soporte para algo que no sea windows (ignorantes).
No Existe mucho software comercial.
Muchos juegos no corren en linux.
5. Procedimiento para cambiar el tema y fondo del escritorio
Clic derecho sobre el escritorio y cambiar fondo de pantalla en ese apartado viene
el tema tambien
6. Programa que permite administrar los archivos y carpetas
Nautilos
7. Para qu se utiliza Wubi?
Wubi se utiliza para instalar Ubuntu como un programa cualquiera sin
afectar en nada a Windows se arranca desde el sistema de Windows
cuando se arranca.
8. Procedimiento para instalar nuevo software
al descargar y ejecutarlo te aparece una ventana y solo selecciona en instalar
9. Para qu se utiliza WINE en Linux?
Es un emulador de Windows permite usar programas de Windows en linux
10. Procedimiento para crear un crear usuarios
Configuraciones de sistema cuentas de usuario y en aadir
_________________________________________________________________________
__
Miguel Andres Gomez Aguirre.
Manual de prcticas de
Linux
CONALEP TEPIC 169
11.Cul es la funcin de la Terminal?
lo mismo que para Windows tiene sus funciones como activar el salvapantallas etc.
12. Menciona y describe 5 comandos que se utilizan en la terminal
shutdown -h now: apagar el sistema
init 0: apagar el sistema
telinit 0: apagar el sistema
halt: apagar el sistema
shutdown -h hours:minutes &: apagado planificado del sistema
13. Imprima la pantalla del escritorio de Ubuntu y menciona cada uno de sus
elementos
Apagar
Lanzador
Fecha y hora
Iconos de
acceso rpido
Acceso
directo
14. Cmo se configura una red en Ubuntu?
Ir a preferencias conexin de red y seleciona la deseada
15. Qu programas o utilidades se incluyen en Ubuntu?
Calculadora,pidgin,explorador de archivos entre otros
16. Para qu se utiliza Evolucin?
Es para enviar correos elecronicos
17. Qu es un sistema de repositorios?
Los repositorios son grandes almacenes que contienen todos los paquetes que
necesitamos para instalar uno o varios programas.
18. Cmo se actualiza Ubuntu?
Desde el terminal escribimos:
sudo apt-get update && sudo apt-get dist-upgrade
Tras esto escribimos sudo update-manager -d e iniciaremos el proceso de
instalacin
_________________________________________________________________________
__
Miguel Andres Gomez Aguirre.
Manual de prcticas de
Linux
CONALEP TEPIC 169
19. Cul es la funcin de Compiz?
es una aplicacin para GNU/Linux que sustituye el gestor de ventanas de tu
distribucin, aadiendo atractivos efectos grficos y nuevas funcionalidades a tu
escritorio
20. Cmo se activa el Firewall y antivirus?
no necesita puesto que no existe ningn tipo de virus para el sistema operativo
Linux.
_________________________________________________________________________
__
Miguel Andres Gomez Aguirre.
Manual de prcticas de
Linux
Potrebbero piacerti anche
- Desarrollo de Aplicaciones .NET Con SharpDevelopDocumento23 pagineDesarrollo de Aplicaciones .NET Con SharpDevelopbetsy2006Nessuna valutazione finora
- HistoriaDocumento12 pagineHistoriaBessy CastilloNessuna valutazione finora
- RecuperacionDocumento2 pagineRecuperacionMaria Fernanda VALENCIA BARROSNessuna valutazione finora
- Ejercicios 9 y 10 Computacion Sexto GradoDocumento5 pagineEjercicios 9 y 10 Computacion Sexto GradoAlex TinocoNessuna valutazione finora
- Clase 2 Excel p1Documento29 pagineClase 2 Excel p1camibensoNessuna valutazione finora
- Triptico de SoftwareDocumento4 pagineTriptico de SoftwareRaphaelPampas50% (4)
- WordpressDocumento9 pagineWordpressDiego RodríguezNessuna valutazione finora
- Tutorial Programacion Webstar 2100 Por BlackatDocumento7 pagineTutorial Programacion Webstar 2100 Por BlackatromualdoNessuna valutazione finora
- Monetice Sus Formatos de Anuncios de Vídeo - Google Ad Manager PDFDocumento6 pagineMonetice Sus Formatos de Anuncios de Vídeo - Google Ad Manager PDFRuby Romero Corporacio SynerticolNessuna valutazione finora
- Curso Básico de Laravel - Terminado Apuntes PDFDocumento110 pagineCurso Básico de Laravel - Terminado Apuntes PDFAnonymous p1O7OpKjK5Nessuna valutazione finora
- Microsoft AccessDocumento30 pagineMicrosoft AccessBrianNessuna valutazione finora
- Manual de Referencia Linux PDFDocumento83 pagineManual de Referencia Linux PDFViskovitzNessuna valutazione finora
- EXAM DIAGNOSTICO - Taller de Informatica 1 - CONT - 3A9 - 3B9 - 2022Documento2 pagineEXAM DIAGNOSTICO - Taller de Informatica 1 - CONT - 3A9 - 3B9 - 2022Elder BenitezNessuna valutazione finora
- Como Evitar Que Se Dividan Las Palabras Al Final de LasDocumento8 pagineComo Evitar Que Se Dividan Las Palabras Al Final de Lasgedeon5Nessuna valutazione finora
- Guia Microsoft Word 2003Documento8 pagineGuia Microsoft Word 2003Rafael Reyna100% (12)
- RA: GeoaumentatyDocumento8 pagineRA: GeoaumentatytecnodaliasNessuna valutazione finora
- Manual Usuario AlfrescoDocumento24 pagineManual Usuario AlfrescoMario Navarro MadridNessuna valutazione finora
- Sastreria Guia Sastreria Wow 3.3.5Documento11 pagineSastreria Guia Sastreria Wow 3.3.5RjvPoqui0% (1)
- Prototipos 1Documento10 paginePrototipos 1felipe merchanNessuna valutazione finora
- Taller 1Documento5 pagineTaller 1Fabian JimenezNessuna valutazione finora
- Hojas de EstiloDocumento4 pagineHojas de EstiloVIRGINIA MENDOZA CARVAJALNessuna valutazione finora
- Para Intalar El SQL Sin ProblemasDocumento6 paginePara Intalar El SQL Sin ProblemasSergio Villao MedinaNessuna valutazione finora
- Guia Rápida de Uso Del Lector Optico Insight 20Documento5 pagineGuia Rápida de Uso Del Lector Optico Insight 20Ehz ZhdNessuna valutazione finora
- Robocop OkgantDocumento15 pagineRobocop OkgantAngel Sánchez Stylos TechNessuna valutazione finora
- Plantilla Requerimientos de Software y StakeholdersDocumento4 paginePlantilla Requerimientos de Software y StakeholdersRUBI ORTENCIA LARA IRIARTENessuna valutazione finora
- Manual de EMAZEDocumento11 pagineManual de EMAZEgritesitoNessuna valutazione finora
- Guía de Uso de La Plataforma E-Learning REDCOES - Diplomado RRSS 14-09-22Documento6 pagineGuía de Uso de La Plataforma E-Learning REDCOES - Diplomado RRSS 14-09-22melpinozaNessuna valutazione finora
- Servidor FTP en Linux - Guía de Instalación Paso A PasoDocumento7 pagineServidor FTP en Linux - Guía de Instalación Paso A Pasojose.scribdNessuna valutazione finora
- Reparación y Mantenimiento de PC - BasicoDocumento4 pagineReparación y Mantenimiento de PC - BasicoCarolina Angelica Lino RuedaNessuna valutazione finora
- Manual RdaDocumento19 pagineManual RdaArmando FortúnNessuna valutazione finora