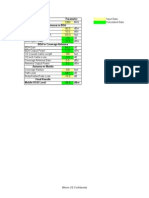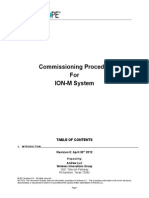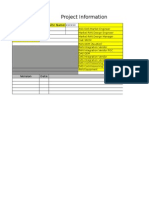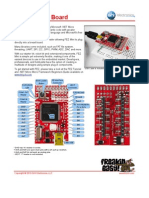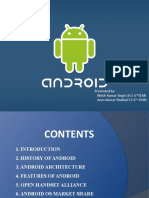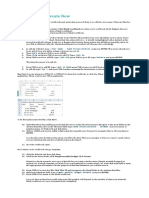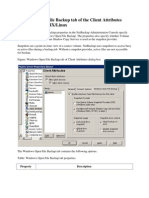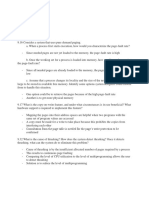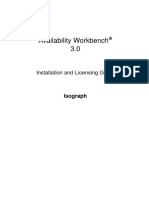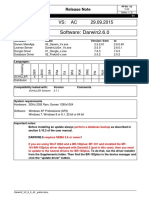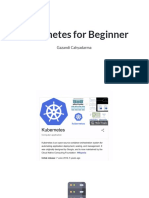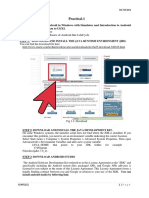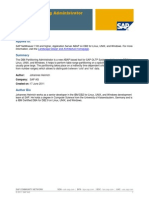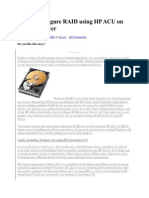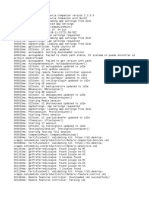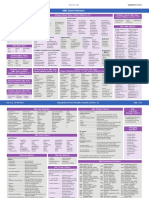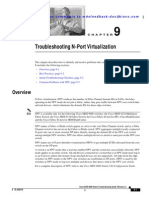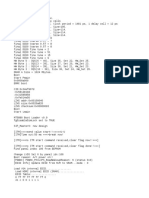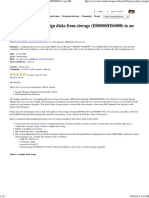Documenti di Didattica
Documenti di Professioni
Documenti di Cultura
Nemo Handy Utilities User Manual - Feb12
Caricato da
roybutcherDescrizione originale:
Titolo originale
Copyright
Formati disponibili
Condividi questo documento
Condividi o incorpora il documento
Hai trovato utile questo documento?
Questo contenuto è inappropriato?
Segnala questo documentoCopyright:
Formati disponibili
Nemo Handy Utilities User Manual - Feb12
Caricato da
roybutcherCopyright:
Formati disponibili
User Manual
Nemo File Manager
Nemo Handy Configuration
Editor
Nemo Handy Script Editor
2012 by Anite Finland Ltd. All rights reserved.
This manual, as well as the software described in it, is furnished under license and may only be used
or copied in accordance with the terms of such license. The information in this manual is intended for
informational use only and is subject to change without notice. Anite Finland assumes no responsibility
or liability for any errors or inaccuracies that may appear in this user manual.
Except as permitted by such license, no part of this publication may be reproduced or transmitted in
any form or by any means, electronic, mechanical, recording, or otherwise, without the prior written
permission of Anite Finland.
Windows, Windows 2000, Windows XP, Windows Vista, Outlook, and Internet Explorer are
registered trademarks of the Microsoft Corporation in the United States and other countries.
MapInfo and MapX are registered trademarks of MapInfo Corporation. CDMA 2000 is a
registered trademark of the Telecommunications Industry Association (TIA -USA). The license
management portion of this Licensed Technology is based on SentinelLM* 1989-2003 Rainbow
Technologies, Inc. Any other trademarks or service marks contained herein are the property of their
respective owners. All rights reserved.
Last edited February 2012
CO NTE NTS
CONTENTS
NEMO FILE MANAGER
Nemo File Manager Options
Bluetooth Pairing
8
15
NEMO HANDY CONFIGURATION EDITOR22
NEMO HANDY CONFIGURATION EDITOR 1
Making New Configuration Files
Adding and Editing Parameters
Notifications
22
24
26
29
NEMO HANDY CONFIGURATION EDITOR 2
Loading and Saving Configuration Files
Creating New Configuration Files
Adding Parameters
Adding Groups
Adding Multiple Groups and Neighbor Groups
Adding Pages
Adding Views
Editing Parameters
Editing Groups
Editing Pages
Editing Views
Moving Configuration Elements
Popup Views
Notifications
31
34
35
37
38
39
41
42
43
45
46
47
48
49
50
NEMO HANDY SCRIPT EDITOR
52
CREATING SCRIPTS
52
SCRIPT COMMANDS
Voice Call
Video Call
Call Answer
Packet Session
HTTP Transfer
HTML/WAP Browsing
FTP Logon
FTP Transfer
Streaming
ICMP Ping
TCP/UDP Packet Transfers
Receive Emails (POP3)
Send Emails (SMTP)
Message Editor (Email)
Send SMS Message
Send MMS Message
Message Editor (MMS)
Wait
54
54
55
55
56
56
57
57
58
59
59
60
61
62
63
64
65
66
67
Nem o Ha ndy Ut il it ies
Forcing Features
68
Nemo F ile M a nager
NEMO FILE MANAGER
Start the Nemo File Manager utility by selecting Start | Programs | Nemo Tools | Nemo File
Manager.
Status displays the current status of the File Manager.
Bluetooth connection displays Bluetooth connection settings.
To select measurement files to be converted, click the Add Items button. This opens the Rule
Settings dialog.
Nem o Ha ndy Ut il it ies
In the Rule Settings dialog, click Add File to browse to the appropriate folder, select the file(s), and
click OK or click Add Folder to select a whole folder. The selected file appears in the New Source
Items view.
Settings defines different settings for handling the files.
File extension filtering makes it possible for you to define which file extension will be used in
the conversion rule.
Uncompress archive files enables you to uncompress zipped archive files.
Convert .nbl files allows you to choose files with .nbl endings to be converted.
Conversion Timing enables you to schedule all conversion operations to occur only during specific
hours of the day.
No timing disables Conversion Timing.
Conversion timed between defines a time range during which conversion operations are
allowed to be performed.
Source File Actions defines how the source files are handled after they have been converted.
None leaves the source file in the original folder but adds the extension processed in the file
name.
Nemo F ile M a nager
Delete deletes the source file after conversion.
Move to folder moves the source file to a selected folder after conversion. Click the Browse
button to select a folder.
Archive to folder moves and compresses the source file to a selected folder after conversion.
Click the Browse button to select a folder.
Conversion options
Use source folder as destination folder, when selected, enables the source folder to act as
an destination folder
Destination folder defines a location for the converted files. Click the Browse button to select
a folder.
The Embed indoor marker coordinates option in the Conversion options field allows you to embed
marker coordinates from a separate .mrk file to the .nmf file that is created with the File manager. This
allows the user, for example, to export indoor measurement files to MapInfo files without losing the
coordinates.
After you have added all the files and folders, click OK to start the conversion process. When the
conversion is finished, the Status column will display Finished. The converted file will be in the
selected destination folder with the same file name but with a new extension.
Converting measurement files:
1. Start the Nemo File Manager utility by selecting Start | Programs | Nemo Tools | Nemo File
Manager.
2. To select measurement files to be converted, click the Add Items button.
3. In the Rule Settings dialog, click Add File to browse to the appropriate folder, select the file(s),
and click OK or click Add Folder to select a whole folder. The selected file appears in the New
Source Items view.
4. Select the destination folder for the converted files and define the post-processing method for the
source files.
5. Click OK to start the conversion process.
6. When the Status column displays Finished you can close the utility by clicking Exit.
Nem o Ha ndy Ut il it ies
Nemo File Manager Options
In the Nemo File Manager general window, select Tools | Options. In the Nemo File Manager
Settings dialog you can configure the tool.
Failed files folder defines a folder for files that failed in the conversion process.
Log files folder defines a folder for the log file that is created automatically by Nemo File Manager.
Naming format defines how the log file is named.
Log prefix defines a prefix for the log file name.
Nemo F ile M a nager
Archiving
New archive for each file defines that a new archive file is created for each measurement
file.
New archive for each day defines that a new archive file is created for each day, containing
all measurement files from that day. You are also able to define the naming format.
Converter prefix defines a prefix for the File Converter archive files.
10
Nem o Ha ndy Ut il it ies
Bluetooth
Nemo F ile M a nager
11
Port defines the port assigned to your Bluetooth receiver. Make sure you select the same port that
was assigned to your Bluetooth receiver during pairing. See
On the FTP page you can define settings for transferring files from one remote folder to a local folder
using FTP transfers. Select whether FTP or SFTP transfer protocol is used.
Download Configurations
URL defines the URL address.
Start Download begins the download from the defined URL.
Username and Password define the username and password for the FTP server.
Port defines the host port.
Download path specifies the local folder where the files will be downloaded to.
Upload Configuration
URL defines the FTP server URL.
12
Nem o Ha ndy Ut il it ies
Start Upload begins the upload to the defined FTP server.
Username and Password require a valid username and a password.
Port defines the host port.
Upload path defines the path in your FTP server where you want to upload the files.
On the Voice Quality page you can define settings related to voice quality measurements.
Note that this page is visible only if your USB copy protection dongle supports the voice quality
option.
Select the Save reference sample option to save the reference sample on disk.
Do not save recorded samples enables/disables the saving of recorded samples.
With the Save samples with MOS under threshold option you can save samples with a MOS score
under the specified value.
Bluetooth Pairing on page 13.
Connect and Disconnect buttons enable and disable the Bluetooth connection.
Destination defines a destination folder for uploaded measurement files. Click the Browse
button to select a folder.
Nemo F ile M a nager
13
On the FTP page you can define settings for transferring files from one remote folder to a local folder
using FTP transfers. Select whether FTP or SFTP transfer protocol is used.
Download Configurations
URL defines the URL address.
Start Download begins the download from the defined URL.
Username and Password define the username and password for the FTP server.
Port defines the host port.
Download path specifies the local folder where the files will be downloaded to.
Upload Configuration
URL defines the FTP server URL.
Start Upload begins the upload to the defined FTP server.
14
Nem o Ha ndy Ut il it ies
Username and Password require a valid username and a password.
Port defines the host port.
Upload path defines the path in your FTP server where you want to upload the files.
On the Voice Quality page you can define settings related to voice quality measurements.
Note that this page is visible only if your USB copy protection dongle supports the voice quality
option.
Select the Save reference sample option to save the reference sample on disk.
Do not save recorded samples enables/disables the saving of recorded samples.
With the Save samples with MOS under threshold option you can save samples with a MOS score
under the specified value.
Nemo F ile M a nager
15
Bluetooth Pairing
It is possible to upload measurement files from Nemo Handy to Nemo File Manager via Bluetooth
connection.
To perform Bluetooth pairing between Nemo File Manager and Nemo Handy, you first have to
configure your Bluetooth receiver. Enable your computers integrated Bluetooth receiver or connect an
external one to one of the USB ports on your computer.
On your computer, select Control Panel | Bluetooth Devices | COM Ports.
Click Add.
The Add COM Port dialog opens.
16
Nem o Ha ndy Ut il it ies
Make sure that Incoming is selected and click OK.
The COM port assigned to the Bluetooth receiver is displayed in Port.
This is the COM port you should select as Port in Nemo File Managers Bluetooth Options
(see Nemo File Manager Options on page 8).
Nemo F ile M a nager
17
Now that your computers Bluetooth receiver has been successfully configured, you are ready to
perform Bluetooth pairing between your computer and Nemo Handy.
On your computer, select Control Panel | Bluetooth Devices | Devices.
The Add Bluetooth Device Wizard dialog opens.
On your mobile, access Bluetooth settings by selecting Menu | Connectivity | Bluetooth. In Bluetooth
settings, set Bluetooth to On and My phones visibility to Shown to all.
18
Nem o Ha ndy Ut il it ies
In the Add Bluetooth Device Wizard dialog, make sure that the My device is set up and ready to be
found check box is selected.
Click Next.
The Add Bluetooth Device Wizard prompts you to select a device from the list of detected devices.
Select the device you want to add and click Next.
Nemo F ile M a nager
19
The Add Bluetooth Device Wizard asks whether you want to define a passkey for the connection.
Select Let me choose my own passkey, enter a number of eight to sixteen digits to the passkey
field, and click Next.
The Add Bluetooth Device Wizard requests you to enter the passkey on your Bluetooth device.
20
Nem o Ha ndy Ut il it ies
Your Nemo Handy mobile will ask whether you want to allow connection with the Bluetooth receiver.
Select Yes to allow connection with the Bluetooth receiver.
Enter the passkey you defined earlier with the Add Bluetooth Device Wizard and select OK.
The pairing between your computer and Nemo Handy has been successfully established. Click
Finish.
Nemo F ile M a nager
The Nemo Handy terminal is now displayed on the Devices tab of the Bluetooth Devices view.
21
22
Nem o Ha ndy Ut il it ies
NEMO HANDY CONFIGURATION EDITOR
Most of the views in Nemo Handy are user-configurable. Only the Status, Script, and GPS views are
fixed and cannot be edited. The views can be edited with the Nemo Handy Configuration Editor tool
that is included in the Nemo Handy package.
If you are using Nemo Handy 1.x or 2.0, use the instructions for Configuration Editor 1. For
Nemo Handy versions 2.10 onwards, use the instructions for Configuration Editor 2 (see page
31).
NEMO HANDY CONFIGURATION EDITOR 1
Install the Nemo Handy Configuration Editor on your PC by running the Nemo Handy Configuration
Editor Setup.msi file. After installation, start the program by selecting Start | Programs | Nemo Tools
| Nemo Handy Configuration Editor.
Nemo Ha ndy Co nf ig ur at io n Ed it or
23
The Displays table in the top left corner presents a list of Nemo Handy displays that can be edited.
You can also add more displays, remove them, and change their order.
The Preview field in the top right corner displays a preview of the selected display. Note that the
displays are different in UMTS and GSM.
The table at the bottom of the dialog displays the contents of each display. The All Parameters page
displays all available parameters: the parameter name, label, parameter type, and cellular system
where it is available. You can select and deselect parameters from the view.
24
Nem o Ha ndy Ut il it ies
The Selected Parameters page displays the selected parameters for each view. With the Move Up
and Move Down buttons you can change the order in which the parameters are displayed in the view.
Making New Configuration Files
You can have as many Nemo Handy configuration files as you like and it is easy to switch between
the configurations in Nemo Handy. To add new displays and to create a new Nemo Handy
configuration, click Add in the Displays table in the Configuration Editor main window. You can also
edit the existing displays or remove them completely.
In the Display Properties dialog, type a title for the new display and select the display type, for
example, string bar. For bar displays you can also define threshold colors which represent good and
bad values. The threshold values are defined in the Parameter Properties dialog described on page
27. Click OK.
Nemo Ha ndy Co nf ig ur at io n Ed it or
25
In the All Parameters page at the bottom of the dialog, select the parameters you want to view in the
new display. Note that some of them are available only for UMTS or GSM. In the Preview table you
can view your selections in real time. Remember to select the right system in the Preview table.
After you have created all the new views or edited the existing ones, click Save As to save the
changes in a new Nemo Handy configuration file (.xml). If you want to restore the original settings,
click the Default button.
Creating new Nemo Handy configurations:
1. Click Add in the Displays table. Type a title for the new display and select the display type, for
example, string bar. For bar displays you can also define threshold colors. Click OK. Add more
displays and edit or delete the existing ones.
2. In the All Parameters page at the bottom of the dialog, select the parameters you want to view in
the new displays. Note that some of them are available only for UMTS or GSM. If you want to add
more parameters, click the Add button and make the necessary settings.
3. In the Selected Parameters page rearrange the selected parameters with the Move Up and Move
Down buttons.
4. The Preview pane at the top right corner shows how the new display will look like.
5. Finally click Save As to save the new configuration file.
26
Nem o Ha ndy Ut il it ies
Editing existing Nemo Handy configurations:
1. Select a display from the Displays table, for example, 2/11, and click Edit. Edit the title and for bar
displays you can also define threshold colors. Click OK.
2. In the All Parameters page at the bottom of the dialog, select the parameters you want to view and
clear the parameters you do not want to view in the 2/11 view. Note that some of the parameters
are available only for UMTS or GSM and some parameters are available for both. If you want to
add more parameters, click the Add button and make the necessary settings.
3. In the Selected Parameters page rearrange the selected parameters with the Move Up and Move
Down buttons.
4. The Preview pane at the top right corner shows how the new display will look like.
5. Finally click Save to save the new settings.
Adding and Editing Parameters
You can also add new parameters and edit the existing ones. To add new parameters, click the Add
button. To edit the properties of a parameter, select it from the list and click the Edit button.
If you are adding a new parameter, first select the parameter that will be used as the basis for the new
parameter and click OK.
Nemo Ha ndy Co nf ig ur at io n Ed it or
27
In the Parameter Properties dialog you can edit the properties, such as, label, threshold limit, and
scales of each parameter. After you have made all the settings, click OK. The new or edited
parameter is added to the All Parameters list and it is also available for notifications.
Name defines the parameter name.
Label defines the parameter name displayed in the Nemo Handy view. It should be short and concise
to fit in the view.
Base parameter name refers to the original parameter from which the new parameter is generated.
Range defines the minimum and maximum parameter values.
Limit defines a threshold value for the parameter. This limit is used in the line/bar coloring. The colors
are defined in the Display Properties dialog described on page 24.
Inversed limit option reverses the bar coloring. When the option is selected, the Value over limit color
is used for parameter values that are under the limit. This option can be used for parameters where
lower values mean better quality.
Unit defines the parameter value unit, for example, dBm.
Averaging refers to the number of samples that will be averaged. Averaging can be applied to all
numerical parameters in line graphs.
Presentation mode defines how values are displayed.
Line size defines the line thickness in pixels.
Available displays defines the display type where the parameter can be viewed.
28
Nem o Ha ndy Ut il it ies
Distribution Options is activated only for the distribution parameters. Click this button to access the
AMR Distribution Specific Values dialog.
Please note that the dialog looks different for different parameters.
X axis values refers to the distribution values on the x axis.
Bar labels defines the distribution parameter. You can have one or two bars in each distribution view.
Nemo Ha ndy Co nf ig ur at io n Ed it or
29
Notifications
In the Configuration Editor you can also edit and create notifications. Click the Notifications button in
the bottom left corner of the Configuration Editor dialog. The Notifications dialog displays a list of
existing notifications. Click Add to make new notifications in the Notification Properties dialog.
In the Notification Properties dialog you can define settings, such as, sound and trigger for the new
notification. After you have made the necessary settings, click OK to save the changes. The new
notification is saved in the Nemo Handy configuration file that is being edited. In Nemo Handy you can
activate and deactivate individual notifications.
Name refers to the notification name.
Trigger defines when the notification is played. Value change means whenever the parameter value
changes, Good value means when the parameter value goes over the defined limit, Bad value means
when the parameter value goes under the defined limit, and Value equals limit means when the value
is the same as the trigger limit. The limit for each parameter is defined in the Parameter Properties
dialog described on page 27.
Sound refers to the sound file (.wav) associated with the notification. Click the Play button to test the
sound. If you are using your own .wav files, remember to copy them to the same folder on your Nemo
Handy mobile as the Nemo Handy configuration file (.xml).
Parameter defines the parameter that is associated with the notification. Note that you can add new
parameters in the All Parameters view in the Configuration Editor main window.
30
Nem o Ha ndy Ut il it ies
Creating new notifications:
1. Click Notifications in the Configuration Editor main window.
2. In the Notifications dialog, click Add. Type a name for the new notification and select the sound file
associated with the notification.
3. Select the parameter associated with the notification. Note that you can add new parameters in the
All Parameters view in the Configuration Editor main window.
4. Define when the notification is triggered. Finally click OK to save the new notification.
Nemo Ha ndy Co nf ig ur at io n Ed it or
31
NEMO HANDY CONFIGURATION EDITOR 2
Install the Nemo Handy Configuration Editor 2 on your PC by running the Nemo Handy Configuration
Editor 2 Setup.msi file. After installation, start the program by selecting Start | Programs | Nemo
Tools | Nemo Handy Configuration Editor.
In the Select device dialog, select the device the configuration is intended for.
Directory tree
Editor view
Preview
The directory tree on the left side of the Configuration Editor main window with the headings Views,
Popup Views and Notifications presents a list of all Nemo Handy views, popup views and
notifications that can be edited. You can add and remove views and notifications and you can also
change the order of views, pages, groups and parameters.
32
Nem o Ha ndy Ut il it ies
In the directory tree, under a View (e.g. 1/9), there are a number of Pages. Under each Page (e.g.
Text Params 2 UMTS ()), there are a number Groups (e.g. Group (TX Power)), and under Groups,
Parameters (e.g. TX Power (TX Power)). You can add, remove, and change the order of all of these.
The Preview window displays a preview of the selected Page or Serving Cell information popup view.
From the Device drop-down menu, select the terminal you are creating the configuration for (either
N80 or N75). Select screen orientation from the Screen drop-down menu (Portrait for vertical and
Landscape for horizontal orientation).
Nemo Ha ndy Co nf ig ur at io n Ed it or
33
To close preview window, click the Close preview button in the preview window. To reopen preview
window, click the Open preview button in the main window above the parameter tree.
The editor view at the center of the Configuration Editor main window displays the configurations of
any selected menu item. You can edit the configurations of each menu item by editing the contents of
the editor view.
34
Nem o Ha ndy Ut il it ies
Loading and Saving Configuration Files
New opens an empty configuration file without any default views or notifications.
Load N75 default reloads the default views, popup views and notifications for N75.
Load N80 default reloads the default views, popup views and notifications for N80.
Load opens an existing configuration file.
Save saves changes to an existing configuration file (.xml)..
Save as saves the configuration as a new file (.xml).
Note that configuration files must be saved to folder E:\Nemo\Config\ on the memory card
or to C:\Data\Nemo\Config\ on the mobile. Otherwise Nemo Handy will not find them.
Close exits the Configuration Editor.
Nemo Ha ndy Co nf ig ur at io n Ed it or
35
Creating New Configuration Files
You can have as many configuration files stored in the phone memory as you like and it is easy to
switch between them through the Nemo Handy UI. To add new views and to create a new Nemo
Handy configuration, select the type of configuration you want to create from the directory tree and
click Add in upper left corner of the Configuration Editor main window. You can remove the existing
menu items completely by selecting a file and clicking Remove at the upper left corner of the
Configuration Editor main window. You can also edit a selected configuration file by using the editor
view at the center of the main window (see Editing Parameters on page 43.)
In the Add New dialog, select the type of configuration you want to create and click OK.
In the New View Properties dialog, type a title for the new view, and if you want to create a new page
under the new view, select Create Page and click OK.
In the New Page Properties dialog, type a title and an optional description for the new page.
Note that page title is not displayed in the Nemo Handy views. If you want the views to
display the title or some other relevant information about the page, enter the title or the
information also as the descriptor.
36
Nem o Ha ndy Ut il it ies
In the System drop-down menu, select the system for which the new page is intended for. If you want
to create a new parameter group under the new page, select Create Group and click OK.
In the New Group Properties dialog, type a title for the new group, and if you want to create
parameters under the new parameter group, select Create Parameter(s) and click OK.
Note that group title is not displayed in the Nemo Handy views.
In the Select Parameters dialog, select the parameters you want to include in the parameter group
and click OK.
After you have created new views or edited existing ones, click Save to save the changes to your an
existing configuration file (.xml).or Save As to save the changes in a new file. If you want to restore
the original settings, click the Load Default button. If you want to open an existing configuration file for
editing, click Load.
Nemo Ha ndy Co nf ig ur at io n Ed it or
37
Adding Parameters
You can also add new parameters and edit existing ones. To add new parameters, select the group
you want to create the parameter in, click the Add button above the directory tree, select Param(s) in
the Add New dialog, and click OK. Alternatively you can right-click on the group name and select Add
Parameter(s) from the popup menu.
Next, select the parameters you want to add, click OK, and the parameters are created.
38
Nem o Ha ndy Ut il it ies
Adding Groups
To add a group, select the page on which you want to add the group on and either click the Add
button above the directory tree or right-click the page title on the directory tree. Clicking the Add button
opens an Add New dialog with the options of adding a view, page or a group. To add a group select
Group and click OK.
Alternatively, you can add groups by right-clicking the page title on the parameter tree and selecting
Add Group from the popup menu.
Both of these open the New Group Properties dialog. Group Name defines the group name. If you
want to create parameters for the new group, make sure Create parameter(s) is selected, click OK
and the Select Parameters dialog opens. Otherwise clear the Create parameter(s) check box and
click OK.
Nemo Ha ndy Co nf ig ur at io n Ed it or
39
This opens the Select Parameters dialog. Select the parameters you want to include in your group,
click OK, and a group with the selected parameters is created.
Adding Multiple Groups and Neighbor Groups
To create multiple single parameter groups, right-click on a page title on the parameter tree and select
Add Multiple Groups from the popup menu. This opens the Select Parameters dialog. After
selecting the parameters, click OK and a group is created for each parameter you selected.
Add Neighbor Groups is a wizard for creating configurable GSM and UMTS neighbor graphs. To
create a neighbor group, right-click on a page title on the parameter tree, and select Add Neighbor
Groups | [GSM Group / UMTS Group].
40
Nem o Ha ndy Ut il it ies
Selecting GSM Group from the popup menu opens an Add Neighbor Group (GSM) dialog. Select
the parameters you want to include in your neighbor graph from the list on the left side of the dialog.
Select the number format for the Base Station Identification Code from the drop-down menu. Select
the mode of visualization for RX Level from the drop-down menu (see Editing Parameters on page
43).
Selecting UMTS Group from the popup menu opens an Add Neighbor Group (UMTS) dialog. Select
the cells and parameters you want to be displayed. If you selected Ec/No and/or Received Signal
Code Power, select whether and how you want to visualize them from the respective drop-down
menus.
Nemo Ha ndy Co nf ig ur at io n Ed it or
41
Adding Pages
To add pages, select a view from the directory tree and either click the Add button above the directory
tree or right-click on a view title. Right-clicking on a view title will open a popup menu. Select Add
Page and a New Page Properties Dialog opens.
Clicking Add button opens an Add New dialog. Select Page, click OK, and a New Page Properties
dialog opens.
Page name defines a name for the page.
Descriptor is an optional descriptor text you can add to your page.
Note that page title is not displayed in the Nemo Handy views. If you want the views to
display the title or some other relevant information about the page, enter the title or the
information also as the descriptor.
42
Nem o Ha ndy Ut il it ies
System defines the system (GSM, UMTS or UMTS+GSM) that the new page is intended for.
Create group check box, if selected, creates a new group and opens the New Group Properties
dialog when you click OK.
Adding Views
To add views, select Views from the directory tree and either click the Add button above the directory
tree or right-click on Views. Right-clicking on Views will open a popup menu. Select Add View from
the popup menu and a New View Properties dialog opens.
Clicking the Add button opens an Add New dialog. Select View, click OK, and a New View
Properties dialog opens.
Title defines a name for the view.
Nemo Ha ndy Co nf ig ur at io n Ed it or
43
Create page check box, if selected, creates a new page and opens the New Page Properties dialog
after you click OK.
Editing Parameters
To edit a parameter, select the parameter from the directory tree and its properties will be displayed
on the editor view at the center of the Configuration Editor main window. In the editor view you can
edit parameter properties, such as label, threshold limit, and min/max value. The changes are applied
automatically, so to view the preview for the page with the newly reconfigured parameter, select the
page from the directory tree.
Name defines the parameter name.
Type determines the form in which the value is represented. Depending on the parameter, it can be
String, Integer, Integer list, Float (i.e. decimal), or Float list (i.e. decimal list). Type also determines
which number formats the value can use. For instance, float and float list values are always in a
decimal format.
Label defines the parameter name displayed in the Nemo Handy view. It should be short and concise
to fit the view.
Index is in use only when the Type is either Float list or Integer list. The value scale is from 0 upwards.
The value 0 displays only the first value in a list, the value 1 only the second one, and so on. If the
Index field is empty, all values in a list are displayed.
Min/Max value defines the scale minimum and maximum.
44
Nem o Ha ndy Ut il it ies
Limit defines a threshold value for the parameter. This limit is used in bar coloring.
Precision defines the number of decimals for the value.
Show scales displays the minimum and maximum parameter values on the scale.
Reverse scaling option reverses the scale of both line and bar graphs.
Visual defines how and whether the parameter is represented graphically.
None defines that there will be no graphic display of the parameter.
Graph 1 defines that the parameter is displayed as a graph over Graph 2 (if both graphs are
displayed).
Graph 2 defines that the parameter is displayed as a graph under Graph 1 (if both graphs are
displayed).
Color is a necessary parameter setting with Neighbor graphs. A color parameter (such as
Active Set Color) generates colors for all cells measured by parameters of the same
parameter type (in this case all Active Set parameters) within a same Group. Thus, the Active
Set Ec/N0 parameter with the Visual setting Graph 1 will draw a line graph with line colors
generated by the Active Set Colors parameter. Active Set Colors will also generate a color
legend to represent Active Set Scrambling Codes. . Color parameters are created
automatically by the Add Neighbor Groups wizard (see page 39.) Note that all parameters
defining Color must be situated topmost in the Group parameter list.
Key is a necessary parameter setting with Neighbor graphs. It keeps the line graph line locked
to a single cell. Otherwise, when a cell falls from the active set to the monitored set, the line
will change the cell it represents to the cell rising from the monitored set, take over the line
drawn for it, and thus draw a single line for all the cells that rise to the active set. With the Key
setting, the line will fall from the active set and the line of the cell rising from the monitored set
will continue to the active set. Key parameters are created automatically by the Add Neighbor
Groups wizard (see page 39)
Nemo Ha ndy Co nf ig ur at io n Ed it or
45
Number format defines the number format of the parameter values. The options include decimal,
hexadecimal and octal. Note that Type setting can limit the number formats you can choose.
Text style defines the textual format in which the textual content related to the parameter is displayed.
The options include normal, bold and cursive.
Colors
Bar (good) and Bar (bad) define the colors for bars representing the desirable and
undesirable measurement results in bar graphs.
Line defines the color for the line graph line.
Line graph
Averaging value represents the number of measurement events on the graph that will be
taken into account when calculating average points for the line to follow. For example, with the
value 1, the line follows every measurement event, whereas with the value 3, it follows the
average points calculated based on three nearest measurement events.
Line size determines the size of the line.
Default Mode enables and disables auto-scaling. In auto-scaling, the displayed scale
extremes are determined by the highest and lowest points of the line graph. High mode sets
auto-scaling on only for high values, Low mode only for low values, and Both for both values.
Editing Groups
To edit a group, select the group from the directory tree and its properties will be displayed on the
editor view at the center of the Configuration Editor main window. In the editor view you can edit the
group name and set the number of lines and parameters/column. The changes are applied
automatically, so to view a preview for the page with the newly reconfigured group, select the page
from the directory tree.
Name defines a name for the group.
46
Nem o Ha ndy Ut il it ies
Lines defines the number of lines the group uses on the Nemo Handy screen.
Parameters / Column defines the number of parameters that are displayed in a column.
Editing Pages
To edit a page, select the page from the directory tree and its properties will be displayed on the editor
view at the center of the Configuration Editor main window. In the editor view you can edit the page
name and the optional description, set the page font size, set the system (GSM, UMTS or
UMTS+GSM) that the new page is intended for, and select a layout for the page.
The changes are applied automatically, so to view the preview for the newly reconfigured page, select
the page from the directory tree.
Name defines a name for the page.
Description is an optional description you can add to your page.
Note that page title is not displayed in the Nemo Handy views. If you want the views to
display the title or some other relevant information about the page, enter the title or the
information also as the description.
System defines the system (GSM, UMTS or UMTS+GSM) that the new page is intended for.
Font size defines the font size for the page.
Nemo Ha ndy Co nf ig ur at io n Ed it or
47
Layout defines the layout of the page.
No graph/Bar graph: a page for bar graphs or no graphs at all
Right line graph: graphs displayed on the right side of the page
Bottom line graph: graphs displayed at the bottom of the page
Listbox: parameter value history displayed as a list
Editing Views
To edit a view, select the view from the directory tree and its properties will be displayed on the editor
view at the center of the Configuration Editor main window. In the editor view you can edit the view
title, which will be displayed on the blue bar at the top of each page of the view (visible in Page, Group
and Parameter previews). The changes are applied automatically, so to view the preview for the newly
reconfigured view, select any page under the view from the directory tree.
48
Nem o Ha ndy Ut il it ies
Moving Configuration Elements
To move configuration elements in the directory tree, select a configuration element (parameter, group
or page) on the directory tree, right-click on it, and select Copy [Parameter / Group / Page]. Select a
destination folder, right-click on it, and select Paste [Parameter / Group / Page]. Alternatively, you
can also drag and drop files by selecting a configuration element and holding the left mouse button
down while moving the element to the desired view, page or group.
To change the order of configuration elements in folders, select a configuration file on the directory
tree and use the arrow buttons above the directory tree to move the file up and down in the folder.
Nemo Ha ndy Co nf ig ur at io n Ed it or
49
Popup Views
Popup views are configured by adding, removing and editing groups and parameters. A group
represents one line in the popup view and, depending on the parameter, can contain one or two
parameters. Each new group adds a line to the popup view.
In the screenshot above, the two parameters Channel Number (Chan) and Cell Identification (CI)
contained by the group 1st line are displayed on the first line of the popup view.
For more instructions on:
adding pages, see Adding Pages on page 41.
adding groups, see Adding Groups on page 38.
editing pages, see Editing Pages on page 46.
editing groups, see Editing Groups on page 45.
50
Nem o Ha ndy Ut il it ies
Notifications
To add notifications, right-click on Notifications on the directory tree on the left side of the Nemo
Handy Configuration Editor main window and select Add Notification from the popup menu.
Alternatively, you can select Notifications from the directory tree and click Add on the top left of the
main window. This opens the Add New dialog. Select Notification and click OK.
The New Notification Properties dialog opens.
Name defines a name for the new notification.
Sound defines whether the notification is speech-generated or uses a sound file (.wav). To create a
notification using a sound file, select Load from file and click the browse button to browse for a sound
file on your PC hard drive. If you are using your own .wav files, remember to copy them to the folder
C:\Data\Nemo\Sounds\ in your phone memory. To create a speech-generated notification, select
Speech and enter the notification to the field in textual format. Click the play button to test the
notification.
Parameter defines the parameter that is associated with the notification.
List index defines which value in a Float list or an Integer list is connected to the notification. The
value scale is from 0 upwards. The value 0 represents the first value in a list, the value 1 the second
one, and so on. For instance, if List index is set to 0, the notification is played only when the first value
in a list changes.
Trigger determines when the notification is played. Value Changed means whenever the parameter
value changes, Value equals limit means when the value is the same as the threshold value, Value
Over means when the parameter value goes over the defined limit, and Value Under means when the
parameter value goes under the defined limit.
Threshold defines the limit value for the trigger.
To prevent continued notifications while the parameter value stays on the triggering side of the
threshold, a notification is disabled after it has occurred once until it reaches the Hysteresis limit on
the non-triggering side of the threshold. For instance, with the trigger setting Value Under, the
threshold setting 10 and the hysteresis setting 5, the notification is disabled after it has been triggered
once by the value dropping under 10. The parameter value must rise back to at least 15 (5 points
over the threshold) before it can trigger the notification again.
Nemo Ha ndy Co nf ig ur at io n Ed it or
51
Once you have created the notification, select it from the list and the notification parameters are
displayed. You can also select an icon for the notification.
To remove notifications, right-click on a notification from the directory tree, and select Remove
Notification from the popup menu. To remove all notifications, right click on Notifications from the
directory tree, and select Remove All Notifications from the popup menu.
52
Nem o Ha ndy Ut il it ies
NEMO HANDY SCRIPT EDITOR
Nemo Handy Script Editor enables you to create new scripts and edit existing ones. You can also
import script files created with Nemo Outdoor. Script files can be stored either in mobile memory (C:
\Nemo\Script folder) or on the memory card (E:\Nemo\Script folder).
Please use only the folders specified above for storing scripts.
Note that you can import script files made with Nemo Outdoor but scripts created with
Nemo Handy Script Editor cannot be exported to Nemo Outdoor.
Install the Nemo Handy Script Editor on your PC by running the setup.msi file. After installation, start
the program by selecting Start | Programs | Nemo Tools | Nemo Handy Script Editor.
CREATING SCRIPTS
Click the Add button to add script commands. For more information on individual script command
options, see Script Commands on page 54.
To edit the properties of a script command, select the command in the Script Editor main view and
click the Modify button. For more information on individual script command options, see Script
Commands on page 54.
To delete a command, select the script command in the Script Editor main view and click the Delete
button.
To move a command, select the script command in the Script Editor main view and click the Move Up
and Move Down buttons.
Nemo Ha ndy Scr ipt Edit or
53
To create a script that is repeated a number of times, define the number of repeat times using the
Repeat Script field. In the Max Duration define a maximum duration of the entire measurement in
minutes.
Duration defines how long the script will be repeated.
With the Embed E-Mail and MMS File option you can embed the e-mail and MMS file contents in the
script file.
For locking a script to a specific system, see Forcing Features on page 68.
To start a new script, click the New button.
To open an existing script for editing, click the Open button and browse for a script file.
To save the script, select Save. Save the script file in mobile memory (C:\Nemo\Script folder) or on
the memory card (E:\Nemo\Script folder).
To save a version of the script under a different name, select Save as.
Making an FTP script:
1. Click Add. Select Packet Session. The Packet Activate and Packet Deactivate items are added in
the script.
2. Select FTP Logon. Define the FTP Server Settings and click OK.. The FTP Logon and FTP Logoff
items are added in the script.
3. Select FTP Transfer. Define the FTP Transfer Settings. The Start FTP Transfer and Stop FTP
Transfer items are added in the script.
4. Move the items in the right order.
5. Define the possible repeats and forcing options.
6. Save the script.
7. Transfer the script to Nemo Handy via cable or Bluetooth connection.
54
Nem o Ha ndy Ut il it ies
SCRIPT COMMANDS
Under the Add button you will find a set of script commands that can be added to a script.
Voice Call
To add a script command for voice or video call, click the Add button and select Voice Call from the
popup menu.
Phone Number defines the recipient phone number.
Call Duration defines the duration (in seconds) of the call, unless used with Call End Condition (see
above).
Nemo Ha ndy Scr ipt Edit or
55
Attempt Timeout defines the maximum duration (in seconds) of the call attempt. If the attempt
timeout value is exceeded before the cellular system has assigned a traffic channel, the call attempt
will be stopped and the attempt will be marked as a failure. It is recommended that the value be at
least 10 seconds.
Call End Condition defines an end condition for the call based on the active system (When system is
GSM/When system is UMTS), i.e. the call is terminated when a specific system becomes active. Note:
If a Call End Condition is defined, Call Duration (see below) countdown will begin only after
Call End Condition terminates the call. Thus it is recommended that also Call Duration (see
below) be defined. This is to ensure that the events after the handover are logged as well.
Video Call
To add a script command for voice or video call, click the Add button and select Video Call from the
popup menu.
Phone Number defines the recipient phone number.
Call Duration defines the duration (in seconds) of the call, unless used with Call End Condition (see
above).
Attempt Timeout defines the maximum duration (in seconds) of the call attempt. If the attempt
timeout value is exceeded before the cellular system has assigned a traffic channel, the call attempt
will be stopped and the attempt will be marked as a failure. It is recommended that the value be at
least 10 seconds.
Call Answer
Duration defines the time in seconds during which Nemo Handy-S will be answering calls.
56
Nem o Ha ndy Ut il it ies
Packet Session
To add a script command for activating/deactivating a packet session, click the Add button and select
Packet Session from the popup menu.
Note: Http Transfers, Html/Wap Browsing, Ftp Logon, Ftp Transfer, Ping, Receive Email and
Send Email commands must be situated in the script between the Packet Session
commands PacketActivate and PacketDeactivate.
HTTP Transfer
Note: Http Transfer command must be situated in the script between the Packet Session
commands PacketActivate and PacketDeactivate.
To add a script command for Http transfer, click the Add button and select HTTP Transfer from the
popup menu.
URL defines the URL address.
Attempt timeout defines the maximum duration (in seconds) of the transfer attempt.
Direction defines the direction of the transfer (Uplink/ Downlink).
Max duration defines maximum duration (in seconds) of the transfer.
Nemo Ha ndy Scr ipt Edit or
57
HTML/WAP Browsing
Note: Html/Wap Browsing command must be situated in the script between the Packet
Session commands PacketActivate and PacketDeactivate.
To add a script command for Html/Wap browsing, click the Add button and select HTML/WAP
Browsing from the popup menu.
URL defines the URL address.
Attempt Timeout defines the maximum duration (in seconds) of the connection attempt
FTP Logon
Note: Ftp Logon command must be situated in the script between the Packet Session
commands PacketActivate and PacketDeactivate.
To add a script command for Ftp logon, click the Add button and select FTP Logon from the popup
menu.
58
Nem o Ha ndy Ut il it ies
Host defines the Ftp host address.
User Name defines the host site logon user name.
Port defines the host port.
Password defines the host site logon password.
Passive Mode (On/Off) defines whether active or passive mode is used
Attempt Timeout defines the maximum duration (in seconds) of the transfer attempt.
FTP Transfer
Note: Ftp Transfer command must be situated in the script between the Packet Session
commands PacketActivate and PacketDeactivate.
To add a script command for Ftp transfer, click the Add button and select FTP Transfer from the
popup menu.
Direction defines the direction of the transfer (Uplink/Downlink).
Remote file path (with Uplink only) defines the destination folder for the transferred package.
File size (with Uplink only) defines the size of the uploaded package in kilobytes.
Max duration defines the maximum duration (in seconds) of the transfer.
Remote file name (with Downlink only) defines the file name of the downloaded file.
Nemo Ha ndy Scr ipt Edit or
59
Streaming
To add a script command for video streaming, click the Add button and select Streaming from the
popup menu.
URL defines the Url address.
Duration defines the duration (in seconds) of the video streaming connection.
Attempt Timeout defines the maximum duration (in seconds) of the video streaming connection
attempt.
ICMP Ping
Note: Ping command must be situated in the script between the Packet Session commands
PacketActivate and PacketDeactivate.
To add a script command for ping, click the Add button and select ICMP Ping from the popup menu.
The Wait Properties view opens.
Host name defines the host name.
60
Nem o Ha ndy Ut il it ies
Packet size defines the size of the ping package in bytes.
Timeout defines the maximum duration (in seconds) of the ping attempt.
Delay defines the delay time in seconds.
Select Delay between requests to set a delay time between ping requests.
Select Delay from reply to request to set a delay time between a ping reply and a new ping request.
Repeat Type defines the type of repeat. Select Repeat times to repeat ping for a defined number of
times. Select Repeat until stopped to repeat ping an undefined number of times from ping start
command to ping stop command while running other script commands in between.
Repeat times defines the number of times ping is repeated.
Repeat until stopped will repeat ping until the script is terminated.
TCP/UDP Packet Transfers
Host name is the IP address.
For TCP and UDP protocols, the default Port is 5001.
Connection timeout defines the time in seconds for how long Nemo Handy-S waits for the
connection to be established. If a connection is not established within the defined time, connection
attempt will fail.
Direction defines whether you are sending or receiving data, or both.
TCP window size defines the size of the receive window during TCP/IP transmission. If it is too small,
it can decrease the maximum data throughput, and if it is too high it can increase the retransmission
round-trip time (RTT). To be able to avoid decrease of data throughput, the window size should be at
least the maximum throughput multiplied by RTT.
Nemo Ha ndy Scr ipt Edit or
61
UDP datagram size defines the size of the UDP packet in bytes. It should be smaller than the
maximum packet size of the lower layers to be able to avoid packet fragmentation in the lower layers.
Packet fragmentation has a huge negative impact to the achieved data throughput and it should be
avoided. On the other hand if too small UDP packet size is used the portion of the UDP and IP header
increases which decreases the amount of transmitted user data with the result of smaller data
throughput. Normally good maximum value for UDP datagram is a little bit less than maximum
Ethernet packet size which is 1,500 bytes. A good default value for the UDP datagram size is 1,460
bytes.
UDP bandwidth defines how much data is attempted to be transmitted. Since UDP does not
guarantee successful data transmission, it is not limited by maximum throughput of the lower layers. If
higher data transmission rate is used, the packet error rate (PER) increases. For example, if lower
layers are capable of transmitting 100kbit/s and UDP bandwidth is configured to 400kbit/s, there
should be a 75% packet error rate (only every fourth packet has been able to transmit successfully).
Naturally UDP bandwidth should not be configured too small since it limits the maximum throughput
that is not normally desired.
Transfer duration defines the length of the data transfer in seconds.
Transfer data size defines the length of the total data transfer in kilobytes; that is, the transfer finishes
when the defined amount of data has been transferred. The size of the individual data packages is
defined in the Packet Size field.
Transfer attempt timeout defines the maximum duration (in seconds) of the transfer attempt.
Receive Emails (POP3)
Note: Receive Emails (POP3) command must be situated in the script between the Packet
Session commands PacketActivate and PacketDeactivate.
To add a script command for receiving email, click the Add button and select Receive Emails (POP3)
from the popup menu.
Server Name defines the email host address.
User Name defines the host site logon user name.
62
Nem o Ha ndy Ut il it ies
Password defines the host site logon password.
Port defines the host port.
Attempt Timeout defines the maximum duration (in seconds) of the transfer attempt.
Maximum number of messages defines the maximum number of messages the terminal will receive
from the server.
Delete messages from server (On/Off), if set to On, deletes the retrieved messages from the server.
Send Emails (SMTP)
Note: Send Email command must be situated in the script between the Packet Session
commands PacketActivate and PacketDeactivate.
To add a script command for sending emails, click the Add button and select Send Emails (SMTP)
from the popup menu. The SMTP Transfer Properties view opens.
Server Name defines the email host address.
User Name defines the host site logon user name
Password defines the host site logon password.
Port defines the host port.
Attempt Timeout defines the maximum duration (in seconds) of the transfer attempt.
Message to be sent browses for a previously created email message. For creating email messages,
see Message Editor on page 63.
Message Editor enables you to create email messages.
Nemo Ha ndy Scr ipt Edit or
63
Message Editor (Email)
To create an email message with the Message Editor, click the Message Editor button in the SMTP
Transfer Properties view. The Email Editor view opens.
From defines the sender email address
To and Cc (optional) define recipient email addresses.
Subject defines the subject of the message
The Message field enables you to type a message.
To add Attachments to the message, click the Add button and browse for a file.
To save a message for sending, click the Save As button. To send a previously saved message, go
back to the SMTP Transfer Properties view and select the message using the Message to be sent
field.
64
Nem o Ha ndy Ut il it ies
Send SMS Message
To add a script command for sending SMS messages, click the Add button and select Send SMS
Message from the popup menu. The SMS Testing view opens.
Phone number defines the recipient phone number.
Service center address defines the phone number of the SMS service center. If you do not define an
SMS service center, Nemo handy will use your default service center.
Timeout defines the maximum duration (in seconds) of the transfer attempt.
Content type defines whether the message sent is a normal SMS or if an identification tag is added in
the message making it possible to calculate some end-to-end parameters.
The Message field enables you to type a message.
Nemo Ha ndy Scr ipt Edit or
65
Send MMS Message
To add a script command for sending MMS messages, click the Add button and select Send MMS
Message from the popup menu. The MMS Testing view opens.
Message to be sent browses for a previously created email message. To create an email message,
click the Message Editor button.
Attempt timeout defines the maximum duration (in seconds) of the transfer attempt.
Content type defines whether the message sent is a normal MMS or if an identification tag is added in
the message making it possible to calculate some end-to-end parameters.
Message Editor enables you to create email messages. For creating email messages, see Message
Editor on page 63.
66
Nem o Ha ndy Ut il it ies
Message Editor (MMS)
To create an MMS message with the Message Editor, click the Message Editor button in the MMS
Testing view. The MMS Editor view opens.
To and Cc (optional) define recipient phone number.
Subject defines the subject of the message
The Message field enables you to type a message.
To add a Media attachment to the message, click the Add button and browse for a file.
To save a message for sending, click the Save As button. To send a previously saved message, go
back to the MMS Testing view and select the message using the Message to be sent field.
Nemo Ha ndy Scr ipt Edit or
67
Wait
To add a wait period in the script, click the Add button and select Wait from the popup menu. The
Wait Properties view opens.
Wait (s) defines the wait period in seconds.
Wait Condition defines a wait condition based on the active system (When system is GSM/When
system is UMTS), i.e. the wait period continues until a specific system becomes active. Note: If both
Wait Condition and Wait (s) are defined, the Wait (s) countdown will begin only after the Wait
Condition is met.
From enables you to select one of the following options:
With the Current time option you can define a pause between items in the script. For example,
you can set a 10 second pause after a voice call is finished and before the next call starts.
With the Call Attempt, Video Call Attempt, and Context Activation Attempt options you can
define a wait period after the selected event notification. For example, you can make the script
pause for 60 seconds after a call attempt event. This will prevent the script from continuing before
the call attempt has completed.
But at most value is the maximum wait time in seconds if the defined notification does not appear.
68
Nem o Ha ndy Ut il it ies
Forcing Features
To lock a script to a specific system, channel or scrambling code, click the Forcing | Modify button in
the Script Editor main view. The Forcing Options view opens.
System lock locks the script to a specific system. To disable system lock, select Disabled.
Channel lock locks the script to a specific channel. Select Enable and enter a channel number to the
Channel field.
Channel lock locks the script to a specific scrambling code. Select Enable and enter Carrier and
Scrambling Code numbers in the respective fields.
Potrebbero piacerti anche
- Repeater Link Budget CalculatorDocumento1 paginaRepeater Link Budget CalculatorroybutcherNessuna valutazione finora
- ION B CalculationDocumento3 pagineION B CalculationroybutcherNessuna valutazione finora
- Commscope Commissioning Procedure - ION-M Rev 0Documento9 pagineCommscope Commissioning Procedure - ION-M Rev 0roybutcherNessuna valutazione finora
- ION-B DAS CommissioningDocumento25 pagineION-B DAS CommissioningroybutcherNessuna valutazione finora
- ION-M DAS CommissioningDocumento23 pagineION-M DAS CommissioningroybutcherNessuna valutazione finora
- CXPS 24-2T 24Vdc Power SystemDocumento49 pagineCXPS 24-2T 24Vdc Power SystemroybutcherNessuna valutazione finora
- Commscope Commissioning Procedure - ION-B Rev 0Documento11 pagineCommscope Commissioning Procedure - ION-B Rev 0roybutcherNessuna valutazione finora
- ECOR264X1 ManualDocumento147 pagineECOR264X1 ManualroybutcherNessuna valutazione finora
- Raven XT UserGuide PDFDocumento157 pagineRaven XT UserGuide PDFroybutcherNessuna valutazione finora
- M0121ABG - ManualDocumento94 pagineM0121ABG - ManualroybutcherNessuna valutazione finora
- M0121AAD NodeADocumento96 pagineM0121AAD NodeAroybutcherNessuna valutazione finora
- Canoga User Manuals Rev GDocumento17 pagineCanoga User Manuals Rev GroybutcherNessuna valutazione finora
- Resource Documents Additional Information RL CMA-259-AENDocumento20 pagineResource Documents Additional Information RL CMA-259-AENroybutcherNessuna valutazione finora
- Goldelox SGC Commands Sis Rev6Documento87 pagineGoldelox SGC Commands Sis Rev6roybutcherNessuna valutazione finora
- FEZ MiniDocumento3 pagineFEZ MiniroybutcherNessuna valutazione finora
- Shoe Dog: A Memoir by the Creator of NikeDa EverandShoe Dog: A Memoir by the Creator of NikeValutazione: 4.5 su 5 stelle4.5/5 (537)
- The Subtle Art of Not Giving a F*ck: A Counterintuitive Approach to Living a Good LifeDa EverandThe Subtle Art of Not Giving a F*ck: A Counterintuitive Approach to Living a Good LifeValutazione: 4 su 5 stelle4/5 (5795)
- Hidden Figures: The American Dream and the Untold Story of the Black Women Mathematicians Who Helped Win the Space RaceDa EverandHidden Figures: The American Dream and the Untold Story of the Black Women Mathematicians Who Helped Win the Space RaceValutazione: 4 su 5 stelle4/5 (895)
- The Yellow House: A Memoir (2019 National Book Award Winner)Da EverandThe Yellow House: A Memoir (2019 National Book Award Winner)Valutazione: 4 su 5 stelle4/5 (98)
- Grit: The Power of Passion and PerseveranceDa EverandGrit: The Power of Passion and PerseveranceValutazione: 4 su 5 stelle4/5 (588)
- The Little Book of Hygge: Danish Secrets to Happy LivingDa EverandThe Little Book of Hygge: Danish Secrets to Happy LivingValutazione: 3.5 su 5 stelle3.5/5 (400)
- The Emperor of All Maladies: A Biography of CancerDa EverandThe Emperor of All Maladies: A Biography of CancerValutazione: 4.5 su 5 stelle4.5/5 (271)
- Never Split the Difference: Negotiating As If Your Life Depended On ItDa EverandNever Split the Difference: Negotiating As If Your Life Depended On ItValutazione: 4.5 su 5 stelle4.5/5 (838)
- The World Is Flat 3.0: A Brief History of the Twenty-first CenturyDa EverandThe World Is Flat 3.0: A Brief History of the Twenty-first CenturyValutazione: 3.5 su 5 stelle3.5/5 (2259)
- On Fire: The (Burning) Case for a Green New DealDa EverandOn Fire: The (Burning) Case for a Green New DealValutazione: 4 su 5 stelle4/5 (74)
- Elon Musk: Tesla, SpaceX, and the Quest for a Fantastic FutureDa EverandElon Musk: Tesla, SpaceX, and the Quest for a Fantastic FutureValutazione: 4.5 su 5 stelle4.5/5 (474)
- A Heartbreaking Work Of Staggering Genius: A Memoir Based on a True StoryDa EverandA Heartbreaking Work Of Staggering Genius: A Memoir Based on a True StoryValutazione: 3.5 su 5 stelle3.5/5 (231)
- Team of Rivals: The Political Genius of Abraham LincolnDa EverandTeam of Rivals: The Political Genius of Abraham LincolnValutazione: 4.5 su 5 stelle4.5/5 (234)
- Devil in the Grove: Thurgood Marshall, the Groveland Boys, and the Dawn of a New AmericaDa EverandDevil in the Grove: Thurgood Marshall, the Groveland Boys, and the Dawn of a New AmericaValutazione: 4.5 su 5 stelle4.5/5 (266)
- The Hard Thing About Hard Things: Building a Business When There Are No Easy AnswersDa EverandThe Hard Thing About Hard Things: Building a Business When There Are No Easy AnswersValutazione: 4.5 su 5 stelle4.5/5 (345)
- The Unwinding: An Inner History of the New AmericaDa EverandThe Unwinding: An Inner History of the New AmericaValutazione: 4 su 5 stelle4/5 (45)
- The Gifts of Imperfection: Let Go of Who You Think You're Supposed to Be and Embrace Who You AreDa EverandThe Gifts of Imperfection: Let Go of Who You Think You're Supposed to Be and Embrace Who You AreValutazione: 4 su 5 stelle4/5 (1090)
- The Sympathizer: A Novel (Pulitzer Prize for Fiction)Da EverandThe Sympathizer: A Novel (Pulitzer Prize for Fiction)Valutazione: 4.5 su 5 stelle4.5/5 (121)
- Her Body and Other Parties: StoriesDa EverandHer Body and Other Parties: StoriesValutazione: 4 su 5 stelle4/5 (821)
- Power Point Presentation Android TechnologyDocumento21 paginePower Point Presentation Android Technologynitish_singh_1Nessuna valutazione finora
- Insys Vcom Server (08 - 16)Documento36 pagineInsys Vcom Server (08 - 16)Jorge_Andril_5370100% (1)
- L2 Post Sonata Company Interview Question & AnswersDocumento27 pagineL2 Post Sonata Company Interview Question & AnswersShivakumar S KadakalNessuna valutazione finora
- Exercise 10 IT EraDocumento16 pagineExercise 10 IT EraAngellica Ruth MatroNessuna valutazione finora
- Xivo Solutions Complete ManualDocumento707 pagineXivo Solutions Complete ManualEsteban NeuvyNessuna valutazione finora
- HP ThinPro 6.1 - Administrator GuideDocumento159 pagineHP ThinPro 6.1 - Administrator GuideJaseel Hassan KNessuna valutazione finora
- Java RXTXDLL Error Windows 8Documento2 pagineJava RXTXDLL Error Windows 8Jayesh KankariyaNessuna valutazione finora
- Windows Open File Backup Tab of The Client Attributes Properties On UNIXDocumento5 pagineWindows Open File Backup Tab of The Client Attributes Properties On UNIXsubhrajitm47Nessuna valutazione finora
- Conda CheatsheetDocumento2 pagineConda CheatsheetMiguel EstevesNessuna valutazione finora
- Chapter 9Documento2 pagineChapter 9Peter Thomas LimNessuna valutazione finora
- Awb-Install-3 0 0Documento26 pagineAwb-Install-3 0 0cloudno911Nessuna valutazione finora
- Unit: Software: Darwin2.6.0: Public VS: Ac 29.09.2015Documento2 pagineUnit: Software: Darwin2.6.0: Public VS: Ac 29.09.2015Ivan CvasniucNessuna valutazione finora
- Fem 105Documento94 pagineFem 105nudewaNessuna valutazione finora
- (Dev C) Kubernetes For BeginnerDocumento34 pagine(Dev C) Kubernetes For BeginnerFaqih SopyanNessuna valutazione finora
- Unit-Iv: Real-Time Operating Systems Based Embedded System DesignDocumento49 pagineUnit-Iv: Real-Time Operating Systems Based Embedded System DesignFarheenNessuna valutazione finora
- Systems Applications and ProductsDocumento16 pagineSystems Applications and ProductsvenkatvavilalaNessuna valutazione finora
- MAD PracticalsDocumento120 pagineMAD Practicalspoojan thakkarNessuna valutazione finora
- DB6 Partitioning Administrator Quick GuideDocumento13 pagineDB6 Partitioning Administrator Quick GuideJi-yong JungNessuna valutazione finora
- Configure RAID Using HP ACU On Your HP ServerDocumento11 pagineConfigure RAID Using HP ACU On Your HP ServerjlopeziNessuna valutazione finora
- Companion Log 2018 11 21T21 58 55ZDocumento10 pagineCompanion Log 2018 11 21T21 58 55ZRobinOshosiRodriguezNessuna valutazione finora
- Administration PDFDocumento716 pagineAdministration PDFaksmsaidNessuna valutazione finora
- QML Quick Reference: User Input Visual TypesDocumento2 pagineQML Quick Reference: User Input Visual Typesvishnu vardhanNessuna valutazione finora
- TroubleShoot NPV&NPIVDocumento8 pagineTroubleShoot NPV&NPIVShanmuga AnandNessuna valutazione finora
- Dixit AbhishekDocumento54 pagineDixit AbhishekNinja AppuNessuna valutazione finora
- Tutorial Bash Data HandlingDocumento64 pagineTutorial Bash Data Handlinganjali anjuNessuna valutazione finora
- Lab 03 Ms Office With TaskDocumento9 pagineLab 03 Ms Office With Taskfunny videosNessuna valutazione finora
- Esther Joy. M: ResumeDocumento7 pagineEsther Joy. M: ResumeEsther JoyNessuna valutazione finora
- Log2 AnsiDocumento17 pagineLog2 AnsizkovaNessuna valutazione finora
- Clam AntiVirus 0.98.7 User ManualDocumento54 pagineClam AntiVirus 0.98.7 User Manualcode933kNessuna valutazione finora
- Easy Procedure To Assign Disks From Storage (DS8000 - DS6000) To An AIX HostDocumento7 pagineEasy Procedure To Assign Disks From Storage (DS8000 - DS6000) To An AIX HostMadhavendra WankhadeNessuna valutazione finora