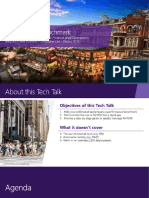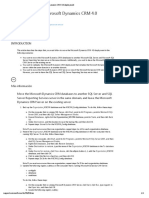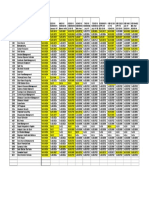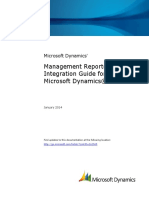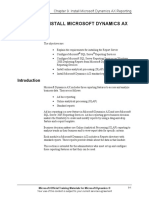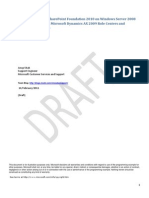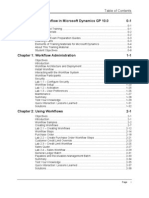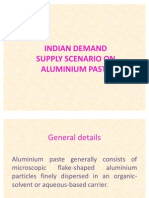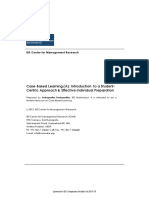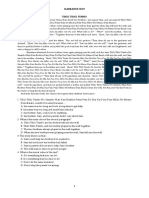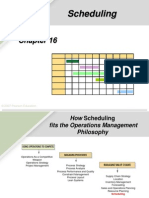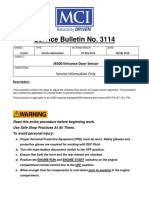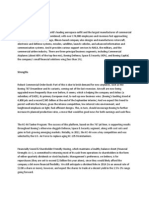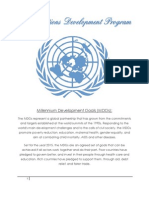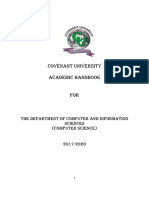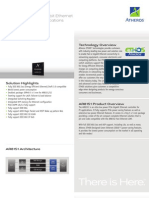Documenti di Didattica
Documenti di Professioni
Documenti di Cultura
Deploy The Default Reports (AX 2012) PDF
Caricato da
Luis SandovalDescrizione originale:
Titolo originale
Copyright
Formati disponibili
Condividi questo documento
Condividi o incorpora il documento
Hai trovato utile questo documento?
Questo contenuto è inappropriato?
Segnala questo documentoCopyright:
Formati disponibili
Deploy The Default Reports (AX 2012) PDF
Caricato da
Luis SandovalCopyright:
Formati disponibili
18/11/2015
Deploythedefaultreports[AX2012]
Deploy the default reports [AX 2012]
15 out of 22 rated this helpful
Updated: May 28, 2014
Applies To: Microsoft Dynamics AX 2012 R3, Microsoft Dynamics AX 2012 R2, Microsoft Dynamics AX 2012 Feature Pack, Microsoft Dynamics AX 2012
Microsoft Dynamics AX includes many default reports that you must deploy. If you did not deploy the reports when you installed the Microsoft SQL Server Reporting Services extensions,
you can deploy them by using Windows PowerShell. The following procedures can help you deploy the reports.
Before you begin
Before you can deploy the reports by using Windows PowerShell, you must complete the following tasks:
Verify that Windows PowerShell 2.0 is installed on the computer that you are using.
Verify that your Windows domain account is a member of the Administrators group on the server that is running Reporting Services.
Note
If your Windows domain account is assigned to a group that is a member of the Administrators group, it may take some time to validate that you are a member of the
Administrators group. If you experience a delay when you deploy reports, consider adding your Windows domain account directly to the Administrators group.
If Reporting Services is running in native mode, verify that you are assigned to the System Administrator role on the Report Manager website.
If Reporting Services is running in SharePoint integrated mode, verify that you have been granted Contribute permission to the document library where you plan to deploy the
reports.
Note
SharePoint integrated mode is supported if you are using Microsoft Dynamics AX 2012 R2 or later.
Open Windows PowerShell and view a list of reports
Complete the following procedure to open Windows PowerShell and view a list of the reports that are included with Microsoft Dynamics AX.
1. Open Windows PowerShell as an administrator by following these steps:
a. Click Start > Administrative Tools.
b. Rightclick the Microsoft Dynamics AX 2012 Management Shell option.
c. Click Run as administrator.
2. Retrieve a list of the reports that are included with Microsoft Dynamics AX, and store the list in a local variable by entering the following command:
Windows PowerShell
$reports=GetAXReportReportName*
For more information about the GetAXReport command, see GetAXReport.
3. View the list of reports by entering the following command:
Windows PowerShell
$reports
Filter the list of reports
In the previous procedure, you displayed a list of all the reports that are included with Microsoft Dynamics AX. To modify and filter the list, you can use the following commands:
To modify the list so that only the Name and ChangedDate fields are displayed, enter the following command:
Windows PowerShell
https://technet.microsoft.com/enus/library/dd309703(d=printer).aspx
1/3
18/11/2015
Deploythedefaultreports[AX2012]
$reports|SelectObjectName,ChangedDate
To filter the list so that only specific reports are listed, enter keywords or report names. For example, to filter the list so that only reports that contain the word CustTrans are listed,
enter the following command:
Windows PowerShell
$reports|SelectObjectName,ChangedDate|Where{$_.Namelike"CustTrans*"}
Deploy the reports
After you have retrieved a list of reports, you can deploy the reports. The PublishAXReport command is used to deploy the reports. The following examples show how to use this
command. For more information, see PublishAXReport.
To deploy a specific report, enter the name of the report. For example, to deploy the CustTransList report, enter the following command:
Windows PowerShell
PublishAXReportReportNameCustTransList
To deploy two or more specific reports, enter the names of the reports. For example, to deploy the CustTransList and CustTransOpenPerDate reports, enter the following
command:
Windows PowerShell
PublishAXReportReportNameCustTransList,CustTransOpenPerDate
To deploy all reports, enter the following command:
Windows PowerShell
PublishAXReportReportName*
Redeploy the reports
If you have modified a reports data source or parameters, you must redeploy the report in order for the changes to take effect. To redeploy a report, follow the previous procedures in
this topic.
After you redeploy a report, complete the following tasks.
Restart the Reporting Services service
If youre running Reporting Services 2008 in either native or SharePoint integrated mode or Reporting Services 2012 or 2014 in native mode, restart the service by following these
steps:
1. Click Start > Administrative Tools > Services to open the Services management console.
2. Rightclick the SQL Server Reporting Services service and choose Restart.
If youre running Reporting Services 2012 or 2014 in SharePoint integrated mode, restart the service by following these steps:
1. Go to the SharePoint Central Administration site.
2. Click System Settings > Manage services on server.
3. Stop the SQL Server Reporting Services service.
4. Start the SQL Server Reporting Services service.
Refresh the AOD cache
Complete the following steps to refresh the application object directory AOD cache. This will clear cached application object information for all items in the application object tree
AOT of Microsoft Dynamics AX.
1. Open the Microsoft Dynamics AX client.
2. Open the development workspace.
https://technet.microsoft.com/enus/library/dd309703(d=printer).aspx
2/3
18/11/2015
Deploythedefaultreports[AX2012]
3. Click Tools > Caches > Refresh elements.
After the cache has been cleared, the Infolog displays a message indicating that AOD elements have been refreshed.
Instruct users to delete usage data
Instruct Microsoft Dynamics AX users to delete usage data. Selections that users make while Microsoft Dynamics AX is running are saved as usage data. This data is used to improve
the users experiences the next time that they run Microsoft Dynamics AX.
Instruct users to delete usage data by following these steps:
1. Open the Microsoft Dynamics AX client.
2. Click File > Tools > Options. The Options form is displayed.
3. Click Usage data.
4. On the General tab, click Reset.
See also
Administering Microsoft Dynamics AX by using Windows PowerShell
Windows PowerShell for Microsoft Dynamics AX
Piping and the Pipeline in Windows PowerShell
Announcements: To see known issues and recent fixes, use Issue search in Microsoft Dynamics Lifecycle Services LCS.
Community Additions
2015 Microsoft
https://technet.microsoft.com/enus/library/dd309703(d=printer).aspx
3/3
Potrebbero piacerti anche
- The Subtle Art of Not Giving a F*ck: A Counterintuitive Approach to Living a Good LifeDa EverandThe Subtle Art of Not Giving a F*ck: A Counterintuitive Approach to Living a Good LifeValutazione: 4 su 5 stelle4/5 (5794)
- Asociar Login Con User SQLDocumento1 paginaAsociar Login Con User SQLLuis SandovalNessuna valutazione finora
- The Yellow House: A Memoir (2019 National Book Award Winner)Da EverandThe Yellow House: A Memoir (2019 National Book Award Winner)Valutazione: 4 su 5 stelle4/5 (98)
- Sample PerformanceBenchmarkTargetVolumesAndScenarios DYN550PAL2Documento6 pagineSample PerformanceBenchmarkTargetVolumesAndScenarios DYN550PAL2Luis SandovalNessuna valutazione finora
- A Heartbreaking Work Of Staggering Genius: A Memoir Based on a True StoryDa EverandA Heartbreaking Work Of Staggering Genius: A Memoir Based on a True StoryValutazione: 3.5 su 5 stelle3.5/5 (231)
- FinanceAndOperations PerformanceBenchmarkForDynamics365 DYN550PAL2Documento22 pagineFinanceAndOperations PerformanceBenchmarkForDynamics365 DYN550PAL2Luis SandovalNessuna valutazione finora
- Hidden Figures: The American Dream and the Untold Story of the Black Women Mathematicians Who Helped Win the Space RaceDa EverandHidden Figures: The American Dream and the Untold Story of the Black Women Mathematicians Who Helped Win the Space RaceValutazione: 4 su 5 stelle4/5 (895)
- Introduction To Microsoft Dynamics GP Installation & ConfigurationDocumento10 pagineIntroduction To Microsoft Dynamics GP Installation & ConfigurationLuis SandovalNessuna valutazione finora
- The Little Book of Hygge: Danish Secrets to Happy LivingDa EverandThe Little Book of Hygge: Danish Secrets to Happy LivingValutazione: 3.5 su 5 stelle3.5/5 (400)
- Key Performance IndicatorsDocumento772 pagineKey Performance IndicatorsLuis SandovalNessuna valutazione finora
- Shoe Dog: A Memoir by the Creator of NikeDa EverandShoe Dog: A Memoir by the Creator of NikeValutazione: 4.5 su 5 stelle4.5/5 (537)
- Project Time and Expense Administrator GuideDocumento30 pagineProject Time and Expense Administrator GuideLuis SandovalNessuna valutazione finora
- Never Split the Difference: Negotiating As If Your Life Depended On ItDa EverandNever Split the Difference: Negotiating As If Your Life Depended On ItValutazione: 4.5 su 5 stelle4.5/5 (838)
- BP Upgrade InformationDocumento613 pagineBP Upgrade InformationLuis SandovalNessuna valutazione finora
- Elon Musk: Tesla, SpaceX, and the Quest for a Fantastic FutureDa EverandElon Musk: Tesla, SpaceX, and the Quest for a Fantastic FutureValutazione: 4.5 su 5 stelle4.5/5 (474)
- System Requirements For Microsoft Dynamics GP 2015 - Microsoft Dynamics CustomerSourceDocumento16 pagineSystem Requirements For Microsoft Dynamics GP 2015 - Microsoft Dynamics CustomerSourceLuis SandovalNessuna valutazione finora
- Grit: The Power of Passion and PerseveranceDa EverandGrit: The Power of Passion and PerseveranceValutazione: 4 su 5 stelle4/5 (588)
- Using Date Effective Data PatternsDocumento38 pagineUsing Date Effective Data PatternsdudehdumNessuna valutazione finora
- BP Upgrade InformationDocumento613 pagineBP Upgrade InformationLuis SandovalNessuna valutazione finora
- The Emperor of All Maladies: A Biography of CancerDa EverandThe Emperor of All Maladies: A Biography of CancerValutazione: 4.5 su 5 stelle4.5/5 (271)
- DynGPDataProvInstGuide ENUS PDFDocumento11 pagineDynGPDataProvInstGuide ENUS PDFLuis SandovalNessuna valutazione finora
- On Fire: The (Burning) Case for a Green New DealDa EverandOn Fire: The (Burning) Case for a Green New DealValutazione: 4 su 5 stelle4/5 (74)
- DynNAVDataProvInstGuide ENUS PDFDocumento9 pagineDynNAVDataProvInstGuide ENUS PDFLuis SandovalNessuna valutazione finora
- Team of Rivals: The Political Genius of Abraham LincolnDa EverandTeam of Rivals: The Political Genius of Abraham LincolnValutazione: 4.5 su 5 stelle4.5/5 (234)
- How To Move The Microsoft Dynamics CRM 4Documento4 pagineHow To Move The Microsoft Dynamics CRM 4Luis SandovalNessuna valutazione finora
- Devil in the Grove: Thurgood Marshall, the Groveland Boys, and the Dawn of a New AmericaDa EverandDevil in the Grove: Thurgood Marshall, the Groveland Boys, and the Dawn of a New AmericaValutazione: 4.5 su 5 stelle4.5/5 (266)
- MDGP2015 MSPVersionlistDocumento1 paginaMDGP2015 MSPVersionlistLuis SandovalNessuna valutazione finora
- The Hard Thing About Hard Things: Building a Business When There Are No Easy AnswersDa EverandThe Hard Thing About Hard Things: Building a Business When There Are No Easy AnswersValutazione: 4.5 su 5 stelle4.5/5 (344)
- DynAXDataProvInstGuide ENUSDocumento19 pagineDynAXDataProvInstGuide ENUSLuis SandovalNessuna valutazione finora
- Chapter 9: Install Microsoft Dynamics Ax Reporting: ObjectivesDocumento18 pagineChapter 9: Install Microsoft Dynamics Ax Reporting: ObjectivesLuis SandovalNessuna valutazione finora
- The World Is Flat 3.0: A Brief History of the Twenty-first CenturyDa EverandThe World Is Flat 3.0: A Brief History of the Twenty-first CenturyValutazione: 3.5 su 5 stelle3.5/5 (2259)
- MDGP2015 MSPVersionlistDocumento1 paginaMDGP2015 MSPVersionlistLuis SandovalNessuna valutazione finora
- Microsoft SQL Server AlwaysOn Solutions Guide For High Availability and Disaster RecoveryDocumento32 pagineMicrosoft SQL Server AlwaysOn Solutions Guide For High Availability and Disaster Recoverycuong955Nessuna valutazione finora
- The Gifts of Imperfection: Let Go of Who You Think You're Supposed to Be and Embrace Who You AreDa EverandThe Gifts of Imperfection: Let Go of Who You Think You're Supposed to Be and Embrace Who You AreValutazione: 4 su 5 stelle4/5 (1090)
- Installing AX 2009 Role Centers and Enterprise Portal On SharePoint Foundation 2010 (2011-Feb-14) - (Draft)Documento36 pagineInstalling AX 2009 Role Centers and Enterprise Portal On SharePoint Foundation 2010 (2011-Feb-14) - (Draft)Kevin JonNessuna valutazione finora
- Chapter 3: Workflow Actions and Reporting: ObjectivesDocumento22 pagineChapter 3: Workflow Actions and Reporting: ObjectivesLuis SandovalNessuna valutazione finora
- 8884a TocDocumento2 pagine8884a TocLuis SandovalNessuna valutazione finora
- The Unwinding: An Inner History of the New AmericaDa EverandThe Unwinding: An Inner History of the New AmericaValutazione: 4 su 5 stelle4/5 (45)
- Code Upgrade Overview AX2012Documento20 pagineCode Upgrade Overview AX2012Piotr PrussakNessuna valutazione finora
- 8884A DisclDocumento2 pagine8884A DisclLuis SandovalNessuna valutazione finora
- Introduction To Workflow in Microsoft Dynamics GP 10.0: E-LearningDocumento8 pagineIntroduction To Workflow in Microsoft Dynamics GP 10.0: E-LearningLuis SandovalNessuna valutazione finora
- Chapter 1: Workflow Administration: ObjectivesDocumento34 pagineChapter 1: Workflow Administration: ObjectivesLuis SandovalNessuna valutazione finora
- Chapter 2: Using Workflows: ObjectivesDocumento40 pagineChapter 2: Using Workflows: ObjectivesLuis SandovalNessuna valutazione finora
- ZyLAB EDiscovery 3.11 What's New ManualDocumento32 pagineZyLAB EDiscovery 3.11 What's New ManualyawahabNessuna valutazione finora
- Aluminium PasteDocumento11 pagineAluminium PasteGovindanayagi PattabiramanNessuna valutazione finora
- The Sympathizer: A Novel (Pulitzer Prize for Fiction)Da EverandThe Sympathizer: A Novel (Pulitzer Prize for Fiction)Valutazione: 4.5 su 5 stelle4.5/5 (121)
- A Mini-Review On New Developments in Nanocarriers and Polymers For Ophthalmic Drug Delivery StrategiesDocumento21 pagineA Mini-Review On New Developments in Nanocarriers and Polymers For Ophthalmic Drug Delivery StrategiestrongndNessuna valutazione finora
- Case-Based Learning Guide (A)Documento19 pagineCase-Based Learning Guide (A)pentagon 5Nessuna valutazione finora
- Narrative FixDocumento6 pagineNarrative Fixfitry100% (1)
- SchedulingDocumento47 pagineSchedulingKonark PatelNessuna valutazione finora
- 3114 Entrance-Door-Sensor 10 18 18Documento5 pagine3114 Entrance-Door-Sensor 10 18 18Hamilton Amilcar MirandaNessuna valutazione finora
- Test 1801 New Holland TS100 DieselDocumento5 pagineTest 1801 New Holland TS100 DieselAPENTOMOTIKI WEST GREECENessuna valutazione finora
- Madam Shazia PaperDocumento14 pagineMadam Shazia PaperpervaizhejNessuna valutazione finora
- Deep Sea 500 Ats ManDocumento18 pagineDeep Sea 500 Ats ManLeo Burns50% (2)
- Comparison of Multi-Coil and Diaphragm Spring ClutchesDocumento3 pagineComparison of Multi-Coil and Diaphragm Spring Clutchesmasb_994077Nessuna valutazione finora
- MBA 2nd Sem SyllabusDocumento6 pagineMBA 2nd Sem SyllabusMohammad Ameen Ul HaqNessuna valutazione finora
- Boeing SWOT AnalysisDocumento3 pagineBoeing SWOT AnalysisAlexandra ApostolNessuna valutazione finora
- Her Body and Other Parties: StoriesDa EverandHer Body and Other Parties: StoriesValutazione: 4 su 5 stelle4/5 (821)
- Term Paper A and CDocumento9 pagineTerm Paper A and CKishaloy NathNessuna valutazione finora
- 4.9 Design of Compression Members: L 4.7 UsingDocumento22 pagine4.9 Design of Compression Members: L 4.7 Usingctc1212100% (1)
- New KitDocumento195 pagineNew KitRamu BhandariNessuna valutazione finora
- Clock of Destiny Book-1Documento46 pagineClock of Destiny Book-1Bass Mcm87% (15)
- Millennium Development GoalsDocumento6 pagineMillennium Development GoalsSasha Perera100% (2)
- Know Your TcsDocumento8 pagineKnow Your TcsRocky SinghNessuna valutazione finora
- Pharmacy System Project PlanDocumento8 paginePharmacy System Project PlankkumarNessuna valutazione finora
- Using Ms-Dos 6.22Documento1.053 pagineUsing Ms-Dos 6.22lorimer78100% (3)
- BSBSTR602 Project PortfolioDocumento16 pagineBSBSTR602 Project Portfoliocruzfabricio0Nessuna valutazione finora
- Application of The Ritz Method To The Analysis of Non-Linear Free Vibrations of BeamsDocumento12 pagineApplication of The Ritz Method To The Analysis of Non-Linear Free Vibrations of BeamsKuldeep BhattacharjeeNessuna valutazione finora
- Computer Science HandbookDocumento50 pagineComputer Science HandbookdivineamunegaNessuna valutazione finora
- Kpolovie and Obilor PDFDocumento26 pagineKpolovie and Obilor PDFMandalikaNessuna valutazione finora
- Product 97 File1Documento2 pagineProduct 97 File1Stefan StefanNessuna valutazione finora
- Market Structure and TrendDocumento10 pagineMarket Structure and TrendbillNessuna valutazione finora
- Libel Arraignment Pre Trial TranscriptDocumento13 pagineLibel Arraignment Pre Trial TranscriptAnne Laraga LuansingNessuna valutazione finora
- Advantages of The CapmDocumento3 pagineAdvantages of The Capmdeeparaghu6Nessuna valutazione finora
- Pepsi Mix Max Mox ExperimentDocumento2 paginePepsi Mix Max Mox Experimentanon_192325873Nessuna valutazione finora
- Skulls & Anatomy: Copyright Free Vintage Illustrations for Artists & DesignersDa EverandSkulls & Anatomy: Copyright Free Vintage Illustrations for Artists & DesignersNessuna valutazione finora
- NFT per Creators: La guida pratica per creare, investire e vendere token non fungibili ed arte digitale nella blockchain: Guide sul metaverso e l'arte digitale con le criptovaluteDa EverandNFT per Creators: La guida pratica per creare, investire e vendere token non fungibili ed arte digitale nella blockchain: Guide sul metaverso e l'arte digitale con le criptovaluteValutazione: 5 su 5 stelle5/5 (15)
- Excel Essentials: A Step-by-Step Guide with Pictures for Absolute Beginners to Master the Basics and Start Using Excel with ConfidenceDa EverandExcel Essentials: A Step-by-Step Guide with Pictures for Absolute Beginners to Master the Basics and Start Using Excel with ConfidenceNessuna valutazione finora
- How to Create Cpn Numbers the Right way: A Step by Step Guide to Creating cpn Numbers LegallyDa EverandHow to Create Cpn Numbers the Right way: A Step by Step Guide to Creating cpn Numbers LegallyValutazione: 4 su 5 stelle4/5 (27)
- Tableau Your Data!: Fast and Easy Visual Analysis with Tableau SoftwareDa EverandTableau Your Data!: Fast and Easy Visual Analysis with Tableau SoftwareValutazione: 4.5 su 5 stelle4.5/5 (4)