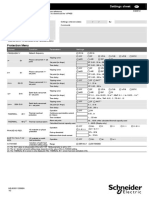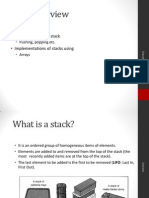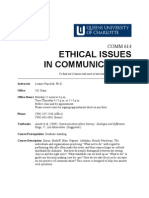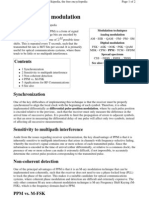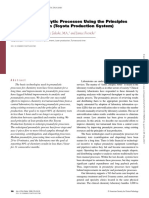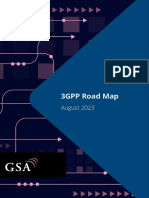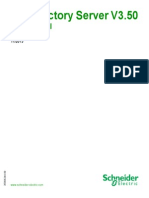Documenti di Didattica
Documenti di Professioni
Documenti di Cultura
HFRPA
Caricato da
Mitzu MariussCopyright
Formati disponibili
Condividi questo documento
Condividi o incorpora il documento
Hai trovato utile questo documento?
Questo contenuto è inappropriato?
Segnala questo documentoCopyright:
Formati disponibili
HFRPA
Caricato da
Mitzu MariussCopyright:
Formati disponibili
PUBLICATION NUMBER: 10515-0331-4200
MAY 2007 REV. -
SOFTWARE USERS GUIDE
FOR THE
RF-6550H
HF RADIO PROGRAMMING
APPLICATION
The material contained herein is subject to U.S. export approval.
No export or re-export is permitted without written approval from the U.S. Government.
Software Version 6.0
COPYRIGHT 2007 BY HARRIS CORPORATION, ALL RIGHTS RESERVED
HARRIS CORPORATION, RF COMMUNICATIONS DIVISION
1680 UNIVERSITY AVENUE, ROCHESTER, NEW YORK 14610
TEL. 585-244-5830. FAX. 585-242-4755
www.harris.com
RF-6550H SOFTWARE USERS GUIDE
TABLE OF CONTENTS
RF Communications
Table
1
of
Contents
INTRODUCTION . . . . . . . . . . . . . . . . . . . . . . . . . . . . . . . . . . . . . . 1-1
1.1
1.2
INTRODUCTION . . . . . . . . . . . . . . . . . . . . . . . . . . . . . . . . . . . . . . . . . . . . . . . .
HF RPA HELP . . . . . . . . . . . . . . . . . . . . . . . . . . . . . . . . . . . . . . . . . . . . . . . . . .
1.2.1 Printing Help Topics . . . . . . . . . . . . . . . . . . . . . . . . . . . . . . . . . . . . . . . . . . .
1.3
QUICK START. . . . . . . . . . . . . . . . . . . . . . . . . . . . . . . . . . . . . . . . . . . . . . . . . .
1.3.1 Installation . . . . . . . . . . . . . . . . . . . . . . . . . . . . . . . . . . . . . . . . . . . . . . . . . .
1.3.2 Start-up. . . . . . . . . . . . . . . . . . . . . . . . . . . . . . . . . . . . . . . . . . . . . . . . . . . . .
1.3.3 Creating a Radio Programming Plan . . . . . . . . . . . . . . . . . . . . . . . . . . . . . .
1.3.4 Programming the Radio . . . . . . . . . . . . . . . . . . . . . . . . . . . . . . . . . . . . . . . .
1.4
APPLICABLE DOCUMENTS . . . . . . . . . . . . . . . . . . . . . . . . . . . . . . . . . . . . . .
1-1
1-1
1-1
1-2
1-2
1-2
1-2
1-2
1-2
INSTALLATION AND STARTUP . . . . . . . . . . . . . . . . . . . . . . . . . 2-1
2.1
2.2
2.3
INSTALLATION AND STARTUP . . . . . . . . . . . . . . . . . . . . . . . . . . . . . . . . . . .
SUPPORTED OPERATING SYSTEMS . . . . . . . . . . . . . . . . . . . . . . . . . . . . . .
SYSTEM REQUIREMENTS. . . . . . . . . . . . . . . . . . . . . . . . . . . . . . . . . . . . . . . .
2.3.1 Software Permissions. . . . . . . . . . . . . . . . . . . . . . . . . . . . . . . . . . . . . . . . . .
2.4
INSTALLATION . . . . . . . . . . . . . . . . . . . . . . . . . . . . . . . . . . . . . . . . . . . . . . . . .
2.4.1 HF RPA Installation . . . . . . . . . . . . . . . . . . . . . . . . . . . . . . . . . . . . . . . . . . .
2.4.2 Network Radio Driver Installation . . . . . . . . . . . . . . . . . . . . . . . . . . . . . . . . .
2.4.3 Uninstall . . . . . . . . . . . . . . . . . . . . . . . . . . . . . . . . . . . . . . . . . . . . . . . . . . . .
2.4.3.1 Uninstall using Add or Remove Programs . . . . . . . . . . . . . . . . . . . . .
2.4.3.2 Uninstall using HF RPA Install CD . . . . . . . . . . . . . . . . . . . . . . . . . . . .
2.5
START-UP . . . . . . . . . . . . . . . . . . . . . . . . . . . . . . . . . . . . . . . . . . . . . . . . . . . . .
2.5.1 Enter Program Password . . . . . . . . . . . . . . . . . . . . . . . . . . . . . . . . . . . . . . .
2.6
HF RADIO PROGRAMMING OUTLINE . . . . . . . . . . . . . . . . . . . . . . . . . . . . . .
2.7
CONNECTION TO RADIOS . . . . . . . . . . . . . . . . . . . . . . . . . . . . . . . . . . . . . . .
2.7.1 Radios using Point-to-Point Protocol (PPP) Connection . . . . . . . . . . . . . . .
2.7.2 Radios using Asynchronous Port Connections . . . . . . . . . . . . . . . . . . . . . .
2-1
2-1
2-1
2-2
2-2
2-3
2-6
2-10
2-10
2-11
2-11
2-11
2-12
2-13
2-13
2-15
HF RPA USER INTERFACE . . . . . . . . . . . . . . . . . . . . . . . . . . . . 3-1
3.1
HF RPA USER INTERFACE. . . . . . . . . . . . . . . . . . . . . . . . . . . . . . . . . . . . . . .
3.1.1 Title Bar . . . . . . . . . . . . . . . . . . . . . . . . . . . . . . . . . . . . . . . . . . . . . . . . . . . .
3.1.2 Status Bar. . . . . . . . . . . . . . . . . . . . . . . . . . . . . . . . . . . . . . . . . . . . . . . . . . .
3.1.3 Menu Bar . . . . . . . . . . . . . . . . . . . . . . . . . . . . . . . . . . . . . . . . . . . . . . . . . . .
3.1.4 File Menu . . . . . . . . . . . . . . . . . . . . . . . . . . . . . . . . . . . . . . . . . . . . . . . . . . .
3.1.4.1 New. . . . . . . . . . . . . . . . . . . . . . . . . . . . . . . . . . . . . . . . . . . . . . . . . . . .
3.1.4.2 Open . . . . . . . . . . . . . . . . . . . . . . . . . . . . . . . . . . . . . . . . . . . . . . . . . . .
3.1.4.3 Save . . . . . . . . . . . . . . . . . . . . . . . . . . . . . . . . . . . . . . . . . . . . . . . . . . .
3.1.4.4 Save As. . . . . . . . . . . . . . . . . . . . . . . . . . . . . . . . . . . . . . . . . . . . . . . . .
3.1.4.4.1 Assigning KEK . . . . . . . . . . . . . . . . . . . . . . . . . . . . . . . . . . . . . . .
3.1.4.5 Import . . . . . . . . . . . . . . . . . . . . . . . . . . . . . . . . . . . . . . . . . . . . . . . . . .
3.1.4.6 Send Mail . . . . . . . . . . . . . . . . . . . . . . . . . . . . . . . . . . . . . . . . . . . . . . .
3-1
3-2
3-2
3-3
3-3
3-4
3-4
3-6
3-6
3-7
3-8
3-13
RF-6550H SOFTWARE USERS GUIDE
TABLE OF CONTENTS
Table
3
of
RF Communications
Contents (Continued)
HF RPA USER INTERFACE - CONTINUED . . . . . . . . . . . . . . . . 3-1
3.1.4.7 Configure Password . . . . . . . . . . . . . . . . . . . . . . . . . . . . . . . . . . . . . . .
3.1.4.8 Recent Files . . . . . . . . . . . . . . . . . . . . . . . . . . . . . . . . . . . . . . . . . . . . .
3.1.4.9 Exit . . . . . . . . . . . . . . . . . . . . . . . . . . . . . . . . . . . . . . . . . . . . . . . . . . . .
3.1.5 View Menu . . . . . . . . . . . . . . . . . . . . . . . . . . . . . . . . . . . . . . . . . . . . . . . . . .
3.1.5.1 Toolbar Option. . . . . . . . . . . . . . . . . . . . . . . . . . . . . . . . . . . . . . . . . . . .
3.1.5.2 Status Bar Option . . . . . . . . . . . . . . . . . . . . . . . . . . . . . . . . . . . . . . . . .
3.1.6 Radio Menu . . . . . . . . . . . . . . . . . . . . . . . . . . . . . . . . . . . . . . . . . . . . . . . . .
3.1.6.1 Configuration. . . . . . . . . . . . . . . . . . . . . . . . . . . . . . . . . . . . . . . . . . . . .
3.1.6.2 Validate . . . . . . . . . . . . . . . . . . . . . . . . . . . . . . . . . . . . . . . . . . . . . . . . .
3.1.6.3 Program . . . . . . . . . . . . . . . . . . . . . . . . . . . . . . . . . . . . . . . . . . . . . . . .
3.1.6.4 General Report . . . . . . . . . . . . . . . . . . . . . . . . . . . . . . . . . . . . . . . . . . .
3.1.6.5 Station Report . . . . . . . . . . . . . . . . . . . . . . . . . . . . . . . . . . . . . . . . . . . .
3.1.6.6 Protocol Addresses. . . . . . . . . . . . . . . . . . . . . . . . . . . . . . . . . . . . . . . .
3.1.6.7 Profile Configuration . . . . . . . . . . . . . . . . . . . . . . . . . . . . . . . . . . . . . . .
3.1.6.8 Lockouts . . . . . . . . . . . . . . . . . . . . . . . . . . . . . . . . . . . . . . . . . . . . . . . .
3.1.7 Options Menu . . . . . . . . . . . . . . . . . . . . . . . . . . . . . . . . . . . . . . . . . . . . . . . .
3.1.7.1 Auto Calculate Max Scan Channels Option . . . . . . . . . . . . . . . . . . . . .
3.1.7.2 Set Key Management Password. . . . . . . . . . . . . . . . . . . . . . . . . . . . . .
3.1.7.3 Auto Generate Hop Set TOD Mask . . . . . . . . . . . . . . . . . . . . . . . . . . .
3.1.7.4 Manage Available Radio Types . . . . . . . . . . . . . . . . . . . . . . . . . . . . . .
3.1.7.5 Limited Half-Duplex Operation Option . . . . . . . . . . . . . . . . . . . . . . . . .
3.1.8 Help Menu . . . . . . . . . . . . . . . . . . . . . . . . . . . . . . . . . . . . . . . . . . . . . . . . . .
3.1.8.1 Help Topics . . . . . . . . . . . . . . . . . . . . . . . . . . . . . . . . . . . . . . . . . . . . . .
3.1.8.2 Technical Support . . . . . . . . . . . . . . . . . . . . . . . . . . . . . . . . . . . . . . . . .
3.1.8.3 About RPA . . . . . . . . . . . . . . . . . . . . . . . . . . . . . . . . . . . . . . . . . . . . . .
3.1.9 Toolbar . . . . . . . . . . . . . . . . . . . . . . . . . . . . . . . . . . . . . . . . . . . . . . . . . . . . .
3.1.10 Plan Programming Tabs . . . . . . . . . . . . . . . . . . . . . . . . . . . . . . . . . . . . . . . .
RADIO PROGRAMMING PLANS . . . . . . . . . . . . . . . . . . . . . . . . 4-1
4.1
4.2
4.3
4.4
CREATING A RADIO PROGRAMMING PLAN . . . . . . . . . . . . . . . . . . . . . . . .
EDITING A RADIO PROGRAMMING PLAN. . . . . . . . . . . . . . . . . . . . . . . . . . .
PLAN INFO TAB . . . . . . . . . . . . . . . . . . . . . . . . . . . . . . . . . . . . . . . . . . . . . . . .
CHANNELS TAB . . . . . . . . . . . . . . . . . . . . . . . . . . . . . . . . . . . . . . . . . . . . . . . .
4.4.1 Defining a New Channel. . . . . . . . . . . . . . . . . . . . . . . . . . . . . . . . . . . . . . . .
4.4.2 Editing an Existing Channel . . . . . . . . . . . . . . . . . . . . . . . . . . . . . . . . . . . . .
4.4.3 Deleting a Channel. . . . . . . . . . . . . . . . . . . . . . . . . . . . . . . . . . . . . . . . . . . .
4.4.3.1 Defaults. . . . . . . . . . . . . . . . . . . . . . . . . . . . . . . . . . . . . . . . . . . . . . . . .
4.4.4 Channel Importing . . . . . . . . . . . . . . . . . . . . . . . . . . . . . . . . . . . . . . . . . . . .
4.4.4.1 Channel Mapping . . . . . . . . . . . . . . . . . . . . . . . . . . . . . . . . . . . . . . . . .
4.5
CHANNEL GROUPS TAB . . . . . . . . . . . . . . . . . . . . . . . . . . . . . . . . . . . . . . . . .
4.5.1 Defining a Channel Group . . . . . . . . . . . . . . . . . . . . . . . . . . . . . . . . . . . . . .
4.5.2 Channel Group Properties . . . . . . . . . . . . . . . . . . . . . . . . . . . . . . . . . . . . . .
4.5.3 Adding Channels to a Group . . . . . . . . . . . . . . . . . . . . . . . . . . . . . . . . . . . .
ii
3-13
3-13
3-13
3-14
3-14
3-14
3-14
3-15
3-16
3-16
3-16
3-16
3-16
3-16
3-17
3-18
3-19
3-19
3-20
3-20
3-21
3-21
3-21
3-21
3-21
3-21
3-22
4-1
4-2
4-2
4-4
4-7
4-8
4-8
4-8
4-8
4-11
4-13
4-14
4-14
4-15
RF-6550H SOFTWARE USERS GUIDE
TABLE OF CONTENTS
RF Communications
Table
4
of
Contents (Continued)
RADIO PROGRAMMING PLANS - CONTINUED . . . . . . . . . . . . 4-1
4.5.4 Deleting a Channel Group . . . . . . . . . . . . . . . . . . . . . . . . . . . . . . . . . . . . . .
4.5.5 Removing Channels from a Group. . . . . . . . . . . . . . . . . . . . . . . . . . . . . . . .
4.6
STATIONS TAB . . . . . . . . . . . . . . . . . . . . . . . . . . . . . . . . . . . . . . . . . . . . . . . . .
4.6.1 Defining a Station and Setting a Radio Type . . . . . . . . . . . . . . . . . . . . . . . .
4.6.2 Setting a Modem Type . . . . . . . . . . . . . . . . . . . . . . . . . . . . . . . . . . . . . . . . .
4.6.3 Setting Station Parameters. . . . . . . . . . . . . . . . . . . . . . . . . . . . . . . . . . . . . .
4.6.4 Deleting a Station . . . . . . . . . . . . . . . . . . . . . . . . . . . . . . . . . . . . . . . . . . . . .
4.6.5 IP Addressing . . . . . . . . . . . . . . . . . . . . . . . . . . . . . . . . . . . . . . . . . . . . . . . .
4.6.5.1 PPP Subtab . . . . . . . . . . . . . . . . . . . . . . . . . . . . . . . . . . . . . . . . . . . . .
4.6.5.2 Ethernet Subtab . . . . . . . . . . . . . . . . . . . . . . . . . . . . . . . . . . . . . . . . . .
4.6.5.3 SNMP Subtab . . . . . . . . . . . . . . . . . . . . . . . . . . . . . . . . . . . . . . . . . . . .
4.6.5.4 Wireless Subtab . . . . . . . . . . . . . . . . . . . . . . . . . . . . . . . . . . . . . . . . . .
4.6.5.5 Routing Subtab . . . . . . . . . . . . . . . . . . . . . . . . . . . . . . . . . . . . . . . . . . .
4.6.5.5.1 To Define a New Route . . . . . . . . . . . . . . . . . . . . . . . . . . . . . . . .
4.6.6 Radio Configuration . . . . . . . . . . . . . . . . . . . . . . . . . . . . . . . . . . . . . . . . . . .
4.6.6.1 Configuration Dialog . . . . . . . . . . . . . . . . . . . . . . . . . . . . . . . . . . . . . . .
4.6.6.2 Station Configuration Subtab . . . . . . . . . . . . . . . . . . . . . . . . . . . . . . . .
4.6.6.2.1 General Configuration . . . . . . . . . . . . . . . . . . . . . . . . . . . . . . . . .
4.6.6.2.2 Squelch Configuration . . . . . . . . . . . . . . . . . . . . . . . . . . . . . . . . .
4.6.6.2.3 Sync Data Port Configuration . . . . . . . . . . . . . . . . . . . . . . . . . . .
4.6.6.3 Async Data Port Configuration . . . . . . . . . . . . . . . . . . . . . . . . . . . . . . .
4.6.6.3.1 Defaults . . . . . . . . . . . . . . . . . . . . . . . . . . . . . . . . . . . . . . . . . . . .
4.6.6.4 External Accessories Configuration Subtab . . . . . . . . . . . . . . . . . . . . .
4.6.6.4.1 External Prepost Selector . . . . . . . . . . . . . . . . . . . . . . . . . . . . . .
4.6.6.4.2 Prepost Antenna . . . . . . . . . . . . . . . . . . . . . . . . . . . . . . . . . . . . .
4.6.6.4.3 Scan Rate . . . . . . . . . . . . . . . . . . . . . . . . . . . . . . . . . . . . . . . . . .
4.6.6.4.4 RF-5382 Antenna Coupler . . . . . . . . . . . . . . . . . . . . . . . . . . . . . .
4.6.6.4.5 External GPS . . . . . . . . . . . . . . . . . . . . . . . . . . . . . . . . . . . . . . . .
4.6.6.4.6 Defaults . . . . . . . . . . . . . . . . . . . . . . . . . . . . . . . . . . . . . . . . . . . .
4.6.6.5 ALE Configuration Subtab . . . . . . . . . . . . . . . . . . . . . . . . . . . . . . . . . .
4.6.6.5.1 AMD Configuration . . . . . . . . . . . . . . . . . . . . . . . . . . . . . . . . . . .
4.6.6.5.2 Link Protection . . . . . . . . . . . . . . . . . . . . . . . . . . . . . . . . . . . . . . .
4.6.6.5.3 Defaults . . . . . . . . . . . . . . . . . . . . . . . . . . . . . . . . . . . . . . . . . . . .
4.6.6.6 Message Configuration Subtab. . . . . . . . . . . . . . . . . . . . . . . . . . . . . . .
4.6.6.6.1 Initial 1052 ARQ Settings. . . . . . . . . . . . . . . . . . . . . . . . . . . . . . .
4.6.6.6.2 Incoming Data Destination. . . . . . . . . . . . . . . . . . . . . . . . . . . . . .
4.6.6.6.3 RDP Prebuffer . . . . . . . . . . . . . . . . . . . . . . . . . . . . . . . . . . . . . . .
4.6.6.6.4 Defaults . . . . . . . . . . . . . . . . . . . . . . . . . . . . . . . . . . . . . . . . . . . .
4.6.7 GPS Configuration Tab. . . . . . . . . . . . . . . . . . . . . . . . . . . . . . . . . . . . . . . . .
4.6.7.1 Telephony Configuration Subtab. . . . . . . . . . . . . . . . . . . . . . . . . . . . . .
4.6.7.2 Type I Configuration Subtab . . . . . . . . . . . . . . . . . . . . . . . . . . . . . . . . .
4.6.7.3 SMS Configuration Subtab . . . . . . . . . . . . . . . . . . . . . . . . . . . . . . . . . .
4.6.7.3.1 Station Configuration Defaults . . . . . . . . . . . . . . . . . . . . . . . . . . .
4-15
4-15
4-15
4-16
4-17
4-17
4-18
4-18
4-19
4-20
4-22
4-22
4-24
4-25
4-25
4-26
4-28
4-29
4-30
4-31
4-31
4-31
4-32
4-32
4-33
4-33
4-33
4-33
4-33
4-34
4-36
4-37
4-38
4-38
4-39
4-40
4-40
4-40
4-40
4-42
4-43
4-44
4-47
iii
RF-6550H SOFTWARE USERS GUIDE
TABLE OF CONTENTS
Table
4
of
RF Communications
Contents (Continued)
RADIO PROGRAMMING PLANS - CONTINUED . . . . . . . . . . . . 4-1
4.7
KEYS TAB . . . . . . . . . . . . . . . . . . . . . . . . . . . . . . . . . . . . . . . . . . . . . . . . . . . . .
4.7.1 Keys Menu . . . . . . . . . . . . . . . . . . . . . . . . . . . . . . . . . . . . . . . . . . . . . . . . . .
4.7.1.1 Restricted Key Functions . . . . . . . . . . . . . . . . . . . . . . . . . . . . . . . . . . .
4.7.1.2 Unrestricted Key Functions. . . . . . . . . . . . . . . . . . . . . . . . . . . . . . . . . .
4.7.1.2.1 Generating Keys . . . . . . . . . . . . . . . . . . . . . . . . . . . . . . . . . . . . .
4.7.1.2.2 Editing a Key . . . . . . . . . . . . . . . . . . . . . . . . . . . . . . . . . . . . . . . .
4.7.1.2.3 Deleting a Key . . . . . . . . . . . . . . . . . . . . . . . . . . . . . . . . . . . . . . .
4.7.1.3 Deleting All Keys. . . . . . . . . . . . . . . . . . . . . . . . . . . . . . . . . . . . . . . . . .
4.7.1.4 Regenerate All . . . . . . . . . . . . . . . . . . . . . . . . . . . . . . . . . . . . . . . . . . .
4.7.2 Key Assignment Menu . . . . . . . . . . . . . . . . . . . . . . . . . . . . . . . . . . . . . . . . .
4.7.3 CAM Menu . . . . . . . . . . . . . . . . . . . . . . . . . . . . . . . . . . . . . . . . . . . . . . . . . .
4.7.4 Import Menu . . . . . . . . . . . . . . . . . . . . . . . . . . . . . . . . . . . . . . . . . . . . . . . . .
4.7.4.1 Restricted Key and CAM Importing. . . . . . . . . . . . . . . . . . . . . . . . . . . .
4.7.4.2 Unrestricted Key Importing . . . . . . . . . . . . . . . . . . . . . . . . . . . . . . . . . .
4.8
MODEM PRESETS TAB . . . . . . . . . . . . . . . . . . . . . . . . . . . . . . . . . . . . . . . . . .
4.8.1 Defining a Preset . . . . . . . . . . . . . . . . . . . . . . . . . . . . . . . . . . . . . . . . . . . . .
4.8.2 Deleting a Preset . . . . . . . . . . . . . . . . . . . . . . . . . . . . . . . . . . . . . . . . . . . . .
4.8.2.1 Modem Preset Settings. . . . . . . . . . . . . . . . . . . . . . . . . . . . . . . . . . . . .
4.9
HOP SETS TAB . . . . . . . . . . . . . . . . . . . . . . . . . . . . . . . . . . . . . . . . . . . . . . . . .
4.9.1 Configuring FALCON II Hop Sets. . . . . . . . . . . . . . . . . . . . . . . . . . . . . . . . .
4.9.1.1 Defining a FALCON-II Hop Set . . . . . . . . . . . . . . . . . . . . . . . . . . . . . . .
4.9.1.2 Modifying an Existing FALCON-II Hop Set . . . . . . . . . . . . . . . . . . . . . .
4.9.1.2.1 List Hop Sets . . . . . . . . . . . . . . . . . . . . . . . . . . . . . . . . . . . . . . . .
4.9.1.2.2 Wideband Hop Sets . . . . . . . . . . . . . . . . . . . . . . . . . . . . . . . . . . .
4.9.1.2.3 Narrowband Hop Nets . . . . . . . . . . . . . . . . . . . . . . . . . . . . . . . . .
4.9.1.2.4 RF-5800H Hop Set Constraints . . . . . . . . . . . . . . . . . . . . . . . . . .
4.9.1.3 Deleting an Existing FALCON-II Hop Set . . . . . . . . . . . . . . . . . . . . . . .
4.9.2 Configuring FALCON I Hop Sets . . . . . . . . . . . . . . . . . . . . . . . . . . . . . . . . .
4.9.2.1 Defining a Hop Set . . . . . . . . . . . . . . . . . . . . . . . . . . . . . . . . . . . . . . . .
4.9.2.2 Editing an Existing Hop Set . . . . . . . . . . . . . . . . . . . . . . . . . . . . . . . . .
4.9.2.2.1 List Hop Sets . . . . . . . . . . . . . . . . . . . . . . . . . . . . . . . . . . . . . . . .
4.9.2.2.2 Wideband Hop Sets . . . . . . . . . . . . . . . . . . . . . . . . . . . . . . . . . . .
4.9.2.2.3 Narrowband Hop Sets . . . . . . . . . . . . . . . . . . . . . . . . . . . . . . . . .
4.9.2.3 FALCON-I Hop Set Constraints . . . . . . . . . . . . . . . . . . . . . . . . . . . . . .
4.9.2.4 Deleting a FALCON-I Hop Set . . . . . . . . . . . . . . . . . . . . . . . . . . . . . . .
4.10 EXCLUSION BANDS . . . . . . . . . . . . . . . . . . . . . . . . . . . . . . . . . . . . . . . . . . . .
4.10.1 Defining an Exclusion Band . . . . . . . . . . . . . . . . . . . . . . . . . . . . . . . . . . . . .
4.10.2 Deleting an Exclusion Band . . . . . . . . . . . . . . . . . . . . . . . . . . . . . . . . . . . . .
4.11 HOPPING MODEM PRESETS . . . . . . . . . . . . . . . . . . . . . . . . . . . . . . . . . . . . .
4.11.1 Defining a Preset . . . . . . . . . . . . . . . . . . . . . . . . . . . . . . . . . . . . . . . . . . . . .
4.11.2 Deleting a Preset . . . . . . . . . . . . . . . . . . . . . . . . . . . . . . . . . . . . . . . . . . . . .
4.11.3 Hop Preset Settings . . . . . . . . . . . . . . . . . . . . . . . . . . . . . . . . . . . . . . . . . . .
4.11.4 Defaults . . . . . . . . . . . . . . . . . . . . . . . . . . . . . . . . . . . . . . . . . . . . . . . . . . . .
4.12 GPS TAB . . . . . . . . . . . . . . . . . . . . . . . . . . . . . . . . . . . . . . . . . . . . . . . . . . . . . .
iv
4-47
4-48
4-48
4-49
4-50
4-53
4-53
4-53
4-54
4-54
4-56
4-57
4-58
4-62
4-64
4-65
4-66
4-66
4-67
4-67
4-68
4-68
4-69
4-70
4-70
4-70
4-71
4-71
4-71
4-71
4-72
4-72
4-72
4-72
4-73
4-73
4-74
4-74
4-74
4-75
4-75
4-75
4-75
4-76
RF-6550H SOFTWARE USERS GUIDE
TABLE OF CONTENTS
RF Communications
Table
4
of
Contents (Continued)
RADIO PROGRAMMING PLANS - CONTINUED . . . . . . . . . . . . 4-1
4.13 EDITING AND VALIDATING A RADIO PROGRAMMING PLAN . . . . . . . . . . . 4-87
4.13.1 How to Edit a Plan . . . . . . . . . . . . . . . . . . . . . . . . . . . . . . . . . . . . . . . . . . . . 4-87
4.13.2 How to Validate a Plan . . . . . . . . . . . . . . . . . . . . . . . . . . . . . . . . . . . . . . . . . 4-88
RADIO NETS PROGRAMMING . . . . . . . . . . . . . . . . . . . . . . . . . 5-1
5.1
5.2
5.3
CREATING A RADIO NET PROGRAMMING PLAN . . . . . . . . . . . . . . . . . . . .
EDITING A PROGRAMMING PLAN . . . . . . . . . . . . . . . . . . . . . . . . . . . . . . . . .
NETS TAB . . . . . . . . . . . . . . . . . . . . . . . . . . . . . . . . . . . . . . . . . . . . . . . . . . . . .
5.3.1 Adding a New Net . . . . . . . . . . . . . . . . . . . . . . . . . . . . . . . . . . . . . . . . . . . .
5.3.2 Linked Nets . . . . . . . . . . . . . . . . . . . . . . . . . . . . . . . . . . . . . . . . . . . . . . . . .
5.3.3 Adding a Station to a Net . . . . . . . . . . . . . . . . . . . . . . . . . . . . . . . . . . . . . . .
5.3.4 Editing an Existing Net . . . . . . . . . . . . . . . . . . . . . . . . . . . . . . . . . . . . . . . . .
5.3.5 Deleting a Net. . . . . . . . . . . . . . . . . . . . . . . . . . . . . . . . . . . . . . . . . . . . . . . .
5.3.6 Fix Subtab . . . . . . . . . . . . . . . . . . . . . . . . . . . . . . . . . . . . . . . . . . . . . . . . . .
5.3.6.1 FIX Mode - RF-5800H-MP . . . . . . . . . . . . . . . . . . . . . . . . . . . . . . . . . .
5.3.7 Hop Subtab . . . . . . . . . . . . . . . . . . . . . . . . . . . . . . . . . . . . . . . . . . . . . . . . .
5.3.7.1 HOP Mode - RF-5800H-MP . . . . . . . . . . . . . . . . . . . . . . . . . . . . . . . . .
5.3.8 ALE Subtab . . . . . . . . . . . . . . . . . . . . . . . . . . . . . . . . . . . . . . . . . . . . . . . . .
5.3.8.1 ALE Mode - RF-5800H-MP. . . . . . . . . . . . . . . . . . . . . . . . . . . . . . . . . .
5.3.9 TEL Subtab . . . . . . . . . . . . . . . . . . . . . . . . . . . . . . . . . . . . . . . . . . . . . . . . .
5.3.9.1 TEL Mode Traffic Keys . . . . . . . . . . . . . . . . . . . . . . . . . . . . . . . . . . . . .
5.3.9.2 TEL Mode Configuration . . . . . . . . . . . . . . . . . . . . . . . . . . . . . . . . . . . .
5.3.10 3G Subtab . . . . . . . . . . . . . . . . . . . . . . . . . . . . . . . . . . . . . . . . . . . . . . . . . .
5.3.10.1 Defining a Preset for a Selected Network . . . . . . . . . . . . . . . . . . . . . . .
5.3.10.2 Defining TOD Parameters. . . . . . . . . . . . . . . . . . . . . . . . . . . . . . . . . . .
5.3.10.3 Defining Last Ditch Voice (LDV) Settings . . . . . . . . . . . . . . . . . . . . . . .
5.3.10.4 Defining 3G Configuration Link Settings . . . . . . . . . . . . . . . . . . . . . . . .
5.3.10.5 Defining a New 3G Plan . . . . . . . . . . . . . . . . . . . . . . . . . . . . . . . . . . . .
5.3.10.6 Defining a New 3G+ Plan . . . . . . . . . . . . . . . . . . . . . . . . . . . . . . . . . . .
5.3.10.7 To Delete an Existing Plan . . . . . . . . . . . . . . . . . . . . . . . . . . . . . . . . . .
5.3.11 IP Subtab . . . . . . . . . . . . . . . . . . . . . . . . . . . . . . . . . . . . . . . . . . . . . . . . . . .
5.3.12 Linked Nets . . . . . . . . . . . . . . . . . . . . . . . . . . . . . . . . . . . . . . . . . . . . . . . . .
5.3.13 Protocol Addresses . . . . . . . . . . . . . . . . . . . . . . . . . . . . . . . . . . . . . . . . . . .
5.3.14 Editing Protocol Addresses . . . . . . . . . . . . . . . . . . . . . . . . . . . . . . . . . . . . .
5.3.15 Profile Configuration. . . . . . . . . . . . . . . . . . . . . . . . . . . . . . . . . . . . . . . . . . .
5.3.16 Telephony Subtab. . . . . . . . . . . . . . . . . . . . . . . . . . . . . . . . . . . . . . . . . . . . .
5.3.17 GPS Reporting Subtab. . . . . . . . . . . . . . . . . . . . . . . . . . . . . . . . . . . . . . . . .
5-1
5-1
5-1
5-3
5-3
5-3
5-3
5-4
5-4
5-6
5-7
5-8
5-8
5-10
5-11
5-13
5-14
5-16
5-17
5-19
5-20
5-22
5-23
5-24
5-25
5-26
5-28
5-28
5-29
5-30
5-33
5-34
PROGRAMMING THE RADIO. . . . . . . . . . . . . . . . . . . . . . . . . . . 6-1
6.1
6.2
PROGRAMMING THE RADIO . . . . . . . . . . . . . . . . . . . . . . . . . . . . . . . . . . . . . 6-1
HOW TO PROGRAM A RADIO . . . . . . . . . . . . . . . . . . . . . . . . . . . . . . . . . . . . 6-1
RF-6550H SOFTWARE USERS GUIDE
TABLE OF CONTENTS
Table
6
of
RF Communications
Contents (Continued)
PROGRAMMING THE RADIO - CONTINUED . . . . . . . . . . . . . . 6-1
6.2.1 Hardware Validation . . . . . . . . . . . . . . . . . . . . . . . . . . . . . . . . . . . . . . . . . . .
6.3
RADIO PROGRAMMING REPORTS . . . . . . . . . . . . . . . . . . . . . . . . . . . . . . . .
6.3.1 General Report. . . . . . . . . . . . . . . . . . . . . . . . . . . . . . . . . . . . . . . . . . . . . . .
6.3.2 Station Report. . . . . . . . . . . . . . . . . . . . . . . . . . . . . . . . . . . . . . . . . . . . . . . .
IP NETWORKING AND TELEPHONY. . . . . . . . . . . . . . . . . . . . . A-1
A.1
A.2
A.3
A.4
WIRELESS IP NETWORKING AND TELEPHONY FEATURES . . . . . . . . . . .
NETWORK EXAMPLE . . . . . . . . . . . . . . . . . . . . . . . . . . . . . . . . . . . . . . . . . . .
UNDERSTANDING WIRELESS NETWORKING ADDRESSES. . . . . . . . . . . .
IP ADDRESSING . . . . . . . . . . . . . . . . . . . . . . . . . . . . . . . . . . . . . . . . . . . . . . . .
A.4.1 Setting Up PC IP Addresses . . . . . . . . . . . . . . . . . . . . . . . . . . . . . . . . . . . .
A.5
USING THE HARRIS IP CONNECTIONS . . . . . . . . . . . . . . . . . . . . . . . . . . . . .
A.5.1 Using the Harris Automatic IP Connection . . . . . . . . . . . . . . . . . . . . . . . . . .
A.5.2 Ping Testing a Harris IP Connection. . . . . . . . . . . . . . . . . . . . . . . . . . . . . . .
A.5.3 Radio IP Addresses . . . . . . . . . . . . . . . . . . . . . . . . . . . . . . . . . . . . . . . . . . .
A.6
IP NETWORK EXAMPLE . . . . . . . . . . . . . . . . . . . . . . . . . . . . . . . . . . . . . . . . .
A.7
TELEPHONY NETWORKS AND THE RF-6010 . . . . . . . . . . . . . . . . . . . . . . . .
KEY MANAGEMENT SYSTEM (KMS) OVERVIEW . . . . . . . . . . . . . . . . . . . . .
B.1.1 Modes of Operation . . . . . . . . . . . . . . . . . . . . . . . . . . . . . . . . . . . . . . . . . . .
B.1.2 Unrestricted Key Management Overview. . . . . . . . . . . . . . . . . . . . . . . . . . .
B.1.3 Restricted Key Management Overview . . . . . . . . . . . . . . . . . . . . . . . . . . . .
B-1
B-1
B-2
B-3
ENABLING HF RPA OVERVIEW . . . . . . . . . . . . . . . . . . . . . . . . . C-1
C.1
vi
A-1
A-1
A-2
A-4
A-4
A-5
A-5
A-5
A-7
A-7
A-9
KMS OVERVIEW . . . . . . . . . . . . . . . . . . . . . . . . . . . . . . . . . . . . . B-1
B.1
6-3
6-4
6-4
6-6
USING HF RPA VERSION 6.0 WITH WINDOWS VISTA . . . . . . . . . . . . . . . . C-1
C.1.1 Enabling HF-RPA on Windows Vista . . . . . . . . . . . . . . . . . . . . . . . . . . . . . . C-1
GLOSSARY . . . . . . . . . . . . . . . . . . . . . . . . . . . . . . . . . . . . . . . . . D-1
RF-6550H SOFTWARE USERS GUIDE
LIST OF FIGURES
RF Communications
List
Figure 2-1
Figure 2-2
Figure 2-3
Figure 2-4
Figure 2-5
Figure 2-6
Figure 2-7
Figure 2-8
Figure 2-9
Figure 2-10
Figure 2-11
Figure 2-12
Figure 2-13
Figure 2-14
Figure 2-15
Figure 2-16
Figure 2-17
Figure 3-1
Figure 3-2
Figure 3-3
Figure 3-4
Figure 3-5
Figure 3-6
Figure 3-7
Figure 3-8
Figure 3-9
Figure 3-10
Figure 3-11
Figure 3-12
Figure 3-13
Figure 3-14
Figure 3-15
Figure 3-16
Figure 3-17
Figure 3-18
Figure 3-19
Figure 3-20
Figure 3-21
Figure 4-1
Figure 4-2
Figure 4-3
Figure 4-4
Figure 4-5
Figure 4-6
Figure 4-7
of
Figures
Main Welcome - Install HF RPA. . . . . . . . . . . . . . . . . . . . . . . . . . . . . . . . .2-3
HF RPA Welcome . . . . . . . . . . . . . . . . . . . . . . . . . . . . . . . . . . . . . . . . . . .2-4
License Agreement . . . . . . . . . . . . . . . . . . . . . . . . . . . . . . . . . . . . . . . . . .2-5
Setup Type. . . . . . . . . . . . . . . . . . . . . . . . . . . . . . . . . . . . . . . . . . . . . . . . .2-6
Main Welcome - NRDI . . . . . . . . . . . . . . . . . . . . . . . . . . . . . . . . . . . . . . . .2-7
NRDI Installer 1 . . . . . . . . . . . . . . . . . . . . . . . . . . . . . . . . . . . . . . . . . . . . .2-8
NRDI Installer 2 . . . . . . . . . . . . . . . . . . . . . . . . . . . . . . . . . . . . . . . . . . . . .2-9
NRDI Installer 3 . . . . . . . . . . . . . . . . . . . . . . . . . . . . . . . . . . . . . . . . . . . . .2-9
NRDI Installer 4 . . . . . . . . . . . . . . . . . . . . . . . . . . . . . . . . . . . . . . . . . . . . .2-10
Add or Remove Programs (Partial Screen Shown) . . . . . . . . . . . . . . . . . .2-10
Program Password . . . . . . . . . . . . . . . . . . . . . . . . . . . . . . . . . . . . . . . . . .2-11
Connection Detail - Computer and Falcon II Radio . . . . . . . . . . . . . . . . . .2-13
Phone and Modem Options . . . . . . . . . . . . . . . . . . . . . . . . . . . . . . . . . . . .2-14
Harris RFC Radio Connection Properties . . . . . . . . . . . . . . . . . . . . . . . . .2-15
Connection Detail - Computer and Falcon I Radio . . . . . . . . . . . . . . . . . .2-16
Location of Data Connector (AN/PRC-138 Shown) . . . . . . . . . . . . . . . . . .2-16
Communications Port Properties . . . . . . . . . . . . . . . . . . . . . . . . . . . . . . . .2-17
HF RPA Main Screen . . . . . . . . . . . . . . . . . . . . . . . . . . . . . . . . . . . . . . . . .3-1
Title Bar . . . . . . . . . . . . . . . . . . . . . . . . . . . . . . . . . . . . . . . . . . . . . . . . . . .3-2
Status Bar . . . . . . . . . . . . . . . . . . . . . . . . . . . . . . . . . . . . . . . . . . . . . . . . .3-2
File Menu . . . . . . . . . . . . . . . . . . . . . . . . . . . . . . . . . . . . . . . . . . . . . . . . . .3-3
Open Dialog . . . . . . . . . . . . . . . . . . . . . . . . . . . . . . . . . . . . . . . . . . . . . . . .3-5
Cipher Options . . . . . . . . . . . . . . . . . . . . . . . . . . . . . . . . . . . . . . . . . . . . . .3-6
Save As Dialog . . . . . . . . . . . . . . . . . . . . . . . . . . . . . . . . . . . . . . . . . . . . .3-7
Save As Warning . . . . . . . . . . . . . . . . . . . . . . . . . . . . . . . . . . . . . . . . . . . .3-7
Assigning KEK to Saved Plan . . . . . . . . . . . . . . . . . . . . . . . . . . . . . . . . . .3-8
AMD/SMS Message Import . . . . . . . . . . . . . . . . . . . . . . . . . . . . . . . . . . . .3-9
Select Import File Dialog . . . . . . . . . . . . . . . . . . . . . . . . . . . . . . . . . . . . . .3-10
RPA Plan Import Warning Message. . . . . . . . . . . . . . . . . . . . . . . . . . . . . .3-10
Import File Dialog. . . . . . . . . . . . . . . . . . . . . . . . . . . . . . . . . . . . . . . . . . . .3-11
Import Results Display . . . . . . . . . . . . . . . . . . . . . . . . . . . . . . . . . . . . . . . .3-12
View Menu . . . . . . . . . . . . . . . . . . . . . . . . . . . . . . . . . . . . . . . . . . . . . . . . .3-14
Radio Menu . . . . . . . . . . . . . . . . . . . . . . . . . . . . . . . . . . . . . . . . . . . . . . . .3-14
User Lockout Configuration . . . . . . . . . . . . . . . . . . . . . . . . . . . . . . . . . . . .3-17
Options Menu. . . . . . . . . . . . . . . . . . . . . . . . . . . . . . . . . . . . . . . . . . . . . . .3-18
Set Key Management Password . . . . . . . . . . . . . . . . . . . . . . . . . . . . . . . .3-19
Manage Available Radio Types . . . . . . . . . . . . . . . . . . . . . . . . . . . . . . . . .3-20
Toolbar . . . . . . . . . . . . . . . . . . . . . . . . . . . . . . . . . . . . . . . . . . . . . . . . . . . .3-21
Plan Info Tab . . . . . . . . . . . . . . . . . . . . . . . . . . . . . . . . . . . . . . . . . . . . . . .4-3
Notepad Example . . . . . . . . . . . . . . . . . . . . . . . . . . . . . . . . . . . . . . . . . . .4-5
Channels Tab . . . . . . . . . . . . . . . . . . . . . . . . . . . . . . . . . . . . . . . . . . . . . . .4-6
Channel Import Dialog . . . . . . . . . . . . . . . . . . . . . . . . . . . . . . . . . . . . . . . .4-9
Select Import File Dialog . . . . . . . . . . . . . . . . . . . . . . . . . . . . . . . . . . . . . .4-10
Imported Channel Information . . . . . . . . . . . . . . . . . . . . . . . . . . . . . . . . . .4-11
Channel Mapping. . . . . . . . . . . . . . . . . . . . . . . . . . . . . . . . . . . . . . . . . . . .4-12
vii
RF-6550H SOFTWARE USERS GUIDE
LIST OF FIGURES
List
Figure 4-8
Figure 4-9
Figure 4-10
Figure 4-11
Figure 4-12
Figure 4-13
Figure 4-14
Figure 4-15
Figure 4-16
Figure 4-17
Figure 4-18
Figure 4-19
Figure 4-20
Figure 4-21
Figure 4-22
Figure 4-23
Figure 4-24
Figure 4-25
Figure 4-26
Figure 4-27
Figure 4-28
Figure 4-29
Figure 4-30
Figure 4-31
Figure 4-32
Figure 4-33
Figure 4-34
Figure 4-35
Figure 4-36
Figure 4-37
Figure 4-38
Figure 4-39
Figure 4-40
Figure 4-41
Figure 4-42
Figure 4-43
Figure 4-44
Figure 4-45
Figure 4-46
Figure 4-47
Figure 4-48
Figure 4-49
Figure 4-50
Figure 4-51
Figure 4-52
viii
of
Figures (Continued)
Channel Groups Tab . . . . . . . . . . . . . . . . . . . . . . . . . . . . . . . . . . . . . . . . .4-13
Stations Tab . . . . . . . . . . . . . . . . . . . . . . . . . . . . . . . . . . . . . . . . . . . . . . . .4-16
PPP Addressing Tab . . . . . . . . . . . . . . . . . . . . . . . . . . . . . . . . . . . . . . . . .4-19
Ethernet Addressing Tab . . . . . . . . . . . . . . . . . . . . . . . . . . . . . . . . . . . . . .4-21
SNMP Addressing Tab. . . . . . . . . . . . . . . . . . . . . . . . . . . . . . . . . . . . . . . .4-22
Wireless IP Addressing Tab . . . . . . . . . . . . . . . . . . . . . . . . . . . . . . . . . . . .4-23
IP Routing Tab . . . . . . . . . . . . . . . . . . . . . . . . . . . . . . . . . . . . . . . . . . . . . .4-24
Configuration Dialog . . . . . . . . . . . . . . . . . . . . . . . . . . . . . . . . . . . . . . . . .4-27
Radio Configuration Message . . . . . . . . . . . . . . . . . . . . . . . . . . . . . . . . . .4-27
Station Configuration Tab. . . . . . . . . . . . . . . . . . . . . . . . . . . . . . . . . . . . . .4-29
External Accessories Configuration Tab . . . . . . . . . . . . . . . . . . . . . . . . . .4-32
ALE Configuration Tab . . . . . . . . . . . . . . . . . . . . . . . . . . . . . . . . . . . . . . . .4-34
Canned Message Configuration . . . . . . . . . . . . . . . . . . . . . . . . . . . . . . . .4-36
ALE Link Protection Key Dialog . . . . . . . . . . . . . . . . . . . . . . . . . . . . . . . . .4-37
Message Configuration Tab . . . . . . . . . . . . . . . . . . . . . . . . . . . . . . . . . . . .4-39
GPS Configuration Tab . . . . . . . . . . . . . . . . . . . . . . . . . . . . . . . . . . . . . . .4-41
Telephony Configuration Tab . . . . . . . . . . . . . . . . . . . . . . . . . . . . . . . . . . .4-42
Type I Configuration Tab . . . . . . . . . . . . . . . . . . . . . . . . . . . . . . . . . . . . . .4-43
SMS Configuration Tab . . . . . . . . . . . . . . . . . . . . . . . . . . . . . . . . . . . . . . .4-44
SMS Text Prediction. . . . . . . . . . . . . . . . . . . . . . . . . . . . . . . . . . . . . . . . . .4-46
Keys Dialog . . . . . . . . . . . . . . . . . . . . . . . . . . . . . . . . . . . . . . . . . . . . . . . .4-47
Restricted Keys . . . . . . . . . . . . . . . . . . . . . . . . . . . . . . . . . . . . . . . . . . . . .4-49
Unrestricted Keys. . . . . . . . . . . . . . . . . . . . . . . . . . . . . . . . . . . . . . . . . . . .4-50
DATOTEK (FCP) Example. . . . . . . . . . . . . . . . . . . . . . . . . . . . . . . . . . . . .4-51
Key Generation Helper . . . . . . . . . . . . . . . . . . . . . . . . . . . . . . . . . . . . . . .4-51
Unrestricted Key Generation Complete . . . . . . . . . . . . . . . . . . . . . . . . . . .4-52
Editing a TEK . . . . . . . . . . . . . . . . . . . . . . . . . . . . . . . . . . . . . . . . . . . . . . .4-53
Key Assignment Menu . . . . . . . . . . . . . . . . . . . . . . . . . . . . . . . . . . . . . . . .4-54
CAM Menu . . . . . . . . . . . . . . . . . . . . . . . . . . . . . . . . . . . . . . . . . . . . . . . . .4-56
Import Menu. . . . . . . . . . . . . . . . . . . . . . . . . . . . . . . . . . . . . . . . . . . . . . . .4-57
Restricted to Unrestricted Warning . . . . . . . . . . . . . . . . . . . . . . . . . . . . . .4-58
Unrestricted to Restricted Warning . . . . . . . . . . . . . . . . . . . . . . . . . . . . . .4-58
Import Keys Dialog. . . . . . . . . . . . . . . . . . . . . . . . . . . . . . . . . . . . . . . . . . .4-59
Cipher Options Screen. . . . . . . . . . . . . . . . . . . . . . . . . . . . . . . . . . . . . . . .4-60
Restricted Key Import . . . . . . . . . . . . . . . . . . . . . . . . . . . . . . . . . . . . . . . .4-61
Keys Menu . . . . . . . . . . . . . . . . . . . . . . . . . . . . . . . . . . . . . . . . . . . . . . . . .4-62
Unrestricted Key Password . . . . . . . . . . . . . . . . . . . . . . . . . . . . . . . . . . . .4-63
Import Menu. . . . . . . . . . . . . . . . . . . . . . . . . . . . . . . . . . . . . . . . . . . . . . . .4-63
Key Import Successful Message . . . . . . . . . . . . . . . . . . . . . . . . . . . . . . . .4-64
Modem Presets Tab . . . . . . . . . . . . . . . . . . . . . . . . . . . . . . . . . . . . . . . . . .4-65
FALCON II Hop Sets Dialog. . . . . . . . . . . . . . . . . . . . . . . . . . . . . . . . . . . .4-68
Exclusion Bands Dialog . . . . . . . . . . . . . . . . . . . . . . . . . . . . . . . . . . . . . . .4-74
Hopping Modem Presets Dialog . . . . . . . . . . . . . . . . . . . . . . . . . . . . . . . .4-75
GPS Tab. . . . . . . . . . . . . . . . . . . . . . . . . . . . . . . . . . . . . . . . . . . . . . . . . . .4-76
Custom Datum Dialog . . . . . . . . . . . . . . . . . . . . . . . . . . . . . . . . . . . . . . . .4-86
RF-6550H SOFTWARE USERS GUIDE
LIST OF FIGURES
List
Figure 4-53
Figure 5-1
Figure 5-2
Figure 5-3
Figure 5-4
Figure 5-5
Figure 5-6
Figure 5-7
Figure 5-8
Figure 5-9
Figure 5-10
Figure 5-11
Figure 5-12
Figure 5-13
Figure 5-14
Figure 5-15
Figure 5-16
Figure 5-17
Figure 5-18
Figure 5-19
Figure 5-20
Figure 6-1
Figure 6-2
Figure 6-3
Figure 6-4
Figure 6-5
Figure A-1
Figure A-2
Figure A-3
Figure A-4
Figure A-5
Figure B-1
Figure B-2
Figure C-1
Figure C-2
Figure C-3
Figure C-4
Figure C-5
Figure C-6
Figure C-7
Figure C-8
Figure C-9
Figure C-10
Figure C-11
Figure C-12
of
Figures (Continued)
Plan Validation . . . . . . . . . . . . . . . . . . . . . . . . . . . . . . . . . . . . . . . . . . . . . .4-89
Nets Tab. . . . . . . . . . . . . . . . . . . . . . . . . . . . . . . . . . . . . . . . . . . . . . . . . . .5-2
Nets Tab - Fix Mode Enabled on Fix Subtab . . . . . . . . . . . . . . . . . . . . . . .5-5
Nets Tab - Hop Mode Enabled on the Hop Subtab . . . . . . . . . . . . . . . . . .5-7
Nets Tab - ALE Mode Enabled on the ALE Subtab . . . . . . . . . . . . . . . . . .5-9
Nets Tab - TEL Mode Enabled . . . . . . . . . . . . . . . . . . . . . . . . . . . . . . . . . .5-12
TEL Configuration . . . . . . . . . . . . . . . . . . . . . . . . . . . . . . . . . . . . . . . . . . .5-13
TEL Configuration Link Tab . . . . . . . . . . . . . . . . . . . . . . . . . . . . . . . . . . . .5-15
Nets Tab - 3G Mode Enabled. . . . . . . . . . . . . . . . . . . . . . . . . . . . . . . . . . .5-17
3G Configuration Dialog - General Tab . . . . . . . . . . . . . . . . . . . . . . . . . . .5-18
3G Configuration Dialog - TOD Tab . . . . . . . . . . . . . . . . . . . . . . . . . . . . . .5-19
Last Ditch Voice Tab . . . . . . . . . . . . . . . . . . . . . . . . . . . . . . . . . . . . . . . . .5-21
Link Tab . . . . . . . . . . . . . . . . . . . . . . . . . . . . . . . . . . . . . . . . . . 5-22
Nets Tab - 3G+ Mode Enabled. . . . . . . . . . . . . . . . . . . . . . . . . . . . . . . . . .5-24
Show ALE Connectivity . . . . . . . . . . . . . . . . . . . . . . . . . . . . . . . . . . . . . . .5-25
Nets Tab - IP Net Enabled on the IP Subtab . . . . . . . . . . . . . . . . . . . . . . .5-26
Customize Wireless Default Gateway . . . . . . . . . . . . . . . . . . . . . . . . . . . .5-27
Edit Protocol Addresses Dialog . . . . . . . . . . . . . . . . . . . . . . . . . . . . . . . . .5-30
Profile Configuration Dialog . . . . . . . . . . . . . . . . . . . . . . . . . . . . . . . . . . . .5-31
Nets Tab - Telephony Enabled on the Telephony Subtab . . . . . . . . . . . . .5-33
Nets Tab - GPS Reporting Enabled on the GPS Reporting Subtab. . . . . .5-35
Radio Programming Dialog . . . . . . . . . . . . . . . . . . . . . . . . . . . . . . . . . . . .6-2
Report Options - General Report Dialog . . . . . . . . . . . . . . . . . . . . . . . . . .6-5
General Radio Programming Report (Partial Shown) . . . . . . . . . . . . . . . .6-6
Station Report Options Dialog . . . . . . . . . . . . . . . . . . . . . . . . . . . . . . . . . .6-7
Station Report (Partial shown) . . . . . . . . . . . . . . . . . . . . . . . . . . . . . . . . . .6-8
Example HF Wireless Network . . . . . . . . . . . . . . . . . . . . . . . . . . . . . . . . .A-2
Example of DOS Window IP Configuration Information. . . . . . . . . . . . . . .A-5
Ping Command Example . . . . . . . . . . . . . . . . . . . . . . . . . . . . . . . . . . . . . .A-6
IP Sample Plan Network Topography . . . . . . . . . . . . . . . . . . . . . . . . . . . .A-8
Example of a Telephony Network . . . . . . . . . . . . . . . . . . . . . . . . . . . . . . .A-9
Unrestricted Overview . . . . . . . . . . . . . . . . . . . . . . . . . . . . . . . . . . . . . . . .B-2
Restricted Overview. . . . . . . . . . . . . . . . . . . . . . . . . . . . . . . . . . . . . . . . . .B-3
Zeroize the Radio - Please Wait . . . . . . . . . . . . . . . . . . . . . . . . . . . . . . . .C-1
Windows Firewall . . . . . . . . . . . . . . . . . . . . . . . . . . . . . . . . . . . . . . . . . . . .C-2
Windows Firewall Blocking HF RPA . . . . . . . . . . . . . . . . . . . . . . . . . . . . .C-2
Administrative Tools . . . . . . . . . . . . . . . . . . . . . . . . . . . . . . . . . . . . . . . . . .C-3
Windows Firewall with Advanced Security. . . . . . . . . . . . . . . . . . . . . . . . .C-4
New Inbound Rule Wizard . . . . . . . . . . . . . . . . . . . . . . . . . . . . . . . . . . . . .C-5
Program Path. . . . . . . . . . . . . . . . . . . . . . . . . . . . . . . . . . . . . . . . . . . . . . .C-6
HF Radio Programming Application (RPA File) . . . . . . . . . . . . . . . . . . . . .C-7
Action - Allow the Connection . . . . . . . . . . . . . . . . . . . . . . . . . . . . . . . . . .C-8
Profiles - Domain, Private, and Public . . . . . . . . . . . . . . . . . . . . . . . . . . . .C-9
Name . . . . . . . . . . . . . . . . . . . . . . . . . . . . . . . . . . . . . . . . . . . . . . . . . . . . .C-10
HF Radio Programming Utility (NP_WSX32). . . . . . . . . . . . . . . . . . . . . . .C-11
ix
RF-6550H SOFTWARE USERS GUIDE
LIST OF TABLES
List
Table 2-1
Table 2-2
Table 2-3
Table 4-1
Table 4-2
Table 4-3
Table 4-4
Table 4-5
Table 4-6
Table 4-7
Table 5-1
Table 5-2
Table 5-3
of
RF Communications
Tables
HF RPA Minimum System Requirements . . . . . . . . . . . . . . . . . . . . . . . . .2-1
Pinouts - Computer to Falcon II (Cable Part No. 10535-0775-AXXX) . . . .2-13
Pinouts - Computer to Falcon I (Cable Part No. 10372-9868-06) . . . . . . .2-16
Valid TEK . . . . . . . . . . . . . . . . . . . . . . . . . . . . . . . . . . . . . . . . . . . . . . . . . .4-53
Keys Table . . . . . . . . . . . . . . . . . . . . . . . . . . . . . . . . . . . . . . . . . . . . . . . . .4-55
Interleave Availability Matrix . . . . . . . . . . . . . . . . . . . . . . . . . . . . . . . . . . .4-66
Hop Set Parameter Values . . . . . . . . . . . . . . . . . . . . . . . . . . . . . . . . . . . .4-70
Hop Set Parameter Values . . . . . . . . . . . . . . . . . . . . . . . . . . . . . . . . . . . .4-72
Available GPS Datum Points . . . . . . . . . . . . . . . . . . . . . . . . . . . 4-77
Custom Datum Value Ranges . . . . . . . . . . . . . . . . . . . . . . . . . . . . . . . . . .4-85
Major Capabilities and Frequency Ranges of the RF-5800H in
Fix Mode. . . . . . . . . . . . . . . . . . . . . . . . . . . . . . . . . . . . . . . . . . . . . .5-6
Major Capabilities and Frequency Ranges of the RF-5800H in
HOP Mode . . . . . . . . . . . . . . . . . . . . . . . . . . . . . . . . . . . . . . . . . . . .5-8
Major Capabilities of the RF-5800H in ALE Mode . . . . . . . . . . . . . . . . . . .5-10
RF-6550H SOFTWARE USERS GUIDE
INTRODUCTION
RF Communications
Chapter
1.1
Introduction
INTRODUCTION
The RF-6550H High Frequency (HF) Radio Programming Application (RPA) is used to define a
radio programming plan for an HF communications network and to program its radios. HF RPA
may be used to program Falcon I (RF-5022R/T(E) and AN/PRC-138) and Falcon II (RF-5800HMP, AN/PRC-150, and MPR-9600) radios in a communications system. Additional Falcon I and
Falcon II radio types are available to HF-RPA and can be added to the radio plan but are not
programmable using HF-RPA.
Wireless networking capability and telephony capability are provided for radios that support
wireless Internet Protocol (IP) functionality. Telephony capability requires use of the Harris
RF-6010 Tactical Network Access Hub and associated peripheral equipment.
HF RPA, along with Key Generation Application (KGA), is a part of the Citadel Key Management
System (KMS). For an overview of the KMS system, refer to Paragraph B.1.
1.2
HF RPA HELP
HF RPA Help can be accessed by selecting Help > Help Topics from the HF RPA menu, or by
clicking the Help button on screens which have this button available.
HF RPA Help provides guidance on the following topics:
Quick Start - Paragraph 1.3
Installation and Startup - Paragraph 2.1
HF RPA User Interface (and sample plans) - Paragraph 3.1
Radio Configuration - Paragraph 4.6.6
Creating a Radio Programming Plan - Paragraph 5.1
Programming the Radio - Paragraph 6.1
Radio Programming Reports - Paragraph 6.3
Wireless IP Networking and Telephony - Paragraph A.1
1.2.1
Printing Help Topics
To print Help topics:
1.
Select the desired topic in the Table of Contents pane.
2.
Click the Print icon on the Help toolbar.
3.
In the Print Topics dialog, select "Print the selected topic" to print a single topic. Click
OK.
INTRODUCTION
1-1
RF-6550H SOFTWARE USERS GUIDE
INTRODUCTION
1.3
RF Communications
QUICK START
This section provides a quick-start guide to HF RPA.
Verify that the system requirements are met before installing and using HF RPA. For additional
information, refer to Paragraph 2.3. For information on connecting to radios, refer to Paragraph
2.7.
Check for installed/enabled security on the PC that
the HF RPA will be installed to. Certain permissions
or security settings may need to be configured prior
to installation of the HF RPA. For more information
refer to Paragraph C.1.
1.3.1
Installation
Install the HF RPA application by accepting the license agreement and following the on-screen
installation instructions. For details, refer to Paragraph 2.4.
1.3.2
Start-up
Start the HF RPA application by clicking on the HF RPA icon
located on the Personal
Computer (PC) desktop, or by selecting Start > Programs > Harris RF Communications > HF
Radio Programming Application > HF RPA.
Depending on configuration, a password may be
required to access HF RPA (refer to Paragraph
2.5.1).
1.3.3
Creating a Radio Programming Plan
To create a radio programming plan, refer to Paragraph 5.1.
1.3.4
Programming the Radio
To program the radio, refer to Paragraph 6.1.
1.4
APPLICABLE DOCUMENTS
The following documents are either referenced within this manual, or contain useful information
on interoperability with the RF-6550H HF RPA:
1-2
Personal Computer Users Guide (provided with PC)
Microsoft Windows XP Documentation (provided with PC)
Microsoft Windows 2000 Documentation (provided with PC)
QUICK START
RF Communications
RF-6550H SOFTWARE USERS GUIDE
INTRODUCTION
Microsoft Windows Vista Documentation (provided with PC)
RF-5800H-MP Operation Manual, Harris Publication Number (10515-0117-4200)
FALCON Series Tactical Communications System Manual, Harris Publication Number
(10181-0084-01)
AN/PRC-150 Operation Manual, Harris Publication Number (10515-0103-4100)
AN/PRC-138 Operation Manual, Harris Publication Number (10372-0005-01)
MPR-9600 Operation Manual, Harris Publication Number (10515-0228-4200)
RF-6010NW-001 Tactical Network Access Hub User Manual, Harris Publication Number
(10515-0262-4200)
RF-6710W/RF-6750W Software Users Guide, Harris Publication Number
(10515-0252-4200 v5.0 or 10515-0287-4200 v6.0)
RF-6760W Software Users Guide, Harris Publication Number (10515-0316-4200 v1.0)
APPLICABLE DOCUMENTS
1-3
RF-6550H SOFTWARE USERS GUIDE
INTRODUCTION
This page intentionally left blank
1-4
APPLICABLE DOCUMENTS
RF Communications
RF-6550H SOFTWARE USERS GUIDE
INSTALLATION AND STARTUP
RF Communications
Chapter
2.1
Installation and Startup
INSTALLATION AND STARTUP
This documentation provides the information necessary to install and startup the RF-6550H High
Frequency Radio Programming Application (HF RPA) software.
This manual also provides information on the installation of the Network Radio Driver (Harris
Modem). This radio driver is required to create a point-to-point connection to the AN/PRC-150,
RF-5800H, and MPR-9600 radios.
It is assumed that users have prior knowledge and experience in operating computer systems
that incorporate Microsoft Windows operating systems.
The following topics are included in this section:
Supported Operating Systems - Paragraph 2.2
System Requirements - Paragraph 2.3
Installation - Paragraph 2.4 (Includes Paragraph 2.4.3)
Start-up - Paragraph 2.5
HF Radio Programming Outline - Paragraph 2.6
Connection to Radios - Paragraph 2.7
2.2
SUPPORTED OPERATING SYSTEMS
The HF RPA will work with the following operating systems:
2.3
Microsoft Windows 2000 Professional (Service Pack 4)
Microsoft Windows XP Professional (Service Pack 2)
Microsoft Windows Server 2000 (Service Pack 4)
Microsoft Windows Server 2003 (Service Pack 1)
Microsoft Windows Vista Business and Vista Enterprise, both 32 and 64-bit Editions
SYSTEM REQUIREMENTS
The minimum system requirements for the HF RPA application are shown in Table 2-1. If the
system includes an installation of RF-6710/6750 or RF-6760 Wireless Message Terminal (WMT)
software, then the computer requirements for the WMT take precedence.
Table 2-1. HF RPA Minimum System Requirements
Computer/Processor
450 MHz or higher Pentium-II compatible Central
Processing Unit (CPU).
INSTALLATION AND STARTUP
2-1
RF-6550H SOFTWARE USERS GUIDE
INSTALLATION AND STARTUP
RF Communications
Table 2-1. HF RPA Minimum System Requirements (Continued)
2.3.1
Browser
Microsoft Internet Explorer Version 6.0 or higher
Memory
128 megabytes (MB) of Random Access Memory (RAM)
required as a minimum; more memory generally
improves responsiveness.
Hard Disk
2 GB or greater hard disk with a minimum of 20 MB of
free space required.
Disk Drive
CD-ROM drive
Display
Super VGA color monitor with resolution of 640 x 480
Input Devices
2-button mouse and keyboard.
Input/Output (I/O)
Ports
Ethernet card required for networked computers. Serial
port may also be required, depending on equipment
used. A parallel printer port or an available Universal
Serial Bus (USB) port is recommended.
Printer
Compatible parallel or USB printer, including required
driver, is recommended.
Software Permissions
Administrator privileges are required to install the software and to set up or change either the
RPA program password and/or the Key Management password.
2.4
Ensure these passwords are retained securely. There is no way for a user to recover a
lost/forgotten HF RPA password. If this password becomes lost, it will be necessary to
obtain the installation CD and re-install the HF RPA Application with Administrator
Privileges.
Only User-level access is required to operate the HF RPA software.
INSTALLATION
Before beginning HF RPA installation, ensure Supported Operating Systems (refer to Paragraph
2.2) are being used and minimum System Requirements (refer to Paragraph 2.3) are met. It is
assumed that the operating system software and Microsoft Internet Explorer have been
previously installed.
Microsoft Internet Explorer 6.0 is required for
HF RPA installation.
Check for installed/enabled security on the PC that
the HF RPA will be installed to. Certain permissions
or security settings may need to be configured prior
to installation of the HF RPA. For more information,
refer to Paragraph C.1.
2-2
INSTALLATION
RF-6550H SOFTWARE USERS GUIDE
INSTALLATION AND STARTUP
RF Communications
It is recommended that all running applications be shut down to avoid loss of data. Any
previously installed versions of the HF RPA software will be automatically removed before the
current version is installed.
For instructions on manually removing previous versions of HF RPA, refer to Paragraph 2.4.3.
The HF RPA software is supplied on a compact disc (CD). The CD contains up-to-date
installation information that may modify the installation procedure given below. The installation
program will recognize which operating system is installed on the computer and will adjust the
installation process accordingly.
2.4.1
HF RPA Installation
To install the HF RPA application:
1.
Insert the HF RPA software installation CD into the CD-ROM drive.
2.
If AutoPlay for CDs is used on your computer, the setup process will begin
automatically. If AutoPlay is not used on your computer, select Start/Run to open the
Run dialog. Type D:\ setup.exe (where "D" designates the CD ROM drive) in the Open
text box, and click OK. The drive letter may vary. You can check My Computer to verify
the drive letter for the CD ROM drive.
3.
The Main HF RPA Welcome screen will appear. See Figure 2-1.
Figure 2-1. Main Welcome - Install HF RPA
INSTALLATION
2-3
RF-6550H SOFTWARE USERS GUIDE
INSTALLATION AND STARTUP
4.
RF Communications
Place the mouse pointer over the Software button, then click on HF RPA. The screen
shown in Figure 2-2 will display.
Figure 2-2. HF RPA Welcome
5.
2-4
Click Next to proceed to the License Agreement dialog shown in Figure 2-3.
INSTALLATION
RF Communications
RF-6550H SOFTWARE USERS GUIDE
INSTALLATION AND STARTUP
Figure 2-3. License Agreement
6.
Read this agreement, select the I accept... radio button, and click Next to proceed.
7.
At the Setup Type dialog (see Figure 2-4), choose Key Generation or No Key
Generation as required. If Key Generation is selected, HF RPA will have the capability
of generating Unrestricted Citadel Communication Security (COMSEC) Keys.
Unrestricted Keys can be imported from another HF RPA plan or generated locally in
the HF RPA if the Key Generation option was selected during installation.
Restricted Keys can be imported from a Key Distribution File generated by Key
Generation Application (KGA). If required, the Citadel Algorithm Modification (CAM)
can also be imported or re-imported in a separate process. For more information on
KGA, refer to Paragraph B.1.
INSTALLATION
2-5
RF-6550H SOFTWARE USERS GUIDE
INSTALLATION AND STARTUP
RF Communications
Figure 2-4. Setup Type
8.
Click Next to continue.
9.
Follow remaining on-screen instructions to complete the HF RPA installation.
10. When the HF RPA installation is complete, the HF RPA icon
Software Users Guide icon will be visible on the PC desktop.
and the HF RPA
11. To start HF RPA, click on the HF RPA icon. To access a printable Portable Document
Format (PDF) file of the HF RPA Software Users Guide, click on the HF RPA manual
icon.
2.4.2
Network Radio Driver Installation
Network Radio Driver Installer (NRDI) is required to create a connection to the AN/PRC-150,
RF-5800H, and MPR-9600 radios. NRDI is also required for use with other Harris applications
such as Wireless Message Terminal (WMT).
If the HF RPA application will be used to program any of these radio types, proceed as follows to
install NRDI:
1.
2-6
From the Main Install window (see Figure 2-5), place the mouse pointer over the
Software button, then click on NRDI.
INSTALLATION
RF Communications
RF-6550H SOFTWARE USERS GUIDE
INSTALLATION AND STARTUP
Figure 2-5. Main Welcome - NRDI
INSTALLATION
2-7
RF-6550H SOFTWARE USERS GUIDE
INSTALLATION AND STARTUP
2.
RF Communications
See Figure 2-6. Click Next to proceed.
Figure 2-6. NRDI Installer 1
3.
See Figure 2-7. Ensure the Launch Harris Network Radio Driver Installer check box
is checked, and click Finish to proceed.
If the user has a previous version of the RPA the
repair option during install can be used. However, in
most cases it is recommended to remove older
version before installing the new RPA.
2-8
INSTALLATION
RF Communications
RF-6550H SOFTWARE USERS GUIDE
INSTALLATION AND STARTUP
Figure 2-7. NRDI Installer 2
4.
The Harris Network Radio Driver Installer screen will display (see Figure 2-8).
Figure 2-8. NRDI Installer 3
INSTALLATION
2-9
RF-6550H SOFTWARE USERS GUIDE
INSTALLATION AND STARTUP
RF Communications
5.
Click on Install Driver to complete the installation. (During this installation process, the
optimum connection speed and communications port are automatically determined click on Help for more information).
6.
When successful installation is complete, Figure 2-9 will display.
Figure 2-9. NRDI Installer 4
At this point, the user is strongly recommended to
test the NRDI driver connection between the PC
and radio.
2.4.3
Uninstall
HF RPA may be uninstalled either via the Windows Add or Remove Programs feature, or by
using the HF RPA software installation CD.
2.4.3.1
Uninstall using Add or Remove Programs
1.
Click Start > Settings > Control Panel.
2.
Click Add or Remove Programs. A screen similar to Figure 2-10 will appear.
Figure 2-10. Add or Remove Programs (Partial Screen Shown)
3.
Select Harris HF Radio Programming Application.
4.
Click Remove.
2-10 INSTALLATION
RF-6550H SOFTWARE USERS GUIDE
INSTALLATION AND STARTUP
RF Communications
2.4.3.2
Uninstall using HF RPA Install CD
1.
Insert the HF RPA software installation CD into the CD-ROM drive.
2.
If AutoPlay for CDs is used on your computer, the uninstall process will begin
automatically. If AutoPlay is not used on your computer, use the Windows Start > Run
command to open the Run dialog. Type D:\ setup.exe (where 'D' designates the CD
ROM drive) in the Open text box, and click OK. The drive letter may vary. You can check
My Computer to verify the drive letter for the CD-ROM drive.
3.
The HF RPA Welcome dialog will appear. Click Install/Uninstall Products.
4.
The Install Products dialog will appear. Click Install/Uninstall HF RPA.
5.
The HF RPA InstallShield Wizard dialog will appear. Click Next.
6.
Select the Remove option from the Program Maintenance dialog. Click Next.
7.
Accept defaults and follow the on-screen instructions to uninstall the HF RPA.
2.5
START-UP
After installation of the HF RPA software is complete, the HF RPA application can be started by
double-clicking on the HF RPA icon located on the PC desktop.
Alternatively, click Start > ALL Programs > Harris RF Communications > HF Radio
Programming Application > HF RPA.
2.5.1
Enter Program Password
If a password has been set up, the screen shown in Figure 2-11 will display.
Figure 2-11. Program Password
Enter the correct password and click OK. The password is case-sensitive and must be at least
six characters in length.
The program password entered here is independent
of the password used to control the Unrestricted
Key Management function in the HF RPA
application. Refer to Paragraph 3.1.7.2 for
additional information.
START-UP
2-11
RF-6550H SOFTWARE USERS GUIDE
INSTALLATION AND STARTUP
2.6
RF Communications
HF RADIO PROGRAMMING OUTLINE
HF RPA is used to program the system HF radios. HF RPA generates the radio programming
information database required for radio operation, and can be used to program all HF radios in
the system by loading radio programming plans. When necessary, additional front panel or
remote programming must be performed in accordance with procedures outlined in individual
radio manuals.
During HF RPA installation, the option to include Key Generation (see Figure 2-4) is presented. If
the Key Generation option is installed, HF RPA can generate Citadel and DATOTEK encryption
keys, as well as Analog Voice Security (AVS) keys and include these in the radio programming
plan. If the Key Generation option was not installed, plans can be created without keys, or keys
are required that can only be imported.
The HF RPA allows an unlimited number of radio programming plans to be created. Each
programming plan can consist of a radio programming database and an optional set of traffic
encryption keys, stored in a single file with an .rpd extension (for example, plan1.rpd would be
the filename for HF RPA Plan1). The HF RPA allows frequency importing from a Comma
Separated Values (.CSV) file format. This file format can be Notepad (see Figure 4-2). The HF
RPA includes numerous Sample Plans, which can be used to assist programming for the most
common types of radio networks.
The following is a typical sequence when using the HF RPA:
1.
Begin creating the programming plan by establishing stations and networks (refer to
Paragraph 5.1).
2.
Import (refer to Paragraph 4.7.4) or Generate (refer to Paragraph 4.7.1) keys.
This step is only required if secure (encrypted)
communications is required.
3.
Establish HF Net Settings (refer to Paragraph 5.3).
4.
Complete the programming plan.
5.
Validate the programming plan (refer to Paragraph 4.13).
6.
Complete radio configuration (refer to Paragraph 4.6.6).
7.
Program the radios (refer to Paragraph 6.1).
IP Networking features are only available if the 3G
and IP Networking checkboxes are both checked.
3G must also be enabled for GPS Reporting and
Telephony features to be available.
2-12 HF RADIO PROGRAMMING OUTLINE
RF-6550H SOFTWARE USERS GUIDE
INSTALLATION AND STARTUP
RF Communications
2.7
CONNECTION TO RADIOS
This section provides general information on the connection from the PCs to the radio for
programming purposes. Refer to the appropriate radio operation manual for additional detail.
For computers without a serial connection, an USBto-serial converter is required.
2.7.1
Radios using Point-to-Point Protocol (PPP) Connection
All Falcon II radios connect using Point-to-Point Protocol (PPP). PPP implements internet
protocol over a serial connection. The required driver (NRDI) is required to enable this type of
connection.
Radios using this connection method include:
RF-5800H
AN/PRC-150
MPR-9600-MP
MPR-9600-RE
Connections between the PC and the Falcon II radio are made with the Harris cable part number
10535-0775-Axxx (xxx equals the length in feet) as shown in Figure 2-12. The cable is
connected between the communications (COM) port of the computer and the J3 DATA port of the
radio.
FALCON II RADIO
COMPUTER
10535-0775-AXXX
COM PORT
10518-1694 WITH 9 PIN END
J3 DATA PORT
Figure 2-12. Connection Detail - Computer and Falcon II Radio
The cable pinout detail is provided in Table 2-2.
Table 2-2. Pinouts - Computer to Falcon II (Cable Part No. 10535-0775-AXXX)
Computer COM Port
Falcon II J3 Data Port
Function
Data Carrier Detect
21
Receive Data
Transmit Data
22
Data Terminal Ready
Ground
CONNECTION TO RADIOS
2-13
RF-6550H SOFTWARE USERS GUIDE
INSTALLATION AND STARTUP
RF Communications
The NRDI application will automatically configure the PC for optimal PPP communications by
installing the Harris RFC Radio Connection Modem into an available Communications Port on
the PC.
It is normally not necessary to make any changes to this feature, however, these settings can be
checked by the following instructions:
The following selections are valid for the Windows
XP operating systems. Selections may vary for
other operating systems.
To check the Harris RFC Radio Connection Modem setting on your PC:
1.
Select Start > Settings > Control Panel > Phone and Modem Options.
2.
Select the Modems tab. The dialog shown in Figure 2-13 will display.
Figure 2-13. Phone and Modem Options
2-14 CONNECTION TO RADIOS
RF-6550H SOFTWARE USERS GUIDE
INSTALLATION AND STARTUP
RF Communications
3.
Click Properties, and the screen shown in Figure 2-14 will display.
Figure 2-14. Harris RFC Radio Connection Properties
These settings do not normally require any
adjustment for successful PPP connection.
2.7.2
Radios using Asynchronous Port Connections
Falcon I Radios connect using an asynchronous port connection via a serial connection to the
computer. Radios using this connection method include:
AN/PRC-138
RF-5022R/T(E)
CONNECTION TO RADIOS
2-15
RF-6550H SOFTWARE USERS GUIDE
INSTALLATION AND STARTUP
RF Communications
The connection between the PC and the Falcon I radio is made using Harris cable part number
(10372-9868-06) (see Figure 2-15).
Older radio models may require specific cables.
COMPUTER
10372-9868-06
FALCON I RADIO
REMOTE CONTROL/
DATA CONNECTOR
COM PORT
Figure 2-15. Connection Detail - Computer and Falcon I Radio
This cable is connected between the communications (COM) port of the computer and the
Remote Control/Data Connector on the Radio (see Figure 2-16). The cable pinout detail is
provided in Table 2-3.
Figure 2-16. Location of Data Connector (AN/PRC-138 Shown)
Table 2-3. Pinouts - Computer to Falcon I (Cable Part No. 10372-9868-06)
Computer Com Port 1
Falcon I Data Connector
Signal Ground
Receive Data
Transmit Data
Hood
Shell
2-16 CONNECTION TO RADIOS
Function
Shield
RF Communications
RF-6550H SOFTWARE USERS GUIDE
INSTALLATION AND STARTUP
When asynchronous communications is being used, the port parameters are set automatically
when programming Falcon I radios.
Computer port parameters can be checked by selecting Start > Settings > Control Panel >
System > Hardware Tab > Device Manager and choosing the appropriate COM port (see
Figure 2-17.
Figure 2-17. Communications Port Properties
Bits per second is automatically set to the highest value compatible with the installation. For
large physical separation between the computer system and the radio, a lower rate may be
necessary.
Refer to the appropriate radio operation manual for information on programming remote control
parameters, or details of recommended remote control parameter values for a specific radio
model.
Zeroizing the Falcon I radio does not affect the
values of its remote port parameters.
CONNECTION TO RADIOS
2-17
RF-6550H SOFTWARE USERS GUIDE
INSTALLATION AND STARTUP
This page intentionally left blank
2-18 CONNECTION TO RADIOS
RF Communications
RF-6550H SOFTWARE USERS GUIDE
HF RPA USER INTERFACE
RF Communications
Chapter
3.1
HF RPA User Interface
HF RPA USER INTERFACE
The main screen of the High Frequency (HF) Radio Programming Application (RPA) user
interface is shown in Figure 3-1. The HF RPA user interface includes the following:
Title Bar - Paragraph 3.1.1
Menu Bar - Paragraph 3.1.3
Toolbar - Paragraph 3.1.9
Plan Programming Tabs - Paragraph 3.1.10
Status Bar - Paragraph 3.1.2
Figure 3-1. HF RPA Main Screen
HF RPA USER INTERFACE
3-1
RF-6550H SOFTWARE USERS GUIDE
HF RPA USER INTERFACE
RF Communications
Global Positioning System (GPS) Reporting,
Internet Protocol (IP) Networking, and Telephony
features are only available if the 3G check box is
checked on the Plan Info Tab (refer to Paragraph
4.3).
3.1.1
Title Bar
The title bar is located along the top of a window (see Figure 3-2). It contains the name of the
currently open plan and the name of the application. If no plan has been loaded, or if a new plan
has not been named, the title bar will show the Unnamed.rpd.
To move the window, drag the title bar. You can also move dialogs by dragging their title bars.
Figure 3-2. Title Bar
The title bar contains the following elements:
1.
Application control-menu button
2.
Name of the document
3.
Name of the application
4.
Minimize button
5.
Maximize (or Restore) button
6.
Close button
3.1.2
Status Bar
The status bar is shown in Figure 3-3.
Figure 3-3. Status Bar
The status bar is displayed at the bottom of the HF RPA window. Display or hide the status bar
via the Menu Bar (refer to Paragraph 3.1.5).
The left area of the status bar describes actions of menu items and toolbar buttons as you place
the cursor over them. The right areas of the status bar display the current date and time as set
within the Windows operating system. The center area indicates whether or not a Citadel Traffic
Encryption Key (TEK) is present in the file.
3-2
HF RPA USER INTERFACE
RF-6550H SOFTWARE USERS GUIDE
HF RPA USER INTERFACE
RF Communications
3.1.3
Menu Bar
HF RPA pull-down menus are described in the following sections:
File Menu - Paragraph 3.1.4
View Menu - Paragraph 3.1.5
Radio Menu - Paragraph 3.1.6
Options Menu - Paragraph 3.1.7
Help Menu - Paragraph 3.1.8
3.1.4
File Menu
The File Menu is shown in Figure 3-4.
Figure 3-4. File Menu
The File menu contains the following commands:
New
Creates a new HF RPA
programming plan.
Open
Opens an existing HF RPA
programming plan.
Save
Saves an HF RPA
programming plan to disk.
Save As
Saves an HF RPA
programming plan to a
specified file name.
HF RPA USER INTERFACE
3-3
RF-6550H SOFTWARE USERS GUIDE
HF RPA USER INTERFACE
3.1.4.1
RF Communications
Import
Imports certain attributes of an
existing HF RPA programming
plan.
Send Mail
Sends the active HF RPA
programming plan via e-mail.
Only available if Microsoft
Outlook is installed.
Configure Password
Create or modify password
required to open HF RPA.
Recent Files
Selectable list of the last five
documents used.
Exit
Exits HF RPA.
New
Use this command to create a new programming plan in the HF RPA. This will clear all
information in the current plan except for imported CAM variables.
If changes have been made to the current plan, you will be prompted to save them before
creating the new plan.
Refer to Paragraph 5.1 (Creating a radio Programming Plan) for details on creating a plan from
scratch.
Shortcuts:
Toolbar:
Keyboard: CTRL+N
3.1.4.2
Open
Use this command to open an existing plan. Program plan files are identified by the .rpd (or
.ehp) extension. These extensions may not be displayed depending on the way Windows
Explorer has been set up.
Program plan files with the .rpd extension are
provided to support older versions of HF RPA.
The default location for sample plan files is C:\Program Files\Harris RF
Communications\Sample Plans. This folder is created during the installation of the HF RPA
software. This folder typically includes a sample plan (sample.rpd) that uses RF-5800H Radios in
all available modes of operation. A sample plan for use with the RF-6010 is also included.
3-4
1.
Select File > Open. The screen shown in Figure 3-5 will display.
2.
Navigate to the location of the desired .rpd (or .ehp) plan file, select the file, and click
Open. The HF RPA application main window title bar will change to reflect the name of
the opened plan and the plan name will appear as the Name on the Plan Info Tab.
HF RPA USER INTERFACE
RF Communications
RF-6550H SOFTWARE USERS GUIDE
HF RPA USER INTERFACE
File > Open can be used to open program plan files
created with an older version of HF RPA. Plan data
will be retained and stored in the new HF RPA file
format when the file is saved.
Figure 3-5. Open Dialog
3.
The program automatically determines if the file to be opened contains a Key Encryption
Key (KEK).
If the file being opened contains a KEK, Figure 3-6 will display.
HF RPA USER INTERFACE
3-5
RF-6550H SOFTWARE USERS GUIDE
HF RPA USER INTERFACE
RF Communications
Figure 3-6. Cipher Options
Pressing Proceed Without Keys allows a plan to
be opened, but with key-related areas and general
programming capability disabled.
3.1.4.3
If the file being opened does not contain a KEK, the file will open.
Save
Use this command to save the active plan to its current name and directory. When you save a
document for the first time, HF RPA displays the Save As dialog so you can name your plan. To
change the name and directory of an existing plan before you save it, choose Save As.
To save an HF RPA programming plan under its current name, select File > Save.
Shortcuts:
Toolbar:
Keyboard: CTRL+S
3.1.4.4
Save As
Use this command to save and name the active plan.
To save a plan with its existing name and directory, use Save instead.
To save an HF RPA programming plan under a new name select File > Save As to open the
Save As dialog shown in Figure 3-7. Selecting Yes will overwrite the file.
Selecting No will return to the Save As dialog.
3-6
HF RPA USER INTERFACE
RF Communications
RF-6550H SOFTWARE USERS GUIDE
HF RPA USER INTERFACE
Figure 3-7. Save As Dialog
The following options allow you to specify the name and location of the file you are about to save:
File Name: Type a new file name to save a plan with a different name. HF RPA adds the
.rpd extension to the name you specify. The first time you save a plan, the default name
will be Unnamed.rpd.
Save as type: Choose Rpa Files (*.rpd) and press Save.
If the new name is in use, a warning message similar to the one shown in Figure 3-8 will display.
Figure 3-8. Save As Warning
3.1.4.4.1
Assigning KEK
When a plan is saved, either the default Key Encryption Key (KEK) may be assigned, or a userassigned KEK. KEK functions which can be performed in the Keys Menu depend on whether the
plan contains Restricted Keys or Unrestricted Keys. Restricted keys cannot be edited within HF
RPA, while Unrestricted Keys can be edited. For more information on Keys, refer to Paragraph
4.7. Only use default KEK, when keys are present in the plan. See Figure 3-9.
HF RPA USER INTERFACE
3-7
RF-6550H SOFTWARE USERS GUIDE
HF RPA USER INTERFACE
RF Communications
Figure 3-9. Assigning KEK to Saved Plan
If the Default (128 bit) option is selected, the default KEK is used.
If a different KEK is required, select either Rijndael (128 bit), Rijndael (256 bit) or passphrase
as needed. The passphrase KEK allows the user to enter any characters as a password, instead
of using a hex digit. The KEK may then be entered manually, or generated by the program by
clicking Generate KEK.
Check Retain these settings as default to make the manually entered or generated KEK the
default.
A 128-bit KEK must be 32 hexadecimal characters
in length, while a 256-bit KEK must be 64
hexadecimal characters in length.
3.1.4.5
Import
You can save time creating or modifying a plan by importing applicable information from an
existing plan. Selected attributes from the plan being imported can be incorporated into the active
plan.
With the exception of Channel Groups and Automatic Message Display/Short Message Service
(AMD/SMS) messages, attributes already contained in the active plan cannot be overwritten. At
the conclusion of the import process, a report of the results is automatically displayed.
If it is desired to copy all plan attributes, beginning the import process with an empty plan will
produce the best results.
If it is desired to import only Channel Groups and/or AMD/SMS messages into an existing plan,
select only Channel Groups and AMD/SMS Messages, along with the respective Overwrite
option as shown in Figure 3-10. Other plan features will not be changed.
If AMD/SMS Messages is selected, the Overwrite
feature is automatically selected.
3-8
HF RPA USER INTERFACE
RF-6550H SOFTWARE USERS GUIDE
HF RPA USER INTERFACE
RF Communications
Figure 3-10. AMD/SMS Message Import
Either Channel Groups or AMD/SMS Messages can be imported as needed by checking the
respective box in the Import Settings area of the Import File dialog.
The Import function is meant to update plan files created in the current version of HF RPA. To
import data from an older plan file, use File > Open to open the older file, then save it. Once the
plan has been saved in the current version of HF RPA, the import function can be used to import
compatible data. When working with older plan files, some data may not be valid and may need
to be manually edited.
Shortcuts:
Toolbar:
Keyboard: CTRL+I
To import a plan file:
It is highly recommended that the current plan be
validated and saved before starting the importing
process.
1.
Click File > Import to open the Select Import File dialog. See Figure 3-11.
HF RPA USER INTERFACE
3-9
RF-6550H SOFTWARE USERS GUIDE
HF RPA USER INTERFACE
RF Communications
Figure 3-11. Select Import File Dialog
2.
Select the appropriate file to be imported. The file being imported should be an *.rpd file
that was previously created with HF RPA. If the plan that is selected for import was
created with a previous version of the HF RPA software or has not yet been validated,
the message shown in Figure 3-12 will display. Click OK to continue importing the plan,
or click Cancel to discontinue plan import.
It is recommended that the file being imported first
be saved in the current RPA version.
Figure 3-12. RPA Plan Import Warning Message
3.
Click Import to open the Import File dialog shown in Figure 3-13.
3-10 HF RPA USER INTERFACE
RF-6550H SOFTWARE USERS GUIDE
HF RPA USER INTERFACE
RF Communications
Figure 3-13. Import File Dialog
The Import File dialog allows you to choose which attributes to import. For each attribute
selected, all corresponding data in the import file will be used, if possible. In some circumstances,
the active plan file will contain data that duplicates or conflicts with the import file. In these cases,
the data in the active plan will not be overwritten except for Channel Groups and AMD/SMS
Messages, if the respective Overwrite boxes are checked.
Importing a plan only imports the data selected in
the Import File dialog. The plan name, author, and
any other data not included or selected on the
Import File dialog will not be copied into the
currently open plan file.
Select the attributes you want to import:
Check the box for each of the desired attributes.
Check the Overwrite box for Channel Groups and/or AMD/SMS Messages if you want to
replace data in the active plan.
If AMD/SMS messages are imported, existing AMD
and SMS messages in the active plan will be
overwritten by default, even if blank.
4.
Click OK to transfer the data. An import progress bar will display on the Status Bar.
HF RPA USER INTERFACE
3-11
RF-6550H SOFTWARE USERS GUIDE
HF RPA USER INTERFACE
5.
RF Communications
When the import is complete, the Import Results will display, as shown in Figure 3-14.
The HF RPA will save the selections made and they
will remain in effect until they are changed.
Figure 3-14. Import Results Display
The Import Results display confirms the disposition of all settings from the import file which were
selected to be imported. For each attribute in the import file, the result will be Copied, Not
Copied, or Overwritten. Each of these three results has a specific meaning as follows:
Copied - These settings from the import file were added to the current file.
Not Copied - These settings from the import file had duplicate settings in the current
file and therefore, were not copied.
Settings will not be copied if additional data causes
any maximum allowable value to be exceeded.
Overwritten - The import file replaced settings in the current file.
3-12 HF RPA USER INTERFACE
RF-6550H SOFTWARE USERS GUIDE
HF RPA USER INTERFACE
RF Communications
To see specifically which settings are in each category, click the plus sign next to the result icon.
The Not Copied and Overwritten results display a yellow warning icon to alert the user that
duplicate settings existed for these. Note that Channel Groups and AMD/SMS Messages can be
overwritten.
3.1.4.6
Send Mail
Use Send Mail to send a copy of the active plan to an e-mail recipient. The HF RPA plan is sent
as an attachment to a standard e-mail message. This command is available only when some
data is defined for the plan, mail support is available and properly configured.
To send the active plan as an attachment to a standard e-mail message, select File > Send Mail.
3.1.4.7
Configure Password
Use Configure Password to change an existing password or to enter a new password if none
exists. By setting a password, you can prevent unauthorized use of the HF RPA software. Once a
password is set, the user will be prompted to enter this password in order to start the HF RPA.
Administrator privileges are required to install the
software and to set up or change either the RPA
program password and/or the Key Management
password.
Valid passwords must contain at least six characters. You will be prompted to enter the password
twice in order to guard against typing errors.
Ensure these passwords are retained securely. There is no way for a user to recover a lost/
forgotten HF RPA password. If this password becomes lost, it will be necessary to obtain the
installation CD and re-install the HF RPA Application with Administrator Privileges.
The Program password entered here is
independent of the password used to control access
to the Unrestricted Key Generation feature of the
HF RPA application. Refer to Set Key Management
Password (refer to Paragraph 3.1.7.2 for additional
information).
3.1.4.8
Recent Files
Use the numbers and file names listed at the bottom of the File Menu to recall one of the last five
plans you used. Choose the plan you want to open. To open a file that is not listed among the five
most recent, use File > Open.
3.1.4.9
Exit
Use the Exit command to end your HF RPA session. You can also use the Close command on
the application Control menu in the top left corner of the title bar. HF RPA prompts you to save
plans with unsaved changes.
HF RPA USER INTERFACE
3-13
RF-6550H SOFTWARE USERS GUIDE
HF RPA USER INTERFACE
RF Communications
Select File > Exit command to exit the HF RPA application and return to Windows.
3.1.5
View Menu
The View Menu is shown in Figure 3-15.
Figure 3-15. View Menu
The View menu offers the following options:
Toolbar
Shows or hides the toolbar at the top of the screen.
Status Bar
Shows or hides the status bar at the bottom of the screen.
3.1.5.1
Toolbar Option
Use the Toolbar option to display and hide the Toolbar, which includes buttons for some of the
most common commands in HF RPA, such as File > Open. A check mark appears next to the
toolbar menu item when the Toolbar is displayed.
To display or hide the Toolbar, select View > Toolbar.
3.1.5.2
Status Bar Option
Use the Status Bar option to display or hide the Status Bar, which describes the action to be
executed by the selected menu item or depressed toolbar button, and keyboard latch state. A
check mark appears next to the menu item when the Status Bar is displayed.
To hide or display the Status Bar, select View > Status Bar.
3.1.6
Radio Menu
The Radio Menu is shown in Figure 3-16.
Figure 3-16. Radio Menu
3-14 HF RPA USER INTERFACE
RF-6550H SOFTWARE USERS GUIDE
HF RPA USER INTERFACE
RF Communications
The radio menu offers the following options:
3.1.6.1
Configuration
Displays the Configuration dialog for defining Station,
External Accessories, ALE, AMD Configuration,
Message, 3G, GPS, Telephony, and Type I
Configurations.
Validate
Displays the Plan Validation dialog which permits the
operator to validate the programming plan for data errors
and displays any errors detected.
Program
Displays the Radio Programming dialog which allows the
operator to automatically program radios instead of
requiring front panel programming.
General Report
Generates a report summarizing all the information in the
current plan.
Station Report
Provides a report summarizing all the information in the
current plan pertaining to a particular station.
Protocol Addresses
Permits editing of assigned 3G and Telephony (TEL)
protocol addresses. Both 3G and TEL addresses must
be unique for each radio in a network.
Profile Configuration
Permits creation of IP configuration profiles. This function
is for advanced users.
Lockouts
Sets lockout and DEPOT level passwords for FALCON II
radios.
Configuration
Use the Radio menu to access the Configuration Dialog. The radio configuration dialog allows
you to configure station settings for Station, External Accessories, ALE (including AMD
Configuration), Message, Global Positioning System (GPS), Telephony, and Type I
configurations.
The Type I tab is only available for FALCON II radios when Type I is selected under Optional
Encryption on the Plan Info tab, and a Type I capable radio is selected.
The Telephony tab is only available for FALCON II radios when:
Telephony is selected under FALCON II Radio Modes and Features on the Plan Info
tab.
A telephony capable radio has been selected.
To reach the radio configuration dialog, select Radio > Configuration from the Menu bar, or
select the Configuration button on the Stations tab on the main screen.
Shortcut:
Toolbar
HF RPA USER INTERFACE
3-15
RF-6550H SOFTWARE USERS GUIDE
HF RPA USER INTERFACE
3.1.6.2
RF Communications
Validate
Select Radio > Validate to access the Plan Validation dialog. The Plan Validation dialog allows
you to check the plan for errors before programming the radios. For additional information, refer
to Paragraph 4.13.
Shortcut:
Toolbar
3.1.6.3
Program
Select Radio > Program to access the Radio Programming dialog. The Radio Programming
dialog allows you to program a radio using the current plan information. For additional
information, refer to Paragraph 6.2.
Shortcut:
Toolbar
3.1.6.4
General Report
Select Radio > General Report to access the General Report dialog. The general report dialog
allows you to generate a report in HTML format summarizing all of the information in the plan.
To generate a report pertaining to a specific station, use the Station Report.
3.1.6.5
Station Report
Select Radio > Station Report to access the Station Report dialog. The station report dialog
allows you to generate a report in HTML format summarizing all of the information in the plan
pertaining to a selected station.
To generate a report containing information on the entire plan, rather than just a single station,
select Radio > General Report.
3.1.6.6
Protocol Addresses
Select Radio > Protocol Addresses to access the Edit Protocol Addresses dialog. This dialog
allows editing of the assigned 3G and TEL protocol addresses. For additional information, refer
to Paragraph 5.3.13.
3.1.6.7
Profile Configuration
Select Radio > Profile Configuration to access the Profile Configuration dialog. This dialog
allows creation of configuration profiles. Use of profiles is recommended only for advanced
users. For additional information, refer to Paragraph 5.3.15.
3-16 HF RPA USER INTERFACE
RF-6550H SOFTWARE USERS GUIDE
HF RPA USER INTERFACE
RF Communications
3.1.6.8
Lockouts
Select Radio > Lockouts to access the User Lockout Configuration dialog. This dialog allows
setting of lockouts and DEPOT level passwords for FALCON II radios.
Lockouts determine which actions can be performed from the front panel of the radio, which
items are displayed on the radio menu screens, and when each access level is active. Lockouts
only affect FALCON II radios.
The User Lockout Configuration dialog permits enabling and disabling of specific lockout
programming parameters, and selection of specified lockouts. Lockouts can be enabled for ALE
Mode, CC Mode, HOP Mode, 3G Mode, and TEL Mode.
DEPOT level passwords can also be set from the User Lockout Configuration dialog.
If a DEPOT level password already exists in the
radio to be programmed, programming the radio
with lockouts enabled (default) will clear the existing
DEPOT level password. To avoid clearing an
existing DEPOT level password, either disable
lockout programming by un-checking the Enable
Lockout Programming check box, or reprogram the
existing password by entering it as the New DEPOT
Level Password.
To set up lockout programming:
1.
Select Radio > Lockouts... to access the User Lockout Configuration dialog. The
screen shown in Figure 3-17 will display.
Figure 3-17. User Lockout Configuration
2.
Check the Enable Lockout Programming check box. Lockouts will not be
programmed if this check box is not checked.
HF RPA USER INTERFACE
3-17
RF-6550H SOFTWARE USERS GUIDE
HF RPA USER INTERFACE
RF Communications
3.
Check the check boxes for the programming modes to be locked out. Available choices
are ALE Mode, CC Mode, HOP Mode, 3G Mode, and TEL Mode.
4.
If desired, a new DEPOT level password may be set by typing the new password into
the New DEPOT Level Password field. Passwords consist of up to eight alphanumeric
characters. The password is not readable while it is being entered.
When lockouts are programmed using the HF RPA,
only USER1 and DEPOT level access are created.
USER2 and USER3 levels are blocked.
Once a DEPOT level password has been entered, it cannot be reviewed or changed. If the
password needs to be changed or replaced, a new DEPOT level password must be programmed
into the radio using the RPA.
3.1.7
Options Menu
The Options Menu, shown in Figure 3-18, permits the operator to set the options for the HF RPA
as described below.
Figure 3-18. Options Menu
Auto Calculate Max Scan
Channels Option
In the Automatic Link Establishment (ALE)
Configuration dialog, automatically calculate the
greatest number of channels being scanned by
the other stations in networks with the current
station.
Set Key Management
Password
This feature is used to restrict access to
Unrestricted Key Management functions of the
HF RPA (if installed).
Auto Generate Hop Set
TOD Mask
Use this dialog to automatically generate the Hop
Set Time-of-Day (TOD) Mask.
Manage Available Radio
Types
Use this dialog to Manage Available Radio Types
supported in the HF RPA.
Limited Half-Duplex
Operation
Limited half-duplex operation allows you to define
primary and secondary stations (refer to
Paragraph 3.1.7.5 for additional information).
For a complete list of menus, refer to Menu Bar (refer to Paragraph 3.1.3).
3-18 HF RPA USER INTERFACE
RF-6550H SOFTWARE USERS GUIDE
HF RPA USER INTERFACE
RF Communications
3.1.7.1
Auto Calculate Max Scan Channels Option
Use this command to enable or disable automatic calculation of max scan channels. If this option
is enabled on the Configuration Dialog ALE tab, the max scan channels value will be calculated
automatically. If this option is disabled, you must enter the value manually.
The max scan channels for a station is the greatest number of channels being scanned by the
other stations in networks with the current station. When a station makes a call to another station
on a particular channel, it must wait until the receiving station scans that channel before
establishing a connection.
When using the 3G+ feature, max scan channels must also account for differences in timing
between ALE and 3G networks.
3.1.7.2
Set Key Management Password
Choose Options > Set Key Management Password to restrict access to key management
functions of the HF RPA. This will open the HF RPA password dialog (see Figure 3-19).
Figure 3-19. Set Key Management Password
Use this dialog to change an existing password or to enter a new password if none exists. Once
a password is set, a user will be prompted to enter this password when the Enable Unrestricted
Key Operations check box is checked on the Keys Dialog (see Figure 4-28).
Ensure this password is retained securely. There is
no way for a user to recover a lost/forgotten HF RPA
password. If this password becomes lost, it will be
necessary to obtain the installation CD and re-install
the HF RPA Application with Administrator
Privileges.
Valid passwords must contain at least six characters. When setting a password, you will be
prompted to enter the password twice in order to guard against typing errors.
The Key Management password entered here is
independent of the password used to control access
to the HF RPA application. Refer to Paragraph
3.1.4.7 for information on the HF RPA access
control password.
HF RPA USER INTERFACE
3-19
RF-6550H SOFTWARE USERS GUIDE
HF RPA USER INTERFACE
3.1.7.3
RF Communications
Auto Generate Hop Set TOD Mask
Use this option to enable or disable the ability to generate the Hop Set Time-of-Day (TOD) Mask.
Once checked the plan will automatically generate the unique Hop Set Time-of-Day Mask for
each Hop Set created. The plan file will load and store the Hop Set TOD settings. The default
setting for the Auto Generate Hop Set TOD Mask is set to disabled, and the TOD is set, also by
default, to all zeroes.
3.1.7.4
Manage Available Radio Types
Use this dialog to check the desired radio types that will be available on the Stations Tab. Radio
types checked will be available from the Radio Type: drop-down list on the Stations Tab.
The RF-5800H-MP is enabled by default and cannot
be disabled. The Non-Programmable radio types
are radios that can be added to a net but the HF
RPA does not provide the ability to program these
non-programmable radio types.
Figure 3-20. Manage Available Radio Types
3-20 HF RPA USER INTERFACE
RF-6550H SOFTWARE USERS GUIDE
HF RPA USER INTERFACE
RF Communications
3.1.7.5
Limited Half-Duplex Operation Option
If this option is enabled, you can define a channel (on the Channels tab) with a Transmit (Tx)
frequency that is different from its Receive (Rx) frequency. It will also allow you to define (on the
Stations tab) a station as either primary or secondary. A primary station is programmed as
normal. A secondary station will switch all its defined channels Rx and Tx frequencies. If this
option is disabled, all channels are simplex channels (frequency programmed for Tx and Rx are
the same).
3.1.8
Help Menu
The Help menu provides information on the following topics:
Help Topics - Paragraph 3.1.8.1
Technical Support - Paragraph 3.1.8.2
About RPA - Paragraph 3.1.8.3
3.1.8.1
Help Topics
Use the Help Topics command on the Help Menu to access program/application help.
3.1.8.2
Technical Support
If you are connected to the Internet, use the Technical Support command on the Help Menu to
access the Harris RF Communications Web page for additional information about the HF RPA,
including a list of Frequently Asked Questions (FAQs).
3.1.8.3
About RPA
Select Help > About RPA from the Help Menu to display the copyright notice and version
number of your copy of HF RPA.
Shortcut
Toolbar:
3.1.9
Toolbar
The toolbar, as shown in Figure 3-21, is displayed across the top of the application window,
below the menu bar. The toolbar provides quick access to frequently-used tools of the HF RPA.
To hide or display the Toolbar, toggle the Toolbar Option on the View Menu.
Figure 3-21. Toolbar
HF RPA USER INTERFACE
3-21
RF-6550H SOFTWARE USERS GUIDE
HF RPA USER INTERFACE
RF Communications
Create a New HF RPA plan.
Open an existing HF RPA plan. HF RPA displays the Open dialog, in which
you can locate and open the desired plan.
Save an HF RPA plan to disk. If you have not named the plan, HF RPA
displays the Save As dialog.
Import an existing HF RPA plan.
Display the Configuration dialog.
Display the Plan Validation dialog.
Display the Radio Programming dialog.
Display the copyright notice and version number of your copy of the HF
RPA.
3.1.10
Plan Programming Tabs
The Plan Programming tabs are used to enter the programming plan data. Refer to Paragraph
5.1 for programming information.
3-22 HF RPA USER INTERFACE
RF-6550H SOFTWARE USERS GUIDE
RADIO PROGRAMMING PLANS
RF Communications
Chapter
4.1
Radio Programming Plans
CREATING A RADIO PROGRAMMING PLAN
This section outlines the process used to create a radio programming plan. It is assumed that a
communications plan and a wireless network topology have already been defined.
To create a radio programming plan:
1.
If the currently visible plan is Unnamed.rpd, proceed to the next step. Otherwise select
File > New or click
on the toolbar to open a new, blank plan file.
2.
Enter the Author and plan Description on the Plan Info Tab, and select FALCON I/II
Radio Modes and FALCON II Radio Modes and Features as applicable.
3.
On the Channels Tab, define the channels used in the communications system. Refer
to Paragraph 4.4 and Paragraph 4.4.1.
4.
On the Channel Groups Tab, define the channel groups used in the communications
system. Refer to Paragraph 4.5 through Paragraph 4.5.5.
5.
On the Stations Tab, define the stations used in the communications system. Refer to
Paragraph 4.6 through Paragraph 4.6.4.
6.
On the Stations Tab, select the Configuration... button to define the Station, External
Accessories, Automatic Link Establishment (ALE), Message, Global Positioning
System (GPS), Telephony, Short Message Service (SMS), and Type I configurations.
Available configurations will vary depending on the radio type assigned to each station.
7.
If communications are to be encrypted, manage/generate appropriate sets of key values
using the Keys Tab.
Restricted Keys can only be imported from a Key
Distribution File generated by Key Generation
Application (KGA). If required, the Citadel Algorithm
Modification (CAM) can also be imported or reimported in a separate process.
Unrestricted Keys can be imported from another
HF RPA plan or generated locally in the HF RPA if
the Key Generation option was selected during
installation (refer to Figure 2-4).
8.
On the Modem Presets Tab, define the modem presets used in the communications
system. Refer to Paragraph 4.8 through Paragraph 4.8.1.
9.
On the Hop Sets Tab, define the Hop Sets that will apply to all radios in the net.
CREATING A RADIO PROGRAMMING PLAN
4-1
RF-6550H SOFTWARE USERS GUIDE
RADIO PROGRAMMING PLANS
RF Communications
10. On the Nets Tab, define the nets that will be used in the communications system. Net
settings for Fix, HOP, ALE, 3G, IP, Telephony, TEL (MPR-9600 only), and GPS
Reporting modes can be set using the sub-tabs on the Nets tab.
Net settings will vary (appear or disappear)
depending on the net membership. For example,
3G would not be available (not appear) for member
stations containing MPR-9600.
11. On the GPS Tab, define the GPS settings for all RF-5800H and MPR-9600 radios in the
plan.
12. If Internet Protocol (IP) Networking is enabled on the Stations Tab, select the IP
Addressing button and define the IP addresses used in the communications system.
The IP addressing button will only be available if the IP Networking check box is
checked on the Plan Info Tab. Refer to Paragraph A.1 for information on IP networking.
13. On the Telephony Configuration Tab, enable or disable Ringing/Ringback for the
selected station or radio type.
14. Select File > Save As or click
on the toolbar to open the Save As dialog.
15. Type in the file name for the new plan. It will be saved with the extension .rpd in the
High Frequency (HF) RPA folder (unless a different folder has been specified).
16. Click Save.
4.2
EDITING A RADIO PROGRAMMING PLAN
You can modify an existing plan. Nets can be added or the parameters of existing nets can be
changed. To open an existing HF RPA program file:
1.
Select File > Open or click
on the toolbar to display the Open dialog.
2.
Navigate to and open the desired HF RPA file.
3.
In the HF RPA main window, note that the Title Bar changes to show the name of the
opened file and that the file name also appears in the Name field of the Paragraph 4.3.
4.
Make the necessary changes following the procedure for Creating a Radio
Programming Plan (refer to Paragraph 4.1).
5.
Select File > Save or click
on the toolbar to save the changes.
If you want to retain the old plan, use the File >
Save As command and save the edited file under a
different name.
4.3
PLAN INFO TAB
The Plan Info (Plan Information) tab identifies the active communications plan. This tab is
activated automatically when HF RPA is opened and can be accessed by clicking the Plan Info
tab along the top of the main user interface. See Figure 4-1.
4-2
EDITING A RADIO PROGRAMMING PLAN
RF Communications
RF-6550H SOFTWARE USERS GUIDE
RADIO PROGRAMMING PLANS
Figure 4-1. Plan Info Tab
Name - The plan name is set automatically the first time a plan is saved to the disk. The
plan name will be the same as the file name of the plan file.
Author - Enter the name of the planner or planning agency.
Description - Enter a description of the plan, limiting the description length to 256
characters.
FALCON I/II Radio Modes - Check the boxes for the modes of operation that the radios
may use for this plan. Available modes include Fixed Frequency, HOP, and ALE.
FALCON II Radio Modes and Features - Check the boxes for the modes and features
that FALCON II radios may use for this plan. Available modes and features include 3G,
GPS Reporting, IP Networking, Telephony, DATOTEK encryption, and TYPE I
encryption. GPS Reporting is only available if 3G has been enabled. IP Networking
mode is only available if the 3G and IP Networking check boxes have been checked.
Telephony mode is only available if the 3G and Telephony check boxes have been
checked. Refer to Paragraph A.1 for information on IP networking.
PLAN INFO TAB
4-3
RF-6550H SOFTWARE USERS GUIDE
RADIO PROGRAMMING PLANS
RF Communications
The available modes are global settings that become part of the plan data. Selecting a
mode or feature does not mean that all stations in the plan must include this setting.
Selecting modes on the Plan Info tab determines which tabs will be available for creating
the plan and which modes are validated before the radio is programmed. If the box for an
operating mode is unchecked, causing associated tabs to disappear, any data entered on
those tabs will still be retained by the plan. Rechecking the mode box will cause the tabs to
reappear with any data that had been entered on them.
Refer to the appropriate radio operation manual for
additional information on available modes
associated with a specific radio model.
Refer to Paragraph 3.1 for information on HF RPA menu and toolbar options.
The encryption options are global settings that are stored with the plan data. Selecting encryption
options on the Plan Info tab also determines which menu selections and fields will be available
for creating the plan.
Refer to the appropriate radio operation manual for additional information on encryption options
associated with a specific radio model.
If the box for an encryption option is unchecked
causing associated menu selections to disappear,
selections will still be retained by the plan.
Rechecking the mode box will cause the fields and
selections to reappear.
4.4
Reset Defaults - Clicking the Reset Defaults button restores the available mode check
boxes to their default values.
Save As Default - Clicking the Save As Default button saves the settings of the
available mode check boxes.
CHANNELS TAB
The Channels tab corresponds to Channel programming in the radio Single Sideband (SSB)
mode. The channels defined on this tab are used for the Fixed Frequency, ALE, and 3G modes.
See Figure 4-3. Use this tab to define individual channels and establish channel settings. At least
one channel must be defined for use in each FIX net, ALE channel group, or 3G channel group.
To simplify channel setup, parameters can also be imported from an existing plan file for use in
the new plan. Refer to Paragraph 4.4.4 for import and channel mapping information.
In addition to importing existing radio plan (.rpd) files users may opt to import the frequency
channel information from a Comma Separated Value (CSV) file. The frequency range for CSV
imported files is 1.6000-59.9999. These comma separated, or comma delimited files are typically
created by the user in a common software application, such as Notepad (see Figure 4-2) or
Microsoft Excel.
4-4
CHANNELS TAB
RF Communications
RF-6550H SOFTWARE USERS GUIDE
RADIO PROGRAMMING PLANS
Figure 4-2. Notepad Example
CHANNELS TAB
4-5
RF-6550H SOFTWARE USERS GUIDE
RADIO PROGRAMMING PLANS
RF Communications
Figure 4-3. Channels Tab
For RF-5800H radios, channels in the range of 000-199 may be defined, but ALE mode can only
use channels in the range 000-099 and 3G mode can only use channels in the range 100 -162.
The 3G+ mode can only use channels 1-62. The TEL mode can only use channels 100-162 and
is only supported by the MPR-9600-MP radio. The Fixed Frequency mode can use the entire
range of channels.
Refer to the users guides for other radio models to determine the applicable constraints on
setting up the channels. Also refer to:
FIX Mode RF-5800H-MP - Paragraph 5.3.6.1
ALE Mode RF-5800H-MP - Paragraph 5.3.8.1
HOP Mode RF-5800H-MP - Paragraph 5.3.7.1
The AN/PRC-150 can be set up in a similar manner to the RF-5800H-MP.
4-6
CHANNELS TAB
RF-6550H SOFTWARE USERS GUIDE
RADIO PROGRAMMING PLANS
RF Communications
4.4.1
Defining a New Channel
To define a radio channel:
1.
Select the channel to be defined by using the Channel drop-down list.
2.
Click Define. This will add the number of the channel being defined to the Defined
Channels list and activate the Settings section, permitting you to enter new data or
modify existing data.
3.
Enter settings information as follows:
RX Frequency - Enter the channel receive frequency in MHz. A decimal point can be
entered after the first digit of the frequency is entered to speed entry of frequencies
below 10 MHz.
TX Frequency - Enter the channel transmit frequency in MHz. A decimal point can
be entered after the first digit of the frequency is entered to speed entry of
frequencies below 10 MHz. This choice is available only if Limited Half-Duplex
Operation has been selected under the Options Menu.
When the Half-Duplex option is selected under the
Options Menu, fields for primary and secondary
Transmit (Tx) and Receive (Rx) frequencies will be
displayed. These frequencies are used by stations
designated as secondary on the Stations Tab to
communicate with a primary station.
Secondary RX Frequency - The channel receive frequency in MHz. This is
available only if Limited Half-Duplex Operation has been selected under the Options
Menu.
Secondary TX Frequency - The channel transmit frequency in MHz. This is
available only if Limited Half-Duplex Operation has been selected.
Modulation Type - Select the modulation type from the Modulation Type list.
Available selections are Upper Sideband (USB), Lower Sideband (LSB), Amplitude
Modulated Equivalent (AME), Continuous Wave (CW), and Frequency Modulation
(FM). Channels using FM modulation will only be programmed into RF-5800H-MP or
AN/PRC-150 radios.
AGC Speed - Select the channel automatic gain control speed from the drop-down
list. Available selections are: Slow, Medium-Voice, Fast, Data-CT/Digital Voice.
IF Bandwidth - Select the channel bandwidth from the drop-down list. The available
list of selections depends on the value set in the Modulation Type field.
RX Only - Check this box to designate the channel as receive only, if desired.
The Hail options are available for RF-5800H-MP and AN/PRC-150 radios if the selected
channel is in the range of 001-010. The Hail feature is a request to communicate
transmitted on an assigned channel to a member of a hopping net by a radio operating at a
fixed frequency. The net monitors pre-programmed channels used for hailing. Hail options
consist of the following:
Enable Hails - Check this box to enable hails.
Hail Key - Set the two digit hail key used to generate a hail value.
CHANNELS TAB
4-7
RF-6550H SOFTWARE USERS GUIDE
RADIO PROGRAMMING PLANS
4.4.2
RF Communications
SSB Scan - Enables an SSB Scan mode similar to that used by the AN/PRC-138
radio. A list of all SSB Scan enabled channels is created, and scan rotates through
the channels with squelch enabled. Scan will stop on a channel if it breaks squelch.
This feature is available for USB, LSB, and FM modulation modes, Fix mode and
Plan Text Clear (PT CLR) but will not work for digital voice, ALE, or 3G.
Editing an Existing Channel
To edit channel information:
1.
Select the channel to be edited in the Defined Channels box.
2.
Edit the attribute information for the selected channel in the Settings section.
4.4.3
Deleting a Channel
To delete an existing channel:
1.
Highlight the channel to be deleted in the Defined Channels box.
2.
Click the Delete button.
4.4.3.1
Defaults
The following options are available for the use of defaults. This feature can be helpful if you need
to create many channels all with similar values.
Reset Defaults - Clicking the Reset Defaults button restores the values of the controls
on this tab to their default values.
Save As Default - Clicking the Save As Default button saves the displayed values of
each of the controls as the default values. If Limited Half Duplex Operation is enabled,
the Rx and Tx frequencies will be saved separately.
These default values can be retrieved by clicking the Reset Defaults button. Any new channels
defined will begin with these values.
4.4.4
Channel Importing
You can save time creating or modifying a plan by importing channel information from an existing
RPA plan or CSV file. When importing from a CSV file the frequencies are truncated down to four
digits i.e. (17.5895). Attributes from an existing plan can be incorporated into the active plan via
the Import button on the Channels tab. When importing, any channel attributes already contained
in the active plan are overwritten. Once the new information is imported into the plan, the user
can map channel numbering if desired, as described in Paragraph 4.4.4.1. At the conclusion of
the import process, a report of the results is automatically displayed.
The process consists of the following steps:
4-8
A plan is chosen to be imported from the Channel Import dialog.
Channel Mapping is performed to reassigned channel numbers from the existing plan to
the active plan (if necessary).
The Import Results are displayed.
CHANNELS TAB
RF-6550H SOFTWARE USERS GUIDE
RADIO PROGRAMMING PLANS
RF Communications
All duplicate frequencies are reported to the user.
To import channel information:
It is highly recommended that the current plan be
validated and saved before importing a file.
1.
Click the Import button to open the Channel Import dialog. See Figure 4-4.
Figure 4-4. Channel Import Dialog
2.
Click on the Browse button to select the appropriate file to be imported, and the Open
dialog will appear, as shown in Figure 4-5. The file to be imported must be a .rpd plan
that was previously created with the HF RPA (version 4.4 or later only).
CHANNELS TAB
4-9
RF-6550H SOFTWARE USERS GUIDE
RADIO PROGRAMMING PLANS
RF Communications
Figure 4-5. Select Import File Dialog
3.
Click the Open button and the Channel Import screen will appear with channel
parameters as shown in Figure 4-6.
4-10 CHANNELS TAB
RF-6550H SOFTWARE USERS GUIDE
RADIO PROGRAMMING PLANS
RF Communications
Figure 4-6. Imported Channel Information
4.
At this point, channel numbering can be remapped if necessary. Refer to Paragraph
4.4.4.1 for information on Channel Mapping.
5.
If the channel numbering is acceptable, select items to import individually (hold down
[Ctrl] key to select multiple channels) or click the Select All button. Click the Import
button to actually import the selection, or click Cancel to discontinue channel import.
6.
Click OK to confirm the import. You will be returned to the main Channels screen.
4.4.4.1
Channel Mapping
When channel parameters are imported from an existing plan file, the Channel numbering may
not correspond to the requirements of the new plan. Channel Mapping allows the user to assign
new channel numbers to the imported channels.
See Figure 4-7. The table in the middle of the screen shows the channel number on the left and
corresponding parameters taken from the imported file. The column on the right titled Mapped
Ch shows the channel numbers that will be assigned in the new plan. If the channel numbers
are acceptable, no re-mapping is required. If the numbers are to be changed, perform the
following procedure:
1.
Import the plan file as described in Paragraph 4.4.4.
CHANNELS TAB
4-11
RF-6550H SOFTWARE USERS GUIDE
RADIO PROGRAMMING PLANS
RF Communications
2.
In the Channel Start field, enter the first (lowest) channel number, using the 3-digit
number format xxx. The Channel Start number corresponds to the Ch column on the
left side in the table.
3.
Enter the desired channel number in the Channel Mapping Start box.
4.
Click the Map button to make the changes. The table should update to show new
numbering in the Mapped Channel column. If there is an error, press the Reset button to
return to the original setup.
5.
The Channel Start number can be any number from the left column; you do not need to
change the entire column. For example, if 004 is chosen as the Channel Start number,
lower numbers (001, 002, 003) will not be re-mapped. This approach can be used to
change selected channels.
Figure 4-7. Channel Mapping
4-12 CHANNELS TAB
RF-6550H SOFTWARE USERS GUIDE
RADIO PROGRAMMING PLANS
RF Communications
4.5
CHANNEL GROUPS TAB
Channel groups are defined on the HF RPA Channel Groups tab (see Figure 4-8). Channel
groups are used in the ALE, 3G, and 3G+ modes.
At least one ALE channel group must be defined for ALE communications, and at least one 3G
4538/HCMAC channel group must be defined for 3G communications. At least one 3G+ (ALE/
4538) channel group must be defined for 3G+ (ALE/4538) communications. 3G+ and ALE/4538
share channels. Also, one TELMAC channel group must be defined for TEL mode connections.
Figure 4-8. Channel Groups Tab
The HF RPA supports Harris 3G 4538, High Capacity Media Access Control (HCMAC) and
Telephony Media Access Control (TELMAC). When using 3G, it is best to scan channels from
high to low.
HCMAC provides improved IP delivery capacity and performance. Operating procedures for
HCMAC are the same as for STANAG 4538 in RF-5800H radios. Use of HCMAC is appropriate
when stations are no more than 2000 km apart, at least some of the channels in the HCMAC
channel plan have reliable signal-to-noise ratios above +2 dB, and communications with stations
not supporting HCMAC is not required. For HCMAC to be used, one or more channel plans of
CHANNEL GROUPS TAB
4-13
RF-6550H SOFTWARE USERS GUIDE
RADIO PROGRAMMING PLANS
RF Communications
HCMAC must be included in the communications plan. A radio operator can then select HCMAC
operation by selecting a channel plan of HCMAC at the radio front panel.
TELMAC provides telephony capability for the MPR-9600-MP radio. Use of TELMAC is used for
radio stations to land line communications. For TELMAC to be used, one or more channel plans
of type TELMAC must be included in the communications plan. When TEL mode is enabled, the
RPA allows the user to select TELMAC channel groups consisting of channels 100-162. A radio
operator can then select TELMAC operation by selecting a channel plan of TELMAC at the radio
front panel.
The HF RPA also supports 3G+ (ALE/4538) mode. This mode supports simultaneous 2G/3G
networking. This feature will allow radios that are in 3G operating mode to place and receive calls
from radios operating in 2G, while remaining in 3G operating mode.
ALE am 3G mode success depends on using
channel frequencies that will properly propagate to
the desired channel locations and times. 3G and
ALE need to share one or more frequencies for an
ALE channel group.
4.5.1
Defining a Channel Group
To define a radio channel group:
1.
Select the channel group to be defined from the Channel Group drop-down list.
2.
Click Define to place the number of the channel group being defined into the Defined
Channel Groups list box and activate the Channel Group Members list.
4.5.2
Channel Group Properties
This section allows you to select the mode of operation for the channel group you are defining
and assign a name to the new channel group. The mode determines the available range of
channels:
000-099 for ALE
100-162 for 3G
001-062 for 3G+ (ALE/4538)
100-162 for TELMAC
To set up channel group properties:
1.
Select the Mode, ALE, 3G 4538/HCMAC/TELMAC or 3G+ (ALE/4538). Choices are
available if either 3G and ALE modes of operation have been selected on the Plan Info
tab.
Once a channel group mode has been established,
and a channel group has been defined, changing
the channel group mode will delete all the channels
defined in that channel group.
4-14 CHANNEL GROUPS TAB
RF Communications
2.
4.5.3
RF-6550H SOFTWARE USERS GUIDE
RADIO PROGRAMMING PLANS
If the mode is 3G 4538/HCMAC/TELMAC or 3G+ (ALE/4538), enter an alphanumeric
Name for the group. ALE channel groups can also be named.
Adding Channels to a Group
To add channels to a channel group:
1.
In the Available Channels list, highlight the channels to be added to a channel group.
To select more than one channel from the list box, press the Control key as you click on
each channel number. To select a range of channels, click on one channel, then press
the Shift key and click on another channel. Every channel in between will be highlighted.
2.
Click Add to add the highlighted channels to the channel group being defined. Selected
channels will be placed in the Channels in Group list box whether or not they have
been defined on the Channels tab.
3.
If the mode of operation is 3G, it may become necessary to change the order in which
channels in the Channels in Group list box are scanned. To do this, highlight the
desired channel and move it to a new location by means of the Order buttons.
4.5.4
Deleting a Channel Group
To delete an existing channel group:
1.
Highlight the channel group to be deleted in the Defined Channel Groups box.
2.
Click Delete.
4.5.5
Removing Channels from a Group
To remove a channel from a channel group:
4.6
1.
Highlight a group in the Defined Channel Groups box.
2.
Highlight the channel(s) to be removed in the Channels in Group box.
3.
Click Remove in the Channel Group Members section.
STATIONS TAB
The Stations tab (see Figure 4-9) is used to define the stations in the communications system.
The radio and modem can be specified for each station.
Certain parameters may be enabled/disabled or hidden depending on the operating modes
supported by the plan. At least one station must be defined for FIX, HOP, and ALE modes. A
minimum of two stations are required for 3G or TEL nets.
STATIONS TAB
4-15
RF-6550H SOFTWARE USERS GUIDE
RADIO PROGRAMMING PLANS
Figure 4-9. Stations Tab
Only RF-5022R/T(E)/AN/PRC-138, RF-5800H,
MPR-9600, or AN/PRC-150 radios may be
programmed. Plans that include stations using other
types of HF radio assets may be saved for planning
and documentation purposes.
4.6.1
Defining a Station and Setting a Radio Type
Radio types may or may not be available based on
the application options to add/remove a radio type.
4-16 STATIONS TAB
RF Communications
RF-6550H SOFTWARE USERS GUIDE
RADIO PROGRAMMING PLANS
RF Communications
To define a radio station and set the radio type:
1.
Enter the name of the station to be defined in the Station Name text box. When a new
Station Name is entered, the Station Name, Description, 3G/ARQ Call Sign, Phone
Extension, ALE Default Self Address, and TEL/ARQ Call Sign fields are automatically
cleared. All other fields will continue to display the previously selected values. Duplicate
station names are not permitted.
2.
To set the station radio type, select the station radio from the Radio Type list.
Once a radio type has been selected for a station,
the radio type cannot be changed unless the station
is deleted and redefined. This ensures proper
validation of station associations with 3G, IP, and
other parameters. If a station is deleted and
redefined, it must also be re-added to appropriate
nets on the Nets tab, and the Radio Configuration
for the station must be updated.
3.
Click Define. The station will be placed in the Defined Stations list, and the addressing
section of the tab will be enabled.The Modem Type drop-down lists will also be enabled.
Fields may be edited as required by selecting the associated station from the Defined
Stations list.
The Station Name is used to distinguish among the
defined stations. This name plays no part in radio
addressing.
4.6.2
Setting a Modem Type
To set a modem type, select the modem from the Modem Type list. Available selections depend
on the selected value of the Radio Type control.
4.6.3
Setting Station Parameters
Available station parameters are dependent upon the station radio type selected for a specific
station. The following station parameters may be available:
Description - Type in a brief description for each of the defined stations.
Use with WMT - If the plan is to be exported or imported to the RF-6710/50 or RF-6760
Wireless Messaging Terminal (WMT), check the Use with WMT check box and select
the WMT Encryption that the station will be using from the drop-down list.
If you are using WMT version 4.5 or greater, you
must use the import wizard of the WMT Data
Network Manager to import your RPA plan data.
Refer to the appropriate WMT Software Users
Guide for additional information.
STATIONS TAB
4-17
RF-6550H SOFTWARE USERS GUIDE
RADIO PROGRAMMING PLANS
RF Communications
Station Mode - If the Limited Half-Duplex Operation option has been selected (refer to
Paragraph 3.1.7.5), choose the appropriate mode, Primary or Secondary. Selection of
Primary or Secondary is only available if the Limited Half-Duplex Operation is enabled.
3G/ARQ Call Sign - Enter a 3G/ARQ call sign for the station consisting of up to 15
alphanumeric characters. This call sign is also used for 1052 Automatic Repeat reQuest
(ARQ) addressing.
Phone Extension - The assigned four-digit telephone extension for the station. The
Phone Extension field is only available if the Telephony option has been enabled on the
Plan Info tab. Telephony capability requires use of the Harris RF-6010 Tactical Network
Access Hub and associated peripheral equipment. Available to MPR-9600. Available to
RF-5800H-MP and AN/PRC 150 only when enabled.
ALE Default Self Address - The HF RPA will automatically generate a three-character
self-address from the stations call sign. This address consists of the first two characters
of the call sign and the last character. Optionally, you can type in a three-character
address. The ALE Default Self Address is only available when ALE has been selected on
the Plan Info tab.
TEL/ARQ Call Sign - Enter a TEL/ARQ call sign for the station consisting of up to 15
alphanumeric characters. This call sign is also used for 1052 Automatic Repeat reQuest
(ARQ) addressing. Only applicable to MPR-9600 radios.
Configuration - Click the Configuration button (refer to Paragraph 4.6.6.1).
IP Addressing - Refer to Paragraph 4.6.5.
4.6.4
Deleting a Station
When a station is deleted, the Station Name, Description, 3G/ARQ Call Sign, ALE Default Self
Address, Phone Extension, and TEL/ARQ Call Sign fields are cleared. All other fields will
continue to display the previously selected values, and may be edited as required.
To delete a station:
1.
Select the station to be deleted in the Defined Stations box.
2.
Click the Delete button.
4.6.5
IP Addressing
Click the IP Addressing button on the Stations tab on the main screen to access the IP
Addressing dialog.
Refer to the Network Example section for additional information on IP addresses. The IP
addressing dialog is only available if both the 3G and IP Networking check boxes on the Plan
Info Tab are checked.
IP Addressing fields that are left blank will not be programmed into the radio. IP Addressing fields
containing zeros will be programmed into the radio.
The IP addressing dialog includes the following tabs:
PPP Subtab - Paragraph 4.6.5.1
Ethernet Subtab - Paragraph 4.6.5.2
4-18 STATIONS TAB
RF-6550H SOFTWARE USERS GUIDE
RADIO PROGRAMMING PLANS
RF Communications
SNMP Subtab - Paragraph 4.6.5.3
Wireless Subtab - Paragraph 4.6.5.4
Routing Subtab - Paragraph 4.6.5.5
4.6.5.1
PPP Subtab
The PPP tab on the IP Addressing dialog is used to set PPP parameters for the station that is
currently selected in the Defined Stations list on the Stations tab on the main screen. The PPP
tab is used to define the Radio PPP IP Address and Local Terminal/Router (peer) IP Address
parameters for wireless IP communications. See Figure 4-10. Refer to Appendix A for additional
information on PPP IP addressing.
Figure 4-10. PPP Addressing Tab
Bridging capability is provided for FALCON II radios. Bridging of PPP and wireless interfaces
permits IP network connectivity between PPP and wireless interfaces in the same IP subnet,
reducing the need for route programming. The same IP address is assigned to the wireless IP
address of the radio and to the Personal Computer (PC) PPP IP address. Outstations in a
network default to using their PPP interface to reach destinations within the same subnet. This
improves flexibility and robustness without overburdening the network.
STATIONS TAB
4-19
RF-6550H SOFTWARE USERS GUIDE
RADIO PROGRAMMING PLANS
RF Communications
To set PPP parameters:
1.
Select the desired Radio PPP IP Address parameters. Available selections include
Obtain the IP Address automatically from peer, or Use the following IP Address:
(default). If Use the following IP Address: is selected, the IP Address and Subnet
Mask entry fields will be enabled and the IP Address and Subnet Mask must be entered.
2.
Select the Local Terminal/Router (peer) IP Address parameters. Available selections
include Local terminal/router will provide own IP Address, or Radio provides IP
Address to peer (default).
3.
If Radio provides IP Address to peer is selected, either Bridge PPP and Wireless
Interfaces (default) must be selected, or Use the following IP Address:.must be
selected. If Use the following IP Address: is selected, the PPP Peer IP Address entry
field will be enabled and the desired PPP Peer IP Address must be entered.
4.
If required, check the Share PPP Network in Wireless Net check box. When checked,
this option allows the network planner to share the local PPP subnet with remote
station(s). This option is only available and functional when the Local Terminal/Router
(peer) IP Address parameters Radio provides IP Address to peer and Use the
following IP Address: are selected and a PPP Peer IP Address is entered.
4.6.5.2
Ethernet Subtab
The Ethernet tab on the IP Addressing dialog is used to set Ethernet parameters for the station
that is currently selected in the Defined Stations list on the Stations tab on the main screen. The
Ethernet tab is used to define the Radio Ethernet IP Address and Default Gateway IP Address
parameters for wireless IP communications. The Ethernet tab is also used to designate the
station to share the Ethernet network in a wireless net. See Figure 4-11. Refer to Appendix A for
additional information on Ethernet IP addressing.
The Enable checkbox must be checked for the Ethernet parameters to be available.
4-20 STATIONS TAB
RF-6550H SOFTWARE USERS GUIDE
RADIO PROGRAMMING PLANS
RF Communications
Figure 4-11. Ethernet Addressing Tab
To set Ethernet parameters:
1.
Use the following IP Address: is selected by default. The option to obtain an IP
address automatically is not available (future expansion). If Use the following IP
Address: is selected, the IP Address and Subnet Mask entry fields will be enabled and
the IP Address and Subnet Mask may be entered. If these fields are left blank, they will
not be programmed.
2.
Select the desired Default Gateway type. Available selections include None or Use the
following IP Address: (default). If Use the following IP Address: is selected, the
Default Gateway IP address entry field will be enabled and the desired gateway IP
address may be entered. If these fields are left blank, they will not be programmed.
3.
If the Ethernet network is to be shared in a wireless net, check the Share Ethernet
network in Wireless Net check box. This allows other stations in the same wireless net
to access your stations Ethernet default gateway using your wireless IP address.
By programming an Ethernet address, Ethernet gateway, and subnet mask, the planner has
implicitly created a route to an Ethernet subnet. For other (remote) stations to send IP data to that
Ethernet subnet, those stations must have a route. By selecting the "Share Ethernet Network in
Wireless Net" box, the HF RPA will automatically add this route to the other stations' routing
tables.
STATIONS TAB
4-21
RF-6550H SOFTWARE USERS GUIDE
RADIO PROGRAMMING PLANS
4.6.5.3
RF Communications
SNMP Subtab
The SNMP tab on the IP Addressing dialog is used to set SNMP parameters for the station that is
currently selected in the Defined Stations list on the Stations tab on the main screen. See
Figure 4-12. Refer to Appendix A for additional information on wireless IP addressing.
Figure 4-12. SNMP Addressing Tab
4.6.5.4
Wireless Subtab
The Wireless tab on the IP Addressing dialog is used to set wireless IP parameters for the station
that is currently selected in the Defined Stations list on the Stations tab on the main screen. The
Wireless tab is used to define the Radio Wireless IP Address, Default Gateway, and Broadcast
Gateway parameters for wireless IP communications. See Figure 4-13. Refer to Paragraph A.1
for additional information on wireless IP addressing.
4-22 STATIONS TAB
RF-6550H SOFTWARE USERS GUIDE
RADIO PROGRAMMING PLANS
RF Communications
Figure 4-13. Wireless IP Addressing Tab
The Radio Wireless IP Address is created automatically. The last octet can be edited if
necessary.
To set Gateway parameters:
1.
Select the desired Default Gateway type. Available selections include None (default),
Local Terminal/Router (peer), or the Use the following IP Address: buttons. If Use
the following IP Address: is selected, the Default Gateway IP address entry field will
be enabled and the desired gateway IP address must be entered.
2.
Select the desired Broadcast Gateway type. Available selections include None, Local
Terminal/Router (peer) (default), or the Use the following IP Address: buttons. If Use
the following IP Address: is selected, the Broadcast Gateway IP address entry field
will be enabled and the desired broadcast IP address must be entered.
STATIONS TAB
4-23
RF-6550H SOFTWARE USERS GUIDE
RADIO PROGRAMMING PLANS
4.6.5.5
RF Communications
Routing Subtab
New wireless, Ethernet, or PPP IP network routes may be defined for existing stations using the
IP Routing Table dialog. See Figure 4-14.
The IP Routing Table is intended for advanced
users only. New routes entered in the IP Routing
Table may override the default routes. Routes
entered on the IP Routing Table are not checked for
validity.
Figure 4-14. IP Routing Tab
IP routes are color-coded to indicate the type or source of the route. Color codes are:
White: User defined routes. These can be edited and removed.
Green: Defaults for informational purposes only. These routes are not programmed, and
cannot be deleted or edited. At most, three default routes will exist. Default routes are
generated based on enabled IP interfaces.
4-24 STATIONS TAB
RF-6550H SOFTWARE USERS GUIDE
RADIO PROGRAMMING PLANS
RF Communications
Purple: Routes generated based on what subnet the radio and computer are in, and the
membership of that subnet. A subnet typically consists of a computer and a radio. The
subnet address is typically 10.0.x.1 for the radio, and 10.0.x.2 for the computer. Subnets
can be a member of a wireless net.
Share in Wireless Net - When checked, this option allows the network planner to share route
information to the other radios in the IP network.
4.6.5.5.1
To Define a New Route
To define a new route:
1.
Select the station from the Current Station drop-down list.
2.
Enter the new IP addresses for the new route in the Subnet field, the Mask field, and
the Gateway field.
3.
Select the appropriate interface from the Interface drop-down list.
4.
Click Add to add the new route to the User Defined Routes for Current Station dialog.
5.
If it is necessary to delete a route, select the desired route in the User Defined Routes
for Current Station dialog and click Delete.
6.
Click Apply to save the changes, then click OK to return to the HF RPA main screen.
4.6.6
Radio Configuration
Click the Configuration... button on the Stations tab on the main screen to access the
Configuration dialog screens (subtabs). The tabs are used for radio configuration for (FALCON I
or FALCON II) or on a per-station basis. The user can also access the radio configuration using
the Radio > Configuration..., menu options.
These dialogs are accessed using the Radio > Configuration..., Radio > Protocol
Addresses..., Radio > Profile Configuration..., and Radio > Lockouts... menu options.
The following tabs are located on the Configuration page:
The default values in the Radio > Configuration
menu have been specially designed for trouble-free
operation. It is strongly suggested that these values
not be modified unless operationally necessary.
Configuration Dialog - Paragraph 4.6.6.1
Station Configuration Subtab - Paragraph 4.6.6.2
External Accessories Configuration Subtab - Paragraph 4.6.6.4
ALE Configuration Subtab - Paragraph 4.6.6.5
Message Configuration Subtab - Paragraph 4.6.6.6
GPS Configuration Subtab - Paragraph 4.6.7
STATIONS TAB
4-25
RF-6550H SOFTWARE USERS GUIDE
RADIO PROGRAMMING PLANS
Telephony Configuration Subtab - Paragraph 4.6.7.1
Type I Configuration Subtab - Paragraph 4.6.7.2
SMS Configuration Subtab - Paragraph 4.6.7.3
4.6.6.1
RF Communications
Configuration Dialog
The Configuration dialog is accessed using the Radio > Configuration menu option. The
Configuration dialog can also be accessed by clicking the Configuration button located at the
bottom of the Stations Tab on the main screen. See Figure 4-15.
The Configuration dialog provides access to the Station, External Accessories, Automatic Link
Establishment (ALE), Message, Global Positioning System (GPS), SMS Telephony, and Type I
radio configuration subtabs.
The Type I tab is only available for Type I
compatible FALCON II radios. Type I must also be
selected in the Optional Encryption area of the
Plan Info tab on the main screen.
The Telephony tab is only available for capable
radios. Telephony must also be selected in the
FALCON II Radio Modes and Features area of the
Plan Info tab on the main screen.
4-26 STATIONS TAB
RF-6550H SOFTWARE USERS GUIDE
RADIO PROGRAMMING PLANS
RF Communications
Figure 4-15. Configuration Dialog
To use the Configuration dialog:
1.
If you want to program all stations for a radio family with the same configuration settings,
select the appropriate radio family, All FALCON-l or All FALCON-ll. If all stations in a
plan are in one radio family, only that radio family will be available as a selection. These
settings will become the default for all newly created stations, as explained in the
warning message displayed when a radio family option is selected. See Figure 4-16.
Figure 4-16. Radio Configuration Message
STATIONS TAB
4-27
RF-6550H SOFTWARE USERS GUIDE
RADIO PROGRAMMING PLANS
RF Communications
2.
Click OK to close the warning dialog and accept the radio family configuration settings,
or Cancel to close the dialog without applying the radio family settings.
3.
If you want to program configuration settings for an individual station, select the Station
radio button and select the individual station from the Station drop-down list.
4.
Select appropriate configuration settings from the configuration subtabs.
5.
When you are done making changes, select Apply and then OK to save the changes,
or select Cancel to exit the Configuration dialog without saving the changes.
6.
If you select Cancel, a warning message will be displayed asking you if you really want
to lose your changes. Click Yes to cancel your changes and exit the Configuration
dialog, or No to return to the Configuration dialog and make additional changes.
For tabs with a Reset Default button available, click the Reset Defaults button to delete all
changes you have made to settings on that tab and return the settings to the most recent default
settings for that tab.
For tabs with a Save As Default button available, click the Save As Default button to save the
current tab settings as the new default settings for that tab.
4.6.6.2
Station Configuration Subtab
The Station tab on the Configuration dialog allows you to change the General Configuration,
Squelch Configuration, Sync Data Port Configuration, and Async Data Port Configuration
settings for a particular station. See Figure 4-17.
Not all controls will be available at once. The set of
controls that are available depends upon the radio
type of the selected station.
4-28 STATIONS TAB
RF-6550H SOFTWARE USERS GUIDE
RADIO PROGRAMMING PLANS
RF Communications
Figure 4-17. Station Configuration Tab
4.6.6.2.1
General Configuration
The following items are general configuration options. The options marked with an asterisk (*)
are only available for FALCON II radios.
RX Noise Blanking* - Turns noise blanking (filtering) on or off. This is used to reduce
the effects of impulsive noise on the channel. This feature will also reduce the receivedsignal strength.
Manual Sync Hopping* - Enables or disables the Automatic Sync process. When
disabled, the radio will not look for Sync Requests or Responses in receive mode nor
transmit Sync Requests or Sync Broadcasts.
Audio Compression* - Turns the audio compression on or off. This option is used for
PT/CLR analog speech processing. Audio compression is automatically disabled for data
and digital voice communications.
STATIONS TAB
4-29
RF-6550H SOFTWARE USERS GUIDE
RADIO PROGRAMMING PLANS
RF Communications
Radio Silence* - Checking this box will prevent the radio from automatically responding
to any incoming requests. Enabling this option will not prevent an operator from initiating
a transmission. Used with ALE mode to prevent resending transmitted calls and LPAs.
Bypass Coupler* - If checked, the internal antenna coupler is bypassed and a
broadband antenna should be used for maximum performance. If unchecked, the
coupler is enabled, which may be required for operation with narrowband antennas such
as whips or dipoles.
The internal coupler is automatically bypassed
during List and Wideband frequency hopping.
Digital Voice - Turns the digital voice option on or off. This control is not available for
RF-5800H-MP or AN/PRC-150 radios.
TX Power - Transmit Power. Select Low, Medium, or High.
FM Deviation - Sets the Frequency Modulation (FM) deviation to 5000, 6500, or 8000
Hz. This control is only available for RF-5800H-MP, AN/PRC-150, and AN/PRC-138
radios.
4.6.6.2.2
Squelch Configuration
The following controls are available:
Enable Squelch* - This control turns squelch on or off. It is displayed only for FALCON II
radios.
Analog Squelch - Turns squelch on or off. The Squelch Level control must be set if this
option is enabled. This control is only available for FALCON I radios.
Level - Sets the squelch level to Low, Medium, or High. This setting will determine how
responsive the radio is to the incoming signal in order to break squelch. Higher squelch
settings will require increasingly stronger signals to un-mute audio. This control is only
available for FALCON II radios, or for FALCON I radios if the Analog Squelch control is
enabled.
Digital Squelch - Turns digital squelch on or off. Used only with digital voice or
encryption. This control is only available for FALCON I radios.
FM Squelch Type* - Sets the radio to break squelch on noise or a predetermined tone.
TONE causes the radio to look for a 150 Hz transmit tone in order to break squelch.
Setting this option also forces the radio to transmit this signal along with modulated
signal. This tone is filtered out and is not audible to the operator. NOISE causes the radio
to break squelch on a predefined signal level. This control is only available for FALCON II
radios.
4-30 STATIONS TAB
RF Communications
4.6.6.2.3
RF-6550H SOFTWARE USERS GUIDE
RADIO PROGRAMMING PLANS
Sync Data Port Configuration
The Sync Data Port Configuration options set the initial Synchronous Data Port parameters
required between the R/T and an attached external device. The following options are available:
DTE Invert - This check box should be checked if Harris external crypto devices
supporting Data Terminal Equipment (DTE) port functionality are to be used.
DTE Keyline - Select Request-to-Send (RTS) or RED-PTT. RTS is an RS-232 interface
line. The radio will assert Clear-to-Send (CTS) when it is ready to accept data. RED-PTT
is the audio keyline on the J3 data connector. By selecting this option, this keyline will
NOT key audio, but it will key data on the DTE interface. This option is needed for
external devices such as cryptos that provide a ground closure keyline for their data
interfaces.
DTE Clock Method - This setting allows the user to control how the radio DTE clock
signal is supplied to external devices. When the DTE Clock Method is set to Normal,
the clock signal is supplied only while CTS is asserted. When the DTE Clock Method is
set to Always On, the DTE clock signal is supplied continuously, regardless of the CTS
state. The radio default is Normal, however, some external crypto devices require
Always On operation.
4.6.6.3
Async Data Port Configuration
The Async Data Port Configuration options in the radio set the initial Asynchronous Data Port
parameters required between the R/T and an attached external device. The following options are
available:
Baud Rate - Sets the baud rate of the data port. Available choices are 75, 150, 300, 600,
1200, 2400, 4800, 9600, 19200, 38400, 57600, or 115200 baud per second.
Data Bits - Selects the number of data bits expected for DTE port. Available choices are
7 or 8 bits.
Parity - Sets the type of parity expected for data. Available choices are None, Odd,
Even, Mark, or Space.
Stop Bits - Sets the number of stop bits expected by the data port. Available choices are
1 or 2 stop bits.
Port Echo - Enables or disables port echo.
Flow Control Select None if flow control is not required. Select XON/XOFF or
Hardware to have the flow of data controlled by software or hardware, respectively.
4.6.6.3.1
Defaults
The option to set or save default settings is available for Station configurations.
Reset Defaults - Clicking the Reset Defaults button returns the values of the controls
on this tab to their default values.
Save As Default - Clicking the Save As Default button saves the current values of the
controls as the default values. These default values can be retrieved by clicking the
Reset Defaults button.
STATIONS TAB
4-31
RF-6550H SOFTWARE USERS GUIDE
RADIO PROGRAMMING PLANS
4.6.6.4
RF Communications
External Accessories Configuration Subtab
The External Accessories tab of the Configuration dialog allows you to change the External
Prepost Settings and RF-5382 Antenna Coupler settings for a particular station. See Figure 4-18.
Available options vary with the selected radio model.
Figure 4-18. External Accessories Configuration Tab
4.6.6.4.1
External Prepost Selector
The following choices are available:
Preselect (RX) - Check the box to enable receiver input filter.
Postselect (TX) - Check the box to enable transmitter output filter.
4-32 STATIONS TAB
RF Communications
4.6.6.4.2
RF-6550H SOFTWARE USERS GUIDE
RADIO PROGRAMMING PLANS
Prepost Antenna
Separate RX/TX Antenna - Check the box if the radio is to use separate receiving and
transmitting antennas. Do not check the box if the same antenna is used for receiving and
transmitting.
4.6.6.4.3
Scan Rate
The available choices depend on whether the station radio is a FALCON I or a FALCON II radio.
For FALCON II radios:
Choose Use ALE Scan Rate to accept the value established on the ALE Configuration
dialog.
Choose Force Slow Scan to override the programmed value and reduce the wear on
any electromechanical relays used in the prepostselector. In this case, the radio scan
rate will be two channels per second.
For FALCON I radios:
Choose Fast to have the system scan at five channels per second.
Choose Bypass/Fast to accept the value established on the ALE Configuration dialog
and not use the prepostselector filters.
Choose Slow to have the system scan at two channels per second.
4.6.6.4.4
RF-5382 Antenna Coupler
If the RF-5382 Antenna Coupler is used with a FALCON II radio, the appropriate RF-5382
Antenna Coupler port should be selected:
Choose High Voltage if the ceramic high voltage connector is used.
Choose 50 Ohm if the 50-ohm connector is used.
4.6.6.4.5
External GPS
If an AN/PRC-150 radio is being used, the External GPS should be set as required:
None - If GPS is not being used.
Garmin V - If using Garmin V external GPS receiver.
PLGR/DAGR - If using either Portable Lightweight GPS Receiver (PLGR) AN/PSN-11,
AN/PSN-13A, or Defense Advanced GPS Receiver (DAGR) external GPS receivers.
4.6.6.4.6
Defaults
The option to set or save default settings is available for Station configurations.
Reset Defaults - Clicking the Reset Defaults button returns the values of the controls
on this dialog to their default values.
STATIONS TAB
4-33
RF-6550H SOFTWARE USERS GUIDE
RADIO PROGRAMMING PLANS
RF Communications
Save As Default - Clicking the Save As Default button saves the current values of the
controls as the default values. These default values can be retrieved by pressing the
Reset Defaults button.
The Reset Defaults and Save As Default buttons
are not visible if the All FALCON 1 or All FALCON
II radio buttons are selected.
4.6.6.5
ALE Configuration Subtab
The ALE tab on the Configuration dialog allows changing of the ALE settings for a particular
station. See Figure 4-19.
Figure 4-19. ALE Configuration Tab
Some control fields may not be displayed all the
time. The set of controls that are available depends
upon the radio type and previous selections.
4-34 STATIONS TAB
RF Communications
RF-6550H SOFTWARE USERS GUIDE
RADIO PROGRAMMING PLANS
The following options are available:
Link to All Calls - If enabled, allows the Receiver/Transmitter (R/T) to respond to All
calls, or wild card ALE call.
Link to Any Calls - If enabled, allows the R/T to respond to Any calls or wild card ALE
net call.
Key To Call - When enabled, allows a call to be made automatically by pressing the
handset or microphone switch. The call will automatically be made to the station that was
the last address called. The Key To Call option is only available when the radio is in the
ALE scan mode. Useful when calling only one location.
Listen Before TX - When selected, causes the R/T to listen for ALE signals on a
channel before calling or talking on that channel. If a channel is busy, the next best
channel will be attempted.
Radio Silence - Checking this box will prevent the radio from automatically responding
to any incoming requests. Enabling this option will not prevent an operator from manually
initiating a transmission. Available only for FALCON I radios.
Max. Tune Time - Sets the length of time a calling station waits for the target station to
tune its system and respond to the call. Tune Time is measured in seconds. This option
is only applicable for ALE scan mode, with normal tune time being one to four seconds.
The available range is one (1) to 60 seconds.
Link Timeout - When enabled, allows the R/T to transition from a Linked State to
Scanning if no ALE signal has been received for a period of time. If disabled, this option
allows an R/T to remain linked indefinitely. The Link Timeout time is set using the
Minutes control. The available range is from one (1) to 60 minutes.
Max Scan Channels - Tells the calling station how long it will take to perform a complete
scanning cycle so that all receiving stations will have a chance to receive the signal.
Number is typically the number of channels in the largest scan channel list of any
callable station divided by a factor.
If the Auto Calculate Max Scan Channels is enabled under the Options Menu, the
value will be automatically set by the HF RPA. If the Auto Calculate Max Scan Channels
option is not enabled, edit controls will become available and you may set the value
manually, or select the Calculate button to automatically recalculate the Max Scan
Channels value.
Max Scan Channels Calculation Options:
Auto - Standard Calling: This is the default setting and will automatically calculate
the Max Scan Channels independent of the Scan Rate selection. It always has a
factor of one.
Auto - Fast Calling: Automatically calculates the Max Scan Channels based on the
Scan Rate selection, but only allows higher scan rates.
Manual: Allows the user to enter the number of Max Scan Channels without
automatic calculations.
Scan Rate - Number of channels per second the radio will scan. This setting should be
the same for all radios in the net. This option is only available for stations with FALCON II
radios. Available choices are 2, 5, and Async when the calculation option is set for
Standard Calling or Manual. When the calculation option is set for Fast Calling, available
STATIONS TAB
4-35
RF-6550H SOFTWARE USERS GUIDE
RADIO PROGRAMMING PLANS
RF Communications
choices are 5 or Async. Async rate is typically the fastest scan rate available from the
processor.
AMD Operation Enabled - When enabled, permits an RF-5800H radio to send and
receive Automatic Message Display (AMD) messages. This option is only available for
stations using FALCON II radios. Messages are plan-wide, and cannot be individually set
for stations.
4.6.6.5.1
AMD Configuration
Clicking the Canned... button opens the Canned Message Configuration dialog, as shown in
Figure 4-20. Click in the message text area to activate the message text entry fields and type in a
message of up to 90 characters. The Canned Message Configuration dialog is shared and used
by both AMD (for ALE) and SMS (for 3G). The Canned Message Configuration dialog allows the
user to enter pre-defined (canned) messages for both AMD (for ALE) and SMS (for 3G) in Falcon
II radios.
The AMD Auto Display on Receive check box, when checked, permits FALCON II radios to
display the most recent AMD/SMS message on the radios front panel. This option is only
available for stations using FALCON II radios. If All FALCON-II is selected on the Configuration
tab, this option will display as AMD Auto Display on Receive for All FALCON-II. If an individual
station is selected on the Configuration tab, this option will display as AMD Auto Display on
Receive for Station Name, where Station Name is the name of the selected station.
Figure 4-20. Canned Message Configuration
4-36 STATIONS TAB
RF-6550H SOFTWARE USERS GUIDE
RADIO PROGRAMMING PLANS
RF Communications
4.6.6.5.2
Link Protection
When Link Protection is enabled, the selected Key parameter will be globally applied to the ALE
settings for all stations in the RPA plan. Communications in ALE mode requires consistent
addressing across all PCs that are part of the radio network. This option is only available for
stations using FALCON II radios. Refer to the radio manual for additional information.
Link Protection Keys must match across the entire
network for successful communications.
Important points to keep in mind for ALE Link Protection:
Hex or decimal formats can be set in ALE when link protection is enabled.
A distributed RPA plan is defined as an RPA plan created on one computer and
then copied onto other computers without making any changes. If an RPA plan is
created or edited on one PC and then distributed to other PCs, the ALE Link
Protection Key will be the same for all PCs.
If an RPA plan is edited on any one or more PCs without being redistributed to all
PCs, the ALE Link Protection Key may not be the same for all PCs. The ALE Link
Protection Keys should be edited to make them the same for all PCs that are
expected to communicate across the network.
To select a Key parameter:
1.
Click the
button located to the right of the Key: field.
2.
The ALE Link Protection Key dialog will open as shown in Figure 4-21.
Figure 4-21. ALE Link Protection Key Dialog
STATIONS TAB
4-37
RF-6550H SOFTWARE USERS GUIDE
RADIO PROGRAMMING PLANS
4.6.6.5.3
RF Communications
3.
Type in the decimal values for each byte of the ALE Link Protection Key. Use
the Tab key (or SHIFT + Tab) to move between fields.
4.
When done typing in values, click the OK button. The new key will be
displayed in the Key: field in hexadecimal notation.
Defaults
The option to set or save default settings is available for Station configurations.
Reset Defaults - Clicking the Reset Defaults button returns the values of the controls
on this dialog to their default values.
Save As Default - Clicking the Save As Default button saves the current values of the
controls as the default values. These default values can be retrieved by pressing the
Reset Defaults button.
4.6.6.6
Message Configuration Subtab
The Message tab on the Configuration dialog allows you to change the Initial 1052 Automatic
Repeat reQuest (ARQ) Settings, Incoming Data Destination, and Radio Data Port (RDP)
Prebuffer information for a particular station (see Figure 4-22). This tab is only available for
stations with FALCON-II radios.
4-38 STATIONS TAB
RF-6550H SOFTWARE USERS GUIDE
RADIO PROGRAMMING PLANS
RF Communications
Figure 4-22. Message Configuration Tab
4.6.6.6.1
Initial 1052 ARQ Settings
The following settings are available:
Data Rate - Sets the initial ARQ data rate for immediate and broadcast mode data
transfer. The AUTO setting allows ARQ to determine the best initial rate.
ARQ Mode - Sets the type of ARQ message to transfer. Mode Acknowledgement (ACK)
is used for error-free data delivery. Mode NON-ACK does not guarantee error free
delivery but allows the recipient to detect errors in the data.
Interleave - Sets the type of interleaving that the radio expects before file transfer and
receptions. Available choices are SHORT, LONG, or AUTO.
Immediate Mode Threshold - Sets the Immediate Mode Threshold. Messages with
sizes less than or equal to the threshold value will skip the call/response handshake at
the start of the message and will use the baud/interleave overrides or defaults for the
initial transmission. The available range is 0 to 2097150 bytes.
STATIONS TAB
4-39
RF-6550H SOFTWARE USERS GUIDE
RADIO PROGRAMMING PLANS
4.6.6.6.2
RF Communications
Incoming Data Destination
ARQ Data consists of 1052 ARQ data (ACK and NON-ACK), XDL data, and 3G ARQ Data.
Modem Data consists of Serial Tone (MIL-110A and MIL-110B), 39 tone, Frequency Shift Keying
(FSK), Wideband Frequency Shift Keying (WBFSK), 4285-C, 4285-U, Advanced Narrowband
Digital Voice Terminal (ANDVT), and 3G NON-ARQ Data.
The settings shown below are available for both ARQ Data and Modem Data:
FILE - data is stored internally in the radio. An external device must be used to access
the files. The data is lost when the radio is powered off.
DTE - data is routed from the front panel DATA connector of the radio to DTE using the
RS-232 protocol.
RDP - data is routed from the front panel DATA connector of the radio to a Harris data
terminal such as the RF-6760W Wireless Messaging Terminal (WMT). This is a Point-toPoint Protocol (PPP) connection at 115.2 kbps.
4.6.6.6.3
RDP Prebuffer
This option sets RDP Prebuffer size. Use 425 for WMT (default). Increase the RDP prebuffer if
you experience under flows while sending file attachments using Harris Tactical Chat software.
4.6.6.6.4
Defaults
The option to set or save default settings is available for Station configurations:
Reset Defaults - Clicking the Reset Defaults button returns the values of the controls
on this dialog to their default values.
Save As Default - Clicking the Save As Default button saves the current values of the
controls as the default values. These default values can be retrieved by clicking the
Reset Defaults button.
4.6.7
GPS Configuration Tab
The GPS configuration tab allows setting of station-specific GPS reporting parameters. See
Figure 4-23. This tab is only available for stations with FALCON-II radios. The GPS Reporting
check box on the Plan Info tab on the main screen must be checked for the GPS configuration
tab to be available.
4-40 STATIONS TAB
RF Communications
RF-6550H SOFTWARE USERS GUIDE
RADIO PROGRAMMING PLANS
Figure 4-23. GPS Configuration Tab
To set GPS Configuration:
1.
Select Configuration from the Radio menu or click on the toolbar to open to the
Configuration dialog.
2.
Select the GPS tab.
3.
Select the desired forwarding mode from the Forward Reports To: drop-down list.
Available selections include Local Terminal (PPP Peer), None (default), Custom IP (IP
address input control enabled).
4.
If Custom IP (IP address input control enabled) is selected, an IP address entry field will
appear to the right of the Forward Report to: drop-down list. Type the custom IP address
into that field.
5.
Click Apply to save the settings and keep the Configuration dialog open or click OK to
save the settings and close the dialog.
STATIONS TAB
4-41
RF-6550H SOFTWARE USERS GUIDE
RADIO PROGRAMMING PLANS
4.6.7.1
RF Communications
Telephony Configuration Subtab
See Figure 4-24. The Telephony Configuration Tab is only available for telephony-capable
FALCON II radios, and when the Telephony check box is selected on the Plan Info tab.
Telephony capability requires use of the Harris RF-6010 Tactical Network Access Hub and
associated peripheral equipment. Telephony settings provide interoperability with the RF-6010.
The Telephony Configuration Tab is applicable to
RF-5800H and AN/PRC-150 FALCON II radios.
MPR-9600 telephony functionality does not have
configurable parameters in this dialog.
Figure 4-24. Telephony Configuration Tab
If the Enable Ringing/Ringback check box is checked, ringing and ringback will both be
enabled. The station operator will be able to hear ringback when an outgoing call is made, and
ringing when an incoming call is received via the radio handset.
4-42 STATIONS TAB
RF-6550H SOFTWARE USERS GUIDE
RADIO PROGRAMMING PLANS
RF Communications
4.6.7.2
Type I Configuration Subtab
The Type I configuration tab allows setting of ANDVT-BD parameters (see Figure 4-25). This tab
is only available for stations with AN/PRC-150 radios, and when Type I is selected as Optional
Encryption on the Plan Info tab on the main screen.
Figure 4-25. Type I Configuration Tab
ANDVT-BD settings provide interoperability with the ANDVT and KY-99 MINTERM. Available
options include:
Preamble - Preamble settings provide interoperability with external crypto in ANDVT-BD
mode for Type I radios. The default is STANDARD. ENHANCED preamble is a more
robust preamble that has additional delay.
Training Sequence - Selects length of the training sequence in the preamble, with a
default value of six. Increasing the Training Sequence increases preamble delay.
These settings should be left at the default value unless interoperability with a differently
configured external crypto is required.
STATIONS TAB
4-43
RF-6550H SOFTWARE USERS GUIDE
RADIO PROGRAMMING PLANS
4.6.7.3
RF Communications
SMS Configuration Subtab
The SMS configuration tab allows the user to set 3G Short Message Service (SMS) text
parameters. 3G SMS can be run in Plain Text (PT) or Cipher Text (CT) modes. (See Figure 4-26).
This tab is only available when 3G is selected under Falcon II Radio Modes and Features, on the
Plan Info tab on the main screen. 3G SMS text messages are for the radio plan file for the
RF-5800H-MP only.
Figure 4-26. SMS Configuration Tab
Text Mode Settings provide configurable 3G SMS text messaging parameters. Available options
include:
Text Entry - Allows the user to insert text or overwrite text when entering 3G SMS text
messages. The default is Overwrite.
Auto Display - Allows the user to enable or disable the 3G SMS Auto Display feature.
The default is set to disabled.
Text Prediction - If enabled this features assists the user by inserting words during
typing based on previous text patterns. Text insertion predictions are based on algorithm
4-44 STATIONS TAB
RF Communications
RF-6550H SOFTWARE USERS GUIDE
RADIO PROGRAMMING PLANS
patterns of use. When enabled, the Text Prediction feature will insert the next letter in the
word the user is typing but not the whole word. The Text Prediction default is set to
enabled.
Tone Alert - Allows the user to enable or disable the Tone Alert feature. The Tone Alert
default is set to enabled.
Auto Backlight - Allows the user to enable or disable the Auto Backlight feature for text
message display on the KDU. KDU lights up when a message is received. The Auto
Backlight default is set to enabled.
To enter text messages select the Canned Messages... button to open the Canned Message
Configuration dialog. See Figure 4-20.
The user can opt to customize the text prediction algorithm feature in the radio by selecting the
Training Data... button. Selecting this button opens the Text (3G Messaging) dialog. From here,
the user can import text (.txt type files only) that can be used to assist in 3G Text Message entry,
when the text prediction feature is enabled. Imported text content can be cleared from existing
3G SMS text messaging plans. See Figure 4-27.
Large training data files may significantly slow down
radio programming time.
STATIONS TAB
4-45
RF-6550H SOFTWARE USERS GUIDE
RADIO PROGRAMMING PLANS
RF Communications
Figure 4-27. SMS Text Prediction
Traffic Settings on the SMS tab, allow the user to configure the Automatic Repeat reQuest (ARQ)
text messaging parameters. ARQ is a data-communications system in which the recipient (radio),
upon detecting an error in the received message, automatically transmits a request to the
originator to re-send the flawed parts of the message. Available ARQ traffic settings include:
Station Tx Type - Allows the user to select ARQ or Non-ARQ for 3G SMS Station Tx
Type. The default is set to ARQ.
ARQ Traffic Type - Allows the user to select XDLV, LDL128, LDL64, or LDL32 for the
ARQ Traffic Type. The default is set to LDL32.
NON-ARQ Baud Rate - Allows the user to select 75, 150, or 300 for the 3G SMS NonARQ Baud Rate. The default baud rate is set to 150.
NON-ARQ Interleave - Allows the user to select SHORT or LONG for the 3G SMS NonARQ Interleave. The default Non-ARQ Interleave is set to LONG.
Station Cipher Mode - Allows the user to select Cipher Text or Plain Text (CT/PT) or
Cipher Text Only (CT ONLY) for the SMS Cipher Mode. The default is set to CT ONLY.
4-46 STATIONS TAB
RF-6550H SOFTWARE USERS GUIDE
RADIO PROGRAMMING PLANS
RF Communications
The same set of messages can be defined for both AMD and SMS messages and the same text
entry restrictions are applied to both.
4.6.7.3.1
Station Configuration Defaults
The option to set or save default settings is available for Station Configuration Tabs including:
Station, External Accessories, ALE, Message, and SMS. Default options include:
4.7
Reset Defaults - Clicking Reset Defaults restores the values for the dialog to their
default values.
Save As Default - Clicking Save As Default saves the current values as the default
values.
KEYS TAB
The Keys Tab (see Figure 4-28) allows the user to import keys, delete keys, and assign keys to
stations, as well as importing and deleting CAM variables as needed.
Figure 4-28. Keys Dialog
KEYS TAB
4-47
RF-6550H SOFTWARE USERS GUIDE
RADIO PROGRAMMING PLANS
RF Communications
The Keys Tab is made up of four separate menus (see left-hand menu area):
Keys Menu - Paragraph 4.7.1
Key Assignment Menu - Paragraph 4.7.2
CAM Menu - Paragraph 4.7.3
Import Menu - Paragraph 4.7.4
The Enable Unrestricted Key Operations check box will only be visible if the Key Generation
option was selected during installation (see Figure 2-4).
A password may be required to perform Unrestricted Key Operations (refer to Paragraph
3.1.7.2). The password, if required, must be entered after the Enable Unrestricted Key
Operations check box is checked.
4.7.1
Keys Menu
The functions which can be performed in the Keys Menu depend on whether the plan contains
Restricted Keys or Unrestricted Keys. Restricted keys cannot be edited within HF RPA, while
Unrestricted Keys can be edited.
4.7.1.1
Restricted Key Functions
The Keys Menu allows a summary viewing of restricted keys. The Name, Expiration Date, and a
symbol indicating the Key Type(s) in use are displayed. See Figure 4-29.
4-48 KEYS TAB
RF-6550H SOFTWARE USERS GUIDE
RADIO PROGRAMMING PLANS
RF Communications
Figure 4-29. Restricted Keys
When viewing a plan which contains Restricted Keys, two indications are displayed in the Keys
Menu area (see circled text in above screen).
Restricted Keys can be deleted from within HF RPA. Highlight the key(s) to be deleted, and press
Delete. Press Delete All to remove all keys at once. Restricted Keys cannot be edited within
RPA.
4.7.1.2
Unrestricted Key Functions
If the Key Generation installation option was selected, the Keys Menu permits the operator to
generate and modify unrestricted keys (the Enable Unrestricted Key Operations box must also
be checked to enable Unrestricted Key Generation functions). The HF RPA can generate up to
99 Keys per Key Pack (group). Plans containing unrestricted keys can also be saved with a KEK
(refer to Paragraph 3.1.4.4.1 for instructions).
KEYS TAB
4-49
RF-6550H SOFTWARE USERS GUIDE
RADIO PROGRAMMING PLANS
RF Communications
Figure 4-30. Unrestricted Keys
When viewing a plan which contains Unrestricted Keys, an indication is displayed in the Keys
Menu area (see circled text in above screen). Unrestricted Keys can be edited or deleted from
within RPA. To edit, double-click within the cell and edit as required. To delete, highlight the
row(s) to be deleted, and press Delete. Press Delete All to remove all keys at once.
4.7.1.2.1
Generating Keys
To generate Unrestricted Keys:
1.
Ensure the Enable Unrestricted Key Operations box is checked.
2.
Enter Key Management Password, if required.
3.
Check the required types of keys required. Valid encryption key types include:
Citadel is used solely in RF-5800H-MP, MPR-9600, and AN/PRC-150 radios to
provide exportable digital encryption.
AVS is used in RF-5022R/T(E) and AN/PRC-138 radios as well as in the
RF-5800H-MP.
4-50 KEYS TAB
RF-6550H SOFTWARE USERS GUIDE
RADIO PROGRAMMING PLANS
RF Communications
4.
DATOTEK is used to provide the AN/PRC-138B(V)2 and RF-5800H-MP transceivers
with encrypted data interoperability with the AN/PRC-138 and RF-5800 family of
transceivers. Keys may then be assigned to presets using the Fix, HOP, ALE, and 3G
subtabs on the Nets tab on the main screen.
DATOTEK (FCP) is used for FALCON-II radios that must communicate with FALCON-I
radios that have been programmed with an Field Code Programmer (FCP) device. FCP
compatibility must be set individually for each generated key. When FCP compatibility
has been selected for a key, the DATOTEK column in the Defined Keys list will have an
F symbol (see Figure 4-31).
Figure 4-31. DATOTEK (FCP) Example
5.
Click Generate. The screen shown in Figure 4-32 will display.
Figure 4-32. Key Generation Helper
6.
Enter the number of Key Rings.
The default value will be the maximum number of
keys left to generate in the plan, up to the maximum
number of 99.
7.
Enter the desired prefix. The default is Traffic Encryption Key (TEK).
KEYS TAB
4-51
RF-6550H SOFTWARE USERS GUIDE
RADIO PROGRAMMING PLANS
RF Communications
8.
Enter the required Expiration Date. Either click in the Month/Day/Year box and type in
the desired date, or check the None box to generate Keys which do not expire.
9.
Click Generate. The required number of Unrestricted Keys are generated, and the
details can be viewed in the Defined Keys area (see Figure 4-33).
Figure 4-33. Unrestricted Key Generation Complete
Do not leave the computer unattended with the
Encryption Keys dialog open. Although entry into
this dialog can be protected by a password, once it
is open a user is free to view, change or delete any
of the keys.
4-52 KEYS TAB
RF-6550H SOFTWARE USERS GUIDE
RADIO PROGRAMMING PLANS
RF Communications
4.7.1.2.2
Editing a Key
Each Defined Key (TEK1 through TEK9 in the above example) can be edited directly from this
screen. Double-click in any cell to edit its contents as required (see Figure 4-34).
Figure 4-34. Editing a TEK
Press the Generate button to create a new random Key Value. If required, the Key Value can
also be manually typed in. Refer to Table 4-1 as a guide to valid Traffic Encryption Key (TEK)
entries.
Table 4-1. Valid TEK
Encryption
Algorithm
4.7.1.2.3
Constraints
Number of Digits
Notation
Citadel
32
Hexadecimal
AVS
12
Decimal
Datotek
12
Decimal
Deleting a Key
To delete a key:
1.
Select the key or keys to be deleted from the Defined Keys list.
2.
Press the Delete button.
3.
Click Yes on the resulting dialog to confirm the deletion.
4.7.1.3
Deleting All Keys
To delete all keys:
1.
Press the Delete All button.
2.
Click Yes on the resulting dialog to confirm the deletion.
KEYS TAB
4-53
RF-6550H SOFTWARE USERS GUIDE
RADIO PROGRAMMING PLANS
4.7.1.4
RF Communications
Regenerate All
Click Regenerate All to generate new values for all existing keys.
4.7.2
Key Assignment Menu
Following Key Generation or importing, the Key Assignment menu (see Figure 4-35) allows you
to assign keys to specific stations. There can be up to three parts to each encryption key: The
Citadel Key (red key), AVS Key (yellow key), and DATOTEK Key (green key).
Key definitions can have one or more of these parts. The kind of key data contained in an
encryption key affects which stations can accept that key name.
Figure 4-35. Key Assignment Menu
The keys assigned here are associated with stations as opposed to those assigned as part of a
preset on the Nets tab. The RF-5800H incorporates an Automatic Key Selection (AKS) feature.
AKS works in the FIX, HOP, and ALE modes to allow the radio to automatically use the
appropriate key if it has been assigned to the radio.
4-54 KEYS TAB
RF-6550H SOFTWARE USERS GUIDE
RADIO PROGRAMMING PLANS
RF Communications
The types of keys that can be assigned are summarized in Table 4-2.
Table 4-2. Keys Table
RF-5800H-MP
Station
RF-5022R/T(E) or
AN/PRC-138
Station
Citadel Key
The Citadel Key
will be assigned to
this station and an
AVS Key will be
generated
automatically.
Cannot assign.
AVS Key
The AVS Key will
be assigned to this
station.
The AVS Key will
be assigned to this
station.
DATOTEK Key
There must be a
Datotek board
installed in the
radio.
Cannon assign.
Citadel, AVS, and
DATOTEK Keys
Both the Citadel
Key and AVS Key
will be assigned to
the station. There
must be a Datotek
board installed in
the radio.
Only the AVS Key
portion will be
assigned to this
station.
The following controls are available:
Defined Keys list box - This lists the keys that have been defined for this plan. Each key
may have a Citadel, AVS, and/or DATOTEK portion. The icon to the left of each item
shows what kind of key information each key contains. The table above explains the
meaning of each icon.
Defined Stations list box - This lists the stations that have been defined. The icon next
to each station shows what kinds of keys it will accept. The radio type of each station
affects what kinds of keys can be assigned to it, as shown in the table above. To assign
the selected keys to a station, check the box next to that station. If the box is gray, that
means not all of the selected keys have been assigned to that station. To remove the
selected keys from a station, uncheck the box.
The Fix, HOP, ALE, and 3G subtabs on the Nets tab allow assignment of keys to a station for use
with presets. Stations that have been assigned keys in this manner will be marked by a red "P"
( ) in the check box on the Key Assignments tab.
Select All button - This button assigns the selected keys to every station, if possible. Not
all keys can be assigned to all stations.
Clear All button - This button unchecks every station.
KEYS TAB
4-55
RF-6550H SOFTWARE USERS GUIDE
RADIO PROGRAMMING PLANS
RF Communications
To assign keys to stations, perform the following steps:
1.
Select one or more keys from the Defined Keys list. The Defined Stations list box will
automatically check the stations that already have this key assigned to them. If the
check box is gray, that means you have selected multiple keys and this station has only
some of these keys assigned to it.
2.
To assign the selected keys to a station, click on the check box next to that station in the
Defined Stations list. To remove a key from a station, un-check the check box next to
that station.
Hover (move the mouse pointer) over the name of
any Defined Station to view the radios Name,
Type, and the Key(s) and Net(s) assigned.
3.
4.7.3
If it is desired to save the Key Plan, select File > Save, or press the
button.
CAM Menu
The CAM Menu (see Figure 4-36) permits the removal of an imported CAM. CAMs can be
present on Restricted Keys only, but they are not required.
Figure 4-36. CAM Menu
4-56 KEYS TAB
RF-6550H SOFTWARE USERS GUIDE
RADIO PROGRAMMING PLANS
RF Communications
1.
To remove an imported CAM, press the Remove button. If no CAM exists for the Key
Pack, the Label and Creation Date fields in this tab will be blank.
There is no confirmation dialog for this action.
2.
4.7.4
The CAM Variable will be permanently removed from the plan. To reload a CAM, go to
the Import Menu and re-import the CAM from the proper .kdf file.
Import Menu
The Import Menu (see Figure 4-37) allows the importing of Unrestricted Traffic Encryption Keys
as well as Restricted Traffic Encryption Keys and an optional CAM variable into a radio
programming plan.
Figure 4-37. Import Menu
HF RPA does not allow simultaneous use of restricted and unrestricted keys. Warning screens
are displayed if an attempt is made to mix these types of keys (see Figure 4-38 and Figure 4-39).
KEYS TAB
4-57
RF-6550H SOFTWARE USERS GUIDE
RADIO PROGRAMMING PLANS
RF Communications
Figure 4-38. Restricted to Unrestricted Warning
Figure 4-39. Unrestricted to Restricted Warning
4.7.4.1
Restricted Key and CAM Importing
Restricted Keys can only be imported. Restricted Keys use a KEK to "wrap up" the traffic key
bundle for secure distribution. The KEK utilizes an advanced encryption algorithm which
supports either 128-bit or 256-bit key length.
The KEK is applied by the sending organization, and the same KEK must be used to open and
use restricted keys. The following constraints must be adhered to when entering the KEK:
When using 128-bit encryption, the KEK must be 32 hexadecimal (0-9, A-F) characters.
When using 256-bit encryption, the KEK must be 64 hexadecimal (0-9, A-F) characters.
Any printable American Standard Code for Information Interchange (ASCII) keyboard
characters may be used.
A Citadel Algorithm Modification (CAM) Variable may also be used for secure deployment. A
CAM Variable is the combination of a bit sequence used to customize the Citadel encryption
algorithm along with a label name. If used by the sender, the CAM is also required to successfully
import and use restricted keys.
To import Restricted Keys and CAM variables:
1.
In the left-hand tree view, select Import (see Figure 4-40).
4-58 KEYS TAB
RF-6550H SOFTWARE USERS GUIDE
RADIO PROGRAMMING PLANS
RF Communications
Figure 4-40. Import Keys Dialog
2.
Press Select File, and browse to and select the correct file to be imported. Valid
restricted file types which can be imported include:
*.kdf - Key Distribution files (generated by the KGA application)
The file types below may also be imported from this
dialog, although these types of files are unrestricted
files. If this operation is attempted, the warning
screen shown in Figure 4-38 will display.
*.rpd, *.vpd - HF and VHF/UHF RPA files
3.
Navigate to the required file to be imported and press Open.
4.
The Cipher Options Screen displays (see Figure 4-41).
KEYS TAB
4-59
RF-6550H SOFTWARE USERS GUIDE
RADIO PROGRAMMING PLANS
RF Communications
Figure 4-41. Cipher Options Screen
5.
Enter the required KEK and press OK.
The user has three KEK options and can select
either: Rijndael (128 bit), Rijndael (256 bit), or
passphrase. The passphrase KEK allows the user
to enter any characters as a password, instead of
using a hex digit. In addition, the KGA provides the
ability to encrypt keys using Rijndael (128 bit),
Rijndael (256 bit), or passphrase.
6.
The Traffic Encryption Keys in the selected file available for importing are displayed (see
Figure 4-42).
4-60 KEYS TAB
RF Communications
RF-6550H SOFTWARE USERS GUIDE
RADIO PROGRAMMING PLANS
Figure 4-42. Restricted Key Import
7.
Select the keypack to be imported from the Keypack drop-down list. The individual keys
associated with the displayed keypack will be shown in the table fields.
8.
Select which keys to import by checking the boxes in the Name column, or by clicking
the Select All button at the right side of the page. Select All and Deselect All buttons
affect only the displayed keypack. You can import only one keypack at a time.
9.
Click the Import button to bring the selected keys into the programming plan. A prompt
will appear to verify a successful import. Click OK.
10. If the CAM Variable portion of the screen is enabled (filled in), then there is a CAM
variable associated with the keypack, it must be imported separately from the keys.
11. Click the Import button in the CAM Variable field at the bottom to bring the CAM into the
radio plan. The Import button will become disabled after the import is complete. If the
CAM field is empty, this means that no CAM was assigned to the keypack in KGA, and
the standard Citadel algorithm will apply. To remove a CAM variable once it has been
imported, go to the CAM Menu.
12. If you are importing more keypacks, use the pull-down box to select another keypack
and then repeat Step 7 through Step 9.
KEYS TAB
4-61
RF-6550H SOFTWARE USERS GUIDE
RADIO PROGRAMMING PLANS
RF Communications
13. Click OK to leave the Import dialog.
An imported CAM variable is retained for use when
opening HF RPA plans until removed or the
application is shut down.
4.7.4.2
Unrestricted Key Importing
To import Unrestricted Keys:
1.
In the left-hand tree view, select Keys (see Figure 4-43).
Figure 4-43. Keys Menu
2.
Check Enable Unrestricted Key Operations. A password prompt (see Figure 4-44)
may display, depending on whether this feature was set up.
4-62 KEYS TAB
RF-6550H SOFTWARE USERS GUIDE
RADIO PROGRAMMING PLANS
RF Communications
Figure 4-44. Unrestricted Key Password
3.
Enter the Unrestricted Key Password, if required.
4.
In the left-hand tree view, select Import. See Figure 4-45.
Figure 4-45. Import Menu
KEYS TAB
4-63
RF-6550H SOFTWARE USERS GUIDE
RADIO PROGRAMMING PLANS
5.
RF Communications
Press Select File, and browse to and select the correct file to be imported. Valid
unrestricted files which can be imported include *.rpd or *.ehp (HF RPA files) and *.vpd
(VHF/UHF RPA files).
The file type below may also be imported from this
dialog, although these types of files are restricted
files. If this operation is attempted, the warning
screen shown in Figure 4-39 will display.
*.kdf - Key Distribution files (generated by the KGA application)
6.
Navigate to the required file to be imported and press Open.
7.
The Traffic Encryption Keys in the selected file available for importing are displayed.
Unrestricted keys are distributed in a single
keypack. Verify that the keypack field contains
DocKeyPack.
8.
Select which keys to import by checking the boxes in the Name column, or by clicking
the Select All button at the right side of the page. Select All and Deselect All buttons
affect only the displayed keypack.
9.
Click the Import button to bring the selected keys into the programming plan. A prompt
will appear to verify a successful import as shown in Figure 4-46.
Figure 4-46. Key Import Successful Message
10. Click OK to leave the Import dialog.
Once the keys are imported into HF RPA, the user can then assign keys using the Key
Assignment Menu (refer to Paragraph 4.7.2).
4.8
MODEM PRESETS TAB
The Modem Presets tab permits definition of parameters that correspond to front panel and
remote SSB Data Preset programming. See Figure 4-47. Modem presets defined on the Modem
Presets tab are used on the Fix and ALE subtabs of the Nets dialog.
4-64 MODEM PRESETS TAB
RF-6550H SOFTWARE USERS GUIDE
RADIO PROGRAMMING PLANS
RF Communications
Figure 4-47. Modem Presets Tab
4.8.1
Defining a Preset
To define a preset:
1.
Select a preset number to define from the Preset Number drop-down menu. Available
presets are 1 to 19, or select pre-defined preset 20 for 3G or TEL mode.
The preset 20 is a pre-defined preset for use in 3G
or TEL mode. When this preset is selected, the
Preset Name is automatically set to 3G Modem
(3GMDM)/Telephony Modem (TLMDM) and the
Modem Type is automatically set to High
Throughput Data Link (XDL). These parameters
cannot be edited when this preset is selected, but
the associated Non-ARQ parameters may be edited
as necessary.
MODEM PRESETS TAB
4-65
RF-6550H SOFTWARE USERS GUIDE
RADIO PROGRAMMING PLANS
2.
4.8.2
RF Communications
Click Define to add this preset to the Defined Presets list.
Deleting a Preset
To delete a preset:
1.
Highlight the preset to be deleted from the Defined Presets list.
2.
Press the Delete button.
4.8.2.1
Modem Preset Settings
The available modem parameters depend on the
selected Modem Type.
Preset Name - Enter a preset name consisting of up to four alphanumeric characters for
a FALCON I radio, or up to five alphanumeric characters for a FALCON II radio.
Modem Type - Select the modem waveform or modulation type for this preset.
Data Rate - Set the over-the-air data rate for the modem. The rates available depend on
the selected Modem Type. Some modem types will require multiple presets.
Interleave - Select the interleaving depth for this preset. Interleave options of Long,
Short, Alt Short, and Alt Long are available for these Modem Types: Serial, 39 Tone,
STANAG-4285-C, XDL, and MIL110B. Long is best suited when tactical reliability is
required. Refer to Table 4-3 for interleave availability information.
Table 4-3. Interleave Availability Matrix
Serial
Zero
Short
Alt
Short
Long
Alt
Long
39 Tone
STANAG-4285-C
XDL
MIL110B
Acquire On - This control is only available when the modem type is 39 Tone. If set to
Preamble, the modem will only acquire on preamble. All other incoming data will be
ignored. This is a more robust method and is generally the method of choice. If set to
Data, the modem will acquire on any incoming data.
Mark Freq, Space Freq - Set the mark and space frequencies. This control is available
only when the modem type is FSK-V.
4-66 MODEM PRESETS TAB
RF-6550H SOFTWARE USERS GUIDE
RADIO PROGRAMMING PLANS
RF Communications
Mode - Configures the modem for asynchronous or synchronous operation. This option
is not available for ARQ or XDL. Set according to the type of data application or
interface.
Reset Defaults - Clicking the Reset Defaults button restores the values of the controls
on this tab to their default values.
Save As Default - Clicking the Save As Default button saves the displayed values of
the controls as the default values. These default values can be retrieved by pressing the
Reset Defaults button. Any new presets created will begin with these default values.
This is useful when defining several presets all with similar values.
Different sets of defaults are kept for each Modem
Type. Changing Modem Type will reset the values
of the controls to the default values for the selected
type.
4.9
HOP SETS TAB
The Hop Sets tab permits definition of frequency hopping parameters. Available options vary with
the type of radio family selected. At least one hop set must be defined if a hop net is to be used.
The following topics are covered in this section:
Configuring FALCON II Hop Sets - Paragraph 4.9.1
Configuring FALCON I Hop Sets - Paragraph 4.9.2
Exclusion Bands - Paragraph 4.10
Hopping Modem Presets - Paragraph 4.11
4.9.1
Configuring FALCON II Hop Sets
The Hop Sets tab allows you to define and configure Hop Sets for FALCON I and FALCON II
radios. FALCON I radios support up to 10 Hop Sets, numbered 00 to 09. FALCON II radios
support up to nineteen Hop Sets, numbered 1 to 19. See Figure 4-48. Available options depend
on the radio family and Hop Set type that are selected. To define Hop Sets for FALCON I radios,
refer to Paragraph 4.9.2.
HOP SETS TAB
4-67
RF-6550H SOFTWARE USERS GUIDE
RADIO PROGRAMMING PLANS
RF Communications
Figure 4-48. FALCON II Hop Sets Dialog
4.9.1.1
Defining a FALCON-II Hop Set
To define a Hop Set:
1.
Select FALCON-II as the Radio Family.
2.
Select the number of the Hop Set to define from the Number drop-down list.
3.
Click the Define button. The Hop Set number will be placed in the Defined Sets list.
4.
Specify the Hop Set settings as defined in the following sections.
4.9.1.2
Modifying an Existing FALCON-II Hop Set
To edit an existing Hop Set:
1.
Select the Hop Set whose information you want to edit from the Defined Sets list.
4-68 HOP SETS TAB
RF Communications
RF-6550H SOFTWARE USERS GUIDE
RADIO PROGRAMMING PLANS
2.
Enter a name for the Hop Set in the Name field. This name can be up to four
alphanumeric characters.
3.
Edit the values in the Hop Set Settings section.
4.
Hop Set Type - Select the type of Hop Set being defined. Available choices are,
and List, Wideband, and Narrowband. If the type chosen is List, a set of
frequencies must be chosen in the Frequency List Settings section described
below.
Hop Set ID - Enter a unique net Identification (ID) code, with a maximum of eight
numbers. No two Hop Sets may have the same ID. IDs are automatically
generated but can be modified as needed.
TOD Mask - Set the Time-of-Day (TOD) mask register used for Transmission
Security (TRANSEC). Type in 0-8 alphanumeric characters. IDs are automatically
generated when the Autogenerate Hop Set TOD Mask is set in the options menu.
Control Station - Enable the Auto Respond option for the specified control
station in this Hop Net, or select NONE. When a station is selected, this option
instructs the radio to respond automatically to Sync Requests received on this
Hop Net.
Specify the remaining Hop Set attributes as defined in the remainder of this section.
There are three types of Hop Sets available: List, Wideband, and Narrowband. The List and
Wideband types may be selected only if a broadband HF antenna is being used. The List type
requires you to specify a set of frequencies that the net will use. The Wideband type requires
you to specify a frequency range the net will operate on. The Narrowband type requires you to
specify the center frequency at which the net will operate. The corresponding hopping-frequency
range will be a function of antenna system characteristics programmed into the radio.
4.9.1.2.1
List Hop Sets
If the Hop Set Type chosen is List, the following additional options will be available:
Frequency - Sets the lower limit for the list of frequencies generated in the Frequency
List.
Frequency List - The list of frequencies on which the radio may hop.
Add - Adds selected frequencies from the Frequency text input box to the Frequency
List.
Remove - Removes selected frequencies from the Frequency List.
Count - Maintains a running total of the number of frequencies that have been added to
the Frequency List.
The increment value for the frequency list is set automatically based on the difference between
the first two frequencies typed into the Frequency text input box. Once the increment has been
established, clicking the Add button will continue to add frequencies to the Frequency List using
the established increment.
HOP SETS TAB
4-69
RF-6550H SOFTWARE USERS GUIDE
RADIO PROGRAMMING PLANS
4.9.1.2.2
RF Communications
Wideband Hop Sets
If the Hop Set Type chosen is Wideband, the following additional options will be available:
Minimum Frequency - Sets the lower limit for frequencies used in Wideband hopping
on this Hop Net.
Maximum Frequency - Sets the upper limit for frequencies used in Wideband hopping
on this Hop Net.
The Exclusion Bands button will become active. Refer to Paragraph 4.10.
4.9.1.2.3
Narrowband Hop Nets
If the Hop Net Type chosen is Narrowband, the following additional option will be available:
Center Frequency - Sets the center value for Narrowband hopping.
4.9.1.2.4
RF-5800H Hop Set Constraints
The range of values for each of the Hop Set parameters is given in Table 4-4. The parameters
are defined below.
Table 4-4. Hop Set Parameter Values
Hop Net Type
Narrowband
Wideband
List
Control
Range of Values
Center Frequency
2.0000 - 29.995 MHz
Resolution
0.005 MHz
Operating Frequency
2.0000 - 29.995 MHz
Resolution
0.0001 MHz
Bandwidth
0.015 - 2.000 MHz
Operating Frequency
2.0000 - 29.995 MHz
Resolution
0.0001 MHz
Bandwidth
0.0004 - 2.0000 MHz
Number of Frequencies
5 to 50
Narrowband Center Frequency - The lowest and highest frequency values that can be
used for the Center Frequency control.
Narrowband Resolution - The Center Frequency must be a multiple of this number.
Wideband (or List) Operating Frequency - The upper and lower frequency limits for
wideband (or list) hopping.
Wideband Resolution - The Minimum Frequency and Maximum Frequency must be
multiples of this number.
4-70 HOP SETS TAB
RF Communications
RF-6550H SOFTWARE USERS GUIDE
RADIO PROGRAMMING PLANS
Wideband Bandwidth - The difference between minimum frequency and maximum
frequency must be no less than .015 MHz and no greater than 2 MHz.
List Resolution - The Minimum Frequency, Maximum Frequency, and Increment
controls must be multiples of this number.
List Bandwidth - the difference between the largest and the smallest value in the
Frequency List must be within this range.
Number of List Frequencies - The minimum and maximum number of frequencies that
can be placed in the Frequency List.
4.9.1.3
Deleting an Existing FALCON-II Hop Set
To delete a previously defined Hop Set:
1.
From the Hop Sets dialog, highlight the number of the Hop Set you want to delete from
the Defined Sets list box.
2.
Click on the Delete button.
4.9.2
Configuring FALCON I Hop Sets
The Hop Sets tab allows you to define and configure Hop Sets for FALCON-I radios, the
RF-5022R/T(E) and AN/PRC-138. These radios support up to 10 Hop Sets, numbered 00 to 09.
To define Hop Sets for FALCON-II radios, refer to Paragraph 4.9.1.
4.9.2.1
Defining a Hop Set
To define a Hop Set:
1.
Select FALCON-I as the Radio Family.
2.
Select the number of the Hop Set to define from the Number control.
3.
Click the Define button. The Hop Set number will be placed in the Defined Sets list.
4.
Specify the remaining settings as defined in the following steps.
4.9.2.2
Editing an Existing Hop Set
To edit an existing Hop Set:
1.
Select the Hop Set whose information you want to edit from the Defined Sets list.
2.
Edit the values in the Hop Set Settings section.
3.
If the Hop Set Type control is set to List, define or edit the set of frequencies in the
Frequency List Settings section.
4.
Hop Set ID - Enter a unique net ID code. No two Hop Sets may have the same
ID.
Hop Set Type - Select the type of Hop Set being defined. Available choices are
List, Wideband, and Narrowband. If the type chosen is List, a set of
frequencies must be chosen in the Frequency List Settings section.
Specify the remaining Hop Set attributes as defined below.
HOP SETS TAB
4-71
RF-6550H SOFTWARE USERS GUIDE
RADIO PROGRAMMING PLANS
RF Communications
There are three types of Hop Sets available: List, Wideband, and Narrowband. The List and
Wideband types may be selected only if a broadband HF antenna is being used. The List type
requires you to specify a set of frequencies that the net will use. The Wideband type requires
you to specify a frequency range the set will operate on. The Narrowband type requires you to
specify the center frequency at which the set will operate. The corresponding hopping-frequency
range will be a function of antenna system characteristics programmed into the radio.
4.9.2.2.1
List Hop Sets
If the Hop Set Type chosen is List, the following additional options will be available:
Frequency - Sets the lower limit for the frequencies generated in the Frequency List.
Frequency List - The list of frequencies on which the radio may hop.
Add - Adds selected frequencies from the Frequency text input box to the Frequency
List.
Remove - Removes selected frequencies from the Frequency List.
Count - Maintains a running total of the number of frequencies that have been added to
the Frequency List.
4.9.2.2.2
Wideband Hop Sets
If the Hop Set Type chosen is Wideband, the following additional options will be available:
Minimum Frequency - Sets the lower limit for frequencies used in Wideband hopping
on this Hop Set.
Maximum Frequency - Sets the upper limit for frequencies used in Wideband hopping
on this Hop Set.
The Exclusion Bands button will become active. Refer to Paragraph 4.10.
4.9.2.2.3
Narrowband Hop Sets
If the Hop Set Type chosen is Narrowband, the following additional options will be available:
4.9.2.3
Center Frequency - Sets the center value for Narrowband hopping.
FALCON-I Hop Set Constraints
The ranges of values for each of the parameters are summarized in Table 4-5.
Table 4-5. Hop Set Parameter Values
Hop Net Type
Narrowband
Wideband
4-72 HOP SETS TAB
Control
Range of Values
Center Frequency
1.650 - 29.995 MHz
Resolution
0.005 MHz
Operating Frequency
2.0000 - 29.995 MHz
Resolution
0.005 MHz
Bandwidth
0.140 - 1.995 MHz
RF-6550H SOFTWARE USERS GUIDE
RADIO PROGRAMMING PLANS
RF Communications
Table 4-5. Hop Set Parameter Values (Continued)
Hop Net Type
List
Control
Range of Values
Operating Frequency
2.0000 - 29.995 MHz
Resolution
0.005 MHz
Bandwidth
0.070 - 1.995 MHz
Number of Frequencies
15 to 100
Narrowband Center Frequency - The lowest and highest frequency values that can be
used for the Center Frequency control.
Narrowband Resolution - The Center Frequency must be a multiple of this number.
Wideband (or List) Operating Frequency - The upper and lower frequency limits for
wideband (or list) hopping.
Wideband Resolution - The Minimum Frequency and Maximum Frequency must be
multiples of this number.
Wideband Bandwidth - The difference between minimum frequency and maximum
frequency must be no less than .140 MHz and no greater than 1.995 MHz.
List Resolution - The Minimum Frequency, Maximum Frequency, and Increment
controls must be multiples of this number.
List Bandwidth - The difference between the largest and the smallest value in the
Frequency List must be within this range.
Number of List Frequencies - The minimum and maximum number of frequencies that
can be placed in the Frequency List.
4.9.2.4
Deleting a FALCON-I Hop Set
To delete a Hop Set:
1.
Select the net number to be deleted from the Defined Sets list.
2.
Click the Delete button.
4.10
EXCLUSION BANDS
The Exclusion Bands dialog shown in Figure 4-49, allows you to define certain ranges of
frequencies that the radio will not use in Wideband mode. You may define up to 10 exclusion
bands. Exclusion bands only apply to Wideband hopping and will be ignored in Narrowband and
List hopping. Exclusion bands apply to all Wideband Hop Nets regardless of what kind of radio
they use.
Access the Exclusion Bands dialog by clicking the Exclusion Bands button at the bottom of the
Hop Sets tab.
EXCLUSION BANDS
4-73
RF-6550H SOFTWARE USERS GUIDE
RADIO PROGRAMMING PLANS
RF Communications
Figure 4-49. Exclusion Bands Dialog
4.10.1
Defining an Exclusion Band
To define an exclusion band:
1.
Enter the range of the exclusion band in the Lower Bound and Upper Bound controls.
Frequencies must be in the range of 1.6 to 29.995 MHz.
2.
Press the Add button. The exclusion band will be added to the list on the right.
4.10.2
Deleting an Exclusion Band
To delete a previously defined exclusion band:
1.
Select an exclusion band from the exclusion bands list box on the right.
2.
Press the Remove button.
4.11
HOPPING MODEM PRESETS
See Figure 4-50. The Hopping Modem Presets dialog allows you to define up to three presets.
These presets, which are selectable from the front panel of the radio, program it for operation
with its associated data communications equipment. This dialog is available only if FALCON-I
radios are selected. Click the Hopping Presets button on the Hop Sets tab to access this dialog.
4-74 HOPPING MODEM PRESETS
RF-6550H SOFTWARE USERS GUIDE
RADIO PROGRAMMING PLANS
RF Communications
Figure 4-50. Hopping Modem Presets Dialog
4.11.1
Defining a Preset
To define a preset:
1.
Select a preset number - 7, 8, or 9 - to define from the Preset Number drop-down list.
2.
Click Define to add this preset to the Defined Presets list.
4.11.2
Deleting a Preset
To delete a preset:
1.
Select the preset to be deleted from the Defined Presets list.
2.
Click Delete.
4.11.3
Hop Preset Settings
The following Hop Preset Settings are available:
Preset Name - You can accept the default name provided automatically by the HF RPA
or enter a name of up to four alphanumeric characters.
Data Type - Set the data port to be either Synchronous or Asynchronous.
Baud Rate - Select the data rate for this preset - 75, 150, or 300 bps.
4.11.4
Defaults
Reset Defaults - Click Reset Defaults to restore the Hop Preset Settings to their default
values.
HOPPING MODEM PRESETS
4-75
RF-6550H SOFTWARE USERS GUIDE
RADIO PROGRAMMING PLANS
RF Communications
Save As Default - Click Save As Default to save the displayed values of the Hop Preset
Settings as the new default values.
Click OK to save the changes and return to the Hop Sets tab.
Click Cancel to return to the Hop Sets tab without saving the changes.
For information on the Nets tab for creating Nets, refer to Chapter 5.
4.12
GPS TAB
The GPS tab allows setting of GPS parameters. See Figure 4-51. These parameters are only
programmed for stations with FALCON-II radios.
Figure 4-51. GPS Tab
The RF-5800H may optionally incorporate a Global Positioning System (GPS) receiver. The GPS
receiver provides the following information for display by the RF-5800H: position, altitude,
heading, and velocity.
Control of the GPS display settings is available from the GPS tab of the Configuration dialog,
accessed using Radio > Configuration. The GPS tab of the Configuration dialog permits
4-76 GPS TAB
RF-6550H SOFTWARE USERS GUIDE
RADIO PROGRAMMING PLANS
RF Communications
selection of position format, GPS datum points, linear units, elevation base, angular units, and
sleep time settings. The GPS datum points can be selected from a drop-down list, or up to two
user-defined datum points: Custom Datum 1 and Custom Datum 2.
To set up the GPS display:
1.
Select the GPS tab. See Figure 4-51.
2.
Select the required number of Grid Digits from the Grid Digits drop-down list.
3.
Choose the appropriate format from the Position Format drop-down list: Latitude/
Longitude in degrees and minutes, or degrees, minutes, and seconds; Military Grid
Reference System (MGRS); New Military Grid Reference System (NMGRS); and
Universal Transverse Mercator (UTM) grid.
4.
To use the GPS receiver in conjunction with a paper map, the same datum must be
used for both. Choose a Datum from the drop-down list that corresponds to the maps
datum, or click the Custom button to input a custom datum. Refer to Table 4-6 for a list
of available datums.
Table 4-6. Available GPS Datum Points
Abbreviation
Description
ADI-A
Adindan Ethiopia
ADI-B
Adindan Sudan
ADI-C
Adindan Mali
ADI-D
Adindan Senegal
ADI-E
Adindan Burkina Faso
ADI-F
Adindan Cameroon
ADI-M
Adindan Mean Solution
AFG
Afgooye Somalia
AIA
Antigua Isl Astro 1943
AIN-A
AIN EL ABD '70 Bahra
AIN-B
AIN EL ABD '70 Saudi
AMA
American Samoa 1962
ANO
Anna 1 Astro 1965 Coco
ARF-A
ARC 1950 Botswana
ARF-B
ARC 1950 Lesotho
ARF-C
ARC 1950 Malawi
ARF-D
ARC 1950 Swaziland
ARF-E
ARC 1950 Zaire
GPS TAB
4-77
RF-6550H SOFTWARE USERS GUIDE
RADIO PROGRAMMING PLANS
RF Communications
Table 4-6. Available GPS Datum Points (Continued)
Abbreviation
4-78 GPS TAB
Description
ARF-F
ARC 1950 Zambia
ARF-G
ARC 1950 Zimbabwe
ARF-H
ARC 1950 Burundi
ARF-M
ARC 1950-Mean Value
ARS-A
ARC 1960 Kenya
ARS-B
ARC 1960 Tanzania
ARS-M
ARC 1960, Kenya/Tanz
ASC
Ascension Island 1958
ASM
Monsterrat Island 1958
ASQ
Astro Stat 1952 Marcus
ATF
Beacon E 1945 Iwo Jima
AUA
Australian Geod 1966
AUG
Australian Geod 1984
BAT
Djakarta Batavia
BBOHM
Bessel-Bohm Sweden
BER
Bermuda 1957
BID
Bissau Guinea Bissau
BOO
Bogata Observatory
BUR
Bukit Rimpah Bangka
CAC
Cape Canaveral
CAI
Campo Inchauspe 1969
CAO
Canton Astro 1966 Phoe
CAP
Cape, South Africa
CAZ
Camp Area Astro Antarc
CCD
S-JTSK Czechoslovakia
CGE
Carthage
CHI
Chatham Isl Astro 71
CHU
Chua Astro
COA
Corrego Alegre
RF-6550H SOFTWARE USERS GUIDE
RADIO PROGRAMMING PLANS
RF Communications
Table 4-6. Available GPS Datum Points (Continued)
Abbreviation
Description
USER1
Custom 1
USER2
Custom 2
DAL
Dabola Guinea
DID
Deception Isl Antarcti
DOB
Gux 1 Astro
EAS
Easter Island 1967
ENW
Wake Eniwetok 1960
EST
Coord Sys 1937 Estonia
EUR-A
European 1950-West E
EUR-B
European 1950-Greece
EUR-C
European 1950-Nor/Fi
EUR-D
European 1950-Por/Sp
EUR-E
European 1950-Cyprus
EUR-F
European 1950-Egypt
EUR-G
European 1950-Eng/Ch
EUR-H
European 1950-Iran
EUR-I
European 1950-Sardin
EUR-J
European 1950-Sicily
EUR-K
European 1950-Eng/Ir
EUR-L
European 1950-Malta
EUR-M
European 1950-Mean Sol
EUR-S
European 1950-Ira/Is
EUR-T
European 1950-Tunisi
EUS
European 1979
FAH
Oman
FLO
Observ Meteorlogi 1939
FOT
Fort Thomas 1955
GAA
Gan 1970
GEO
Geodetic Datum 1949
GPS TAB
4-79
RF-6550H SOFTWARE USERS GUIDE
RADIO PROGRAMMING PLANS
RF Communications
Table 4-6. Available GPS Datum Points (Continued)
Abbreviation
4-80 GPS TAB
Description
GIZ
Dos 1968 Gizo Island
GRA
Graciosa Base 1948
GSE
Gunung Segara Kalimant
GUA
Guam 1963
HEN
Herat North
HER
Hermannskogel, Yugos
HIT
Prov. S. Chilean '63
HJO
Hjorsey 1955
HKD
Hong Kong 1963
HTN
Hu-Tzu-Shan Taiwan
IBE
Bellevue Efate and Err
IDN
Indonesian 1974
IND-B
Indian Bangladesh
IND-I
Indian-India & Nepal
IND-P
Indian Pakistan
IND-S
Indian India
INF-A
Indian 1954-Thailand
ING-A
Indian 1960 Vietnam
ING-B
Indian 1960 Vietnam
INH-A1
Indian 1975 Thailand
INH-A
Indian 1975 Thailand
IRL
Ireland 1965
ISG
ISTS 061 Astro 1968 GI
IST
ISTS 073 Astro 1969 DG
JOH
Johnston Island 1949
KAN
Kandawala Sri Lanka
KEA
Kertau 1948
KEG
Kerguelen Island 1949
KGS
Korean Geodesic 1995
RF-6550H SOFTWARE USERS GUIDE
RADIO PROGRAMMING PLANS
RF Communications
Table 4-6. Available GPS Datum Points (Continued)
Abbreviation
Description
KUS
Kusai Astro 1951 Carol
LCF
LC5 Astro 1961 Cayman
LEH
Legion Ghana
LIB
Liberia 1964
LUZ-A
Luzon-Philippines
LUZ-B
Luzon Mindanao Island
MAS
Massawa
MER
Merchich
MID
Midway Astro 1961 Midw
MIK
Mahe 1971 Mahe Island
MIN-A
Minna Cameroon
MIN-B
Minna-Nigeria
MOD
Rome 1940
MPO
M'poraloko
MVS
Viti Levu 1916 Fugi Is
NAH-A
Nahrwan Masirah Island
NAH-B
Nahrwan-UAE
NAH-C
Nahrwan-Saudi Arabia
NAP
Naparima BWI Trin Toba
NAR-A
N America 83-Alaska
NAR-B
N America 83 Canada
NAR-C
N America 83 Conus
NAR-D
N America 83 Mexico
NAR-E
N Amr 83 Aleutian Is
NAR-H
N America 83 Hawaii
NAS-A
N America 27 East US
NAS-B
N America 27 West US
NAS-C
N America 27-CONUS
NAS-D
N America 27-Alaska
GPS TAB
4-81
RF-6550H SOFTWARE USERS GUIDE
RADIO PROGRAMMING PLANS
RF Communications
Table 4-6. Available GPS Datum Points (Continued)
Abbreviation
4-82 GPS TAB
Description
NAS-E
N America 27-Canada
NAS-F
N America 27 Albe BC
NAS-G
N America 27 Est Can
NAS-H
N America 27 Man Ont
NAS-I
N America 27 NW Terr
NAS-J
N America 27 Yukon
NAS-L
N America 27 Mexico
NAS-N
N America 27-Central
NAS-O
N America 27 Canal Z
NAS-P
N America 27 Caribbe
NAS-Q
N America 27 Bahamas
NAS-R
N America 27 San Sal
NAS-T
N America 27 Cuba
NAS-U
N America 27 Greenla
NAS-V
N America 27 E Aleut
NAS-W
N America 27 W Aleut
NSD
No Sahara 1959 Algeria
OEG
Old Egyptian 1907
OGB-A
Ordnance Surv GB '36
OGB-B
Ordnance GB '36 Engl
OGB-C
Ordnance GB '36 En/W
OGB-D
Ordnance GB '36 Scot
OGB-M
Ordnance GB '36 Wale
OHA-A
Old Hawaiian Hawaii
OHA-B
Old Hawaiian Kauai
OHA-C
Old Hawaiian Maui
OHA-D
Old Hawaiian Oaho
OHA-M
Old Hawaiian-Mean Val
OHI-A
Old Hawaiian Hawaii
RF-6550H SOFTWARE USERS GUIDE
RADIO PROGRAMMING PLANS
RF Communications
Table 4-6. Available GPS Datum Points (Continued)
Abbreviation
Description
OHI-B
Old Hawaiian Kauai
OHI-C
Old Hawaiian Maui
OHI-D
Old Hawaiian Oaho
OHI-M
Old Hawaiian Mean Solu
PHA
Ayabelle Lighthouse
PIT
Pitcairn Astro 1967
PLN
Pico de las Nieves
POS
Porto Santo 1936
PRP-A
PSA 1956 Bolivia
PRP-B
Prov S Amer 56 N Chi
PRP-C
Prov S Amer 56 S Chi
PRP-D
Prov S Amer 56 Colom
PRP-E
Prov S Amer 56 Ecuad
PRP-F
PSA 1956 Guyana
PRP-G
PSA 1956 Peru
PRP-H
PSA 1956 Venezuela
PRP-M
Prov So Amer 1956 Mean
PTB
Point 58 Mean Solution
PTN
Pointe Noire 1948
PUK
Pulkovo 42 Russia
PUR
Puerto Rico
QAT
Qatar National
QUO
Qornoq
REU
Reunion Mascarene Is
SAE
Santo 1965 Espirito
SAN-A
SA 1969 Argentina
SAN-B
SA 1969 Bolivia
SAN-C
SA 1969 Brazil
SAN-D
SA 1969 Chili
GPS TAB
4-83
RF-6550H SOFTWARE USERS GUIDE
RADIO PROGRAMMING PLANS
RF Communications
Table 4-6. Available GPS Datum Points (Continued)
Abbreviation
4-84 GPS TAB
Description
SAN-E
SA 1969 Colombia
SAN-F
SA 1969 Equador
SAN-G
SA 1969 Guyana
SAN-H
SA 1969 Paraguay
SAN-I
SA 1969 Peru
SAN-J
SA 1969 Baltra Galapag
SAN-K
SA 1969 Trin & Tabag
SAN-L
SA 1969 Venezuela
SAN-M
S America 1969-Mean
SAO
SAO BRAZ SANTA MARIA
SAP
Sapper Hill 1943
SCK
Schwarzeck
SGM
Selvagem Grande 1938
SHB
Astro DOS 71/4
SIR
South Amer Geocent Ref
SOA
South Asia Singapore
SPK-A
S-42 Hungary
SPK-B
S-42 Poland
SPK-C
S-42 Form. Czechoslo
SPK-D
S-42 Latvia
SPK-E
S-42 Kazakhstan
SPK-F
S-42 Albania
SPK-G
S-42 Romania
SRL
Sierra Leone 1960
TAN
Tananarive Observ 1925
TDC
Tristan Astro 1968
TIL-S
Timbalai Netherlands
TIL
Timbalai 1948
TOY-A
Tokyo Japan
RF-6550H SOFTWARE USERS GUIDE
RADIO PROGRAMMING PLANS
RF Communications
Table 4-6. Available GPS Datum Points (Continued)
Abbreviation
5.
Description
TOY-B1
Tokyo South Korea Cyc1
TOY-B
Tokyo South Korea
TOY-C
Tokyo Okinawa
TOY-M
Tokyo-Mean Value
TRN
Astro Tern Island 1961
VOI
Voirol 1874 Tunisia Alg
VOR
Voirol 1960 Algeria
WAK
Wake Island Astro 1952
WGD
WGS 84
WGS
WGS 72
YAC
YACARE URUGUAY
ZAN
Zanderij
If a custom datum is used (USER1 or USER2), the datum parameters must be entered
on the Custom Datum dialog. See Figure 4-52 and refer to Table 4-7. A maximum of two
custom datum points can be created. Enter the Semi-major Axis and Inverse
Flattening values for each custom datum point. Also enter the offset from WGS-84 by
typing in Delta X (Dx), Delta Y (Dy), and Delta Z (Dz) for each custom datum. When
done, click OK to return to the GPS tab.
Table 4-7. Custom Datum Value Ranges
Datum Parameter
Valid Value Range
Semi-Major Axis
6300000.0000 to 6499999.9999
meters
Inverse Flattening
280.0 to 320.0 (unitless)
WGS-84 Delta X (Dx)
-9999 to 9999 meters
WGS-84 Delta Y (Dy)
-9999 to 9999 meters
WGS-84 Delta Z (Dz)
-9999 to 9999 meters
GPS TAB
4-85
RF-6550H SOFTWARE USERS GUIDE
RADIO PROGRAMMING PLANS
RF Communications
Figure 4-52. Custom Datum Dialog
6.
On the GPS tab, choose the Linear Units that will be used for the display of distance,
altitude, and velocity from the Linear Units drop-down list. Use Metric Units for meters
and kilometers, Nautical Units for knots and nautical miles, and Statute Units for feet
and miles.
7.
Choose the Elevation Base setting, either Relative to Mean Sea Level or Relative to
Current Datum from the drop-down list. Normally, Mean Sea Level is used.
8.
Choose the Angular Units to be used from the drop-down list. The available choices
are in Degrees or Mils referenced to magnetic north or true north.
9.
Type in the Sleep Time value, from 0-360 minutes. To save power, the GPS receiver will
enter a low power state during sleep time. On "awakening", a new set of readings will be
taken and displayed and the GPS receiver will return to low power mode.
10. If necessary, set the GPS Leap Seconds value globally for all RPA plans. The default
value is 14 seconds. Values may range from 0 to 30 seconds.
The GPS Leap Seconds value should rarely need to
be edited. An incorrect GPS Leap Seconds value
can adversely affect radio communications.
11. Use File > Save As to save the changes, or remain on the GPS tab to make additional
changes.
4-86 GPS TAB
RF-6550H SOFTWARE USERS GUIDE
RADIO PROGRAMMING PLANS
RF Communications
4.13
EDITING AND VALIDATING A RADIO PROGRAMMING PLAN
This section provides information on editing and validating a radio programming plan. The
following topics are covered:
How to Edit a Plan - Paragraph 4.13.1
How to validate a Plan - Paragraph 4.13.2
4.13.1
How to Edit a Plan
To edit a plan:
Some tabs appear only if particular modes are
selected on the Plan Info tab on the main screen as
indicated parenthetically below.
If an RPA plan is edited, it may also be necessary to
edit the 3G/TEL protocol addresses. If the 3G/TEL
protocol addresses and link protection keys do not
match for all PCs on the network, communications
will not be possible. Refer to Paragraph 5.3.10 for
additional information.
1.
Open an existing plan.
2.
Change the plan information using the Plan Information dialog as required.
3.
Change the radio channel information using the Channels dialog (Fixed, ALE, and/or
3G).
4.
Change the radio channel group information using the Channel Groups dialog (ALE
and/or 3G).
5.
Enter modem preset information using the Modem Presets dialog.
6.
If applicable, enter plan information using the 3G Network Configuration dialog.
7.
If applicable, enter Hop Set information using the Hop Sets dialog (Hop).
8.
Enter station information for the radio stations using the Stations dialog. Stations must
be entered before Networks can be created.
9.
Generate encryption keys using the Keys dialog.
10. Enter the Network information using the Nets dialog.
11. Enter GPS information using the GPS dialog.
12. Configure each station in the plan using the Radio Configuration dialog.
Some of the above steps can also be achieved by
using the File > Import command to import an
existing RPA plan file. Refer to Paragraph 3.1.4.5.
EDITING AND VALIDATING A RADIO PROGRAMMING PLAN
4-87
RF-6550H SOFTWARE USERS GUIDE
RADIO PROGRAMMING PLANS
4.13.2
RF Communications
How to Validate a Plan
Once the radio programming plan is created and saved, it must be validated before system
radios can be programmed.
The Validate menu option will be enabled only if an
operating mode has been selected and at least one
station and one net have been defined.
Validate the radio programming file by selecting Validate from the Radio Menu. Correct any
programming errors as indicated by the validation procedure until the program passes validation.
The validation function checks the programming plan for data errors in the information entered on
all of the tabs and dialogs.
If validation is not performed before attempting to
program a radio, the validation will be run
automatically, transparent to the user. If there are no
errors, the programming will proceed. If there are
validation errors, a warning will be displayed,
alerting the operator that errors exist.
Perform the following procedure to invoke validation service:
1.
Once the desired plan is opened and defined, select Validate from the Radio Menu or
click
on the toolbar to initiate the validation process.
2.
When the validation process is complete, a Plan Validation report similar to the one
shown in Figure 4-53 will be displayed. The report will cover all the operational modes
that have been selected on the Plan Info tab on the main screen.
3.
If no validation errors occur, the "Plan data is valid" message is displayed. It is now safe
to begin programming the radio.
4.
If there are validation errors, the "Validation errors detected" message is displayed. Go
to the appropriate plan tabs on the main screens and modify the data as required, and
then run the validation again.
You cannot program the radio if any available mode
has an error. To program the radio only for those
modes that are validated, deselect the other modes
on the Plan Info tab on the main screen.
If a validation warning (yellow flag) is displayed, you can still program the radio. The reason for
the warning will be given in the validation message.
4-88 EDITING AND VALIDATING A RADIO PROGRAMMING PLAN
RF Communications
RF-6550H SOFTWARE USERS GUIDE
RADIO PROGRAMMING PLANS
Figure 4-53. Plan Validation
EDITING AND VALIDATING A RADIO PROGRAMMING PLAN
4-89
RF-6550H SOFTWARE USERS GUIDE
RADIO PROGRAMMING PLANS
This page intentionally left blank
4-90 EDITING AND VALIDATING A RADIO PROGRAMMING PLAN
RF Communications
RF-6550H SOFTWARE USERS GUIDE
RADIO NETS PROGRAMMING
RF Communications
Chapter
5.1
Radio Nets Programming
CREATING A RADIO NET PROGRAMMING PLAN
This section outlines the process used to create a radio net programming plan. It is assumed that
a communications plan and a wireless network topology have already been defined.
To create a radio programming plan, refer to Paragraph 4.1.
5.2
EDITING A PROGRAMMING PLAN
You can modify an existing plan. Nets can be added or the parameters of existing nets can be
changed. To open an existing High Frequency (HF) Radio Programming Application (RPA)
program file, refer to Paragraph 4.2.
5.3
NETS TAB
This section provides information on the Nets tab shown in Figure 5-1. The Nets tab is used to
define radio communications networks for previously defined stations. Each network must have a
unique net address. The radio communications plan can have multiple nets, but each net must
be defined separately. At least one net must be defined for each active operational mode. Also,
any single station can only be a member of one IP or telephony net.
Each subtab on the Nets tab has a Mode Enabled
or Feature Enabled in Net check box. This box is
associated with the network that is highlighted in the
Defined Nets list box. The presets defined on the
subtabs will only be programmed into the radio if
this Mode Enabled or Feature Enabled in Net box
is checked.
CREATING A RADIO NET PROGRAMMING PLAN
5-1
RF-6550H SOFTWARE USERS GUIDE
RADIO NETS PROGRAMMING
RF Communications
Figure 5-1. Nets Tab
The * character on a subtab indicates that the Mode
Enabled or Feature Enabled in Net check box has
been checked for that subtab.
The IP subtab is only available from the Nets tab
when the IP Networking check box is checked on
the Plan Info Tab. Refer to Appendix A for
information on IP networking.
5-2
NETS TAB
RF-6550H SOFTWARE USERS GUIDE
RADIO NETS PROGRAMMING
RF Communications
5.3.1
Adding a New Net
To add a new net:
1.
Type in the name of the new net in the Add text entry field above the Defined Nets list
box, and then click the Add button located to the left of the Add text entry field. This will
add the new net to the Defined Nets list. Duplicate net names are not permitted.
2.
If desired, you can use the Order buttons to change the order of the nets in the Defined
Nets list.
3.
If desired, you can use the
list.
5.3.2
button to expand the viewable area of the Defined Nets
Linked Nets
A
symbol to the left of a net, in the Defined Nets list, indicates an ALE linked net (a yellow
symbol indicates a 3G linked net). For nets to be linked, they must have a common station with
the same self address (this self-address can not be the default self address).
Only one net in a set of linked nets should have the
Net Enabled check box on the Nets IP subtab
checked. If multiple linked nets have the Nets
Enabled check box on the IP subtab checked, a
validation error will occur. The IP subtab is only
available from the Nets tab when the IP Networking
check box is checked on the Plan Info Tab. Refer to
Appendix A for information on IP networking.
5.3.3
Adding a Station to a Net
To add a station to a net:
1.
In the Defined Nets list, select the net you want to add a station to.
2.
Select the station you want to add from the Stations drop-down list.
3.
Click the Add button that is adjacent to the Stations drop-down list. This will add the
selected station to the Stations list.
5.3.4
Editing an Existing Net
You can modify an existing network by changing the net members.
To modify an existing network:
1.
In the Defined Nets list box located at the upper left of the Nets tab, highlight the net to
be edited.
2.
To add net members, use the Stations drop-down list located at the upper right of the
Nets tab, and select the member station name that you want to add to the network.
3.
Click the Add button to add the station to the Stations list box.
NETS TAB
5-3
RF-6550H SOFTWARE USERS GUIDE
RADIO NETS PROGRAMMING
RF Communications
4.
Repeat Step 1 through Step 3 for the other stations you want to add to the net.
5.
To delete a member station from the net, highlight the station in the Stations list box and
then click the Remove button.
5.3.5
Deleting a Net
To delete a net:
1.
In the Defined Nets list box, highlight the net to be deleted.
2.
Click the Remove button.
5.3.6
Fix Subtab
The Fix subtab of the Nets tab is used to define presets for fixed frequency operation. This
subtab is available only if the Fixed Frequency mode has been selected on the Plan Info tab on
the main screen. See Figure 5-2. The Mode Enabled check box must be checked for the fields
on the Fix subtab to be available.
When using other Harris applications (such as
Wireless Messaging Terminal) the plan file works
best when nets do not have multiple modes
checked.
5-4
NETS TAB
RF Communications
RF-6550H SOFTWARE USERS GUIDE
RADIO NETS PROGRAMMING
Figure 5-2. Nets Tab - Fix Mode Enabled on Fix Subtab
Available fields are dependent upon the station
radio type and station parameters.
To define a Fix preset for the network highlighted on the Defined Nets list box:
1.
Type in an appropriate alphanumeric name in the Presets text box to the right of the
Add button.
2.
Click Add to enter the preset into the Presets list box.
3.
Select a channel from the Channel drop-down list.
4.
Select an Encryption Type from the Encryption Type drop-down list, if applicable.
Available options are dependent upon the radio type of the selected station.
5.
Select a key from the Encryption Key drop-down list, if applicable. Available options
are dependent upon the radio type of the selected station.
6.
Select a preset from the Modem Preset drop-down list. Available options are
dependent upon the radio type of the selected station.
NETS TAB
5-5
RF-6550H SOFTWARE USERS GUIDE
RADIO NETS PROGRAMMING
RF Communications
7.
Select the digitized voice mode from the Citadel Cover/Cipher Text (CC/CT) Voice
drop-down list, if applicable. Available options are dependent upon the radio type of the
selected station.
8.
Select the voice mode from the Plain Text (PT) Voice drop-down list, if applicable.
Available options are dependent upon the radio type of the selected station.
9.
Select the encryption mode from the Crypto Mode drop-down list, if applicable.
Available options are dependent upon the radio type of the selected station.
The defined preset will be saved when you save the
plan. Check the Mode Enabled box to ensure that
the preset for the selected network will be
programmed into the radio.
To delete a defined preset:
1.
Highlight the Preset in the Defined Presets list box.
2.
Click Remove.
5.3.6.1
FIX Mode - RF-5800H-MP
The major capabilities and the frequency ranges available for each of the emission modes of the
RF-5800H radio in Fix Mode are listed in Table 5-1.
Table 5-1. Major Capabilities and Frequency Ranges of the RF-5800H in
Fix Mode
Emission
Mode
Analog Voice
or On-Off
Keying
Serial or 39
Tone Modem
Digital
Voice
Digital Voice
or Data
USB/LSB
BOTH
YES
YES
YES
CW
On-Off Keying
AME
BOTH
FM
BOTH
Emission Mode
Encryption or
AVS
Freq. Range (MHz)
USB/LSB
YES
1.6 - 30
CW
1.6 - 30
AME
1.6 - 30
FM
5-6
NETS TAB
YES
20 - 60
RF Communications
5.3.7
RF-6550H SOFTWARE USERS GUIDE
RADIO NETS PROGRAMMING
Hop Subtab
The Hop subtab of the Nets tab is used only for homogeneous networks, i.e., networks that use
only FALCON II or only FALCON I radios. This subtab is available only if the Hop mode has been
selected on the Plan Info tab on the main screen. See Figure 5-3.
Figure 5-3. Nets Tab - Hop Mode Enabled on the Hop Subtab
The following applies only to FALCON II networks. To define a preset for the network highlighted
on the Defined Nets list box:
1.
Type in an appropriate alphanumeric name in the Presets text box located to the right of
the Add button.
2.
Click Add to enter it into the Presets list box.
3.
Select a defined Hop Set from the Hop Set drop-down list. This is a list of the Hop Sets
defined for FALCON II radios on the Hop Sets tab.
4.
Select an Encryption Type from the Encryption Type drop-down list.
5.
Select a key from the Encryption Key drop-down list.
NETS TAB
5-7
RF-6550H SOFTWARE USERS GUIDE
RADIO NETS PROGRAMMING
RF Communications
6.
Select a preset from the Modem Preset drop-down list. This is a list of the presets
defined on the Modem Preset tab.
7.
Select the digitized voice mode from the CT Voice drop-down list.
8.
Select the digitized voice mode from the PT Voice drop-down list.
9.
Repeat Step 1 through Step 8 for any additional presets that are required for the
selected network.
If the plan is to be used for FALCON I radios in the frequency-hopping mode of operation, the HF
RPA requires that a hypothetical network be created. This must be done so that the plan can be
validated and Hop Set data programmed into the FALCON I radios. It is not necessary to check
the Mode Enabled box in this case.
The defined preset will be saved when you save the
plan. Check the Mode Enabled box to ensure that
the preset for the selected network will be
programmed into the radio.
5.3.7.1
HOP Mode - RF-5800H-MP
The major capabilities and the frequency ranges available for each of the emission modes of the
RF-5800H radio in HOP Mode are listed in Table 5-2.
Table 5-2. Major Capabilities and Frequency Ranges of the RF-5800H in
HOP Mode
Emission
Mode
Analog
Voice or OnOff Keying
USB
Serial or
39 Tone
Modem
Digital
Voice
Digital
Voice or
Data
YES
YES
Encryption AVS
Freq. Range
(MHz)
2.0 - 30
LSB
CW
AME
FM
5.3.8
ALE Subtab
The ALE subtab of the Nets tab is used to define presets for ALE operation. This subtab is
available only if the ALE mode has been selected on the Plan Info Tab on the main screen. See
Figure 5-4.
5-8
NETS TAB
RF Communications
RF-6550H SOFTWARE USERS GUIDE
RADIO NETS PROGRAMMING
Figure 5-4. Nets Tab - ALE Mode Enabled on the ALE Subtab
When the Mode Enabled check box is checked, the stations for the selected net will automatically
be loaded into the Station and Self Address fields on the ALE subtab.
HF RPA provides two ways to construct ALE networks:
Multiple Station Names per Radio - A radio uses a different station self address for each
net that it is a member of in a plan.
Single Station Name per Radio - A radio uses the same self address in all nets that it is a
member of in a plan. This method provides a single unique identity for each radio and
can be used throughout the plan.
The default self addresses can be used by checking the Use default self addresses in net
check box. The default self address for each station can only be used in one net.
The Self Address field can be automatically populated in the format self address + net name by
unchecking the Use default self addresses in net check box. The Use Net Name as callable
address check box can be checked to use the defined net names as callable addresses.
NETS TAB
5-9
RF-6550H SOFTWARE USERS GUIDE
RADIO NETS PROGRAMMING
RF Communications
To define or edit a preset for the network highlighted on the Defined Nets list box, perform the
following procedure. All preset settings in linked nets are tied together except for Channel
Groups.
1.
Note that the stations for the selected network are listed.
2.
Double-click on the first station on the list to access its associated Self-Address field.
3.
Type in the self-address that has been assigned to the station for operation in the
selected network.
4.
Repeat for each of the other stations in the network.
When the Channel Group drop-down list is enabled, select the group that will be used for ALE
net calls by the selected network.
1.
Select an Encryption Type from the Encryption Type drop-down list.
2.
Select a key from the Encryption Key drop-down list.
3.
Select a preset from the Modem Preset drop-down list.
4.
Select the digitized voice mode from the CT Voice drop-down list.
5.
Select the voice mode from the PT Voice drop-down list.
Each subtab has a Mode Enabled check box. This
box is associated with the network that is
highlighted in the Defined Nets list box. The presets
defined on the subtab will only be programmed into
the radio if the Mode Enabled box is checked.
5.3.8.1
ALE Mode - RF-5800H-MP
The major capabilities and the frequency ranges available for each of the emission modes of the
RF-5800H radio in ALE Mode are listed in Table 5-3.
Table 5-3. Major Capabilities of the RF-5800H in ALE Mode
Emission
Mode
Analog Voice
or ON-Off
Keying
Serial or 39
Tone Modem
Digital
Voice
Digital Voice
or Data
USB/LSB
YES
YES
YES
YES
CW
AME
YES
FM
5-10 NETS TAB
Emission Mode
Encryption AVS
Freq. Range (MHz)
USB/LSB
YES
1.6 - 30
CW
1.6 - 30
AME
1.6 - 30
FM
20 - 60
RF-6550H SOFTWARE USERS GUIDE
RADIO NETS PROGRAMMING
RF Communications
5.3.9
TEL Subtab
The TEL Mode subtab on the Nets tab is used to define presets for network configurations for
nets containing only MPR-9600-MP radios. The default (and only the default) Channel Plan Type
for a TEL Mode enabled net is TELMAC. If the user attempts to add a non-MPR-9600-MP radio
to a TEL Mode enabled net, the user will receive a warning prompt. TEL mode supports voice,
data, and telephony modes. The user can enable or disable telephony support.
If two nets are combined into a Subnet, the RPA will copy the TEL Mode Net Configuration
settings from one of the nets into the other. This can be achieved by adding a station that
currently exists in another TEL Mode subnet, the RPA will prompt the user to determine whether
or not the station should be added. When enabling TEL Mode in a net (for example, N1) that
contains a station common to another TEL Mode enabled net (N2), the RPA will set N1s TEL
Mode Net Configuration settings to be identical to N2's.
Stations can only be in one telephony enabled TEL
mode net.
The TEL Mode subtab displays all the plans and associated Channel Groups that have been
established. See Figure 5-5.
NETS TAB
5-11
RF-6550H SOFTWARE USERS GUIDE
RADIO NETS PROGRAMMING
RF Communications
Figure 5-5. Nets Tab - TEL Mode Enabled
When TEL Mode is enabled the user can:
Enable or disable telephony support for the TEL net.
Create channels 100 - 162 for TEL Mode use.
Define a TELMAC channel group consisting of channels 100 - 162.
Assign TEL/ARQ call sign to an MPR-9600-MP radio.
Assign a phone extension to an MPR-9600-MP radio.
Enter unique TEL Mode Protocol Addresses for the Stations, Nets, and Links.
Select the Non-ARQ Data Rate to be: 75, 150, 300, 600, 1200, 2400, 3200, 4800, 6400,
8000, 9600, or 12800. The default Non-ARQ Data Rate is set to 300.
Select the Non-ARQ Data Interleave to: Zero, Short, or Long. The Interleave default is
set to Short.
5-12 NETS TAB
RF-6550H SOFTWARE USERS GUIDE
RADIO NETS PROGRAMMING
RF Communications
From the TEL mode subtab, the user can also define Channel Plans for a TEL Mode enabled net.
TEL mode Channel Plan settings include:
Set the Channel Plan Name for a TEL Mode enabled net, consisting of alpha-numeric
characters with minimum length of 1 and maximum of 9.
Enable or disable the Channel Plan created for a TEL Mode enabled net.
Delete and sort Channel Plan entries for a TEL Mode enabled net.
TEL Mode enabled nets allow a maximum number of 24 Channel Plans.
5.3.9.1
TEL Mode Traffic Keys
From the TEL mode subtab, the user can set Traffic Keys, including:
Encryption Key Type for a TEL Mode enabled net. Available Encryption Types are NONE
and CITADEL. The default Encryption Type is set to NONE.
Click on the TEL Network Configuration button on the TEL mode subtab to open the TEL
Configuration dialog. See Figure 5-6. From the TEL Configuration dialog, the user can define
modem presets, assign voice preferences, and enable key to call settings for specific target
addresses.
Figure 5-6. TEL Configuration
NETS TAB
5-13
RF-6550H SOFTWARE USERS GUIDE
RADIO NETS PROGRAMMING
RF Communications
From the TEL Configuration dialog, the user can select a predefined Modem Preset for a TEL
Mode enabled net. From the TEL Configuration General tab the Modem Preset settings include:
Set the Modem Preset Name. The Modem Preset Name default is set to TLMDM.
Modem 20 is the predefined modem preset when MPR-9600 is present in the plan.
Modem preset 20 is shared between 3G and TEL mode nets.
From here, the user can also select Preset CT Voice or Preset PT Voice settings. PT Voice or
CT Voice options include:
Using CT Voice for a TEL Mode enabled net the valid values are: DV6, DV24, ME6, and
ME24. The default CT Voice is set to ME6.
Using PT Voice for a TEL Mode enabled net, the valid values are: CLR, AVS, DV6,
DV24, ME6, and ME24. The default PT Voice is set to ME6.
From the TEL Configuration General tab, the user can enable or disable the Key to Call setting
for a TEL Mode enabled net. From here, the user can also select the Target Address for a TEL
Mode enabled net when the Key to Call setting is enabled. Target Address lists all the predefined
stations in the plan. The default Target Address is set to <LAST CALLED>.
5.3.9.2
TEL Mode Configuration
From the TEL Configuration Link dialog the user can set voice and message parameters for TEL
Mode enabled nets. See Figure 5-7.
5-14 NETS TAB
RF-6550H SOFTWARE USERS GUIDE
RADIO NETS PROGRAMMING
RF Communications
Figure 5-7. TEL Configuration Link Tab
From the TEL Configuration Link tab, the user can:
Set the Link Timeout (in seconds) for Voice in a TEL Mode enabled net. The valid
values range from 0 to 999. The default value for Voice is set to 60 seconds.
Set the Link Timeout (in seconds) for Message in a TEL Mode enabled net. The valid
values range from 0 to 999. The default Message value is set to 15 seconds.
Enable or disable the Listen Before Transmit for a TEL Mode enabled net. The default
is set to enabled.
Enable or disable the Automatic Tune for a TEL Mode enabled net. The default is set to
enabled.
Specify the Memory Tune Time in the range of 100 to 1500 milliseconds for a TEL Mode
enabled net. The default value is set to 500 ms.
NETS TAB
5-15
RF-6550H SOFTWARE USERS GUIDE
RADIO NETS PROGRAMMING
5.3.10
RF Communications
3G Subtab
The 3G subtab of the Nets tab is used to define presets and 3G network configuration for 3G and
3G+ Mode (supports simultaneous 2G/3G networking) operation. This subtab is available only if
the 3G mode has been selected on the Plan Info tab on the main screen.
The 3G subtab displays all the plans and associated Channel Groups that have been
established. Plan entries can be sorted by type or start time, but are not sorted by default. See
Figure 5-8. Encryption and traffic key parameters on the 3G subtab apply to the individual net
that is currently selected on the Defined Nets list.
The 3G Network Configuration parameters (Modem Preset, CT Voice, PT Voice, Key to Call, 3G
Link Protection, 3G Link Timeout, Listen Before Transmit, Automatic Tune/Sync, Memory Tune
Time, Learn Tune Time, TOD Server, TOD Synchronization Broadcast, 4538 Network Time
Reference, and Last Ditch Voice) apply to all linked nets in the current net scan set.
Changing 3G Configuration parameters (such as,
Memory Tune Time, Learn Tune Time, etc.) can
affect system performance. Harris RF recommends
using default settings when applicable.
5-16 NETS TAB
RF-6550H SOFTWARE USERS GUIDE
RADIO NETS PROGRAMMING
RF Communications
Figure 5-8. Nets Tab - 3G Mode Enabled
The fields in the 3G subtab Channel Plans dialog
contain drop-down menus. To access the dropdown menus, double-click inside the desired text
input box in the Channel Plans dialog. For example,
to enter a Start time, double-click in a text input box
in the Start column.
5.3.10.1
Defining a Preset for a Selected Network
To define a preset for a selected network:
1.
Select the net in the Defined Nets list box for which you want to define a preset.
2.
Select Encryption Type options from the Encryption Type drop-down list.
3.
Select a key from the Traffic Key drop-down list.
NETS TAB
5-17
RF-6550H SOFTWARE USERS GUIDE
RADIO NETS PROGRAMMING
4.
RF Communications
Click the 3G Network Configuration button to access the 3G Configuration dialog,
shown in Figure 5-9. Information on the 3G Configuration dialog applies to all nets that
are connected by the selected link.
Figure 5-9. 3G Configuration Dialog - General Tab
The following options are available on the General tab of the 3G Configuration dialog:
Key to Call - When enabled, allows a call to be made automatically by pressing the
handset or microphone switch. The call will automatically be made to the station that is
currently selected as the TARGET address. If a link has been made, the TARGET
address will be the last address linked to. If no links have been established since the
radio was filled, the TARGET address will be the TARGET address defined in the RPA
plan. Default settings for Key to Call are Enabled and Use Default Address. When
enabled, the current TARGET address can be selected from the Target Address
drop-down list.
3G Link Protection Key - This value is generated by the RPA software, and may be
edited if necessary.
To set the 3G General Configuration parameters:
1.
Select the modem preset from the Modem Preset drop-down list. All XDL and 110B
presets may be entered.
2.
Select the digitized voice mode from the CT Voice drop-down list.
5-18 NETS TAB
RF-6550H SOFTWARE USERS GUIDE
RADIO NETS PROGRAMMING
RF Communications
3.
Select the voice mode from the PT Voice drop-down list.
4.
If desired, enable Key to Call by checking the Enable Key to Call check box, and then
selecting a Target Address from the Target Address drop-down list.
5.
If 3G link protection is to be used, the automatically generated 3G link protection key
may be edited if necessary.
5.3.10.2
Defining TOD Parameters
To access the TOD parameters:
1.
Select a linked net in the Defined Nets list box on the Nets tab on the main screen.
2.
Click the 3G Network Configuration button to access the 3G Configuration dialog.
Information on the 3G Configuration dialog applies to all nets that are connected by the
selected link.
3.
To access the TOD Configuration parameters, click the TOD tab shown in Figure 5-10.
Figure 5-10. 3G Configuration Dialog - TOD Tab
NETS TAB
5-19
RF-6550H SOFTWARE USERS GUIDE
RADIO NETS PROGRAMMING
RF Communications
The following options are available on the TOD tab of the 3G Configuration dialog:
TOD Server - Permits selection of the TOD server to be used with the net scan set. Only
one TOD server can be designated for a given net scan set.
Scheduled TOD Synchronization Broadcast - Enabling this option permits stations in
a 3G link group to automatically stay time-synchronized using broadcast
synchronization. Synchronization will be set by the station defined as the TOD Server (as
specified in the previous bullet). Synchronization broadcast will occur automatically
every INTERVAL hours:minutes, starting at START TIME hours:minutes past midnight.
4538 Network Time Reference - Available options include GPS or UTC. UTC is the
difference between the local time and Greenwich Mean Time (GMT). Use GPS time to
clock base on global positioning acquired time for Interoperability with multiple radio
types. Use UTC time to clock base on local time and only if the user intends to
communicate with Harris radios only.
4538 is a NATO standard for 3G radio mode operation that provides a subset of
capabilities and protocols defined by NATO. For more information refer to: NATO
standard STANAG 4538: Technical Standards for an Automatic Radio Control System for
HF Communications Links.
To set the TOD parameters for all linked nets in the current net scan set:
1.
Select the TOD Server from the TOD Server drop-down list.
2.
To enable TOD synchronization broadcast, check the Enable Scheduled TOD
Synchronous Broadcast check box, and then select the Offset from 00:00 Hours and
the Interval from the drop-down lists.
3.
Select the 4538 Network Time Reference from the drop-down list. Available choices
are GPS or UTC.
5.3.10.3
Defining Last Ditch Voice (LDV) Settings
The LDV tab allows setting of 3G Last Ditch Voice parameters. See Figure 5-11.
5-20 NETS TAB
RF Communications
RF-6550H SOFTWARE USERS GUIDE
RADIO NETS PROGRAMMING
Figure 5-11. Last Ditch Voice Tab
The following options are available on the LDV tab of the 3G Configuration dialog:
Voice Type - Permits setting the LDV voice type. Available options include MELP 600
(default) and LPC 600. MELP programming is only available for radios that support
MELP.
Tx Type - Permits setting the transmit type. Available options include ARQ (default) or
NON-ARQ.
Baud Rate - The baud rate can be set to either 75, 150, or 300. The default baud rate is
set to 75.
Interleave - The Interleave can be configured to either Short or Long. The Interleave
default is set to Short.
Traffic Type - Permits setting the traffic type. Available options include XDLV (default),
LDL32, LDL64, and LDL128. It is recommended to use the default setting of XDLV.
NETS TAB
5-21
RF-6550H SOFTWARE USERS GUIDE
RADIO NETS PROGRAMMING
5.3.10.4
RF Communications
Defining 3G Configuration Link Settings
The 3G Configuration Link tab allows setting of 3G configuration parameters. See Figure 5-12.
Figure 5-12. Link Tab
The Link Timeout is an inactivity timer associated with an established link. If there has been no
activity on a circuit for some period of time, the circuit is terminated (timed out). The Link Timeout
values may differ for voice and data traffic. Fixed-Default values of timeout are available as well
as a programmable Custom set of values.
All stations reset their inactivity timers upon each transmission on the channel. All stations should
agree on the data and voice inactivity timer settings. If a timer is changed at one station, it should
be changed at all stations. To display and/or change the current inactivity timer settings:
1.
Select Configuration from the Radio menu or click on the toolbar to open to the
Configuration dialog.
2.
Select the Link tab.
3.
If appropriate, select Default.
4.
Otherwise, choose Custom and assign values in the range of 0-999 seconds.
5.
Click Apply to save the settings and keep the Configuration dialog open or click OK to
save the settings and close the dialog.
5-22 NETS TAB
RF-6550H SOFTWARE USERS GUIDE
RADIO NETS PROGRAMMING
RF Communications
Listen Before Transmit - When checked (default), causes the R/T to listen for 3G
signals on a channel before calling or talking on that channel. If a channel is busy, the
next best channel will be attempted.
Automatic Tune/Sync - When checked (default), enables the radio to automatically key
up to perform AUTO TUNE and AUTO SYNC REQUEST. Properly configured
outstations will automatically be programmed with the latest sync information. AUTO
TUNE/SYNC is automatically enabled for stations designated as TOD servers.
AUTO TUNE is performed whenever the radio is powered up in 3G mode, or whenever 3G mode
is exited and re-entered. When AUTO TUNE/SYNC is disabled, the radio will not automatically
tune on entry into 3G.
AUTO SYNC REQUEST is performed on any NON Time-of-Day (TOD) Server radio whenever
the radios SYNC quality goes to 0% (SYNC Meter is empty). If AUTO TUNE/SYNC is enabled
when this occurs, the radio will automatically place a SYNC REQUEST to the TOD server.
Memory Tune Time - Worst case tune time for subsequent coupler tunes in
milliseconds. The default value is 500 ms.
Learn Tune Time - Worst case tune time for the first tune that the coupler performs in
milliseconds. The default value is 3500 ms.
5.3.10.5
Defining a New 3G Plan
There must always be at least one but no more than 24 channel plans defined. Only 3G channel
groups may be selected for a channel plan. There are no restrictions on using the same channel
group or having the same starting time in several channel plans.
1.
Click Add, and enter a Plan Name of no more than nine alphanumeric characters. The
HF RPA will automatically assign a default name to the plan starting with PLAN01. To
change the name, double-click on the default name and type in a new name.
2.
Select the Type from the drop-down list which you can access by double-clicking on the
adjacent text entry field. Available selections are 4538 or HCMAC or TELMAC.
3.
Select the Start Time from the drop-down list which you can access by double-clicking
on the adjacent text entry field. The Start Time is used for scheduled TOD
synchronization broadcasts.
4.
Select the Channel Group from the drop-down list that can be accessed by doubleclicking on the adjacent text entry field.
The search channel group defined here is also used
as the Traffic Channel Group.
5.
Repeat Step 1 through Step 4 for additional plans.
6.
Existing plans can be sorted in accordance with their start times by clicking Sort. If
START times are identical, they sort alphabetically by plan name.
NETS TAB
5-23
RF-6550H SOFTWARE USERS GUIDE
RADIO NETS PROGRAMMING
5.3.10.6
RF Communications
Defining a New 3G+ Plan
The 3G subtab of the Nets tab is used to enable and define 3G+ networks (see Figure 5-13).
Figure 5-13. Nets Tab - 3G+ Mode Enabled
1.
To enable the 3G+ Mode, check the Enable box in the 3G+ Mode area of the screen.
There must always be at least one but no more than
24 channel plans defined. Only 3G+ channel groups
may be selected for a channel plan. There are no
restrictions on using the same channel group or
having the same starting time in several channel
plans.
2.
Click Add, and enter a Plan Name of no more than nine alphanumeric characters. The
HF RPA will automatically assign a default name to the plan starting with PLAN01. To
change the name, double-click on the default name and type in a new name.
5-24 NETS TAB
RF-6550H SOFTWARE USERS GUIDE
RADIO NETS PROGRAMMING
RF Communications
3.
Select the Type from the drop-down list which you can access by double-clicking on the
adjacent text entry field (available selection is 4538).
4.
Select the Start Time from the drop-down list which you can access by double-clicking
on the adjacent text entry field. The Start Time is used for scheduled TOD
synchronization broadcasts.
5.
Select the Channel Group from the drop-down list that can be accessed by doubleclicking on the adjacent text entry field.
6.
Click Active? and select Yes. Selecting Yes sets startup default.
7.
Repeat Step 2 through Step 6 for additional plans.
8.
Existing plans can be sorted in accordance with their start times by clicking Sort. If
START times are identical, they sort alphabetically by plan name.
9.
Click Show ALE Connectivity, and the screen shown in Figure 5-14 will display.
Figure 5-14. Show ALE Connectivity
Each row represents connectivity in terms of 3G+ channel plan. For each 3G+ net in the first
column, the 3G+ stations in the second column can reach ALE networks in the third column. ALE
addresses reachable within these ALE networks are represented in the forth column, and
channels on which they are reachable are listed in the fifth column.
5.3.10.7
To Delete an Existing Plan
To delete an existing plan:
1.
Highlight the plan to be deleted.
2.
Click Delete.
NETS TAB
5-25
RF-6550H SOFTWARE USERS GUIDE
RADIO NETS PROGRAMMING
5.3.11
RF Communications
IP Subtab
The IP subtab located on the Nets tab is used to define the wireless IP address of the net. See
Figure 5-15. This subtab is available only if both 3G and IP modes have been selected on the
Plan Info Tab.
Only one net in a set of nets should have the Net
Enabled check box on the Nets IP subtab checked.
If multiple linked nets have the Nets Enabled check
box checked, a validation error will occur.
Figure 5-15. Nets Tab - IP Net Enabled on the IP Subtab
5-26 NETS TAB
RF-6550H SOFTWARE USERS GUIDE
RADIO NETS PROGRAMMING
RF Communications
The Feature Enabled in Net check box must be checked for the parameters on the IP subtab to
be available.
Wireless Addresses parameters:
IP Address - the wireless IP address of the wireless IP network being defined.
Subnet Mask - the subnet mask IP address of the wireless IP network being defined.
Default Wireless IP Gateway - the default wireless gateway of the wireless IP net,
assigned on a per-net basis. Available selections include CUSTOM, NONE, or any one
of the individual stations in the defined wireless IP net. If CUSTOM is selected, the
Customize button will be enabled and the default wireless IP gateway addresses must
be selected on the Customize Default Gateway dialog for each station in the wireless IP
net. Use of custom wireless IP gateways allows stations within an IP net to use different
wireless IP gateways, and permits specifying the Next Hop for PPP interfaces.
To define a CUSTOM default wireless IP gateway:
1.
Select CUSTOM from the Default Wireless IP Gateway drop-down list on the
Nets IP subtab.
2.
Click the Customize button to open the Customize Wireless Default
Gateway dialog, shown in Figure 5-16.
Click
Figure 5-16. Customize Wireless Default Gateway
NETS TAB
5-27
RF-6550H SOFTWARE USERS GUIDE
RADIO NETS PROGRAMMING
RF Communications
3.
Click on a station to activate the Default WIP Gateway drop-down list for that
station, and select the desired Default WIP Gateway.
4.
Repeat Step 3 to specify a Default WIP Gateway for each station in the net.
5.
When done, click Apply and then OK to save the Default WIP Gateway
settings and exit the Customize Default Gateway dialog.
For additional information on IP addresses, refer to Paragraph A.1.
5.3.12
Linked Nets
A
symbol to the left of a net, in the Defined Nets list, indicates a linked net. For ALE nets to
be linked, they must have a common station with the same self address. For 3G nets to be
linked, they only need a common station.
Only one net in a set of linked nets should have the
Net Enabled check box on the Nets IP subtab
checked. If multiple linked nets have the Nets
Enabled check box on the IP subtab checked, a
validation error will occur. The IP subtab is only
available from the Nets tab on the main screen.
Refer to Paragraph A.1 for information on IP
networking.
5.3.13
Protocol Addresses
Protocol addresses are unique addresses automatically assigned to all stations, nets, and links
within the RPA when an RPA plan is created or edited.
All radios in a 3G and TEL network must be
programmed from the same plan to ensure protocol
address consistency. If an RPA plan has been
loaded on multiple PCs and is then edited on any
one of those PCs, or if an RPA plan is manually
entered into multiple PCs instead of being imported
within the RPA, communications may not be
possible. The protocol address for each radio in a
network must be unique.
Important points to keep in mind for 3G and TEL protocol addressing:
If an RPA plan is created or edited on one PC and then distributed to all other PCs on the
network, the 3G and TEL protocol addresses will be the same for all PCs.
5-28 NETS TAB
RF-6550H SOFTWARE USERS GUIDE
RADIO NETS PROGRAMMING
RF Communications
A distributed RPA plan is an RPA plan that is
created on one computer and then loaded onto
other computers from a disk or network connection
without making any manually typed changes to the
RPA plan.
If an RPA plan is edited on any one or more PCs without being redistributed to all PCs,
the 3G protocol addresses may not be the same for all PCs. The protocol addresses
should be edited to make them the same for all PCs that are expected to communicate
across the network.
If an RPA plan is manually entered on one or more PCs, the 3G and TEL addresses will
not be the same for all PCs. The 3G and TEL protocol addresses should be edited to
make them the same for all PCs that are expected to communicate across the network.
3G and TEL addresses for links are most likely to change as a result of RPA plan editing.
Station and net addresses may also change, for example, if a station is deleted and then
recreated with the same name.
5.3.14
Editing Protocol Addresses
The addresses can be viewed and edited using the Edit Protocol Addresses dialog shown in
Figure 5-17. To edit a protocol address:
1.
Select Radio > Protocol Addresses... to open the Edit Protocol Addresses dialog.
2.
Double-click on the Address you want to edit. The address will be highlighted.
3.
Type in the new protocol address.
4.
Click OK to save changes and exit the Edit Protocol Addresses dialog, or click Cancel
to exit the dialog without saving the changes.
NETS TAB
5-29
RF-6550H SOFTWARE USERS GUIDE
RADIO NETS PROGRAMMING
RF Communications
Figure 5-17. Edit Protocol Addresses Dialog
5.3.15
Profile Configuration
Profile configurations are predefined data profiles that optimize IP data traffic for specific IP
applications. Profile Configuration provides a mechanism for advanced users to specify
parameters used by the radios IP packet processor and 3G mode for the transport of IP data
packets. Harris supplies the information for several parameters as part of the HF RPA software
installation. Profiles can be imported, added, and edited using the Profile Configuration dialog,
shown in Figure 5-18. Select Radio > Profile Configuration... to access the dialog.
The Profile Configuration dialog is intended for
advanced users only. Communication and Network
planners should consult Harris before attempting to
change any of these values. Incorrectly configured
profiles will result in failed communications. Any
change to these parameters from the default values
is done at the customers own risk.
5-30 NETS TAB
RF Communications
RF-6550H SOFTWARE USERS GUIDE
RADIO NETS PROGRAMMING
Figure 5-18. Profile Configuration Dialog
The following fields provide the data used to program the radio:
Name label used to display the parameter name in the RPA. This name is arbitrary and
is not programmed into the radio.
OID the Object Identifier (OID) used by the Simple Network Management Protocol
(SNMP) to identify the parameter to be programmed.
Value the data to be programmed at the specified OID. One or more values may be
programmed to a given OID depending on the format of the parameter.
Definitions of the parameters included in the default settings:
Packet TTL lifetime of a packet within the radios packet queue. When an IP packet
destined to be routed over the wireless subnet arrives in the radios packet processor,
the packet is tagged with a timestamp and queued. The 'packet time to live' dictates how
long each packet will remain queued in the radio before the packet is expired. A packet
will expire if the radio cannot gain access to the media (HF channels) within the lifetime
of the packet. Some applications (especially User Datagram Protocol (UDP)
applications) may be tolerant of higher latency and the operator may wish to allow
packets to remain queued for a longer period of time.
Assembly Size Specifies the maximum on-air data size of a compressed set of IP data
packets. Valid values are 2000, 4000, 6000, 8000, 10,000, and 16000.
NETS TAB
5-31
RF-6550H SOFTWARE USERS GUIDE
RADIO NETS PROGRAMMING
RF Communications
TX Prebuffer Delay Specifies the amount of time the radio will delay before beginning
the Over-the-Air (OTA) connection process to allow pre-buffering of IP data from an
external source. Solid values are 0 to 10000 mS.
Post TX Delay Specifies the amount of time the radio will delay after completion of a
data transfer (IP assembly, file, message, etc.) before attempting to send additional data
to the station it is currently connected to. This time allows the receiving radio to have an
opportunity to turn the link around and send a response without causing a collision. Solid
values are 0 to 4095 seconds.
Profile templates can be created by making a new profile through modification of a blank RPD
plan, saving it, and then importing those parameters to any future plan using the Import button on
the Profile Configuration dialog.
To edit a profile parameter:
1.
Double-click the profile parameter that is to be edited.
2.
Type in the revised parameter.
To add a profile parameter:
1.
Type the parameter Name, OID, and Value(s) into the text entry fields.
2.
Click the Add button to add the new parameter to the existing profile.
To remove a profile parameter:
1.
Select the parameter to be removed.
2.
Click the Remove button.
To import a profile:
1.
Click the Import button to open the Importing Profile dialog.
2.
Navigate to and select the .rpd file that contains the profile to be imported.
3.
Click the Open button.
Importing a new profile will overwrite all existing
profile data. The Import button only imports profile
parameters.
4.
A prompt will display, warning that profile data will be overwritten. Click Yes to continue
the import, or No to cancel the import.
5.
The successfully imported profile will display in the Profile Configuration dialog.
Only .rpd files created using HF RPA version 4.4 or
higher will contain profiles. If an attempt is made to
import a profile from an .rpd file that does not
contain a profile, the message There are no files to
import. will display.
5-32 NETS TAB
RF-6550H SOFTWARE USERS GUIDE
RADIO NETS PROGRAMMING
RF Communications
5.3.16
Telephony Subtab
The Telephony subtab located on the Nets tab is used to define the net phone extension and the
default telephony gateway for the net. See Figure 5-19. This subtab is available only if 3G and
Telephony modes have been selected on the Plan Info Tab. The RF-6010NW-001 Tactical
Network Access Hub must be installed in the system to use telephony features. This telephony
application is for the RF-5800H-MP and AN/PRC 150 only. For MPR-9600 telephony, refer to
Paragraph 5.3.9.
Figure 5-19. Nets Tab - Telephony Enabled on the Telephony Subtab
The Feature Enabled in Net check box must be checked for the telephony parameters on the
Telephony subtab to be available.
RF-5800H radios manufactured prior to April 2002
(1260 board base part number), do not support
telephony and cannot be programmed with
telephony features.
NETS TAB
5-33
RF-6550H SOFTWARE USERS GUIDE
RADIO NETS PROGRAMMING
RF Communications
Telephony parameters include:
Net Phone Extension - the net phone extension for the selected net. Unique phone
numbers are automatically generated, and can also be entered manually if required.
Phone numbers must be unique to be used with the RF-6010NW.
Default phone number partitions for use with the RF-6010 are:
5.3.17
HF Stations: 3000-3699
HF Nets: 3700-3999
VHF Stations: 4000-5499
VHF Nets: 5500 and up
Default Telephony Gateway - the default telephony gateway for the selected net.
Available selections include NONE, or any one of the stations in the selected net. Only
one telephony gateway is permitted for each telephony net. If NONE is selected, it will
cause a plan validation error.
GPS Reporting Subtab
The GPS Reporting subtab located on the Nets tab is used to define the GPS reporting
parameters of the net. These parameters will only be programmed for nets containing FALCON-II
radios. See Figure 5-20. This subtab is available only if both 3G and GPS Reporting modes have
been selected on the Plan Info Tab.
5-34 NETS TAB
RF Communications
RF-6550H SOFTWARE USERS GUIDE
RADIO NETS PROGRAMMING
Figure 5-20. Nets Tab - GPS Reporting Enabled on the GPS Reporting Subtab
NETS TAB
5-35
RF-6550H SOFTWARE USERS GUIDE
RADIO NETS PROGRAMMING
RF Communications
When the Feature Enabled in Net check box is checked, the selected net and all stations in the
selected net will automatically be loaded into the Over-the-air destination for GPS reports field
on the GPS Reporting subtab. The default option for Over-the-air destination for GPS reports is
None.
A station can only belong to one GPS reporting net.
To set GPS Reporting parameters:
1.
Select the Over-the-air destination for GPS reports from the drop-down menu.
2.
Select the reporting options:
Send report when location changes by: - This is the default option for a roaming
GPS report. Available values range from 200 to 50,000 meters.
Send periodic report every: - This option will send a periodic GPS report at a
specified time interval. Available values range from 10 to 1440 minutes.
Enable PT GPS Reporting - If this option is selected, GPS reporting can only be done
in PT mode. If this option is not selected, GPS reporting can only be done in CT mode.
3.
If Send report when location changes by: is selected, enter the distance in meters for
the change in location.
4.
If Send periodic report every: is selected, enter the number of minutes for the change
in time.
5-36 NETS TAB
RF-6550H SOFTWARE USERS GUIDE
PROGRAMMING THE RADIO
RF Communications
Chapter
6.1
Programming the Radio
PROGRAMMING THE RADIO
This section contains information on the following topics:
How to Program a Radio - Paragraph 6.2
Radio Programming Reports - Paragraph 6.3
6.2
HOW TO PROGRAM A RADIO
Radio programming is possible only after the programming plan successfully passes validation.
Refer to Paragraph 4.13 for information on validating a radio programming plan.
To program a radio:
1.
Ensure that the radio is powered off.
2.
Connect the radio data port to the appropriate computer port (serial COM port for PPP
or Ethernet connector for Ethernet). For PPP, use Harris cable part number
(10535-0775-AXXX, Revision B or higher).
3.
Place the radio in PT mode.
4.
Open the desired plan file, otherwise, the currently loaded plan will be used.
5.
Select the Program command on the Radio menu to open the Radio Programming
dialog (see Figure 6-1). Alternatively, click
on the toolbar.
PROGRAMMING THE RADIO
6-1
RF-6550H SOFTWARE USERS GUIDE
PROGRAMMING THE RADIO
RF Communications
Figure 6-1. Radio Programming Dialog
For programming via Ethernet, the Ethernet port
properties refer to the Internet Protocol (IP) address
used only for programming the radio, and may be
different from the Ethernet IP address of the radio
(established on the Stations tab on the main screen)
when it is deployed as a station in the wireless LAN.
6.
Select the station whose radio is to be programmed from the Station Name list. The
station radio type will be displayed to the right. If the Station Name is <SELECT
STATION>, no radio programming will take place. A station must be selected prior to
clicking the Program button.
The options available in the Radio Programming
screen will vary depending on the type of radio
selected.
6-2
HOW TO PROGRAM A RADIO
RF-6550H SOFTWARE USERS GUIDE
PROGRAMMING THE RADIO
RF Communications
7.
If desired, check the Set Radio TOD w/System Time-of-Day (TOD) check box to match
the radio clock to the computer system clock. If the radio type is the RF-5800H, it will
then be necessary to choose the time and date formats and the UTC offset.
When using 3G, all radio times must be
synchronized. Refer to the appropriate radio
operation manual for additional information.
8.
If the radio type is RF-5022R/T(E) or AN/PRC-138, COM Port controls will be displayed.
Enter the communications port number of the computer (to which the radio to be
programmed is connected) in the Radio COM Port field. If an external modem is being
used, enter the modem port number of the computer in the Modem COM Port field.
9.
Select the Connection Type, Point-to-Point Protocol (PPP) or Ethernet. When Ethernet
is selected, type in a Radio IP Address that matches the Ethernet address that has been
set within the radio for its programming port. If PPP is selected, the radio and PC
settings need to match. For best results, set the RPA for Automatic IP Connection.
10. Select the Programming Options as required.
The Programming Options portion of the Radio
Programming screen will only be visible if the user
has indicated that a FALCON II radio is to be
programmed, or if the Station Name field displays
<SELECT STATION>.
11. Click the Program button to initiate radio programming. The Programming Progress
meter will reflect the progress of the current task once programming has begun.
A station must be selected prior to clicking the
Program button. If the Station Name displays
<SELECT STATION>, no radio programming will
take place.
12. If necessary, click the Abort button to stop the programming once it has begun.
13. Click the Close button to exit the Radio Programming dialog.
After filling the first radio, the next radio in the plan must be selected, the connection parameters
adjusted appropriately, and each radio must be filled in turn until all radios defined in the plan are
completed.
6.2.1
Hardware Validation
When you select a station and initiate programming, the HF RPA first establishes communication
with the radio and tries to determine its characteristics. If the HF RPA cannot connect to the
radio, it will report the problem as a possible discrepancy between the port number specified and
the actual port the radio is connected to. Ensure that the radio is connected to the communication
port specified. Once the HF RPA connects to the radio, it will attempt to validate the type of radio.
If it determines that the type of the radio does not match the type specified by the user, the user
will be informed and programming will not be initiated. For example, if the user picks a station
HOW TO PROGRAM A RADIO
6-3
RF-6550H SOFTWARE USERS GUIDE
PROGRAMMING THE RADIO
RF Communications
whose radio type is an AN/PRC-138, but the radio connected to the computer is actually an
RF-5022R/T(E), programming will not be allowed.
Although the radio may have been successfully programmed, it may note certain anomalies in
the programming data. It will generate warning messages that describe the anomalies and may
recommend actions to be taken. If warning messages are generated by the radio, the Warnings
button on the Radio Programming dialog will be enabled. Click on this button to display the
messages from the radio.
The modem also requires validation. If the HF RPA detects that the modem type in the connected
radio (or the external modem) does not match the type assigned to the station, it will report this
as a problem and programming will not continue.
If the modem to be programmed is a parallel-tone modem, any modem presets which were
defined as having a serial-tone waveform will not be programmed during that programming
session. However, if the connected modem has a serial-tone waveform, both serial and parallel
waveform modem presets will be programmed.
Prior to initiating a programming function, ensure
the appropriate data port of the radio is connected
to the appropriate port of the computer (serial COM
port for PPP or Ethernet connector for Ethernet).
6.3
RADIO PROGRAMMING REPORTS
The General Report and Station Report may be generated via the Radio menu.
The General Report option generates a summary of RPA plan information.
The Station Report option generates a summary of the information in the plan for a
selected station.
6.3.1
General Report
The General Report option generates a summary report of RPA plan information.
To generate a General Report:
6-4
RADIO PROGRAMMING REPORTS
RF Communications
1.
RF-6550H SOFTWARE USERS GUIDE
PROGRAMMING THE RADIO
Select Radio > General Report to open the Report Options dialog, as shown in
Figure 6-2.
Figure 6-2. Report Options - General Report Dialog
2.
To view the entire plan, select All Reports. To view portions of the plan, choose
Selected Reports and select the items you want to include. Selections are saved.
3.
You can expand or contract the list of available report selections by checking the
Station Information option and then using the More>> and <<Less buttons. The
additional reporting options are applicable to individual stations.
4.
When you have finished making your selections, click Generate. A window will display
showing the report information as shown in Figure 6-3. The pull-down menu in the top
right corner of the window allows you to move quickly from one section of the report to
another.
The actual information that is generated for the
report will depend on the modes of operation
selected on the Plan Info Tab. For example, if Hop
has not been selected on the Plan Info tab, there
will be no report information pertaining to Hop Sets
or Hop Exclusion Bands, even if the corresponding
Report Options boxes are checked.
RADIO PROGRAMMING REPORTS
6-5
RF-6550H SOFTWARE USERS GUIDE
PROGRAMMING THE RADIO
RF Communications
Figure 6-3. General Radio Programming Report (Partial Shown)
6.3.2
Station Report
The Station Report command on the Radio menu allows you to generate a summary of the
information in the plan for a selected station.
To generate a Station Report:
1.
Select Radio > Station Report to open the Station Report Options dialog.
2.
Select a station from the Station Name drop-down list and then check the items you
want to include in the report (see Figure 6-4). The HF RPA will store the selections you
make and they will remain in effect until you change them.
The actual information that is generated for the
report will depend on the modes of operation that
are selected on the Plan Info tab on the main
screen.
6-6
RADIO PROGRAMMING REPORTS
RF Communications
RF-6550H SOFTWARE USERS GUIDE
PROGRAMMING THE RADIO
Figure 6-4. Station Report Options Dialog
3.
When you have finished making your selections, click Generate. A window will be
displayed showing the report information. A typical station report is shown in Figure 6-5.
Links in the top window allow you to move quickly from one section of the report to
another.
RADIO PROGRAMMING REPORTS
6-7
RF-6550H SOFTWARE USERS GUIDE
PROGRAMMING THE RADIO
Figure 6-5. Station Report (Partial shown)
6-8
RADIO PROGRAMMING REPORTS
RF Communications
RF-6550H SOFTWARE USERS GUIDE
IP NETWORKING AND TELEPHONY
RF Communications
Appendix
A.1
IP Networking and Telephony
WIRELESS IP NETWORKING AND TELEPHONY FEATURES
The Radio Programming Application (RPA) provides Internet Protocol (IP) addressing capability
to permit radio programming and communications via either Ethernet or Point-to-Point Protocol
(PPP). This section provides an overview of wireless IP networking.
The following topics are covered in this section:
Network Example - Paragraph A.2
Understanding Wireless Networking Addresses - Paragraph A.3
IP Addressing - Paragraph A.4
Setting up PC IP Addresses - Paragraph A.4.1
Using the Harris IP Connections - Paragraph A.5
Using the Harris Automatic IP Connection - Paragraph A.5.1
Ping Testing a Harris IP Connection - Paragraph A.5.2
Radio IP Addressing - Paragraph A.5.3
IP Networking Example - Paragraph A.6
Telephony Networks and the RF-6010 - Paragraph A.7
When the IP Networking check box is checked on the Plan Info Tab, the Stations Tab will contain
an IP Addressing button which can be used to access the IP Addressing dialog and define the IP
addresses used in the communications system. The IP Addressing button is only available if the
selected station is a member of an IP-enabled net.
In addition, an IP subtab will be available on the Nets Tab when the IP Networking check box is
checked on the Plan Info Tab. IP modes can be set using this subtab.
A.2
NETWORK EXAMPLE
This section provides information on IP addresses and designing a wireless IP network. A fourstation network will be used as an example. Topics covered include:
Understanding Wireless Networking Addresses - Paragraph A.3
IP Addressing - Paragraph A.4
A sample network that will be used to illustrate network configuration concepts is shown in
Figure A-1. The network members represent the High Frequency (HF) nodes in a wireless Local
Area Network (LAN) using PPP connections. There are four stations in this network, each with a
computer and attached radio. The Base Station (Station A) may also use a telephony switch or
router. In this network diagram, the Wireless IP Net is indicated by the shaded "cloud".
WIRELESS IP NETWORKING AND TELEPHONY FEATURES
A-1
RF-6550H SOFTWARE USERS GUIDE
IP NETWORKING AND TELEPHONY
RF Communications
Figure A-1. Example HF Wireless Network
A.3
UNDERSTANDING WIRELESS NETWORKING ADDRESSES
Wireless IP networks require use of IP addresses to identify both radios and Personal Computers
(PCs) in a net. An IP address is an identifier for a computer or radio on a network with the format
xxx.xxx.xxx.xxx. Each set of numbers xxx in an IP address is referred to as an octet. Each octet
can be zero to 255. For example, 174.160.102.40 could be an IP address. Networks then use
Ethernet or PPP protocol to communicate within a LAN and Transmission Control Protocol (TCP)
to establish a virtual connection between two network members and permit data transfer.
Required IP address settings are dependent upon computer operating system parameters,
network settings, and permissions. Determining appropriate settings can be complex.
If you are unsure of the required settings for your specific network configuration, it is
recommended that you contact your network administrator for assistance.
The following addresses are used in the HF RPA software:
Wireless IP Net Address - The Wireless IP Net Address is the IP address of the virtual
wireless network. The Wireless IP Net Address for this example network is
A-2 UNDERSTANDING WIRELESS NETWORKING ADDRESSES
RF-6550H SOFTWARE USERS GUIDE
IP NETWORKING AND TELEPHONY
RF Communications
192.168.1.xxx. The radio at each station is considered part of the Wireless IP Net and
must have a Wireless IP Address (Radio IP Address) that corresponds to the first three
octets of the Wireless IP Net. The last octet of the Radio IP Address is used for a unique
Radio ID to differentiate between radios on the wireless net.
Radio IP Address (Wireless IP Address) - The IP address of the radio. For example, in
Figure A-1 the Base Station Radio IP address is 192.168.1.100.
Radio ID - A octet value that is unique for each radio on the wireless net. The radio ID is
the last octet of the radio IP address. For example, in Figure A-1 if the radio IP address is
192.168.1.100, the radio ID is 100.
IP Address (Ethernet IP Address) - The IP address of the PC that is attached to the
radio. For example, in Figure A-1 the Base Station PC IP address is 192.168.1.10.
PPP IP Addresses - PPP implements internet protocol over a serial connection. The HF
RPA contains a dialog that permits the user to set up the RF-5800H radio for using PPP
protocol. This allows applications to communicate with the radio via a PPP connection.
Local Terminal/Router (Peer) IP Address - The IP address of the PC connected to the
radio using PPP protocol.
Subnet Mask - The subnet mask is a bit field that is used to segment an IP address into
its Host and Subnet addresses. Subnet masks are paired with the corresponding PC or
Radio IP address to yield the Host address of the PC or Radio. A typical subnet mask
would be 255.255.255.0. A 1 in the bit mask indicates that the corresponding bit of the
PC or Radio IP address is part of the subnet address. A "0" in the bit mask indicates that
the corresponding bit is part of the Host address of the PC or Radio IP address.
For example, given the PC IP address and subnet mask shown below, the subnet mask
would indicate that the current action (for example, routing a message), should be
directed to "010", the octet that corresponds to the associated Radio ID.
PC IP Address: 192.168.102.010
Subnet Mask:
255.255.255.0
Default Gateway - The Default Gateway is an additional IP address that indicates where
to send a message if no explicit route to the destination exists in the routing table. The
example network shown in Figure A-1 does not use a Default Gateway. When working
with networked PCs, it may be necessary to set the PC Default Gateway to match the
radio IP address in order to prevent the PC from automatically using the networks
default gateway settings.
Broadcast (BCast) Gateway - A default gateway address used specifically for
destination routing of broadcast messages.
SNMP Trap - This field sets the Simple Network Management Protocol (SNMP) Trap
address in the radio, which should match the IP address of the PC connected to the
radio. The SNMP Trap address is used with software applications such as Wireless
Messaging Terminal (WMT) that require radio status information.
UNDERSTANDING WIRELESS NETWORKING ADDRESSES
A-3
RF-6550H SOFTWARE USERS GUIDE
IP NETWORKING AND TELEPHONY
RF Communications
3G Protocol Address - The address used for 3G protocol in the 3G mode. 3G protocol
addresses must be the same on all PCs that are expected to communicate across the
wireless network.
Blank IP fields will not be programmed. If there is an
existing radio IP setting corresponding to a blank
HF RPA IP field, the radio IP setting will remain
unchanged.
After the IP addressing scheme has been determined, the radio (wireless) and PC (Ethernet or
PPP) IP addresses can be entered into the HF RPA database for each station in the network. IP
addresses may also need to be entered for LAN equipment or the RF-6010NW. IP addresses are
entered into the HF RPA using the Stations Tab.
A.4
IP ADDRESSING
When a wireless IP network is established, the individual IP address of each PC and radio must
be set to the proper values to permit communication. PC and Radio IP addresses must be
determined for each station in the network. For general information on IP addressing in a
wireless IP network, refer to Paragraph A.2.
A.4.1
Setting Up PC IP Addresses
All PCs have a default IP address. In order to set up wireless communications, the default IP
address of the PC will need to be changed to the PC IP Address that is required for the wireless
IP net. This section provides instructions for identifying and modifying the IP address of a PC.
These steps are for a PC running the Windows XP operating system. The process for modifying
an IP address on other Windows operating systems is similar. If you are unfamiliar with IP
addressing concepts, contact your network administrator for assistance.
To identify a PC IP address:
1.
Select Start > Programs > Accessories > Command Prompt. Alternatively you may
select Start > Run, type in cmd, and click OK.
2.
At the command prompt of C:\>, type ipconfig and press Enter. The IP addressing
information for the PC should display in the command window as shown in the example
in Figure A-2. This is sample data, your specific addresses will differ from those shown.
Before proceeding, write down the IP addresses for
your PC. This will enable you to return the
addresses to the original settings if required.
A-4 IP ADDRESSING
RF-6550H SOFTWARE USERS GUIDE
IP NETWORKING AND TELEPHONY
RF Communications
Figure A-2. Example of DOS Window IP Configuration Information
A.5
USING THE HARRIS IP CONNECTIONS
With Windows Dial-Up Networking, along with HF RPA software and the Network Radio Driver
Installation, the Harris Automatic IP Connection and the Harris Static IP Connection will be
available for use. (Refer to Paragraph 2.4.1 and Paragraph 2.4.2 for installation instructions.)
The automatic connection assigns IP addresses automatically, and is recommended for use in
most situations.
The static connection permits manual assignment of IP addresses. These connections must be
set up prior to use.
A.5.1
Using the Harris Automatic IP Connection
The Harris Automatic IP Connection automatically assigns IP addresses during installation. No
further set up is required.
A.5.2
Ping Testing a Harris IP Connection
Both the static and automatic IP connections can be ping tested from the MS DOS command line
to verify that the computers and radios are capable of sending and receiving IP packets. Either
the radio directly connected to a PC can be pinged, or any other radio sharing the same wireless
network can be pinged.
This ping method is used to test the connection between a PC and a networked radio (PPP
connection or via wireless IP net). To test the wireless IP functionality of radios alone, use the
built-in PING test function of the radios. Refer to the appropriate radio operator manual for
information.
USING THE HARRIS IP CONNECTIONS
A-5
RF-6550H SOFTWARE USERS GUIDE
IP NETWORKING AND TELEPHONY
RF Communications
To ping test a Harris IP Connection (static or automatic):
1.
Select Start > Programs > Accessories > Command Prompt to open the MS DOS
Command window. It may be necessary to type in C: and press the Enter key to bring
up the C:\> prompt if the command line window is displaying a drive prompt for a drive
other than the C drive. If the command line window is displaying the C:\> prompt and a
path, type in cd.. and press the Enter key. This may need to be repeated until only the
C:\> prompt is shown on the most recent command line entry.
2.
Type the ping command in at the MS DOS command line C:\> prompt, as shown in the
first line of the example in Figure A-3, using the IP address for the radio to be pinged.
The -w 9000 switch is used to set a delay in milliseconds to compensate for response
speed differences between the computer and the radios. If the ping attempt times out,
increase the size of the delay from 9000 ms to as much as 30000 ms or higher.
C:\> ping -w 9000 010.000.000.001
Pinging 010.000.000.001 with 32 bytes of data:
Reply
Reply
Reply
Reply
from
from
from
from
010.000.000.001:
010.000.000.001:
010.000.000.001:
010.000.000.001:
bytes=32
bytes=32
bytes=32
bytes=32
time<62ms
time<46ms
time<47ms
time<47ms
TTL=130
TTL=130
TTL=130
TTL=130
Ping statistics for 010.000.000.001:
Packets: Sent = 4, Received = 4, Lost = 0 (0%
loss),
Approximate round trip times in milli-seconds:
Minimum = 46ms, Maximum = 62ms, Average = 50ms
C:\>
Figure A-3. Ping Command Example
3.
Press the Enter key to initiate the ping. If the ping is successful, results similar to those
shown in Figure A-3 should display.
4.
If the ping is not successful, typically the lines Destination host unreachable will
display in the MS DOS command line window. Check all connection settings, IP
addresses, and radio port and IP address settings, and retry the ping. It may be
necessary to increase the ping delay.
If a PPP connection is in use, the radios Ethernet
port may need to be disabled. Similarly, if Ethernet
is in use, the radios PPP port may need to be
disabled. Radio power should be cycled after
changing radio IP addresses. For additional
information on radio settings for IP communications,
refer to the appropriate operator manual.
A-6 USING THE HARRIS IP CONNECTIONS
RF-6550H SOFTWARE USERS GUIDE
IP NETWORKING AND TELEPHONY
RF Communications
A.5.3
Radio IP Addresses
The designated radio IP address will be automatically loaded into the radio when the HF RPA is
used to program the radio. The radio IP address may be edited from the front panel of the radio if
necessary.
A.6
IP NETWORK EXAMPLE
An example plan for an IP network is provided with the HF RPA software. This section provides
general instructions for using the IP network sample plan. For additional details on setting up the
Harris IP connection and using the ping function, refer to Paragraph A.5. A network topography
diagram for the example plan is shown in Figure A-4. The network consists of three individual
nets, each with a basestation and two outstations. Each net can communicate within that net, but
cannot communicate with the other two nets.
To use the sample IP plan:
1.
Open the plan C:\Program Files\Harris RF Communications\Sample
Plans\IP_sample.rpd.
2.
Select Radio>Program.
3.
Choose the station you want to program, and enable Set Radio TOD w/ System TOD.
4.
Program at least the basestation and one outstation in one of the nets.
The stations you want to connect to must be in the
same net.
5.
When the radios have finished programming, press the CALL button on the Keypad
Display Unit (KDU).
6.
Set the CALL TYPE to BROADCAST SYNC and press ENT on the KDU.
7.
On each computer, select Control Panel > Network and Dial-up Connections.
8.
On each computer, double-click on the Harris Automatic IP Radio Connection.
Confirm that each connection has been established.
9.
Select Start > Programs > Accessories > Command Prompt (or MS DOS Prompt,
depending upon the operating system) to open up a Command Prompt window.
10. Check that you can communicate with each of the programmed radios by typing a ping
command at the command prompt. Use the format ping [PPP Peer IP] -w 60000. To
find the PPP Peer IP, look at the 'PPP' tab of the HF RPA IP Addressing dialog for the
station to be connected.
For example, the command to ping station BRAVOBASE is:
ping 10.1.0.2 -w 60000
IP NETWORK EXAMPLE
A-7
RF-6550H SOFTWARE USERS GUIDE
IP NETWORKING AND TELEPHONY
PC 1
IP: 10.0.0.2
NETALPHA
RF-5800H Radios
WIP Subnet: 172.16.1.X
RF Communications
ALPHAOUT1
WIP: 172.16.1.2
DG: 172.16.1.1
PPP: 10.0.1.1
PPP PEER: 10.0.1.2
ALPHAOUT2
WIP: 172.16.1.3
DG: 172.16.1.1
PPP: 10.0.2.1
PPP PEER: 10.0.2.2
ALPHABASE
WIP: 172.16.1.1
DG: 10.0.0.2
PPP: 10.0.0.1
PPP PEER: 10.0.0.2
PC 4
IP: 10.1.0.2
NETBRAVO
AN/PRC-150C Radios
WIP Subnet: 172.16.2.X
PC 2
IP: 10.0.1.2
PC 3
IP: 10.0.2.2
BRAVOOUT1
WIP: 172.16.2.2
DG: 172.16.2.1
PPP: 10.1.1.1
PPP PEER: 10.1.1.2
BRAVOOUT2
WIP: 172.16.2.3
DG: 172.16.2.1
PPP: 10.1.2.1
PPP PEER: 10.1.2.2
BRAVOBASE
WIP: 172.16.2.1
DG: 10.1.0.2
PPP: 10.1.0.1
PPP PEER: 10.1.0.2
PC 7
IP: 10.2.0.2
NETCHARLIE
RF-5800H Radios
WIP Subnet: 172.16.3.X
KEY:
WIP = Wireless IP Address
PPP = Point to Point Protocol Address
PPP PEER - Point to Point Protocol Peer Address
LAN = Local Area Network IP Address
DG = Default Gateway IP Address
PC 6
IP: 10.1.2.2
CHARLIEOUT1
WIP: 172.16.3.2
DG: 172.16.3.1
PPP: 10.2.1.1
PPP PEER: 10.2.1.2
CHARLIEOUT2
WIP: 172.16.3.3
DG: 172.16.3.1
PPP: 10.2.2.1
PPP PEER: 10.2.2.2
CHARLIEBASE
WIP: 172.16.3.1
DG: 10.2.0.2
PPP: 10.2.0.1
PPP PEER: 10.2.0.2
PC 5
IP: 10.1.1.2
PC 8
IP: 10.2.1.2
PC 9
IP: 10.2.2.2
NOTE: PCs ARE NOT NECESSARY FOR ALL
STATIONS IN A NET, BUT ARE SHOWN FOR
CLARITY WHEN ASSIGNING IP ADDRESSES. ALL
PCs ARE CONNECTED USING PPP.
Figure A-4. IP Sample Plan Network Topography
A-8 IP NETWORK EXAMPLE
RF-6550H SOFTWARE USERS GUIDE
IP NETWORKING AND TELEPHONY
RF Communications
A.7
TELEPHONY NETWORKS AND THE RF-6010
See Figure A-5 for an example of a telephony network.
TO PSTN
(PUBLIC
SWITCHED
TELEPHONE
NETWORK)
PC 5
LAN:
172.16.203.2
Local Phone
1
Phone #:1111
RF-6010:
LAN1: 172.16.200.1
DG: 172.16.200.10
Local Phone
2
Phone #:1112
Ethernet
Network
Interface
PPP Network
Interfaces
LAN 2
172.16.203.x
HFBASE1
WIP: 172.16.10.1
PPP: 172.16.200.4
CONNECT TO
RADIO PORT 1
HFNET1
Net Phone#: 3100
WIP Subnet: 172.16.10.X
(3g Net, WIP, Telephony)
Router 2
VHF PPP: 172.16.1.3
HF PPP: 172.16.10.3
LAN: 172.16.203.1
HFOUT1
Phone#: 3001
WIP: 172.16.10.2
Ethernet
Network
Interface
HFOUT2
Phone#: 3002
WIP: 172.16.10.3
LAN 1
172.16.200.X
PC 1
LAN1: 172.16.200.6
HFBASE2
WIP: 172.16.11.1
PPP: 172.16.200.5
CONNECT TO
RADIO PORT 2
HFOUT3
Phone#: 3003
WIP: 172.16.11.2
Router 1
LAN1: 172.16.200.10
KEY:
WIP = Wireless IP Address
PPP = Point to Point Protocol Address
LAN = Local Area Network IP Address
DG = Default Gateway IP Address
HFNET2
Net Phone#: 3200
WIP Subnet: 172.16.11.X
(3g Net, WIP, Telephony)
HFOUT4
Phone#: 3004
WIP: 172.16.11.3
PC 4
PPP: 172.16.11.3
Figure A-5. Example of a Telephony Network
Base radios directly connected to the RF-6010 can be programmed through the RF-6010. To do
this, the base radio must be connected to a Radio Port on the RF-6010. The Radio IP Address
that will be entered in the RPA Radio Programming dialog is the Radio PPP IP Address assigned
to the RF-6010 Programming Application Radio Port that the base radio is connected to. Refer to
the Network (LAN/PPP) Properties, Relationship Between IP Addresses, HF RPA and VHF/UHF
RPA, and RF-6010 Programming Application. The RF-6010 must be programmed using the
RF-6010 Programming Application prior to programming base radios using the RF-6010 with the
HF RPA. Refer to the RF-6010NW-001 Tactical Network Access Hub User Manual, Harris
Publication Number (10515-0262-4200) for details.
TELEPHONY NETWORKS AND THE RF-6010
A-9
RF-6550H SOFTWARE USERS GUIDE
IP NETWORKING AND TELEPHONY
This page intentionally left blank
A-10 TELEPHONY NETWORKS AND THE RF-6010
RF Communications
RF-6550H SOFTWARE USERS GUIDE
KMS OVERVIEW
RF Communications
Appendix
B.1
KMS Overview
KEY MANAGEMENT SYSTEM (KMS) OVERVIEW
The KMS system currently consists of HF Radio Programming Application (RPA) and Key
Generation Application (KGA) applications that operate in conjunction with each other to provide
for secure, centralized key and Citadel Algorithm Modification (CAM) deployment.
CAM is a custom-generated bit stream which
customizes a Citadel encryption key. This feature
provides additional transmission security.
Version 6.0 of HF RPA allows a communications officer to manage and distribute radio plans
consisting solely of FALCON I and FALCON II HF radio assets. Keys generated by RPA products
are referred to as unrestricted keys.
Version 1.3 of KGA allows a security authority to define and distribute keys and CAM variables in
a secure manner. Keys generated by KGA are referred to as restricted keys.
B.1.1
Modes of Operation
KMS has two modes of operation:
Unrestricted
Keys managed by Mission Authority
Unrestricted keys can be created, viewed, and edited by RPA
Restricted
Keys and CAM managed by Security Authority
Restricted keys can be created, viewed, and edited by KGA
Key Management Features:
Unrestricted key generation can be secured by a password.
Unrestricted key generation can be omitted at RPA installations (refer to Paragraph
Figure 2-4. for additional information).
RPA does not permit simultaneous use of restricted and unrestricted keys.
KEY MANAGEMENT SYSTEM (KMS) OVERVIEW
B-1
RF-6550H SOFTWARE USERS GUIDE
KMS OVERVIEW
B.1.2
RF Communications
Unrestricted Key Management Overview
Listed below is an overview of the typical steps involved in Unrestricted Key Management (see
Figure B-1):
Figure B-1. Unrestricted Overview
1.
Mission Authority creates Mission Plan and Keys (*.rpd file) using RPA.
2.
Mission Authority deploys plan (*.rpd file) to Deployment Authority.
3.
Deployment Authority receives Mission Plan and Keys (*.rpd file), and loads this plan
into local RPA.
4.
Deployment Authority programs radios using local RPA (*.rpd file).
B-2 KEY MANAGEMENT SYSTEM (KMS) OVERVIEW
RF-6550H SOFTWARE USERS GUIDE
KMS OVERVIEW
RF Communications
B.1.3
Restricted Key Management Overview
Listed below is an overview of the typical steps involved in Restricted Key Management (see
Figure B-2):
Figure B-2. Restricted Overview
1.
Security Authority generates Key/CAM Distribution File (*.kdf file) using KGA.
2.
Security Authority deploys Key/CAM Distribution File (*.kdf file).
Key Encryption Key (KEK) protects keys and CAM
in transit.
3.
Mission Authority creates Mission Plan using RPA.
4.
Mission Authority imports the Key/CAM Distribution File (*.kdf file) into the RPA plan.
5.
Mission Authority deploys the *.rpd file (containing both the Mission Plan and Key Data).
Key-related data in the *.rpd file is encrypted and
cannot be read.
6.
Deployment Authority receives the Key/CAM Distribution File (*.kdf file) and the Mission
Plan and Keys (*.rpd file).
7.
Deployment Authority programs radios using local RPA (*.rpd file).
KEY MANAGEMENT SYSTEM (KMS) OVERVIEW
B-3
RF-6550H SOFTWARE USERS GUIDE
KMS OVERVIEW
This page intentionally left blank
B-4 KEY MANAGEMENT SYSTEM (KMS) OVERVIEW
RF Communications
RF-6550H SOFTWARE USERS GUIDE
ENABLING HF RPA OVERVIEW
RF Communications
Appendix
C.1
Enabling HF RPA Overview
USING HF RPA VERSION 6.0 WITH WINDOWS VISTA
The HF RPA can be installed on systems that use Microsoft Windows Vista, or other third party
security software, when properly enabled. This procedure is only applicable when installing the
HF RPA 6.0 and Harris Network Radio Driver Installer (NRDI) on Windows Vista Operating
Systems that have the Firewall enabled.
C.1.1
Enabling HF-RPA on Windows Vista
This setup should be performed as soon as the
installation of the HF RPA and NRDI completes.
The Windows Vista Firewall is configured to block most ports and software from getting into a
Personal Computer (PC). The HF RPA requires access to a port to program Harris radios. If
Windows Vista is not properly enabled, the HF RPA radio programming will get stuck in the,
Zeroize the radio - please wait dialog. See Figure C-1.
Figure C-1. Zeroize the Radio - Please Wait
USING HF RPA VERSION 6.0 WITH WINDOWS VISTA
C-1
RF-6550H SOFTWARE USERS GUIDE
ENABLING HF RPA OVERVIEW
RF Communications
This appendix shows the user how to let the HF RPA program through the firewall.
See Figure C-2 and Figure C-3 for examples of Windows Firewall warning dialogs.
Figure C-2. Windows Firewall
Figure C-3. Windows Firewall Blocking HF RPA
C-2 USING HF RPA VERSION 6.0 WITH WINDOWS VISTA
RF-6550H SOFTWARE USERS GUIDE
ENABLING HF RPA OVERVIEW
RF Communications
Once the firewall has been unblocked, perform the following setup to enable HF RPA to run on a
PC running Windows Vista:
1.
Login in to PC as an Administrator.
This setup procedure requires the user to have
Windows Administrator privileges. If not, setup will
not be possible.
2.
From the Control Panel select Administrative Tools. See Figure C-4.
Figure C-4. Administrative Tools
3.
From the Administrative Tools, select the Windows Firewall with Advanced Security
icon. See Figure C-5.
USING HF RPA VERSION 6.0 WITH WINDOWS VISTA
C-3
RF-6550H SOFTWARE USERS GUIDE
ENABLING HF RPA OVERVIEW
RF Communications
Figure C-5. Windows Firewall with Advanced Security
4.
Configure Windows Firewall with Advanced Security dialog:
In the Windows Firewall with Advanced Security dialog, choose Inbound Rules,
located in the left-hand panel. It should be a sub item of Windows Firewall with
Advanced Security. Then, locate New Rule under Actions in the right-hand panel.
Click, New Rule . The user will be presented with a setup wizard that will enable the
HF Radio Programming Application to program the radios. See Figure C-6.
C-4 USING HF RPA VERSION 6.0 WITH WINDOWS VISTA
RF Communications
RF-6550H SOFTWARE USERS GUIDE
ENABLING HF RPA OVERVIEW
Figure C-6. New Inbound Rule Wizard
5.
Create New Inbound Rule.
Under Steps: Rule Type, located in the left-hand window column, check the Program
button. Press the Next > button.
USING HF RPA VERSION 6.0 WITH WINDOWS VISTA
C-5
RF-6550H SOFTWARE USERS GUIDE
ENABLING HF RPA OVERVIEW
6.
RF Communications
Select Program Path:
Under Steps: Program, located in the left-hand window column, select This program
path: button. Next, click the Browse button to locate the executable file that will allow
IP communication. The location of the executable may be on a different drive letter than
the sample screen shot depending on where the Operating System is installed. See
Figure C-7.
If running on Windows Vista 32-bit version, the
default path should be: C:\Program Files\Harris
RF Communications\HF RPA\rpa.exe.
If running on Windows Vista 64-bit version, the
default path should be: C:\Program Files
(x86)\Harris RF Communications\HF
RPA\rpa.exe.
Figure C-7. Program Path
C-6 USING HF RPA VERSION 6.0 WITH WINDOWS VISTA
RF Communications
RF-6550H SOFTWARE USERS GUIDE
ENABLING HF RPA OVERVIEW
Clicking the browse button opens a new dialog. See Figure C-8. Select the rpa.exe file from the
open dialog. After the Program Path has been selected, press the Next > button.
Figure C-8. HF Radio Programming Application (RPA File)
7.
The next window that opens after selecting the Program Path is the Allow the
connection, which is located under the Steps: Action in the left-hand window column.
Press the Next > button. See Figure C-9.
USING HF RPA VERSION 6.0 WITH WINDOWS VISTA
C-7
RF-6550H SOFTWARE USERS GUIDE
ENABLING HF RPA OVERVIEW
RF Communications
Figure C-9. Action - Allow the Connection
8.
Under Steps: Profile on the left-hand side of the window, check all three profiles
(Domain, Private, and Public) and then press the Next > button. See Figure C-10.
C-8 USING HF RPA VERSION 6.0 WITH WINDOWS VISTA
RF Communications
RF-6550H SOFTWARE USERS GUIDE
ENABLING HF RPA OVERVIEW
Figure C-10. Profiles - Domain, Private, and Public
9.
Under Steps: Name enter the name of the rule. For this setup, enter HF Radio
Programming Application in the name box. Press the Finish button. See Figure C11.
USING HF RPA VERSION 6.0 WITH WINDOWS VISTA
C-9
RF-6550H SOFTWARE USERS GUIDE
ENABLING HF RPA OVERVIEW
RF Communications
Figure C-11. Name
10. In order to complete programming, the HF-RPA requires one additional communication
executable titled, NP_WSX32.exe. See Figure C-12.
Repeat Step 5 through Step 9. At Step 6, select NP_WSX32.exe, located in the same
directory as the HF RPA. In Step 9, enter HF Radio Programming Utility in the name
box. Press the Finish button at the bottom of the Name window.
The HF Radio Programming Application is now ready to use on the PC running Windows Vista.
C-10 USING HF RPA VERSION 6.0 WITH WINDOWS VISTA
RF Communications
RF-6550H SOFTWARE USERS GUIDE
ENABLING HF RPA OVERVIEW
Figure C-12. HF Radio Programming Utility (NP_WSX32)
USING HF RPA VERSION 6.0 WITH WINDOWS VISTA
C-11
RF-6550H SOFTWARE USERS GUIDE
ENABLING HF RPA OVERVIEW
This page intentionally left blank
C-12 USING HF RPA VERSION 6.0 WITH WINDOWS VISTA
RF Communications
RF-6550H SOFTWARE USERS GUIDE
GLOSSARY
RF Communications
Appendix
Glossary
3G
Third generation ALE. This term refers to HF link automation
standards established in NATO STANAG 4538 and MIL-STD188-141B.
3GMDM
3G Modem
3G+
This mode supports simultaneous 2G/3G networking. This
feature, also called ALE/4538 mode, allows radios that are in 3G
operating mode to place and receive calls from radios operating
in 2G, while remaining in 3G operating mode.
3G SMS
Third generation Short Message System (SMS). 3G SMS
capable radios can send and receive short text messages.
3G TOD Server
Designates a station selected to be used as the master time
reference for a network that gives TOD over the air to outstations
that do not have access to UTC, GPS, or other time standard.
-AACK
Acknowledgement. This is the response sent by a target station
to a caller in an ARQ system.
AGC
Automatic Gain Control
ALE
Automatic Link Establishment
ALE Default Self Address
The basic individual station address consisting of up to three
alphanumeric characters which may be used for internet
operations.
All Call
A unidirectional call to all stations scanning the channel on which
the call is made regardless of their address. Since it is
unidirectional, the caller does not know which stations are linked
and are receiving the message.
AKS
Automatic Key Selection
AMD
Automatic Message Display
AME
Amplitude Modulation Equivalent
ANDVT
Advanced Narrowband Digital Voice Terminal
Antenna Coupler
A device that matches the impedance of a transmitter to that of
its antenna.
D-1
RF-6550H SOFTWARE USERS GUIDE
GLOSSARY
RF Communications
A- - Continued
Any Call
A call to all stations scanning the channel on which the call is
made regardless of their address. The call consists of a threeway connection between the sending and receiving stations
giving positive confirmation to all units that a link has been
established. Any call is also a wild card call
ARQ
Automatic Repeat reQuest. A data-communications system in
which the recipient, upon detecting an error in the received
message, automatically transmits a request to the originator to
re-send the flawed parts of the message.
ASCII
American Standard Code for Information Interchange
Audio Compressor
A circuit used to reduce the dynamic range of the audio signal
used to modulate a transmitter.
Auto Respond Station
The station in a hop net that will automatically send a sync
response when a request is received. Only one per net is
allowed.
AVS
Analog Voice Security
-Bbps
Bits Per Second
Broadcast
One-way communications mode from a transmitter to one or
more recipients.
-CCall Sign
A name consisting of up to 15 alphanumeric characters given to
a station. It must be unique among the stations in the plan. The
RPA will automatically generate a default ALE self address from
the call sign.
CAM
Citadel Algorithm Modification - a custom-generated bit stream
which customizes the Citadel encryption key.
CC
Citadel Cover (exportable encryption)
Channel Group
A user-defined set of one or more channels.
Citadel
A Harris proprietary encryption chip that provides a high level of
information security.
CLR
Clear. Refers to the analog voice operation used for
communicating audio information over fixed-frequency channels.
Comma-Delimited
A file format that uses a comma to separate data (for example,
.CSV - Comma Separated Values). Widely accessible across
database systems to import/export data.
CPU
Central Processing Unit
D-2
RF-6550H SOFTWARE USERS GUIDE
GLOSSARY
RF Communications
-C- Continued
CSV
Comma-Separated Values. A comma-delimited file format used
to store tabular data. Data is stored as text separated by
commas to separate values.
CT
Cipher Text (DOD Type I encryption)
CTS
Clear-to-Send
CVSD
Continuously-Variable Slope Delta modulation. Available only for
FM operation of the radio.
CW
Continuous Wave (Used for International Morse Code)
-DDAGR
Defense Advanced GPS Receiver
Data Destination
On the Message Configuration tab, the routing of ARQ Data and
Modem Data can be chosen from FILE, PORT, and RDP.
Date Format
ISO = yyyy-mm-dd, ZULU = ddhhmm Mon yy
DTE
Data Terminal Equipment
DV
Digital Voice. Two modes, DV6 and DV24, are available
corresponding to 600 and 2400 bps, respectively.
-EEncryption Key
A numeric variable that changes the mathematical algorithm
used to encrypt a digital signal.
Exclusion Band
A frequency range that a wideband hopping net may not enter. It
is specified on the Exclusion Bands dialog which is accessed
from the Hop Sets tab on the main screen.
Export to WMT
A command that allows data from an existing plan to be sent to a
WMT (Wireless Messaging Terminal) system.
-FFAQ
Frequently Asked Questions
FCP
Field Code Programmer
Fix
Fixed frequency mode of operation.
FM
Frequency Modulation.
FM Deviation
For analog voice or frequency-shift keying, this is the maximum
amount that the RF carrier frequency can be changed by the
modulating signal.
FSK
Frequency Shift Keying
D-3
RF-6550H SOFTWARE USERS GUIDE
GLOSSARY
RF Communications
-GGMT
Greenwich Mean Time
GPS
Global Positioning System
-HHail
A request to communicate transmitted on an assigned channel
to a member of a hopping net by a radio operating at a fixed
frequency. The net monitors pre-programmed channels used for
hailing.
HCMAC
High Capacity Media Access Control
Hexadecimal
Base-16 numbering structure used in computer systems. Valid
characters are 0 - 9, and A - F. Used to condense large binary
key strings.
HF
High Frequency
Hop Net Type
Three types of hop nets can be defined in the Hop Set Settings
section of the Hop Sets tab on the main screen. The Wideband
type covers a continuous frequency range in which only the
minimum and maximum frequencies need be specified. The
Narrowband type covers a continuous frequency range in which
only the center frequency is specified. The List type consists of
100 discrete frequencies within a defined frequency range.
Hop Set
Defines the set of frequencies used by a hop net.
-IID
Identification
Immediate Mode
An ARQ mode for processing relatively short messages In this
mode, the system will skip the call/response handshake at the
start of the message and use the data rate and interleave
overrides or defaults for the initial transmission.
Import
This command is used to copy selected attributes from an
existing plan into the active plan.
Interleaving
A technique for introducing time delay between adjacent bits in a
transmitted digital data stream to mitigate the effects of burst
errors that typically occur in HF communications medium. When
the received data stream is reassembled (de-interleaved), errors
are randomized and may be more readily correctable by means
of standard forward error-correction schemes.
I/O
Input/Output
IP
Internet Protocol
-J-
D-4
RF-6550H SOFTWARE USERS GUIDE
GLOSSARY
RF Communications
-Kkbps
Kilobits Per Second
KDU
Keypad Display Unit
KEK
Key Encryption Key
Key Pack
A group of Key Rings and/or a CAM variable
Key to Call
An ALE configuration function that when enabled allows the
radio operator to place a call to the last address called by keying
the handset.
Key Rings
A group of differently-typed traffic keys (Citadel, AVS, etc.),
sharing name and expiration date
KGA
Key Generation Application
KMS
Key Management System
-LLAN
Local Area Network
LDV
Last Ditch Voice. A 3G robust Voice mode that use ARQ
transmission.
Limited Half-Duplex
This option allows a channel to be defined with a Tx frequency
that is different from its Rx frequency. It also allows a station to
be defined as either primary or secondary.
Link Timeout
This feature returns the radio from a linked condition to scanning
condition if it has not been keyed or has not received an ALE
signal for the specified period of time. The timeout range is 0-60
minutes.
LQA
Link Quality Analysis
LSB
Lower Sideband
-MMax. Scan Channels
The largest number of channels that a calling station can expect
the target station to scan before reaching the correct channel.
This number divided by the scan rate provides a worst-case
value for how long the calling station will have to wait before its
call is received.
Max. Tune Time
An ALE configuration parameter that sets the length of time that
a calling station will wait for the target station to tune to the
channel and respond to its call.
MB
Megabyte
D-5
RF-6550H SOFTWARE USERS GUIDE
GLOSSARY
RF Communications
-M- Continued
MELP
Mixed-Excitation Linear Predictive - A special mode of radio
communications used in difficult background noise
environments.
MGRS
Military Grid Reference System
-NNMGRS
New Military Grid Reference System
Noise Blanker
A circuit that reduces the effects of impulsive noise on the
channel.
NON-ACK
This mode does not require responses from the target station
and thus does not guarantee error-free delivery of messages.
NRDI
Network Radio Driver Installer
-OOID
Object Identifier
OTA
Over-The-Air
-PPC
Personal Computer
Portable Document Format
Plan
Communications plan. Also referred to as a radio plan or comm
plan.
PLGR
Portable Lightweight GPS Receiver
Postselector
A filter inserted in a transmit-signal path to reduce RF noise and
spurious signals.
PPP
Point-to-Point Protocol
PT
Plain Text
-Q-
D-6
RF-6550H SOFTWARE USERS GUIDE
GLOSSARY
RF Communications
-RR/T
Receive/Transmit. Refers to a device (transponder) which is
capable of receiving and transmitting.
Radio Self ID
A numeric identifier in the range 1-254 given to RF-5800H radios
for use with the XDL protocol.
Radio Silence
A selectable feature that prevents a transmitter from responding
to an incoming call or an LQA request.
RAM
Random Access Memory
RTS
Request-To-Send
RDP
Radio Data Port. Data is routed from the front-panel DATA
connector of the radio to a Harris data terminal such as the
RF-6710W or RF-6760W WMT. This is a PPP connection.
Restricted Key
Restricted Keys can be imported from a Key Distribution File
generated by KGA (Key Generation Application).
RFI
Radio Frequency Interference
RPA
Radio Programming Application. Harris-developed software
products that allow its radios to be programmed from a
computer. The RF-6550H RPA is used with the RF-5022, AN/
PRC-138, AN/PRC-150, RF-5800H and MPR-9600 HF radios.
RPD
The filename extension used for HF RPA plans.
RS-232
A set of standard EIA specifications for the design of serial ports.
RX
Receiver
RX Timeout
At the end of this time, the recipient will re-send a negative
acknowledgment (NACK) if there has been no response to a
previous NACK from the destination
-SScan Rate
In ALE mode, the number of channels per second a receiver will
scan.
Search Channel Group
In the 3G mode, a channel group used for calling other stations.
Self Address
An identifier consisting of 1-15 alphanumeric characters selected
by a station and used by other stations in a network to call it.
Simplex
A mode of operation in which a single frequency is used for
transmission and reception.
SMS
Short Message Service
SNMP
Simple Network Management Protocol
D-7
RF-6550H SOFTWARE USERS GUIDE
GLOSSARY
RF Communications
-S- Continued
Squelch
A circuit in a radio receiver that quiets the receiver until the
received signal becomes usable. An analog squelch circuit
functions by measuring receiver noise level (noise squelch) or
the level of a transmitted tone (tone squelch). A digital-squelch
system is designed to recognize a digital code that is transmitted
with the signal.
SSB
Single Sideband (can be either Upper SIde Band - SSB or Lower
Side Band - LSB)
STANAG 4538
3G radio mode that provides a subset of capabilities and
protocols defined by the NATO standard STANAG 4538:
Technical Standards for an Automatic Radio Control System for
HF Communications Links.
Status Bar
A line located at the bottom of the screen which provides a brief
description of the function or command to which the cursor is
pointing.
-TTCP
Transmission Control Protocol
TEK
Traffic Encryption Keys
TELMAC
Name for channel plan configuration of TEL Mode
TEL Mode
Telephony Mode support for MPR-9600-MP only
TOD
Time-of-Day
TLMDM
Telephony Modem for TEL mode.
TOD Mask
A parameter defined on the Hop Sets tab on the main screen
that is used in randomizing the sequence of hop frequencies.
Traffic Channel Group
In the 3G mode, a channel group used for interchange of
messages.
Traffic Key
Nomenclature used by 3G networks that is equivalent to the
Encryption Key used in other modes of operation.
TRANSEC
Transmission Security
TX Timeout
Time delay before a message is retransmitted and there has
been no response from the destination.
TX
Transmitter
D-8
RF-6550H SOFTWARE USERS GUIDE
GLOSSARY
RF Communications
-UUDP
User Datagram Protocol
Unrestricted Keys
Unrestricted Keys can be imported from another HF RPA plan or
generated locally in the HF RPA if the Key Generation option
was selected during installation.
UTM
Universal Transverse Mercator
USB
Upper Sideband. World standard for single channel HF
communications.
UTC Offset
Difference between the local time and Greenwich Mean Time
(GMT)
-V-WWBFSK
Wideband Frequency Shift Keying. Modem type used for CT FM
data communications.
WMT
Wireless Messaging Terminal
-XXDL
High-throughput Data Link protocol (HDL) or
Low-latency Data Link protocol (LDL). Together, they are
referred to as XDL, where X is a variable.
-Y-Z-
D-9
RF-6550H SOFTWARE USERS GUIDE
GLOSSARY
This page intentionally left blank
D-10
RF Communications
RF Communications Division 1680 University Ave Rochester, NY USA 14610
Tel: 585-244-5830. Fax: 585-242-4755 www.harris.com
Potrebbero piacerti anche
- The Subtle Art of Not Giving a F*ck: A Counterintuitive Approach to Living a Good LifeDa EverandThe Subtle Art of Not Giving a F*ck: A Counterintuitive Approach to Living a Good LifeValutazione: 4 su 5 stelle4/5 (5794)
- As Fsa FG Ashhh Ga Gas Fskas Msa G As Âfâsaa S Fâaas Fas Fs ASD Sdas Ewvrwe F Sa FSF Saatvwet A AS Fas Asf A Asfaasfhhh SHDocumento3 pagineAs Fsa FG Ashhh Ga Gas Fskas Msa G As Âfâsaa S Fâaas Fas Fs ASD Sdas Ewvrwe F Sa FSF Saatvwet A AS Fas Asf A Asfaasfhhh SHMitzu MariussNessuna valutazione finora
- The Little Book of Hygge: Danish Secrets to Happy LivingDa EverandThe Little Book of Hygge: Danish Secrets to Happy LivingValutazione: 3.5 su 5 stelle3.5/5 (400)
- Das Dasdasfsad Fmkdmks Miognoepno GPNG Sfsdfssdgsdgsgt4Gtytyuyyt BTRHTRDocumento1 paginaDas Dasdasfsad Fmkdmks Miognoepno GPNG Sfsdfssdgsdgsgt4Gtytyuyyt BTRHTRMitzu MariussNessuna valutazione finora
- Shoe Dog: A Memoir by the Creator of NikeDa EverandShoe Dog: A Memoir by the Creator of NikeValutazione: 4.5 su 5 stelle4.5/5 (537)
- As Fsa FG Ashhh Ga Gas Fskas Msa G As Âfâsaa S Fâaas Fas Fs ASD Sdas Fsafsfsaa A AS Fas Asf A Asfaasfhhh SHDocumento3 pagineAs Fsa FG Ashhh Ga Gas Fskas Msa G As Âfâsaa S Fâaas Fas Fs ASD Sdas Fsafsfsaa A AS Fas Asf A Asfaasfhhh SHMitzu MariussNessuna valutazione finora
- Hidden Figures: The American Dream and the Untold Story of the Black Women Mathematicians Who Helped Win the Space RaceDa EverandHidden Figures: The American Dream and the Untold Story of the Black Women Mathematicians Who Helped Win the Space RaceValutazione: 4 su 5 stelle4/5 (895)
- NotesDocumento3 pagineNotesMitzu MariussNessuna valutazione finora
- The Yellow House: A Memoir (2019 National Book Award Winner)Da EverandThe Yellow House: A Memoir (2019 National Book Award Winner)Valutazione: 4 su 5 stelle4/5 (98)
- InstructionsDocumento1 paginaInstructionsMitzu MariussNessuna valutazione finora
- The Emperor of All Maladies: A Biography of CancerDa EverandThe Emperor of All Maladies: A Biography of CancerValutazione: 4.5 su 5 stelle4.5/5 (271)
- Bearing TesterDocumento2 pagineBearing TesterHelison MendesNessuna valutazione finora
- A Heartbreaking Work Of Staggering Genius: A Memoir Based on a True StoryDa EverandA Heartbreaking Work Of Staggering Genius: A Memoir Based on a True StoryValutazione: 3.5 su 5 stelle3.5/5 (231)
- Kisi-Kisi Web Technologies 2023Documento36 pagineKisi-Kisi Web Technologies 2023Erhamna noor riskiNessuna valutazione finora
- Never Split the Difference: Negotiating As If Your Life Depended On ItDa EverandNever Split the Difference: Negotiating As If Your Life Depended On ItValutazione: 4.5 su 5 stelle4.5/5 (838)
- 2006 - Pew Future of The Internet 2Documento9 pagine2006 - Pew Future of The Internet 2_sdpNessuna valutazione finora
- Grit: The Power of Passion and PerseveranceDa EverandGrit: The Power of Passion and PerseveranceValutazione: 4 su 5 stelle4/5 (588)
- Decision Support SystemDocumento6 pagineDecision Support SystemNaveenNessuna valutazione finora
- On Fire: The (Burning) Case for a Green New DealDa EverandOn Fire: The (Burning) Case for a Green New DealValutazione: 4 su 5 stelle4/5 (74)
- Web2Project User Guide V1Documento26 pagineWeb2Project User Guide V1Freddy VergaraNessuna valutazione finora
- Chattr ManualDocumento3 pagineChattr ManualgtirnanicNessuna valutazione finora
- Elon Musk: Tesla, SpaceX, and the Quest for a Fantastic FutureDa EverandElon Musk: Tesla, SpaceX, and the Quest for a Fantastic FutureValutazione: 4.5 su 5 stelle4.5/5 (474)
- Essentials of Investments 8th Edition Bodie Test BankDocumento22 pagineEssentials of Investments 8th Edition Bodie Test BankJoanSmithrgqb100% (47)
- Devil in the Grove: Thurgood Marshall, the Groveland Boys, and the Dawn of a New AmericaDa EverandDevil in the Grove: Thurgood Marshall, the Groveland Boys, and the Dawn of a New AmericaValutazione: 4.5 su 5 stelle4.5/5 (266)
- 2 2 4 A Designtoollogicconverter (Finished)Documento6 pagine2 2 4 A Designtoollogicconverter (Finished)api-283923425Nessuna valutazione finora
- The Unwinding: An Inner History of the New AmericaDa EverandThe Unwinding: An Inner History of the New AmericaValutazione: 4 su 5 stelle4/5 (45)
- VIP400 Settings Sheet NRJED311208ENDocumento2 pagineVIP400 Settings Sheet NRJED311208ENVăn NguyễnNessuna valutazione finora
- SokkiaioDocumento24 pagineSokkiaioUlisesRiveraUrbanoNessuna valutazione finora
- Team of Rivals: The Political Genius of Abraham LincolnDa EverandTeam of Rivals: The Political Genius of Abraham LincolnValutazione: 4.5 su 5 stelle4.5/5 (234)
- Setting Up An MVC4 Multi-Tenant Site v1.1Documento61 pagineSetting Up An MVC4 Multi-Tenant Site v1.1Anon Coder100% (1)
- Optimization of Shovel-Truck System For Surface MiningDocumento8 pagineOptimization of Shovel-Truck System For Surface MiningWilkhen ChuraNessuna valutazione finora
- Primavera P6 Version 20.12 Is Out. Here's What's New 1Documento14 paginePrimavera P6 Version 20.12 Is Out. Here's What's New 1meshmeshNessuna valutazione finora
- The World Is Flat 3.0: A Brief History of the Twenty-first CenturyDa EverandThe World Is Flat 3.0: A Brief History of the Twenty-first CenturyValutazione: 3.5 su 5 stelle3.5/5 (2259)
- Stack Overview: Stack ADT Basic Operations of Stack Implementations of Stacks UsingDocumento29 pagineStack Overview: Stack ADT Basic Operations of Stack Implementations of Stacks UsingFarooq ShadNessuna valutazione finora
- The Gifts of Imperfection: Let Go of Who You Think You're Supposed to Be and Embrace Who You AreDa EverandThe Gifts of Imperfection: Let Go of Who You Think You're Supposed to Be and Embrace Who You AreValutazione: 4 su 5 stelle4/5 (1090)
- Uenr25330001Documento8 pagineUenr25330001William carlos Trujillo cruzNessuna valutazione finora
- COMM 614 Ethical Issues in CommunicationsDocumento10 pagineCOMM 614 Ethical Issues in CommunicationsLiz Horgan100% (1)
- The Hard Thing About Hard Things: Building a Business When There Are No Easy AnswersDa EverandThe Hard Thing About Hard Things: Building a Business When There Are No Easy AnswersValutazione: 4.5 su 5 stelle4.5/5 (344)
- PPM Pulse-Position ModulationDocumento2 paginePPM Pulse-Position ModulationfiraszekiNessuna valutazione finora
- Chapter 2 Conceptualized InteractionDocumento32 pagineChapter 2 Conceptualized InteractionnancyNessuna valutazione finora
- Amesim English s01Documento20 pagineAmesim English s01Chetan P BhatNessuna valutazione finora
- Home Visit Record (HVR) #1Documento2 pagineHome Visit Record (HVR) #1Nicole Arriana ResumaNessuna valutazione finora
- Ajcpath125 0016Documento10 pagineAjcpath125 0016Asad AliNessuna valutazione finora
- GSA 3GPP Roadmap 1693182705Documento11 pagineGSA 3GPP Roadmap 1693182705Hamza BouchebbahNessuna valutazione finora
- OPC Factory ServerDocumento420 pagineOPC Factory Servergeorgel1605100% (1)
- The Sympathizer: A Novel (Pulitzer Prize for Fiction)Da EverandThe Sympathizer: A Novel (Pulitzer Prize for Fiction)Valutazione: 4.5 su 5 stelle4.5/5 (121)
- C++ Practicle FileDocumento39 pagineC++ Practicle Filekhushi birlaNessuna valutazione finora
- RFI BTS SurveyDocumento130 pagineRFI BTS SurveyMuzammil WepukuluNessuna valutazione finora
- Delgado Juan, AnaDocumento62 pagineDelgado Juan, AnaGabriel AlbornosNessuna valutazione finora
- A Project Report On "Brand Strategy"Documento42 pagineA Project Report On "Brand Strategy"abhijit05533% (3)
- PSAT 8/9 Practice TestDocumento10 paginePSAT 8/9 Practice Testpkien100% (1)
- Techniques To Reduce Timing Violations Using Clock Tree Optimizations in Synopsys ICC2Documento10 pagineTechniques To Reduce Timing Violations Using Clock Tree Optimizations in Synopsys ICC2Pardhasaradhi Damarla100% (1)
- Question Text: Complete Mark 1.00 Out of 1.00Documento39 pagineQuestion Text: Complete Mark 1.00 Out of 1.00Muhammad AliNessuna valutazione finora
- Her Body and Other Parties: StoriesDa EverandHer Body and Other Parties: StoriesValutazione: 4 su 5 stelle4/5 (821)