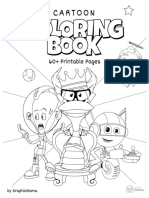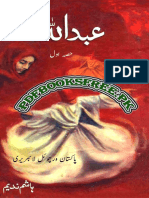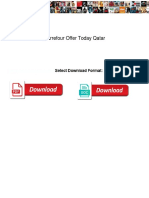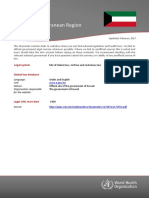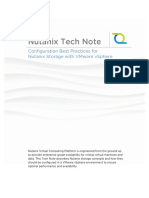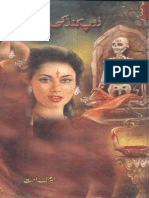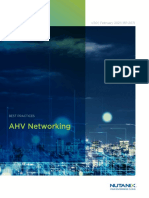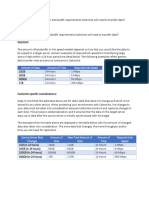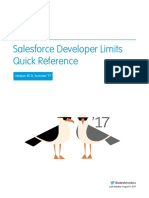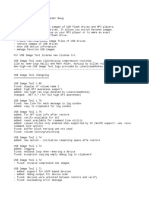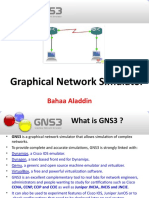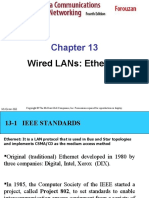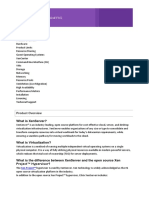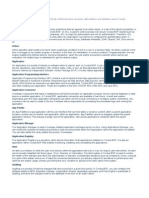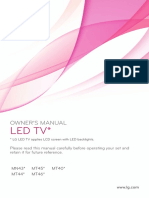Documenti di Didattica
Documenti di Professioni
Documenti di Cultura
Exchange 2007 To 2010 Migrating Guide
Caricato da
qabbasTitolo originale
Copyright
Formati disponibili
Condividi questo documento
Condividi o incorpora il documento
Hai trovato utile questo documento?
Questo contenuto è inappropriato?
Segnala questo documentoCopyright:
Formati disponibili
Exchange 2007 To 2010 Migrating Guide
Caricato da
qabbasCopyright:
Formati disponibili
Exchange Server 2007 to 2010 Migration Guide
Copyright 2010 LockLAN Systems Pty Ltd
The right of LockLAN Systems Pty Ltd to be identified as author and copyright owner of this work is
asserted by LockLAN Systems Pty Ltd in accordance with Australian copyright laws as determined by the
Australian Copyright Council.
Copyright extends to any and all countries in which this publication is purchased and/or viewed and/or
read.
All rights reserved. No part of this publication may be reproduced or transmitted, in any form by any means
without the prior written permission of the author, nor be otherwise circulated in any form of binding or
cover other than that in which it is published and without a similar condition being imposed on the
subsequent purchaser.
The purchaser of this publication indemnifies Paul Cunningham and LockLAN Systems Pty Ltd and its
directors, officers, employees and agents from and against all losses, claims, damages and liabilities which
arise out of any use of this publication and/or any application of its content.
To buy a copy of this ebook visit http://exchangeserverpro.com/ebooks.
To earn money as an affiliate of this ebook visit http://exchangeserverpro.com/affiliates.
ExchangeServerPro.com
Exchange Server 2007 to 2010 Migration Guide
INSIDE THIS GUIDE
Introduction ........................................................................................................................... 1
Planning the Exchange Server 2010 Migration Project .......................................................... 6
Project Checkpoint: Planning Phase ................................................................................... 37
Preparing to Install Exchange Server 2010 ......................................................................... 38
Installing Exchange Server 2010 ......................................................................................... 54
Configuring Exchange Server 2010 ................................................................................... 105
Configuring Co-Existence .................................................................................................. 146
Configuring Application and Device Integration ................................................................. 164
Project Checkpoint: Build Phase ....................................................................................... 165
Testing the New Exchange Server .................................................................................... 166
Project Checkpoint: Testing Phase.................................................................................... 179
Migrating to Exchange Server 2010 .................................................................................. 180
Project Checkpoint: Migration Phase ................................................................................. 236
Removing the Exchange 2007 Servers ............................................................................. 237
What to Do Next? .............................................................................................................. 253
ExchangeServerPro.com
Exchange Server 2007 to 2010 Migration Guide
TABLE OF CONTENTS
Introduction ........................................................................................................................... 1
Before We Begin ...................................................................................................................................... 1
Your Unique Exchange Server Environment ............................................................................................ 2
The Example Exchange Server Environment ........................................................................................... 2
The Exchange Server 2007 Organization ............................................................................................. 2
The Transitional Organization .............................................................................................................. 3
The Exchange Server 2010 Organization ............................................................................................. 4
A Word on Change Control ...................................................................................................................... 4
Planning the Exchange Server 2010 Migration Project .......................................................... 6
Downloading the Exchange Server 2010 Software and Tools .................................................................. 6
Collecting Information about Your Existing Exchange Server 2007 Environment ..................................... 7
Running the Exchange Profile Analyzer ............................................................................................... 7
Identifying Mailbox Storage Quotas .................................................................................................... 13
Identifying Room and Equipment Mailboxes and Public Folders ........................................................ 15
Identifying PST File Usage ................................................................................................................. 16
Identifying Public Folder Usage .......................................................................................................... 17
Identifying Email Routing Topology .................................................................................................... 18
Identifying Client Software Versions ................................................................................................... 20
Identifying Mail-Integrated Applications and Devices .......................................................................... 21
Identifying Public Names .................................................................................................................... 22
Planning for SSL Certificates ................................................................................................................. 23
Planning IP Addresses ........................................................................................................................... 28
Environment Pre-Requisites for Exchange Server 2010 ......................................................................... 29
ExchangeServerPro.com
Exchange Server 2007 to 2010 Migration Guide
Active Directory Pre-Requisites .......................................................................................................... 29
Exchange Organization Pre-Requisites .............................................................................................. 30
Running the Exchange Pre-Deployment Analyzer .............................................................................. 30
Project Checkpoint: Planning Phase ................................................................................... 37
Preparing to Install Exchange Server 2010 ......................................................................... 38
Sizing the Exchange Servers ................................................................................................................. 38
Preparing the Exchange Servers............................................................................................................ 40
Operating System Versions ................................................................................................................ 40
Basic Configurations .......................................................................................................................... 40
Exchange Server 2010 Pre-Requisites ............................................................................................... 40
Preparing Client Access/Hub Transport Servers ................................................................................ 41
Configuring the Second Network Interface for NLB ......................................................................... 41
Installing the Microsoft Office Filter Pack ........................................................................................ 44
Installing Operating System Roles and Features ............................................................................ 44
Preparing Mailbox Servers ................................................................................................................. 46
Configuring the Second Network Interface for Database Replication .............................................. 46
Installing the Microsoft Office Filter Pack ........................................................................................ 49
Installing Operating System Roles and Features ............................................................................ 50
Configuring Additional Storage ....................................................................................................... 51
Preparing Active Directory...................................................................................................................... 52
Backing Up Active Directory ............................................................................................................... 52
Applying the Exchange Server 2010 Schema Update ........................................................................ 52
Installing Exchange Server 2010 ......................................................................................... 54
Understanding the Order of Installation .................................................................................................. 54
Understanding Exchange Server Administration During Transition ........................................................ 54
A Warning about Autodiscover ............................................................................................................... 55
Installing the Head Office Client Access/Hub Transport Servers ............................................................ 56
ExchangeServerPro.com
Exchange Server 2007 to 2010 Migration Guide
Installing Exchange Server 2010 in Graphical Mode .......................................................................... 56
Installing Exchange Server 2010 in Command-Line Mode ................................................................. 62
First Look at the Exchange Server 2010 Management Tools ................................................................. 64
Exchange Management Console........................................................................................................ 65
Exchange Management Shell ............................................................................................................. 66
Deploying the SSL Certificate ................................................................................................................ 66
Generating a New Certificate Request ............................................................................................... 68
Installing the New Certificate .............................................................................................................. 75
Assign the New Certificate to Exchange Server 2010......................................................................... 79
Exporting and Importing the SSL Certificate ....................................................................................... 80
Installing the Client Access Server Array................................................................................................ 84
Creating the NLB Cluster ................................................................................................................... 84
Creating the DNS Record ................................................................................................................... 92
Creating the Client Access Array ........................................................................................................ 93
Installing the Head Office Mailbox Servers ............................................................................................. 94
Installing the Branch Office Client Access/Hub Transport Server ........................................................... 96
Installing the SSL Certificate .............................................................................................................. 97
Installing the Branch Office Mailbox Server .......................................................................................... 104
Configuring Exchange Server 2010 ................................................................................... 105
Entering the Product Key ..................................................................................................................... 105
Configuring the Client Access Servers ................................................................................................. 107
Configuring Outlook Anywhere ......................................................................................................... 107
Configuring the Outlook Web App Virtual Directory .......................................................................... 108
Configuring the Exchange Control Panel Virtual Directory ................................................................ 112
Configuring the ActiveSync Virtual Directory .................................................................................... 113
Configuring the Offline Address Book Virtual Directory..................................................................... 115
ExchangeServerPro.com
Exchange Server 2007 to 2010 Migration Guide
Configuring the Exchange Web Services Virtual Directory ............................................................... 117
Configuring Additional Client Access Servers ................................................................................... 117
Configuring the Hub Transport Servers ................................................................................................ 119
Configuring the Default Receive Connector ...................................................................................... 119
Configuring the Relay Connector...................................................................................................... 121
Configuring the Mailbox Servers .......................................................................................................... 125
Creating Additional Mailbox Databases ............................................................................................ 125
Creating Public Folder Databases .................................................................................................... 128
Configuring Mailbox Database Settings ............................................................................................ 130
Configuring Public Folder Database Settings ................................................................................... 132
Configuring Public Folder Replicas................................................................................................... 134
Configuring the Database Availability Group ........................................................................................ 138
Creating the Database Availability Group ......................................................................................... 138
Adding Database Availability Group Members.................................................................................. 139
Configure Database Availability Group Networking .......................................................................... 141
Adding Mailbox Database Copies to DAG Members ........................................................................ 144
Configuring Co-Existence .................................................................................................. 146
Establishing the Legacy Namespace ................................................................................................... 146
Creating the Legacy DNS Record .................................................................................................... 147
Configuring the OWA Virtual Directory for Legacy Redirection ......................................................... 148
Assigning the SSL Certificate to Exchange Server 2007 .................................................................. 149
Assigning the SSL Certificate to ISA Server ..................................................................................... 153
Configuring the ISA Server Publishing Rule ..................................................................................... 160
Configuring Application and Device Integration ................................................................. 164
Project Checkpoint: Build Phase ....................................................................................... 165
Testing the New Exchange Server .................................................................................... 166
ExchangeServerPro.com
Exchange Server 2007 to 2010 Migration Guide
Creating Test Mailboxes on Exchange Server 2010 Mailbox Servers .................................................. 166
Testing Autodiscover and Auto-Configuration ...................................................................................... 170
Testing Outlook Web App .................................................................................................................... 173
Testing Mail Flow ................................................................................................................................. 174
Testing Public Folder Access ............................................................................................................... 176
Testing Calendar Free/Busy Information .............................................................................................. 177
Testing Backup and Restore ................................................................................................................ 178
Project Checkpoint: Testing Phase.................................................................................... 179
Migrating to Exchange Server 2010 .................................................................................. 180
Client Access Migration to Exchange Server 2010 ............................................................................... 180
Exporting the Existing ISA Server Firewall Policy ............................................................................. 181
Migrating Client Access Services to a Single Exchange 2010 Client Access Server......................... 183
Migrating Client Access Services to an Exchange 2010 Client Access Server Array ........................ 188
Copying the Exchange 2007 OWA Resource Folder to Exchange 2010........................................... 206
Testing the Exchange Server 2010 Publishing Rule ......................................................................... 208
Email Routing Migration to Exchange Server 2010 .............................................................................. 210
Migrating External Email Routing to Exchange Server 2010............................................................. 210
Migrating Internal Email Routing to Exchange Server 2010 .............................................................. 215
Performing a Pilot Mailbox Migration .................................................................................................... 216
Planning the Production Mailbox Migrations ......................................................................................... 224
Performing the Production Mailbox Migrations ..................................................................................... 225
Creating Move Requests with the Exchange Management Console................................................. 225
Creating Move Requests with the Exchange Management Shell ...................................................... 228
Moving Public Folder Replicas ............................................................................................................. 233
Project Checkpoint: Migration Phase ................................................................................. 236
Removing the Exchange 2007 Servers ............................................................................. 237
ExchangeServerPro.com
Exchange Server 2007 to 2010 Migration Guide
Performing a Final Backup of Exchange 2007 Servers ........................................................................ 237
Moving Offline Address Books ............................................................................................................. 237
Verifying Internal Mail Routing ............................................................................................................. 241
Verifying Complete Mailbox Migration .................................................................................................. 242
Removing Exchange 2007 Mailbox and public folder Databases ......................................................... 243
Dismounting Mailbox and Public Folder Databases .......................................................................... 243
Deleting Mailbox and public folder Databases .................................................................................. 244
Uninstalling Exchange Server 2007 ..................................................................................................... 249
Upgrading Distribution Groups ............................................................................................................. 252
What to Do Next? .............................................................................................................. 253
Run an Exchange Best Practices Analyzer Scan ................................................................................. 253
Document the Organization.................................................................................................................. 253
Subscribe to Exchange Server Pro ...................................................................................................... 253
ExchangeServerPro.com
Exchange Server 2007 to 2010 Migration Guide
INTRODUCTION
Welcome to the Exchange Server 2007 to 2010 Migration Guide, the step by step guide to a smooth
migration for your organization to Microsoft Exchange Server 2010.
This guide will walk you through the process of migrating your existing Exchange Server 2007 Organization
to Exchange Server 2010 following a simple step by step process covering each of the important phases of
the migration.
Ideally you are the administrator of an existing Exchange Server environment that is relatively simple and
contains only a few Exchange servers.
However if you have a more complex environment to work with then you can still benefit from the advice
and processes in this guide, and simply scale them out to meet the size of your environment.
BEFORE WE BEGIN
Before undertaking an Exchange Server 2010 migration in your production environment I highly
recommend following this guide at least once in a lab environment so that you are familiar with each of the
stages of the migration.
Although the migration is a relatively low risk activity when done correctly, the potential impact of a failure is
very high.
Above all you must ensure that your environment is properly backed up and that you have a working
disaster recovery plan in place before you attempt a migration to Exchange Server 2010.
ExchangeServerPro.com
Page | 1
Exchange Server 2007 to 2010 Migration Guide
YOUR UNIQUE EXCHANGE SERVER ENVIRONMENT
It is impossible for a migration guide such as this one to perfectly align itself with every Exchange Server
environment out there in the real world.
Your Exchange Server environment is unique to your organization and has its own specific needs.
As you work through this guide you should expect to make several decisions of your own to adjust the
examples shown to suit your own environment.
For example, where this guide walks through the deployment of Exchange Server 2010 server roles in a
particular topology, you may choose to distribute your server roles onto fewer servers, or onto more
servers.
In some parts of the guide multiple deployment scenarios are presented, such as the use of Client Access
Server Arrays and Database Availability Groups. But you might be planning to deploy single servers only.
So in those cases you will be told which sections you can skip if they do not apply to you.
THE EXAMPLE EXCHANGE SERVER ENVIRONMENT
This guide will go step by step through a migration project for an example Exchange Server environment.
THE EXCHANGE SERVER 2007 ORGANIZATION
For this guide an Active Directory and Exchange Server 2007 environment has been configured as the
starting point of the migration project.
ExchangeServerPro.com
Page | 2
Exchange Server 2007 to 2010 Migration Guide
The network consists of:
A head office with
o 1 x Windows Server 2008 Domain Controller
o 1 x Exchange Server 2007 Client Access server
o 1 x Exchange Server 2007 Hub Transport server
o 1 x Exchange Server 2007 CCR Clustered Mailbox server
o 1 x Exchange Server 2007 Public Folder server
o 1 x ISA Server 2006 firewall/proxy
o A connection to the internet
A branch office with
o 1 x Windows Server 2008 Domain Controller
o 1 x Exchange Server 2007 Client Access/Hub Transport
o 1 x Exchange Server 2007 Mailbox server
o A WAN connection to the head office site
During the Planning stage of this migration guide well cover what sort of information to collect from the
existing environment to help you design the Exchange Server 2010 servers that are to be installed. Well
also cover how to prepare the environment for the first Exchange Server 2010 installation.
THE TRANSITIONAL ORGANIZATION
As we work through this guide the environment will become a Transitional Organization once the Exchange
Server 2010 servers are installed.
ExchangeServerPro.com
Page | 3
Exchange Server 2007 to 2010 Migration Guide
Well look at not only the process for installing Exchange Server 2010 at each location, but also some of
the special considerations for managing the Exchange environment during this co-existence period.
THE EXCHANGE SERVER 2010 ORGANIZATION
To complete the migration project all of the legacy Exchange servers are removed from the organization.
Well cover the migration process for moving all of the data and services from Exchange Server 2007 to
Exchange Server 2010, as well as the removal of the legacy Exchange servers from the environment, and
the final configuration tasks required to complete the migration.
Due to the same server roles being available in Exchange Server 2010 as with 2007 the resulting
Exchange environment will be very similar to the Exchange Server 2007 environment that we begin with.
However the Exchange Server 2010 environment that is demonstrated in this migration guide will take
advantage of some of the new high availability features such as Client Access Server Arrays and Database
Availability Groups.
A WORD ON CHANGE CONTROL
Different organizations have their own ways of managing changes to their production environments. This
guide does not dictate that any particular change control procedures are used; that is entirely up to you.
ExchangeServerPro.com
Page | 4
Exchange Server 2007 to 2010 Migration Guide
However, note that as you move through your migration project some configuration items are more
sensitive to changes than others.
As one example, if you use Transport Rules in your existing Exchange 2007 organization these are
something you will want to manage changes to during the migration project. The reason is that when
Exchange 2010 is first installed it makes a copy of the existing Transport Rules configuration into another
container in Active Directory for the Exchange 2010 Hub Transport servers to read from. However it does
not synchronize them on a continual basis after that, so it is important that any changes to Transport Rules
during the migration project be managed so that they are applied to both Exchange 2007 and Exchange
2010.
Other examples of changes that may impact your migration project are server IP addresses, firewalls,
network routing, DNS, group policies, and mailbox storage quotas.
Hopefully you get the idea. The most important thing is that you maintain awareness of all changes in your
environment, and investigate each one for potential impact on your migration project.
ExchangeServerPro.com
Page | 5
Exchange Server 2007 to 2010 Migration Guide
PLANNING THE EXCHANGE SERVER 2010
MIGRATION PROJECT
Before you begin the migration to Exchange Server 2010 you should first:
Download the essential software and tools for an Exchange Server 2010 transition
Collect information about your existing Exchange Server 2007 environment
Verify that your existing network environment is ready for Exchange Server 2010
DOWNLOADING THE EXCHANGE SERVER 2010 SOFTWARE AND
TOOLS
Download the following software so that you have everything you need on hand for the installation.
Exchange Server 2007 with Service Pack 2 1
Exchange Server 2010 SP2 2
Exchange Profile Analyzer 3
Exchange Pre-Deployment Analyzer 4
2010 Office System Converter: Microsoft Filter Pack 5 (64-bit version)
Note: Exchange Server 2010 SP2 is the latest at the time of this writing. If there has been a more recent
service pack released you can go straight to that version instead if you like.
http://www.microsoft.com/downloads/en/details.aspx?familyid=4C4BD2A3-5E50-42B0-8BBB2CC9AFE3216A&displaylang=en2CC9AFE3216A&displaylang=en
2
http://www.microsoft.com/download/en/details.aspx?id=28190
3
http://www.microsoft.com/downloads/en/details.aspx?FamilyId=8F575F60-BD80-44AA-858BA1F721108FAD&displaylang=en
4
http://www.microsoft.com/downloads/details.aspx?FamilyID=88b304e7-9912-4cb0-8ead7479dab1abf2&displaylang=en
5
http://www.microsoft.com/downloads/en/details.aspx?displaylang=en&FamilyID=5cd4dcd7-d3e6-4970-875eaba93459fbee
ExchangeServerPro.com
Page | 6
Exchange Server 2007 to 2010 Migration Guide
Place all of these files in a folder where you can access them as we work through this guide.
Tip: You might be wondering why we are downloading the Exchange Server 2007 SP2
setup files for an Exchange Server 2010 deployment.
The Exchange Server 2007 SP2 schema update is a pre-requisite to installing Exchange
Server 2010. If your Exchange 2007 environment is already installed with SP2 or SP3 then
you dont need to download the files again.
COLLECTING INFORMATION ABOUT YOUR EXISTING EXCHANGE
SERVER 2007 ENVIRONMENT
A successful migration to Exchange Server 2010 depends a lot on your understanding of the existing
Exchange Server 2007 environment.
There are many pieces of information that you should collect before you can begin installing Exchange
Server 2010. Some of these will be collected by using software tools, while others must be collected
manually through inspection of the current servers or speaking with other people in the organization.
As you progress through this section you can use the planning worksheet that is included with this guide to
record the information that you collect.
RUNNING THE EXCHANGE PROFILE ANALYZER
The Exchange Profile Analyzer is used to collect statistical information about the Exchange organization
that is helpful for understanding the size and makeup of the Exchange data that is to be migrated.
ExchangeServerPro.com
Page | 7
Exchange Server 2007 to 2010 Migration Guide
Install the Exchange Profile Analyzer by running the setup MSI file you downloaded earlier. For this
demonstration I am installing the Exchange Profile Analyzer on the head office domain controller, HO-DC.
The Exchange Profile Analyzer will need an account to perform its analysis of the Exchange environment.
The account should be delegated Exchange View-Only Administrator rights only, and cant be a member
of Domain Admins or Enterprise Admins.
In this example I have created a domain user account named epa (remember, dont make the account a
Domain Admin or Enterprise Admin). Then on an existing Exchange Server 2007 server launch the
Exchange Management Shell and run the Add-ExchangeAdministrator command.
ExchangeServerPro.com
Page | 8
Exchange Server 2007 to 2010 Migration Guide
[PS] C:\>Add-ExchangeAdministrator -Identity epa -Role ViewOnlyAdmin
Identity
Scope
-----------exchangeserverpro.net/Serv Organization wide
ice Accounts/epa
Role
---ViewOnlyAdmin
Next, use the Add-ADPermission command to grant the account Send-As and Receive-As rights on each
existing Exchange 2007 Mailbox server.
[PS] C:\> Get-ExchangeServer HO-EX2007-MB1 | Add-ADPermission -user epa AccessRights extendedright -ExtendedRights "send-as"
[PS] C:\> Get-ExchangeServer HO-EX2007-PF1 | Add-ADPermission -user epa AccessRights extendedright -ExtendedRights "receive-as"
[PS] C:\> Get-ExchangeServer BR-EX2007-MB | Add-ADPermission -user epa AccessRights extendedright -ExtendedRights "receive-as"
Launch the Exchange Profile Analyzer from the Start Menu.
ExchangeServerPro.com
Page | 9
Exchange Server 2007 to 2010 Migration Guide
When the tool has launched click on Connect to Active Directory.
The Profile Analyzer will choose a domain controller by default. You can choose another one if you wish.
Untick the Current User checkbox and enter the epa user credentials.
ExchangeServerPro.com
Page | 10
Exchange Server 2007 to 2010 Migration Guide
Click on Connect to continue. If an error appears that the topology cant be loaded you may not have the
account permissions configured correctly, or you may need to wait for replication of the permissions
changes to occur before trying again.
Configure the scan options. In the demonstration I am going for the most detailed analysis possibly by
including individual mailbox information, and by not specifying a date range for the analysis.
Depending on the size of your environment you may need to use a less aggressive analysis. It is also
recommended that you do not start the analysis during normal business hours for your environment.
The Exchange Profile Analyzer will progress at a rate of about 500 kilobytes per second, so the total time
taken to perform the analysis will depend on how large your Exchange databases are.
When youre ready to proceed with the scan click on Start Collect.
If the collection processes fails validation for one or more mailbox servers, double-check that you have set
up the permissions correctly. You may then just need to wait for the changes to fully replicate through your
environment.
ExchangeServerPro.com
Page | 11
Exchange Server 2007 to 2010 Migration Guide
After the Exchange Profile Analyzer has completed its data collection click on View Report to see the
results.
Here are some examples of the useful information that the Exchange Profile Analyzer will tell you about for
your Exchange Server 2010 deployment project planning.
Mailbox size statistics let you know the average and largest mailbox sizes in the organization, as well as
the total number of mailboxes and total data size.
System folder sizes lets you know whether you can reduce your migration load by purging deleted items or
junk mail from mailboxes.
ExchangeServerPro.com
Page | 12
Exchange Server 2007 to 2010 Migration Guide
Message size statistics lets you know whether most messages in the databases are likely to contain large
attachments.
As you can see the Exchange Profile Analyzer reports contain a lot of very useful information that you can
use when planning your migration from Exchange Server 2007 to Exchange Server 2010.
Tip: Use the planning worksheet included with this guide to record the key statistics reported
by the Exchange Profile Analyzer. You should also spend some time inspecting the report
data for any anomalies or obvious issues that may impact the mailbox migration.
IDENTIFYING MAILBOX STORAGE QUOTAS
Most Exchange organizations will have storage quotas configured on the mailbox databases, because
unlimited mailbox growth makes capacity planning difficult to maintain.
Exchange Server 2010 mailbox databases have a default storage quota of 2 gigabytes that is quite
generous, but you still need to make sure that it is not smaller than what is currently allowed for the
Exchange Server 2007 mailbox users.
You can find out the Exchange Server 2007 storage quotas using either the Exchange Management
Console or the Exchange Management Shell.
ExchangeServerPro.com
Page | 13
Exchange Server 2007 to 2010 Migration Guide
In the Exchange Management Console navigate to each mailbox database, then right-click and select
Properties. On the Limits tab are the three mailbox storage quota settings.
If youve got a lot of mailbox databases to inspect you may find it easier to use the Exchange Management
Shell to retrieve the quota information.
[PS] C:\>Get-MailboxDatabase | ft server,name,prohibit*,issue*
Server
-----BR-EX2007-MB
ho-ex2007-mb1
Name
ProhibitSendRec
eiveQuota
-----------------Mailbox Data... 2355MB
Mailbox Data... 2355MB
ProhibitSendQuo
ta
--------------2GB
2GB
IssueWarningQuo
ta
--------------1945MB
1945MB
Tip: Use the planning worksheet included with this guide to record the storage quotas
configured for each of the existing mailbox databases on Exchange Server 2007.
ExchangeServerPro.com
Page | 14
Exchange Server 2007 to 2010 Migration Guide
IDENTIFYING ROOM AND EQUIPMENT MAILBOXES AND PUBLIC FOLDERS
Exchange Server 2007/2010 both have dedicated mailbox types for managing room and resource
scheduling.
These special mailboxes have additional calendar options available for them and can be configured in
various ways to suit the business and lower administrative costs, such as by enabling auto-acceptance of
bookings.
In Exchange Server 2003 there was only one type of mailbox available and so organizations would have to
manually configure calendar permissions, and assign staff or administrators to manage bookings. In other
organizations public folder calendars were used instead.
Some organizations continued to use regular user mailboxes even with Exchange Server 2007 introducing
Room and Equipment mailboxes.
It is important to identify these resource mailboxes during the planning phase of the project, for the
following reasons:
To take advantage of the new features of Exchange Server 2010 by converting the mailboxes into
proper Room and Equipment mailboxes after the mailbox migration is complete
To understand whether public folders used for resource bookings need to be migrated to Exchange
Server 2010
You can quickly list the Room Mailboxes by using the Exchange Management Shell.
[PS] C:\>Get-Mailbox | where {$_.RecipientTypeDetails -eq "RoomMailbox"}
Name
Alias
ServerName
---BR Meeting Room 1
HO Meeting Room 1
HO Meeting Room 2
----brmeetingroom1
homeetingroom1
homeetingroom2
---------br-ex2007-mb
ho-ex2007-mb1
ho-ex2007-mb1
ExchangeServerPro.com
Page | 15
ProhibitSendQuo
ta
--------------unlimited
unlimited
unlimited
Exchange Server 2007 to 2010 Migration Guide
You can use a similar command to list the Equipment Mailboxes as well.
[PS] C:\>Get-Mailbox | where {$_.RecipientTypeDetails -eq "EquipmentMailbox"}
Name
Alias
ServerName
---Loan Laptop 1
Loan Laptop 2
----loanlaptop1
loanlaptop2
---------ho-ex2007-mb1
ho-ex2007-mb1
ProhibitSendQuo
ta
--------------unlimited
unlimited
But if your organization is using standard user mailboxes for managing rooms and equipment, you may
need to manually search for them. If the mailboxes all follow a similar naming standard it might make the
task a bit easier.
You should consider converting the mailboxes before migrating to Exchange Server 2010, but it is not
essential.
Tip: Use the planning worksheet included with this guide to identify and list the room and
resource mailboxes or public folder calendars in your organization.
IDENTIFYING PST FILE USAGE
PST files are a legacy hangover from years ago when Exchange servers could not handle large databases,
and high speed disk storage was too expensive to allow unrestricted mailbox growth.
Exchange Server 2010 has a highly optimized database format that is designed to perform well for large
mailboxes and databases even on relatively low cost disk storage.
ExchangeServerPro.com
Page | 16
Exchange Server 2007 to 2010 Migration Guide
This makes it possible to consider importing legacy PST file data back into the Exchange database where it
can be properly stored for backup, discover, and more efficient archiving at a later stage. However to do
this you need to understand how much PST file data exists in your environment, and be able to plan
enough Exchange Server 2010 storage to accommodate it.
Tip: Audit your network for PST files and make a decision as to whether they will be
imported into the Exchange Server 2010 mailboxes. Use the planning worksheet included
with this guide to record the results of your audit and the decision that is made about how to
handle them.
IDENTIFYING PUBLIC FOLDER USAGE
Public folders are supported by Exchange Server 2010 however they are not necessarily a requirement.
Microsoft has made it clear that public folders are being deprecated and so organizations that do not need
them should not deploy them or begin using them.
In an Exchange Server 2010 environment there are only two reasons to consider retaining public folders:
You have existing public folder data that is still in use by the business, and cant be migrated to a
different platform such as SharePoint
You have Outlook 2003 clients on the network which require public folders for accessing Free/Busy
information
If you have existing public folder databases in your organization it is useful to check for storage limits
configured on the databases.
ExchangeServerPro.com
Page | 17
Exchange Server 2007 to 2010 Migration Guide
In the Exchange Management Shell run the following command.
[PS] C:\>Get-PublicFolderDatabase | ft server,name,prohibit*,issue*,max*
Server
Name
-----HO-EX2007-PF1
BR-EX2007-MB
ProhibitPostQuo
ta
-----------------Public Folde... 2GB
Public Folde... 2GB
IssueWarningQuo
ta
--------------1945MB
1945MB
MaxItemSize
----------10MB
10MB
Tip: Use the planning worksheet included with this guide to record the results of your
investigation into public folders in your organization.
IDENTIFYING EMAIL ROUTING TOPOLOGY
Email routing within the Exchange organization is handled by the Active Directory Sites topology, and this
unchanged with Exchange Server 2010.
However the routing topology that exists outside of the immediate Exchange organization needs to be
understood prior to the migration.
Exchange environments usually use one of the following inbound/outbound email topologies:
Incoming email is received directly from the internet to a Hub Transport server, and outgoing email
is sent out directly to the internet from a Hub Transport server
Incoming email is received by a smart host (either an on-premise server or a hosted service) and
then routed to a Hub Transport server, and outgoing email is sent out again via the smart host
ExchangeServerPro.com
Page | 18
Exchange Server 2007 to 2010 Migration Guide
The smart host may be a third party email security product or appliance, or an ISP hosted mail server. It is
important to identify what this server or product is, as well as any firewall access that is required to connect
to it, so that the email routing can be changed later on to Exchange Server 2010.
To determine your outbound email route you can use the Exchange Management Shell to list all Send
Connectors for the organization.
[PS] C:\>Get-SendConnector
Identity
AddressSpaces Enabled
-------------------- ------Internet Email Outbound {SMTP:*;1}
True
Running the same command piped to Format-List will give you more details about whether a smart host is
used or not.
[PS] C:\>Get-SendConnector | fl
For inbound email routing, if a Hub Transport server accepts mail directly from the internet or from a smart
host it likely will have its permissions configured to be enabled for Anonymous Users. You can find any
Receive Connectors with this configuration by running the following Exchange Management Shell
command.
[PS] C:\>Get-ReceiveConnector | where {$_.PermissionGroups -like "*Anonymous*"}
Identity
Bindings
Enabled
--------------------HO-EX2007-HT1\Default HO-EX2007-HT1 {:::25, 0.0.0.0:25} True
ExchangeServerPro.com
Page | 19
Exchange Server 2007 to 2010 Migration Guide
If you still arent sure about the routes that incoming and outgoing emails are taking in your organization
you can send some test emails between an internal and external mailbox and then inspect the message
headers to determine the path that they took.
Tip: Use the planning worksheet included with this guide to record the details of the email
routing topology. Note down the details of any non-Exchange systems involved, how they
are accessed, what process is required to change their configuration, and any firewall
access that is also relevant.
IDENTIFYING CLIENT SOFTWARE VERSIONS
Exchange Server 2010 is compatible with the following Microsoft Outlook versions:
Outlook 2003 with Service Pack 2
Outlook 2007
Outlook 2010
In addition, Exchange Server 2010 may be used by third email clients such as:
Apple Mail/Entourage
POP3/IMAP4 clients
Each client version in use on the network should be identified and checked for Exchange Server 2010
compatibility
ExchangeServerPro.com
Page | 20
Exchange Server 2007 to 2010 Migration Guide
You should also look for any special configurations that may be required on Exchange Server 2010 to cater
for them (e.g. POP3 and IMAP4 are not enabled by default on Exchange Server 2010, and WebDAV is not
available at all).
Tip: Use the planning worksheet included with this guide to identify each of the email clients
in use on the network, whether they are compatible with Exchange Server 2010, and any
special server configurations that need to be made.
IDENTIFYING MAIL-INTEGRATED APPLICATIONS AND DEVICES
When you migration your organization to Exchange Server 2010 and remove the legacy servers it is very
likely to cause a disruption to mail-integrated applications in your network.
To avoid such problems it is recommended that you audit your network for applications or devices that rely
on the Exchange servers for their email functionality. These systems may interact with your legacy
Exchange using MAPI, IMAP, POP or SMTP.
Examples of mail-integrated systems include:
Backup servers (for emailed backup reports and notifications)
Blackberry Enterprise Server (mobile messaging)
Line of business (e.g. payroll and CRM)
Telephony systems (e.g. voicemail to email, and presence)
Microsoft SQL servers
Third party email signature software
Antivirus and anti-spam products
Printers and scanners
UPS and SANs
ExchangeServerPro.com
Page | 21
Exchange Server 2007 to 2010 Migration Guide
In some cases it may be necessary to have discussions with key people within the organization to ask
them which applications and systems that they rely on day to day use email in some way.
Tip: Use the planning worksheet included with this guide to identify each of the mailintegrated systems on the network, the details of how they integrate, and a plan to upgrade
or migrate them for Exchange Server 2010.
IDENTIFYING PUBLIC NAMES
The public DNS names used for connecting to Exchange remotely need to be identified so that the
configuration of the new Exchange servers, and the migration plan for transitioning to the new servers, are
both performed correctly.
Investigate whether your organization uses Exchange remote access methods such as:
Outlook Web Access
ActiveSync
RPC-over-HTTPS
POP3 or IMAP4
In this guide well be using the mail.exchangeserverpro.net public name as an example.
Tip: Use the planning worksheet included with this guide to identify each of the remote
access methods used, and the public DNS names that are configured for them.
ExchangeServerPro.com
Page | 22
Exchange Server 2007 to 2010 Migration Guide
PLANNING FOR SSL CERTIFICATES
Exchange Server 2010 requires HTTPS (SSL) encrypted connections by default for certain remote access
services such as Outlook Web App (OWA) and ActiveSync, as well as internal access such as
Autodiscover and Exchange Web Services (EWS).
An Exchange Server 2010 server may be configured to answer to several different names, such as:
The servers fully qualified domain name
One or more public names such as mail.exchangeserverpro.net
One or more Exchange Web Services names such as autodiscover.exchangeserverpro.net
To provide this functionality the Exchange server will need to be configured with a type of SSL certificate
known as a Subject Alternative Names (SAN) certificate.
Although SAN certificates were recommended for use with Exchange Server 2007 there were ways to
configure servers so that a SAN certificate was not required, so this concept may still be new to some
Exchange administrators.
At this planning stage you need to be aware of this SSL requirement, and understand that a new certificate
will likely need to be purchased from a commercial Certificate Authority. Although the cost of a few hundred
dollars seems expensive, it is less than the time and effort you will spend trying to work around it.
You can use a private Certificate Authority to issue some certificates for internal servers, but that is not
recommended for internet-facing servers as it will create certificate trust issues in a lot of situations.
ExchangeServerPro.com
Page | 23
Exchange Server 2007 to 2010 Migration Guide
If you want to take a look at your existing SSL certificate (if one is in use) simply browse to your current
Outlook Web Access URL, and in the browser address bar click on the padlock icon.
Next, click on View Certificates to open the certificate.
ExchangeServerPro.com
Page | 24
Exchange Server 2007 to 2010 Migration Guide
In the Details tab of the certificate properties click on the Subject field. The information in that field will be
useful soon when configuring the new SSL certificate for Exchange Server 2010.
In addition to at least one new SSL certificate for your Exchange Server 2010 servers, you may also need
to provision a new SSL certificate for your existing internet-facing Exchange Server 2007 Client Access
server (even if it already has one).
This is only necessary if your migration project will involve a gradual migration of mailboxes over a period
of days or weeks. This is known as the co-existence period.
During the co-existence period Outlook Web App is published to the Exchange Server 2010 Client Access
server, which is configured with a legacy namespace to redirect Exchange Server 2007 mailbox users to
the Exchange Server 2007 Client Access server.
ExchangeServerPro.com
Page | 25
Exchange Server 2007 to 2010 Migration Guide
The legacy namespace is simply a DNS record that resolves to your internet-facing Exchange Server 2007
Client Access server. It can be any name you like but the convention is to use legacy, e.g.
legacy.exchangeserverpro.net.
Because this redirected connection uses SSL it requires that the Exchange Server 2007 includes that
legacy name in the SSL certificate configured on the internet-facing Client Access server.
With all of these details in mind there are a few ways you can approach the provisioning of SSL certificates
for your Exchange migration project. You can consider:
Using commercially bought SAN certificates on all Exchange servers
Using commercially bought SAN certificates only on the internet-facing Exchange servers, and
privately issued SAN certificates for the internal servers
Using privately issued SAN certificates for all servers (not recommended)
Ultimately each Client Access server needs a valid SSL certificate installed with the correct names on it.
ExchangeServerPro.com
Page | 26
Exchange Server 2007 to 2010 Migration Guide
For this guide well be using the following approach:
The internet-facing Exchange Server 2007 Client Access server will have a new SSL certificate
provisioned that includes the fully-qualified domain name of the server, the public names, as well as
the legacy namespace
The internet-facing Exchange Server 2010 Client Access servers will have a new SSL certificate
provisioned that includes the fully-qualified domain names of the servers, as well as the public
names
The branch office Exchange Server 2010 server will have a new SSL certificate provisioned from an
internal Certificate Authority that includes the fully-qualified domain name of the server
The branch office Exchange Server 2007 server does not need any new certificates provisioned
This means that we will be provisioning the following SSL certificates:
Server
SSL Certificate Names
Head Office Exchange Server 2007 Client
ho-ex2007-ca1.exchangeserverpro.net
Access Server
mail.exchangeserverpro.net
legacy.exchangeserverpro.net
Head Office Exchange Server 2010 Client
Access Servers
ho-ex2010-caht1.exchangeserverpro.net
ho-ex2010-caht2.exchangeserverpro.net
mail.exchangeserverpro.net
autodiscover.exchangeserverpro.net
Branch Office Exchange Server 2010 Client br-ex2010-caht.exchangeserverpro.net
Access Server
ExchangeServerPro.com
Page | 27
Exchange Server 2007 to 2010 Migration Guide
Tip: Use the planning worksheet included with this guide to record the existing SSL
certificate details including the name on the certificate, the name of the provider, and the
organization details. Also work out the details of each of the SSL certificates you will need to
acquire for the new servers.
PLANNING IP ADDRESSES
Each of the new Exchange Server 2010 servers will need an IP address allocated to it. In addition to the
normal server IP addresses you may also need additional IP addresses.
If you are deploying a Client Access Server array using Windows NLB you will need an additional IP
address for each NLB member, as well as at least one IP address for the virtual cluster IP.
If you are deploying a Database Availability Group you will need at least one IP address to assign to
the DAG, and IP addresses for any network interfaces that will be used for a dedicated replication
network.
Tip: Use the planning worksheet included with this guide to record the IP addresses that you
are allocating to each server.
ExchangeServerPro.com
Page | 28
Exchange Server 2007 to 2010 Migration Guide
ENVIRONMENT PRE-REQUISITES FOR EXCHANGE SERVER
2010
ACTIVE DIRECTORY PRE-REQUISITES
Active Directory requires the following to support Exchange Server 2010.
Component
Requirement
Schema Master
The Schema Master must be running one of the following operating
systems:
Global Catalog
Windows Server 2003 Standard/Enterprise with SP1 (x86 or x64)
Windows Server 2003 R2 Standard/Enterprise with SP1 (x86 or
x64)
Windows Server 2008 Standard/Enterprise (x86 or x64)
Windows Server 2008 R2 Standard/Enterprise
In each Site that will contain an Exchange server there must be at least
one Global Catalog running one of the above operating systems.
Domain
In each Site that will contain an Exchange server there must be at least
Controller
one writable Domain Controller running one of the above operating
systems.
Functional
Windows Server 2003 Functional mode or higher.
Level
ExchangeServerPro.com
Page | 29
Exchange Server 2007 to 2010 Migration Guide
EXCHANGE ORGANIZATION PRE-REQUISITES
The existing Exchange Organization in this guide is Exchange Server 2007, and all Exchange servers must
be at least Exchange Server 2007 with Service Pack 2. There are no other specific requirements however
you should run the Exchange Pre-Deployment Analyzer to look for health or configuration issues that might
prevent a successful migration.
RUNNING THE EXCHANGE PRE-DEPLOYMENT ANALYZER
The Exchange Pre-Deployment Analyzer performs a readiness scan of your existing environment and
reports on configuration items that are either critical (i.e. will prevent Exchange Server 2010 deployment) or
warning (i.e. will not prevent deployment but may cause issues in some scenarios).
You can download the Exchange Pre-Deployment Analyzer from Microsoft and run it from any server that
meets these system requirements:
Installed operating system is either:
o
Windows 7
Windows Server 2008 R2
Windows Server 2008 with SP2
Windows Vista with SP2
Windows Server 2003 with SP2
.NET Framework 2.0 or later
Installation of the Exchange Pre-Deployment Analyzer is very simple. Apart from the license agreement
there is nothing to configure and you can accept the default install options.
ExchangeServerPro.com
Page | 30
Exchange Server 2007 to 2010 Migration Guide
After the install is complete there is an option to launch the Exchange Pre-Deployment Analyzer
immediately, or you can launch it later from the Start Menu under All Programs Exchange Readiness
Tools.
When you first launch the Exchange Pre-Deployment Analyzer it will ask you whether you want to check for
updates, and whether you want to join the Customer Experience Improvement Program.
I recommend always checking for the latest updates before running the Exchange Pre-Deployment
Analyzer, but the Customer Experience Improvement Program opt-in is up to you.
ExchangeServerPro.com
Page | 31
Exchange Server 2007 to 2010 Migration Guide
After updating the Exchange Pre-Deployment Analyzer you can run a readiness scan of the
environment. Click on Select options for a new scan.
ExchangeServerPro.com
Page | 32
Exchange Server 2007 to 2010 Migration Guide
The Exchange Pre-Deployment Analyzer will select a Global Catalog server automatically to use for the
scan. You can also manually specify the Domain Controller that you wish to connect to. The scan will run
using the currently logged on user credentials so you also have the option to specify different credentials if
your current logon does not have the necessary rights to the Active Directory.
If youre happy with the selected Domain Controller and credentials click on Connect to the Active
Directory server.
You can enter an identifying label for the scan to make it a little easier to locate the report later on, however
it is optional.
The default scope for the readiness can is the entire Exchange organization. In more complex
environments you might wish to limit the scope of the scan to particular servers or an administrative group,
but in this example I will scan the entire organization.
ExchangeServerPro.com
Page | 33
Exchange Server 2007 to 2010 Migration Guide
When the scan is complete click on View a report of this Best Practices scan.
ExchangeServerPro.com
Page | 34
Exchange Server 2007 to 2010 Migration Guide
The Exchange Pre-Deployment Analyzer report will open and display the Critical Issues. These are the
issues that will prevent an Exchange Server 2010 deployment from commencing and must be resolved
before you can proceed with your deployment project. Click on any of the reported issues to see more
details about that item.
The All Issues tab of the report will display both critical and warning items. Warning items are those
issues that will not prevent an Exchange Server 2010 deployment but that may cause problems under
some circumstances.
You should investigate each warning item to determine whether it applies to your situation or not. If you
are uncertain then err on the side of caution and resolve the warning items before you begin the
deployment project.
ExchangeServerPro.com
Page | 35
Exchange Server 2007 to 2010 Migration Guide
The Informational Items tab of the report presents some useful information for planning your deployment
of Exchange Server 2010, such as the Active Directory domains in the Forest and the number of Exchange
mailboxes in the organization.
Tip: Use the planning worksheet included with this guide to note down the results of the
Exchange Pre-Deployment Analyzer report, and follow the advice from Microsoft to resolve
each issue.
ExchangeServerPro.com
Page | 36
Exchange Server 2007 to 2010 Migration Guide
PROJECT CHECKPOINT: PLANNING PHASE
Before proceeding further with your Exchange Server 2010 project, ensure that you have:
Downloaded the Exchange Server 2010 software and tools (page 6)
Run the Exchange Profile Analyzer (page 7)
Identified mailbox storage quotas (page 13)
Identified room and equipment mailboxes and public folders (page 15)
Audited the network for PST file usage (page 16)
Identified public folder usage (page 17)
Identified the email routing topology, and the configuration processes for all involved systems (page
18)
Identified all Outlook and other mail clients on the network (page 20)
Identified mail-integrated applications and devices (page 21)
Planned your SSL certificates (page 23)
Planned your IP addresses (page 28)
Run the Exchange Pre-Deployment Analyzer and resolved all issues (page 30)
ExchangeServerPro.com
Page | 37
Exchange Server 2007 to 2010 Migration Guide
PREPARING TO INSTALL EXCHANGE SERVER
2010
There are six new Exchange Server 2010 servers being deployed in this guide. They are:
Location
Server Name
Roles
Head Office
HO-EX2010-CAHT1
Client Access/Hub Transport
HO-EX2010-CAHT2
Client Access/Hub Transport
HO-EX2010-MB1
Mailbox
HO-EX2010-MB2
Mailbox
BR-EX2010-CAHT
Client Access/Hub Transport
BR-EX2010-MB
Mailbox
Branch Office
SIZING THE EXCHANGE SERVERS
Getting the hardware specifications correct for Exchange Server 2010 servers can be a complex task
depending on the size of your environment. You need to take into account the number of mailbox users,
the roles that will be installed on each server, and the amount of email data in your organization.
Follow the latest guidance from Microsoft on TechNet about sizing the different server roles for your
organization. Below is a list of useful resources for sizing your Exchange 2010 servers.
6
7
Understanding Processor Configurations and Exchange Performance 6
Understanding Memory Configurations and Exchange Performance 7
http://technet.microsoft.com/en-us/library/dd346699.aspx
http://technet.microsoft.com/en-us/library/dd346700.aspx
ExchangeServerPro.com
Page | 38
Exchange Server 2007 to 2010 Migration Guide
Understanding Server Role Ratios and Exchange Performance 8
Understanding Multiple Role Configurations in Capacity Planning 9
Understanding Client Access and Hub Transport Combined Role Configurations in Capacity
Planning 10
Exchange 2010 Mailbox Server Role Requirements Calculator 11
Remember when sizing your Mailbox server storage that the mailbox databases will likely increase by
between 20% and 50% when all of the mailboxes are migrated to Exchange Server 2010 due to the
removal of single instance storage from the Exchange database engine 12.
For more detailed planning and design guidance download Microsofts Infrastructure Planning and Design
Guide for Exchange Server 2010.
Infrastructure Planning and Design Guide for Exchange Server 2010 with Service Pack 1 13
http://technet.microsoft.com/en-us/library/dd346701.aspx
http://technet.microsoft.com/en-us/library/dd298121.aspx
10
http://technet.microsoft.com/en-us/library/ee832795.aspx
11
http://msexchangeteam.com/archive/2009/11/09/453117.aspx
12
http://exchangeserverpro.com/what-is-the-real-effect-of-removing-single-instance-storage-in-exchange-server-2010
13
http://msexchangeteam.com/archive/2011/01/04/457429.aspx
9
ExchangeServerPro.com
Page | 39
Exchange Server 2007 to 2010 Migration Guide
PREPARING THE EXCHANGE SERVERS
OPERATING SYSTEM VERSIONS
Install the new server with one of the following operating systems:
Windows Server 2008 Standard/Enterprise x64 with Service Pack 2
Windows Server 2008 R2 Standard/Enterprise x64, preferably with Service Pack 1
Enterprise Edition of Windows Server is only required for Mailbox servers that will be members of a
Database Availability Group.
BASIC CONFIGURATIONS
Apply the following basic configuration items to each server.
Computer name (you cant rename the server after Exchange Server 2010 is installed)
Static IP address configuration
Join to the Active Directory domain as a member server
Time zone
Automatic updates settings
Enable Remote Desktop
Activate Windows
EXCHANGE SERVER 2010 PRE-REQUISITES
The process to install these is different depending on the server operating system you have installed. In
this guide Windows Server 2008 R2 SP1 is being used for the new Exchange servers, so the pre-requisites
installation for that version of Windows will be demonstrated.
If you need to use Windows Server 2008 (not R2) in your environment refer to Microsoft TechNet for the
latest guidance on installing the pre-requisites.
ExchangeServerPro.com
Page | 40
Exchange Server 2007 to 2010 Migration Guide
You can find a complete list of all of the pre-requisites for each operating system at the article below.
Exchange 2010 Pre-Requisites 14
Exchange Server 2010 setup includes an option to automatically install the required Windows features for
the Exchange Server roles being installed, however some of these pre-requisites are needed for setup
itself, so it is easier to install them in advance.
PREPARING CLIENT ACCESS/HUB TRANSPORT SERVERS
In this guide well be deploying the Head Office Client Access/Hub Transport servers in a load-balanced
Client Access Server Array (CAS Array). This involves setting up a Windows Network Load Balancing
(NLB) cluster. For that to occur each of the Head Office Client Access/Hub Transport servers are
configured with a second network interface.
You can skip ahead to the next section if youre not planning to deploy a load-balanced CAS Array in any
of your sites.
C ONFIGURING
THE
S ECOND N ETWORK I NTERFACE
FOR
NLB
The second network interfaces as used to form the NLB cluster and perform load balancing of connections
received on the NLB Virtual IP.
14
http://technet.microsoft.com/en-us/library/bb691354.aspx
ExchangeServerPro.com
Page | 41
Exchange Server 2007 to 2010 Migration Guide
The NLB network interfaces need the following configurations:
Static IP addresses
No default gateway
No DNS registration
To make the two interfaces easier to identify later it is useful to rename them according to their purpose.
Right-click the NLB interface and choose Properties. Then select Internet Protocol Version 4 and click
on Properties.
ExchangeServerPro.com
Page | 42
Exchange Server 2007 to 2010 Migration Guide
Configure the static IP address and subnet mask, but leave the default gateway and DNS servers blank,
then click Advanced.
Select the DNS tab and then clear the tick box to Register this connections addresses in DNS.
Click OK, OK and then Close to apply the configuration.
ExchangeServerPro.com
Page | 43
Exchange Server 2007 to 2010 Migration Guide
I NSTALLING
THE
M ICROSOFT O FFICE F ILTER P ACK
Servers that will host the Hub Transport server role require the Microsoft Filter Pack which we downloaded
at the start of this guide (page 6) so that Exchange can index text content within files that are in the Office
formats.
By installing the Filter Pack before you install Exchange Server 2010, Exchange setup will automatically
register the filters with the Exchange Search service.
Run the setup file to install the Microsoft Filter Pack.
There are no installation options to choose, simply accept the license agreement and let the Filter Pack
install itself.
I NSTALLING O PERATING S YSTEM R OLES
AND
F EATURES
After installing the Filter Pack run the following commands from an elevated Windows PowerShell console.
First import the ServerManager PowerShell module.
PS C:\> Import-Module ServerManager
ExchangeServerPro.com
Page | 44
Exchange Server 2007 to 2010 Migration Guide
Next install the roles and features that are required for Exchange Server 2010 Client Access and Hub
Transport roles.
Note that this is a single-line command and will automatically restart the server as well. If you dont want to
automatically restart the server just remove the restart switch from the end of the command line.
For Client Access servers that will be members of a Client Access Server Array use this command.
PS C:\> Add-WindowsFeature NET-Framework,RSAT-ADDS,Web-Server,Web-Basic-Auth,WebWindows-Auth,Web-Metabase,Web-Net-Ext,Web-Lgcy-Mgmt-Console,WAS-ProcessModel,RSAT-Web-Server,Web-ISAPI-Ext,Web-Digest-Auth,Web-Dyn-Compression,NET-HTTPActivation,RPC-Over-HTTP-Proxy, NLB -Restart
For standalone Client Access servers use this command.
PS C:\> Add-WindowsFeature NET-Framework,RSAT-ADDS,Web-Server,Web-Basic-Auth,WebWindows-Auth,Web-Metabase,Web-Net-Ext,Web-Lgcy-Mgmt-Console,WAS-ProcessModel,RSAT-Web-Server,Web-ISAPI-Ext,Web-Digest-Auth,Web-Dyn-Compression,NET-HTTPActivation,RPC-Over-HTTP-Proxy, -Restart
After the restart launch another elevated Windows PowerShell console and run the following command
which is required for Client Access servers.
PS C:\> Set-Service NetTcpPortSharing -StartupType Automatic
ExchangeServerPro.com
Page | 45
Exchange Server 2007 to 2010 Migration Guide
PREPARING MAILBOX SERVERS
C ONFIGURING
THE
S ECOND N ETWORK I NTERFACE
FOR
D ATABASE R EPLICATION
The second network interfaces on Database Availability Group members are used to separate database
replication traffic from client traffic. Although it is not mandatory to have a dedicated replication network it is
recommended as a best practice.
If you are not deploying any Database Availability Groups then you can skip this section.
The NLB network interfaces need the following configurations:
Static IP addresses
No default gateway
No DNS registration
ExchangeServerPro.com
Page | 46
Exchange Server 2007 to 2010 Migration Guide
To make the two interfaces easier to identify later it is useful to rename them according to their purpose.
Right-click the Replication interface and choose Properties. Then select Internet Protocol Version 4 and
click on Properties.
ExchangeServerPro.com
Page | 47
Exchange Server 2007 to 2010 Migration Guide
Configure the static IP address and subnet mask, and leave the default gateway and DNS servers blank,
then click Advanced.
Select the DNS tab and then clear the tick box to Register this connections addresses in DNS.
ExchangeServerPro.com
Page | 48
Exchange Server 2007 to 2010 Migration Guide
Click OK, OK and then Close to apply the configuration.
I NSTALLING
THE
M ICROSOFT O FFICE F ILTER P ACK
As with Hub Transport servers, the servers that will host the Mailbox server role require the Microsoft Filter
Pack which we downloaded at the start of this guide (page 6) so that Exchange can index text content
within files that are in the Office formats.
By installing the Filter Pack before you install Exchange Server 2010, Exchange setup will automatically
register the filters with the Exchange Search service.
Run the setup file to install the Microsoft Filter Pack.
There are no installation options to choose, simply accept the license agreement and let the Filter Pack
install itself.
ExchangeServerPro.com
Page | 49
Exchange Server 2007 to 2010 Migration Guide
I NSTALLING O PERATING S YSTEM R OLES
AND
F EATURES
After installing the Filter Pack run the following commands from an elevated Windows PowerShell console.
First import the ServerManager PowerShell module.
PS C:\> Import-Module ServerManager
Next install the roles and features that are required for Exchange Server 2010 Mailbox server role.
Note that this command line will automatically restart the server as well. If you dont want to automatically
restart the server just remove the restart switch from the end of the command line.
For the Mailbox servers that will be deployed in a Database Availability Group use this command line that
includes the Failover Clustering feature.
PS C:\> Add-WindowsFeature NET-Framework,RSAT-ADDS,Web-Server,Web-Basic-Auth,WebWindows-Auth,Web-Metabase,Web-Net-Ext,Web-Lgcy-Mgmt-Console,WAS-ProcessModel,RSAT-Web-Server, Failover-Clustering Restart
For the Mailbox server that will not be a member of a Database Availability Group use this command line.
PS C:\> Add-WindowsFeature NET-Framework,RSAT-ADDS,Web-Server,Web-Basic-Auth,WebWindows-Auth,Web-Metabase,Web-Net-Ext,Web-Lgcy-Mgmt-Console,WAS-ProcessModel,RSAT-Web-Server Restart
ExchangeServerPro.com
Page | 50
Exchange Server 2007 to 2010 Migration Guide
C ONFIGURING A DDITIONAL S TORAGE
The Mailbox servers need to be configured with some additional disk storage for the Exchange databases
and transaction logs.
It is important to give Exchange Server 2010 Mailbox servers disk storage that will perform well for the
workload of the server. Every Exchange environment is different and needs the correct storage
configuration.
No matter the size of your environment I always recommend that you use the Exchange 2010 Mailbox
Server Role Requirements Calculator 15 mentioned on page 38 of this guide to calculate your storage
requirements.
In this guide each of the Mailbox servers is configured with a 20Gb volume for the transaction logs, and a
40Gb volume for the database files, which is sufficient for the sizes of the mailboxes in this example
environment.
In the case of the Head Office Mailbox servers the log and database volumes are mounted with the same
drive letters on each server (ie logs on E:\ drive and databases on F:\ drive).
15
http://msexchangeteam.com/archive/2009/11/09/453117.aspx
ExchangeServerPro.com
Page | 51
Exchange Server 2007 to 2010 Migration Guide
This is because a Database Availability Group requires matching storage paths on any servers that will be
holding replicas of the same databases. If a database is stored in F:\Database then that same path must
be available on the other servers that will replicate that database.
PREPARING ACTIVE DIRECTORY
BACKING UP ACTIVE DIRECTORY
The Active Directory Schema update for Exchange Server 2010 is a fairly low risk exercise; however the
impact can be very big on the rare chance that something does go wrong with it.
So before you proceed with the schema update you need to make sure that you have a current, working
backup of your Active Directory, and are familiar with the process for restoring Active Directory.
If youve never performed these operations before then you may wish to practice in a lab environment
before you update your production Active Directory for Exchange Server 2010.
Managing Active Directory Backup and Restore (Windows Server 2003) 16
Managing Active Directory Backup and Restore (Windows Server 2008) 17
APPLYING THE EXCHANGE SERVER 2010 SCHEMA UPDATE
You must perform these steps with an account that is a member of the Enterprise Admins and Schema
Admins groups.
The server that you run the schema update on must reside in the same Active Directory Site as the
Schema Master. You can just use one of your new servers that you have prepared for Exchange Server
2010.
16
17
http://technet.microsoft.com/en-us/library/cc778772(WS.10).aspx
http://technet.microsoft.com/en-us/library/cc816916(WS.10).aspx
ExchangeServerPro.com
Page | 52
Exchange Server 2007 to 2010 Migration Guide
If you have not already done so, download the Exchange Server 2010 files from Microsoft and extract them
to a folder on the server.
Exchange Server 2010 SP2 18
Launch a Command Prompt, navigate to the directory that has the setup files located in it, and run the
Exchange Server 2010 schema update.
C:\Admin\ex2010> setup /preparead
Wait for the schema update to complete successfully.
Welcome to Microsoft Exchange Server 2010 Unattended Setup
Preparing Exchange Setup
Copying Setup Files
COMPLETED
No server roles will be installed
Performing Microsoft Exchange Server Prerequisite Check
Organization Checks
COMPLETED
Setup is going to prepare the organization for Exchange 2010 by using 'Setup /P
repareAD'. No Exchange 2007 server roles have been detected in this topology. Af
ter this operation, you will not be able to install any Exchange 2003 or Exchang
e 2007 servers.
Configuring Microsoft Exchange Server
Organization Preparation
COMPLETED
The Microsoft Exchange Server setup operation completed successfully.
If you have an Active Directory with multiple Domain Controllers you should wait for the new schema to
replicate throughout the network before proceeding to the next steps.
18
http://www.microsoft.com/en-us/download/details.aspx?id=28190
ExchangeServerPro.com
Page | 53
Exchange Server 2007 to 2010 Migration Guide
INSTALLING EXCHANGE SERVER 2010
UNDERSTANDING THE ORDER OF INSTALLATION
The Exchange Server 2010 server roles need to be installed in a particular order during a migration. This is
to ensure that all of the correct functionality is in place to support Exchange Server 2007 and Exchange
Server 2010 mailboxes, message routing, and other features during the migration.
The order of deployment is: 19
1. Client Access
2. Hub Transport
3. Mailbox
The Exchange Server 2010 deployment also needs to begin at the internet-facing site of the organization,
so that external access can function correctly during the migration period.
UNDERSTANDING EXCHANGE SERVER ADMINISTRATION DURING
TRANSITION
After youve installed your first Exchange Server 2010 server into the organization you need to be aware of
a few rules for administering Exchange.
Manage Exchange server settings using the matching version of the management tools. For
example, configure Exchange 2010 server settings only with the Exchange 2010 console or shell.
19
Edge Transport and Unified Messaging servers are not covered by this guide
ExchangeServerPro.com
Page | 54
Exchange Server 2007 to 2010 Migration Guide
Transport and Journal rules (if you are using them) are copied from the Exchange 2007
configuration container to a new container for Exchange 2010. This means that at the time you
install Exchange 2010 the rules will be copied as-is and will match. However any changes you
make to either the 2007 or 2010 version of the rules will not automatically synchronize with the
other version.
Manage mailboxes using the matching version of the management tools. For example, configure
mailbox settings for an Exchange 2010 mailbox user only with the Exchange 2010 console or shell.
Although you can view some settings for servers or mailboxes using the non-matching version of
the management tools, you should not try to modify any of them with the non-matching version.
A WARNING ABOUT AUTODISCOVER
Autodiscover is a service that allows compatible Outlook versions and mobile devices to automatically
detect and configure a users mailbox settings. When the Client Access server role is installed into an
Exchange organization it automatically registers the Autodiscover service in Active Directory for the Site
that the server is located in.
Outlook clients will connect to Autodiscover using HTTPS (SSL), but the new Exchange Server 2010 Client
Access server is configured with a self-signed SSL certificate when it is first installed. This can lead to
certificate warnings for your end users who are running Outlook 2007 or Outlook 2010.
To avoid these certificate warnings you may wish to install the first server outside of business hours, so
that you have time to resolve the certificate warnings without impacting your end users.
There are three ways to quickly resolve the SSL certificate warnings:
Add the Exchange server certificate to the Trusted Root Certification Authorities on all of your end
user computers using a Group Policy (not recommended)
Issuing a new SSL certificate from a trusted, private Certificate Authority on your network (not ideal,
but resolves the issue for computers that are domain members)
ExchangeServerPro.com
Page | 55
Exchange Server 2007 to 2010 Migration Guide
Purchasing a new SSL certificate from a commercial Certificate Authority and installing it on the
Exchange server (this is the best solution, but will of course require you to spend money)
In an upcoming section of this guide (page 66) well go through the process of generating a new SSL
certificate request and installing the certificate on the Exchange server.
INSTALLING THE HEAD OFFICE CLIENT ACCESS/HUB
TRANSPORT SERVERS
The first server to install is the Head Office Client Access and Hub Transport servers. In this guide the
server roles are being deployed together on two servers, HO-EX2010-CAHT1 and HO-EX2010-CAHT2.
INSTALLING EXCHANGE SERVER 2010 IN GRAPHICAL MODE
If you did not pre-install the Exchange Server 2010 pre-requisites on page 44 of this guide then you will
need to install .NET Framework 3.5 SP1 before you can run setup.
From the location that you extracted the Exchange Server 2010 setup files launch the Setup.exe file. At
the setup splash screen, if any of the setup pre-requisites (i.e. .NET Framework 3.5 SP1 and Windows
PowerShell v2) are missing you can click on the links to download and install those items.
ExchangeServerPro.com
Page | 56
Exchange Server 2007 to 2010 Migration Guide
Next, select Step 3: Choose Exchange language option, and choose to Install only languages from
the DVD.
Select Step 4: Install Microsoft Exchange.
ExchangeServerPro.com
Page | 57
Exchange Server 2007 to 2010 Migration Guide
Step through the Exchange Server 2010 Setup wizard introduction, license agreement, and error reporting
dialogs.
ExchangeServerPro.com
Page | 58
Exchange Server 2007 to 2010 Migration Guide
Choose Custom Exchange Server Installation. Tick the box to Automatically install Windows Server
roles and features, just in case any were missed during server preparation. You can also choose a
different path for the program files if you want to install to a different volume.
ExchangeServerPro.com
Page | 59
Exchange Server 2007 to 2010 Migration Guide
At the Server Role Selection tick the Client Access Role and Hub Transport Role boxes.
For this organization this server will be the internet-facing Client Access server, and so the external domain
name can be entered during setup.
This pre-configures several of the Client Access server virtual directories with the external URL. The public
names were discovered in page 22 of this guide.
ExchangeServerPro.com
Page | 60
Exchange Server 2007 to 2010 Migration Guide
However if you havent discovered them yet, or youre just not sure what you want to use, you can leave
this field blank and manually configure the names later.
The Customer Experience Improvement Program is optional.
ExchangeServerPro.com
Page | 61
Exchange Server 2007 to 2010 Migration Guide
When the Readiness Checks are successful you can proceed with the install.
Restart the server when setup has completed, and then run Windows Update to ensure that the latest
updates are installed before proceeding further.
INSTALLING EXCHANGE SERVER 2010 IN COMMAND-LINE MODE
In this guide were installing two Client Access/Hub Transport servers in the Head Office location. For the
second server installation lets take a look at command-line setup for Exchange Server 2010.
To install an Exchange Server 2010 server from the command-line there are two basic setup parameters to
understand:
/mode:install sets the setup mode to install for a new server
/roles:c,h,t installs the Client Access, Hub Transport, and Management Tools roles
/InstallWindowsComponents installs any pre-requisites that may have been missed during the
preparation of the server
ExchangeServerPro.com
Page | 62
Exchange Server 2007 to 2010 Migration Guide
Because this is a Client Access server well also be using the /ExternalCASServerDomain parameter to
pre-configure the virtual directories with the correct public name.
From a command-line navigate to the folder where the extracted setup files are located and run the
following command.
C:\Admin\ex2010>setup /mode:install /roles:c,h,t /ExternalCASServerDomain:mai
l.exchangeserverpro.net /InstallWindowsComponents
Setup will run in unattended mode.
C:\Admin\ex2010>setup /mode:install /roles:c,h,t /ExternalCASServerDomain:mai
l.exchangeserverpro.net
Welcome to Microsoft Exchange Server 2010 Unattended Setup
Setup will continue momentarily, unless you press any key and cancel the
installation. By continuing the installation process, you agree to the license
terms of Microsoft Exchange Server 2010.
If you don't accept these license terms, please cancel the installation. To
review the license terms, please go to
http://go.microsoft.com/fwlink/?LinkId=150127&clcid=0x409/
Press any key to cancel setup................
No key presses were detected. Setup will continue.
Preparing Exchange Setup
Copying Setup Files
COMPLETED
The following server role(s) will be installed
Languages
Management Tools
Hub Transport Role
Client Access Role
Performing Microsoft Exchange Server Prerequisite Check
ExchangeServerPro.com
Page | 63
Exchange Server 2007 to 2010 Migration Guide
Configuring Prerequisites
Language Pack Checks
Hub Transport Role Checks
Client Access Role Checks
COMPLETED
COMPLETED
COMPLETED
COMPLETED
Configuring Microsoft Exchange Server
Preparing Setup
Stopping Services
Copying Exchange Files
Language Files
Restoring Services
Languages
Exchange Management Tools
Hub Transport Server Role
Client Access Server Role
Finalizing Setup
COMPLETED
COMPLETED
COMPLETED
COMPLETED
COMPLETED
COMPLETED
COMPLETED
COMPLETED
COMPLETED
COMPLETED
The Microsoft Exchange Server setup operation completed successfully.
Setup has made changes to operating system settings that require a reboot to
take effect. Please reboot this server prior to placing it into production.
Restart the server when setup has completed, and then run Windows Update to ensure that the latest
updates are installed before proceeding further.
FIRST LOOK AT THE EXCHANGE SERVER 2010 MANAGEMENT
TOOLS
Since this might be your first experience with Exchange Server 2010 lets take a moment to quickly look at
the new management tools that youll be using as you follow the rest of this guide.
Youll find the new management tools in the Start Menu under All Programs Microsoft Exchange
Server 2010. Feel free to pin them to the top of the Start Menu for easy access.
ExchangeServerPro.com
Page | 64
Exchange Server 2007 to 2010 Migration Guide
EXCHANGE MANAGEMENT CONSOLE
The Exchange Management Console (or EMC) is the graphical administrative interface for Exchange
Server 2010. Note that if you see a warning about the Exchange product key when you launch the EMC
you can just ignore it for now, well be configuring that a little later in this guide.
ExchangeServerPro.com
Page | 65
Exchange Server 2007 to 2010 Migration Guide
This will be where you will perform many of the recipient administration tasks that you used to perform in
Active Directory Users & Computers, as well as configuring the Exchange organization and servers.
EXCHANGE MANAGEMENT SHELL
The Exchange Management Shell (or EMS) is a PowerShell-based command-line environment for
managing Exchange Server 2010.
Everything that can be done using the EMC can also be done using the EMS; however the EMS has some
administrative capabilities that the EMC does not. In later sections of this guide well use the EMS for
some tasks.
DEPLOYING THE SSL CERTIFICATE
Now that the new Exchange Server 2010 Client Access server has been installed you may encounter
certificate warnings for Outlook 2007 and Outlook 2010 users.
As I mentioned on page 55 you can resolve these errors in one of three ways:
Add the Exchange Server certificate to the Trusted Root Certification Authorities on all of your end
user computers using a Group Policy (not recommended)
ExchangeServerPro.com
Page | 66
Exchange Server 2007 to 2010 Migration Guide
Issuing a new SSL certificate from a trusted, private Certificate Authority on your network (not ideal,
but resolves the issue for computers that are domain members)
Purchasing a new SSL certificate from a commercial Certificate Authority and installing it on the
Exchange Server (this is the best solution, but will of course require you to spend money)
Even though you might already have an SSL certificate installed on your Exchange Server 2007 servers
you will need a new certificate that matches the names of the new Exchange 2010 servers.
Some environments may also have avoided using a SAN certificate for their Exchange Server 2007
deployment, which was possible by making some configuration changes. I dont recommend trying to take
the same shortcuts with Exchange 2010.
If youre not already familiar with SAN certificates, they are simply an SSL certificate with multiple names
configure for it, instead of just a single name. This allows the one SAN certificate to be used for multiple
services on Exchange Server 2010 that may answer to different names, for example:
Some SSL connections will be made to the servers FQDN (e.g. ho-ex2010caht1.exchangeserverpro.net)
Some SSL connections will be made to a DNS alias (e.g. mail.exchangeserverpro.net)
So for this guide well be generating a certificate request for a new SAN certificate, submitting it to a
Certificate Authority, and then installing the issued certificate on the new Exchange Server 2010 Client
Access server.
ExchangeServerPro.com
Page | 67
Exchange Server 2007 to 2010 Migration Guide
GENERATING A NEW CERTIFICATE REQUEST
In the Exchange Management Console navigate to Server Configuration. Right-click the server and
choose New Exchange Certificate.
Enter a friendly name for the new certificate. In this example I have named it Exchange 2010 Certificate.
Click Next to continue.
ExchangeServerPro.com
Page | 68
Exchange Server 2007 to 2010 Migration Guide
Although wildcard certificates are supported in Exchange Server 2010 it is recommended to use a SAN
(Subject Alternative Name) certificate instead. Do not enable wildcard certificate at this stage. Click
Next to continue.
Next we can configure the names for each of the Exchange services that are secured with the SSL
certificate. Refer back to the names that you discovered during the planning stage of this guide (page 22).
Were not configuring Sharing for this organization, so the first up is the Outlook Web App service.
Expand the Outlook Web App section and tick the boxes for Intranet and Internet access. Youll notice that
the names are automatically filled in using the servers FQDN and the external name that was provided
during setup. If you didnt specify a public name during setup you will need to enter the names manually
here instead.
Remove the Exchange Server 2007 server names from the internal OWA names. You can also add in any
additional Client Access servers that you plan to deploy in your organization, separating the names with
commas, unless you plan to create separate certificates for each of them in which case only enter the
server names you need on this certificate.
Note that some certificate authorities have different licensing models that may not permit the use of one
certificate across multiple servers, or may charge for additional licenses.
ExchangeServerPro.com
Page | 69
Exchange Server 2007 to 2010 Migration Guide
Next configure the ActiveSync domain name. For ease of administration and configuration I am using the
same name as for Outlook Web App.
Next are the Web Services, Outlook Anywhere and Autodiscover names. Once again I am using the same
name of mail.exchangeserverpro.net.
ExchangeServerPro.com
Page | 70
Exchange Server 2007 to 2010 Migration Guide
For Autodiscover the additional name of autodiscover.exchangeserverpro.net is configured. If you have
more than one SMTP namespace for your organization you should add Autodiscover names for those
domains as well.
POP and IMAP tend to be less common these days and arent included in this guide, nor is Unified
Messaging.
The Hub Transport server also requires SSL for secure SMTP communications over the internet. In this
example I am using the name mail.exchangeserverpro.net again.
ExchangeServerPro.com
Page | 71
Exchange Server 2007 to 2010 Migration Guide
A legacy name is required if you are planning to gradually transition services and data from Exchange 2007
to Exchange 2010, as I am doing in this guide.
Configure legacy names for each of the namespaces in the organization, in this example
legacy.exchangeserverpro.net.
When all of the services have been configured click Next to proceed to the next step of the New Exchange
Certificate wizard.
Confirm that all of the required names have been included in the certificate. You can add any additional
names at this stage before clicking Next to continue.
Next configure the organization and location information for the certificate, and choose a location to
generate the certificate request file.
ExchangeServerPro.com
Page | 72
Exchange Server 2007 to 2010 Migration Guide
Tip: Most commercial Certificate Authorities require that the organization information in the
certificate request matches the WHOIS information for the domain name. Refer to the
details you collected from the existing SSL certificate (page 23). You can also use tools
such as http://whois.domaintools.com to check your domain names for the correct
information.
ExchangeServerPro.com
Page | 73
Exchange Server 2007 to 2010 Migration Guide
When you have finished filling out the wizard click the New button to generate the certificate request file.
Confirm that the certificate request file was successfully generated.
ExchangeServerPro.com
Page | 74
Exchange Server 2007 to 2010 Migration Guide
You will notice that the wizard makes a recommendation as to the type of certificate that is required for
your Exchange organization. In most cases a Unified Communications certificate will be necessary,
which is basically another name for a SAN certificate.
Although you can generate the certificate from a private Certificate Authority it is recommended to use a
public Certificate Authority such as Digicert 20. There are other providers that are also fine to use but I
personally tend to use Digicert because the price and unlimited server license are good value, and they
allow unlimited reissues if you make a mistake with the names you configured in the certificate request.
Whichever Certificate Authority you choose for your SSL certificate, simply follow their instructions for
submitting your certificate request and receiving the generated certificate from them.
INSTALLING THE NEW CERTIFICATE
After you have acquired the certificate from the Certificate Authority return to the Exchange Management
Console, navigate to Server Configuration and select the same Exchange server that made the certificate
request.
20
http://www.digicert.com/unified-communications-ssl-tls.htm
ExchangeServerPro.com
Page | 75
Exchange Server 2007 to 2010 Migration Guide
In the lower pane right-click the certificate and choose Complete Pending Request.
At the Complete Pending Request wizard click the Browse button.
Browse to the location of the certificate file that you downloaded from the Certificate Authority and open it.
ExchangeServerPro.com
Page | 76
Exchange Server 2007 to 2010 Migration Guide
Click on the Complete button to complete the pending request.
Confirm that the new certificate was imported successfully and click Finish.
ExchangeServerPro.com
Page | 77
Exchange Server 2007 to 2010 Migration Guide
The new certificate now appears in the list of valid certificates for the server.
Tip: In some networks the firewall may prevent the Exchange server from connecting to the
Microsoft Certificate Revocation List (CRL) to verify the newly installed certificate. This will
prevent you from enabling the certificate for any services.
To resolve the issue you may need to modify your firewall configuration to allow the
Exchange server to connect outbound on TCP port 443, or configure the server to use a
proxy server on your network to make the outbound connection.
Refer to this article for how to configure the Exchange server to use a proxy server for
connection to the internet.
21
Exchange 2010 Certificate Revocation Checks and Proxy Settings 21
http://exchangeserverpro.com/exchange-2010-certificate-revocation-checks-and-proxy-settings
ExchangeServerPro.com
Page | 78
Exchange Server 2007 to 2010 Migration Guide
ASSIGN THE NEW CERTIFICATE TO EXCHANGE SERVER 2010
With the valid certificate installed it is now time to assign it to the Exchange Server 2010 services. Rightclick the new certificate and choose Assign Services to Certificate.
Add the new Exchange server to the list if it is not already there, and click Next to continue.
ExchangeServerPro.com
Page | 79
Exchange Server 2007 to 2010 Migration Guide
Choose the services to assign to the certificate. In this example the certificate was created for IIS and
SMTP services. Click Next to continue.
Complete the wizard to assign the services to the new certificate. You will be prompted to overwrite the
existing self-signed certificate, so choose Yes to that prompt.
That completes the configuration of the SSL certificate for the internet-facing Client Access server.
EXPORTING AND IMPORTING THE SSL CERTIFICATE
In this guide we are deploying two internet-facing Client Access servers for high availability. The same SSL
certificate is being used for both servers, so we need to export it from the first Client Access server and
import it into the second server.
In the Exchange Management Console navigate to Server Configuration and select the first Client Access
server. Right-click the Exchange 2010 Certificate that was installed earlier and choose Export Exchange
Certificate.
ExchangeServerPro.com
Page | 80
Exchange Server 2007 to 2010 Migration Guide
Click the Browse button and choose a location and file name to save the exported certificate. Enter a
password to protect the exported certificate, and then click Export.
When the export operation has completed click the Finish button.
ExchangeServerPro.com
Page | 81
Exchange Server 2007 to 2010 Migration Guide
Next, right-click on the second Client Access server and choose Import Exchange Certificate.
Click the Browse button and then locate and select the exported certificate. Enter the same password that
you used when exporting the certificate, and then click Next.
If you have installed more Client Access servers in your organization you can add them to the import
operation as well. When youve added all of your servers click Next to continue.
ExchangeServerPro.com
Page | 82
Exchange Server 2007 to 2010 Migration Guide
Now click Import when you are ready to begin the operation.
When the import operation is complete click the Finish button.
Finally, repeat the same steps you performed on page 79 to assign the certificate to Exchange services.
ExchangeServerPro.com
Page | 83
Exchange Server 2007 to 2010 Migration Guide
INSTALLING THE CLIENT ACCESS SERVER ARRAY
It is recommended to configure CAS Arrays in each site that will contain Mailbox servers before you deploy
any Mailbox servers in that site, even if you do not plan to use load-balanced CAS Arrays for high
availability. 22
The reason for this is that each Mailbox database has an attribute called RPCClientAccessServer. This
attribute is set automatically to the CAS Array name if one has already been set up in that AD site.
Otherwise it is set to the name of one of the Client Access servers in that AD site.
If you then install a CAS Array later on the RPCClientAccessServer attribute on the databases does not
automatically update to the name of the new CAS Array. Though you can manually update it, the client
Outlook profiles do not always pick up that change automatically, which complicates the process of moving
to a high availability configuration later on, or replacing the Client Access server if the need arises.
CREATING THE NLB CLUSTER
In this guide Windows Network Load Balancing is being used for the CAS Array. 23 If you are not planning to
use NLB for high availability you can skip this section.
Logon to the first Client Access server and launch the Network Load Balancing Manager from
Administrative tools.
22
23
http://blogs.technet.com/b/exchange/archive/2012/03/23/demystifying-the-cas-array-object-part-1.aspx
Hardware load balancers are also an option but are not covered by this guide.
ExchangeServerPro.com
Page | 84
Exchange Server 2007 to 2010 Migration Guide
From the Cluster menu choose New.
Enter the name of the first Client Access server, and then click Connect.
Choose the interface that is to be used for the cluster, and then click Next.
ExchangeServerPro.com
Page | 85
Exchange Server 2007 to 2010 Migration Guide
Accept the default host parameters and click Next.
Click Add and enter the IPv4 address for the NLB cluster, then click OK.
ExchangeServerPro.com
Page | 86
Exchange Server 2007 to 2010 Migration Guide
Click Next to continue.
Enter a name for the NLB cluster. In this guide well use outlook.exchangeserverpro.net as this is the
only NLB cluster being deployed. If you are planning to deploy NLB clusters in multiple sites you can
consider using a different naming convention that incorporates an identifier for each site. The NLB cluster
name can be independent of the CAS Array name if you wish.
ExchangeServerPro.com
Page | 87
Exchange Server 2007 to 2010 Migration Guide
Highlight the default port rules and click Remove.
Click the Add button and add a port rule for TCP port 80 with Single affinity.
ExchangeServerPro.com
Page | 88
Exchange Server 2007 to 2010 Migration Guide
Repeat the same steps to add port rules for:
TCP port 135
TCP port 443
TCP port 1024-65535
Click Finish to complete the creation of the NLB cluster.
At this stage you should have a single host NLB cluster that is successfully converged.
ExchangeServerPro.com
Page | 89
Exchange Server 2007 to 2010 Migration Guide
Right-click the cluster name and choose Add Host to Cluster.
Enter the name of the second Client Access server and click Connect.
Choose the interface to be used for the cluster and click Next.
ExchangeServerPro.com
Page | 90
Exchange Server 2007 to 2010 Migration Guide
Accept the default Host Parameters and click Next.
There are no changes necessary for the port rules, so click Finish.
ExchangeServerPro.com
Page | 91
Exchange Server 2007 to 2010 Migration Guide
You should now have a dual host NLB cluster that is successfully converged.
CREATING THE DNS RECORD
The CAS Array needs a DNS record. In your internal DNS zone create a new host record for the CAS
Array name and IP address. In this example Im using outlook.exchangeserverpro.net for the CAS Array
in the Head Office location.
ExchangeServerPro.com
Page | 92
Exchange Server 2007 to 2010 Migration Guide
The DNS record should point to the virtual IP of the NLB cluster, or hardware load balancer if you have
gone down that road instead. If you have not deployed a load-balancer of any kind then point the DNS
record for the CAS Array at the IP address of your Client Access server in the site.
If DNS is configured correctly you should be able to successfully ping the DNS name of the CAS Array.
CREATING THE CLIENT ACCESS ARRAY
Launch the Exchange Management Shell on one of the Exchange 2010 servers and run the following
command.
[PS] C:\>New-ClientAccessArray -Name HeadOffice -Site HeadOffice -Fqdn
outlook.exchangeserverpro.net
Creating a new session for implicit remoting of "New-ClientAccessArray" command...
Name
Site
------HeadOffice
HeadOffice
EX2010-CAHT1, HO-EX2010-CAHT2}
Fqdn
---outlook.exchangeserverpro.net
The CAS Array configuration is complete.
ExchangeServerPro.com
Page | 93
Members
------{HO-
Exchange Server 2007 to 2010 Migration Guide
INSTALLING THE HEAD OFFICE MAILBOX SERVERS
The next servers to be installed are the Head Office Mailbox servers.
When you install a new Mailbox server Exchange setup creates a mailbox database for that server. There
are a few things worth noting about this:
All mailbox databases on Exchange Server 2010 Mailbox servers must have a name that is unique
throughout the entire organization (not just that server)
The mailbox database is created by default in the same file system path that Exchange is installed
into
Exchange Server 2010 no longer uses storage groups. The transaction logs are just considered
part of the database
It is still best practice to separate your transaction logs and database files onto different volumes
Were going to use the command-line to run Exchange setup again, this time with a different set of
parameters.
/mode:install sets the setup mode to install for a new server
/roles:m,t installs the Mailbox, and Management Tools roles
/InstallWindowsComponents installs any pre-requisites that may have been missed during the
preparation of the server
/MdbName the name of the mailbox database created by setup
/DbFilePath the path for the database file created by setup
/LogFolderPath the path to the transaction logs folder for the database created by setup
ExchangeServerPro.com
Page | 94
Exchange Server 2007 to 2010 Migration Guide
From a command-line navigate to the folder where the extracted setup files are located and run the
following command.
C:\Admin\ex2010>setup /mode:install /roles:m,t /installwindowscomponents /mdb
name:MB-HO-01 /dbfilepath:F:\Data\MB-HO-01\MB-HO-01.edb /logfolderpath:E:\Logs\M
B-HO-01
Welcome to Microsoft Exchange Server 2010 Unattended Setup
Setup will continue momentarily, unless you press any key and cancel the
installation. By continuing the installation process, you agree to the license
terms of Microsoft Exchange Server 2010.
If you don't accept these license terms, please cancel the installation. To
review the license terms, please go to
http://go.microsoft.com/fwlink/?LinkId=150127&clcid=0x409/
Press any key to cancel setup................
No key presses were detected. Setup will continue.
Preparing Exchange Setup
Copying Setup Files
COMPLETED
The following server role(s) will be installed
Languages
Management Tools
Mailbox Role
Performing Microsoft Exchange Server Prerequisite Check
Configuring Prerequisites
Language Pack Checks
Mailbox Role Checks
COMPLETED
COMPLETED
COMPLETED
Configuring Microsoft Exchange Server
Preparing Setup
Stopping Services
Copying Exchange Files
COMPLETED
COMPLETED
COMPLETED
ExchangeServerPro.com
Page | 95
Exchange Server 2007 to 2010 Migration Guide
Language Files
Restoring Services
Languages
Exchange Management Tools
Mailbox Server Role
Finalizing Setup
COMPLETED
COMPLETED
COMPLETED
COMPLETED
COMPLETED
COMPLETED
The Microsoft Exchange Server setup operation completed successfully.
Setup has made changes to operating system settings that require a reboot to
take effect. Please reboot this server prior to placing it into production.
You can use the same command-line to install the other Head Office Mailbox server (if you are deploying
more than one), just make sure that you change the database name, database file path, and log folder path
to be unique.
Restart the head office Mailbox servers when unattended setup has completed, and then run Windows
Update to ensure they have the latest updates.
There are no other configuration tasks to perform on these servers at this stage, so you can proceed with
the installation of other servers next.
INSTALLING THE BRANCH OFFICE CLIENT ACCESS/HUB
TRANSPORT SERVER
The next server well be installing is the branch office Client Access/Hub Transport server. If you are not
deploying any branch office sites in your environment you can skip this section.
Because we are installing a new Client Access server into a site we need to once again consider
Autodiscover and the potential impact of the servers self-signed SSL certificate.
ExchangeServerPro.com
Page | 96
Exchange Server 2007 to 2010 Migration Guide
As with the head office Client Access server installation I recommend performing the branch office
deployment out of business hours so that you have time to provision a new SSL certificate on the server.
This Client Access server is not internet-facing, so we can use a different setup command-line to install it
that excludes the /ExternalCASServerDomain parameter. Open a command prompt and run the setup
command from the folder where the Exchange installation files have been extracted.
C:\Admin\ex2010>setup /mode:install /roles:c,h,t
Restart the branch office Client Access/Hub Transport server when unattended setup has completed, and
then run Windows Update to ensure it has the latest updates..
INSTALLING THE SSL CERTIFICATE
For the branch office Client Access were going to provision an SSL certificate using the internal Certificate
Authority for the domain. Certificate Services is installed on the head office domain controller and will be
used to issue the certificate.
Logon to the branch office Client Access server and open the Exchange Management Console.
In the Exchange Management Console navigate to Server Configuration. Right-click the server and
choose New Exchange Certificate.
ExchangeServerPro.com
Page | 97
Exchange Server 2007 to 2010 Migration Guide
Enter a friendly name for the new certificate. In this example I have named it Branch Exchange 2010
Certificate. Click Next to continue.
Do not enable wildcard certificate at this stage. Click Next to continue.
At the Exchange Configuration page expand the Client Access Server (Outlook Web App) section and
check the box for Intranet use. Make sure the Domain name has the fully qualified domain name of the
server. Click Next to continue.
ExchangeServerPro.com
Page | 98
Exchange Server 2007 to 2010 Migration Guide
If any other names are in the domain list select the server name and click the Set as common name
button, then select and delete the other names. Click Next to continue.
Fill out the organization information and then choose a path and file name for the certificate request to be
stored.
ExchangeServerPro.com
Page | 99
Exchange Server 2007 to 2010 Migration Guide
Click Next to continue, and then New to finish creating the certificate request.
Tip: in this example an internal Certificate Authority is being used to provision the branch
office SSL certificate, but of course you can use a commercial CA if you want to.
Open a web browser and navigate to the certificate services web enrollment page on your internal
Certificate Authority. Click on Request a Certificate.
Click on Advanced Certificate Request.
ExchangeServerPro.com
Page | 100
Exchange Server 2007 to 2010 Migration Guide
Click on Submit a Certificate Request
Open the certificate request file in Notepad and copy/paste the contents into the Saved Request field, then
set the Certificate Template to Web Server. Click Submit to continue.
ExchangeServerPro.com
Page | 101
Exchange Server 2007 to 2010 Migration Guide
Select Base 64 Encoded and then click on Download Certificate.
Save the file to a location that you can easily locate it for the next steps.
Return to the Exchange Management Console, navigate to Server Configuration and select the branch
office server again. Right-click the pending certificate request and choose Complete Pending Request.
Browse to the location where you saved the new certificate and select it. Click Complete to complete the
pending certificate request.
ExchangeServerPro.com
Page | 102
Exchange Server 2007 to 2010 Migration Guide
Click Finish when the process has completed.
Right-click the new certificate and choose Assign Services to Certificate.
Make sure the branch office server appears in the list and click Next to continue.
Tick the box to assign the certificate to Internet Information Services (IIS) and then click Next to
continue.
Click Assign to complete the process, and then click Finish.
ExchangeServerPro.com
Page | 103
Exchange Server 2007 to 2010 Migration Guide
INSTALLING THE BRANCH OFFICE MAILBOX SERVER
The next server well be installing is the branch office Mailbox server. Again, if you are not deploying any
branch office sites in your environment you can skip this section.
As with the head office Mailbox servers we can use the command-line to specify the name and paths for
the mailbox database that setup creates. Remember again that the mailbox database name has to be
unique within the entire organization, not just on this server.
Log on to the branch office Mailbox server, open a command prompt and run the setup command from the
folder where the Exchange installation files have been extracted.
C:\Admin\ex2010>setup /mode:install /roles:m,t /installwindowscomponents /mdb
name:MB-BR-01 /dbfilepath:F:\Data\MB-BR-01\MB-BR-01.edb /logfolderpath:E:\Logs\M
B-BR-01
Restart the branch office Mailbox server when unattended setup has completed, and then run Windows
Update to ensure it has the latest updates.
ExchangeServerPro.com
Page | 104
Exchange Server 2007 to 2010 Migration Guide
CONFIGURING EXCHANGE SERVER 2010
With Exchange Server 2010 installed it is now time to perform some configurations.
ENTERING THE PRODUCT KEY
Your Exchange server will run for 120 days without a product key but you should enter one as soon as
possible and certainly before placing the server into production.
Launch the Exchange Management Console from the Start Menu of one of the servers. A warning will
appear listing each Exchange server that is currently unlicensed.
Click OK to clear the warning.
In the left pane of the Exchange Management Console navigate to Server Configuration.
ExchangeServerPro.com
Page | 105
Exchange Server 2007 to 2010 Migration Guide
Right-click the first server in the middle pane and choose Enter Product key.
Enter your Product Key in the field and then click the Enter button.
For servers with the Mailbox server role installed you will see a message when the Product Key has been
applied warning you that the change does not take effect until the Information Store service is restarted.
Close the warning dialog box.
For each of the servers with the Mailbox server role installed launch the Exchange Management Shell from
the Start Menu and run the following command.
[PS] C:\> Restart-Service MSExchangeIS
ExchangeServerPro.com
Page | 106
Exchange Server 2007 to 2010 Migration Guide
Servers without the Mailbox server role do not need the Information Store service restarted for the new
product key to take effect.
CONFIGURING THE CLIENT ACCESS SERVERS
The Client Access servers are responsible for all client connectivity to mailboxes. In this section of the
guide Ill demonstrate how to configure each of the Client Access services. If there are services that you
do not plan to use in your own environment then you can skip those sections.
CONFIGURING OUTLOOK ANYWHERE
In the Exchange Management Console navigate to Server Configuration, Client Access, and select
the internet facing Client Access server, in this case HO-EX2010-CAHT1 and HO-EX2010-CAHT2.
Right-click the server and choose Enable Outlook Anywhere.
Enter the external host name that clients will use when connecting to Outlook Anywhere. This is the name
that was discovered during the planning phase (page 22) and also a name that you included in the SSL
certificate that was installed on the server (page 66).
ExchangeServerPro.com
Page | 107
Exchange Server 2007 to 2010 Migration Guide
Next, select the Client authentication method. This should be the same as the authentication method
that is configured for Outlook Anywhere on your existing Exchange Server 2007 servers.
Click the Enable button to complete the wizard. A warning is displayed that the new configuration will not
take effect for 15 minutes.
Repeat the steps on the other Client Access servers on the network, including those at branch office
locations.
CONFIGURING THE OUTLOOK WEB APP VIRTUAL DIRECTORY
In the Exchange Management Console navigate to Server Configuration, Client Access, and select
the Exchange Server 2010 server that is the internet-facing Client Access server, in this example HOEX2010-CAHT1 and HO-EX2010-CAHT2.
ExchangeServerPro.com
Page | 108
Exchange Server 2007 to 2010 Migration Guide
Right-click the OWA virtual directory and choose Properties.
If you configured an external domain name during Exchange setup (page 56) then the External URL for
Outlook Web App will already be configured.
Otherwise, enter the external name that clients will use to connect to Outlook Web App. This is the name
that was discovered during the planning phase (page 22) and also a name that you included in the SSL
certificate that was installed on the server (page 66).
ExchangeServerPro.com
Page | 109
Exchange Server 2007 to 2010 Migration Guide
Select the Authentication tab. By default Forms-based Authentication is configured for Outlook Web App.
If you are planning to use an ISA Server 2006 SP1 firewall to publish Exchange 2010 remote access then
the authentication settings should be changed to enable both Basic and Integrated Windows
Authentication to allow authentication delegation to work correctly.
If you are not using ISA Server and plan to open a firewall port for direct access from the internet to the
Client Access server for OWA then leave it configured to Forms-based Authentication.
ExchangeServerPro.com
Page | 110
Exchange Server 2007 to 2010 Migration Guide
All other OWA default settings are fine for now. Click OK to apply the changes. A warning will appear to
notify you that IIS must be restarted.
Click OK to clear the warning, but there is no need to restart IIS yet. Were going to look at some other
Client Access server configurations first.
Repeat the same steps on the other internet-facing Client Access servers on the network to configure the
Outlook Web App virtual directory.
Then, on each of the branch office Client Access servers in your environment, configure the Basic and
Integrated authentication options using the same steps above, but do not configure an External URL for
those servers.
Tip: Only internet-facing Client Access servers should be configured with an External URL
on their virtual directories.
ExchangeServerPro.com
Page | 111
Exchange Server 2007 to 2010 Migration Guide
CONFIGURING THE EXCHANGE CONTROL PANEL VIRTUAL DIRECTORY
Select the Exchange Control Panel tab, right-click the ECP virtual directory and choose Properties.
If you configured an external domain name during Exchange setup (page 56) then the External URL for
Outlook Web App will already be configured.
Otherwise, configure the External URL with the same name as Outlook Web App.
ExchangeServerPro.com
Page | 112
Exchange Server 2007 to 2010 Migration Guide
Select the Authentication tab and configure the same authentication methods as you are using for
Outlook Web App.
Click OK to apply the change.
Repeat the same steps on the other internet-facing Client Access servers on the network to configure the
Exchange Control Panel virtual directory.
Then, on each of the branch office Client Access servers in your environment, configure the Basic and
Integrated authentication options using the same steps above, but do not configure an External URL for
those servers.
CONFIGURING THE ACTIVESYNC VIRTUAL DIRECTORY
If you configured an external domain name during Exchange setup (page 56) then the External URL for
ActiveSync will already be configured.
ExchangeServerPro.com
Page | 113
Exchange Server 2007 to 2010 Migration Guide
Otherwise, select the Exchange ActiveSync tab, right-click the ActiveSync virtual directory and choose
Properties.
Configure the External URL with the external host name that you will use for mobile client connectivity.
This is the name that was discovered during the planning phase (page 22) and also a name that you
included in the SSL certificate that was installed on the server (page 66).
ExchangeServerPro.com
Page | 114
Exchange Server 2007 to 2010 Migration Guide
Click OK to apply the change.
Repeat the same steps on the other internet-facing Client Access servers on the network to configure the
ActiveSync virtual directory.
CONFIGURING THE OFFLINE ADDRESS BOOK VIRTUAL DIRECTORY
If you configured an external domain name during Exchange setup (page 56) then the External URL for the
Offline Address Book will already be configured.
Otherwise, select the Offline Address Book Distribution tab, right-click the OAB virtual directory and
choose Properties.
ExchangeServerPro.com
Page | 115
Exchange Server 2007 to 2010 Migration Guide
Configure the External URL with the external host name for Outlook Address Book connectivity.
Click OK to apply the change.
Repeat the same steps on the other internet-facing Client Access servers on the network to configure the
Offline Address Book virtual directory.
The OAB virtual directory will also need an authentication configuration change if it is to be published
externally using an ISA Server 2006 SP1 firewall. The authentication settings can only be configured using
the Exchange Management Shell.
Launch the Exchange Management Shell and run the following command for the OAB virtual directory on
the internet-facing Client Access servers.
This is all a single-line command, and you should replace the server names to suit your environment.
[PS] C:\> Set-OabVirtualDirectory "HO-EX2010-CAHT1\OAB (Default Web Site)"
-BasicAuthentication $true
[PS] C:\> Set-OabVirtualDirectory "HO-EX2010-CAHT2\OAB (Default Web Site)"
-BasicAuthentication $true
ExchangeServerPro.com
Page | 116
Exchange Server 2007 to 2010 Migration Guide
CONFIGURING THE EXCHANGE WEB SERVICES VIRTUAL DIRECTORY
The EWS virtual directory can only be configured using the Exchange Management Shell. Run the
following command on the internet-facing Client Access servers using the external host name you chose
for the SSL certificate earlier.
This is all a single-line command, and you should replace the server names to suit your environment.
[PS] C:\> Set-WebServicesVirtualDirectory -Identity "HO-EX2010-CAHT1\EWS (Default
web Site)" -ExternalUrl https://mail.exchangeserverpro.net/EWS/Exchange.asmx
-BasicAuthentication:$true
[PS] C:\> Set-WebServicesVirtualDirectory -Identity "HO-EX2010-CAHT2\EWS (Default
web Site)" -ExternalUrl https://mail.exchangeserverpro.net/EWS/Exchange.asmx
-BasicAuthentication:$true
CONFIGURING ADDITIONAL CLIENT ACCESS SERVERS
Although there are multiple Client Access servers deployed in this network only the internet-facing Client
Access server requires the configurations in the previous sections. This is because of the way that Client
Access servers proxy traffic for mailboxes in other sites.
For example, when the internet-facing Client Access server receives a connection for Outlook Web App
from a mailbox user in the same site as that Client Access server, it connects to the mailbox on behalf of
the user and retrieves the requested data.
ExchangeServerPro.com
Page | 117
Exchange Server 2007 to 2010 Migration Guide
However if the internet-facing Client Access server receives a connection for Outlook Web App from a
mailbox user in another site, it instead will proxy that request to the Client Access server in the other site,
which will then connect to the Mailbox server in that site (whether the Mailbox server is installed on the
same or a different server within that site).
This proxying capability means that you only need to configure External URLs for the virtual directories on
the internet-facing Client Access server.
ExchangeServerPro.com
Page | 118
Exchange Server 2007 to 2010 Migration Guide
However in some scenarios it makes sense to have multiple internet-facing Client Access servers, for
example a geographically dispersed organization that wants remote access connections to be made
directly to the site that the users mailbox is in.
In such scenarios the Client Access servers can perform redirection instead of proxying. You can read
more about proxying vs redirection on TechNet.
Understanding Proxying and Redirection: Exchange 2010 Help 24
CONFIGURING THE HUB TRANSPORT SERVERS
The Hub Transport servers are responsible for all email message transmission between Exchange
mailboxes, and between your organization and the internet. All email messages sent or received in the
organization will traverse a Hub Transport server, including emails sent between two mailboxes stored on
the same mailbox database.
In this section of the guide Ill demonstrate how to configure each of the Hub Transport services. If there
are services that you do not plan to use in your own environment then you can skip those sections.
CONFIGURING THE DEFAULT RECEIVE CONNECTOR
Each Hub Transport server is configured during setup with a pair of Receive Connectors.
Default <servername> - this Receive Connector is for receiving SMTP communications on TCP
port 25
Client <servername> - this Receive Connector is for mail submissions from email clients such as
IMAP and POP
The Default Receive Connector is created with a secure-by-default configuration, and will not accept email
from external servers or non-Exchange servers without a configuration change.
24
http://technet.microsoft.com/en-us/library/bb310763.aspx
ExchangeServerPro.com
Page | 119
Exchange Server 2007 to 2010 Migration Guide
On the internet-facing Hub Transport server launch the Exchange Management Console and navigate to
Server Configuration/Hub Transport, then click on the name of the Hub Transport server that will be
receiving internet email.
Right-click the Default Receive Connector and choose Properties.
ExchangeServerPro.com
Page | 120
Exchange Server 2007 to 2010 Migration Guide
On the Permissions Group tab tick the box for Anonymous users, and then click OK to apply the
change.
If more there is more than one internet-facing Hub Transport server that will be receiving incoming internet
email, then repeat the same steps on that server as well.
The Default Receive Connector on other Hub Transport servers within the organization does not need this
configuration change, because Exchange servers sending email to each other are not doing so
anonymously.
CONFIGURING THE RELAY CONNECTOR
In most organizations some applications or devices require the ability to relay email through the Exchange
servers. During the planning phase of this guide you should have identified these applications and devices
(page 21).
The source IP addresses of applications and devices that integrate with Exchange using SMTP will need to
be added to a Receive Connector that permits relay. Using the information in your planning worksheet
make a list of those IP addresses that need to be allowed.
You can also discover this information by inspecting the existing relay connector configuration on the
Exchange 2007 servers.
ExchangeServerPro.com
Page | 121
Exchange Server 2007 to 2010 Migration Guide
On an Exchange 2007 server launch the Exchange Management Console and navigate to Server
Configuration/Hub Transport, then click on the name of the Hub Transport server that hosts the relay
connector.
Right-click the relay connector and choose Properties.
ExchangeServerPro.com
Page | 122
Exchange Server 2007 to 2010 Migration Guide
Select the Network tab to see the list of remote IP addresses that are permitted to relay through this
Receive Connector.
If there are only a few IP addresses you could just manually create the new relay connector on the
Exchange 2010 server and enter the remote IP addresses one at a time.
However if youd prefer a faster way of doing this you can effectively clone the remote IP address
configuration from the existing Receive Connector to the new one by using the Exchange Management
Shell.
On an Exchange 2010 server launch the Exchange Management Shell.
The first step is to retrieve the list of remote IP addresses from the existing receive connector by running
the following command.
ExchangeServerPro.com
Page | 123
Exchange Server 2007 to 2010 Migration Guide
This is a single line command, and you should replace the server name and connector name to suit your
environment.
[PS] C:\>$ips = (Get-ReceiveConnector "HO-EX2007-HT1\Relay HO-EX2007HT1").RemoteIPRanges
Next run the following command to create the new relay connector on the Exchange 2010 Hub Transport
server.
Again this is a single line command, and you should replace the server name and connector name to suit
your environment.
[PS] C:\>New-ReceiveConnector -Name "Relay HO-EX2010-CAHT1" Server HO-EX2010CAHT1 -Usage Custom -AuthMechanism ExternalAuthoritative -PermissionGroups
ExchangeServers -Bindings 0.0.0.0:25 -RemoteIPRanges $ips
Identity
-------HO-EX2010-CAHT1\Relay HO-EX2010-CAHT1
Bindings
-------{0.0.0.0:25}
Enabled
------True
That simple two-step process will migrate the relay connector from Exchange 2007 to Exchange 2010. Just
be aware that any changes made to the Exchange 2007 relay connector wont automatically be changed
on the Exchange 2010 relay connector, and vice versa. It is recommended that you maintain some change
control over the two relay connectors while your migration project is still running.
Relay connectors such as this tend to be site-specific, so you should also check the other sites in your
Exchange organization to see whether they have their own relay connectors configured on local Hub
Transport servers.
ExchangeServerPro.com
Page | 124
Exchange Server 2007 to 2010 Migration Guide
CONFIGURING THE MAILBOX SERVERS
The Mailbox servers are responsible for hosting the mailbox and public folder databases for the
organization.
In this section of the guide Ill demonstrate how to configure each of the Mailbox servers. If there are
services that you do not plan to use in your own environment then you can skip those sections.
If you installed your Mailbox servers without using the command line options for specifying the correct
database and log file locations then you should change those now to their correct folder paths. See the
following article for the required steps:
How to Move an Exchange 2010 Database to a Different Folder 25
CREATING ADDITIONAL MAILBOX DATABASES
At this point you can also create additional mailbox databases that your organization needs. This will
depend on how you intend to distribute mailboxes across the available databases on your Exchange
servers.
You might choose to distribute mailboxes according to:
Geographic location
Corporate division or department
Mailbox type (eg user, shared, resource)
Surnames of mailbox users
Storage quotas required by users (since these are set at the database level)
To create a new mailbox database open the Exchange Management Console and navigate to
Organization Configuration/Mailbox.
25
http://exchangeserverpro.com/move-exchange-2010-database-folder
ExchangeServerPro.com
Page | 125
Exchange Server 2007 to 2010 Migration Guide
In the Actions pane click on New Mailbox Database.
Enter a name for the new mailbox database, and then click on Browse.
Choose the mailbox server that you want to host the new mailbox database, and then click OK.
ExchangeServerPro.com
Page | 126
Exchange Server 2007 to 2010 Migration Guide
Click Next, then enter the paths to the database and transaction log files.
Note that the Mount this database option is ticked by default. This is fine however it is not unusual for a
newly created database to fail to mount the first time. This is usually due to Active Directory replication
delays. If the new database fails to mount just wait for Active Directory to fully replicate before you
manually mount the database.
Click on Next to continue, and then New to create the database.
ExchangeServerPro.com
Page | 127
Exchange Server 2007 to 2010 Migration Guide
Repeat this process for as many mailbox databases as you need to create for your organization in different
sites.
CREATING PUBLIC FOLDER DATABASES
You need a public folder database on Exchange Server 2010 if you:
Have existing public folder content that you want to retain after the transition to Exchange Server
2010
Have Outlook 2003 clients on the network
Launch the Exchange Management Console and navigate to Organization Configuration/Mailbox.
In the Actions pane click on New Mailbox Database.
ExchangeServerPro.com
Page | 128
Exchange Server 2007 to 2010 Migration Guide
Enter a name for the new public folder database, and then click on Browse.
Choose the mailbox server that you want to host the new public folder database, and then click OK.
Click Next, then enter the paths to the database and transaction log files.
Note that the Mount this database option is ticked by default. As with mailbox databases this is fine
however it is not unusual for a newly created database to fail to mount the first time. This is usually due to
ExchangeServerPro.com
Page | 129
Exchange Server 2007 to 2010 Migration Guide
Active Directory replication delays. If the new database fails to mount just wait for Active Directory to fully
replicate before you manually mount the database.
Click on Next to continue, and then New to create the database.
Repeat this process for as many public folder databases as you need to create for your organization in
different sites.
CONFIGURING MAILBOX DATABASE SETTINGS
Each mailbox database has some settings that you should review and modify to suit your environment.
ExchangeServerPro.com
Page | 130
Exchange Server 2007 to 2010 Migration Guide
Open the Exchange Management Console and navigate to Organization Configuration/Mailbox. Rightclick the first mailbox database and select Properties.
Select the Limits tab and review the storage limits that will be enforced for mailboxes that are on this
mailbox database.
ExchangeServerPro.com
Page | 131
Exchange Server 2007 to 2010 Migration Guide
The default storage limits for Exchange 2010 allow for a 2Gb mailbox size. You may wish to decrease or
increase this to meet your organizations requirements, or to match the Exchange 2007 mailbox storage
quotas that you recorded on your planning worksheet earlier in this guide (page 13).
Tip: Exchange Server 2010 databases have significantly lower disk performance load than
Exchange 2007, so it is capable of handling larger mailboxes than previous versions of
Exchange.
Next select the Client Settings tab, and confirm that the correct public folder database and offline address
book is configured for mailbox users on this database.
Click OK to apply any changes, and then repeat this process for all of the Exchange 2010 mailbox
databases in your organization.
CONFIGURING PUBLIC FOLDER DATABASE SETTINGS
Each public folder database also has some settings that you should review.
Open the Exchange Management Console and navigate to Organization Configuration/Mailbox.
ExchangeServerPro.com
Page | 132
Exchange Server 2007 to 2010 Migration Guide
Right-click the first public folder database and select Properties.
Select the Limits tab and review the storage limits that are configured on the public folder database. You
may need to adjust these to match the settings that you recorded on your planning worksheet earlier in this
guide (page 17).
Click OK to apply any changes that you made, and then repeat this process for all of the Exchange 2010
public folder databases in your organization.
ExchangeServerPro.com
Page | 133
Exchange Server 2007 to 2010 Migration Guide
CONFIGURING PUBLIC FOLDER REPLICAS
The full migration of public folder replicas will be handled later in this guide; however there are a few
special considerations that need to be dealt with now.
If you have Outlook 2003 clients in your environment then they will rely on public folders for the Offline
Address Book and the Schedule+ Free/Busy data. For this data to be available to them you need to
manually configure replicas for those special public folders.
On an Exchange 2010 server open the Exchange Management Console. In the Toolbox open the Public
Folder Management Console.
In the Actions pane click on Connect to Server.
ExchangeServerPro.com
Page | 134
Exchange Server 2007 to 2010 Migration Guide
In the Connect to Server dialog box click on Browse.
Choose a public folder server from the list and click OK.
Click Connect to make a connection to the public folder server.
ExchangeServerPro.com
Page | 135
Exchange Server 2007 to 2010 Migration Guide
Expand the System Public Folders and then click on Offline Address Book. In the middle pane right click
the Offline Address Book used by your organization (usually the Default Offline Address Book) and select
Properties.
On the Replication tab click on the Add button.
ExchangeServerPro.com
Page | 136
Exchange Server 2007 to 2010 Migration Guide
Select the Exchange 2010 public folder instances that you wish to replicate the Offline Address Book to,
and then click OK.
Click OK to apply the changes.
Next, click on the Schedule+ Free Busy folder, and in the middle pane right-click the free/busy object and
choose Properties.
ExchangeServerPro.com
Page | 137
Exchange Server 2007 to 2010 Migration Guide
On the Replication tab complete the same steps as before to add the Exchange 2010 public folder servers
as replicas of the folder.
You will now need to wait for the public folder replication interval to pass before you will see these changes
take full effect.
CONFIGURING THE DATABASE AVAILABILITY GROUP
After the Mailbox servers and mailbox databases have been created you can proceed with creating a
Database Availability Group.
If you are not planning to deploy a DAG in your environment you can skip this section.
CREATING THE DATABASE AVAILABILITY GROUP
Log on to one of the Exchange 2010 Mailbox servers that will be a member of the DAG and launch the
Exchange Management Console. Navigate to Organization Configuration/Mailbox and choose New
Database Availability Group from the Action Pane.
When the New Database Availability Group wizard starts give the DAG a name, specify the Witness
server, and also specify the file path for the Witness server to use. The witness server is typically another
ExchangeServerPro.com
Page | 138
Exchange Server 2007 to 2010 Migration Guide
Exchange 2010 server in the same Active Directory site as the DAG members, for example a Hub
Transport server.
Click on the New button to create the new Database Availability Group, and then click Finish to close the
wizard.
ADDING DATABASE AVAILABILITY GROUP MEMBERS
Next we need to add members to the Database Availability Group. Right-click the newly created DAG and
choose Manage Database Availability Group Membership.
ExchangeServerPro.com
Page | 139
Exchange Server 2007 to 2010 Migration Guide
Click the Add button and select the Mailbox servers that you wish to make members of the DAG.
Click the Manage button to commence adding the Mailbox servers to the DAG. This involves the wizard
automatically installing and configuring Windows Failover Clustering on the servers, so it can take a few
minutes to finish.
ExchangeServerPro.com
Page | 140
Exchange Server 2007 to 2010 Migration Guide
CONFIGURE DATABASE AVAILABILITY GROUP NETWORKING
After the DAG members have been added the next step is to configure the DAG networking.
Right-click the newly created Database Availability Group and choose Properties.
Select the IP Addresses tab, click the Add button and add a static IP address for the Database Availability
Group.
ExchangeServerPro.com
Page | 141
Exchange Server 2007 to 2010 Migration Guide
Click OK and then OK again to apply the change and close the Properties of the DAG.
You will notice that the Database Availability Group has been automatically configured with DAG networks
for the subnets that the DAG members have network interfaces connected to.
Open the Properties of each DAG network and configure them with meaningful names.
ExchangeServerPro.com
Page | 142
Exchange Server 2007 to 2010 Migration Guide
If you have configured your network to have dedicated replication networks for the DAG then you can
consider disabling replication on the DAG network that is intended for MAPI communications (ie client
connections).
Tip: Disabling replication on the client-facing network does not mean that replication can
never occur over that network. It simply means that replication will not occur over that clientfacing network until all other dedicated replication networks have failed. So it is safe to
disable replication on the client-facing network when dedicated replication networks exist.
ExchangeServerPro.com
Page | 143
Exchange Server 2007 to 2010 Migration Guide
ADDING MAILBOX DATABASE COPIES TO DAG MEMBERS
With the Database Availability Group established and the networking configured you can now add mailbox
database copies to other DAG members.
In the Exchange Management Console navigate to Organization Configuration/Mailbox and choose the
Database Management tab. Right-click a mailbox database and select Add Mailbox Database Copy. If
you do not see that option immediately available for a mailbox database that is on one of the Mailbox
server you added to the DAG then click Refresh in the Action Pane and try again.
Click the Browse button and choose the Mailbox server to add the database copy to.
ExchangeServerPro.com
Page | 144
Exchange Server 2007 to 2010 Migration Guide
Click the Add button to add the mailbox database copy and then click Finish to close the wizard.
The Exchange servers will now commence seeding the replica servers with an up to date copy of the
database and all of the current transaction log files. Depending on the amount of data to be replicated this
may take some time to complete.
Repeat the same process for any other mailbox databases you wish to add database copies for.
Configuration of the Exchange Server 2010 Database Availability Group is now complete.
Tip: You may notice in the properties of the database copies the Activation Preference
setting. Basically this setting influences the order in which you want database copies to
activate if there is a server down. For example if the server with activation preference 1 is
down, but 2 and 3 are up, then the database may activate on the server with preference 2,
assuming the Best Copy Selection process determines that is the best candidate to be
mounted.
This preference number is also referenced by scripts that can automatically rebalance the
active database copies across an entire DAG.
Configure the activation preferences to suit how you would like the active database copies
distributed under normal, healthy operations.
ExchangeServerPro.com
Page | 145
Exchange Server 2007 to 2010 Migration Guide
CONFIGURING CO-EXISTENCE
Up until now the Exchange 2010 servers have been installed and configured mostly in isolation from the
production environment. But now we are approaching the stage of the migration project where the
Exchange 2010 servers begin to perform production roles, such as message routing, remote access, and
hosting mailboxes.
This period is referred to as the co-existence period.
For some organizations a co-existence period is not necessary, because they are small enough that 100%
of the services and data on Exchange 2007 can be migrated across to Exchange 2010 within a single
outage window.
For example a small business with just a few dozen, small mailboxes could perform the entire migration in
a single weekend with no business hours impact. Such organizations can skip the co-existence phase if
they wish to, which reduces the amount of configuration work required.
However for the rest of us a co-existence period is usually necessary, which means there are some
important configurations to put in place first before any production services or data are migrated to
Exchange 2010.
ESTABLISHING THE LEGACY NAMESPACE
The legacy namespace is the name that will be used by Exchange 2007 mailbox users to access Outlook
Web Access after the remote access namespace is transitioned to the internet-facing Exchange 2010
Client Access server.
What this means is that Outlook Web Access/App connections are first made to the Client Access server.
Exchange 2010 mailbox users are proxied as normal to the appropriate Mailbox server. However
Exchange 2007 mailbox users are redirected to the legacy namespace instead.
ExchangeServerPro.com
Page | 146
Exchange Server 2007 to 2010 Migration Guide
Some people find the legacy namespace to be a confusing topic. In effect the legacy namespace is simply
another DNS name, published via ISA Server or another firewall, that legacy (Exchange 2007) mailbox
users are redirected to for Outlook Web Access.
In this simple example the OWA namespace is published via an ISA server to the Exchange 2010 Client
Access server. An Exchange 2010 mailbox user is able to connect to their mailbox as you would expect.
However when an Exchange 2007 mailbox user makes a connection to the Exchange 2010 Client Access
server they are redirected to the legacy URL instead, which the ISA server publishes to the Exchange 2007
Client Access server. They are then able to connect to the Exchange 2007 mailbox. The redirection can be
configured to occur completely silently thanks to ISA Servers single sign-on capabilities.
CREATING THE LEGACY DNS RECORD
You may recall choosing a legacy name during the creation of the SSL certificate request earlier in this
guide (page 66).
The legacy name can be anything you like however the name that is commonly chosen is legacy, so in
this example scenario legacy.exchangeserverpro.net.
ExchangeServerPro.com
Page | 147
Exchange Server 2007 to 2010 Migration Guide
Create a DNS record for the legacy name in your public DNS zone. If you are using split DNS you should
also create the record in your internal DNS zone, pointing to the internet-facing Exchange 2007 Client
Access server.
The public IP address that the DNS record is created for can be the same as the public IP address of your
primary remote access name (e.g. mail.exchangeserverpro.net) if you are using ISA Server 2006 to publish
Exchange remote access. ISA Server is capable of publishing the different names to different internal
servers using the same web listener.
If you are using a different firewall or a simple NAT router then you may need to configure the legacy
namespace on a separate public IP address than the primary OWA namespace.
Tip: If you are using split DNS take a look at how your existing OWA public name is
configured in your internal DNS zone. If it uses the public IP then do the same with your
legacy name, however if it uses the internal IP then you should configure the legacy name to
the internal IP as well for the internal DNS zone.
CONFIGURING THE OWA VIRTUAL DIRECTORY FOR LEGACY REDIRECTION
The OWA Virtual Directory on each of the internet-facing Exchange 2010 Client Access servers must be
configured with the legacy URL to redirect users to.
Open the Exchange Management Shell and run the Set-OWAVirtualDirectory command with the following
parameters:
-Identity is the name of the OWA Virtual Directory being modified
-Exchange2003URL is the legacy URL to redirect Exchange 2007 mailbox users to (yes, even
though the parameter is named Exchange2003URL)
ExchangeServerPro.com
Page | 148
Exchange Server 2007 to 2010 Migration Guide
[PS] C:\>Set-OwaVirtualDirectory -Identity "HO-EX2010-CAHT1\owa (Default Web
Site)" -Exchange2003Url https://legacy.exchangeserverpro.net/owa
[PS] C:\>Set-OwaVirtualDirectory -Identity "HO-EX2010-CAHT2\owa (Default Web
Site)" -Exchange2003Url https://legacy.exchangeserverpro.net/owa
After the change to the OWA virtual directories we need to restart IIS for the change to take effect. To
restart IIS log on to each server and run the following command.
[PS] C:\>iisreset
Attempting stop...
Internet services successfully stopped
Attempting start...
Internet services successfully restarted
ASSIGNING THE SSL CERTIFICATE TO EXCHANGE SERVER 2007
The internet-facing Exchange 2007 Client Access server needs to be configured with a new SAN certificate
that includes the legacy namespace. This is so that remote access connections to the legacy namespace,
both from inside and outside of the network, can occur over SSL without any certificate errors or warnings.
In the SSL planning section of this guide (page 23) I explained that for this example Ill be provisioning a
new SSL certificate on the internet-facing Exchange 2007 Client Access server that includes:
The fully qualified domain name of the server HO-EX2007-CA1.exchangeserverpro.net
Public names, such as mail.exchangeserverpro.net and autodiscover.exchangeserverpro.net
The legacy namespace of legacy.exchangeserverpro.net
ExchangeServerPro.com
Page | 149
Exchange Server 2007 to 2010 Migration Guide
The first step to provision this certificate is to create the certificate request. Exchange 2007 doesnt have a
nice graphical wizard for this; we need to use the Exchange Management Shell. However to save on time
we can use Digicerts Exchange 2007 CSR Tool 26 to generate the correct command syntax.
Fill out the Certificate Details form with the details you want for your certificate, and then click the Generate
button.
26
https://www.digicert.com/easy-csr/exchange2007.htm
ExchangeServerPro.com
Page | 150
Exchange Server 2007 to 2010 Migration Guide
The New-ExchangeCertificate command syntax will appear on the right-hand side of the page.
Copy the command text to the clipboard, and then on the internet-facing Exchange 2007 Client Access
server open the Exchange Management Shell, paste in the command and press Enter to run it.
[PS] C:\>New-ExchangeCertificate -GenerateRequest -Path c:\mail_exchangeserverpr
o_net.csr -KeySize 2048 -SubjectName "c=au, s=Queensland, l=Brisbane, o=Exchange
Server Pro, ou=IT Services, cn=mail.exchangeserverpro.net" -DomainName autodisc
over.exchangeserverpro.net, ho-ex2007-ca1.exchangeserverpro.net, legacy.exchange
serverpro.net -PrivateKeyExportable $True
Thumbprint
---------DD20E360B8E1A9B37F472939C4FB9BA6C30AF367
Services
-------.....
Subject
------C=au, S=Queensland, L=B...
ExchangeServerPro.com
Page | 151
Exchange Server 2007 to 2010 Migration Guide
The command will create a certificate request file in the path specified by the Path command line
parameter. This is the file that will be submitted to the Certificate Authority you are using to issue the SSL
certificate.
As with the SSL certificate you provisioned for Exchange 2010, although you can generate the certificate
from a private Certificate Authority it is recommended to use a public Certificate Authority such as
Digicert 27.
Whichever Certificate Authority you choose for your SSL certificates simply follow their instructions for
submitting your certificate request and receiving the generated certificate from them.
27
http://www.digicert.com/unified-communications-ssl-tls.htm
ExchangeServerPro.com
Page | 152
Exchange Server 2007 to 2010 Migration Guide
When youve received the certificate file from your provider, copy it to the Exchange 2007 Client Access
server and run the following command to import it.
[PS] C:\>Import-ExchangeCertificate -Path C:\certnew.cer
Thumbprint
---------4A785CE7F60890ED03C395783C3AE3917E90E117
Services
-------.....
Subject
------CN=mail.exchangeserverp...
Now enable the new SSL certificate for use by Exchange services. You may wish to perform this change
outside of business hours so that you can test it afterwards and reverse the change if you discover any
problems. Use the same thumbprint that was shown when you ran the import command.
[PS] C:\>Enable-ExchangeCertificate 4A785CE7F60890ED03C395783C3AE3917E90E117 -Se
rvices IIS
ASSIGNING THE SSL CERTIFICATE TO ISA SERVER
The ISA Server that publishes Exchange Server remote access must also be installed with a certificate so
that it can respond to requests for both the primary namespace and the legacy namespace.
Although some organizations may wish to provision a completely separate SSL certificate for use on the
ISA Server, it is common to simply export the SAN certificate used by the internet-facing Exchange 2010
Client Access servers and import it to the ISA Server.
On the Exchange 2010 Client Access server open the Exchange Management Console and navigate to
Server Configuration.
ExchangeServerPro.com
Page | 153
Exchange Server 2007 to 2010 Migration Guide
Right-click the Exchange 2010 Certificate and choose Export Exchange Certificate.
Click the Browse button and choose a location and file name to save the exported certificate. Enter a
password to protect the exported certificate, and then click Export.
ExchangeServerPro.com
Page | 154
Exchange Server 2007 to 2010 Migration Guide
When the export operation has completed click the Finish button.
Copy the exported certificate file to the local disk of the ISA Server.
On the ISA Server launch mmc.exe and click File Add/Remove Snap-in to add the Certificates snapin to the console, choosing the Computer account context.
ExchangeServerPro.com
Page | 155
Exchange Server 2007 to 2010 Migration Guide
Choose Local Computer and then click Finish, Close, and OK to return to the console.
Right-click Personal and choose All Tasks Import.
Step through the Certificate Import Wizard choosing the certificate file that was copied from the Exchange
Server 2010 server.
ExchangeServerPro.com
Page | 156
Exchange Server 2007 to 2010 Migration Guide
Enter the password that you used when the certificate was exported from Exchange Server 2010.
Place the certificate in the Personal certificate store.
ExchangeServerPro.com
Page | 157
Exchange Server 2007 to 2010 Migration Guide
Complete the wizard and confirm that the import was successful.
The imported certificate will now appear alongside the existing SSL certificate on the ISA Server.
After it has been imported on the ISA Server the next step is to configure the publishing rule to use the new
certificate. You may wish to perform this task outside of business hours so that you can perform testing and
reverse the change if a problem is found.
On the ISA Server launch the ISA Server Management console. In the Firewall Policy section locate the
publishing rule for the Exchange 2007 server.
Double-click to open the Properties of the publishing rule. Select the Listener tab and then click
Properties.
ExchangeServerPro.com
Page | 158
Exchange Server 2007 to 2010 Migration Guide
Select the Certificates tab, and then click Select Certificate.
From the list of SSL certificates choose the certificate that was imported from Exchange 2010, and then
click Select.
Click OK, and then OK again. Finally, click on Apply to apply the changes to the ISA firewall rules.
You should now test your Exchange 2007 remote access (e.g. Outlook Web Access) to verify that the new
certificate is working correctly with all of the changes that have just been made.
ExchangeServerPro.com
Page | 159
Exchange Server 2007 to 2010 Migration Guide
CONFIGURING THE ISA SERVER PUBLISHING RULE
When the ISA Server is reconfigured to publish Exchange remote access requests to the Exchange 2010
Client Access server it will still require a publishing rule in place for the legacy namespace to be published
to the Exchange 2007 Client Access server.
The simplest way to create the publishing rule for the legacy namespace is to copy the existing rule, and
then make just a few modifications to it.
In the ISA Server Management console navigate to the Firewall Policy section and then locate the existing
Exchange 2007 publishing rule.
Right-click the publishing rule and then select Copy.
Right-click the publishing rule again and choose Paste. The copy of the publishing rule will appear in the
list.
ExchangeServerPro.com
Page | 160
Exchange Server 2007 to 2010 Migration Guide
Double-click to open the Properties of the copied publishing rule. On the General tab give the rule a new
name.
Select the Public Name tab, highlight the existing public name and click Remove.
ExchangeServerPro.com
Page | 161
Exchange Server 2007 to 2010 Migration Guide
Click on Add and enter the legacy name that you are using for your organization.
On the To tab of the rule change the name of the published site to match the legacy name.
Click Apply to apply the changes to the rule. Then while still on the To tab of the rule, click on the Test
Rule button to test the changes.
ExchangeServerPro.com
Page | 162
Exchange Server 2007 to 2010 Migration Guide
The test results should be all successful before you proceed any further. If you have any tests that fail you
should investigate and resolve those before committing the changes to the firewall.
Click OK to apply the changes to the rule. Then click Apply to apply the changes to the firewall.
Once again you should test your Exchange remote access to make sure that the changes that have been
made have not caused a problem.
Configuring the ISA Server publishing rule for the legacy namespace is only a preparation task at this
stage; it does not mean that remote access users will be connecting to that name yet. That cutover will be
performed a little later on in the migration.
ExchangeServerPro.com
Page | 163
Exchange Server 2007 to 2010 Migration Guide
CONFIGURING APPLICATION AND DEVICE
INTEGRATION
In the planning section of this guide we covered discovery of Exchange-integrated applications and devices
within your organization (page 21).
Now it is time to configure the new Exchange Server 2010 servers to support those applications and
devices.
For application integration it is recommended that you refer to the application vendors documentation for
any specific Exchange Server 2010 configurations that are required. These may include:
Service account mailboxes
Delegation of Exchange permissions to service accounts
Installation of agents directly onto the Exchange servers
One of the key Exchange-integrated applications in any environment is backup software. It is critical that
you correctly configure and test your backup software with Exchange Server 2010 before you place the
new servers into production.
For device integration this usually means SMTP relay access through the servers. You can refer to the
section earlier on creating a Receive Connector for SMTP relay access (page 121).
Tip: Perform all of your application and device integration tasks before proceeding to the
testing and pilot phases of the project, so that the testing scenarios cover all of your
organization and end user requirements.
ExchangeServerPro.com
Page | 164
Exchange Server 2007 to 2010 Migration Guide
PROJECT CHECKPOINT: BUILD PHASE
Before proceeding further with your Exchange Server 2010 project, ensure that you have:
Provisioned adequate server hardware resources for Exchange Server 2010 to meet your
organizations requirements (page 38)
Prepared each new server with the correct operating system, name and network configuration for
your organization (page 40)
Prepared the Active Directory for Exchange Server 2010 by installing the schema updates (page
52)
Installed each of the Exchange Server 2010 servers in your organization (page 54)
Deployed SSL certificates for Exchange Server 2010 (page 66)
Entered the Exchange Server 2010 product key (page 105)
Configured each Client Access server (page 107)
Configured each Hub Transport server (page 119)
Configured each Mailbox server (page 125)
Configured co-existence (page 146)
Configured application and device integration with Exchange Server 2010 (page 164)
ExchangeServerPro.com
Page | 165
Exchange Server 2007 to 2010 Migration Guide
TESTING THE NEW EXCHANGE SERVER
Now that the new Exchange Server 2010 environment has been installed and configured we can proceed
with the testing phase of the project.
CREATING TEST MAILBOXES ON EXCHANGE SERVER 2010
MAILBOX SERVERS
To perform the testing in this section we must first create some test user mailboxes on each of the Mailbox
servers.
Launch the Exchange Management Console and navigate Recipient Configuration/Mailbox.
In the Actions pane click on New Mailbox to start the New Mailbox Wizard.
Select User Mailbox and click Next to continue
ExchangeServerPro.com
Page | 166
Exchange Server 2007 to 2010 Migration Guide
Select New user and click Next to continue
Enter the user information for the test mailbox. The OU to create the associated user account in is
optional.
ExchangeServerPro.com
Page | 167
Exchange Server 2007 to 2010 Migration Guide
Tick the box to Specify the mailbox database and then click Browse.
Choose the mailbox database to create the new mailbox on, click OK, and then click Next to continue.
ExchangeServerPro.com
Page | 168
Exchange Server 2007 to 2010 Migration Guide
Do not create an archive at this time. Click Next to continue.
Confirm the information you have entered and then click New to create the new mailbox.
ExchangeServerPro.com
Page | 169
Exchange Server 2007 to 2010 Migration Guide
Repeat this process to create test mailboxes on each of the Exchange 2010 Mailbox servers in your
organization, or if youre running a DAG you should create test mailboxes for every mailbox database as
well.
Tip: Use the testing worksheet included with this guide to record the usernames and Mailbox
servers for each of the test mailboxes you have created.
TESTING AUTODISCOVER AND AUTO-CONFIGURATION
If your users are using Outlook 2007 or 2010 you should test that Autodiscover and auto-configuration are
working correctly.
To perform this test logon to a workstation that has Outlook 2007 or 2010 installed with the username and
password of one of the test mailboxes you have created in the previous section.
ExchangeServerPro.com
Page | 170
Exchange Server 2007 to 2010 Migration Guide
Launch Microsoft Outlook, and click Next to move past the welcome dialog box.
Choose Yes to create a new email account, and click Next to continue.
Outlook should automatically detect the email address of the test user account.
ExchangeServerPro.com
Page | 171
Exchange Server 2007 to 2010 Migration Guide
Click Next to continue.
Outlook should then automatically configure the correct settings for the email account.
Click Finish to complete automatic configuration of Outlook. Repeat this process for each of the test
mailboxes you have created so that Autodiscover is tested in all of your sites.
Tip: Use the testing worksheet to record the result of the Autodiscover and autoconfiguration tests for each of your Mailbox servers.
ExchangeServerPro.com
Page | 172
Exchange Server 2007 to 2010 Migration Guide
TESTING OUTLOOK WEB APP
Although Outlook Web App is not yet published externally you should still test it internally to make sure that
the logon format and proxy/redirection is working correctly.
You can determine the internal URL for Outlook Web App by checking the OWA virtual directory
configuration (page 108) of the Client Access server, and browsing to that URL in Internet Explorer.
I recommend testing OWA with the following mailbox users:
An Exchange 2010 test mailbox that is on a database in the same site as the internet-facing
Exchange 2010 Client Access server
An Exchange 2010 test mailbox that is on a database in a different site to the internet-facing
Exchange 2010 Client Access server
An Exchange 2007 test mailbox that is on a database in the same site as the internet-facing
Exchange 2010 Client Access server
An Exchange 2007 test mailbox that is on a database in a different site to the internet-facing
Exchange 2010 Client Access server
ExchangeServerPro.com
Page | 173
Exchange Server 2007 to 2010 Migration Guide
If successful, Exchange 2010 mailbox users will see the Exchange 2010 OWA interface.
Exchange 2007 mailbox users will be redirected to the legacy URL and will see the OWA 2007
interface.
Tip: Use the testing worksheet included with this guide to record the OWA tests that were
performed, and the results of each one.
TESTING MAIL FLOW
Using the Exchange 2010 test mailboxes that you have created, as well as existing user mailboxes or test
mailboxes on Exchange Server 2007 servers, test the internal and external email flow for the organization.
You can perform these tests simply by using Outlook and sending emails between each of the test
mailboxes, as well as to and from an external mailbox.
ExchangeServerPro.com
Page | 174
Exchange Server 2007 to 2010 Migration Guide
For the internal test emails you can use delivery receipts to save some time confirming successful delivery
of the test emails.
Tip: Use the testing worksheet included with this guide to record the email delivery tests that
were performed, and the results of each one.
ExchangeServerPro.com
Page | 175
Exchange Server 2007 to 2010 Migration Guide
TESTING PUBLIC FOLDER ACCESS
If you are not using public folders in your organization you can skip this step.
At this stage of the project public folder content has not yet been replicated to the new Exchange Server
2010 Mailbox servers. However public folder access should still be functioning thanks to public folder
referrals.
For each of the sites in your organization logon to a test mailbox and confirm that the expected level of
public folder access is available. Depending on how you secure your public folders you may need to add
the test mailbox user to a security group first.
Tip: Use the testing worksheet included with this guide to record the public folder tests
performed as well as their results.
ExchangeServerPro.com
Page | 176
Exchange Server 2007 to 2010 Migration Guide
TESTING CALENDAR FREE/BUSY INFORMATION
One of the most important functions of Exchange for many businesses is calendar free/busy information for
scheduling meetings, so this needs to be tested.
This is particularly important if you are still using any Outlook 2003 clients, which rely on public folders for
Free/Busy information.
For each of the test mailboxes in your organization create a new meeting in Outlook and invite at least one
other Exchange 2007 and Exchange 2010 mailbox user to confirm that their free/busy information is visible
in the meeting request.
Tip: Use the testing worksheet included with this guide to record the Free/Busy tests
performed as well as their results.
ExchangeServerPro.com
Page | 177
Exchange Server 2007 to 2010 Migration Guide
TESTING BACKUP AND RESTORE
A working backup and recovery capability for the new Exchange 2010 servers, particularly the Mailbox
servers, is critical to your organization. I recommend you test at a minimum the following operations:
Manual and scheduled backup of servers databases (some backup products behave differently
between manual and scheduled jobs)
Restore of an entire mailbox database
Restore of an individual mailbox or mailbox item
Restore of an entire public folder database
Restore of an individual public folder or public folder item
Tip: Use the testing worksheet included with this guide to record the backup and recovery
tests performed as well as their results
ExchangeServerPro.com
Page | 178
Exchange Server 2007 to 2010 Migration Guide
PROJECT CHECKPOINT: TESTING PHASE
Before proceeding further with your Exchange Server 2010 project, ensure that you have:
Created test mailboxes on each Exchange Server 2010 Mailbox server (page 166)
Tested Autodiscover and auto-configuration for Outlook 2007 and 2010 clients (page 170)
Tested Outlook Web App (page 173)
Tested mail flow internal and external to the organization (page 174)
Tested public folder access (page 176)
Tested calendar Free/Busy information (page 177)
Tested backup and restore of Exchange Server 2010 (page 178)
ExchangeServerPro.com
Page | 179
Exchange Server 2007 to 2010 Migration Guide
MIGRATING TO EXCHANGE SERVER 2010
CLIENT ACCESS MIGRATION TO EXCHANGE SERVER 2010
Before migrating any pilot or production mailboxes the Client Access services (e.g. Outlook Web App and
ActiveSync) need to be cut over from Exchange Server 2007 to Exchange Server 2010.
This change will often require a minor outage for these services, and it will bring the legacy namespace
configuration into production for those organizations that have configured one for co-existence.
As such it is recommended to schedule this change for a time when it will cause the least business impact
and to allow you time to test the changes and revert them if you encounter any problems.
This section of the guide demonstrates the migration scenario when ISA Server 2006 SP1 is used to
publish Exchange remote access. If you are using another firewall product or NAT router then it is likely
that all you need to do is change the NAT rule on your firewall or router from the Exchange 2007 Client
Access server to the Exchange 2010 Client Access server. The rest of this section then would not apply to
you.
Tip: If you are not using the legacy namespace then this change to the Client Access
servers will cause services such as OWA and ActiveSync to become unavailable to
Exchange Server 2007 mailbox users. This is usually fine if you plan to also perform your
mailbox migrations during the same outage window as the Client Access services migration.
ExchangeServerPro.com
Page | 180
Exchange Server 2007 to 2010 Migration Guide
EXPORTING THE EXISTING ISA SERVER FIREWALL POLICY
Before making any changes to the firewall rules it is recommended to export the current policy first. Log on
to the ISA Server firewall and launch the ISA Server Management console.
Right-click Firewall Policy and choose Export.
Click Next to proceed past the welcome dialog of the Export Wizard. Tick the box to Export confidential
information, and enter a password. Click Next to continue.
ExchangeServerPro.com
Page | 181
Exchange Server 2007 to 2010 Migration Guide
Enter the full path for the file to store the exported data, and then click Next to continue.
Click Finish to complete the Export Wizard.
You now have a copy of the current firewall rules that you can use to roll back the changes if there are
serious problems.
ExchangeServerPro.com
Page | 182
Exchange Server 2007 to 2010 Migration Guide
MIGRATING CLIENT ACCESS SERVICES TO A SINGLE EXCHANGE 2010
CLIENT ACCESS SERVER
If you are migrating from a single Exchange 2007 Client Access server to a single Exchange 2010 Client
Access server the fastest way to make the ISA Server changes is to simply modify your existing publishing
rule.
If you are planning to publish a CAS Array instead then you can skip this section and go to page 188
instead.
In the ISA Server Management console click on Firewall Policy, right-click on the existing Exchange 2007
publishing rule and select Properties.
ExchangeServerPro.com
Page | 183
Exchange Server 2007 to 2010 Migration Guide
First, change the name to represent the new purpose of the rule.
Select the To tab and change the Computer name or IP address to the name of the internet-facing
Exchange 2010 Client Access server.
ExchangeServerPro.com
Page | 184
Exchange Server 2007 to 2010 Migration Guide
Select the Paths tab and click the Add button to add a new path.
Enter a new path of /ecp/* and click OK.
ExchangeServerPro.com
Page | 185
Exchange Server 2007 to 2010 Migration Guide
Click the Apply button.
Next, click the Test Rule button to test the rule before it is committed to the ISA Server configuration.
ExchangeServerPro.com
Page | 186
Exchange Server 2007 to 2010 Migration Guide
If all of the tests are successful click the Close button to close the test results, click OK to close the
properties of the publishing rule, and then click Apply to commit the changes to the Firewall Policy.
Next, if you are using split DNS update the internal DNS record for your webmail name to point to the
Exchange 2010 Client Access server.
ExchangeServerPro.com
Page | 187
Exchange Server 2007 to 2010 Migration Guide
Finally, update the External URL of the OWA Virtual Directory on the Exchange 2007 Client Access server
to match the legacy namespace that is now used to access it.
MIGRATING CLIENT ACCESS SERVICES TO AN EXCHANGE 2010 CLIENT
ACCESS SERVER ARRAY
If you are running multiple internet-facing Exchange 2010 Client Access servers configured in a CAS Array
you can publish them with ISA Server 2006 as a web server farm.
If you are running a single internet-facing Client Access server in your environment you can skip this
section.
The advantage of publishing multiple Client Access servers is that the ISA Server can provide loadbalancing of external access that is service-aware; in other words it can be configured to detect when one
of the Client Access servers is having a problem and automatically remove that server from the web server
farm until it is healthy again.
ExchangeServerPro.com
Page | 188
Exchange Server 2007 to 2010 Migration Guide
In comparison, if you were to configure the ISA Server publishing rule to use the NLB virtual IP address of
your Client Access Server Array it would be subject to limitations of NLB, such as that NLB is server-aware
but not service-aware. In other words, an NLB cluster member has to experience a serious problem, not
just a minor issue such as having problems with a single component, before the NLB cluster will stop trying
to load-balance client traffic to that server.
ExchangeServerPro.com
Page | 189
Exchange Server 2007 to 2010 Migration Guide
Publishing the Exchange 2010 Client Access servers as a web server farm involves creating an entirely
new publishing rule on the ISA Server firewall.
In the ISA Server Management console right-click on Firewall Policy and select New Exchange Web
Client Access Publishing Rule.
Give the new rule a meaningful name, then click Next.
ExchangeServerPro.com
Page | 190
Exchange Server 2007 to 2010 Migration Guide
Set the Exchange version to Exchange Server 2007 (this will work for Exchange 2010 as well), then tick
the box for Outlook Web Access. Click Next to continue.
Select Publish a server farm of load balanced Web servers, then click Next to continue.
ExchangeServerPro.com
Page | 191
Exchange Server 2007 to 2010 Migration Guide
Select Use SSL to connect to the published Web server or server farm, and then click Next to
continue.
Enter the Internal site name, which is the name that internal users would type in their web browser to
access Outlook Web App from inside the network. Click Next to continue.
ExchangeServerPro.com
Page | 192
Exchange Server 2007 to 2010 Migration Guide
Now we need to create a server farm in ISA Server. Click the New button to begin.
Give the new server farm a meaningful name, then click Next to continue.
ExchangeServerPro.com
Page | 193
Exchange Server 2007 to 2010 Migration Guide
Now we need to add servers to the server farm. Click on Add to begin.
Enter the names of each of your internet-facing Exchange 2010 Client Access servers one at a time.
ExchangeServerPro.com
Page | 194
Exchange Server 2007 to 2010 Migration Guide
After youve added each of your internet-facing Exchange 2010 Client Access servers click on Next to
continue.
As described earlier when ISA Server publishes a web server farm it can be configured to be serviceaware. You can achieve this by leaving the Server Farm Connectivity Monitoring set to the default
setting of Send an HTTP/HTTPS Get request, so that ISA will actually verify that the Client Access server
is not only up but also responding to web requests.
ExchangeServerPro.com
Page | 195
Exchange Server 2007 to 2010 Migration Guide
Click Next to continue, then click Finish to complete the new server farm.
If this was the first server farm youve created in ISA Server you may be prompted to allow the ISA Server
to connect to the servers that it is configured to use connectivity verifiers for. Click Yes to accept that
change to the system policy.
Select the server farm that youve just created and click Next to continue.
ExchangeServerPro.com
Page | 196
Exchange Server 2007 to 2010 Migration Guide
Enter the public name that your users will be using to connect to Outlook Web App, and click Next to
continue.
Select the web listener that you use for the existing Exchange 2007 publishing rule, and then click Next to
continue.
ExchangeServerPro.com
Page | 197
Exchange Server 2007 to 2010 Migration Guide
In this guide well be using a single publishing rule for all Exchange 2010 remote access, so Basic
Authentication is the delegation type that is chosen. Click Next to continue.
Leave the user sets configured for All Authenticated Users and click Next to continue.
ExchangeServerPro.com
Page | 198
Exchange Server 2007 to 2010 Migration Guide
Before completing the publishing rule wizard click on the Test Rule button.
All of the tests should be successful if there are no underlying issues. If you do see any failed tests then
click on those results for an explanation of why they failed, and take corrective action before you continue.
ExchangeServerPro.com
Page | 199
Exchange Server 2007 to 2010 Migration Guide
Otherwise, click on Close and then Finish. The web publishing rule is not yet completely configured, so do
not apply the firewall configuration changes just yet.
Right-click the web publishing rule and select Properties.
On the Public Name tab click Add and add the Autodiscover name. This is optional, some organizations
prefer not to publish Autodiscover externally.
ExchangeServerPro.com
Page | 200
Exchange Server 2007 to 2010 Migration Guide
Select the Paths tab. There are several additional paths that need to be added here.
Tip: In this demonstration a single ISA Server publishing rule will be configured for all of the
Exchange 2010 services. If your organization needs has requirements that cant be met with
a single rule then you may need to create multiple publishing rules instead.
The following paths need to be added to the publishing rule:
/ecp/* for the Exchange Control Panel
/Autodiscover/* for the Autodiscover service
/EWS/* for Exchange Web Services
/Microsoft-Server-Activesync/* for mobile device access
/rpc/* for Outlook Anywhere
/OAB/* for Offline Address Book access
ExchangeServerPro.com
Page | 201
Exchange Server 2007 to 2010 Migration Guide
To add a path click on the Add button.
Enter the path and click OK to add it to the list.
Repeat this process for each of the paths that need to be added.
ExchangeServerPro.com
Page | 202
Exchange Server 2007 to 2010 Migration Guide
Click Apply, and then click Test Rule to test the publishing rule for the new changes.
Again, all of the tests should be successful if there are no underlying issues. If you do see any failed tests
then click on those results for an explanation of why they failed, and take corrective action before you
continue.
Click Close and then click OK to apply the changes to the web publishing rule.
ExchangeServerPro.com
Page | 203
Exchange Server 2007 to 2010 Migration Guide
Right-click the existing Exchange 2007 publishing rule and select Disable.
Click on Apply to commit the changes to the firewall configuration.
Next, if you are using split DNS update the internal DNS record for your webmail name to point to the
Exchange 2010 CAS Array virtual IP address.
ExchangeServerPro.com
Page | 204
Exchange Server 2007 to 2010 Migration Guide
Finally, update the External URL of the OWA Virtual Directory on the Exchange 2007 Client Access server
to match the legacy namespace that is now used to access it.
ExchangeServerPro.com
Page | 205
Exchange Server 2007 to 2010 Migration Guide
COPYING THE EXCHANGE 2007 OWA RESOURCE FOLDER TO EXCHANGE
2010
Some of the CAS proxying and redirection scenarios will work without any further configuration, however
there is one specific scenario that will not work without taking this additional step.
When the internet-facing Client Access server is Exchange 2010, and it proxies the OWA connection to an
Exchange 2007 Client Access server in a different AD Site for a mailbox user in that AD Site, it will fail with
the following error message:
The mailbox you're trying to access isn't currently available. If the problem
continues, contact your helpdesk.
The Exchange 2010 Client Access server that attempts to proxy the connection will also log this error in the
Application Event Log.
Log Name:
Application
Source:
MSExchange OWA
Date:
9/6/2011 11:42:35 PM
Event ID:
46
Task Category: Proxy
Level:
Error
Keywords:
Classic
User:
N/A
Computer:
HO-EX2010-CAHT1.exchangeserverpro.net
Description:
Client Access server "https://mail.exchangeserverpro.net/owa", running Exchange
version "14.1.323.3", is proxying Outlook Web App traffic to Client Access server
"br-ex2007-caht.exchangeserverpro.net", which runs Exchange version "8.3.83.4". To
ensure reliable interoperability, the proxying Client Access server needs to be
running a newer version of Exchange than the Client Access server it is proxying
to. If the proxying Client Access server is running a newer version of Exchange
than the Client Access server it is proxying to, the proxying Client Access server
ExchangeServerPro.com
Page | 206
Exchange Server 2007 to 2010 Migration Guide
needs to have an Outlook Web App resource folder (for example, "<Exchange
Server installation path>)\ClientAccess\owa\8.0.498.0" that contains all the
same versioned resource files as the Client Access server it is proxying to. If
you will be running Outlook Web App proxying with mismatched server versions, you
can manually copy this resource folder to the proxying Client Access server. After
you copy this resource folder to the proxying Client Access server, you need to
restart IIS before proxying will work.
The solution is explained in the event log entry. Simply copy the OWA resource folder from the Exchange
2007 server to each of the internet-facing Exchange 2010 Client Access servers.
ExchangeServerPro.com
Page | 207
Exchange Server 2007 to 2010 Migration Guide
Then, on the Exchange 2010 Client Access servers restart IIS.
C:\Users\administrator.ESPNET>iisreset
Attempting stop...
Internet services successfully stopped
Attempting start...
Internet services successfully restarted
TESTING THE EXCHANGE SERVER 2010 PUBLISHING RULE
Now that the ISA Server changes have been made they need to be tested. I recommend you perform the
following tests:
For an Exchange 2007 mailbox user in each site:
o
Outlook Web Access
ActiveSync
RPC over HTTPS
For an Exchange 2010 mailbox user in each site:
o
Outlook Web App
Exchange Control Panel (the Options area of OWA)
ActiveSync
Outlook Anywhere
Autodiscover
You can perform these tests using a web browser, Outlook client, and ActiveSync mobile device from
outside of your firewall.
ExchangeServerPro.com
Page | 208
Exchange Server 2007 to 2010 Migration Guide
However if you do not have an external connection or compatible device available to you Microsoft has
created an online testing tool called the Exchange Remove Connectivity Analyzer that you can use instead.
28
Exchange Remote Connectivity Analyzer 28
https://www.testexchangeconnectivity.com/
ExchangeServerPro.com
Page | 209
Exchange Server 2007 to 2010 Migration Guide
EMAIL ROUTING MIGRATION TO EXCHANGE SERVER 2010
There are two parts to the migration of email routing to Exchange Server 2010:
External email routing (email between your organization and external parties)
Internal email routing (email between users, applications and devices on your network)
MIGRATING EXTERNAL EMAIL ROUTING TO EXCHANGE SERVER 2010
The routing of email traffic in and out of the organization needs to be migrated from the current Exchange
Server 2007 Hub Transport server to the Exchange Server 2010 Hub Transport server.
In the planning section of this guide you investigated your email routing topology to determine the inbound
and outbound email path (page 18). Depending on the topology in your organization changing the email
path may involve:
Modifying firewall access rules or NAT rules
Changing routing configurations on an external email security service
Changing routing configurations on an internal smart host
In this scenario the ISA Server publishes incoming SMTP traffic to the Exchange 2007 Hub Transport
server in the internet-facing AD site, and this needs to be changed to the Exchange 2010 Hub Transport
server at the internet-facing site.
If you want to provide a highly available inbound SMTP route for external emails there are a few ways you
can go about it.
The first is to use multiple MX records in your public DNS zone. If you want them to be load-balanced (to a
degree) then use equal preference MX records. Alternatively if youd prefer they operate in a
primary/secondary manner use different preferences for the MX records.
ExchangeServerPro.com
Page | 210
Exchange Server 2007 to 2010 Migration Guide
Using multiple MX records will require you to have multiple public IP addresses so that each one can be
NATed (or published by ISA Server) to a different Hub Transport server.
Another option is to use a load balancer to distribute the incoming SMTP connections. This can be placed
inside the firewall and will work even if you have only one public IP address.
ExchangeServerPro.com
Page | 211
Exchange Server 2007 to 2010 Migration Guide
Note that if you plan to use load balancing for incoming SMTP traffic to Hub Transport servers there are
some specific guidelines from Microsoft that you need to follow to be a supported configuration, such as
configuring additional Receive Connectors.
Understanding SMTP Failover and Load Balancing in Transport 29
For this example were going to publish incoming external SMTP traffic to just one of the Exchange 2010
Hub Transport servers.
Launch the ISA Server Management console and navigate to the Firewall Policy.
Right-click the existing SMTP Server publishing rule and choose Properties.
Select the To tab and change the network address to the IP address of the internet-facing Hub Transport
server.
29
http://technet.microsoft.com/en-us/library/ff634392.aspx#WNLB
ExchangeServerPro.com
Page | 212
Exchange Server 2007 to 2010 Migration Guide
Click OK, and then click Apply to commit the changes to the ISA Firewall Policy.
Next we need to configure outbound email routing. This involves the creation of a Send Connector for
Exchange Server 2010.
Tip: If your firewall restricts outbound SMTP as well you should update the firewall rules to
allow the Exchange 2010 Hub Transport servers to make outbound SMTP connections.
Launch the Exchange Management Console and navigate to Organization Configuration/Hub
Transport.
Select the Send Connectors tab. The existing Send Connector for Exchange 2007 should be visible.
ExchangeServerPro.com
Page | 213
Exchange Server 2007 to 2010 Migration Guide
Right-click the Send Connector and choose Properties.
On the Source Server tab highlight the Exchange 2007 Hub Transport server and click the delete button.
Next, click on the Add button and select the Exchange 2010 Hub Transport servers that you want to use
for sending outgoing external email. Click OK to add them to the Source Server list.
ExchangeServerPro.com
Page | 214
Exchange Server 2007 to 2010 Migration Guide
Click OK again to apply the changes and close the properties of the Send Connector.
Tip: If your firewall also restricts outbound SMTP access then add a rule to allow the
Exchange Server 2010 Hub Transport server to connect out through the firewall on TCP port
25 (SMTP).
Now it is time to test the changes that have been made to inbound and outbound email routing. I
recommend you perform the following tests:
From an Exchange 2007 test mailbox in each site send email to and from an external email address
From an Exchange 2010 test mailbox in each site send email to and from an external email address
Inspect the message headers of the test emails to verify that they went through the correct servers.
MIGRATING INTERNAL EMAIL ROUTING TO EXCHANGE SERVER 2010
Internal applications and devices that use Exchange for SMTP connectivity need to be migrated to the
Exchange 2010 Hub Transport server.
The setup of a Receive Connector that permits relaying was demonstrated on page 121 of this guide.
Depending on the applications and devices in your environment there can be different ways to perform this
migration step:
For environments that use a DNS alias to configure SMTP properties of applications and devices,
update the DNS alias to point to the Exchange 2010 Hub Transport server
For applications and devices that only accept IP addresses in the SMTP configuration, update
those with the new IP address to use
ExchangeServerPro.com
Page | 215
Exchange Server 2007 to 2010 Migration Guide
In preparation for decommissioning the Exchange 2007 servers, on each Receive Connector that is used
for application relay enable protocol logging so that any unknown applications and devices that are still
using the server for SMTP relay can be identified later.
To enable protocol logging open the Properties of the relay connector on the Exchange 2007 Hub
Transport server and set the Protocol logging level to Verbose.
The longer this logging occurs the better the chances that you will capture all relaying IP addresses.
PERFORMING A PILOT MAILBOX MIGRATION
Before proceeding with the full production mailbox migration it is useful to migrate a small pilot group first.
This will help identify any issues that may arise during the bulk mailbox migrations.
A pilot group also helps learn how long the total mailbox migration is likely to take. Mailbox moves can run
anywhere between 500mb/hr to 3Gb/hr depending on factors such as the source server hardware and
network conditions.
ExchangeServerPro.com
Page | 216
Exchange Server 2007 to 2010 Migration Guide
A pilot group only needs to be as large as is necessary to form an adequate representative sample of your
user population. I recommend your pilot group be made up of:
Reasonably tech-savvy people who can notice and report unexpected changes or errors caused by
the migration
At least one user from each site or department in the organization
At least one user of each Outlook version used on the network
At least one mobile device user
Tip: Mailbox migrations from Exchange Server 2007 to Exchange Server 2010 will cause a
brief disruption to each user as their mailbox is moved. It is recommended to notify users of
the planned move and if necessary perform it outside of business hours.
Before you move any mailboxes it is worth verifying that your Exchange 2010 mailbox databases have the
correct RPC Client Access Server attribute set.
To check this open an Exchange Management Shell window on one of your Exchange 2010 servers and
run the following command.
[PS] C:\>get-mailboxdatabase | ft name,rpcclientaccessserver -auto
Name
---MB-HO-01
MB-HO-02
MB-BR-01
MB-HO-03
RpcClientAccessServer
--------------------outlook.exchangeserverpro.net
outlook.exchangeserverpro.net
BR-EX2010-CAHT.exchangeserverpro.net
outlook.exchangeserverpro.net
ExchangeServerPro.com
Page | 217
Exchange Server 2007 to 2010 Migration Guide
Verify that each your mailbox databases has the RpcClientAccessServer that youre expecting. For mailbox
databases in sites where you have a CAS Array configured it should be the name of the CAS Array. For
sites with a single Client Access server it should be the name of that Client Access server.
If you need to modify any of them use the Set-MailboxDatabase cmdlet.
[PS] C:\>Set-MailboxDatabase MB-HO-01 -RpcClientAccessServer
outlook.exchangeserverpro.net
Mailbox move requests are initiated using the Exchange 2010 management tools. Launch the Exchange
Management Console and navigate to Recipient Configuration/Mailbox.
Hold the CTRL key to select multiple mailboxes to move as a pilot group.
ExchangeServerPro.com
Page | 218
Exchange Server 2007 to 2010 Migration Guide
In the Actions pane click on New Local Move Request.
In this example all of the mailboxes selected will be moved to the same target mailbox database. Click the
Browse button to choose a target mailbox database.
ExchangeServerPro.com
Page | 219
Exchange Server 2007 to 2010 Migration Guide
Select the mailbox database to move the pilot group to and then click OK. Click Next to continue.
On the Move Settings dialog youll notice the option to suspend moves when they are ready to complete.
This option allows you to more precisely manage the timeframe in which the user is unable to access their
mailbox, thanks to a new feature of Exchange Server 2010 known as online mailbox moves..
During an online mailbox move from Exchange 2007 SP2 to Exchange 2010 the end user is not locked out
of the mailbox for the full duration of the move. Instead, the Exchange server performs the move and then
only at the final stage does the end user get locked out for the move request to be completed.
This can dramatically shorten the amount of time that the user mailbox, particular larger mailboxes, is
unavailable during the migration.
If you choose to suspend the move when it is ready for completion you can begin the mailbox move
request at any time, and then have it sit in a suspended state until you are ready for it to be completed.
ExchangeServerPro.com
Page | 220
Exchange Server 2007 to 2010 Migration Guide
For this pilot migration example I will check the box to suspend the moves to demonstrate this process.
However if you wish to have the move requests continue to completion on their own do not check the box.
Review the list of mailboxes that will be moved and then click New to create the move requests.
Click Finish to close the wizard.
The move requests are created and will be processed by an Exchange 2010 Client Access server. You
can view the status of the move requests in the Exchange Management Console under Recipient
Configuration/Move Request.
ExchangeServerPro.com
Page | 221
Exchange Server 2007 to 2010 Migration Guide
Right-click a move request and choose Properties to see the status of that move request.
When the move request is in this suspended state the user can still continue to access their mailbox on the
original server. You can then notify them of the time you will be completing the move request, at which
point they will be locked out of the mailbox and will need to restart Outlook afterwards.
When you are ready simply right-click on the move request and choose Complete Move Request. You
can also hold the CTRL key to select multiple move requests and complete them all at once.
ExchangeServerPro.com
Page | 222
Exchange Server 2007 to 2010 Migration Guide
Again you can monitor the status of the move requests in the Exchange Management Console.
If the end users are still connected with Outlook they will see a message similar to this, and will need to
restart Outlook to connect to their mailbox on the Exchange 2010 server.
Complete all of your planned pilot migrations and then allow time for those users to perform testing before
you migrate any more mailboxes.
ExchangeServerPro.com
Page | 223
Exchange Server 2007 to 2010 Migration Guide
PLANNING THE PRODUCTION MAILBOX MIGRATIONS
After the pilot mailbox migration has been successfully completed you can use the results to plan the
remaining migrations.
How many mailboxes you move at a time will depend on these factors:
The size of the mailboxes. The Exchange Profile Analyzer report generated during the planning
phase of the project (page 7) will tell you the average mailbox size, and you can also get exact
mailbox sizes from Exchange Management Shell 30.
The speed at which data is able to be moved between the servers (use the pilot migration results to
estimate this).
The hours of the day that are available for moves to occur without impacting the business.
The size of the transaction log volumes on the Exchange 2010 Mailbox servers.
The last point there is of particular importance. Mailbox migrations generate a large amount of transaction
logging on the server that the mailboxes are being moved to. This means that there is a risk of the
transaction log volume running out of free disk space, which will cause the mailbox databases to dismount.
There are two strategies that can be used to mitigate this risk:
1. Keep the mailbox migration batches small, and use backups to truncate the logs at the end of each
migration.
2. Enable circular logging on the mailbox databases.
For standalone Mailbox servers the first option is the best and is recommended. The second (circular
logging) creates new risks and should only be used if absolutely necessary. If circular logging is used then
I strongly recommend you perform a backup of the mailbox databases immediately after a migration, and
disable circular logging again.
30
http://exchangeserverpro.com/browsing-mailbox-databases-in-exchange-2007-and-2010
ExchangeServerPro.com
Page | 224
Exchange Server 2007 to 2010 Migration Guide
However, if you are have deployed a Database Availability Group for your Exchange 2010 Mailbox servers
then you can safely enable circular logging, because for DAG members it operates in a different way than
for standalone Mailbox servers.
For DAG members circular logging is referred to as continuous replication circular logging (or CRCL). In
CRCL log files are not deleted until they are safely replicated and replayed on each member of the DAG.
PERFORMING THE PRODUCTION MAILBOX MIGRATIONS
Mailbox moves are initiated using the Exchange 2010 management tools. The moves can be initiated
using either the Exchange Management Console or the Exchange Management Shell. There are only a
few minor differences between the console and shell for performing mailbox moves; for the most part it
comes down to which one you are most comfortable with.
CREATING MOVE REQUESTS WITH THE EXCHANGE MANAGEMENT
CONSOLE
During the pilot migration it was demonstrated how to initiate mailbox moves requests using the Exchange
Management Console (page 216).
When it comes to the production migrations you can use filters to make the task of selecting mailboxes to
be moved simpler.
Open the Exchange Management Console and navigate to Recipient Configuration/Mailbox.
ExchangeServerPro.com
Page | 225
Exchange Server 2007 to 2010 Migration Guide
Click on Create Filter at the top of the console.
Filters can be created for a number of different user attributes, such as department, the current server they
are on, or by name.
ExchangeServerPro.com
Page | 226
Exchange Server 2007 to 2010 Migration Guide
For example, if you are batching mailbox migrations by surname you can create a filter to only show
mailbox users whose surname starts with a given letter.
Click on Apply Filter to see the resulting view.
Filtering the views in this way can make it very easy to select the mailboxes that you wish to create move
requests for. The New Local Move Request wizard is then launched from the Actions pane, and you can
initiate the migration as you did earlier with the pilot group.
ExchangeServerPro.com
Page | 227
Exchange Server 2007 to 2010 Migration Guide
CREATING MOVE REQUESTS WITH THE EXCHANGE MANAGEMENT SHELL
In a similar way to the Exchange Management Console the Exchange Management Shell allows filtering of
mailboxes in the organization by various criteria.
For example to get the same filtered list of mailbox users with surnames starting with the letter A the
following command is used:
[PS] C:\>Get-Recipient | Where {$_.LastName -like "A*"}
Name
---Amanda.Agrawal
David.Abbott
Debbie.Abdillahi
Debbie.Amissah
Debbie.Ashong
Debbie.Askew
Denise.Ahadi
Donna.A'Bear
Ella.Amaral
Janis.Armoogum
Jo.Allingham
Kathy.Abdullahi
Lesley.Ahmad
Sue.Andress
Valerie.Andrews
RecipientType
------------UserMailbox
UserMailbox
UserMailbox
UserMailbox
UserMailbox
UserMailbox
UserMailbox
UserMailbox
UserMailbox
UserMailbox
UserMailbox
UserMailbox
UserMailbox
UserMailbox
UserMailbox
This output can then be piped into the New-MoveRequest command to create the move requests.
In this example the mailboxes with surnames starting with A are captured into an array named
$surnames_a. This array is then piped into the New-MoveRequest cmdlet.
[PS] C:\>$surnames_a = Get-Recipient | Where {$_.LastName -like "A*"}
ExchangeServerPro.com
Page | 228
Exchange Server 2007 to 2010 Migration Guide
[PS] C:\>$surnames_a | New-MoveRequest -TargetDatabase MB-HO-01 -BatchName
"Surnames_A" -SuspendWhenReadyToComplete
Notice the parameters that have been used in the command above.
-TargetDatabase was used to specify which mailbox database to move the mailboxes to. If this
parameter was not included the mailboxes would automatically be distributed evenly across all
available mailbox databases in the AD site where the command was executed.
-BatchName was used to specify an identifier that can be used later as a search string to query
those move requests.
-SuspendWhenReadyToComplete has the same effect as the check box used earlier in the pilot
mailbox migrations.
Use the Get-MoveRequest cmdlet to check the status of the move requests.
[PS] C:\>Get-MoveRequest -BatchName "Surnames_A"
DisplayName
TargetDatabase
--------------Amanda Agrawal
David Abbott
Debbie Askew
Debbie Amissah
Debbie Ashong
Debbie Abdillahi
Denise Ahadi
Donna A'Bear
Ella Amaral
Janis Armoogum
Jo Allingham
Kathy Abdullahi
Lesley Ahmad
Status
------
---------
AutoSuspended
AutoSuspended
AutoSuspended
AutoSuspended
AutoSuspended
AutoSuspended
AutoSuspended
AutoSuspended
AutoSuspended
AutoSuspended
AutoSuspended
AutoSuspended
AutoSuspended
MB-HO-01
MB-HO-01
MB-HO-01
MB-HO-01
MB-HO-01
MB-HO-01
MB-HO-01
MB-HO-01
MB-HO-01
MB-HO-01
MB-HO-01
MB-HO-01
MB-HO-01
ExchangeServerPro.com
Page | 229
Exchange Server 2007 to 2010 Migration Guide
Sue Andress
Valerie Andrews
AutoSuspended
AutoSuspended
MB-HO-01
MB-HO-01
When they are all in a state of AutoSuspended you can complete the move requests by running this
command.
[PS] C:\>Get-MoveRequest -BatchName "Surnames_A" | Resume-MoveRequest
The move requests will begin processing to completion.
[PS] C:\>Get-MoveRequest -BatchName "Surnames_A"
DisplayName
--------------Amanda Agrawal
David Abbott
Debbie Askew
Debbie Amissah
Debbie Ashong
Debbie Abdillahi
Denise Ahadi
Donna A'Bear
Ella Amaral
Janis Armoogum
Jo Allingham
Kathy Abdullahi
Lesley Ahmad
Sue Andress
Valerie Andrews
Status
-----Completed
Completed
Completed
Completed
Completed
Completed
Completed
Completed
Completed
Completed
CompletionInProgress
CompletionInProgress
InProgress
InProgress
InProgress
ExchangeServerPro.com
Page | 230
TargetDatabase
--------MB-HO-01
MB-HO-01
MB-HO-01
MB-HO-01
MB-HO-01
MB-HO-01
MB-HO-01
MB-HO-01
MB-HO-01
MB-HO-01
MB-HO-01
MB-HO-01
MB-HO-01
MB-HO-01
MB-HO-01
Exchange Server 2007 to 2010 Migration Guide
As another example lets look at the automatic mailbox distribution mentioned earlier. First, well look at
how many mailboxes are on each of the mailbox databases at the moment.
[PS] C:\>Get-Mailbox | Group-Object -Property:Database | Select-Object name,count
Name
Count
-------MB-HO-01
22
ho-ex2007-mb1\First Storage Group\Mailbox Database
331
ho-ex2007-mb1\Second Storage Group\Mailbox Database
36
BR-EX2007-MB\First Storage Group\Mailbox Database
8
MB-BR-01
1
As you can see there are 22 mailboxes already on MB-HO-01, and 367 still on the server HO-EX2007-MB1
that are yet to be migrated.
The mailboxes on HO-EX2007-MB1 are collected into an array.
[PS] C:\>$headoffice = Get-Mailbox | where {$_.servername -eq "ho-ex2007-mb1"}
[PS] C:\>$headoffice.Count
367
From an Exchange 2010 Client Access server in the Head Office AD site the following command will create
move requests for the Head Office mailboxes still on HO-EX2007-MB1, and because the TargetDatabase
parameters is omitted it will distribute them evenly across the available database in the Head Office AD
site.
[PS] C:\>$headoffice | New-MoveRequest -BatchName "HeadOffice"
-SuspendWhenReadyToComplete
ExchangeServerPro.com
Page | 231
Exchange Server 2007 to 2010 Migration Guide
When the move requests have all been created, without having to wait for them to complete, we can
already see the roughly even distribution across the available databases.
[PS] C:\>Get-MoveRequest -BatchName "HeadOffice" | group-object property:targetdatabase | select-object name,count
Name
Count
-------MB-HO-03
120
MB-HO-02
129
MB-HO-01
118
Tip: Automatic distribution of mailboxes across available databases is only possible when
using the Exchange Management Shell to initiate the move requests. Using the Exchange
Management Console requires you to specify a target database for the mailboxes being
moved.
Production mailbox migrations may take several days or weeks depending on the size and number of
mailboxes in your organization. During this phase of the project you may wish to focus solely on migrating
mailboxes and providing any post-migration support for end user questions or problems that arise.
However if you do feel that you can comfortably fit more project tasks in you can also perform the public
folder migration tasks described in the next section.
As a final word on mailbox move requests, each move request remains visible in the Exchange
Management Console or Exchange Management Shell until it is cleared by an administrator. You do not
need to rush to clear them, however you cannot move a mailbox again when it still has a move request
(even a completed one) attached to it.
ExchangeServerPro.com
Page | 232
Exchange Server 2007 to 2010 Migration Guide
MOVING PUBLIC FOLDER REPLICAS
For most organizations migrating public folders is as simple as moving replicas from one server to another.
In this example scenario the public folders hosted on the Head Office Exchange 2007 server are being
moved to the Head Office Exchange 2010 Mailbox server that was configured with a public folder
database.
Tip: Public folder migrations can generate heavy disk I/O on the source server, and will
generate a lot of transaction logging on the target server. Consider enabling circular logging,
or moving the replicas one folder at a time instead of for the entire root and all sub-folders at
once.
Public folder replicas are moved using the Exchange Management Shell. In this example the public folders
hosted on the Branch Office Exchange 2007 Mailbox server will be moved to the Branch Office Exchange
2010 Mailbox server.
On the Exchange 2010 server open the Exchange Management Shell.
Microsoft has supplied a PowerShell script called MoveAllReplicas.ps1 for moving public folder replicas.
Run the script with the following parameters:
-Server is the name of the source Exchange 2007 server
-NewServer is the name of the target Exchange 2010 server
ExchangeServerPro.com
Page | 233
Exchange Server 2007 to 2010 Migration Guide
Before running the script we can see how many folders have replicas stored on the Branch Office
Exchange 2007 server.
[PS] C:\>Get-PublicFolder \ -Recurse | where {$_.Replicas -like "*br-ex2007-mb*"}
Name
---All Staff
Branch Office
Head Office
Parent Path
----------\
\
\
Navigate to the scripts folder of the Exchange installation folder.
[PS] C:\>cd $env:exchangeinstallpath\scripts
Note that this is a single-line command run from the folder containing the scripts.
[PS] C:\Program Files\Microsoft\Exchange Server\V14\scripts>.\MoveAllReplicas.ps1
-Server BR-EX2007-MB -NewServer BR-EX2010-MB
When the move has completed the same command used earlier will show that the Exchange 2007 server
hosts no public folder replicas, and the Exchange 2010 server does.
ExchangeServerPro.com
Page | 234
Exchange Server 2007 to 2010 Migration Guide
Note that you will need to query for the name of the Exchange 2010 public folder database name itself, not
the server that hosts it.
[PS] C:\>Get-PublicFolder \ -Recurse | where {$_.Replicas -like "*br-ex2007-mb*"}
[PS] C:\>Get-PublicFolder \ -Recurse | where {$_.Replicas -like "*pf-br-01*"}
Name
---All Staff
Branch Office
Head Office
Parent Path
----------\
\
\
Repeat the same process for moving replicas from any other public folder servers in your environment.
ExchangeServerPro.com
Page | 235
Exchange Server 2007 to 2010 Migration Guide
PROJECT CHECKPOINT: MIGRATION PHASE
Before proceeding further with your Exchange Server 2010 project, ensure that you have:
Migrated Client Access services to Exchange Server 2010 (page 180)
Migrated email routing to Exchange Server 2010 (page 210)
Performed a pilot mailbox migration (page 216)
Migrated all mailboxes to Exchange Server 2010 (page 224)
Migrated public folder replicas to Exchange Server 2010 (page 233)
Tip: You may wish to leave the Exchange environment unchanged for a short period after
completing the migrations, before you begin decommissioning Exchange 2007 servers, in
case you encounter any issues that require a rollback of any services or data. This is
particularly true in smaller environments where the migration may occur in a very short
space of time. Larger environments are more likely to discover and resolve any issues as
they progress through the migration process over several weeks.
ExchangeServerPro.com
Page | 236
Exchange Server 2007 to 2010 Migration Guide
REMOVING THE EXCHANGE 2007 SERVERS
The process of removing the Exchange 2007 servers from the organization follows a staged approach that
is designed to verify that minimal or no impact will be caused by the removal of the servers, and then
gradually shutting down services until the server is finally ready to be uninstalled.
PERFORMING A FINAL BACKUP OF EXCHANGE 2007 SERVERS
Before proceeding with any changes or removal of Exchange 2007 servers it is recommended to perform a
final backup of each server.
You may wish to back them up to media that you can keep for a long period of time in case of the need to
recover any information from the final state they were in before removal.
MOVING OFFLINE ADDRESS BOOKS
The Offline Address Book generation role needs to be moved to an Exchange Server 2010 Mailbox server.
On an Exchange 2010 server launch the Exchange Management Console and navigate to Organization
Configuration/Mailbox.
ExchangeServerPro.com
Page | 237
Exchange Server 2007 to 2010 Migration Guide
On the Offline Address Book tab right-click the Offline Address Book and choose Move.
In the Move Offline Address Book wizard click on Browse.
Choose the Exchange Server 2010 Mailbox server to be the new OAB generation server. Click OK and
then click Move to continue.
ExchangeServerPro.com
Page | 238
Exchange Server 2007 to 2010 Migration Guide
A warning message may appear regarding turning off public folder publishing for the offline address book
prematurely. Public folder distribution is required if you still have Outlook 2003 clients in your environment.
By default OAB generation occurs at 5:00am daily. If you need to accelerate the process you can rightclick the offline address book and select Update.
ExchangeServerPro.com
Page | 239
Exchange Server 2007 to 2010 Migration Guide
Do not turn off public folder distribution if you still have Outlook 2003 clients in the environment.
However now that the Offline Address Book has been moved you should also modify the web-based
distribution for the OAB. In the Exchange Management Console right-click the OAB and choose
Properties.
On the Distribution tab tick the box to Enable web-based distribution, and then add at least one
Exchange 2010 Client Access server in each site to the list, and remove each of the Exchange 2007
servers from the list as well.
Click OK to apply the changes.
ExchangeServerPro.com
Page | 240
Exchange Server 2007 to 2010 Migration Guide
VERIFYING INTERNAL MAIL ROUTING
Before removing the Exchange 2007 Hub Transport servers we want to be sure that no further applications
or devices are relaying mail through the servers.
Earlier we enabled protocol logging (page 215) to allow the log files to be inspected for any remaining
SMTP relay traffic. If you didnt do this earlier then you can enable protocol logging now and wait a few
days to see if any traffic is logged.
The files can be found in the Exchange installation path, which by default is C:\Program
Files\Microsoft\Exchange Server\TransportRoles\Logs\ProtocolLog\SmtpReceive.
A typical SMTP session will generate more than one line of logging, so this means potentially hundreds or
thousands of lines of logging, maybe over multiple log files, that need to be consolidated down into a list of
unique IP addresses.
ExchangeServerPro.com
Page | 241
Exchange Server 2007 to 2010 Migration Guide
This consolidation is made easy thanks to Logparser 31. Download and install Logparser on the Hub
Transport server, and then launch it from the Start Menu.
A very simple query to extract the unique IP addresses from the SMTP log files looks like this. This is a
single-line command run from the Logparser program directory.
C:\Program Files (x86)\Log Parser 2.2>logparser -i:CSV "SELECT DISTINCT EXTRACT_
PREFIX(remote-endpoint,0,':') FROM 'C:\Program Files\Microsoft\Exchange Server\T
ransportRoles\Logs\ProtocolLog\SmtpReceive\*.log'" -nSkipLines:4
EXTRACT_PREFIX(remote-endpoint, 0, ':')
--------------------------------------10.1.1.27
Statistics:
----------Elements processed: 16
Elements output:
1
Execution time:
0.00 seconds
You have now got a nice short list of the unique IP addresses that are using the server for SMTP
communications and can go and investigate the applications or device configurations that are causing it,
before you shut down the Exchange 2007 Hub Transport servers for good.
VERIFYING COMPLETE MAILBOX MIGRATION
Depending on the size of your organization and the team of administrators who manage the environment it
is possible that new mailboxes may have been created on the Exchange 2007 servers after the mailbox
migrations were completed.
31
http://www.microsoft.com/downloads/details.aspx?FamilyID=890cd06b-abf8-4c25-91b2f8d975cf8c07&displaylang=en
ExchangeServerPro.com
Page | 242
Exchange Server 2007 to 2010 Migration Guide
You can verify that no mailbox users exist on the Exchange 2007 servers by running the following
commands from the Exchange Management Shell on an Exchange 2010 server.
[PS] C:\>Set-ADServerSettings -ViewEntireForest 1
[PS] C:\>$2007mbservers = Get-ExchangeServer | where {$_.AdminDisplayVersion -like
"*Version 8.*" -AND $_.IsMailboxServer -eq "True"}
[PS] C:\>$2007mbservers | Get-Mailbox
Note the use of Set-ADServerSettings to change the recipient scope to the entire forest. This is important
for multi-domain organizations, because the Exchange 2007 uninstall process does not always correctly
detect the existence of remaining mailboxes on the server if the mailbox user is in a different domain in the
forest, which can lead to data loss.
If the last command returns no results then there should be no more Exchange 2007 mailboxes in the
organization.
REMOVING EXCHANGE 2007 MAILBOX AND PUBLIC FOLDER
DATABASES
Before removing any databases from Exchange 2007 servers it is recommended to first dismount them for
a period of time to determine whether any negative impact occurs when they are unavailable.
DISMOUNTING MAILBOX AND PUBLIC FOLDER DATABASES
On an Exchange 2007 server open the Exchange Management Console and navigate to Server
Configuration/Mailbox.
ExchangeServerPro.com
Page | 243
Exchange Server 2007 to 2010 Migration Guide
Select a mailbox server and then right-click each database and choose Dismount Database.
Repeat this process for each mailbox and public folder database on the Exchange 2007 servers, then
perform some testing or simply wait to see if any negative impact occurs.
DELETING MAILBOX AND PUBLIC FOLDER DATABASES
When you are satisfied that having the databases unavailable does not cause any negative impact for your
organization you can proceed with removal of the databases.
On an Exchange 2007 server launch the Exchange Management Console, right-click the databases and
choose Remove.
ExchangeServerPro.com
Page | 244
Exchange Server 2007 to 2010 Migration Guide
You will be asked to confirm the deletion. After you have removed the database the files themselves are
left on the disk as a precaution in case you need to reconnect the database again.
You can leave the storage groups themselves in place so that the Information Store service can still start
properly if the server is rebooted for any reason.
When deleting a public folder database the database must be mounted first before the server will allow it to
be deleted.
In some cases the public folder database may still contain replicas for system folders.
ExchangeServerPro.com
Page | 245
Exchange Server 2007 to 2010 Migration Guide
Before you spend too much time trying to solve this issue, first try leaving it alone for a day or two.
Sometimes the public folder replication takes 24-48 hours to finish processing all the changes, even when
it appears to be complete.
If youre still unable to remove a public folder database then a useful tool for hunting down the last
remaining folder replicas is PFDAVAdmin 32 from Microsoft. Because PFDAVAdmin requires DotNET
Framework 1.1 I recommend you install it on a workstation instead of your Exchange servers.
When you launch PFDAVAdmin connect to the public folder server you are trying to remove, and once the
folder list finishes loading you can begin looking for folders that still have replicas on that server.
One of the fastest ways to do this is to run the Export Replica Lists task from the Tools menu of
PFDAVAdmin, and then simply search through the text file that it creates.
If you are still unable to remove the public folder database you can use ADSIEdit to remove it instead. This
method should only be used if you are sure that all content has replicated from the public database.
Click on the Start Menu and select Run, then launch adsiedit.msc.
32
http://www.microsoft.com/download/en/details.aspx?displaylang=en&id=22427
ExchangeServerPro.com
Page | 246
Exchange Server 2007 to 2010 Migration Guide
Right-click the root of the console and choose Connect to
Choose the naming context of Configuration and click OK to connect.
ExchangeServerPro.com
Page | 247
Exchange Server 2007 to 2010 Migration Guide
Navigate to CN=Services/CN=Microsoft Exchange/CN=<Your Organization
Name>/CN=Administrative Groups/CN=Exchange Administrative Group
(FYDIBOHF23SPDLT)/CN=Servers/CN=<Your Exchange 2007 Server Name>/CN=Information
Store/CN=<Storage Group Name>.
Right-click the public folder database that you want to remove and choose Delete.
Repeat the same process for any other Exchange 2007 public folder databases you want to remove.
ExchangeServerPro.com
Page | 248
Exchange Server 2007 to 2010 Migration Guide
UNINSTALLING EXCHANGE SERVER 2007
When all data and services have been migrated to Exchange 2010 you can remove the Exchange 2007
servers from the organization.
I recommend removing servers in the following order:
1. Mailbox (including public folder servers)
2. Client Access
3. Hub Transport
For clustered mailbox servers remove the passive node first, followed by the active node. If you are running
a Single Copy Cluster refer to TechNet for some additional considerations here:
Uninstalling Clustered Mailbox Servers 33
Exchange Server 2007 can be removed from servers using Programs and Features in the Control Panel
(also known as Add/Remove Programs depending on the version of Windows Server youre running).
Highlight Exchange 2007 in the list of installed programs and click Uninstall.
33
http://technet.microsoft.com/en-us/library/bb885058(EXCHG.80).aspx
ExchangeServerPro.com
Page | 249
Exchange Server 2007 to 2010 Migration Guide
When Exchange Maintenance Mode launches click Next to continue.
Uncheck the boxes for any server roles that are installed on the server, as well as for the management
tools. Click Next to continue.
ExchangeServerPro.com
Page | 250
Exchange Server 2007 to 2010 Migration Guide
Exchange setup will perform a readiness check to verify that the server is ready for removal. If no
remaining dependencies are found the check will pass and you can click Uninstall to begin.
When the uninstall process has completed click Finish.
You can now continue with your normal server decommissioning process to remove the base server itself,
if they perform no other role within your environment.
ExchangeServerPro.com
Page | 251
Exchange Server 2007 to 2010 Migration Guide
UPGRADING DISTRIBUTION GROUPS
With all of the Exchange 2007 servers removed from the organization the final task is to update the
distribution groups in the organization to Exchange 2010.
This is not a mandatory step, however if you do not complete it you will not be able to take advantage of
new features in Exchange 2010 such as moderated transport. They will appear greyed out in the properties
of distribution groups.
To upgrade all distribution groups to Exchange 2010 use the Exchange Management Shell to run the
following command.
[PS] C:\>Get-DistributionGroup | Set-DistributionGroup -ForceUpgrade
ExchangeServerPro.com
Page | 252
Exchange Server 2007 to 2010 Migration Guide
WHAT TO DO NEXT?
The migration from Exchange Server 2007 to Exchange Server 2010 is now complete. However there are
some final steps that I recommend you take.
RUN AN EXCHANGE BEST PRACTICES ANALYZER SCAN
After performing so many changes to your production environment it is recommended to run another
Exchange Best Practices Analyzer scan to check for any issues that may have arisen.
The Best Practices Analyzer can be launched from the Toolbox section of the Exchange Management
Console.
DOCUMENT THE ORGANIZATION
When your organization has been fully migrated to Exchange Server 2010 and all post-migration issues
have been resolved it is recommended that you fully document the environment in its clean, working state.
SUBSCRIBE TO EXCHANGE SERVER PRO
If you are not already subscribed to the Exchange Server Pro mailing list go to
http://exchangeserverpro.com and sign up today, and you will regular weekly tips, tutorials and solutions to
help you manage and maintain your Exchange Server 2010 organization.
ExchangeServerPro.com
Page | 253
Potrebbero piacerti anche
- The Subtle Art of Not Giving a F*ck: A Counterintuitive Approach to Living a Good LifeDa EverandThe Subtle Art of Not Giving a F*ck: A Counterintuitive Approach to Living a Good LifeValutazione: 4 su 5 stelle4/5 (5794)
- District Profile of Jhang Mar-2021Documento13 pagineDistrict Profile of Jhang Mar-2021qabbasNessuna valutazione finora
- The Little Book of Hygge: Danish Secrets to Happy LivingDa EverandThe Little Book of Hygge: Danish Secrets to Happy LivingValutazione: 3.5 su 5 stelle3.5/5 (399)
- HussanDocumento63 pagineHussanqabbasNessuna valutazione finora
- A Heartbreaking Work Of Staggering Genius: A Memoir Based on a True StoryDa EverandA Heartbreaking Work Of Staggering Genius: A Memoir Based on a True StoryValutazione: 3.5 su 5 stelle3.5/5 (231)
- The-Future-Of-Pakistan - Stephen Cohen PDFDocumento70 pagineThe-Future-Of-Pakistan - Stephen Cohen PDFMazhar HussainNessuna valutazione finora
- Hidden Figures: The American Dream and the Untold Story of the Black Women Mathematicians Who Helped Win the Space RaceDa EverandHidden Figures: The American Dream and the Untold Story of the Black Women Mathematicians Who Helped Win the Space RaceValutazione: 4 su 5 stelle4/5 (894)
- Kuwait's Constitution of 1962, Reinstated in 1992Documento32 pagineKuwait's Constitution of 1962, Reinstated in 1992iggabb iggabbNessuna valutazione finora
- The Yellow House: A Memoir (2019 National Book Award Winner)Da EverandThe Yellow House: A Memoir (2019 National Book Award Winner)Valutazione: 4 su 5 stelle4/5 (98)
- Ab 1Documento192 pagineAb 1qabbasNessuna valutazione finora
- Shoe Dog: A Memoir by the Creator of NikeDa EverandShoe Dog: A Memoir by the Creator of NikeValutazione: 4.5 su 5 stelle4.5/5 (537)
- Tsclient. Read About The Parallels RDP Client For WindowsDocumento4 pagineTsclient. Read About The Parallels RDP Client For WindowsqabbasNessuna valutazione finora
- Elon Musk: Tesla, SpaceX, and the Quest for a Fantastic FutureDa EverandElon Musk: Tesla, SpaceX, and the Quest for a Fantastic FutureValutazione: 4.5 su 5 stelle4.5/5 (474)
- Docker For SysadminsDocumento113 pagineDocker For SysadminsJesse Backer100% (1)
- Never Split the Difference: Negotiating As If Your Life Depended On ItDa EverandNever Split the Difference: Negotiating As If Your Life Depended On ItValutazione: 4.5 su 5 stelle4.5/5 (838)
- Grade 1 U4 L1Documento1 paginaGrade 1 U4 L1qabbasNessuna valutazione finora
- Grit: The Power of Passion and PerseveranceDa EverandGrit: The Power of Passion and PerseveranceValutazione: 4 su 5 stelle4/5 (587)
- The Mysterious Outlook Outbox - The Whole StoryDocumento19 pagineThe Mysterious Outlook Outbox - The Whole StoryAlessandro VNessuna valutazione finora
- Devil in the Grove: Thurgood Marshall, the Groveland Boys, and the Dawn of a New AmericaDa EverandDevil in the Grove: Thurgood Marshall, the Groveland Boys, and the Dawn of a New AmericaValutazione: 4.5 su 5 stelle4.5/5 (265)
- Carrefour Offer Today QatarDocumento19 pagineCarrefour Offer Today QatarqabbasNessuna valutazione finora
- KuwaitDocumento1 paginaKuwaitqabbasNessuna valutazione finora
- MapDocumento1 paginaMapmxaxnxoNessuna valutazione finora
- The Emperor of All Maladies: A Biography of CancerDa EverandThe Emperor of All Maladies: A Biography of CancerValutazione: 4.5 su 5 stelle4.5/5 (271)
- Citrix Azure: Compare Parallels Ras vs. Citrix Xenapp EssentialsDocumento5 pagineCitrix Azure: Compare Parallels Ras vs. Citrix Xenapp EssentialsqabbasNessuna valutazione finora
- On Fire: The (Burning) Case for a Green New DealDa EverandOn Fire: The (Burning) Case for a Green New DealValutazione: 4 su 5 stelle4/5 (73)
- Kuwait: Eastern Mediterranean RegionDocumento1 paginaKuwait: Eastern Mediterranean RegionqabbasNessuna valutazione finora
- The Hard Thing About Hard Things: Building a Business When There Are No Easy AnswersDa EverandThe Hard Thing About Hard Things: Building a Business When There Are No Easy AnswersValutazione: 4.5 su 5 stelle4.5/5 (344)
- Silo - Tips - Nutanix Tech Note Configuration Best Practices For Nutanix Storage With Vmware VsphereDocumento12 pagineSilo - Tips - Nutanix Tech Note Configuration Best Practices For Nutanix Storage With Vmware VsphereqabbasNessuna valutazione finora
- Team of Rivals: The Political Genius of Abraham LincolnDa EverandTeam of Rivals: The Political Genius of Abraham LincolnValutazione: 4.5 su 5 stelle4.5/5 (234)
- 074-Face of Death Part-1Documento0 pagine074-Face of Death Part-1Syed Adnan Hussain ZaidiNessuna valutazione finora
- Citrix Virtual Apps and Desktops On AHV: Nutanix Solution NoteDocumento12 pagineCitrix Virtual Apps and Desktops On AHV: Nutanix Solution NoteqabbasNessuna valutazione finora
- UntitledDocumento164 pagineUntitledMuhammad Asif ZamilNessuna valutazione finora
- BP Veritas Netbackup AhvDocumento25 pagineBP Veritas Netbackup AhvqabbasNessuna valutazione finora
- Citrix Virtual Apps and Desktops On AHV: v1.6 - March 2021 - TN-2033Documento18 pagineCitrix Virtual Apps and Desktops On AHV: v1.6 - March 2021 - TN-2033qabbas100% (1)
- The Unwinding: An Inner History of the New AmericaDa EverandThe Unwinding: An Inner History of the New AmericaValutazione: 4 su 5 stelle4/5 (45)
- Citrix Vdi Handbook and Best Practices: Xenapp and Xendesktop 7.15 Long Term Service ReleaseDocumento176 pagineCitrix Vdi Handbook and Best Practices: Xenapp and Xendesktop 7.15 Long Term Service ReleasecentraltiNessuna valutazione finora
- The World Is Flat 3.0: A Brief History of the Twenty-first CenturyDa EverandThe World Is Flat 3.0: A Brief History of the Twenty-first CenturyValutazione: 3.5 su 5 stelle3.5/5 (2219)
- BP Ahv NetworkingDocumento77 pagineBP Ahv NetworkingqabbasNessuna valutazione finora
- Summary:: Amount of Data Amount of Time Required Link SpeedDocumento2 pagineSummary:: Amount of Data Amount of Time Required Link SpeedqabbasNessuna valutazione finora
- BP Ahv NetworkingDocumento77 pagineBP Ahv NetworkingqabbasNessuna valutazione finora
- The Gifts of Imperfection: Let Go of Who You Think You're Supposed to Be and Embrace Who You AreDa EverandThe Gifts of Imperfection: Let Go of Who You Think You're Supposed to Be and Embrace Who You AreValutazione: 4 su 5 stelle4/5 (1090)
- How To Create A Fake SSD On VMware ESXi For Testing VSAN PDFDocumento2 pagineHow To Create A Fake SSD On VMware ESXi For Testing VSAN PDFqabbasNessuna valutazione finora
- The Avenues Shopping Marathon Stores ListDocumento4 pagineThe Avenues Shopping Marathon Stores ListqabbasNessuna valutazione finora
- Xendesktop Reviewers GuideDocumento64 pagineXendesktop Reviewers GuideOumarToureNessuna valutazione finora
- VMware VCAP-DCA Exam Command-Line Cheat Sheet v1.0Documento19 pagineVMware VCAP-DCA Exam Command-Line Cheat Sheet v1.0Predrag TerzicNessuna valutazione finora
- The Sympathizer: A Novel (Pulitzer Prize for Fiction)Da EverandThe Sympathizer: A Novel (Pulitzer Prize for Fiction)Valutazione: 4.5 su 5 stelle4.5/5 (119)
- NetBackup812 RelNotesDocumento63 pagineNetBackup812 RelNotesqabbasNessuna valutazione finora
- ECA5.5-DataSheet - Nov 2018Documento3 pagineECA5.5-DataSheet - Nov 2018qabbasNessuna valutazione finora
- ARM Based Development Course by Mouli SankaranDocumento1.027 pagineARM Based Development Course by Mouli SankaranChandramouleeswaran Sankaran100% (7)
- Salesforce App Limits CheatsheetDocumento50 pagineSalesforce App Limits CheatsheetSatheesh IyerNessuna valutazione finora
- Essential Functions of Operating SystemsDocumento18 pagineEssential Functions of Operating SystemspksstejaNessuna valutazione finora
- Usbit 32Documento4 pagineUsbit 32Julio SantanaNessuna valutazione finora
- Gns 3Documento30 pagineGns 3Yulia VironicaNessuna valutazione finora
- Wired Lans: Ethernet: Mcgraw-HillDocumento41 pagineWired Lans: Ethernet: Mcgraw-Hillprince keshriNessuna valutazione finora
- Aim: in Dangerous Process, It Is Common To Use Two Palm Buttons That Require A Operation To Use BothDocumento1 paginaAim: in Dangerous Process, It Is Common To Use Two Palm Buttons That Require A Operation To Use BothNipun LakhumnaNessuna valutazione finora
- A Best PracticesDocumento216 pagineA Best Practicesapi-26810035100% (1)
- Sensor Node Failure Detection Using Round Trip Delay in Wireless Sensor NetworkDocumento9 pagineSensor Node Failure Detection Using Round Trip Delay in Wireless Sensor Networksurendar147Nessuna valutazione finora
- ALFA AIP-W525H User GuideDocumento69 pagineALFA AIP-W525H User Guidehassan329100% (1)
- Her Body and Other Parties: StoriesDa EverandHer Body and Other Parties: StoriesValutazione: 4 su 5 stelle4/5 (821)
- Game Resource Generator Guide-1Documento6 pagineGame Resource Generator Guide-1Reev B Ulla0% (2)
- DH61AG TechProdSpec04Documento106 pagineDH61AG TechProdSpec04George IoakimedesNessuna valutazione finora
- Eng TELE-satellite 1207Documento324 pagineEng TELE-satellite 1207Alexander WieseNessuna valutazione finora
- Five Internet Apps and ProtocolsDocumento7 pagineFive Internet Apps and ProtocolsRamanathan SunderNessuna valutazione finora
- EEE 3209 - Digital Electronics IIDocumento63 pagineEEE 3209 - Digital Electronics IIHenry KabasaNessuna valutazione finora
- OTIS Portal - How It Works - Rev.3.0Documento31 pagineOTIS Portal - How It Works - Rev.3.0Zacharias LeoutsakosNessuna valutazione finora
- Brksec 3771 PDFDocumento138 pagineBrksec 3771 PDFDaniel VieceliNessuna valutazione finora
- 1522 4565 1 PBDocumento6 pagine1522 4565 1 PBIdham TriyunantoNessuna valutazione finora
- Ult Studio Config 71Documento18 pagineUlt Studio Config 71JoséGuedesNessuna valutazione finora
- A Desktop Experience From Your Smartphone.: Samsung Dex ProductivityDocumento2 pagineA Desktop Experience From Your Smartphone.: Samsung Dex ProductivityBtakeshi1Nessuna valutazione finora
- H820 Datasheet Eng PDFDocumento11 pagineH820 Datasheet Eng PDFbogdy00733054Nessuna valutazione finora
- AWSome+Day+Online+Conference Hands+on+Lab+Handout Q220 FinalDocumento2 pagineAWSome+Day+Online+Conference Hands+on+Lab+Handout Q220 FinalFaheem TirmiziNessuna valutazione finora
- Chap02 - Information System Building BlocksDocumento18 pagineChap02 - Information System Building BlockskunsiahNessuna valutazione finora
- Xenserver 7 0 Technical FaqDocumento15 pagineXenserver 7 0 Technical FaqDragos CalinescuNessuna valutazione finora
- SANGFOR IAM - v11.9 User Manual - 20170223 PDFDocumento689 pagineSANGFOR IAM - v11.9 User Manual - 20170223 PDFroot beerNessuna valutazione finora
- Protocol Document For OT10 (OBDII) ITL FW Version V3.5 2017-03-23Documento85 pagineProtocol Document For OT10 (OBDII) ITL FW Version V3.5 2017-03-23Isyar HarunNessuna valutazione finora
- Glossary: Access Control ListDocumento9 pagineGlossary: Access Control ListdeadagentmfNessuna valutazione finora
- Led TV : Owner'S ManualDocumento37 pagineLed TV : Owner'S ManualandreeaNessuna valutazione finora
- Home Theatre System: HT-DDW870Documento60 pagineHome Theatre System: HT-DDW870felipeecorreiaNessuna valutazione finora
- SMS Alerts From TOPdeskDocumento3 pagineSMS Alerts From TOPdeskTOPdeskNessuna valutazione finora
- Naples, Sorrento & the Amalfi Coast Adventure Guide: Capri, Ischia, Pompeii & PositanoDa EverandNaples, Sorrento & the Amalfi Coast Adventure Guide: Capri, Ischia, Pompeii & PositanoValutazione: 5 su 5 stelle5/5 (1)
- Arizona, Utah & New Mexico: A Guide to the State & National ParksDa EverandArizona, Utah & New Mexico: A Guide to the State & National ParksValutazione: 4 su 5 stelle4/5 (1)