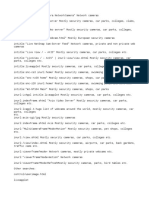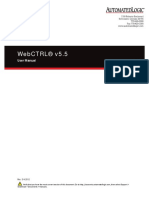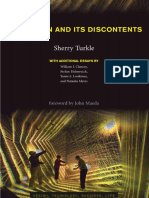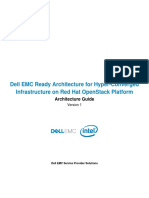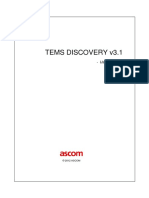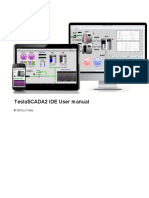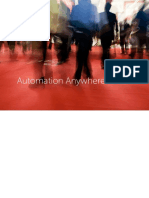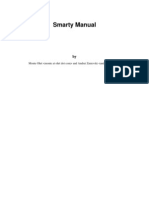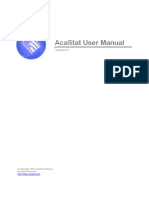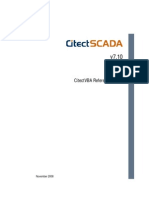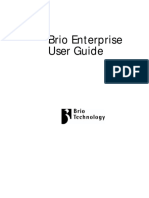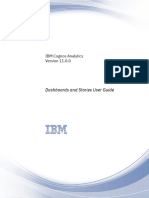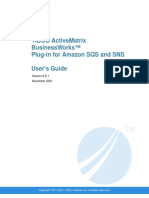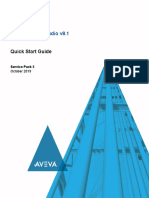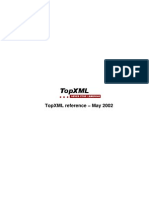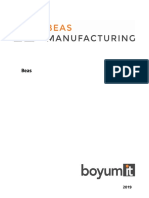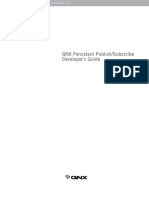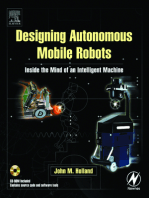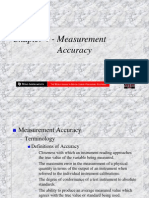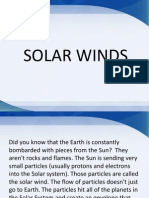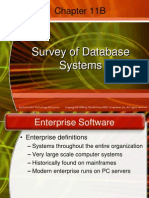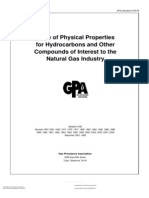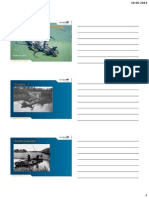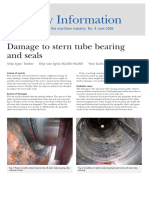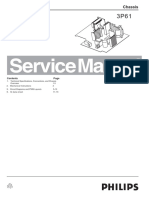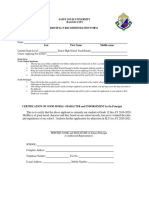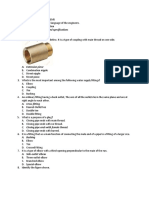Documenti di Didattica
Documenti di Professioni
Documenti di Cultura
User Manual VirtuaX
Caricato da
Gama Kristian AdikurniaCopyright
Formati disponibili
Condividi questo documento
Condividi o incorpora il documento
Hai trovato utile questo documento?
Questo contenuto è inappropriato?
Segnala questo documentoCopyright:
Formati disponibili
User Manual VirtuaX
Caricato da
Gama Kristian AdikurniaCopyright:
Formati disponibili
www.pitsolutions.
ch
USER MANUAL
PITS-VXES-PM-DOC-002
VER.1, REV.0
Page 1 of 120
www.pitsolutions.ch
Table of Contents
What is VirtualX? ...............................................................................................................................6
Modules ............................................................................................................................................6
Installation ........................................................................................................................................7
Software Requirements ............................................................................................................................ 7
Deployment Details .................................................................................................................................. 7
Key roles in User management ...........................................................................................................8
Admin privileges ....................................................................................................................................... 8
Examiner privileges ................................................................................................................................... 8
Question Setter/Evaluator privileges ........................................................................................................ 8
Examinee privileges .................................................................................................................................. 9
Where to start in VirtualX? ............................................................................................................... 10
VirtualX Home Page ................................................................................................................................ 10
Signing In ................................................................................................................................................ 11
Edit profile............................................................................................................................................... 13
Settings Management Module ......................................................................................................... 14
VirtualX Settings Page ............................................................................................................................ 14
Sub-menus of Setting Option .................................................................................................................. 15
Organizational levels Module ........................................................................................................... 18
For University/College type: ................................................................................................................... 18
For Schools type: ..................................................................................................................................... 19
For Organizations (e.g.: Company or Government office): ..................................................................... 20
For Training institutions:......................................................................................................................... 21
Category Module ............................................................................................................................. 22
Configure Category Page ........................................................................................................................ 22
PITS-VXES-PM-DOC-002
VER.1, REV.0
Page 2 of 120
www.pitsolutions.ch
Categories Listing Page........................................................................................................................... 23
Subjects Module .............................................................................................................................. 24
Subjects Listing Page .............................................................................................................................. 24
Create Subject Page ................................................................................................................................ 25
E-mail Management Module ............................................................................................................ 27
Users Module .................................................................................................................................. 28
Examiner ................................................................................................................................................. 28
Question Setter ....................................................................................................................................... 30
Examinee ................................................................................................................................................ 32
Group User .............................................................................................................................................. 35
Activate/Inactivate ................................................................................................................................. 36
Admin Dashboard ................................................................................................................................... 37
Questions Module ........................................................................................................................... 38
Question creation ................................................................................................................................... 38
Questions Listing Page ............................................................................................................................ 38
Create Question Page ............................................................................................................................. 39
For Question type Multiple choice ....................................................................................................... 40
For Question type Multiple selection ................................................................................................... 42
For Question type Fill in the blanks ...................................................................................................... 44
For Question type Yes or No ................................................................................................................ 45
For Question type True or False ........................................................................................................... 46
For Question type Drag and Drop ........................................................................................................ 47
For Question type Likert ....................................................................................................................... 49
For Question type Matrix ..................................................................................................................... 50
For Question type Image based ........................................................................................................... 51
For Question type Hierarchical ordering .............................................................................................. 52
PITS-VXES-PM-DOC-002
VER.1, REV.0
Page 3 of 120
www.pitsolutions.ch
For Question type Matching ................................................................................................................ 53
For Question type Descriptive, ............................................................................................................. 54
Publishing and Sharing ........................................................................................................................... 55
Exams Module ................................................................................................................................. 56
Exams...................................................................................................................................................... 56
Preview Exam.......................................................................................................................................... 57
Create/Schedule Exam ............................................................................................................................ 58
Exam type ............................................................................................................................................... 59
Assign Exam ............................................................................................................................................ 60
Select questions ...................................................................................................................................... 62
Assign Examinees.................................................................................................................................... 64
Manual Evaluation.................................................................................................................................. 66
Feedback Module ............................................................................................................................ 70
View Feedback Responses ...................................................................................................................... 71
Results Module ................................................................................................................................ 74
Examinees Result .................................................................................................................................... 74
Exam Result ............................................................................................................................................ 76
Department Result.................................................................................................................................. 78
Reports Module ............................................................................................................................... 79
Examinees Report ................................................................................................................................... 79
Exams Report .......................................................................................................................................... 82
Overall Report ......................................................................................................................................... 84
Organizations Overview.......................................................................................................................... 86
Pass/Fail Report ...................................................................................................................................... 88
Examination Module ........................................................................................................................ 90
View Exams Page .................................................................................................................................... 90
PITS-VXES-PM-DOC-002
VER.1, REV.0
Page 4 of 120
www.pitsolutions.ch
Attending Exam ...................................................................................................................................... 91
Examinee Result Page........................................................................................................................... 103
Feedback ............................................................................................................................................... 104
Blog ............................................................................................................................................... 105
New Blog-Article ................................................................................................................................... 106
All Blog-Articles ..................................................................................................................................... 107
New Blog-Category ............................................................................................................................... 108
All Blog-Categories ............................................................................................................................... 109
New Blog-Subcategory ......................................................................................................................... 110
All Blog-Subcategories .......................................................................................................................... 111
Document Sharing ......................................................................................................................... 112
PITS-VXES-PM-DOC-002
VER.1, REV.0
Page 5 of 120
www.pitsolutions.ch
What is VirtualX?
An open source exam management software that caterers your online examination
management requirements. This software is available in English, German, Arabic and
Chinese languages.
Through this software you can,
Create major types of users like Examiners, Question Setters/Evaluators and
Examinees etc.
Create Questions, Publish and Share questions for others
Schedule exam for Schools, Colleges, Organizations and other Institutions
Prepare and Assign question papers
Conduct online examination with feedback option
Instant evaluation except for exams including descriptive questions and results
generation
Report generation in Excel and Pdf formats
Give Feedback
Modules
Settings Management
Manage Organization Levels (For - Schools, Colleges, Organizations, Institutions)
Category Management
Subject Management
Email Service Management
User Management (Roles: Admin, Examiner, Question Setter/Evaluator, Examinee)
Question Management (Manage 12 different types of questions)
Exam Management (Schedule Exam, Assign Questions, Attend Exam, Evaluate Exam)
Manual Evaluation
Feedback Management
Result, Report Management
Graphical Analysis
PITS-VXES-PM-DOC-002
VER.1, REV.0
Page 6 of 120
www.pitsolutions.ch
Installation
Installation will guide you through the steps required for setting up the system and
deploying the software.
Software Requirements
Ubuntu Linux
Apache2
Ruby 1.8.7
Rails 3.0.3
Passenger / mod_rails
MySQL 5.0
wkhtmltopdf (PDFKit depends on wlhtmltopdf) For windows only
Deployment Details
*Please find the steps for System setup and Deployment in the text file attached.
PITS-VXES-PM-DOC-002
VER.1, REV.0
Page 7 of 120
www.pitsolutions.ch
Key roles in User management
There are four basic roles in the User management profile of this software namely,
Admin
Examiner
Question Setter/Evaluator
Examinee/ Temporary Examinee
Admin privileges
Admin has complete access to the system.
Configure System settings
Define the roles and Create Examiner, Question Setter and Examinee
Set the type of organizations, levels and configure Organization Category
Create Subjects
Prepare and Assign question papers
Create &Schedule examinations
Provide Pre and Post exam approvals and e-mail notifications to Examinee.
Result &Report generation
Manage E-Mail Templates and Feedbacks
Examiner privileges
Examiner has access to most of the modules except Settings, Emails
Create user Question Setter, Examinee and Group users
Set the type of organizations, levels and configure Organization Category
Create Subjects
Prepare and Assign question papers
Create & Schedule examinations
Result & Report generation
Feedbacks
Evaluate exams
Question Setter/Evaluator privileges
PITS-VXES-PM-DOC-002
VER.1, REV.0
Page 8 of 120
www.pitsolutions.ch
Create and Share questions.
Evaluator can evaluate exams that are assigned to him/her.
Examinee privileges
View and Attend Exams
View Results
Give Feedback
PITS-VXES-PM-DOC-002
VER.1, REV.0
Page 9 of 120
www.pitsolutions.ch
Where to start in VirtualX?
VirtualX is available in four different languages- English, German, Arabic and Chinese. You
can select it by clicking on the Flag icons at the top right corner of the Login page. Such
language change would not be affected to others using the system. You can permanently set
the language through Settings management.
Space for display of client logo is provided. Logo can be uploaded from the Settings
management.
Footer has following links such as About Us, Clients, VirtualX features, VirtualX modules
and Contact Us details.
On clicking Sign In link user will be directed to Login Page.
VirtualX Home Page
PITS-VXES-PM-DOC-002
VER.1, REV.0
Page 10 of 120
www.pitsolutions.ch
Signing In
To begin with the software you have to Sign In as Admin.
Enter the Admin user id and password in the appropriate fields the Login Page and click
the Sign In button. Please note that the password is case sensitive.
After Software installation, by default Admin account will be created with the following
credentials,
User Name: admin
Password: admin
Login page has links such as Forgot Password and Register Now.
If user forgot the password user can reset the password on submitting his/her
Email Id.
Through Register Now link User can register with the system. All the Registered
users are considered as Examinees.
* Examiners and Question Setters cannot register through Register Now link. Examiners
and Question Setters will be created by Admin.
Signing in to the system using the user name and password will direct to a landing page
where the sequential order of the system setting process is depicted with the help of a
hierarchical chart, named us Work flow. This chart will guide you to the initial settings to
be done before the examination process.
PITS-VXES-PM-DOC-002
VER.1, REV.0
Page 11 of 120
www.pitsolutions.ch
Now on this page will act as the home page. A Back to Work flow link is provided in other
pages (at the right end of the menu bar) so as to refer the order of system setting process
from this home page. Change the language to make it available in other languages also.
The detailed system setting and utilization process is described in the following sections in
this document.
PITS-VXES-PM-DOC-002
VER.1, REV.0
Page 12 of 120
www.pitsolutions.ch
Edit profile
This option is visible near the Sign In area after Signing in. It is at the top right corner of
the page.
Here you can include/change your Name, User Id, e-mail and Password in your Profile.
PITS-VXES-PM-DOC-002
VER.1, REV.0
Page 13 of 120
www.pitsolutions.ch
Settings Management Module
After editing the admin profile, the next step is to update the Settings module Clicking on
the Settings option you are required to confirm the below data.
Allow examinee Registration: Enables link Register Now to allow Examinee to
register online.
Confirm examination: Enables link confirm/reject for Examinees either to
Confirm or Reject Exam
Include Question hints in examinee reports: Enables the admin to choose
whether the question hints has to be shown to the examinees in examinee reports.
Organization type: Admin has to opt for the type of organization for which the
examination is being set up. Four classifications are available - School, College,
Organization, and Training institute. Admin can select any one option from it.
Select locale: Four languages are available English, German, Arabic and Chinese.
Select the language for the VirtualX.
Approve Examinee: Enables Approve/Reject buttons in Admin Dashboard.
URL: URL of the examination page to be given here (Give host name only).
On completion of entering these data click the Update button at the bottom.
VirtualX Settings Page
PITS-VXES-PM-DOC-002
VER.1, REV.0
Page 14 of 120
www.pitsolutions.ch
Sub-menus of Setting Option
Client Image upload:
You can upload your organizations image by clicking the sub-menu Client image upload.
The logo has size restrictions and it should not exceed 235px * 60px size.
About Us:
You can include your organization details here in English, German Arabic and Chinese
Languages. Or else you can keep the default description on VirtualX software. It is
accessible by clicking the About Us sub-menu in the Settings menu item.
PITS-VXES-PM-DOC-002
VER.1, REV.0
Page 15 of 120
www.pitsolutions.ch
PITS-VXES-PM-DOC-002
VER.1, REV.0
Page 16 of 120
www.pitsolutions.ch
Client information:
Here you can include your clients/beneficiaries details by clicking on the Client
information sub-menu.
Name and URL details of the clients can be included here using the option Add Client.
Later if required, these details can be edited or deleted using the Edit and Delete buttons
available in the page.
PITS-VXES-PM-DOC-002
VER.1, REV.0
Page 17 of 120
www.pitsolutions.ch
Organizational levels Module
Here you include various levels and sub-levels in your organization. This will help you to
set the hierarchy level (Combinations of sub-levels) in that organization and conduct exams
accordingly.
The sub-menu information will appear based on the Organization type information
updated in the Settings page.
For University/College type:
The sub-menus will be Course, Year, Department and Semester.
PITS-VXES-PM-DOC-002
VER.1, REV.0
Page 18 of 120
www.pitsolutions.ch
For Schools type:
The sub-menus will be Class and Section.
PITS-VXES-PM-DOC-002
VER.1, REV.0
Page 19 of 120
www.pitsolutions.ch
For Organizations (e.g.: Company or Government office):
The sub-menu item will be Department only
PITS-VXES-PM-DOC-002
VER.1, REV.0
Page 20 of 120
www.pitsolutions.ch
For Training institutions:
The sub-menu item will be Domain only
You can Create, edit and delete these data according to your requirements.
PITS-VXES-PM-DOC-002
VER.1, REV.0
Page 21 of 120
www.pitsolutions.ch
Category Module
Categorization will help you to set questions and conduct exams category wise.
E.g. for a category: MSc << physics << 1st year << 1st Semester
You can configure the categories here using the Configure category button in the page.
After clicking the Configure category button, fill up the Course, Year, Department,
Semester columns using the drop down.
Configure Category Page
PITS-VXES-PM-DOC-002
VER.1, REV.0
Page 22 of 120
www.pitsolutions.ch
Categories Listing Page
Also the data created can be deleted using the Delete button.
PITS-VXES-PM-DOC-002
VER.1, REV.0
Page 23 of 120
www.pitsolutions.ch
Subjects Module
Here you can manage subjects than can be included under various categories.
To create a subject in the system,
Click on the Create Subject button in the page
Put the Subject name and opt the category from the drop down option
Click on the create button to save it
Subjects Listing Page
PITS-VXES-PM-DOC-002
VER.1, REV.0
Page 24 of 120
www.pitsolutions.ch
Create Subject Page
Also you can add Subjects to various categories.
To add a subject to a category,
Click on the Add subject to category button in the page
Put the Subject name and opt the category to which that subject has to be assigned.
You can access this from the drop down option
Click on the create button to save it
PITS-VXES-PM-DOC-002
VER.1, REV.0
Page 25 of 120
www.pitsolutions.ch
PITS-VXES-PM-DOC-002
VER.1, REV.0
Page 26 of 120
www.pitsolutions.ch
E-mail Management Module
E-mail templates for various e-mail notifications can be set in prior. You need to edit the
default content in the templates by editing according to your requirements. This can be
done by clicking on the Edit button in the page. After entering the required information
click on the Update button to save it.
*Please refer the Help Content for each Email Template while editing. Replace the Variables
provided in the Help Content where ever required.
The various e-mail templates are,
Examinee Registration Confirmation
User Creation
Examinee Account Rejection
Examinee Registration
Temporary Examinee Creation
Exam Schedule
Forgot Password
These templates can be edited later using the Edit button in the page. The templates are
now available in four languages, In English, German, Arabic and Chinese.
PITS-VXES-PM-DOC-002
VER.1, REV.0
Page 27 of 120
www.pitsolutions.ch
Users Module
Here you can manage the list of various Users of this system. You can create, edit and
delete users in this section. These users can be viewed in the sub-menu and also on
clicking the Users tab in the Menu bar.
The Users and their roles are,
Examiner
Examiner is the user who has the authority to create and conduct exams. He can set the
questions, allocate examinees, can manage categories and has access to the Exam results
and reports.
Account creation
Examiners account can be created using the Create button in the page.
In the following page enter the Name, User id and e-mail id of the Examiner.
After entering the required information click on the Create button in this page on
which the system will save the data and send a notification to the e-mail id of the
Examiner.
The examiner has to confirm that notification from his mail box. Upon confirmation
and setting up password, the Examiner will get access to his account in VirtualX.
Create Examiner Page
PITS-VXES-PM-DOC-002
VER.1, REV.0
Page 28 of 120
www.pitsolutions.ch
Examiners Listing Page
Examiners account information can be edited and deleted from the main page Examiners.
Only confirmed Examiners details can be edited. The status will be shown us Pending
until the Examiner confirms his account.
Search option
Search option is also available in the same page. Using User Id, Email or Name the Admin
could search for particular examiners. By default the Search button will be disabled. On
entering characters or copy/paste of search parameter, the Search button gets enabled and
searching would be done.
PITS-VXES-PM-DOC-002
VER.1, REV.0
Page 29 of 120
www.pitsolutions.ch
Question Setter
Question Setter is the user who has the authority to create questions. He can create
questions and can share it with other Question setters. Also they can be the evaluators for
exams, but they will be allocated by the Admin/Examiner. This user cannot conduct
examinations and wont have access to Exam reports.
Account creation
Question Setters account can be created using the Create button in the page.
In the following page enter the Name, User id and e-mail id of the Examiner
Assign the categories in which Question setter can create questions.
After entering the required information click on the Create button in this page on
which the system will save the data and send a notification to the e-mail id of the
Question setter.
The Question setter has to confirm that notification from his mail box. Upon
confirmation and setting up password, the Question setter will get access to his
account in VirtualX.
Create Question Setter Page
PITS-VXES-PM-DOC-002
VER.1, REV.0
Page 30 of 120
www.pitsolutions.ch
Question Setters Listing Page
Question setters account information can be edited and deleted from the main page
Question Setter. Only confirmed Question setters details can be edited. The status will be
shown us Pending until the Question setters confirms his account.
Search option
Search option is also available in the same page. Using User Id, Email or Name the Admin
could search for particular question setters. By default the Search button will be disabled.
On entering characters or copy/paste of search parameter, the Search button gets enabled
and searching would be done.
PITS-VXES-PM-DOC-002
VER.1, REV.0
Page 31 of 120
www.pitsolutions.ch
Examinee
Examinee is the user who attends the exams. He can attend only those exams that are
assigned to him and will access to his/her Exam results and reports only.
Account creation
Two type of Examinee can be created Permanent (Examinee) and Temporary (Temporary
Examinee)
Creating a permanent examinee
Click on the Create Examinees button in the page.
In the following page enter the Name, User id and e-mail id of the Examinee
After entering the required information click on the Create button in this page on
which the system will save the data and send a notification to the e-mail id of the
Examinee.
The Examinee has to confirm that notification from his mail box. Upon confirmation
and setting up password, the Examinee will get access to his account in VirtualX.
After confirming through e-mail, the Examinee has to login to VirtualX and has to
confirm his attendance for each exam.
Create Examinee Page
PITS-VXES-PM-DOC-002
VER.1, REV.0
Page 32 of 120
www.pitsolutions.ch
Examinees Listing Page
Creating a Temporary examinee
Click on the Create Temporary Examinees button in the page
Fill up the count of temporary examinees in the required column
After entering the required information click on the Create button in this page on
which the system will save the data and simultaneously temporary accounts will be
created in the system
User(Admin/Examiner) who is creating Temporary Examinee will receive a list of
Temporary Examinees ids and passwords in his/her e-mail id, which are assigned
to temporary examinees
PITS-VXES-PM-DOC-002
VER.1, REV.0
Page 33 of 120
www.pitsolutions.ch
Create Temporary Examinee Page
Filter option for viewing and editing the list of Permanent, Temporary and All the
examinees are available in the Examinee page
Search option
Search option is also available in the same page. Using User Id, Email or Name the Admin
could search for particular examinees/temporary examinees. By default the Search button
will be disabled. On entering characters or copy/paste of search parameter, the Search
button gets enabled and searching would be done.
PITS-VXES-PM-DOC-002
VER.1, REV.0
Page 34 of 120
www.pitsolutions.ch
Group User
In Group user option the admin can filter and select the examinees and assign them to a
particular category and Academic year.
Follow the below steps to Group users in a category.
Select the type of examinees from the Select examinee drop down box
Click on the Filter option to obtain examinees in the specified category
Select the category to which the examinees has to be assigned
Put the academic year as required
Mark the examinees to be grouped in that category using the check box against each
examinee
Click on the Assign button to complete the process
PITS-VXES-PM-DOC-002
VER.1, REV.0
Page 35 of 120
www.pitsolutions.ch
Activate/Inactivate
Admin can activate and Inactivate users permanently or temporarily.
This can be done by clicking on the Red/Green button against each user in this page.
Changing the button to Green will allow the user to access the system and to Red will block
the user from accessing the system. Note that only confirmed users will be shown in this
area and can be activated and inactivated.
Separate list of Examiners, Question setters, Examinees can be obtained for the
activate/inactivate function using the Filter User facility in the Activate/Inactivate page.
Search option
Search option is also available in the same page. Using User Id, Email or Name the Admin
could search for particular examiners, question setters, examinees/temporary examinees.
By default the Search button will be disabled. On entering characters or copy/paste of
search parameter, the Search button gets enabled and searching would be done. Note that
only confirmed users will be shown in search process.
PITS-VXES-PM-DOC-002
VER.1, REV.0
Page 36 of 120
www.pitsolutions.ch
Admin Dashboard
Here the examinees who have registered online through the website directly are shown.
Admin can approve or reject their access in the dashboard. Once the users are confirmed,
the checkbox against them will be removed.
This provides an overview on the list of registered examinees and their status on
Approval/Rejection from the side of Admin to access the system.
For this the Admin have to mark on the Status column and click on the Approve or Reject
button.
PITS-VXES-PM-DOC-002
VER.1, REV.0
Page 37 of 120
www.pitsolutions.ch
Questions Module
In this section, Admin, Examiner or Question setter can create Questions under various
types. Eleven types of questions - Multiple Choice, Multiple Selection, Fill in the blanks, Yes
or No, True or False, Drag and Drop, Likert, Matrix, Image based, Hierarchical ordering,
Matching and Descriptive types can be created.
Question creation
Questions can be created using the Create Question button in the Questions page.
In the following page you have to fill up the Question type and Subject with Category
using the drop down option available
After providing the data click on the Next button to create a question.
Questions Listing Page
PITS-VXES-PM-DOC-002
VER.1, REV.0
Page 38 of 120
www.pitsolutions.ch
Create Question Page
PITS-VXES-PM-DOC-002
VER.1, REV.0
Page 39 of 120
www.pitsolutions.ch
For Question type Multiple choice
Write the question at the question area and enter the answer options in the
provided columns. You can add more options using the Green plus icon provided.
Click on the check box against the right answer Only one right answer can be
opted.
If you want to provide a hint for the question to emphasize its answer, you can enter
the same in the Hint field provided. This is optional.
Set mark for that question. Maximum mark for a given question is limited to 999.99
and minimum mark is 0.10.
Click on the create button to save it to Question bank (the Questions page) of the
Question setter/creator
Multiple choices come with editor option in order to include formulas and equations
in the question.
PITS-VXES-PM-DOC-002
VER.1, REV.0
Page 40 of 120
www.pitsolutions.ch
If question and options has to be created with formulas, then first add number of options
required for the question on clicking plus button and then click on the show as editor link
above the options.
On clicking the link all the text area will be converted to editor. Now user can add formulas,
equation and do other formatting.
PITS-VXES-PM-DOC-002
VER.1, REV.0
Page 41 of 120
www.pitsolutions.ch
For Question type Multiple selection
Write the question at the question area and enter the answer options in the
provided columns. You can add more options using the Green plus icon provided.
Click on the check box against the right answer/answers Here multiple right
answers can be opted from the options
If you want to provide a hint for the question to emphasize its answer, you can enter
the same in the Hint field provided. This is optional.
Set mark for that question. Maximum mark for a given question is limited to 999.99
and minimum mark is 0.10.
Click on the create button to save it to Question bank (the Questions page) of the
Question setter/creator
Multiple choices come with editor option in order to include formulas and equations
in the question.
PITS-VXES-PM-DOC-002
VER.1, REV.0
Page 42 of 120
www.pitsolutions.ch
If question and options has to be created with formulas, then first add number of options
required for the question on clicking plus button and then click on the show as editor link
above the options.
On clicking the link all the text area will be converted to editor. Now user can add formulas,
equation and do other formatting.
PITS-VXES-PM-DOC-002
VER.1, REV.0
Page 43 of 120
www.pitsolutions.ch
For Question type Fill in the blanks
Write the question at the question area with a _ symbol in the answer area and
enter the answer in the provided column. In case, more than one fill is required, you
can add more answer options using the Green plus icon provided.
If you want to provide a hint for the question to emphasize its answer, you can enter
the same in the Hint field provided. This is optional.
Set mark for that question. Maximum mark for a given question is limited to 999.99
and minimum mark is 0.10.
Click on the create button to save it to Question bank (the Questions page) of the
Question setter/creator
PITS-VXES-PM-DOC-002
VER.1, REV.0
Page 44 of 120
www.pitsolutions.ch
For Question type Yes or No
Write the question at the question area
Mark on the check box with the right answer option - Yes or No
If you want to provide a hint for the question to emphasize its answer, you can enter
the same in the Hint field provided. This is optional.
Set mark for that question. Maximum mark for a given question is limited to 999.99
and minimum mark is 0.10.
Click on the create button to save it to Question bank (the Questions page) of the
Question setter/creator
PITS-VXES-PM-DOC-002
VER.1, REV.0
Page 45 of 120
www.pitsolutions.ch
For Question type True or False
Write the question at the question area
Mark on the check box with the right answer option - True or False
If you want to provide a hint for the question to emphasize its answer, you can enter
the same in the Hint field provided. This is optional.
Set mark for that question. Maximum mark for a given question is limited to 999.99
and minimum mark is 0.10.
Click on the create button to save it to Question bank (the Questions page) of the
Question setter/creator
PITS-VXES-PM-DOC-002
VER.1, REV.0
Page 46 of 120
www.pitsolutions.ch
For Question type Drag and Drop
Drag and Drop: One image has to be dragged and dropped on the matching image from the
options available
Write the question at the question area and browse and select the question image
(image to be dragged) from the browse option available
Under the Enter Options, browse and select the image options to be matched with
the question image. You can add more options using the Green plus icon provided.
Click on the check box against the right answer Only one right answer can be
opted.
If you want to provide a hint for the question to emphasize its answer, you can enter
the same in the Hint field provided. This is optional.
Set mark for that question. Maximum mark for a given question is limited to 999.99
and minimum mark is 0.10.
Click on the create button to save it to Question bank (the Questions page) of the
Question setter/creator
Image Preview feature:
The following desktop browsers have support for image previews prior to uploading files:
Google Chrome
Apple Safari 6.0+
Mozilla Firefox 3.6+
Opera 11.0+
Microsoft Internet Explorer 10.0+
The same is applicable for Image Based question.
PITS-VXES-PM-DOC-002
VER.1, REV.0
Page 47 of 120
www.pitsolutions.ch
PITS-VXES-PM-DOC-002
VER.1, REV.0
Page 48 of 120
www.pitsolutions.ch
For Question type Likert
Likert: This is used to rate or grade on qualitative aspects.
Write the question at the question area and enter the answer options in the
provided columns. You can add more options using the Green plus icon provided.
If you want to provide a hint for the question to emphasize its answer, you can enter
the same in the Hint field provided. This is optional.
Click on the create button to save it to Question bank (the Questions page) of the
Question setter/creator
This type of question is used for Feedback purpose. Once created and published it will be
displayed under the Feedback session which appears as a separate tab in the Menu bar.
PITS-VXES-PM-DOC-002
VER.1, REV.0
Page 49 of 120
www.pitsolutions.ch
For Question type Matrix
Write the question at the question area
Put the matching data in the provided Matrix Rows and Matrix Columns area. You
can add more options using the Green plus icon provided.
If you want to provide a hint for the question to emphasize its answer, you can enter
the same in the Hint field provided. This is optional.
Click on the create button to save it to Question bank (the Questions page) of the
Question setter/creator
This type of question is used for Feedback purpose. Once created and published it will be
displayed under the Feedback session which appears as a separate tab in the Menu bar.
PITS-VXES-PM-DOC-002
VER.1, REV.0
Page 50 of 120
www.pitsolutions.ch
For Question type Image based
Write the question at the question area and browse and select the question image
from the browse option available
Enter the answer options in the provided columns. You can add more options using
the Green plus icon provided.
Click on the check box against the right answer/answers Here multiple right
answers can be opted from the options
If you want to provide a hint for the question to emphasize its answer, you can enter
the same in the Hint field provided. This is optional.
Set mark for that question. Maximum mark for a given question is limited to 999.99
and minimum mark is 0.10.
Click on the create button to save it to Question bank (the Questions page) of the
Question setter/creator
PITS-VXES-PM-DOC-002
VER.1, REV.0
Page 51 of 120
www.pitsolutions.ch
For Question type Hierarchical ordering
Write the question at the question area and enter the answer options in the correct
order in the provided columns. Also mention the display order of the options in the
Display Order drop down. You can add more options using the Green plus icon
provided.
If you want to provide a hint for the question to emphasize its answer, you can enter
the same in the Hint field provided. This is optional.
Set mark for that question. Maximum mark for a given question is limited to 999.99
and minimum mark is 0.10.
Click on the create button to save it to Question bank (the Questions page) of the
Question setter/creator
For answering, these options need to be dragged and arranged in the correct order.
PITS-VXES-PM-DOC-002
VER.1, REV.0
Page 52 of 120
www.pitsolutions.ch
For Question type Matching
Write the question at the question area
Put the matching data in the provided Match Option A and Match Option B
columns. You can add more options using the Green plus icon provided.
If you want to provide a hint for the question to emphasize its answer, you can enter
the same in the Hint field provided. This is optional.
Set mark for that question. Maximum mark for a given question is limited to 999.99
and minimum mark is 0.10.
Click on the create button to save it to Question bank (the Questions page) of the
Question setter/creator
The question will be randomized automatically every time before it is assigned to a
question paper.
PITS-VXES-PM-DOC-002
VER.1, REV.0
Page 53 of 120
www.pitsolutions.ch
For Question type Descriptive,
Write the question in the editor.
If you want to provide a hint for the question to emphasize its answer, you can enter
the same in the Hint field provided. This is optional.
No answer options for this, examinees will be writing the answer in the descriptive
manner.
Set mark for the question. Maximum mark for a given question is limited to 999.99
and minimum mark is 0.10.
For descriptive type question evaluation will be done manually.
PITS-VXES-PM-DOC-002
VER.1, REV.0
Page 54 of 120
www.pitsolutions.ch
Publishing and Sharing
The who create the question can release the questions for question paper setting by
clicking on the Publish check box against that question
Question setter can share the question you created with another Question setter
clicking on the Share check box against the question.
Upon clicking a text box will appear showing the list of question setters to which
you wish to share that question.
Select the Question setter whom you want to share the question and click on the
Assign button to share it. By default the Assign button will be disabled. Once any
question setter is selected, it will be enabled.
PITS-VXES-PM-DOC-002
VER.1, REV.0
Page 55 of 120
www.pitsolutions.ch
Exams Module
This module manages the Creation/Scheduling of an Exam, setting question papers and
assigning examinees for the exam.
Follow the below steps to create and conduct an exam. i.e., from the sub-menu items in the
Exams tab.
Exams
Here all the exams are listed. User can Edit, Delete and Preview Exam.
PITS-VXES-PM-DOC-002
VER.1, REV.0
Page 56 of 120
www.pitsolutions.ch
Preview Exam
User can preview the Exam after crated, preview page contains Exam details, Examinees
assigned to Exam and Questions assigned to the Exam.
PITS-VXES-PM-DOC-002
VER.1, REV.0
Page 57 of 120
www.pitsolutions.ch
Create/Schedule Exam
Here provide the Exam name, Exam code, Exam date and time of exam, Total time of
the exam, Total marks and Instructions.
After entering the required data, click on the Create button available to save the
data.
You will be directed to the Exams page where you can view, edit and delete the
data.
PITS-VXES-PM-DOC-002
VER.1, REV.0
Page 58 of 120
www.pitsolutions.ch
Exam type
Use the Create button to create an exam type. Eg.: Internal 1
After entering the required data, click on the Create button available to save the data.
You will be directed to the Exam Type page where you can view, edit and delete the data.
PITS-VXES-PM-DOC-002
VER.1, REV.0
Page 59 of 120
www.pitsolutions.ch
Assign Exam
Here you can assign the created exam to each Course and subject categories and to the
exam type with academic year.
Follow the below steps to assign an exam.
Filter Exam
Mention the date/dates in which an exam was created. Mention this in the From
Date and To Date boxes.
Click on the Filter button available just below to display the list of exams created in
between the dates mentioned in the above boxes.
The result of this action will be displayed in the Select Exam option in the second
level (Assign Exam)
Assign Exam
Select the exam from the Select exam drop down option
Select the exam type from the Exam Type drop down option
Select the academic year from the Academic Year drop down option
Categories
Mark on the check boxes corresponding to the Categories for which you want to
conduct the exam
Click on the Assign button to assign the exam to the Categories and other subdivisions
PITS-VXES-PM-DOC-002
VER.1, REV.0
Page 60 of 120
www.pitsolutions.ch
PITS-VXES-PM-DOC-002
VER.1, REV.0
Page 61 of 120
www.pitsolutions.ch
Select questions
Here you can include the questions you have already prepared to the respective category
and subjects.
Follow the below steps to assign an exam.
Filter
Select the question type and Category for which the questions have been prepared.
Click on the filter button. This action will pull out the questions prepared for that
particular category and subjects only.
Select Category
Select the category, Exam type and Academic year and click filter to pick all the
Exams that were assigned to the selected options.
Exams for the selected options will be listed in the Select Exam drop down.
Select the exam from the Select Exam drop down
The Exam mark and Mark Assigned boxes will appear.
At this box you can edit the Exam Mark, the total mark for which the exam is to be
conducted.
This should match up with the Mark assigned (The total mark of all the questions
included in the question paper).
If the Marks assigned and the Exam mark does not match, a notification will appear.
Unless the marks assigned match with the Exam mark, Exam cannot be taken by
Examinees.
Select Question
The list of questions prepared under the selected category and subject will be
displayed here.
Mark the check box against the question you want to include in the question paper.
The marks of all these selected questions should match up with the total marks.
This can be cross-checked from the Exam mark and Mark Assigned boxes above.
Click on the Assign button to complete the question paper setting process
PITS-VXES-PM-DOC-002
VER.1, REV.0
Page 62 of 120
www.pitsolutions.ch
PITS-VXES-PM-DOC-002
VER.1, REV.0
Page 63 of 120
www.pitsolutions.ch
Assign Examinees
Here you can assign examinees to take an exam.
Follow the below steps to assign an examinee to an exam.
Filter exam
Put the exam/exams created date/dates in the From Date and To Date boxes and
click on the filter button to pull out the list of exams scheduled on or between these
dates
Select exam
Select the exam you wish to select from the Select Exam drop down box and click
on the Filter button
All the categories assigned to the Exam will be listed in the Select category drop
down.
Select category
Select the category from drop down box and click on the Filter button
This action will display the list of Examinee/s those who have been assigned under
the filtered category with a check box against their details
Click on the check boxes against the examinees you want to assign the exam
Click on the Assign button to complete the process of assigning examinees for an
exam
PITS-VXES-PM-DOC-002
VER.1, REV.0
Page 64 of 120
www.pitsolutions.ch
PITS-VXES-PM-DOC-002
VER.1, REV.0
Page 65 of 120
www.pitsolutions.ch
Manual Evaluation
Descriptive type questions will be evaluated manually where as other question types are
evaluated by the system.
While assigning questions to exam, if any one of the question assigned is a descriptive type
then that question will remain unevaluated, for that period of time result of examinees will
be in the pending status. Once the descriptive type from the exam gets evaluated by
Examiner or Evaluator then result will be published.
Assign Evaluators
Question setter will act as evaluator. When you assign a question setter to a category
subject, the same question setter will be availed as evaluator under that category.
Evaluator on logging in to system can evaluate the examinees, their descriptive type
questions.
PITS-VXES-PM-DOC-002
VER.1, REV.0
Page 66 of 120
www.pitsolutions.ch
Evaluators
All the evaluators under the respective category will be listed here and evaluators can be
deleted from here.
PITS-VXES-PM-DOC-002
VER.1, REV.0
Page 67 of 120
www.pitsolutions.ch
Evaluate Exam
Examiner or assigned Question setters will be allowed to do the evaluation for exams.
In the right side the box has Examinees listing, with status as 1) Not Taken i.e. examinee
have not attended the exam, 2) Evaluate i.e. Need evaluation for the exam, and 3) Evaluated
i.e. Exam has been evaluated.
Note that Question once evaluated cannot be evaluated again.
PITS-VXES-PM-DOC-002
VER.1, REV.0
Page 68 of 120
www.pitsolutions.ch
PITS-VXES-PM-DOC-002
VER.1, REV.0
Page 69 of 120
www.pitsolutions.ch
Feedback Module
Feedback questions will be in the Likert or Matrix format and is prepared in the Questions
module. These questions on publishing will appear under the Feedback tab in the menu
bar.
After setting every question paper and assigning it for exams one feedback question also
can be assigned along with that. This can be done by the following procedure.
Click on the feedback tab in the menu bar
Set of feedback questions with Assign check box will appear
Click on the check box corresponding to the selected feedback question
Click on the Assign button at the end of the page and this question will be assigned
along with the exam questions.
To set different feedback question uncheck the Assigned feedback question, on unchecking
the feedback questions gets unassigned. To find the Assigned feedback question filter it
from the Select question type dropdown.
PITS-VXES-PM-DOC-002
VER.1, REV.0
Page 70 of 120
www.pitsolutions.ch
View Feedback Responses
Feedback responses can be viewed using the Sub-menu in the Feedback tab.
Click the View option against the feedback response appearing and there you can see the
response.
PITS-VXES-PM-DOC-002
VER.1, REV.0
Page 71 of 120
www.pitsolutions.ch
Matrix Question Responses
Count for the Examinees responses are given in the corresponding boxes.
Likert Question Responses
Count for the Examinees responses are given in the Response count boxes.
PITS-VXES-PM-DOC-002
VER.1, REV.0
Page 72 of 120
www.pitsolutions.ch
PITS-VXES-PM-DOC-002
VER.1, REV.0
Page 73 of 120
www.pitsolutions.ch
Results Module
Instant results of the Examinees can be view from this module. Results are of three types
such as Examinees Result, Exams Results and Department Results
Examinees Result
On clicking the Examinees Result sub menu page will be directed to Examinees Result. In
the page you should select the values such as Category, Academic year and Exam type from
the dropdown and on clicking filter list of Examinees under for the selected values will be
listed.
PITS-VXES-PM-DOC-002
VER.1, REV.0
Page 74 of 120
www.pitsolutions.ch
To view the Result of the Examinee, click on the corresponding view link of the Examinee.
In view, examinee can have the following statuses,
Pass Examinee has passed in the exam
Fail Examinee has failed in the exam
Exam Not Attended Examinee has not attended the exam
Exam Not Properly Completed Examinee has attended the exam, but not
properly completed. It can be due to closing of browser, not clicking on Finish
button to finish the Exam etc.
PITS-VXES-PM-DOC-002
VER.1, REV.0
Page 75 of 120
www.pitsolutions.ch
Exam Result
On clicking the Exam Result sub menu page will be directed to Exam Result. In the page you
should select the values such as Category, Academic year and Exam type from the
dropdown and on clicking filter list of Exams under for the selected values will be listed.
PITS-VXES-PM-DOC-002
VER.1, REV.0
Page 76 of 120
www.pitsolutions.ch
To view the Result of the Examinee who has taken the Exam, click on the corresponding
view link of the Exam.
PITS-VXES-PM-DOC-002
VER.1, REV.0
Page 77 of 120
www.pitsolutions.ch
Department Result
On clicking the Department Result sub menu page will be directed to Department Result. In
the page you should select the values such as Category, Academic year and Exam type from
the dropdown and on clicking filter list it will list all the Examinees and their exams
collectively with the mark.
PITS-VXES-PM-DOC-002
VER.1, REV.0
Page 78 of 120
www.pitsolutions.ch
Reports Module
The results of the exams can be extracted in the form of various reports according to your
requirements. These reports can be viewed within the system as well as re-produced and
saved in excel and pdf formats. The different reports are, Examinees Report, Exams Report,
Overall Report, Organizations overview, Pass/Fail Report.
Examinees Report
This is the report showing the exam results of all the examinees individually that comes
under a particular category, academic year and exam type. This report can be viewed and
downloaded in excel and pdf formats.
To obtain this report follow the below steps
Click on the Examinees Report from the Reports tab in the menu bar.
Select the Category, Academic year and Exam type from the drop down boxes.
Click on the Filter button in the page
After this action the entire list of Examinees under this category will be displayed.
Here individual reports can be viewed in the system and can be viewed and saved in
excel and pdf formats.
Examinee Report Screen-1
PITS-VXES-PM-DOC-002
VER.1, REV.0
Page 79 of 120
www.pitsolutions.ch
Examinee Report Screen-2
On Clicking PDF report image from Screen-1, following data appears in the pdf report.
Examinee Report Screen-3
On clicking view link from the Screen-1, will generate the graphical representation of the
exams and percentage.
PITS-VXES-PM-DOC-002
VER.1, REV.0
Page 80 of 120
www.pitsolutions.ch
Examinee Report Screen-4
On clicking the PDF report from the Screen-3, report for Answer sheet will get generated.
PITS-VXES-PM-DOC-002
VER.1, REV.0
Page 81 of 120
www.pitsolutions.ch
Exams Report
This is the report showing results of all the exams individually which comes under a
particular category, academic year and exam type.
This report can be viewed and downloaded in excel and pdf formats.
To obtain this report follow the below steps
Click on the Exams Report from the Reports tab in the menu bar.
Select the Category, Academic year and Exam type from the drop down boxes.
Click on the Filter button in the page
After this action the entire list of exams under this category will be displayed. Here
individual exam reports can be viewed in the system and can be viewed and saved in excel
and pdf formats.
Exam Report Screen-1
PITS-VXES-PM-DOC-002
VER.1, REV.0
Page 82 of 120
www.pitsolutions.ch
Exam Report Screen-2
On Clicking PDF report image from Screen-1, following data appears in the pdf report.
Exam Report Screen-3
On clicking view link from the Screen-1, will generate the graphical representation of the
examinees and percentage.
PITS-VXES-PM-DOC-002
VER.1, REV.0
Page 83 of 120
www.pitsolutions.ch
Overall Report
This report shows overall view of all the exams conducted under a particular category.
This report can be viewed and downloaded in excel and pdf formats and is not viewable
from the system.
To obtain this report follow the below steps
Click on the Overall Report from the Reports tab in the menu bar.
Select the Category, Academic year and Exam type from the drop down boxes.
Select the type of file in which you require output excel or pdf
Click on the Generate button in the page to create an output
You will be asked to view/download the report and you can select as per your
requirement
Overall Report Screen-1
PITS-VXES-PM-DOC-002
VER.1, REV.0
Page 84 of 120
www.pitsolutions.ch
Overall Report Screen-2
On Clicking Generate button with PDF Radio button checked from Screen-1, following data
appears in the pdf report.
PITS-VXES-PM-DOC-002
VER.1, REV.0
Page 85 of 120
www.pitsolutions.ch
Organizations Overview
This report shows the result of exam conducted for each course in a particular year and for
a particular exam type. This report is viewable only in the system and cannot be viewed or
downloaded in excel and pdf formats.
To obtain this report follow the below steps,
Click on the Organizations Overview from the Reports tab in the menu bar.
Select the Academic year and Exam type from the drop down boxes.
Click on the Filter button in the page
After this action a course wise overview of exam results published in that academic
year will appear
Another detailed report on each course can be obtained by clicking on the View in
detail button against each course
Organizations Overview Screen-1
PITS-VXES-PM-DOC-002
VER.1, REV.0
Page 86 of 120
www.pitsolutions.ch
Organizations Overview Screen-2
Organizations Overview Screen-3
On clicking the View in detail link form Screen-2, graphical view for Department detailed
page will be displayed. From here on clicking View in detail, takes to Year in Details page
and Semester in Detail page.
PITS-VXES-PM-DOC-002
VER.1, REV.0
Page 87 of 120
www.pitsolutions.ch
Pass/Fail Report
This is the report showing the Pass and Fail results of all the examinees individually who
comes under a particular category, academic year, exam type and attended a particular
exam.
This report can be viewed and downloaded in excel and pdf formats from the link
appearing at the bottom of the page.
To obtain this report follow the below steps:
Filter
Click on the Pass/Fail Report from the Reports tab in the menu bar.
Select the Category, Academic year and Exam type from the drop down boxes.
Click on the Filter button in the page
Select the exam and Pass/Fail type of information required from the Exams and
Pass/Fail drop down options
Click on the Filter button in the page
After this action the Pass/Fail list of examinees under this category and exam
attended will be displayed and the results are viewable along with that. This reports
can be viewed and saved in excel and pdf formats.
Pass/Fail Report Screen-1
PITS-VXES-PM-DOC-002
VER.1, REV.0
Page 88 of 120
www.pitsolutions.ch
Pass/Fail Report Screen-2
On clicking PDF Report link from screen-1, following PDF report with all the examinees
with pass/fail status under the selected category will be listed.
PITS-VXES-PM-DOC-002
VER.1, REV.0
Page 89 of 120
www.pitsolutions.ch
Examination Module
Examination module is for Examinees. Examinee can view his/her exams, Attend Exam,
View Result and give Feedback. Examinee when login will land in the View Exams page.
View Exams Page
This page will list all the Exams of the Examinee. From submenu Pending Exam all the
exams that are not yet taken will be listed and from Completed Exams submenu all
attended Exams will be listed.
Each Exam will have Exam Code, Exam Duration, Exam Date, Exam Start Time and
Confirm/Reject Link.
PITS-VXES-PM-DOC-002
VER.1, REV.0
Page 90 of 120
www.pitsolutions.ch
Attending Exam
On clicking Confirm Link, Attend link will appear. Attend link will be in the Enabled state
only if the Exam Start time is reached and will remain enabled till the Exam end time. On
clicking Attend link page will be directed to Instruction page where Examinee can read the
instruction of the Exam.
After instructions are read, Examinee can click on Start button. On clicking start button new
window will be opened from which Examinee can start answering the questions.
Examination window shows Exam Date, Exam Start Time, Exam Duration and Timer
There will be Next and Previous button. Next button click will take to next question and
saves the selected answer. Examinee can go back to previous question on clicking Previous
button and answer the question again i.e. (If the examinee feels that he/she has answer the
question previous question wrong then examinee can go back to previous question and
change the answer but Next button should be clicked to save the changes.)
While attending the Exam in the meantime has elapsed then Alert message will appear
followed be Finish button. On clicking the finish button Exam will be completed.
PITS-VXES-PM-DOC-002
VER.1, REV.0
Page 91 of 120
www.pitsolutions.ch
True or False Question
When True or False question appears on the screen, select one of the option and click on
the next button to save the Answer.
PITS-VXES-PM-DOC-002
VER.1, REV.0
Page 92 of 120
www.pitsolutions.ch
Multiple Selection Question
When Multiple Selection question appears on the screen, select options from the check box
and click on the next button to save the Answer.
PITS-VXES-PM-DOC-002
VER.1, REV.0
Page 93 of 120
www.pitsolutions.ch
Drag and Drop Question
Image that appears on the Top is the Draggable image. Drag the image and drop on the
right one from the Images that are lined horizontally in the Bottom.
PITS-VXES-PM-DOC-002
VER.1, REV.0
Page 94 of 120
www.pitsolutions.ch
Fill in the Blanks
When fill in the blanks question appears on the screen fill the text boxes with the answer
and click on the Next button.
PITS-VXES-PM-DOC-002
VER.1, REV.0
Page 95 of 120
www.pitsolutions.ch
Image Based Question
When image based question appears on the screen select the right options from the
checkbox and click the Next button
PITS-VXES-PM-DOC-002
VER.1, REV.0
Page 96 of 120
www.pitsolutions.ch
Yes or No Question
When Yes or No question appears on the screen, select one of the option and click on the
next button to save the Answer.
PITS-VXES-PM-DOC-002
VER.1, REV.0
Page 97 of 120
www.pitsolutions.ch
Hierarchical Ordering Question
All the options will be randomized. Examinees have to answer the question by dragging the
option and placing it in right order.
PITS-VXES-PM-DOC-002
VER.1, REV.0
Page 98 of 120
www.pitsolutions.ch
Multiple Choice Questions
When multiple choice questions appear on the screen, select one of the option and click on
the next button to save the Answer.
PITS-VXES-PM-DOC-002
VER.1, REV.0
Page 99 of 120
www.pitsolutions.ch
Match the Following
When match the following question appears, it should be answered by Dragging the option
from Match option B and place it with the corresponding Match option A.
PITS-VXES-PM-DOC-002
VER.1, REV.0
Page 100 of 120
www.pitsolutions.ch
Descriptive Question
For the descriptive type question examinee has to answer it by writing the answer in the
editor. Examinee can add equations and formulas.
PITS-VXES-PM-DOC-002
VER.1, REV.0
Page 101 of 120
www.pitsolutions.ch
If all the questions are taken then it will be directed to Exam completed page. From the
page Examinee can finish the exam on clicking Finish button or if feeling like changing the
answer then can go back to the questions and change the answers.
PITS-VXES-PM-DOC-002
VER.1, REV.0
Page 102 of 120
www.pitsolutions.ch
On clicking the Finish button the window will be closed. And Examinee can check his/her
result on clicking the Results tab.
Examinee Result Page
Through the pdf link shown, the examinees can view detailed report of the exams they
attended and its format is same as that of the format of examinee report at ADMIN login.
PITS-VXES-PM-DOC-002
VER.1, REV.0
Page 103 of 120
www.pitsolutions.ch
Feedback
Examinees can give their feedback from the Feedback section. Feedback question can be
either Matrix or Likert.
Matrix Feedback Question
Likert Feedback Question
PITS-VXES-PM-DOC-002
VER.1, REV.0
Page 104 of 120
www.pitsolutions.ch
Blog
A Blog feature is tailored with this software and is visible at the left side of the screen in
every page along with Document sharing button. Ideas, comments, information sharing
and recommendations can be done through this Blog. Even when not signed in, one can
view the articles and show their like s and dislikes to the article by clicking on the Thumps
up and Thumps down options available. But for posting comments signing in into the
system is required.
PITS-VXES-PM-DOC-002
VER.1, REV.0
Page 105 of 120
www.pitsolutions.ch
New Blog-Article
This feature is available for all users.
Here you can write a new article and post in the blog.
Clicking on this button will direct you to a page where articles can be written on the
space provide with an editor.
Select the Category and Sub-category to which the article belongs to.
A Title to the article to be given in the column specified for the same.
An Enable Comments tick box is provided.
Only on marking this box, others will be able to put comments on your article.
After completing this article writing process click on the Save button for it to
appear it in the blog.
PITS-VXES-PM-DOC-002
VER.1, REV.0
Page 106 of 120
www.pitsolutions.ch
All Blog-Articles
This feature is available for all users. But certain things like Edit and Delete options are
available only to the Administrator.
All the articles will be listed here and can be viewed at this page.
Name, Category, View and Recommended, Thumps up, Thumps down count will be
shown in this page.
Administrator will have the Edit and Delete privileges too in this page.
A New Article button is available at the end of this list. Clicking on it will direct you
to the page to create new article.
Clicking on the View button will display the corresponding article. You can read
and post comment with your name and e-mail id. After writing your comment and
other details click on the Submit button below to post it online.
PITS-VXES-PM-DOC-002
VER.1, REV.0
Page 107 of 120
www.pitsolutions.ch
New Blog-Category
This feature is available for Administrator only.
Here Administrator can create a new category under to which an article has to be posted.
Write the name of the Category in the box named Title and click on the Save button to
create a category in that name.
PITS-VXES-PM-DOC-002
VER.1, REV.0
Page 108 of 120
www.pitsolutions.ch
All Blog-Categories
This feature is available for Administrator only.
All the categories corresponding sub-categories and Articles can be viewed, edited and
deleted by the Administrator. Options for all these features are available at this page.
PITS-VXES-PM-DOC-002
VER.1, REV.0
Page 109 of 120
www.pitsolutions.ch
New Blog-Subcategory
This feature is available for Administrator only.
Here Administrator can create a new Sub-category under a Category.
Write the name of the Sub-category in the box named Title and select the Category to
which it belongs. Click Save button to create the Sub-category.
PITS-VXES-PM-DOC-002
VER.1, REV.0
Page 110 of 120
www.pitsolutions.ch
All Blog-Subcategories
This feature is available for Administrator only.
All the Sub-categories can be viewed, edited and deleted by the Administrator. Options for
all these features are available at this page.
PITS-VXES-PM-DOC-002
VER.1, REV.0
Page 111 of 120
www.pitsolutions.ch
Document Sharing
Document sharing is a bonus facility available in this system. It is visible at the left side of
the screen in every page along with Blog button.
This is feature which allows any user to share documents with other user/users in the
system.
To share document/documents follow the below process
Click on the Document sharing button in the left side of the page
Click on the New Folder button available on this new page to create a new folder
Type the name of the new folder and click on the Create button to create a folder in
that name
PITS-VXES-PM-DOC-002
VER.1, REV.0
Page 112 of 120
www.pitsolutions.ch
A new folder will be create with Share, Unshare, Rename and Delete options
PITS-VXES-PM-DOC-002
VER.1, REV.0
Page 113 of 120
www.pitsolutions.ch
Click on the icon of the new folder created and will direct you to another page with
Upload and New Folder buttons.
Clicking on the Upload button will give an option to upload a file to share. Browse,
select the required file and click on the Upload button to upload the file into the
newly created folder. The New Folder button will help to create a sub-folder inside
the folder.
PITS-VXES-PM-DOC-002
VER.1, REV.0
Page 114 of 120
www.pitsolutions.ch
This new file will be displayed and Download, Delete, Edit, Lock and Unlock features
will be displayed against it.
Only a folder can be shared and not the files inside it. So go back to the home page
of Document sharing where the folders are displayed
Click on the share button against the folder to be shared.
PITS-VXES-PM-DOC-002
VER.1, REV.0
Page 115 of 120
www.pitsolutions.ch
A new box will appear to enter the e-mail ids of those users to share the document
with. Enter the e-mail ids and click on the Share button in the box to share the
document with others.
A notification will be displayed at the inside the dialog box and you can click on the
Cancel button to exit from the box.
PITS-VXES-PM-DOC-002
VER.1, REV.0
Page 116 of 120
www.pitsolutions.ch
The other users whom that particular document is shared can view and download it
from their VirtualX account.
Click on the Unshare button against the folder to be unshared the folders to which
the folder has been shared.
A new box will appear showing the email ids of users to which the folder has been
shared. Each user will have a check box to check and an unshare button to unshare
the folder from the user. Unshare will be disabled by default and enabled on atleast
checking a user to unshare the folder.
PITS-VXES-PM-DOC-002
VER.1, REV.0
Page 117 of 120
www.pitsolutions.ch
Once the folder is unshared, it will be redirected to the same page showing
successful message.
A notification will be displayed at the inside the dialog box when the folder has not
shared with any users.
PITS-VXES-PM-DOC-002
VER.1, REV.0
Page 118 of 120
www.pitsolutions.ch
An edit, lock and Unlock features can be viewed against each uploaded file. In case
after sharing the folder, the person who uploaded the file wants to edit or change
that file he should first click on the Lock button so that no one can view or
download that file from the other end.
Then he/she should click on the Edit button to upload the corrected file.
Afterwards click on the Unlock buttons so that others whom with the folder are
shared can view the edited file.
PITS-VXES-PM-DOC-002
VER.1, REV.0
Page 119 of 120
www.pitsolutions.ch
PITS-VXES-PM-DOC-002
VER.1, REV.0
Page 120 of 120
Potrebbero piacerti anche
- The Basics of Cloud Computing: Understanding the Fundamentals of Cloud Computing in Theory and PracticeDa EverandThe Basics of Cloud Computing: Understanding the Fundamentals of Cloud Computing in Theory and PracticeNessuna valutazione finora
- CCTV Camera Hack With Google Dork ListDocumento3 pagineCCTV Camera Hack With Google Dork ListsarahdianewhalenNessuna valutazione finora
- Smart Packager Product Administration GuideDocumento73 pagineSmart Packager Product Administration GuideMark MerrimanNessuna valutazione finora
- WebCTRL v5 5 User Manual PDFDocumento208 pagineWebCTRL v5 5 User Manual PDFMark Izsm AmersonNessuna valutazione finora
- eXtremeDB User GuideDocumento266 pagineeXtremeDB User GuideakingaonkarNessuna valutazione finora
- An Introduction To Tkinter (Fredrik Lundh)Documento211 pagineAn Introduction To Tkinter (Fredrik Lundh)Hernando CortezNessuna valutazione finora
- OmniCom HelpDocumento523 pagineOmniCom HelpedwinmenaNessuna valutazione finora
- Factory Studio User GuideDocumento218 pagineFactory Studio User GuideTulio Silva100% (1)
- Single Sourcing: Building Modular DocumentationDa EverandSingle Sourcing: Building Modular DocumentationValutazione: 2.5 su 5 stelle2.5/5 (3)
- CompTIA Linux+ Certification Study Guide (2009 Exam): Exam XK0-003Da EverandCompTIA Linux+ Certification Study Guide (2009 Exam): Exam XK0-003Nessuna valutazione finora
- Turkle Sherry What Does Simulation Want PDFDocumento11 pagineTurkle Sherry What Does Simulation Want PDFmonterojuNessuna valutazione finora
- Uagent WebDocumento124 pagineUagent WebAndres MarneNessuna valutazione finora
- Dell Emc Ready Architecture For Red Hat Hci Architecture GuideDocumento100 pagineDell Emc Ready Architecture For Red Hat Hci Architecture GuideJosetheking CrackedsoftwaresNessuna valutazione finora
- Tems Discovery 3.1 - User Manual PDFDocumento371 pagineTems Discovery 3.1 - User Manual PDFChu Quang TuanNessuna valutazione finora
- TeslaSCADA IDE UserManual PDFDocumento386 pagineTeslaSCADA IDE UserManual PDFAnkhuong NguyenNessuna valutazione finora
- Automation Anywhere - IQ BOTDocumento146 pagineAutomation Anywhere - IQ BOTRamanathan SNessuna valutazione finora
- Iq Bot v6.0 en PDFDocumento146 pagineIq Bot v6.0 en PDFfjgutierrezpaNessuna valutazione finora
- SANSCRPTDocumento314 pagineSANSCRPTBAY THEJACKNessuna valutazione finora
- Quick StartDocumento86 pagineQuick StartJonatan Allan Oliveira SouzaNessuna valutazione finora
- Tutorial Architecture Allplan BIM 2008 PDFDocumento426 pagineTutorial Architecture Allplan BIM 2008 PDFbenjo992Nessuna valutazione finora
- Tutorial Engineering Allplan BIM 2008 PDFDocumento334 pagineTutorial Engineering Allplan BIM 2008 PDFdomagoj999Nessuna valutazione finora
- The I-Configure InterfaceDocumento51 pagineThe I-Configure Interfacecasaean100% (1)
- Cortex Xpanse Assess User GuideDocumento128 pagineCortex Xpanse Assess User Guidemrbiggs43Nessuna valutazione finora
- Smarty-2 6 9-DocsDocumento170 pagineSmarty-2 6 9-Docsosman100% (1)
- User ManualDocumento49 pagineUser Manualeshwar1975Nessuna valutazione finora
- Cortex Xpanse User GuideDocumento156 pagineCortex Xpanse User Guidemrbiggs43Nessuna valutazione finora
- ConceptDraw PRO 11 Reference WinDocumento102 pagineConceptDraw PRO 11 Reference WinGerome KlausNessuna valutazione finora
- Whats NewDocumento199 pagineWhats NewScribd_TorontoNessuna valutazione finora
- Tailoring Autocad P&Id and Autocad Plant 3DDocumento194 pagineTailoring Autocad P&Id and Autocad Plant 3DjaimeNessuna valutazione finora
- Tailoring Autocad P&Id and Autocad Plant 3DDocumento194 pagineTailoring Autocad P&Id and Autocad Plant 3DFerdian PrasojoNessuna valutazione finora
- Open Tower Reference ManualDocumento225 pagineOpen Tower Reference ManualPankaj_Taneja_9684100% (1)
- R-Studio Recovery ManualDocumento136 pagineR-Studio Recovery ManualJosé CattolicaNessuna valutazione finora
- CitectSCADA v7.1 - CitectVBA Reference GuideDocumento195 pagineCitectSCADA v7.1 - CitectVBA Reference GuidePatchworkFishNessuna valutazione finora
- ReaQta-Hive v3.9 Administration Guide v1Documento90 pagineReaQta-Hive v3.9 Administration Guide v1Hồng Quang Phan100% (1)
- Tailoring AutoCAD P and ID and AutoCAD PDocumento194 pagineTailoring AutoCAD P and ID and AutoCAD Plewis TgNessuna valutazione finora
- Client Manual BrioDocumento186 pagineClient Manual Briozap_lduNessuna valutazione finora
- Modelit User Guide: 6.3Documento91 pagineModelit User Guide: 6.3ashley_montyNessuna valutazione finora
- Dashboards and Stories User Guide: IBM Cognos AnalyticsDocumento86 pagineDashboards and Stories User Guide: IBM Cognos AnalyticsSaurabh KanojiaNessuna valutazione finora
- Btrieve Class VbnetDocumento113 pagineBtrieve Class Vbnetpnuvolini37Nessuna valutazione finora
- TIB Bwpluginawsm 6.5.1 Users GuideDocumento43 pagineTIB Bwpluginawsm 6.5.1 Users GuideendoecaNessuna valutazione finora
- InduSoft Web Studio v8 1 Quick Start Guide QuickStart IWS81SP5Documento85 pagineInduSoft Web Studio v8 1 Quick Start Guide QuickStart IWS81SP5Iliyan TodorovNessuna valutazione finora
- Reportbuilder PDFDocumento116 pagineReportbuilder PDFKarthikeyanNessuna valutazione finora
- DOMXSLTXPath RefDocumento183 pagineDOMXSLTXPath RefyashkiniNessuna valutazione finora
- Knowledge Tree Client Tools User GuideDocumento135 pagineKnowledge Tree Client Tools User GuidetingishaNessuna valutazione finora
- Full PrimeCAD ManualDocumento223 pagineFull PrimeCAD Manualinvizibil123Nessuna valutazione finora
- Kofax Totalagility: Architecture GuideDocumento42 pagineKofax Totalagility: Architecture GuideIvanildo correia fernandesNessuna valutazione finora
- Section - Wizard: Research EngineersDocumento116 pagineSection - Wizard: Research EngineersARYANessuna valutazione finora
- IbmanagerDocumento608 pagineIbmanagerananda789Nessuna valutazione finora
- Beashelp EnglishDocumento2.468 pagineBeashelp EnglishvamsivisuNessuna valutazione finora
- WDK For Portlets 5.3 SP1 DevelopmentDocumento120 pagineWDK For Portlets 5.3 SP1 DevelopmentjazarjaNessuna valutazione finora
- QNX Persistent Publish Subscribe Developers Guide PDFDocumento154 pagineQNX Persistent Publish Subscribe Developers Guide PDFajitNessuna valutazione finora
- Wonderware Guide To Creating Intouch Windows ProgrammaticallyDocumento106 pagineWonderware Guide To Creating Intouch Windows ProgrammaticallyamishNessuna valutazione finora
- Lungelo PeterDocumento254 pagineLungelo Peterlungelo peterNessuna valutazione finora
- Designing Autonomous Mobile Robots: Inside the Mind of an Intelligent MachineDa EverandDesigning Autonomous Mobile Robots: Inside the Mind of an Intelligent MachineNessuna valutazione finora
- Coding for Penetration Testers: Building Better ToolsDa EverandCoding for Penetration Testers: Building Better ToolsNessuna valutazione finora
- Synthetic Instruments: Concepts and ApplicationsDa EverandSynthetic Instruments: Concepts and ApplicationsValutazione: 4 su 5 stelle4/5 (1)
- Lead-free ElectronicsDa EverandLead-free ElectronicsSanka GanesanNessuna valutazione finora
- Microsoft Virtualization: Master Microsoft Server, Desktop, Application, and Presentation VirtualizationDa EverandMicrosoft Virtualization: Master Microsoft Server, Desktop, Application, and Presentation VirtualizationValutazione: 4 su 5 stelle4/5 (2)
- Dominic Bressan - AirService - Never Lose Control of Your Online Sales ProcessDocumento19 pagineDominic Bressan - AirService - Never Lose Control of Your Online Sales ProcessGama Kristian AdikurniaNessuna valutazione finora
- Ct098-3.5-2 Research Proposal Format - Assignment-V3Documento5 pagineCt098-3.5-2 Research Proposal Format - Assignment-V3Gama Kristian AdikurniaNessuna valutazione finora
- Sample Slide For Forum 1Documento6 pagineSample Slide For Forum 1Gama Kristian AdikurniaNessuna valutazione finora
- Business Law - BasicDocumento30 pagineBusiness Law - BasicGama Kristian AdikurniaNessuna valutazione finora
- Sample Slide For Forum 1 PDFDocumento6 pagineSample Slide For Forum 1 PDFGama Kristian AdikurniaNessuna valutazione finora
- I Ms Presentation Ford Ls 2013Documento13 pagineI Ms Presentation Ford Ls 2013GammaKristianNessuna valutazione finora
- FastFoodFACTS Report Summary 2010Documento4 pagineFastFoodFACTS Report Summary 2010Gama Kristian AdikurniaNessuna valutazione finora
- Chapter 4 - Measurement AccuracyDocumento29 pagineChapter 4 - Measurement AccuracyGammaKristianNessuna valutazione finora
- Chapter 1-Webster Basic Concepts of Medical InstrumentationDocumento46 pagineChapter 1-Webster Basic Concepts of Medical InstrumentationGama Kristian AdikurniaNessuna valutazione finora
- CS461-15 DesignPrinciplesDocumento22 pagineCS461-15 DesignPrinciplesGama Kristian AdikurniaNessuna valutazione finora
- Create Database Lotus 1Documento5 pagineCreate Database Lotus 1Gama Kristian AdikurniaNessuna valutazione finora
- Wireless - Protection and Restriction To The Internet Ver1.2Documento9 pagineWireless - Protection and Restriction To The Internet Ver1.2Gama Kristian AdikurniaNessuna valutazione finora
- Bahasa InggrisDocumento9 pagineBahasa InggrisGama Kristian AdikurniaNessuna valutazione finora
- Budget EstimatesDocumento251 pagineBudget EstimatesMUHAMMAD QASIM RAJPARNessuna valutazione finora
- Zhao PeiDocumento153 pagineZhao PeiMuhammad Haris HamayunNessuna valutazione finora
- 2 Biogas Kristianstad Brochure 2009Documento4 pagine2 Biogas Kristianstad Brochure 2009Baris SamirNessuna valutazione finora
- Seb ProjectDocumento32 pagineSeb ProjectperthlingNessuna valutazione finora
- Sample Lab ReportDocumento4 pagineSample Lab ReportHolley WrightNessuna valutazione finora
- Player Alex's SEO-Optimized Character Sheet for Antero VipunenDocumento2 paginePlayer Alex's SEO-Optimized Character Sheet for Antero VipunenAlex AntiaNessuna valutazione finora
- Chapter 11B: Survey of Database SystemsDocumento17 pagineChapter 11B: Survey of Database SystemsMurtaza MoizNessuna valutazione finora
- General Purpose Relay SpecsDocumento2 pagineGeneral Purpose Relay SpecsAndres DiazNessuna valutazione finora
- Gpa 2145Documento15 pagineGpa 2145Sergio David Ruiz100% (1)
- Design of A 120 In.-Diameter Steel Bifurcation With A Small Acute Angle For A High-Pressure PenstockDocumento10 pagineDesign of A 120 In.-Diameter Steel Bifurcation With A Small Acute Angle For A High-Pressure PenstockStalynMEcNessuna valutazione finora
- Factors Effecting PerformanceDocumento47 pagineFactors Effecting Performancebembie83Nessuna valutazione finora
- Damage To Stern Tube Bearing and SealsDocumento4 pagineDamage To Stern Tube Bearing and SealsJoão Henrique Volpini MattosNessuna valutazione finora
- D72140GC10 46777 UsDocumento3 pagineD72140GC10 46777 UsWilliam LeeNessuna valutazione finora
- Advances in Remediation-eBookDocumento88 pagineAdvances in Remediation-eBookalinerlfNessuna valutazione finora
- DML Sro Karnal RMSDocumento5 pagineDML Sro Karnal RMSEr Rohit MehraNessuna valutazione finora
- Tech Rider For ShaanDocumento7 pagineTech Rider For ShaanSagar Shirole100% (1)
- Write Like An Academic: Designing An Online Advanced Writing Course For Postgraduate Students and ResearchersDocumento9 pagineWrite Like An Academic: Designing An Online Advanced Writing Course For Postgraduate Students and ResearchersLexi TronicsNessuna valutazione finora
- Strength of A440 Steel Joints Connected With A325 Bolts PublicatDocumento52 pagineStrength of A440 Steel Joints Connected With A325 Bolts Publicathal9000_mark1Nessuna valutazione finora
- IEC Certificate 1000V Single Glass 202304Documento35 pagineIEC Certificate 1000V Single Glass 202304Marian ProzorianuNessuna valutazione finora
- 3P61 Service Manual PDFDocumento17 pagine3P61 Service Manual PDFgulaab786Nessuna valutazione finora
- Vijay Kumar Gupta (OILER)Documento1 paginaVijay Kumar Gupta (OILER)VIJAY GUPTANessuna valutazione finora
- A1.2.3 Method Statement 4a Redacted Version2Documento98 pagineA1.2.3 Method Statement 4a Redacted Version2ChanelNessuna valutazione finora
- Saint Louis University Baguio City Principal'S Recommendation FormDocumento1 paginaSaint Louis University Baguio City Principal'S Recommendation FormnidzNessuna valutazione finora
- The hyperwall: A multiple display wall for visualizing high-dimensional dataDocumento4 pagineThe hyperwall: A multiple display wall for visualizing high-dimensional dataMahendra PututNessuna valutazione finora
- Results Part III - Part III-March 2017 - ElectricalDocumento3 pagineResults Part III - Part III-March 2017 - ElectricalTharaka MunasingheNessuna valutazione finora
- bbk-lt2614-lt3214 Service Manual PDFDocumento42 paginebbk-lt2614-lt3214 Service Manual PDFrj arcinasNessuna valutazione finora
- Timeline of Programming Languages PDFDocumento11 pagineTimeline of Programming Languages PDFMohd Khir ZainunNessuna valutazione finora
- Plumbing Practical Problems QuizDocumento5 paginePlumbing Practical Problems QuizLoren ViejayNessuna valutazione finora