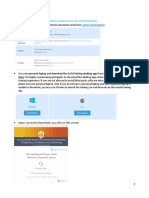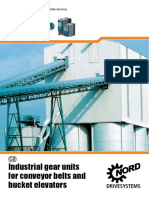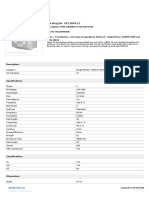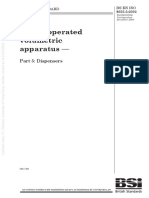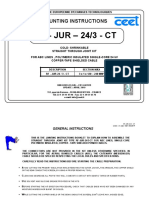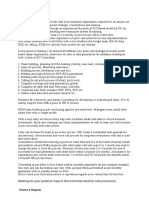Documenti di Didattica
Documenti di Professioni
Documenti di Cultura
Active Directory - Exinda
Caricato da
PabloCopyright
Formati disponibili
Condividi questo documento
Condividi o incorpora il documento
Hai trovato utile questo documento?
Questo contenuto è inappropriato?
Segnala questo documentoCopyright:
Formati disponibili
Active Directory - Exinda
Caricato da
PabloCopyright:
Formati disponibili
Exinda How To Guide:
Identify Users on the Network
Exinda User Client 1.1.0
2014 Exinda Networks, Inc.
Copyright
2014 Exinda Networks, Inc. All rights reserved. No parts of this work may be reproduced in any form or by any
means - graphic, electronic, or mechanical, including photocopying, recording, taping, or information storage and
retrieval systems - without the written permission of the publisher.
Products that are referred to in this document may be either trademarks and/or registered trademarks of the
respective owners. The publisher and the author make no claim to these trademarks.
While every precaution has been taken in the preparation of this document, the publisher and the author assume
no responsibility for errors or omissions, or for damages resulting from the use of information contained in this
document or from the use of programs and source code that may accompany it. In no event shall the publisher and
the author be liable for any loss of profit or any other commercial damage caused or alleged to have been caused
directly or indirectly by this document.
Document Built on Monday, June 23, 2014 at 11:11 AM
Using this guide
Before using this guide, become familiar with the Exinda documentation system.
n
"Documentation conventions" on page 2
"Notes, Tips, Examples, and Cautions" on page 2
Documentation conventions
n
bold - Interface element such as buttons or menus. For example: Select the Enable checkbox.
italics - Reference to other documents. For example: Refer to the Exinda Application List.
> - Separates navigation elements. For example: Select File > Save.
monospace text - Command line text.
<variable> - Command line arguments.
[x] - An optional CLIkeyword or argument.
{x} - A required CLIelement.
| - Separates choices within an optional or required element.
Notes, Tips, Examples, and Cautions
Throughout the manual the following text styles are used to highlight important points:
n
Notes include useful features, important issues. They are identified by a light blue background.
Note:Text
Tips include hints and shortcuts. They are identified by a light blue box.
2014 Exinda Networks, Inc.
Tip
n
Tip text
Examples are presented throughout the manual for deeper understanding of specific concepts.
Examples are identified by a light gray background.
EXA MPLE
Text
Cautions and warnings that can cause damage to the device are included when necessary, and are
highlighted in yellow.
Caution: Text
2014 Exinda Networks, Inc.
Table of Contents
Chapter 1: Integrate The Exinda Appliance With Active Directory
Install the Exinda Active Directory Connector
Add Exinda appliances to the Active Directory Connector
Change the Active Directory Connector port number
10
Select the information sent between the Exinda appliance and the Active Directory server
11
Configure the connection to the Active Directory server
11
Verify communication between the Active Directory server and the Exinda Appliance
12
Request updated user and group information from the ActiveDirectory server
13
Exclude specific usernames from reports
13
Chapter 2: Identify Users Using Applications On A Citrix XenApp Server
14
Install the Exinda Citrix XenApp Plugin
15
Add the Exinda Active DirectoryConnector to the Exinda Citrix XenApp Plugin
15
Capture the Exinda Citrix XenApp Plugin activity in a log file
16
Change the Exinda Citrix XenApp Plugin port number
16
Request updated user information from the Exinda Citrix XenApp Plugin
17
Change the state of the Exinda Active Directory Connector
17
Chapter 3: Report On Network Activity ByUser
Users Report
18
18
Set the Time Period Reflected in the Report
20
Application Report
21
Top Internal and External Users on the Network
22
Hosts/Users in Real Time
23
Conversations in Real Time
24
Understanding the Conversation Report
27
Chapter 4: Controlling Traffic Based On Users
28
Configure Network User Objects
28
2014 Exinda Networks, Inc.
Configure Network User Groups
29
Optimize Traffic Based on Users and Groups
29
Chapter 5: Troubleshoot Issues With Active Directory Configuration
31
The Exinda appliance reboots every night
31
WMIService is not running
31
System account showing in traffic reports
32
No communication between the Exinda Active Directory Connector and the Exinda appliance
32
The IPaddresses are not being mapped to the AD users and groups
32
Exinda Active Directory Connector stops running
34
Excluded users still appear on the Exinda appliance
34
Changes to the Exinda ActiveDirectory Controller have no effect
35
2014 Exinda Networks, Inc.
Identify Users on the Network
Chapter 1: Integrate the Exinda
Appliance with Active Directory
Using the Exinda Active Directory Connector, customers can:
n
Expose Active Directory usernames in monitoring and reporting, no longer having to view users as IP
addresses.
Use Active Directory groups and usernames in optimization policies, thereby implementing QoS and
Optimization Polices based on individual users or entire groups.
The Exinda Active Directory Connector needs to be installed onto a server in the network that has access to
the Active Directory server. Each install of the Exinda Active Directory Connector can talk to up to 20
Exinda appliances.
Complete the following tasks to connect the Exinda Active Directory Connector to the Active Directory
server, and view user names in monitoring reports.
1. "Install the Exinda Active Directory Connector" on page 6
a. "Add Exinda appliances to the Active Directory Connector" on page 9
b. (Optional) "Configure the connection to the Active Directory server" on page 11
c. "Select the information sent between the Exinda appliance and the Active Directory server" on
page 11
d. "Change the Active Directory Connector port number" on page 10
2. "Identify users using applications on a Citrix XenApp server" on page 14
3. "Verify communication between the Active Directory server and the Exinda Appliance" on page 12
4. "Report on Network Activity byUser" on page 18
5. "Controlling Traffic based on Users" on page 28
Note
If you encounter any issues, see "Troubleshoot issues with Active Directory
configuration" on page 31
Install the Exinda Active Directory Connector
The Exinda Active Directory Connector needs to be installed onto a Windows server that can connect to the
Active Directory server. Each Exinda Active Directory Connector can talk to up to 20 Exinda appliances. When
you first install the Exinda Active Directory Connector, it may take 24 hours or longer to get all user to IP address
mappings as users progressively login.
2014 Exinda Networks, Inc.
Chapter 1: Integrate the Exinda Appliance with Active Directory
Notes
The Exinda Active DirectoryConnector is supported on the following platforms:
n
Windows Server 2003 SP2
When the Active Directory server is running Windows Server 2003 R2, the Exinda
Active Directory Connector must be installed on the ActiveDirectory server and
cannot be installed on a remote server.
Windows Server 2008 SP2
Windows Server 2008 R2
Windows Server 2012
The Exinda Active Directory Connector requires .NET Framework 4.0.
The Logon Auditing must be enabled on the Active Directory server to install the Exinda Active Directory Connector.
The WMI service must be started on the Active Directory server and on the server where the
Exinda Active Directory Connector is installed.
The Active Directory server and the server where the Exinda Active Directory Connector is
installed require the RPCEndpoint Mapper and LDAPports open in your firewall. These ports
are open by default. To verify your settings, see http://support.microsoft.com/kb/179442.
1. Download the installer the Exinda appliance.
a. Click System >Network, and switch to the Active Directory tab.
b. Download the Microsoft Installer Executable.
2. Save the Exinda Active Directory Connector install to a location that can be accessed by all Windows servers in the network.
3. On the server where the Exinda Active Directory Connector should be installed, locate and double-click
installation file.
4. On the Welcome dialog, click Next.
5. Read the End-User License Agreement. Select the I accept... checkbox and click Next.
6. Specify the directory where the Exinda Active Directory Connector should be installed.
7. Select whether the Active Directory server is on this server or another server.
If the connector is not installed on the server with ActiveDirectory, type the IPaddress or hostname of the
Active Directory server, and type the username and password of the Administrator account on the
ActiveDirectory server.
Caution
Caution
When the Active Directory server is running Windows Server 2003 R2, the Exinda Active
Directory Connector must be installed on the ActiveDirectory server and cannot be
installed on a remote server.
When installing the Exinda AD Connector on a server that is not a domain controller, ensure
that the account in charge of running the service is an Active Directory domain admin
account. See To ensure the Exinda AD service has the appropriate permissions below.
2014 Exinda Networks, Inc.
Chapter 1: Integrate the Exinda Appliance with Active Directory
8. Click Next.
9. (Optional) Type the Exinda appliance IP address or hostname, port number, and administrator password.
Adding an Exinda appliance can be completed after the Exinda Active Directory Connector is installed.
10. In the Include log entries newer than the specified age field, specify the maximum age of log entries (in
seconds) to be analyzed and sent to the Exinda appliance when the Exinda Active Directory Connector
service starts.
11. Click Next.
12. On the Check for Required Services dialog, click Next.
If any warnings are displayed on the page, resolve the issues as specified in the dialog.
13. Click Install.
14. Ensure Launch Exinda Active Directory Connector is selected, and click Finish.
After the installation is finished, the Exinda Active Directory Connector starts automatically and attempts
to communicate with the configured Exinda appliance.
To ensure the Exinda ADservice has the appropriate permissions
When installing the Exinda AD Connector on a server that is not a domain controller, ensure that the account in
charge of running the service is an Active Directory domain admin account.
1. Run Services.msc as an Administrator.
2014 Exinda Networks, Inc.
Chapter 1: Integrate the Exinda Appliance with Active Directory
2. Find Exinda AD service and right click on it and select Properties.
3. On the Log On tab, select the Administrative account of the domain with its password.
Note that the domain and slash (\) is required.
4. Press OK or Apply to save the changes.
5. Restart the service.
Add Exinda appliances to the Active Directory Connector
Identify the Exinda appliance using this Active Directory Connector to retrieve user and group information.
Note
Each installation of theActive Directory Connector can have a maximum of 20 Exinda
appliances connected to it.
If there are more than 20 Exinda appliances, install the connector on multiple Windows
servers and divide the appliances across multiple instances of the Active Directory
Connector.
1. In the Start menu click All Programs >Exinda Networks >Exinda AD Configuration Utility.
2. Switch to the Exinda Appliances tab.
3. To add the Exinda appliances that communicate with this Active Directory Connector, type the
IPAddress or Hostname into an empty row, and type the Admin password for the appliance.
4. Modify the port number as needed. The default port number of the Active Directory Client is 8015.
2014 Exinda Networks, Inc.
Chapter 1: Integrate the Exinda Appliance with Active Directory
When changing the port number, all Exinda appliances using the Exinda Active Directory Connector
must use the same port number. See "Change the Active Directory Connector port number" on page
10.
5. In the Sync interval field, identify how frequently the Exinda Active Directory Connector contacts the
Exinda appliances to synchronize Active Directory user and group information. The default is 5
minutes.
6. Click OK.
Change the Active Directory Connector port number
Identify the port on which the Exinda Active Directory Connector is communicating to the connected Exinda
appliances. Changing the port number is optional, and the default port 8015 automatically communicates
with the Exinda Active Directory Connector and Exinda appliances.
Note
The port number must be the same on all installed Exinda Active Directory Connector
instances, and all Exinda appliances using the Exinda Active Directory Connector.
Ensure firewall on the server running the Exinda Active Directory Connector is
configured to allow inbound and outbound traffic on configured port.
1. Change the port number on the Exinda Active Directory Connector.
a. In the Start menu click All Programs >Exinda Networks >Exinda AD Configuration
Utility.
b. Switch to the Exinda Appliances tab.
c. Type the port number in the field.
The default port number is 8015.
d. Click OK.
2. Change the port number on the Exinda appliances.
Note
The port number must be changed on each Exinda appliance using to the Exinda
Active Directory Connector.
a. Launch Exinda Web UI.
a. In a browser, enter https://Exinda_IP_address.
b. Enter the appliance User Name and Password. Click Login.
The Exinda Web UI is displayed.
c. Ensure you are in Advanced mode.
b. Click System >Network, and switch to the Active Directory tab.
c. In the Active Directory area, type the port number of the Exinda Active Directory Connector.
The default port number is 8015.
d. Click Apply Changes.
2014 Exinda Networks, Inc.
10
Chapter 1: Integrate the Exinda Appliance with Active Directory
11
When the Exinda appliance successfully communicates with the Exinda Active Directory
Connector, the following information is displayed in the table:
n
Agent NameThe Exinda Active Directory Connector name.
IPAddressThe IP address of the server running the Exinda Active Directory Connector.
VersionThe Exinda Active Directory Connector version.
Windows VersionThe version of Windows on the Active Directory server.
Last ContactThe last time the Active Directory server was contacted.
Select the information sent between the Exinda appliance and the
Active Directory server
Specify what information is sent between the Active Directory server and the Exinda appliance. When you
first install the Exinda Active Directory Connector, it may take up to 24 hours (or longer) to get all user to IP
address mappings as users progressively login.
Note
User accounts that have been disabled on the Active Directory server are not included in
the data sent to the Exinda appliances.
1. In the Exinda Active Directory Connector, switch to the ADServer tab.
2. To send a list of users and groups to Exinda appliances when the service starts, select Send Active
Directory user and group information to Exinda appliances. The list of users and groups that is
sent to the appliance can be used to create user or group-based policy.
If this is not selected, only logged on users will be available to your Exinda appliances. Information
about groups will not be available. This information is obtained through an LDAP query against the
Active Directory server.
Caution
If there are multiple domain controllers, Send users/groups to Exinda appliances on
startup should only be selected on one of the domain controllers.
3. To include user names in monitoring reports, allow the login history to be analyzed.
a. To enable this option, select Analyze login history and send to Exinda appliances.
This information is obtained through a Windows Event Log query against the Active Directory
server.
b. In the Include log entries newer than the specified age field, specify the maximum age of
log entries (in seconds) to be analyzed and sent to the Exinda appliance when the Exinda
Active Directory Connector service starts.
4. Click OK.
Configure the connection to the Active Directory server
The Exinda Active Directory Connector can be installed on any server in the network that has access to the
2014 Exinda Networks, Inc.
Chapter 1: Integrate the Exinda Appliance with Active Directory
12
Active Directory server. If the connector is installed somewhere other than on the Active Directory server,
specify the location and authentication credentials of the Active Directory server.
1. In the Start menu click All Programs >Exinda Networks >Exinda AD Configuration Utility.
2. Switch to the ADServer tab.
3. In the ActiveDirectory Server area, select whether the Active Directory server is this server or
another server.
4. Type the IPaddress or hostname of the Active Directory server.
5. Type the username and password of the Administrator account on the ActiveDirectory server.
6. Click OK.
Verify communication between the Active Directory server and the
Exinda Appliance
Ensure the communication between the ActiveDirectory server and the Exinda appliance is active.
User accounts that have been disabled on the Active Directory server are not included in
the data sent to the Exinda appliances.
Note
1. Click System >Network, and switch to the Active Directory tab.
2. Verify the ActiveDirectory server is listed, and that the service is Running.
When the Exinda appliance successfully communicates with the Active Directory Client, the
following information is displayed in the table:
n
Agent NameThe Active Directory server name.
IPAddressThe IP address of the Active Directory server.
VersionThe Exinda Active Directory Windows client version.
Windows VersionThe Active Directory server Windows version.
Last ContactThe last time the Active Directory server was contacted.
3. If the service is not visible on the list, run the Event Viewer program on your Active Directory server,
and examine Windows logs.
a. In the Start menu select Control Panel > Administrative Tools.
b. Double-click Services, and verify the status of the Exinda AD service. If the service is
stopped, restart the service.
c. In the Windows Logs > Application area, the Service started successfully message
should be displayed from Exinda Networks Active Directory Connector.
If the communication between the Active Director and the Exinda appliance is failing, an error
message from the Exinda Networks Active Directory Connector appears in these logs.
2014 Exinda Networks, Inc.
13
Chapter 1: Integrate the Exinda Appliance with Active Directory
Request updated user and group information from the
ActiveDirectory server
If the list of users and groups using the ActiveDirectory client appears to be out of date, erase all username
to IPaddress mappings and refresh the list sent from the Active Directory server.
1. Click System >Network, and switch to the Active Directory tab.
2. To clear user, group, and login data from the appliance and requests an update from the Active
Directory clients clickRenumerate.
Exclude specific usernames from reports
You may have user accounts that should not be linked to IP addresses when reporting on the Exinda
appliance,such as the account used for signing SMBtraffic. SMB signing was introduced with the 6.4.1
release. Configure the Exinda Active Directory Connector to prevent the IP address to username mapping
being sent to the Exinda appliance.
1. In the Start menu click All Programs >Exinda Networks >Exinda AD Configuration Utility.
2. Switch to the ExcludedUsers tab.
3. Click in the Ignored Users area, type the full username of each user to ignore.
The username is case sensitive. If the Active Directory has the user Domain/Test.User, and the
excluded list has the user as Domain/test.user, the traffic is not excluded.
Note
Regardless of the case of usernames in Active Directory, the Exinda appliance
displays the usernames with the first name capitalized and the surname in lower case;
for example Domain/Test.user. Do not use the value in the Exinda appliance when
adding a username to the Excluded list.
4. Click Apply.
5. "Request updated user and group information from the ActiveDirectory server" on page 13.
6. Restart the Active Directory service. See "Change the state of the Exinda Active Directory Connector"
on page 17.
2014 Exinda Networks, Inc.
Identify Users on the Network
Chapter 2: Identify users using
applications on a Citrix XenApp server
A Citrix XenApp server hosts a virtual desktop with pre-installed software that users with the correct
credentials can access as needed. This allows the company to provide access to commonly used software
without having to maintain and upgrade installations on each client computer in the network.
Because the Citrix XenApp server is treated as a single IPaddress by the Exinda appliance, and the
IPaddress of the clients connecting to the server are ignored, the Exinda appliance cannot include the
names of users whom are accessing the applications on the XenApp server. With the 6.4.1 release, Exinda
has created a plug-in for the Citrix XenApp server that sends the IPaddress of the client computer and the
user name used to authenticate with the XenApp server to the Exinda Active Directory Connector when a
user accesses an application through the XenApp server.
When a user on a client computer logs into a Citrix XenApp server (1), their IP address and user name are
captured by the Exinda Citrix XenApp Plugin and sent on to the Exinda Active Directory Connector (2). The
connector then sends the user name and IPaddress of theXenApp user to the Exinda appliance to include in
reports (3).
2014 Exinda Networks, Inc.
Chapter 2: Identify users using applications on a Citrix XenApp server
15
Install and configure the Exinda Citrix XenApp Plugin to identify activity by specific users on the XenApp
server.
1. "Install the Exinda Citrix XenApp Plugin" on page 15
2. "Add the Exinda Active DirectoryConnector to the Exinda Citrix XenApp Plugin" on page 15
3. "Capture the Exinda Citrix XenApp Plugin activity in a log file" on page 16
Install the Exinda Citrix XenApp Plugin
The Exinda Citrix XenApp Plugin sends the IPaddress and username of the user using the application on the
XenApp server to the Exinda Active Directory Connector so the user names can be displayed in reports on
the Exinda appliances. The Exinda Citrix XenApp Plugin must be installed on each Citrix XenApp server in
the network.
Note
The Exinda Citrix XenApp Plugin is supported on Citrix XenApp Servers version 6.0.
1. Download the installer the Exinda appliance.
a. Click System >Network, and switch to the Active Directory tab.
b. Download the Microsoft Installer Executable.
2. Save the Exinda Citrix XenApp Plugin install to a location that can be accessed by the Citrix XenApp
server.
3. On the server where the Exinda Citrix XenApp Plugin should be installed, locate and double-click
installation file.
4. At the Welcome dialog, click Next.
5. Specify the directory where the Exinda Citrix XenApp Plugin should be installed. Click Next.
6. Read the End-User License Agreement. Select I Agree and click Next.
7. To confirm the installation, click Next.
The Exinda Citrix XenApp Plugin is installed.
8. When the installation is completed, click Close.
Add the Exinda Active DirectoryConnector to the Exinda Citrix
XenApp Plugin
To ensure user activity on the Citrix XenApp server is reported on theExinda appliance, add the connection
details for the Exinda ActiveDirectoryConnector to the Exinda Citrix XenApp Plugin.
1. Open the Exinda Citrix XenApp Plugin.
2. On the Synchronization tab double-click in the Location area of the first blank line.
3. Type the IP address or hostname and port number of the computer where the Exinda Active Directory
Connector is installed.
2014 Exinda Networks, Inc.
Chapter 2: Identify users using applications on a Citrix XenApp server
Note
The port number used to communicate between the Exinda Active
DirectoryConnector and the Exinda Citrix XenApp Plugin cannot be the same as the
port number used to communicate between the Exinda Active DirectoryConnector
and the Exinda appliances.
4. In the Sync Interval field, identify how frequently the Exinda Active Directory Connector sends
XenApp server user information to the Exinda Active Directory Connector. The default is 1 minute.
5. Click Apply.
Capture the Exinda Citrix XenApp Plugin activity in a log file
Depending on the logging level selected, the Exinda Citrix XenApp Plugin records various types of data in a
log file. The available log levels include Error, Warning, Info, and Verbose. By default, the log sensitivity is
Warning. The location of the log file and the level of detail recorded in the log file are configurable.
1. Open the Exinda Citrix XenApp Plugin.
2. On the ADServer tab, specify the location where log files should be stored.
3. Switch to the Console tab and select the level of messages that are recorded in the log file from the
Log Sensitivity list.
4. Click Apply.
5. To view the contents of the log, on the Console tab click Open Log.
Change the Exinda Citrix XenApp Plugin port number
Identify the port on which the Exinda Active Directory Connector is communicating to the connected Exinda
Citrix XenApp Plugins. The default port number is 8016.
1. Change the port number on the Exinda Citrix XenApp Plugin.
a. In the Start menu click All Programs >Exinda Networks >Exinda Citrix XenApp Plugin
Configuration.
b. Switch to the Synchronization tab.
c. Double-click the port number for the appropriate Exinda Active Directory Connector and type
the new port number in the field.
d. Click OK.
2. Change the port number on the Exinda Active Directory Connector.
a. In the Start menu click All Programs >Exinda Networks >Exinda AD Configuration
Utility.
b. Switch to the XenApp tab.
c. Type the port number in the field.
d. Click OK.
2014 Exinda Networks, Inc.
16
17
Chapter 2: Identify users using applications on a Citrix XenApp server
Request updated user information from the Exinda Citrix XenApp
Plugin
If the synchronizations of the user data between the Exinda Citrix XenApp Plugin and the Exinda Active
Directory Connector is infrequent, trigger the Exinda Citrix XenApp Plugin to send the data to the Exinda
Active Directory Connector immediately.
1. In the Start menu click All Programs >Exinda Networks >Exinda AD Configuration Utility.
2. Switch to the XenApp tab.
3. Click Renumerate.
The latest data is sent from the Exinda Citrix XenApp Plugin to the Exinda Active Directory
Connector.
Change the state of the Exinda Active Directory Connector
Temporarily stop or disable the Active Directory integration to help with troubleshooting and to avoid errors
when modifying the Exinda Active Directory Connector settings.
1. Click System >Network, and switch to the Active Directory tab.
2. Modify the state of the ActiveDirectory service.
n
To temporarily stop the Exinda Active Directory Connector, click Stop.
If you are experiencing issues with the Exinda Active Directory Connector, Restart the service.
If you no longer need the Exinda Active Directory Connector running, click Disable.
If the service has been disabled, to start it again click Enable.
2014 Exinda Networks, Inc.
Identify Users on the Network
Chapter 3: Report on Network Activity
byUser
Use the information in reports to determine how the policies on your Exinda can improve the quality of
service and the experience of your network users.
The following reports identify user activity on the network:
n
"Application Report" on page 21
"Users Report" on page 18
"Top Internal and External Users on the Network" on page 22
"Hosts/Users in Real Time" on page 23
"Conversations in Real Time" on page 24
Users Report
The users report shows the top users by data volume for the selected time period. Traffic inbound into your LAN is
reported separately from the outbound traffic.You can choose to view either the internal users or the external users
on the users report. These charts can answer questions such as, What internal users are the top talkers and top
listeners? Which external users are top talkers from which internal hosts are retrieving information and which
external users are top listeners from which internal hosts are sending information to? Could one user be choking
out my network?" Using this information you can determine if you need to create policies for these high data
volume users. You may want to create protection policies for your important users, like your CEO or finance
department, or create control policies to limit users who are abusing the network.
Users are associated with an IP address. During a flow, traffic flows from one host to another. Typically, one host
is considered internal to your network; the other is external. Hosts that fall into a network object that was defined
as internal are considered internal to your network; Hosts that fall into a network object that was defined as
external are considered external to your network. Keep in mind that the traffic is inbound and outbound relative to
your LAN not relative to the host or user. Therefore, inbound traffic for an external user means that user was
sending data inbound into your network.
You can drill into the user by clicking on the user name in the tables below the charts. This will show the
Applications Report for the user that you drilled into. You can then use the selector on the Applications Report
page to show URLs or conversations or hosts that involved the user.
2014 Exinda Networks, Inc.
19
Chapter 3: Report on Network Activity byUser
The tables at the bottom of the report shows for each of the top users, the total amount of data, and the maximum
and average throughput rates, the number of packets, and the number of flows for the selected time period. More
network metrics, such as, round-trip time (RTT), network and server delays, and TCPefficiency can be shown by
clicking on the Show Details link in the tables.
Where do I find this report?
Go to Monitor > Users.
To show only internal users or external users
Use the Select Users to View selector at the top of the page.
2014 Exinda Networks, Inc.
Chapter 3: Report on Network Activity byUser
20
How do I interact with the pie-based reports?
You can hover over the pie slices to view the amount of data transferred as well as view the percentage of the
pie. Note that the pie is showing only the top items, so the proportion is relative to the top items - not relative to
all the traffic through the appliance. That is, if one wedge showed 50% of the traffic, that means it is 50% of the
top items, not 50% through the appliance.
To understand how to set the desired time range for a chart, see Setting the Time Range.
To understand how to drill into the data to find particular filtered data, see Drilling into the Data.
To understand how to print the report or schedule the report, see Printing and Scheduling Reports.
Set the Time Period Reflected in the Report
The data displayed in the reports can be focused on specific periods of time. Date ranges are available on all
reports except the Real Time reports.
1. Select a report from the Monitor list.
2. Beside the title of the report, select the desired date range from the drop down list.
3. To specify a custom date range, in the drop down list select Custom. Select the start and end date
and time to include in the report.
After the date range is select, the graphs and charts are immediately updated.
Data Granularity
The Exinda appliance stores data for the following amount of time:
n
2 years of data - this year, previous year & last 12 months
2 months of data - this month, previous month & last 30 days
2 weeks of data - this week, previous week & last 7 days
2 days of data - today, yesterday & last 24 hours
1 day of data - this hour, last hour & last 60 minutes, last 5 minutes
For the Applications, URLs, Users, Hosts, Conversations and Subnets Reports, the data is stored at:
n
Hourly granularity for up to 2 days (today, yesterday, this hour, previous hour)
Daily granularity for up to 2 months (this week, last week, this month and last month)
Monthly granularity for up to 2 years (this year, last year)
For the Interface, Network, Reduction, Optimizer, Service Levels, System the data is stored at:
n
10 second granularity for 1 day (except Network)
5 minute granularity for 2 weeks
2014 Exinda Networks, Inc.
Chapter 3: Report on Network Activity byUser
21
30 minute granularity for 2 months
60 minute granularity for 6 months
24 hour granularity for 2 years
Application Report
The applications groups report shows the top applications by data volume for the selected time period. The
applications report shows inbound traffic separately from outbound application traffic. These charts can answer
questions such as, Which applications may be overrunning my network? Is the proportion of traffic for a particular
application what I am expecting? Using this information you can determine if you need to create policies to control
or protect these high data volume applications.
You can drill into the application by clicking on the application name in the tables below the charts. This will show
the Hosts Report filtered for the selected application group.
The tables at the bottom of the report shows for each of the top applications, the total amount of data, and the
maximum and average throughput rates, the number of packets, and the number of flows for the selected time
period. More network metrics, such as, round-trip time (RTT), network and server delays, and TCPefficiency can
be shown by clicking on the Show Details link in the tables.
2014 Exinda Networks, Inc.
Chapter 3: Report on Network Activity byUser
22
Where do I find this report?
Go to Monitor > Applications >Applications.
To show more applications or fewer applications in the top applications chart and the throughput chart
The number of applications shown are configurable by using the Chart Items setting on the System > Setup >
Monitoring page. Note: that this configuration applies to all charts on the appliance. See Monitoring Configuration.
How do I interact with the pie-based reports?
You can hover over the pie slices to view the amount of data transferred as well as view the percentage of the
pie. Note that the pie is showing only the top items, so the proportion is relative to the top items - not relative to
all the traffic through the appliance. That is, if one wedge showed 50% of the traffic, that means it is 50% of the
top items, not 50% through the appliance.
To understand how to set the desired time range for a chart, see Setting the Time Range.
To understand how to drill into the data to find particular filtered data, see Drilling into the Data.
To understand how to print the report or schedule the report, see Printing and Scheduling Reports.
Top Internal and External Users on the Network
The Network - Users (Internal) and Users (External) reports displays the top users sending traffic through the
network.
1. Click Monitor > Network.
2. In the Select Graph to Display list, select Users - Internal or Users - External.
3. "Set the Time Period Reflected in the Report" on page 20.
After the date range is select, the graphs and charts are immediately updated.
4. Remove specific types of traffic from the graph by deselecting their checkbox in the legend below the
graph.
5. To determine what the size of your WAN link should be configured to, from the Select Percentile
2014 Exinda Networks, Inc.
23
Chapter 3: Report on Network Activity byUser
Marker to Display select 95th.
Use the 95th percentile mark for throughput speed to configure your WAN link.
Hosts/Users in Real Time
The Hosts in Real Time monitor shows the top internal hosts by bandwidth consumption observed by the Exinda
appliance during the last 10 seconds. This report can answer questions such as, My link is congested; Which
hosts are on my network right now?
The Hosts in Real Time monitor shows inbound host traffic separately from outbound host traffic. The traffic is
sorted by transfer rate. The packet rate and number of flows for each application in that 10 second period is also
shown and optionally the user name of the internal hosts. The Distribution percentage shows the proportion of
bandwidth consumption of each host relative to all hosts. You can set the chart to refresh frequently or infrequently
or not at all. Each refresh shows 10 seconds of data.
2014 Exinda Networks, Inc.
Chapter 3: Report on Network Activity byUser
24
Where do I find this report?
Go to Monitor > Real Time >Hosts/Users.
To show the user associated with the internal hosts
Check the Show Users checkbox.
Note
Active Directory must be configured on the Exinda appliances before user names can be
displayed in reports. See "Integrate the Exinda Appliance with Active Directory" on page 6.
Conversations in Real Time
The Conversations in Real Time monitor shows the top conversations by throughput observed by the Exinda
appliance during the last 10 seconds. This report can answer questions such as, My link is congested; who's
doing what on my network right now? I think I have a problem with a particular host or subnet; what is that host or
subnet doing right now? Is the traffic being accelerated or processed by Edge Cache properly? Is the traffic
passing through my High Availability or Cluster correctly?"
The Conversations in Real Time monitor shows inbound conversation traffic separately from outbound
conversation traffic.The conversations are represented as external IP, internal IP, and application. Some traffic
types will show extra information, such as the URL for example, in square brackets following the application. The
traffic is sorted by transfer rate. The packet rate and number of flows for each conversation in that 10 second
period is also shown. You can set the chart to refresh frequently or infrequently or not at all. Each refresh shows 10
seconds of data.
2014 Exinda Networks, Inc.
Chapter 3: Report on Network Activity byUser
25
The Conversations in Real Time monitor can help you diagnose an issue:
n
by allowing you to filter the conversations by IPaddress or subnet,
by showing the user name associated with the internal IPaddress,
by showing which policy the conversation falls into,
by allowing connections within a flow to either be shown individually or to be grouped together,
by highlighting accelerated conversations (in yellow) and indicating the acceleration technique being used,
by highlighting conversations that have been processed by Edge Cache (in blue), and
by indicating how the conversations is flowing through the high availability cluster
by indicating if you're seeing asymmetric traffic.
Where do I find this report?
Go to Monitor > Real Time >Conversations.
To understand the acceleration and high availability icons & coloring
When a conversation has been accelerated by the Exinda appliance, the conversation is highlighted in
yellow and the application acceleration technologies being applied to that conversation are displayed on the
left-hand side as a series on icons.
For example, the FTP connection below is accelerated (shown in yellow) and is also been processed by
WAN Memory (indicated by the icon).
2014 Exinda Networks, Inc.
Chapter 3: Report on Network Activity byUser
26
When a conversation has been processed by Edge Cache, it is highlighted in blue.
The following legend describes the meaning of each acceleration icon.
WAN Memory: The connection is been processed by WAN Memory.
CIFS Acceleration: The connection is been processed by CIFS Acceleration.
SSL Acceleration: The connection is been processed by SSL Acceleration.
NCP Acceleration: The connection is been processed by NCP Acceleration.
MAPI Acceleration: The connection is been processed by MAPI Acceleration.
When an appliance is deployed in a High Availability (HA) or Clustering mode, the following icons may also
appear next to each conversation.
Asymmetric: The traffic is asymmetric, and is not being accelerated.
Local: The connection is passing through this appliance in the cluster.
Remote: The connection is passing through another appliance in the cluster.
Local/Remote: The connection is passing though both this and other appliances in the
cluster.
To filter by IP address or subnet
Simply type the IPaddress or subnet in the IP/Subnet Filter field at the top of the screen and click Apply. The
conversations can be filtered by IPv4 or IPv6 addresses.
To show the user associated with the internal hosts
Check the Show Users checkbox.
To group individual connections within a flow as a single line item or to show each connection as a separate line item
Toggle on or off the Group checkbox at the top of the screen.
To display the policy the conversation falls into
Select Show Policies checkbox at the top of the screen.
Trouble-shooting virtual circuits and policies
If you are unsure whether traffic is being processed properly by the virtual circuit or the policies within your virtual circuit, it is best to use real time monitoring to determine if traffic is hitting your virtual circuit as you would expect.
2014 Exinda Networks, Inc.
27
Chapter 3: Report on Network Activity byUser
1. On the Real Time Conversations screen.
2. Select Show Policies checkbox at the top of the screen to group the conversations by virtual circuit and
policy.
3. Look at the traffic falling under your virtual circuit to decide if the correct traffic is in there.
4. If there is traffic that you were expecting that is not there, look in other virtual circuit groups to see where you
expected traffic is.
5. If your traffic is falling into the wrong virtual circuit, check the definition of the affected virtual circuits and
ensure the most specific virtual circuit is higher in the policy tree.
Understanding the Conversation Report
When a conversation has been accelerated by the Exinda appliance, the Conversation are highlighted in
yellow and the Application Acceleration technologies being applied to that conversation are displayed on the
left-hand side as a series on icons. For example, the FTP connection below is accelerated and is also been
process by WAN Memory.
When a conversation has been processed by Edge Cache it is highlighted in blue.
The following legend describes the meaning of each icon.
WAN Memory: The connection is been processed by WAN Memory.
CIFS Acceleration: The connection is been processed by CIFS Acceleration.
SSL Acceleration: The connection is been processed by SSL Acceleration.
NCP Acceleration: The connection is been processed by NCP Acceleration.
MAPI Acceleration: The connection is been processed by MAPI Acceleration.
When an appliance is deployed in a High Availability (HA) or Clustering mode, the following icons may also
appear next to each conversation.
Asymmetric: The traffic is asymmetric, and is not being accelerated.
Local: The connection is passing through this appliance in the cluster.
Remote: The connection is passing through another appliance in the cluster.
Local/Remote: The connection is passing though both this and other appliances in the
cluster.
2014 Exinda Networks, Inc.
Identify Users on the Network
Chapter 4: Controlling Traffic based on
Users
After reviewing the traffic patterns of the users, it may be necessary to implement optimization policies to
ensure a positive user experience for key applications or traffic types. By limiting the traffic usage for a
specific group of users, network availability can be increased for other user groups.
Note
Active Directory must be configured before optimization policies can target specific
users and groups. See "Integrate the Exinda Appliance with Active Directory" on page 6.
1. "Configure Network User Objects" on page 28 and "Configure Network User Groups" on page 29.
2. "Optimize Traffic Based on Users and Groups" on page 29
Configure Network User Objects
The Network Users page displays a pre-populated list of users (and their associated IP addresses) from either the
Exinda Active Directory Connector, or from static users entered using the CLI. Select which individual users you
want to define as dynamic network objects. Once a user is defined as a dynamic network object, it can be used in
the Optimizer policies.
Where do I find this configuration?
Go to Objects > Users &Groups > Network Users.
2014 Exinda Networks, Inc.
29
Chapter 4: Controlling Traffic based on Users
To define a user as a dynamic network object
1. Select the checkbox for the user.
2. Click Add Network Object.
The Network Status icon for the user changes to
, indicating it is a network object.
To stop identifying a user as a dynamic network object
1. Select the checkbox for the user.
2. Click Remove Network Object.
The Network Status icon for the user changes to
, indicating it is no longer a network object.
Configure Network User Groups
The Network Groups page displays a pre-populated list of groups from either the Exinda Active Directory
Connector, or from static groups entered using the CLI. This page allows you to select which groups you want to
define as dynamic network objects. Once a group is defined as a dynamic network object, it can be used in the
Optimizer policies.
Where do I find this configuration?
Go to Objects > Users &Groups > Network Groups.
To define a group as a dynamic network object
1. Locate the group in the list, and click Edit.
2. To map all users within the selected network group to the network object, select Map to Network Object.
3. Select Ignore Domain to exclude the domain prefix.
4. Click Apply.
The Network Status icon for the group changes to
, indicating it is a network object.
If the dynamic network object is created from multiple groups, the groups are combined into a single entry
and each domain is identified after the group name.
To stop identifying a group as a dynamic network object
1. Locate the group in the list, and click Delete.
The Network Status icon for the user changes to
, indicating it is no longer a network object.
If the dynamic network object was created from multiple groups, each group is again listed individually in
the list.
Optimize Traffic Based on Users and Groups
Create policies that affect the traffic based on the source or destination host.
2014 Exinda Networks, Inc.
Chapter 4: Controlling Traffic based on Users
Note
Active Directory must be configured before optimization policies can target specific
users and groups. See "Integrate the Exinda Appliance with Active Directory" on page 6.
1. Click Optimizer > Policies.
2. Type a name for the policy.
3. Set the required bandwidth and acceleration parameters.
4. In the Filter Rules area, select the network user or network group object in the Host source and destination fields, and specify the ToS/DSCP or Application traffic to be affected.
5. Click Create New Policy.
6. Once the desired policies are in place on all Exinda appliances, restart the Optimizer. In the appliance
status bar, click Restart.
2014 Exinda Networks, Inc.
30
Identify Users on the Network
Chapter 5: Troubleshoot issues with
Active Directory configuration
If you are experiencing issues with the Active Directory integration, these troubleshooting topics may help
resolve the issue.
n
"The Exinda appliance reboots every night" on page 31
"WMIService is not running" on page 31
"No communication between the Exinda Active Directory Connector and the Exinda appliance" on
page 32
"The IPaddresses are not being mapped to the AD users and groups" on page 32
"Changes to the Exinda ActiveDirectory Controller have no effect" on page 35
"Excluded users still appear on the Exinda appliance" on page 34
"Exinda Active Directory Connector stops running" on page 34
The Exinda appliance reboots every night
Problem
When multiple installations of the Exinda Active Directory Connector have the Send Active Directory user
and group information to Exinda appliance(s) at startup option selected, the Exinda appliance is
overwhelmed with duplicate data from the connectors and causes the appliance to shut down.
Resolution
1. On each instance of the Exinda Active Directory Connector, check whether the Send Active Directory user and group information to Exinda appliance(s) at startup option is selected.
2. If the option is selected on more than one instance, deselect the option on all Exinda Active Directory
Connectors.
3. Choose one instance of the Exinda ActiveDirectory Connector, and select the Send Active Directory user and group information to Exinda appliance(s) at startup checkbox, and click OK.
WMIService is not running
Problem
When I try to access the Exinda Active Directory Connector, the message The installer has detected that
WMI Service is not running. Consult Windows Help files to find information on how to start WMI Service. is
2014 Exinda Networks, Inc.
Chapter 5: Troubleshoot issues with Active Directory configuration
32
displayed.
Resolution
This message indicates that Windows Management Information (WMI) service is disabled. The Exinda
Active Directory Connector will not be able run correctly until the WMI service is started.
To start the WMI service, at a command prompt type the following command: net start winmgmt
System account showing in traffic reports
Problem
When viewing conversations, the IPaddress and username of an account created for signing SMB traffic is
being displayed as generating traffic rather than the actual user generating the traffic.
Resolution
When SMBsigning is configured and enabled, the SMB signing account is the last user account registered
as using an IP address, the Exinda Active Directory Connector transfers the SMB signing account as the
username that is generating the traffic. To ignore the SMBsigning account and report the traffic as being
generated by the actual user, configure the Exinda Active Directory Connector to ignore the SMB signing
account. See "Exclude specific usernames from reports" on page 13.
No communication between the Exinda Active Directory Connector
and the Exinda appliance
Problem
You see one of the following symptoms:
n
A connection cannot be established between the Exinda ActiveDirectoryConnector and the Exinda
appliance.
The Last Contact status on the System >Network >Active Directory tab is blank or red.
Resolution
1. Ensure your firewall allows incoming and outgoing traffic on the port configured for the Exinda appliance to communicate with the Exinda Active Directory Connector
The IPaddresses are not being mapped to the AD users and groups
Problem
When integrating the AD client with the Exinda appliance, the IPaddresses are not being mapped to the users and
groups on the Exinda appliance.
2014 Exinda Networks, Inc.
Chapter 5: Troubleshoot issues with Active Directory configuration
33
Resolution
Logon auditing must be enabled for IP address to be mapped to the users.
You can investigate by verifying whether the domain controller is logging particular event IDs. If these events are
absent then you will need to enable logon auditing.
1. In the Domain Controller, go to Event Viewer > Windows Logs >Security Logs.
For Windows Server 2008, 2008 R2, 2012, and 2012 R2, you should see Event ID#4624
For Windows Server 2003, 2003 R2, you should see Event ID #528 and 540.
If the Domain Controller is not logging these events, then you need to enable logon auditing on the domain
controller and renumerate the ADclient on the Exinda appliance.
1. In the Domain Controller, go to Start menu >Administrative Tools > Group Policy Management Snapin.
2. In the Group Policy Management tree, go to your domain, expand the Group Policy Objects node, and
select Default Domain Controllers Policy.
3. Right click on Default Domain Controllers Policy and select Edit from the context menu.
4. In the Group Policy Management Editor dialog, in the tree control, go to Computer Configuration >
Policies > Windows Settings > Security Settings > Local Policies > Audit Policy.
5. In the policy list on the right, click on Audit logon events and ensure that Success is checked.
2014 Exinda Networks, Inc.
Chapter 5: Troubleshoot issues with Active Directory configuration
34
6. On the Exinda appliance,go to System >Network > Active Directory.
7. Click the Renumerate button.
8. Apply the changes by executing the following command via a CMD console in the Domain Controller:
gpupdate /force
Exinda Active Directory Connector stops running
Problem
Even after restarting the Exinda Active Directory Connector or the Exinda ADservice the Exinda Active
Directory Connector does not continue running, and requires constant restarts.
Resolution
1. The Exinda Active Directory Connector requires .NETversion 4.0 for it to run successfully on a server
other than the Active Directory server. Ensure .NET 4.0 or later is installed on the server running the
Exinda ActiveDirectory Connector.
2. If the Active Directory server is running Windows 2003 R2, ensure the Exinda ActiveDirectory Connector is installed directly on the Active Directory server.
3. Review your event logs for .NET Run Time errors, and attempt to resolve those errors. The .NET
installation may need to be reinstalled and the .NET 4.0 services and other environmental services
such as WMI may need to be updated.
Excluded users still appear on the Exinda appliance
Problem
Even though a user name has been added to the Excluded list on the Exinda ActiveDirectoryConnector, the
username continues to appear associated with traffic on the Exinda appliance.
Resolution
1. Verify that the username on the Excluded tab of the Exinda ActiveDirectoryConnector matches the
username in Active Directory.
The username is case sensitive. If the Active Directory has the user Domain/Test.User, and the
excluded list has the user as Domain/test.user, the traffic is not excluded.
Note
Regardless of the case of usernames in Active Directory, the Exinda appliance
displays the usernames with the first name capitalized and the surname in lower case;
for example Domain/Test.user. Do not use the value in the Exinda appliance when
adding a username to the Excluded list.
2014 Exinda Networks, Inc.
Chapter 5: Troubleshoot issues with Active Directory configuration
2. If the case matches on the usernames, restart the AD Client Service and renumerate the Exinda appliance. See "Change the state of the Exinda Active Directory Connector" on page 17 and "Request
updated user and group information from the ActiveDirectory server" on page 13.
Changes to the Exinda ActiveDirectory Controller have no effect
Problem
After making changes to the configuration of the Exinda ActiveDirectory Controller, the information reported
on the Exinda appliance appears to be the same as before the changes.
Resolution
1. To ensure the latest configuration is being used, restart the AD Client Service and renumerate the
Exinda appliance. See "Change the state of the Exinda Active Directory Connector" on page 17 and
"Request updated user and group information from the ActiveDirectory server" on page 13.
2014 Exinda Networks, Inc.
35
Potrebbero piacerti anche
- Grit: The Power of Passion and PerseveranceDa EverandGrit: The Power of Passion and PerseveranceValutazione: 4 su 5 stelle4/5 (588)
- The Yellow House: A Memoir (2019 National Book Award Winner)Da EverandThe Yellow House: A Memoir (2019 National Book Award Winner)Valutazione: 4 su 5 stelle4/5 (98)
- The Subtle Art of Not Giving a F*ck: A Counterintuitive Approach to Living a Good LifeDa EverandThe Subtle Art of Not Giving a F*ck: A Counterintuitive Approach to Living a Good LifeValutazione: 4 su 5 stelle4/5 (5795)
- Never Split the Difference: Negotiating As If Your Life Depended On ItDa EverandNever Split the Difference: Negotiating As If Your Life Depended On ItValutazione: 4.5 su 5 stelle4.5/5 (838)
- Hidden Figures: The American Dream and the Untold Story of the Black Women Mathematicians Who Helped Win the Space RaceDa EverandHidden Figures: The American Dream and the Untold Story of the Black Women Mathematicians Who Helped Win the Space RaceValutazione: 4 su 5 stelle4/5 (895)
- The Hard Thing About Hard Things: Building a Business When There Are No Easy AnswersDa EverandThe Hard Thing About Hard Things: Building a Business When There Are No Easy AnswersValutazione: 4.5 su 5 stelle4.5/5 (345)
- Shoe Dog: A Memoir by the Creator of NikeDa EverandShoe Dog: A Memoir by the Creator of NikeValutazione: 4.5 su 5 stelle4.5/5 (537)
- The Little Book of Hygge: Danish Secrets to Happy LivingDa EverandThe Little Book of Hygge: Danish Secrets to Happy LivingValutazione: 3.5 su 5 stelle3.5/5 (400)
- Elon Musk: Tesla, SpaceX, and the Quest for a Fantastic FutureDa EverandElon Musk: Tesla, SpaceX, and the Quest for a Fantastic FutureValutazione: 4.5 su 5 stelle4.5/5 (474)
- A Heartbreaking Work Of Staggering Genius: A Memoir Based on a True StoryDa EverandA Heartbreaking Work Of Staggering Genius: A Memoir Based on a True StoryValutazione: 3.5 su 5 stelle3.5/5 (231)
- On Fire: The (Burning) Case for a Green New DealDa EverandOn Fire: The (Burning) Case for a Green New DealValutazione: 4 su 5 stelle4/5 (74)
- The Emperor of All Maladies: A Biography of CancerDa EverandThe Emperor of All Maladies: A Biography of CancerValutazione: 4.5 su 5 stelle4.5/5 (271)
- Devil in the Grove: Thurgood Marshall, the Groveland Boys, and the Dawn of a New AmericaDa EverandDevil in the Grove: Thurgood Marshall, the Groveland Boys, and the Dawn of a New AmericaValutazione: 4.5 su 5 stelle4.5/5 (266)
- The Unwinding: An Inner History of the New AmericaDa EverandThe Unwinding: An Inner History of the New AmericaValutazione: 4 su 5 stelle4/5 (45)
- Team of Rivals: The Political Genius of Abraham LincolnDa EverandTeam of Rivals: The Political Genius of Abraham LincolnValutazione: 4.5 su 5 stelle4.5/5 (234)
- The World Is Flat 3.0: A Brief History of the Twenty-first CenturyDa EverandThe World Is Flat 3.0: A Brief History of the Twenty-first CenturyValutazione: 3.5 su 5 stelle3.5/5 (2259)
- The Gifts of Imperfection: Let Go of Who You Think You're Supposed to Be and Embrace Who You AreDa EverandThe Gifts of Imperfection: Let Go of Who You Think You're Supposed to Be and Embrace Who You AreValutazione: 4 su 5 stelle4/5 (1091)
- The Sympathizer: A Novel (Pulitzer Prize for Fiction)Da EverandThe Sympathizer: A Novel (Pulitzer Prize for Fiction)Valutazione: 4.5 su 5 stelle4.5/5 (121)
- Her Body and Other Parties: StoriesDa EverandHer Body and Other Parties: StoriesValutazione: 4 su 5 stelle4/5 (821)
- Step-By-Step Guide For AWS Virtual TrainingDocumento6 pagineStep-By-Step Guide For AWS Virtual TrainingAdmin BakamaNessuna valutazione finora
- SRT/2020-21/11/29 To. M/S Deputy Director Research Lab: Punjab PWD (B&R) PatialaDocumento4 pagineSRT/2020-21/11/29 To. M/S Deputy Director Research Lab: Punjab PWD (B&R) PatialaAyush GoyalNessuna valutazione finora
- Bluetooth BVH2314AADocumento47 pagineBluetooth BVH2314AAYotuel MotiartyNessuna valutazione finora
- Design and Development of CNC Writing and Drawing MachineDocumento6 pagineDesign and Development of CNC Writing and Drawing MachineVIVA-TECH IJRINessuna valutazione finora
- Just Walk Out TechnologyDocumento14 pagineJust Walk Out TechnologyKailasini ANessuna valutazione finora
- Complete Manual SCADA SystemsDocumento376 pagineComplete Manual SCADA SystemsmohdkamalhaziqNessuna valutazione finora
- Angela M. Cirucci, Urszula M. Pruchniewska - UX Research Methods For Media and Communication Studies - An Introduction To Contemporary Qualitative MethodsDocumento203 pagineAngela M. Cirucci, Urszula M. Pruchniewska - UX Research Methods For Media and Communication Studies - An Introduction To Contemporary Qualitative MethodsJessica ValenzuelaNessuna valutazione finora
- Introduction To Vault CoreDocumento25 pagineIntroduction To Vault CoreUni QloNessuna valutazione finora
- Adspy Product ResearchDocumento1 paginaAdspy Product Researchমুমিনুল ইসলাম মুরাদNessuna valutazione finora
- Catálogo RYMSA 2010Documento165 pagineCatálogo RYMSA 2010Manuel PalaciosNessuna valutazione finora
- Mysql Connector - Version 1.1: PropertiesDocumento6 pagineMysql Connector - Version 1.1: PropertiesbruxotoloNessuna valutazione finora
- Extio 2 Remote Peripheral Solutions Installation Kit Instruction EP-DPCX24Documento98 pagineExtio 2 Remote Peripheral Solutions Installation Kit Instruction EP-DPCX24akramhomriNessuna valutazione finora
- The - hitmans.bodyguard.2017.HDRip - xvid.AC3 EVODocumento1 paginaThe - hitmans.bodyguard.2017.HDRip - xvid.AC3 EVORAMAKRISHNAN RNessuna valutazione finora
- Advt No.: HSCC/RECT/2019/2: 1 (A) EXECUTIVE ASSISTANT ENGINEER (Civil/Electrical/Mechanical)Documento9 pagineAdvt No.: HSCC/RECT/2019/2: 1 (A) EXECUTIVE ASSISTANT ENGINEER (Civil/Electrical/Mechanical)jitu brarNessuna valutazione finora
- Laboratory Exercise Set 1 (Getting Started With Windows) Lab 1.1 Getting Started in Windows 7Documento29 pagineLaboratory Exercise Set 1 (Getting Started With Windows) Lab 1.1 Getting Started in Windows 7Kim dela TorreNessuna valutazione finora
- Sustainability 12 06687 v2Documento23 pagineSustainability 12 06687 v2Filmon TNessuna valutazione finora
- Alpha Testing - Software TestingDocumento6 pagineAlpha Testing - Software Testinghaibye424Nessuna valutazione finora
- Industrial Gear Units For Conveyor Belts and Bucket ElevatorsDocumento16 pagineIndustrial Gear Units For Conveyor Belts and Bucket ElevatorsAnıl YavuzNessuna valutazione finora
- Specifications of 3c20ks-lcd En-Sp011222-3c20ks-LcdDocumento4 pagineSpecifications of 3c20ks-lcd En-Sp011222-3c20ks-LcdBbb AaaNessuna valutazione finora
- Catalog No. 9T51B0013: Representative ImageDocumento3 pagineCatalog No. 9T51B0013: Representative ImageJulio VargasNessuna valutazione finora
- C++ FunctionsDocumento96 pagineC++ FunctionsDesadaNessuna valutazione finora
- CV Alexandru PaturanDocumento1 paginaCV Alexandru PaturanAlexreferatNessuna valutazione finora
- Kreutzer 42 Violin Studies or Caprices (Public Domain Sheet Music) PDFDocumento67 pagineKreutzer 42 Violin Studies or Caprices (Public Domain Sheet Music) PDFLee LohNessuna valutazione finora
- Humidity Ebook 2017 B211616ENDocumento17 pagineHumidity Ebook 2017 B211616ENgustavohdez2Nessuna valutazione finora
- Marshalling Box Is A Type of Box Which Is Connected at One Side of Transformer. ItDocumento1 paginaMarshalling Box Is A Type of Box Which Is Connected at One Side of Transformer. ItvigneshwarannnNessuna valutazione finora
- BS en Iso 8655-5-2002Documento18 pagineBS en Iso 8655-5-2002Carson ChowNessuna valutazione finora
- RF-JUR - 24/3 - CT: Mounting InstructionsDocumento13 pagineRF-JUR - 24/3 - CT: Mounting InstructionsLim BoraNessuna valutazione finora
- Université Des MascareignesDocumento1 paginaUniversité Des Mascareigneskev sevNessuna valutazione finora
- New Concept Lead Generation Strategic ArchitectDocumento5 pagineNew Concept Lead Generation Strategic ArchitectIt MobileNessuna valutazione finora
- Causes of Low Productivity: Work System DesignDocumento10 pagineCauses of Low Productivity: Work System DesignKalp GabaniNessuna valutazione finora