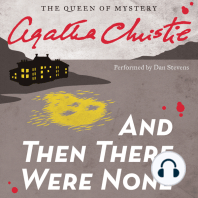Documenti di Didattica
Documenti di Professioni
Documenti di Cultura
Cap 1 - Impresión EXCELL
Caricato da
anon_220049788Titolo originale
Copyright
Formati disponibili
Condividi questo documento
Condividi o incorpora il documento
Hai trovato utile questo documento?
Questo contenuto è inappropriato?
Segnala questo documentoCopyright:
Formati disponibili
Cap 1 - Impresión EXCELL
Caricato da
anon_220049788Copyright:
Formati disponibili
Excel 2013 Nivel
Medio
Captulo 1 Impresin
Seccin de Formacin. Octubre 2015.
Seccin de Formacin Excel Medio 2013 Captulo 1. Impresin.
Tabla de contenidos
Tabla de contenidos _________________________________________________________ 1
Objetivo del captulo. ______________________________________________________________ 2
Vista preliminar ___________________________________________________________________ 2
Diseo de Pgina __________________________________________________________________ 5
Vista de diseo ___________________________________________________________________ 11
Tabla de Ilustraciones ______________________________________________________ 15
Pgina | 1
Seccin de Formacin Excel Medio 2013 Captulo 1. Impresin.
Objetivo del captulo.
Mostrarle al alumno las diferentes caractersticas de configuracin de impresin, para que logre
los mejores resultados durante el paso a papel de los datos contenidos en un libro de Excel.
Vista preliminar
Una vez que nosotros tenemos ya un documento al cual le hemos aplicado un determinado
formato, es posible que queramos obtener una copia impresa. En este captulo vamos aprender a
configurar algunas de las caractersticas de Excel para obtener un resultado el papel acorde a nuestras
necesidades.
Lo primero que debemos hacer es acceder a la vista preliminar, para poder visualizar cmo va a
quedar nuestro documento en papel. Para ello haremos clic en la ficha archivo y luego en la opcin
imprimir, o pulsaremos las teclas Ctrl-F2.
En esta pantalla Excel nos va a mostrar una vista previa preliminar de cmo va a quedar nuestro
documento o en una hoja impresa.
Ilustracin 1. Vista preliminar.
Pgina | 2
Seccin de Formacin Excel Medio 2013 Captulo 1. Impresin.
Podemos desactivar la visualizacin de toda la pgina haciendo clic en el botn de la esquina
inferior derecha, en cuyo caso Excel nos mostrar el documento o a un tamao mayor. Para volver a la
visualizacin de toda la pgina, bastar con volver hacer clic en el mismo botn.
Ilustracin 2. Botones de mrgenes y toda la pgina.
En el caso de que sean varios las pginas a imprimir, nosotros podremos navegar por ellas
haciendo clic en el botn siguiente da el botn al anterior, o bien tecleando directamente el nmero de
pgina que queremos y pulsando Enter.
Ilustracin 3. Botones de navegacin.
En la esquina inferior derecha tambin hay un botn que nos permiten visualizar todos los
mrgenes, y despus Excel nos permitir arrastrar con el ratn y modificar dichos mrgenes para
configurar la forma en la que queremos mostrar el rea imprimible de la pgina.
Ilustracin 4. Mrgenes del documento.
Para volver al rea de trabajo, pulsaremos sobre el botn volver.
Pgina | 3
Seccin de Formacin Excel Medio 2013 Captulo 1. Impresin.
Ilustracin 5. Botn volver.
Una vez volvemos al rea el trabajo, podemos observar cmo Excel ha delimitado el rea de
impresin y nos lo muestra utilizando para ello una lnea discontinua gris.
Ilustracin 6. Lmites del rea de impresin.
Esta lnea viene a significar que las celdas que se encuentran a un lado y a otro de dicha lnea se
van a imprimir en pginas diferentes.
Pgina | 4
Seccin de Formacin Excel Medio 2013 Captulo 1. Impresin.
Diseo de Pgina
Si queremos ser ms precisos a la hora de configurar la impresin tendremos que acceder a la
pestaa en diseo de pgina. Entre otros podremos utilizar diferentes comandos que nos permitan
configurar la pgina e impresin, como la opcin de mrgenes, que nos permitir definir los mrgenes que
queremos que acten sobre nuestra pgina, pudiendo seleccionar cualquiera de las opciones por defecto,
o bien estableciendo unos mrgenes personalizados.
Ilustracin 7. Opciones de mrgenes.
Tambin vamos a poder determinar la orientacin que va a tener la pgina, o incluso el tamao de la hoja
en la que vamos a imprimir.
Pgina | 5
Seccin de Formacin Excel Medio 2013 Captulo 1. Impresin.
Ilustracin 8. Grupo configurar pgina.
Una de las caractersticas ms significativas de la configuracin de pgina es el rea de
impresin. Nosotros podemos indicar a Excel un conjunto de celdas a imprimir. En primer lugar,
deberemos seleccionar dichas celdas, y despus haremos clic en el botn rea de impresin, para
posteriormente hacer clic en establecer rea de impresin. Entonces observaremos que Excel ha
delimitado la seleccin por la lnea gris.
Si nosotros accedemos ahora a la vista preliminar, observaremos que en la pgina impresa
solamente se van a imprimir las celdas que habamos seleccionado.
Una vez hemos establecido un rea de impresin, podemos seleccionar nuevas celdas para
imprimir, pulsando el botn rea de impresin y despus agregar al rea de impresin.
Ilustracin 9.. Opciones de rea de impresin
Ahora bien, tenemos que tener presente que si las celdas aadidas no son adyacentes al rea de
impresin previa, Excel a la hora de imprimir va a saltar de pgina a pesar de que el conjunto de todas las
celdas a imprimir cupiese en una sola hoja.
La ltima opcin de rea de impresin, es borrar rea de impresin, cuyo efecto o es eliminar
todas las reas de impresin que hubiramos seleccionado previamente.
Nosotros podemos forzar a Excel a saltar de pgina en una determinada fila. Para lograrlo lo que
debemos hacer es hacer clic en esa determinada fila y despus en el botn saltos, y luego insertar salto
de pgina. Como en el caso de las reas de impresin, los saltos de pgina vendrn informados en nuestra
rea de trabajo por una lnea gris.
Pgina | 6
Seccin de Formacin Excel Medio 2013 Captulo 1. Impresin.
Ilustracin 10. Opciones de saltos.
Con el mismo botn saltos podemos quitar un salto de pgina concreto, o restablecer todos los
saltos de pgina, lo que significar que, por un lado se eliminarn los saltos de pgina que hemos incluido
manualmente, y por otro que Excel decidir, en funcin del contenido, donde debe de saltar de pgina.
Otra de las opciones de configuracin de pgina nos permite seleccionar una imagen para que
acte de fondo o marca de agua. Al hacer clic en el botn fondo, Excel nos permite dos opciones para
insertar la imagen. Por un lado desde un archivo, pulsando en el botn examinar, que nos permitir
navegar por los archivos de nuestro ordenador para seleccionar una imagen. Por otro lado tenemos la
opcin de buscar imgenes con el buscador de Microsoft Bing. Si escogemos esta opcin, podemos teclear
en la casilla de bsqueda directamente el texto mediante el cual queramos identificar la imagen. Cuando
pulsemos Enter, Excel lanzar la bsqueda en internet y nos ofrecer una vista previa de los primeros
resultados.
Ilustracin 11. Insertar imgenes.
Pgina | 7
Seccin de Formacin Excel Medio 2013 Captulo 1. Impresin.
Inicialmente todos los resultados ofrecidos por el buscador se supone que son de imgenes cuya
licencia permite su uso, ya que es un tipo de licencia Creative Commons 1. No obstante, Excel nos va a
permitir escoger si queremos mostrar imgenes con otro tipo de licencia.
Al hacer clic sobre una determinada imagen, Excel nos va a mostrar el formato en el que se
encuentra, su nombre, y la resolucin de dicha imagen. Para poder utilizar la imagen como fondo
tendremos que hacer clic en el botn insertar.
Una vez completada la bsqueda de la imagen, Excel mostrar dicha imagen como fondo de
nuestra pgina, y convertir el botn fondo en otro botn llamado eliminar fondo.
Otra opcin interesante es la de imprimir ttulos.
Cuando definimos nuestra rea de trabajo, solemos establecer en las primeras filas o columnas
las cabeceras que nos informan del ttulo del trabajo que estamos realizando, y tambin las cabeceras
descriptivas de los datos que a continuacin vamos a incorporar o calcular en cada una de las columnas.
Precisamente cuando estudibamos el rea de trabajo, vimos cmo podamos inmovilizar paneles
para no perder de vista estas cabeceras cuando nos desplazsemos hacia abajo o hacia la derecha.
Ahora, cuando imprimamos nuestros datos, vamos a tener el mismo problema cuando saltemos
de pgina; queremos conservar el ttulo y las cabeceras de los datos para tener claro a qu corresponde
cada uno de ellos.
Para saber ms sobre Creative Commons visite http://es.creativecommons.org/blog/
Pgina | 8
Seccin de Formacin Excel Medio 2013 Captulo 1. Impresin.
Pues bien, nosotros debemos especificarle a Excel que lneas se van a corresponder con los ttulos.
Ilustracin 12. Cabeceras de datos.
Al pulsar sobre el botn imprimir ttulos, se va a abrir la ventana de configuracin de pgina,
dentro de la ficha hoja. En esta ficha aparecen ciertas caractersticas, entre las cuales se encuentra
imprimir ttulos, que nos va a permitir especificar las filas que se deben de repetir en el extremo superior,
y las columnas que se deben de repetir a la izquierda. Nosotros podemos a hacer clic en el botn
correspondiente para seleccionar las filas que contienen nuestras cabeceras. Una vez establecidas dichas
filas, podemos pulsar en aceptar. A partir de ese momento Excel repetir en cada pgina las cabeceras
contenidas en las filas que hemos especificado, ayudndonos as a identificar a que se corresponde cada
uno de los datos de todas y cada una de las hojas.
Ilustracin 13. Configurar Pgina.
Pgina | 9
Seccin de Formacin Excel Medio 2013 Captulo 1. Impresin.
Ilustracin 14. Grupo opciones de hoja.
Antes de terminar conviene sealar que tambin podemos especificar a Excel que queremos que
imprima las lneas de divisin y los encabezados de cada una de las columnas y filas.
Ilustracin 15. Lneas de divisin y encabezados.
Pgina | 10
Seccin de Formacin Excel Medio 2013 Captulo 1. Impresin.
Vista de diseo
La ficha vista tambin nos permite encontrar algunas opciones interesantes de cara a la
impresin.
Ilustracin 16. Grupo vistas del libro.
En primer lugar vamos a hablar del grupo vistas del libro. En el vamos a encontrar un botn que
nos va a permitir visualizar ms cmodamente los saltos de pgina. Al hacer clic en l, Excel va a reducir
el tamao del rea de trabajo y a su vez va a remarcar los saltos de pgina con unos bordes azules, con el
fin de que podamos identificarlos rpidamente.
Pgina | 11
Seccin de Formacin Excel Medio 2013 Captulo 1. Impresin.
Ilustracin 17. Mostrar saltos de pgina.
Adems, Excel va a mostrar el nmero de cada una de las pginas como si se tratase de una
marca de agua. Para volver a la visualizacin normal haremos clic sobre el botn normal.
Si hacemos clic sobre la vista diseo de pgina, Excel nos va a permitir visualizar el rea de datos
como si se estuviera imprimiendo directamente en la pgina. De esta forma nosotros podemos modificar
el ancho de una columna y visualizar las implicaciones que tendr sobre nuestra impresin
dinmicamente.
La vista de diseo de pgina tambin nos va a permitir agregar encabezados y pies de pgina.
Cada uno de ellos est estructurado en tres bloques, en la parte superior y en la parte inferior de la pgina,
en los cuales vamos a poder incorporar diferentes informaciones.
Pgina | 12
Seccin de Formacin Excel Medio 2013 Captulo 1. Impresin.
Ilustracin 18. Encabezado de pgina.
Si hacemos clic en una de las secciones del encabezado, va a aparecer la ficha diseo para
encabezados y pie de pgina, lo que nos va a permitir aadir fcilmente algunos elementos, como la
fecha actual, hora actual, el nombre del archivo, etctera.
Ilustracin 19. Ficha de diseo para encabezado y pie de pgina.
Para incorporar cualquiera de estos elementos, basta con hacer clic en el botn correspondiente
del grupo elementos del encabezado y pie de pgina.
Tambin podemos optar por cualquiera de las opciones predefinidas que nos ofrece el botn
encabezado y el botn pie de pgina.
Por ltimo recordar que todas las opciones que hemos visto anteriormente estn disponibles en
el botn del grupo configurar pgina de la ficha diseo de pgina. Este botn abrir la ventana de
configuracin de pgina, que contiene cuatro fichas; la ficha pgina, la ficha mrgenes, la ficha
encabezado y pie de pgina, y la ficha hoja, cada una de las cuales contiene las configuraciones de los
elementos de su entorno.
Pgina | 13
Seccin de Formacin Excel Medio 2013 Captulo 1. Impresin.
Ilustracin 20. Ventana de configuracin de opciones de pgina.
Pgina | 14
Seccin de Formacin Excel Medio 2013 Captulo 1. Impresin.
Tabla de Ilustraciones
Ilustracin 1. Vista preliminar.____________________________________________________________ 2
Ilustracin 2. Botones de mrgenes y toda la pgina. _________________________________________ 3
Ilustracin 3. Botones de navegacion.______________________________________________________ 3
Ilustracin 4. Mrgenes del documento.____________________________________________________ 3
Ilustracin 5. Botn volver. ______________________________________________________________ 4
Ilustracin 6. Lmites del rea de impresin._________________________________________________ 4
Ilustracin 7. Opciones de mrgenes. ______________________________________________________ 5
Ilustracin 8. Grupo configurar pgina. ____________________________________________________ 6
Ilustracin 9.. Opciones de rea de impresin _______________________________________________ 6
Ilustracin 10. Opciones de saltos. ________________________________________________________ 7
Ilustracin 11. Insertar imgenes. _________________________________________________________ 7
Ilustracin 12. Cabeceras de datos.________________________________________________________ 9
Ilustracin 13. Configurar Pgina. _________________________________________________________ 9
Ilustracin 14. Grupo opciones de hoja. ___________________________________________________ 10
Ilustracin 15. Lneas de divisin y encabezados. ____________________________________________ 10
Ilustracin 16. Grupo vistas del libro. _____________________________________________________ 11
Ilustracin 17. Mostrar saltos de pgina. __________________________________________________ 12
Ilustracin 18. Encabezado de pgina. ____________________________________________________ 13
Ilustracin 19. Ficha de diseo para encabezado y pie de pgina. ______________________________ 13
Ilustracin 20. Ventana de configuracin de opciones de pgina._______________________________ 14
Office 2013
Seccin de formacin UNED. Octubre 2015
Pgina | 15
Potrebbero piacerti anche
- The Subtle Art of Not Giving a F*ck: A Counterintuitive Approach to Living a Good LifeDa EverandThe Subtle Art of Not Giving a F*ck: A Counterintuitive Approach to Living a Good LifeValutazione: 4.5 su 5 stelle4.5/5 (19994)
- American Gods: The Tenth Anniversary EditionDa EverandAmerican Gods: The Tenth Anniversary EditionValutazione: 4 su 5 stelle4/5 (12941)
- Orgullo y prejuicio: Clásicos de la literaturaDa EverandOrgullo y prejuicio: Clásicos de la literaturaValutazione: 4.5 su 5 stelle4.5/5 (20517)
- The 7 Habits of Highly Effective People: The Infographics EditionDa EverandThe 7 Habits of Highly Effective People: The Infographics EditionValutazione: 4 su 5 stelle4/5 (2475)
- Art of War: The Definitive Interpretation of Sun Tzu's Classic Book of StrategyDa EverandArt of War: The Definitive Interpretation of Sun Tzu's Classic Book of StrategyValutazione: 4 su 5 stelle4/5 (3321)
- The Subtle Art of Not Giving a F*ck: A Counterintuitive Approach to Living a Good LifeDa EverandThe Subtle Art of Not Giving a F*ck: A Counterintuitive Approach to Living a Good LifeValutazione: 4 su 5 stelle4/5 (5784)
- Never Split the Difference: Negotiating As If Your Life Depended On ItDa EverandNever Split the Difference: Negotiating As If Your Life Depended On ItValutazione: 4.5 su 5 stelle4.5/5 (3265)
- The 7 Habits of Highly Effective PeopleDa EverandThe 7 Habits of Highly Effective PeopleValutazione: 4 su 5 stelle4/5 (353)
- Habit 3 Put First Things First: The Habit of Integrity and ExecutionDa EverandHabit 3 Put First Things First: The Habit of Integrity and ExecutionValutazione: 4 su 5 stelle4/5 (2391)
- The 7 Habits of Highly Effective PeopleDa EverandThe 7 Habits of Highly Effective PeopleValutazione: 4 su 5 stelle4/5 (2552)
- Matar a un ruisenor (To Kill a Mockingbird - Spanish Edition)Da EverandMatar a un ruisenor (To Kill a Mockingbird - Spanish Edition)Valutazione: 4.5 su 5 stelle4.5/5 (22966)
- Pride and Prejudice: Bestsellers and famous BooksDa EverandPride and Prejudice: Bestsellers and famous BooksValutazione: 4.5 su 5 stelle4.5/5 (19653)
- Habit 6 Synergize: The Habit of Creative CooperationDa EverandHabit 6 Synergize: The Habit of Creative CooperationValutazione: 4 su 5 stelle4/5 (2385)
- How To Win Friends And Influence PeopleDa EverandHow To Win Friends And Influence PeopleValutazione: 4.5 su 5 stelle4.5/5 (6503)
- Wuthering Heights (Seasons Edition -- Winter)Da EverandWuthering Heights (Seasons Edition -- Winter)Valutazione: 4 su 5 stelle4/5 (9485)
- To Kill a Mockingbird \ Matar a un ruiseñor (Spanish edition)Da EverandTo Kill a Mockingbird \ Matar a un ruiseñor (Spanish edition)Valutazione: 4.5 su 5 stelle4.5/5 (22865)












![American Gods [TV Tie-In]: A Novel](https://imgv2-1-f.scribdassets.com/img/audiobook_square_badge/626321117/198x198/22ab6b48b6/1712683119?v=1)