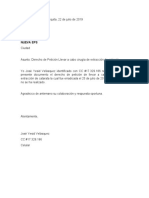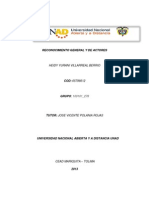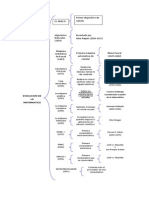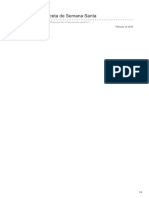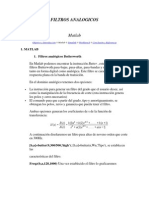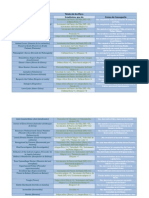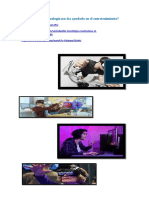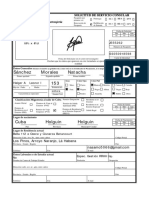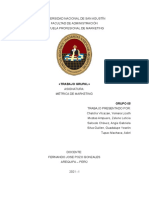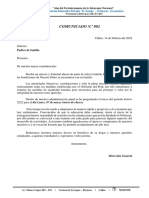Documenti di Didattica
Documenti di Professioni
Documenti di Cultura
Contenido 2007
Caricato da
Nicolas RiosTitolo originale
Copyright
Formati disponibili
Condividi questo documento
Condividi o incorpora il documento
Hai trovato utile questo documento?
Questo contenuto è inappropriato?
Segnala questo documentoCopyright:
Formati disponibili
Contenido 2007
Caricato da
Nicolas RiosCopyright:
Formati disponibili
2
MS D.O.S.
1. QUE ES MS-DOS?
MS-DOS son las siglas de MicroSoft Disk Operating System, Sistema operativo de
disco de Microsoft. Es un sistema operativo comercializado por Microsoft
perteneciente a la familia DOS. Fue un sistema operativo para el IBM PC que
alcanz gran difusin.
Es DOS es a parte de un sistema operativo, un conjunto de programas que nos
permiten manipular informacin contenida en discos, de esta forma podemos
trabajar con facilidad, comodidad y rapidez con estos; a dems, el DOS coordina
el funcionamiento del microprocesador para que todo funcione bien en el interior
de nuestro computador.
2. ARRANQUE DEL D.O.S.
Generalmente, el DOS viene instalado en los computadores. La principal funcin
del DOS, como se ha comentado anteriormente, es la de gestionar la informacin
que entra, sale y se guarda en nuestro computador.
Arrancar el DOS es sencillo: hay que poner en funcionamiento nuestro
computador, pulsando el interruptor correspondiente, con la nica precaucin de
que no haya ningn disquete en la disquetera, si lo hay, tienes que retirarlo
rpidamente.
Pasados unos segundos, despus de comprobar que el sistema esta correcto
(memoria,
perifricos)
aparece
el
indicador
del
MS-DOS,
representado
habitualmente por C:\>, este tambin llamado prompt, que se presenta
juntamente con el cursor parpadeando, indicando que el sistema esta preparado
para recibir ordenes.
NOTA: Si se tiene instalado en nuestro computador el sistema operativo Windows
sin hacer referencia a su versin (95, 98, 2000, XP, Vista u otra) el MS-DOS no
aparecer, aunque est correctamente instalado, sino que en su lugar y
automticamente arrancar el Windows. Para poder trabajar con el DOS tenemos
dos opciones: la primera es dejar que se cargue el Windows, y desde este,
ejecutar la versin especial que incorpora; la otra opcin es arrancar con la
versin original del DOS. Por lo tanto, se recomienda a los usuarios de Windows
lo ejecuten de la siguiente forma: tan pronto arranque el computador, presionar
numerosas veces la tecla F8. Aparecer seguidamente un men con diversas
opciones; seleccione la 4, que dice exactamente Versin anterior de MS-DOS o
puede decir tambin Solo smbolo del sistema. Ahora ya estamos preparados
para trabajar en el MS-DOS.
3. SABER LA VERSIN DEL DOS QUE TENEMOS
INSTALADA EN NUESTRO COMPUTADOR
Podemos saber la versin del sistema operativo MS-DOS que tenemos instalado
en nuestro computador si escribimos una vez estemos en el DOS el comando
VER.
Ejemplo: Saber la versin del DOS
Sintaxis: C:\> Escribe VER y Pulsa la tecla Enter
C:\>Ver
4. COMO CAMBIAMOS DE UNIDAD EN EL DOS?
El smbolo C:\> indica que la unidad activa es la C:, es decir, el disco duro, y que
el DOS esta preparado para recibir rdenes que damos desde el teclado.
Podemos cambiar de unidad por defecto (la C:) a otra simplemente escribiendo su
letra seguida de dos puntos. Para los que no recuerdan que es eso de las letras y
las unidades, les puedo refrescar la memoria dicindoles que cada unidad de
disco del ordenador tiene asignada una letra diferente (de la A a la Z). La C: para
el primer disco duro, si tenemos otro, este hereda la letra D:, la disquetera
principal tiene la A:; una segunda disquetera (si la tenemos) se reserva la letra B: y
ningn disco duro o unidad de disco que instalsemos se la podra quitar.
Ejemplo: Cambiar de unidad activa o unidad por defecto a otra diferente
Escribe A:
Pulsa Enter.
Observa que la luz de la disquetera se enciende. El C:\> ha cambiado por A:\>.
Ahora la unidad activa es la A:. Para volver al C: (disco duro) repite el ejemplo,
pero en vez de A: escribe C: seguido de Enter.
5. LA AYUDA DEL DOS
Desde la versin 5.0 del DOS, dispone una ayuda en pantalla totalmente didctica,
donde podremos resolver la mayora de nuestras preguntas.
HELP es un programa de ayuda que proporciona informacin de todas las
utilidades y funciones del DOS de forma interactiva.
Para ejecutar la ayuda se tiene que escribir directamente HELP y pulsar Enter.
Ejemplo: Ayuda del DOS
Escribe HELP
Pulsa Enter
Tambin hay una forma ms rpida de encontrar ayuda sobre una orden concreta
del DOS.
Escribe DIR/?
Pulsa Enter
Obtendremos una pantalla con las principales funciones del efecto que tiene la
escritura de la orden DIR en el DOS.
Tambin tiene (ms menos) el mismo efecto pedir ayuda con la orden HELP
seguida de la funcin pertinente.
Escribe HELP DIR
Pulsa Enter
Para movernos por los mens de esta ayuda, pulsa ALT seguida de la letra
resaltada con negrita.
Si tenemos el mouse correctamente configurado para que funcione en DOS
veremos que podemos navegar por el HELP con ms facilidad.
6. GESTIN DE ARCHIVOS
A un fichero tambin se le puede llamar archivo, es bsicamente, una recopilacin
de informacin etiquetada con un nombre que nosotros asignamos.
El tipo de informacin puede ser muy variado: texto, grficos, un programa..., y su
tamao se mide en bytes, con la limitacin de no sobrepasar el espacio de la
unidad de disco en que est contenido.
Un fichero se identifica y caracteriza porque contiene un nombre con un extensin
mxima de 8 caracteres, (el Windows mantiene otra filosofa) que no pueden estar
separados por espacios en blanco, y una extensin (o tipo de archivo) de 3
caracteres, opcionales.
Ejemplo: Nombre y extensin de un fichero
Nombre completo TEXTOS_1.TXT
Nombre TEXTOS_1
Extensin .TXT
Observa que la extensin va separada del nombre del fichero por un punto y que
siempre se encarga el programa de crearlo, a no ser que nosotros se lo
indiquemos expresamente.
Tenemos que tener en cuenta estos puntos, cuando escribamos o demos nombre
a un archivo:
No pueden existir dos nombres de fichero iguales (si los tenemos en carpetas
diferentes s).
No estn permitidos los siguientes caracteres: , (coma), . (punto), : (dos
puntos), / (barra inclinada), \ (barra invertida), (comillas), * (asterisco) al dar
nombre a un fichero.
No le demos nombre que ya utilice el ordenador, es decir, nombres de archivos
vitales que tiene el ordenador sin los cuales no funcionara, por ejemplo:
AUTOEXEC.BAT o CONFIG.SYS. Ya se que es un poco rebuscado de ponerle
a un archivo estos nombres y extensiones exactamente. No cometamos este
error, porque las consecuencias son fatales.
Evita guardar archivos personales con las extensiones: COM,EXE o BAT.
Por ltimo, un consejo: asigna el nombre que quieras a los archivos, pero
tendremos
menos problemas para conocerlos si les damos
sugiera o insine su contenido.
un nombre que
7. VISUALIZAR EL CONTENIDO DE UNA UNIDAD DE
DISCO
De la misma forma que un libro o revista tiene un ndice, los discos tambin tienen,
evidentemente de una forma diferente, pero con la misma finalidad, informar de un
vistazo el contenido del mismo.
La funcin es sencilla, utiliza DIR para listar archivos.
NOTA: Sitate en la unidad de la que quieres ver su listado de archivos.
Ejemplo: Visualizar el contenido de un disco
Escribe DIR
Pulsa Enter
Aparecer un listado de archivos y carpetas, que contienen archivos en su interior,
tamao expresado en bytes, fecha, hora de ltima actualizacin (o edicin), de la
unidad a la que le hemos hecho el DIR.
Si el listado es muy largo (hay muchos archivos), veremos como la pantalla va
muy rpida y no nos da tiempo a leerlo todo. Para remediar esto escribe el DIR
seguido de /P.
Ejemplo: Listar archivos haciendo pausa
Escribe DIR /P
Pulsa Enter
10
Una vez la pantalla quede llena, se nos pedir pulsar
cualquier tecla para
continuar, y as hasta terminar listando todos los archivos y carpetas del disco.
Esta funcin tambin se llama srolling.
Tambin hay otra forma de presentar los archivos por pantalla, visualizndolos a lo
ancho.
Ejemplo: Listar archivos a lo ancho
Escribe DIR /W
Pulsa Enter
Si no cabe en la pantalla, pasar lo mismo que en los casos anteriores, pero esto
tiene solucin si hacemos servir la funcin de pausa.
Ejemplo: Listar archivos a lo ancho con pausa
Escribe DIR /W /P
Pulsa Enter
Podis identificar una carpeta si al hacer el DIR veis unos archivos que lleven a su
parte derecha, en vez del tamao, un nombre: <DIR>, esto significa que esta es
una carpeta que contiene, posiblemente, ms archivos en su interior.
Ordenar y mostrar el contenido de un directorio ordenado por algn tipo de criterio
es, sin duda, una buena herramienta de trabajo.
Podemos utilizar las anteriores posibilidades haciendo servir, como habis podido
ver en el ejemplo, la barra inclinada, pero tambin funciona con los dos puntos.
Podis ampliar estas definiciones si escribs un DIR /?.
11
Ejemplo: Listar archivos ordenados de menor a mayor tamao
Escribe DIR /O:S
Pulsa Enter
Los directorios son necesarios para una mejor organizacin de los discos. Fijaos
que el disco duro de vuestro ordenador, al hacer un DIR hay, seguro, una carpeta
con el nombre DOS (o un nombre parecido) que contiene todo el sistema
operativo DOS.
8. INFORMACIN DE UN FICHERO EN CONCRETO
Empleando la orden o funcin DIR podemos informarnos de un fichero en
concreto, obteniendo la fecha, el tamao, y la hora en que fue modificado o
creado.
Ejemplo: Informacin de un fichero en concreto
Escribe DIR COMMAND.COM
Pulsa Enter
Aparecer un mensaje informando de que esta presente. Si un fichero no lo
encuentra, el DOS responder: No se encuentra el archivo.
12
9. LOS COMODINES
El DOS permite emplear comodines para poder buscar ficheros. Existen dos
clases de comodines: el asterisco (*) y el smbolo de interrogacin (?).
El asterisco substituye a un grupo de caracteres del nombre de un fichero,
mientras que el smbolo de interrogacin substituye a un solo carcter, situado en
el mismo sitio.
Ejemplo: Utilidad de los comodines
Escribe DIR *.TXT
Pulsa Enter
Para listar todos los archivos que terminan con la extensin .TXT.
Escribe DIR AUTOEXE?.BAT
Pulsa Enter
Para listar todos los archivos que tengan la estructura idntica a la extensin BAT,
pero de los cuales no sabemos la ltima letra de su nombre.
13
10. PREPARAR UN DISQUETE PARA ESCRIBIR
INFORMACIN
Si Entredecimos un disquete virgen a la disquetera, e intentamos hacerle un dir,
pueden pasar tres cosas:
a. Que haga el DIR y encontremos archivos (no muy comn si el disquete es
nuevo).
b. Que no haya nada al hacer el DIR.
c. Que salga un mensaje: Fallo general leyendo unidad A Anular, Repetir,
Descartar ?. Eso quiere decir que el DOS no puede leer el disquete virgen,
tenemos que darle un formato, para que el DOS lo reconozca como tal.
Tambin puede pasar que el disquete est en mal estado y el DOS no lo
reconozca, en todo caso, el mensaje que nos podra dar es el c. Si tenemos el
mensaje c en la pantalla, para salir escribe la A de Anular y seguidamente
escribe C: seguido de Enter (para volver al disco duro y cancelar la lectura de la
unidad A).
Para limpiar un disquete y prepararlo para escribir informacin, el proceso es muy
sencillo.
Ejemplo: Formatear un disquete situado en la unidad A:
Nota: Insertar un disquete en la disquetera.
Escribe FORMAT A:
Pulsa Enter
Responde a la pregunta que formula con un Enter, y observe como la luz de la
disquetera se ilumina. Espera a que termine de formatear el disquete.
14
11. COPIAR UN DISQUETE
DISKCOPY. Hemos de tener claro que el disquete de origen es el original del que
queremos hacer la copia y el disquete de destino es el que contendr la copia
exacta del original.
Ejemplo: Copiar un disquete
Escribe DISKCOPY A: A:
Pulsa Enter.
Debemos tener cuidado y poner atencin a las preguntas que hace el DISKCOPY
a la hora de Introducir los disquetes que queremos copiar. Ya que el disquete de
destino antes de ser copiada la informacin es formateado. As que no vayamos a
confundir el disquete de destino con el de origen.
12. COMPROBACIN DEL ESTADO DE UN DISCO
Podemos verificar el contenido de un disco y listar los fallos, si las hubiese, para
comprobar que la integridad de los datos que contiene son correctos y no hay
ningn defecto en estos.
Ejemplo: Comprobar que el disco duro no esta defectuoso
Escribe CHKDSK C: /F /V
15
Pulsa Enter
Podemos testear la unidad de disco que deseemos. En el ejemplo substituid la C:
por la unidad correspondiente.
Si no digitas la unidad, el DOS entiende que desea hacer esta operacin con el
directorio activo,
El DOS os preguntar en algn momento Convertir unidades de asignacin
perdidas en ficheros FILEnnnn.CHK ? (S/N). Si respondis S el programa
reunir los datos perdidos (posibles fallos de disco) y los guardara en diferentes
ficheros
de
nombre
FILE0000.CHK,
FILE0001.CHK,
que
encontraris
esparcidos por el disco duro (y que luego podemos eliminar). Si respondemos a la
pregunta N, el programa corrige los fallos eliminando las unidades de asignacin
perdidas. No nos compliquemos la vida, responde N.
13. GESTIN DEL SISTEMA
13.1 Limpiar la pantalla
No, no necesitamos un trapo, esta funcin limpia la pantalla de letras y no de
polvo.
Ms de una vez encontramos que, orden tras orden, la pantalla se va llenando de
letras y ms letras, muchas veces pulsamos varias veces el Enter hasta hacerlas
desaparecer, tenemos una alternativa ms rpida y sencilla, la orden CLS.
16
Ejemplo: Limpiar la pantalla de caracteres
Escribe CLS
Pulsa Enter
Ahora solo queda el identificador del DOS, a la parte superior izquierda de la
pantalla.
13.2 Fecha y hora del sistema
Las utilidades DATE y TIME nos permiten saber que hora es o a que da estamos.
Tambin las podemos modificar, en caso de ser incorrectas.
Ejemplos: Cambiar la hora
Escribe TIME
Pulsa Enter
Introduce la hora correcta; si no lo deseas pulsa Enter
Ejemplo: Cambiar de fecha
Escribe DATE
Pulsa Enter
Introduce la fecha correcta; si no lo deseas pulsa Enter
Si nuestro ordenador tiene la pila interna, que, entre otras, controla la fecha y la
hora, gastada, en apagar el ordenador los cambios que hayamos hecho en la
hora y en la fecha, para corregirlas, no harn efecto.
17
13.3 Copiar ficheros
La utilidad COPY permite copiar un fichero de un disco a otro.
NOTA: Intentamos copiar un fichero llamado FACTURA.TXT, que se halla en el
disco duro, a un disquete que tenemos insertado en la disquetera, pero que su
nombre no ser FACTURA.TXT, sino que aprovecharemos y le cambiaremos el
nombre por FACTUR_1.TXT.
Ejemplo: Copiar un fichero de un disco a otro
Escribe COPY C:\FACTURA.TXT A: FACTUR_1.TXT
Pulsa ENTER
Utiliza la funcin DIR al disquete (en caso que el destino de la copia sea un
disquete) para comprobar que la copia se ha efectuado correctamente.
Podemos utilizar la misma orden para copiar un fichero de una unidad a otra si no
queremos cambiarle el nombre, todo lo contrario del ejemplo anterior, en que
hemos aprovechado y lo hemos renombrado.
Ejemplo: Copiar un fichero a otro disco sin la posibilidad de cambiarle el
nombre
Escribe COPY C:\FACTURA.TXT A:
Pulsa ENTER
18
13.4 Mover un fichero
Mover un fichero comportara la prdida de este de su antigua situacin para
presentarse en la nueva situacin.
Ejemplo: Mover un fichero
Escribe MOVE DIBUIX1.BMP A:
Pulsa ENTER
Tened cuidado al utilizar esta funcin, ya que si tenemos un archivo idntico a la
disquetera (en este caso) con la misma extensin, lo borrara, dando paso a este
ltimo.
Podemos mover, y tambin copiar, un grupo de ficheros con la misma orden, pero
utilizando los comodines.
Ejemplo: Mover varios archivos
Escribe MOVE *.BMP A:
Pulsa ENTER
En este ejemplo se moveran todos los archivos con la extensin BMP al disquete.
13.5 Borrar ficheros
La capacidad de nuestro
disco duro no es ilimitada, por lo tanto, en algn
momento desearemos eliminar aquellos archivos que no necesitemos. Para llevar
a cabo esta operacin podemos utilizar la funcin DEL.
19
Ejemplo: Borrar un fichero del disco duro
Escribe DEL C:\AMICS.TXT
Pulsa ENTER
En vez de la C:, del ejemplo, recordemos que podemos utilizar la unidad que
queramos , y tambin que podemos utilizar los comodines.
NOTA: Si nosotros no tenemos este archivo del ejemplo e intentamos hacer la
prctica, evidentemente, no funcionar.
13.6 Renombrar ficheros
Alguna vez necesitaremos
cambiar el nombre de algn archivo por diversos
motivos; utiliza la funcin REN.
Ejemplo: Renombrar o cambiar de nombre un archivo
Escribe REN WEB.HTM PERSONAL.HTM
Pulsa ENTER
Esta funcin renombra el archivo WEB.HTM por PERSONAL.HTM.
Podemos utilizar los comodines y tambin podemos cambiar la extensin del
archivo, si lo necesitamos.
20
14. LOS DIRECTORIOS
Imaginemos, un momento, que pasara si toda la informacin de nuestro
ordenador estuviese esparcida y revuelta; all podramos encontrar archivos de los
programas que normalmente suelen ser intocables, archivos personales..., sera
prcticamente incontrolable trabajar, por eso existen los directorios o carpetas.
Una oficina que tiene todas las facturas y los albaranes esparcidos y revueltos por
encima de la mesa no inspira seguridad y efectividad, en cambio, si esta oficina
nos presenta un archivador, con carpetas de clientes, proveedores... da una buena
imagen y seguridad en el trabajo. De la misma forma que en el ejemplo de la
oficina, puede pasar dentro de nuestro ordenador; siempre se recomienda tener
distribuidas carpetas, y dentro de las carpetas (si conviene) otras, organizando de
la mejor manera posible la informacin de nuestro ordenador.
La metodologa de la organizacin corre a nuestro cargo, y es un poco personal,
cada persona tiene su forma de auto organizarse la informacin por el ordenador.
14.1 Creacin de directorios
Para crear un directorio o carpeta, para que en un futuro podamos meterle
archivos, hacemos servir la funcin MD.
Ejemplo: Creacin de un directorio per guardar archivos
Escribe MD APUNTS
Pulsa ENTER
Ya tenemos el directorio APUNTS creado, emplea el DIR y lo veremos.
21
NOTA: Podemos crear un directorio en cualquier unidad de disco. En este ejemplo
me sito al disco duro C:.
14.2 Cambiar de directorio
Para cambiar de un directorio a otro emplea la funcin CD.
Ejemplo: Cambio de directorio
Escribe CD APUNTS
Pulsa ENTER
Ahora veremos en la pantalla C:\APUNTS>, esto significa que estamos dentro del
directorio y, por lo tanto, ya podemos trabajar (por ejemplo, crear un subdirectorio).
NOTA: entremos en APUNTS.
Ejemplo: Crear un subdirectorio dentro de un directorio existente
Escribe MD HISTORIA
Pulsa ENTER
Ya tenemos
HISTORIA.
listo un sub-directorio dentro del directorio APUNTS, llamado
22
14.3 Cerrar un directorio
Imaginemos que tenemos creado dentro del directorio APUNTS otro directorio
llamado HISTORIA. El aspecto de la pantalla sera este: C:\APUNTS\HISTORIA\>.
Ahora imaginemos que queremos volver al directorio APUNTS, cmo lo
haramos ?; muchos de nosotros pensamos que volviendo al C:, escribiendo C:
seguido de ENTER, haciendo el CD APUNTS y ya est. Esta es una forma, pero
hay otra mucho ms sencilla y prctica, el CD..
Ejemplo: Activar el directorio
Escribe CD..
Pulsa ENTER
Y volveremos a estar en el directorio APUNTS.
14.4 Estructura del rbol de directorios
Si necesitamos tener una visin completa y un poco ms grfica del contenido de
un disco, utiliza la funcin TREE, con el modificador /F si queremos ver tambin
los subdirectorios de cada directorio (si es que tiene).
Ejemplo: Estructura del rbol de directorios
Escribe TREE
Pulsa ENTER
Obtendremos un listado de los directorios y subdirectorios junto con la informacin
correspondiente de cada uno.
23
CONCLUSIONES
1. DOS es una abreviatura de DISK OPERATING SYSTEM o SISTEMA
OPERATIVO DE DISCO.
2. DOS es un sistema operativo creado por Microsoft.
3. DOS es empleado para administrar toda la informacin de nuestro
computador a travs de comandos.
4. DOS viene como sistema operativo independiente o como una aplicacin
del sistema operativo Windows.
5. DOS se diferencia de Windows al no utilizar un entorno grafico en su
operatividad.
24
BIBLIOGRAFA
INTERNET
Motor de bsqueda
www.google.com.co
Potrebbero piacerti anche
- Implementando Seguridad GNU/LinuxDocumento18 pagineImplementando Seguridad GNU/Linuxleidy tatiana sanchezNessuna valutazione finora
- Sanyo Chassis 2119Documento31 pagineSanyo Chassis 2119jquito100% (1)
- SoluciónDocumento1 paginaSoluciónNicolas RiosNessuna valutazione finora
- Manual Camara WifiDocumento2 pagineManual Camara WifiNicolas RiosNessuna valutazione finora
- Anexo Guia Aap1Documento4 pagineAnexo Guia Aap1Nicolas RiosNessuna valutazione finora
- Carta YesidDocumento1 paginaCarta YesidNicolas RiosNessuna valutazione finora
- Manual Camara WifiDocumento2 pagineManual Camara WifiNicolas RiosNessuna valutazione finora
- Manual rádio-Manual rádioDocumento3 pagineManual rádio-Manual rádioNicolas RiosNessuna valutazione finora
- Clase 15 JunioDocumento6 pagineClase 15 JunioNicolas RiosNessuna valutazione finora
- ACTIVIDAD 1 - Taller La Interfaz de Excel 2016 - NicolasRiosDocumento7 pagineACTIVIDAD 1 - Taller La Interfaz de Excel 2016 - NicolasRiosNicolas RiosNessuna valutazione finora
- Manual Camara WifiDocumento2 pagineManual Camara WifiNicolas RiosNessuna valutazione finora
- Clase 15 JunioDocumento6 pagineClase 15 JunioNicolas RiosNessuna valutazione finora
- ForoDocumento2 pagineForoNicolas RiosNessuna valutazione finora
- Tutoria 1Documento16 pagineTutoria 1Nicolas RiosNessuna valutazione finora
- Guión para Producto RADocumento5 pagineGuión para Producto RANicolas RiosNessuna valutazione finora
- Borrador Trabajo Colaborativo No 1Documento8 pagineBorrador Trabajo Colaborativo No 1Nicolas RiosNessuna valutazione finora
- Esarrolle Un Plan de LecturaDocumento30 pagineEsarrolle Un Plan de LecturaNicolas RiosNessuna valutazione finora
- Trabajo Colaborativo No 2 Grupo382Documento11 pagineTrabajo Colaborativo No 2 Grupo382Nicolas RiosNessuna valutazione finora
- Ensayo Plan de NegociosDocumento2 pagineEnsayo Plan de NegociosNicolas Rios50% (4)
- Trabajo Colaborativo No 2 Grupo382Documento11 pagineTrabajo Colaborativo No 2 Grupo382Nicolas RiosNessuna valutazione finora
- Aporte 2 Trabajo Colaborativo 1Documento4 pagineAporte 2 Trabajo Colaborativo 1Nicolas RiosNessuna valutazione finora
- Trabajo General de Autores Heidy-VillarealDocumento5 pagineTrabajo General de Autores Heidy-VillarealNicolas RiosNessuna valutazione finora
- Trabajo Colaborativo 1 Robinson RamirezDocumento4 pagineTrabajo Colaborativo 1 Robinson RamirezNicolas RiosNessuna valutazione finora
- Variables aleatorias y distribuciones probabilidadDocumento12 pagineVariables aleatorias y distribuciones probabilidadHelder Restrepo CardonaNessuna valutazione finora
- Act6 301124 40Documento7 pagineAct6 301124 40Nicolas RiosNessuna valutazione finora
- Sistemas lineales y no linealesDocumento4 pagineSistemas lineales y no linealesNicolas RiosNessuna valutazione finora
- Evolucion de La InformàticaDocumento2 pagineEvolucion de La InformàticaNicolas RiosNessuna valutazione finora
- Act2 NicolasRiosDocumento12 pagineAct2 NicolasRiosNicolas RiosNessuna valutazione finora
- Trabajo Colaborativo #1Documento11 pagineTrabajo Colaborativo #1Nicolas RiosNessuna valutazione finora
- Nicolas - Rios Grupo13Documento9 pagineNicolas - Rios Grupo13Nicolas RiosNessuna valutazione finora
- Fase 3 - Oscar MarquezDocumento9 pagineFase 3 - Oscar MarquezOscar Marquez NavarroNessuna valutazione finora
- Arthur Rimbaud DesvariosDocumento5 pagineArthur Rimbaud DesvariosGyra RockNessuna valutazione finora
- Análisis de personajes en obras dramáticasDocumento3 pagineAnálisis de personajes en obras dramáticasFernando DíazNessuna valutazione finora
- Captain America PDF Amigurumi Patron Gratispdf 230702 202727Documento6 pagineCaptain America PDF Amigurumi Patron Gratispdf 230702 202727Fatima DuarteNessuna valutazione finora
- Panquemao Receta de Semana SantaDocumento9 paginePanquemao Receta de Semana SantapaparokaNessuna valutazione finora
- FILTROS ANALOGICOS MATLABDocumento11 pagineFILTROS ANALOGICOS MATLABAndrew SanchezNessuna valutazione finora
- ElyosDocumento3 pagineElyosÐafneNessuna valutazione finora
- Evaluacion Lenguaje y Comunicación Contenido Genero Dramatico 6°Documento6 pagineEvaluacion Lenguaje y Comunicación Contenido Genero Dramatico 6°Alvaro CarrascoNessuna valutazione finora
- Tecnologia - en - El - Entretenimiento 2Documento4 pagineTecnologia - en - El - Entretenimiento 2ARTURO LOZANO BASA�EZNessuna valutazione finora
- Reporte de Literatura Arrancame La VidaDocumento5 pagineReporte de Literatura Arrancame La VidaMaira Vargas'100% (3)
- Educa PlayDocumento42 pagineEduca PlayRita BlancoNessuna valutazione finora
- Programación Del Festival Música de La Tierra 2017Documento8 pagineProgramación Del Festival Música de La Tierra 2017Montevideo PortalNessuna valutazione finora
- Guía EmocionesDocumento22 pagineGuía EmocionesYambee Salaza100% (1)
- BASQUETBALL Ventajaas y DesventajasDocumento3 pagineBASQUETBALL Ventajaas y DesventajasWalter Alvizúrez100% (1)
- Guia ArticulosDocumento1 paginaGuia ArticulosMaria José Rivero Pendavis100% (1)
- La Novela Española de 1975 Hasta La ActualidadDocumento2 pagineLa Novela Española de 1975 Hasta La ActualidadMencía Guillén de la TorreNessuna valutazione finora
- Mario Luna - Como Cualificar (WWW - SeduccioncientificaDocumento3 pagineMario Luna - Como Cualificar (WWW - Seduccioncientificaapi-3857471100% (4)
- Mapa de InvolucradosDocumento2 pagineMapa de InvolucradosisabelNessuna valutazione finora
- Planilla Consulado CubaDocumento2 paginePlanilla Consulado CubaJonathan Orozco SánchezNessuna valutazione finora
- PLAN DE ENTRENAMIENTO PARA DISMINUCIÓN DE GRASA (MENOS DEDocumento9 paginePLAN DE ENTRENAMIENTO PARA DISMINUCIÓN DE GRASA (MENOS DENestor Fernando Guerrero RecaldeNessuna valutazione finora
- Prólogo A Prosas ProfanasDocumento2 paginePrólogo A Prosas ProfanaslumigorsanNessuna valutazione finora
- 4o GRADO PLAN-PRIMDocumento4 pagine4o GRADO PLAN-PRIMEstefania DíazNessuna valutazione finora
- La Máquina Electrostática de WimshurstDocumento9 pagineLa Máquina Electrostática de WimshurstStefanny HernandezNessuna valutazione finora
- Listado DVD Full Rip 97-02Documento46 pagineListado DVD Full Rip 97-02PALMAALVAREZNessuna valutazione finora
- Matriz BCG - Grupo 05Documento4 pagineMatriz BCG - Grupo 05ANGIE GABRIELA SALCEDO CHAVEZNessuna valutazione finora
- Comunicado N.º 002: Padres de FamiliaDocumento3 pagineComunicado N.º 002: Padres de FamiliaMoises LescanoNessuna valutazione finora
- Proyecto de RecreoDocumento10 pagineProyecto de RecreoNelcita Miki De SoteloNessuna valutazione finora
- 5 Cuentos InfantilesDocumento1 pagina5 Cuentos InfantilesReneNessuna valutazione finora
- Hotel Seamarq: Richard MeierDocumento50 pagineHotel Seamarq: Richard MeierKamila GuzmánNessuna valutazione finora