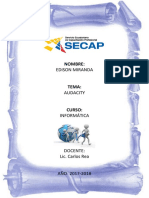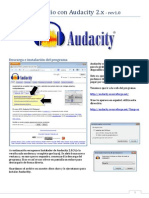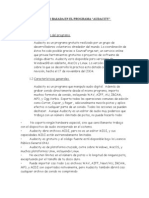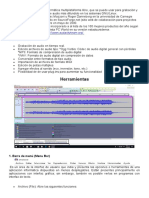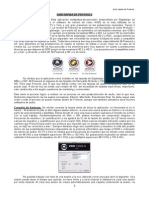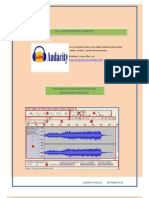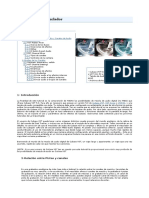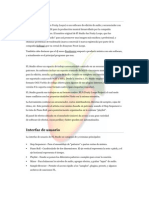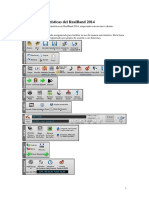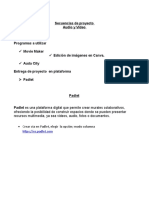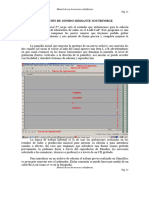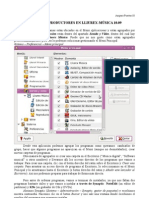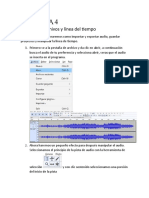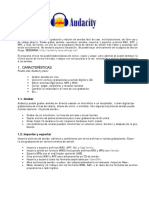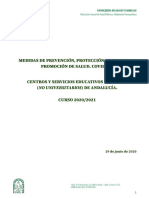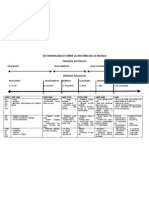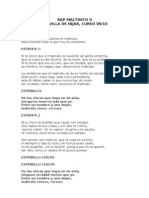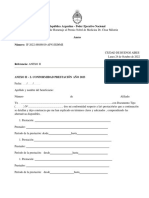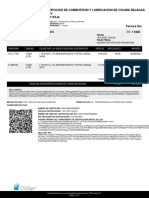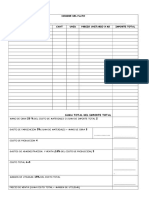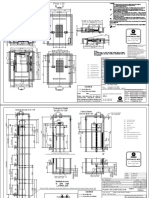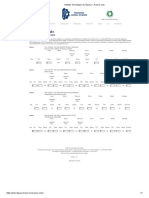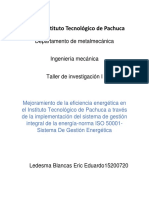Documenti di Didattica
Documenti di Professioni
Documenti di Cultura
Tutorial de Audacity
Caricato da
juanisalcar0 valutazioniIl 0% ha trovato utile questo documento (0 voti)
387 visualizzazioni13 pagineFuncionalidades del programa Audacity, por Lenco AudioVideo
Copyright
© Attribution Non-Commercial (BY-NC)
Formati disponibili
PDF, TXT o leggi online da Scribd
Condividi questo documento
Condividi o incorpora il documento
Hai trovato utile questo documento?
Questo contenuto è inappropriato?
Segnala questo documentoFuncionalidades del programa Audacity, por Lenco AudioVideo
Copyright:
Attribution Non-Commercial (BY-NC)
Formati disponibili
Scarica in formato PDF, TXT o leggi online su Scribd
0 valutazioniIl 0% ha trovato utile questo documento (0 voti)
387 visualizzazioni13 pagineTutorial de Audacity
Caricato da
juanisalcarFuncionalidades del programa Audacity, por Lenco AudioVideo
Copyright:
Attribution Non-Commercial (BY-NC)
Formati disponibili
Scarica in formato PDF, TXT o leggi online su Scribd
Sei sulla pagina 1di 13
Translation: courtesy of Lenco Audio-Video
Barras de Herramientas
Herramienta de selección – para seleccionar la gama de audio que
desear escuchar o editar.
Herramienta Envolver – para cambiar el volumen con el tiempo.
Herramienta Dibujar – para modificar muestreos individuales.
Herramienta Zoom – para aumentar o reducir el zoom.
Herramienta de Desplazamiento de Tiempo – para deslizar las pistas
hacia la izquierda o hacia la derecha.
Herramienta múltiple – le permite acceder todas estas herramientas
a la vez dependiendo de la ubicación del ratón y las teclas
sostenidas.
Botones de Control de Audio
Saltar al Inicio – mueve el cursor al tiempo 0. Si presiona Play en
este punto, su proyecto será reproducido desde el inicio.
Play (Reproducir) – inicia la reproducción de audio desde la
posición del cursor. Si un segmento de audio es seleccionado,
solo la selección es reproducida.
Loop (Bucle) – si sostiene la tecla Shift, el botón Play cambia al
botón Loop, permitiéndole reproducir la selección repetidamente.
Record (Grabar) – inicia la grabación de audio con la frecuencia
de muestreo del proyecto (la frecuencia de muestreo en la
esquina inferior izquierdo de la ventana). La nueva pista
comenzará desde la posición actual del cursor, así que haga clic
sobre el botón "Saltar al Inicio" primero si desea que la pista
comience desde 0.
Pause (Pausa) – detiene la reproducción o grabación
temporalmente hasta que presione el botón Pausa otra vez.
Stop (Detener) – detiene la grabación o reproducción. Debe
realizarlo antes de aplicar efectos, salvar o exportar.
Saltar a Final – mueve el cursor al final de la última pista.
Barra de Herramientas Edit
Todos los botones en esta barra de herramientas realizan acciones – y
con algunas excepciones, todos son accesos directos a artículos de menú
existentes creados para ahorrarle tiempo. Pasando el ratón sobre una
herramienta exhibirá "información sobre herramienta" en caso de que se
olvide de la función del icono.
Cortar
Copiar
Pegar
Quitar el audio que no está en la selección
Silenciar el audio seleccionado
Deshacer
Rehacer (repetir comando anterior).
Aumentar el zoom
Reducir el zoom
Encajar selección en la ventana – realiza zoom hasta que la
selección encaje dentro de la ventana.
Encajar proyecto en la ventana – realiza zoom hasta que todo el
audio encaje dentro de la ventana.
Pitch (EAC) – marca el contorno de
Menú Desplegable de Pista la frecuencia fundamental (tono
musical) del audio, utilizando el
algoritmo Autocorrelación Realzada
(EAC).
Mono – convierte la pista a una
pista mono, lo que significa que es
reproducida a través de solo un
El Menú Desplegable de Pista altavoz, o reproducida a través de
aparece cuando haga clic sobre el los altavoces izquierdo y derecho
título de una pista. Esto le permite equitativamente.
acceder a algunos comandos
especiales que aplican a pistas Left Channel – la pista es
individuales. reproducida solamente por el
altavoz izquierdo.
Name... – le permite cambiar el
nombre de la pista. Right Channel – la pista es
reproducida solamente por el
Move Track Up – intercambia de altavoz derecho.
lugar con la pista superior a esta.
Make Stereo Track – si existe una
Move Track Down – intercambia pista anterior a esta, esta función
de lugar con la pista inferior a esta. las junta para crear una pista única
estéreo, con la pista superior
Waveform – ajusta la pantalla a representando el altavoz izquierdo
Forma de Onda – esta es la forma y la pista inferior representando el
preestablecida para visualizar el altavoz derecho. Cuando pistas son
audio. juntadas en una par estéreo, todas
las ediciones son automáticamente
aplicadas a los canales izquierdo y
Waveform (dB) – similar a
derecho.
Waveform, pero en una escala
logarítmica, medida en decibelios
(dB). Split Stereo Track – si la pista
seleccionada es una pista estéreo
(un par de pistas izquierda y
Spectrum – exhibe la pista como
un espectrograma, mostrando la derecha juntadas como una pista
única), esta operación los divide en
cantidad de energía en diferentes
dos pistas separadas que pueden
bandas de frecuencia.
ser modificadas y editadas
independientemente.
Set Sample Format – esta función utilice uno de los comandos de
determina la calidad de los datos de Importación en el menú Project.
audio y la cantidad de espacio que
ocupa. 16-bits es la calidad Close – cierra la ventana actual,
utilizada por CDs de audio y es la solicitándole si desea guardar los
calidad mínima que Audacity utiliza cambios. En Windows y Unix,
internamente (ficheros de audio de cerrando la última ventan cerrará
8-bits son automáticamente Audacity, a no ser que modifique
convertidos al abrirlos). 24-bits es esta conducta en Interface
utilizado en hardware de audio Preferences.
avanzado. 32-bits flotante es la
calidad más alta compatible con Save Project – guarda todo lo que
Audacity, y se recomienda utilizar esté en la ventana en un formato
32-bits flotante a no ser que posea Audacity específico para que pueda
un ordenador lento o no tiene guardar y continuar el trabajo
mucho espacio en su disco duro. rápidamente en otro momento. Un
proyecto Audacity consiste de un
Set Rate – fija el número de fichero de proyecto, con extensión
muestreos por segundo de la pista. ".aup", y una carpeta de datos del
44100 Hz es utilizado por CDs de proyecto, con extensión "_data".
audio. Las pistas pueden contener Por ejemplo, si nombra su proyecto
diferentes frecuencias de muestreo "Composition", Audacity creará un
en Audacity; estas son fichero nombrado
automáticamente sujetas a nuevos "Composition.aup" y una carpeta
muestreos a la frecuencia de nombrada Composition_data. Los
muestreo del proyecto (en la ficheros de proyecto Audacity no
esquina inferior izquierdo de la están destinados a ser compartidos
ventana). con otros programas – utilice uno
de los comandos Export (abajo) al
terminar de editar un fichero.
[MENU] Save Project As... – igual que
Save Project (arriba), pero le
Menú File permite guardar el proyecto bajo un
nuevo nombre.
New – crea una nueva ventana
vacía Recent Files... – exhibe una lista
de ficheros recientemente abiertos
Open... – abre un fichero de audio en Audacity para ser reabiertos
o un proyecto Audacity en una rápidamente.
nueva ventana (a no ser que la
ventana actual esté vacía). Para Export As WAV... – exporta todo el
agregar ficheros de audio a una audio en su proyecto como un
ventana de proyecto existente, fichero WAV, un formato estándar
para audio descomprimido. Puede licencias, pero ficheros Ogg Vorbis
cambiar el formato estándar de no son tan difundidos. Puede
fichero utilizado para exportar ajustar la calidad de compresión
desde Audacity abriendo las Ogg en las Preferencias de
Preferencias de Formato de Fichero. Formato de Fichero.
Note que la exportación mezclará y
realizará un nuevo muestreo Export Selection As Ogg
automáticamente si tiene más de Vorbis... – igual que arriba, pero
una pista, o frecuencias de solo exporta la selección actual.
muestreo variados. Vea también
Formatos de Fichero. Export Labels... – si tiene una
Pista Etiquetada en su proyecto,
Export Selection As WAV... – esto le permite exportar las
igual que arriba, pero solo exporta etiquetas como un fichero de texto.
la selección actual. Puede importar etiquetas en el
mismo formato de texto utilizando el
Export as MP3... – exporta todo el comando "Import Labels..." en el
audio como un fichero MP3. Los Menú de Proyecto.
ficheros MP3 son comprimidos y
por lo tanto ocupan mucho menos Export Multiple... – le permite
espacio de disco, pero pierden un dividir su proyecto en ficheros
poco de calidad de audio. Otra múltiples en un solo paso. Puede
alternativa comprimida es Ogg dividirlos verticalmente (un nuevo
Vorbis (abajo). Puede ajustar la fichero por pista), o horizontalmente
calidad de compresión MP3 en las (utilizando etiquetas en una Pista
Preferencias de Formato de Fichero. Etiquetada para indicar las
Vea también Exportación de MP3. divisiones entre los ficheros
exportados.
Export Selection As MP3... – igual
que arriba, pero solo exporta la Page Setup – configura como
selección actual. Audacity imprimirá las formas de
onda de las pistas utilizando la
Export as Ogg Vorbis... – exporta opción Print, y cual impresora usar.
todo el audio como un fichero Ogg
Vorbis. Los ficheros Ogg Vorbis son Print – imprime la vista de la
comprimidos y por lo tanto ocupan ventana principal de Audacity
mucho menos espacio de disco, mostrando las pistas y formas de
pero pierden un poco de calidad de onda.
audio. Los ficheros Ogg Vorbis
tienen la tendencia de ocupar un Exit (Salir) – cierra todas las
poco menos de espacio que MP3 ventanas y sale de Audacity,
para calidades similares de solicitándole primero que guarde
compresión, y Ogg Vorbis es libre los cambios realizados.
de restricciones de patentes y
Menú Edit Silence – Borra los datos de audio
actualmente seleccionados,
Undo – Esto deshará la última reemplazándolos con silencio en
operación de edición realizada en vez de removerlos.
su proyecto. Audacity soporta Undo
ilimitado – lo que significa que Split – Mueve la región
puede deshacer cada operación de seleccionada en su propia pista o
edición de vuelta a cuando abrió la pistas, reemplazando la porción
ventana. afectada de la pista original con
silencio. Vea la ilustración a
Redo – Esto rehará cualquier continuación:
operación de edición que fue
recientemente deshecho. Después
de realizar una nueva operación de
edición, ya no podrá rehacer las
operaciones que fueron deshechas.
Cut – Remueve los datos de audio Duplicate – Crea una copia de toda
seleccionados y los coloca en el o parte de una pista o conjunto de
portapapeles. Solo una "cosa" pistas a pistas nuevas. Vea la
puede estar en el portapapeles a la ilustración a continuación:
vez, pero este puede contener
pistas múltiples.
Copy – Copia los datos de audio
seleccionados al portapapeles sin
removerlos del proyecto.
Select ... > All – Selecciona todo el
Paste – Introduce lo que esté en el audio en todas las pistas del
portapapeles a la posición de la proyecto.
selección o del cursor en el
proyecto, reemplazando cualquier Select ... > Start to Cursor –
datos de audio que esté Selecciona desde el inicio de las
seleccionado actualmente, si existe. pistas seleccionadas hasta la
posición del cursor.
Trim – Remueve todo a la izquierda
y derecha de la selección. Select ... > Cursor to End –
Selecciona desde la posición del
Delete – Remueve los datos de cursor hasta el final de las pistas
audio que están seleccionado seleccionadas.
actualmente sin copiarlos al
portapapeles. Find Zero Crossings – Modifica la
selección ligeramente para que el
borde izquierdo y derecho de la utilizando la opción "Set Selection
selección aparezcan en un cruce de Format" en el Menú View.
cero en pendiente positivo. Esto
facilita cortar y pegar el audio sin Snap-To ... > Snap Off –
resultar en un clic audible. Deshabilita el modo Snap-To
permitiéndole seleccionar gamas
Selection Save – Recuerda la arbitrarias de tiempo.
selección actual (o posición del
cursor), permitiéndole restaurarla Preferences... – abre el diálogo de
más tarde. Preferencias.
Selection Restore – Restaura la
posición del cursor a la última
posición guardada por "Selection Menú View
Save".
Zoom In – Aumenta el zoom sobre
Move Cursor... > to Track Start – el eje horizontal del audio,
Mueve el cursor al inicio de la pista exhibiendo más detalles sobre
actual. menos tiempo. También puede
utilizar la herramienta Zoom para
Move Cursor... > to Track End – aumentar el zoom sobre una parte
Mueve el cursor al final de la pista específica de la ventana.
actualmente seleccionada.
Zoom Normal – Realiza zoom a la
Move Cursor ... > to Selection vista por defecto, que exhibe
Start – Mueve el cursor al inicio de aproximadamente una pulgada por
la selección actual. segundo.
Move Cursor ... > to Selection Zoom Out – Reduce el zoom,
End – Mueve el cursor al final de la exhibiendo menos detalles sobre
selección actual. más tiempo.
Snap-To ... > Snap On – Habilite el Fit in Window – Reduce el zoom
modo Snap-To. Cuando el modo hasta que el proyecto entero encaje
Snap-To es habilitado, la selección en la ventana.
será restringida al intervalo más
cercano de la escala de tiempo, por Fit Vertically – Cambia el tamaño
defecto al segundo más cercano. Si de las pistas verticalmente para que
hace clic y arrastra desde 4.2 todas encajen dentro de la ventana
segundos a 9.8 segundos, esto (si es posible).
resultará en una selección desde 4
segundos a 10 segundos,
exactamente. Puede cambiar las
unidades que son ajustadas
Zoom to Selection – Aumenta o herramientas en la ventana
reduce el zoom para que la principal.
selección llene la ventana.
Float Edit Toolbar – mueve la
Set Selection Format – le permite Barra de Herramientas de Edición
elegir el formato que es exhibida en fuera de la ventana y a su propia
la parte inferior de la ventana ventana flotante, para que pueda
indicando el tiempo actual de moverla a la posición deseada. El
selección. Las opciones incluyen artículo de menú cambia a Dock
cuadros de película, video, y audio Edit Toolbar, el que puede utilizar
CD, segundos + muestreos, o puro para recolocar la barra de
tiempo. Si activa el modo Snap-To herramientas en la ventana
en el Menú Edit, la selección se principal.
ajustará a los cuadros u otra
cuantificación seleccionada en este Float Meter Toolbar – realiza la
menú. misma función para los indicadores
de volumen de Audacity que utiliza
History... – Muestra la ventana para fijar los niveles de grabación y
historial. Muestra todas las ajustar la reproducción.
acciones realizadas durante la
sesión actual, incluyendo Float Mixer Toolbar – mueve la
importación. La columna derecha Barra de Herramientas del
muestra la cantidad de espacio del Mezclador fuera de la ventana y a
disco duro sus operaciones su propia ventana y a su propia
utilizaron. Puede saltar para atrás y ventana flotante como arriba.
para adelante entre los pasos de
edición fácilmente al hacer clic
sobre las entradas en la ventana,
igual como seleccionando
Menú Project
Deshacer o Rehacer muchas veces
sucesivamente. También puede
descartar el historial Deshacer para Import Audio... – Este comando es
liberar espacio en el disco duro. La utilizado para importar audio de un
ventana de historial puede ser formato estándar de audio a su
mantenida abierta mientras trabaja. proyecto. Utilice este comando si ya
tiene algunas pistas y desea
agregar otra pista al mismo
Float Control Toolbar – mueve la
proyecto, quizás para mezclarlos.
Barra de Herramientas de Control
No puede utilizar esta opción para
fuera de la ventana y a su propia
importar Proyectos Audacity. La
ventana flotante, para que pueda
única forma para combinar dos
moverla a la posición deseada. El
Proyectos Audacity es abriéndolos
artículo de menú cambia a Dock
en ventanas separadas, luego
Control Toolbar, el que puede
copiar y pegar las pistas.
utilizar para recolocar la barra de
Import Labels... – Este comando están marcadas como canal
toma un fichero de texto que Izquierda o Derecha, el resultado
contiene códigos de tiempo y será una pista estéreo (dos
etiquetas, y los convierte en una canales), de lo contrario el
Pista Etiquetada. resultado será mono.
Sus pistas son implícitamente
Import MIDI... – Este comando mezcladas cuando hace clic sobre
importa ficheros MIDI y los coloca el botón Play y cuando las exporta.
en una Pista MIDI. Audacity puede Este comando proporciona una
exhibir ficheros MIDI, pero no manera para realizar
puede reproducir, editar o permanentemente y guardar los
guardarlos aún. resultados al disco duro, ahorrando
recursos de reproducción.
Note que si intenta mezclar dos
Import Raw Data... – Este
comando le permite abrir un fichero pistas muy fuertes, podría obtener
en prácticamente cualquier formato recortes (sonará como estallidos,
clic y ruido). Para evitar esto,
descomprimido. Cuando selecciona
el fichero, Audacity lo analizará e arrastre el deslizador de aumento
intentará adivinar su formato. Este de las pistas hacia abajo para
reducir el volumen antes de
adivinará correctamente aprox.
90% de las veces, así que puede mezclar.
intentar presionar "OK" y escuchar
al resultado. Si está incorrecto, sin New Audio Track – Esto crea una
embargo, puede utilizar las nueva Pista de Audio vacía. Este
opciones en el diálogo para intentar comando raramente es requerido,
otras posibles codificaciones. ya que la importación, grabación, y
Al inicio de sus pista(s) el mezclado automáticamente
importada(s), podría notar un poco crean nuevas pistas cuando sea
de ruido. Esto probablemente es el necesario. Pero puede utilizarlo
encabezado del fichero, que para cortar o copiar datos de una
Audacity no pudo analizar. Solo pista existente y pegarlos a una
zoom in y seleccione el ruido con la pista vacía. Si esa pista estaba a
Herramienta de Selección, y luego una frecuencia no preestablecida,
elija Delete del Menú Edit. podría requerir del uso del Set Rate
del menú desplegable Track para
fijar la frecuencia de muestreo
Edit ID3 Tags... – Abre un diálogo
permitiéndole editar las etiquetas correcta.
ID3 asociadas con un proyecto,
para exportación de MP3. New Stereo Track – igual que
arriba, pero crea una pista estéreo.
También puede crear una pista
Quick Mix – Este comando mezcla
todas las pistas seleccionadas estéreo juntando dos pistas
juntas. Si está mezclando pistas utilizando el menú desplegable de
pista.
estéreo, o mezclando pistas que
New Label Track – Esto crea una Add Label at Selection – Este
nueva Pista Etiquetada, que puede artículo le permite crear una nueva
ser muy útil para la anotación etiqueta para la selección actual.
textual. Puede nombrar la etiqueta
utilizando el teclado y luego
New Time Track – Esto crea una presionando "Enter" cuando
nueva Pista de Tiempo, que es termine.
utilizado para variar la velocidad de
reproducción con el tiempo. Add Label at Playback Position –
Este artículo le permite crear una
Remove Tracks – Este comando nueva etiqueta en la ubicación
remueve la pista o pistas actual donde está reproduciendo o
seleccionadas del proyecto. grabando. Realícelo si desea
Inclusive si solo una parte de una marcar un cierto pasaje mientras lo
pista es seleccionada, el pista está escuchando. Puede nombrar
entera es removida. También la etiqueta utilizando el teclado y
puede borrar una pista haciendo luego presionando "Enter" o
clic sobre el X en su esquina "Return" cuando termine. Solo es
superior izquierdo. Para cortar solo disponible mientras Audacity está
una parte del audio en una pista, reproduciendo.
utilice Delete o Silence.
Align Tracks... – Todas las
funciones de Alinear funcionan con Menú Generate
pistas enteras o grupos de pistas,
no con selecciones, inclusive si Si elije un artículo del menú
estas extienden por pistas múltiples. Generate cuando no existen pistas
Todas operan desplazando el en un proyecto, una nueva pista es
tiempo de las pistas (moviéndolas creada. De lo contrario, la pista
hacia la izquierda o la derecha), actual es utilizada.
facilitando la sincronización de La duración por defecto es de 30
pistas o la eliminación de silencio segundos.
del inicio. El cursor o selección El audio creado reemplazará
permanece en el mismo lugar a no cualquier selección, de lo contrario
ser que utilice "Align and move será insertado en la pista,
cursor...", abajo: desplazando las partes más
adelantes de la pista hacia arriba.
Align and move cursor... – igual
que la función arriba, excepto que
el cursor o la selección es
desplazada con las pistas. Esto le Silence – introduce silencio.
permite cambiar las pistas sin
perder su lugar relativo.
Tone... – puede crear una onda más reciente con los mismos
Sinusoidal, onda Cuadrada, o onda ajustes. Esta es una manera
en Diente de Sierra. conveniente para aplicar el mismo
efecto rápidamente a distintas
White Noise – inserta muestreos partes de un fichero.
aleatorios de audio, que suenan
como pura estática.
Cualquier artículo que aparece Amplify – cambia el volumen del
después de estos tres módulos audio seleccionado. Si hace clic
integrados son módulos VST, sobre la casilla de selección "Allow
Ladspa, o Nyquist. Es posible que clipping", este le permitirá amplificar
un módulo mal escrito ocasione una tan mucho que el audio termina
caída del Audacity, así que siempre sobrepasando la gama de la forma
guarde su trabajo antes de utilizar de onda, y es recortado
un módulo. Note que cualquier (distorsionado). El valor por defecto
efecto que no toma ningún audio al abrir el efecto es para amplificar
como entrada será para que la parte más fuerte de la
automáticamente colocado en el selección es los más fuerte posible
menú Generate. sin distorsión.
Bass Boost – realza las
frecuencias de graves en el audio.
Menú Effect
Change Pitch – cambia el
Los artículos en este menú solo tono/frecuencia del audio
funcionan cuando tiene un audio seleccionado sin cambiar el tempo.
seleccionado. Audacity no posee Cuando abre el diálogo, la
efectos en tiempo real; debe frecuencia inicial es fijada a la
seleccionar el audio, aplicar el mejor adivinanza de Audacity sobre
efecto, y luego escuchar a los la frecuencia de la selección. Esto
resultados. funciona bien para grabaciones de
A mayoría de los efectos tienen un canciones o instrumentos
botón de Vista Previa. Haciendo clic musicales sin ruido de fondo.
sobre este botón reproduce hasta Puede especificar el cambio de
tres segundos de audio, tono en una de cuatro maneras
permitiéndole escuchar como diferentes: nota musical, semitonos,
sonará después de aplicar el efecto. frecuencia, o cambio porcentual.
Esto es útil para afinar los
parámetros de efecto finamente. Change Speed – cambia la
velocidad del audio realizando un
Repeat Last Effect – nuevo muestreo. Aumentando la
seleccionando este comando es un velocidad también aumentará el
acceso directo para aplicar el efecto
tono y viceversa. Esto cambiará la aquí utiliza una escala linear para la
duración de la selección. frecuencia.
Change Tempo – cambia el tempo Invert – Invierte la forma de onda
(velocidad) del audio sin cambiar el verticalmente, lo mismo que una
tono. Esto cambiará la duración de inversión de fase en el dominio
la selección. análogo.
Compressor – comprime la gama Noise Removal – Este efecto le
dinámica de la selección para que permite eliminar los ruidos de una
las partes fuertes sean más suaves grabación. Primero, seleccione un
mientras mantiene el volumen de pequeño pedazo de audio que está
las partes suaves iguales. Puede silencioso excepto por el ruido,
opcionalmente normalizar la seleccione "Noise Removal", y
grabación más tarde, resultando en haga clic sobre el botón "Get Noise
la pieza entera teniendo un Profile". Luego seleccione todo el
volumen perceptiblemente más alto. audio que desea filtrar y seleccione
"Noise Removal" otra vez, y haga
Echo – efecto muy simple que clic sobre el botón "Remove Noise".
repite la selección con una caída, Puede experimentar con el
sonando como una serie de ecos. deslizador para eliminar más o
Este efecto no cambia la duración menos ruido. Es normal que el
de la selección, así que tendrá que Noise Removal resulte en un poco
agregar silencio al final de la pista de distorsión. Este funciona mejor
antes de aplicarlo (utilizando el cuando la señal de audio es mucho
Menú Generate). más fuerte que el ruido.
Equalization - Refuerza o reduce Normalize – le permite corregir el
las frecuencias arbitrarias. Puede desplazamiento DC (un
seleccionar una de un número de desplazamiento vertical de la pista)
curvas diferentes diseñadas para y/o amplificar para que la amplitud
ecualizar el sonido de algunos máxima sea una cantidad fija, -3 dB.
fabricantes populares de disco, o Es útil normalizar todas sus pistas
diseñe su propia curva. antes de mezclarlas. Si tiene
muchas pistas, podría requerir el
Fade In – funde la entrada de la uso de los deslizadores de aumento
de pista para reducir algunas de
selección linealmente
ellas.
Fade Out – funde la salida de la
Nyquist Prompt – solamente para
selección linealmente
usuarios avanzados. Le permite
expresar transformaciones
FFT Filter - similar a Ecualización, arbitrarias utilizando un idioma de
le permite realzar o reducir las programación funcional poderoso.
frecuencias arbitrarias. La curva
Consulte la sección Nyquist del sitio guarde su trabajo antes de utilizar
Web de Audacity para un efecto de módulo.
informaciones adicionales.
Phaser – el nombre "Phaser" viene
de "Phase Shifter", porque este Menú Analyze
funciona combinando las señales
desplazadas por fase con la señal Plot Spectrum – Para utilizar esta
original. El traslado de las señales función, seleccione primero una
desplazadas por fase es controlado región de audio de una pista única,
utilizando un Oscilador de Baja luego seleccione "Plot Spectrum".
Frecuencia (LFO). Este abrirá una venta que exhibe el
Espectro de Potencia del audio
Repeat – repite la selección un sobre esa región, calculado
cierto número de veces. Esta utilizando la Transformación Fast
operación es bastante rápida y Fourier. La gráfica representa la
ahorra espacio, así que es práctico cantidad de energía en cada
utilizarlo para crear bucles casi frecuencia. Al mover el ratón por la
infinitos. visualización, este le muestra la
frecuencia de punta más cercana.
Reverse – Este efecto invierte Esta ventana también puede exhibir
temporalmente el audio otras funciones comunes que son
seleccionado; después del efecto, calculados utilizando la
el final del audio será oído primero Transformación Fast Fourier,
y el inicio por último. incluyendo tres versiones de la
función de Autocorrelación. La
Wahwah – utiliza un filtro de paso función Autocorrelación Realzada
de banda móvil para crear su es muy hábil en identificar el tono
sonido. Un oscilador de baja de una nota.
frecuencia (LFO) es utilizado para
controlar el movimiento del filtro a
través del espectro de frecuencia.
Ajuste la fase de los canales El menú Analyze está destinado
izquierdo y derecho cuando recibe para efectos y efectos de módulo
una selección estéreo, para que el que no modifican el audio, pero
efecto parezca como si estuviera simplemente abre un diálogo con
atravesando por los altavoces. algunas informaciones descriptivas.
Audacity también es compatible con
Plugins 1 a 15 ... etc. Estos los comandos Analyze que crean
submenús contienen los módulos anotaciones en una Pista
VST, Ladspa, o Nyquist cargados Etiquetada.
por Audacity. Es posible que un
módulo mal escrito ocasione una
caída del Audacity, así que siempre
Potrebbero piacerti anche
- Postproducción de Audio Digital: Edición, Mezcla y MasterizaciónDa EverandPostproducción de Audio Digital: Edición, Mezcla y MasterizaciónValutazione: 4 su 5 stelle4/5 (6)
- GUÍA RÁPIDA AUDACITY (Programa de Edición de PC) Antes de Iniciar El SoftwareDocumento17 pagineGUÍA RÁPIDA AUDACITY (Programa de Edición de PC) Antes de Iniciar El SoftwareGonzalo VarelaNessuna valutazione finora
- ManualAudacity PDFDocumento8 pagineManualAudacity PDFeraseunavez77777Nessuna valutazione finora
- AUDACITYDocumento5 pagineAUDACITYJaneth RosadoNessuna valutazione finora
- Edición de Audio Con Audacity PDFDocumento24 pagineEdición de Audio Con Audacity PDF24horas2Nessuna valutazione finora
- Audacity Tutorial Sesión de FormaciónDocumento9 pagineAudacity Tutorial Sesión de FormaciónCoro La Telaraña de SilesNessuna valutazione finora
- 03 Mezclar Voz y Musica de Fondo PDFDocumento7 pagine03 Mezclar Voz y Musica de Fondo PDFMatias SargiottiNessuna valutazione finora
- S07 AudacityDocumento26 pagineS07 AudacityKarla MostaceroNessuna valutazione finora
- 005 - Guia Rapida - PeakDocumento3 pagine005 - Guia Rapida - PeakJesus Serrano ValeroNessuna valutazione finora
- Glosario Audacity-MuseScore PDFDocumento7 pagineGlosario Audacity-MuseScore PDFProfesora MúsicaNessuna valutazione finora
- Manual Basico de Adobe Audition EccDocumento16 pagineManual Basico de Adobe Audition EccLumen ChristiNessuna valutazione finora
- Practica AudacityDocumento7 paginePractica Audacityjjgon33100% (3)
- Band LabDocumento22 pagineBand Labestela.jalbornozNessuna valutazione finora
- Cómo Utilizar Los Modos de Edición de Cool Edit Pro Parte 1Documento3 pagineCómo Utilizar Los Modos de Edición de Cool Edit Pro Parte 1Jose VargasNessuna valutazione finora
- 2.1 - Ableton Live - Producción Musical PDFDocumento8 pagine2.1 - Ableton Live - Producción Musical PDFmateo cabralNessuna valutazione finora
- Funciones Basicas de FL Studio PDFDocumento4 pagineFunciones Basicas de FL Studio PDFHernan GonzalezNessuna valutazione finora
- Manual Básico ReaperDocumento17 pagineManual Básico ReaperChristian Saul Sarmiento MazziNessuna valutazione finora
- Practicas de Audacity PDFDocumento13 paginePracticas de Audacity PDFPablo LópezNessuna valutazione finora
- Audacity Es Una Aplicación Informática Multiplataforma LibreDocumento10 pagineAudacity Es Una Aplicación Informática Multiplataforma LibreAngos GrugenNessuna valutazione finora
- Guía Rápida de ProtoolsDocumento15 pagineGuía Rápida de ProtoolsManuel100% (2)
- Elementos de AudacityDocumento5 pagineElementos de AudacityMaferCobainNessuna valutazione finora
- Audacity (Acabado)Documento5 pagineAudacity (Acabado)BertoColindresNessuna valutazione finora
- Cubase VST El MezcladorDocumento26 pagineCubase VST El MezcladorCruz Gómez MattiasNessuna valutazione finora
- Edicion Audio Audacity ManualDocumento16 pagineEdicion Audio Audacity ManualJorge RodriguezNessuna valutazione finora
- FL StudioDocumento17 pagineFL StudioperraflakaNessuna valutazione finora
- Sound Forge y VegasDocumento2 pagineSound Forge y VegasbellopezdelrioNessuna valutazione finora
- Manual Audacity en EspañolDocumento16 pagineManual Audacity en EspañolVerónica Nuñez Haberkorn100% (1)
- Sound ForgeDocumento7 pagineSound ForgeMoraMidon100% (1)
- Tutorial Goldwave en EspañolDocumento5 pagineTutorial Goldwave en EspañolJuanNessuna valutazione finora
- AudacityDocumento15 pagineAudacityAdrian LaimeNessuna valutazione finora
- Tutorial Audacity DGDocumento27 pagineTutorial Audacity DGJenny Pereira MarquezNessuna valutazione finora
- Adobe Audition TodoDocumento27 pagineAdobe Audition Todoailed_1991Nessuna valutazione finora
- RealBand 2014 New Features Guide ES PDFDocumento6 pagineRealBand 2014 New Features Guide ES PDFDomingoNessuna valutazione finora
- Breve Descripción de Los Elementos Básicos de AudacityDocumento3 pagineBreve Descripción de Los Elementos Básicos de AudacityCecilia Sevilla FloresNessuna valutazione finora
- 4 AudacityDocumento11 pagine4 Audacityaldo bonNessuna valutazione finora
- El Entorno Del Programa - AudacityDocumento4 pagineEl Entorno Del Programa - AudacityAritzUgarteVegaNessuna valutazione finora
- Manual de Uso de AUDACITYDocumento19 pagineManual de Uso de AUDACITYFederico LópezNessuna valutazione finora
- Apuntes de Pro Tools de HAROLD WEEKSDocumento15 pagineApuntes de Pro Tools de HAROLD WEEKSmartacarvajal_epaNessuna valutazione finora
- Anvil Studio TutorialDocumento3 pagineAnvil Studio TutorialPedro González HernandoNessuna valutazione finora
- Secuencias de Proyecto Audio, Diseño de Imágenes y VídeoDocumento12 pagineSecuencias de Proyecto Audio, Diseño de Imágenes y VídeoVanina Gisela BUONOCORENessuna valutazione finora
- Menú de Efectos - Incorporado - Audacity ManualDocumento6 pagineMenú de Efectos - Incorporado - Audacity Manualder Tiere 2Nessuna valutazione finora
- AudacityDocumento9 pagineAudacityJAEVNessuna valutazione finora
- Manual AudacityDocumento5 pagineManual AudacityinfoalbaNessuna valutazione finora
- Información, Preguntas y DialogoDocumento11 pagineInformación, Preguntas y DialogoSantirex BNessuna valutazione finora
- Tutorial de Edicion de Sonido Mediante SDocumento8 pagineTutorial de Edicion de Sonido Mediante Sfrancisco dinamita RojasNessuna valutazione finora
- Tutorial de Edicion de Sonido Mediante SDocumento8 pagineTutorial de Edicion de Sonido Mediante SSimon RodriguezNessuna valutazione finora
- Tutorial de Edicion de Sonido Mediante SDocumento8 pagineTutorial de Edicion de Sonido Mediante SIsamar ParedesNessuna valutazione finora
- 01 Graba Tu Voz Con AudacityDocumento4 pagine01 Graba Tu Voz Con AudacitycpclarindigitalNessuna valutazione finora
- Livid Looper Manual EspañolDocumento9 pagineLivid Looper Manual EspañolDanielaAgüero100% (1)
- Curso Lliurex-Música 10.09 - IIDocumento16 pagineCurso Lliurex-Música 10.09 - IIpuertasgalNessuna valutazione finora
- SErquencer Manual CastellanoDocumento4 pagineSErquencer Manual CastellanoJelly PinNessuna valutazione finora
- El Cool Edit Pro 2 Es Un Programa Utilizado para Editar Audio DigitalDocumento39 pagineEl Cool Edit Pro 2 Es Un Programa Utilizado para Editar Audio DigitalMarco Antonio Torres MaldonadoNessuna valutazione finora
- Cuestionario 4 AudacityDocumento13 pagineCuestionario 4 AudacityABUELO 19Nessuna valutazione finora
- Efectos AudacityDocumento13 pagineEfectos AudacityHelen SaraviaNessuna valutazione finora
- 21 Tutorial Edicion de Sonido Con AudacityDocumento16 pagine21 Tutorial Edicion de Sonido Con AudacityULTIMAHORANessuna valutazione finora
- Manual DJDocumento6 pagineManual DJJose Luis Jimenez MorachoNessuna valutazione finora
- Convertir o Escuchar Música de 440 A 432Hz Con VOXDocumento3 pagineConvertir o Escuchar Música de 440 A 432Hz Con VOXHolonmusic432hzNessuna valutazione finora
- Audacity Mini TutoDocumento5 pagineAudacity Mini TutoOscar evilcore666Nessuna valutazione finora
- Aprender Final Cut Pro 7 con 100 ejercicios prácticosDa EverandAprender Final Cut Pro 7 con 100 ejercicios prácticosNessuna valutazione finora
- Medidas Centros EscolaresDocumento31 pagineMedidas Centros EscolaresDavinia Delgado MoraNessuna valutazione finora
- Guadalinexedu 10.04Documento1 paginaGuadalinexedu 10.04juanisalcarNessuna valutazione finora
- Taller Podcast AudacityDocumento27 pagineTaller Podcast AudacityjuanisalcarNessuna valutazione finora
- Eje Cronológico Sobre La Historia de La MúsicaDocumento1 paginaEje Cronológico Sobre La Historia de La Músicajuanisalcar90% (10)
- Rap Contral El Maltrato Hacia Las MujeresDocumento1 paginaRap Contral El Maltrato Hacia Las MujeresjuanisalcarNessuna valutazione finora
- CAPITULO III - Placas Al CarbonoDocumento8 pagineCAPITULO III - Placas Al CarbonoJonathan Vasquez LNessuna valutazione finora
- Plano Pozo Septico-ModelDocumento1 paginaPlano Pozo Septico-Modelronal.moranNessuna valutazione finora
- Anexo 2Documento2 pagineAnexo 2majo1970Nessuna valutazione finora
- Intervención en Crisis, Karl A. Slaikeu - La Biblioteca DigitalDocumento1 paginaIntervención en Crisis, Karl A. Slaikeu - La Biblioteca DigitalPaulinoPerdomoCubillosNessuna valutazione finora
- Informe ControladorDocumento23 pagineInforme ControladorOmar ArguelloNessuna valutazione finora
- Eduardo Rios y Asociados SacDocumento1 paginaEduardo Rios y Asociados SacJuanGabrielFarfanYoveraNessuna valutazione finora
- Autoservicios de Combustion Y Lubricacion de Colima Rejagas Sadecv ACL981119TJ6Documento1 paginaAutoservicios de Combustion Y Lubricacion de Colima Rejagas Sadecv ACL981119TJ6DIEGO ENRIQUE GASTELO FERNANDEZNessuna valutazione finora
- Costos TelesupDocumento12 pagineCostos TelesupKaticiTa De la CruzNessuna valutazione finora
- Circular 2 Servicio Comunitario PNFCPDocumento2 pagineCircular 2 Servicio Comunitario PNFCPArusi AlvarezNessuna valutazione finora
- Proyecto Chat WebsocketsDocumento14 pagineProyecto Chat WebsocketsyemerNessuna valutazione finora
- Crear Clases en VBADocumento7 pagineCrear Clases en VBACarlos GomezNessuna valutazione finora
- Planos ElectricosDocumento5 paginePlanos ElectricosLiliana BallestasNessuna valutazione finora
- Barra de Herramientas de Acceso RápidoDocumento3 pagineBarra de Herramientas de Acceso RápidoKennyRamirezNessuna valutazione finora
- FE814Documento1 paginaFE814Lau VelandiaNessuna valutazione finora
- Instalaciones: RT NDTDocumento4 pagineInstalaciones: RT NDTEfrain PonseNessuna valutazione finora
- Comercio Electr Nico: ÍndiceDocumento10 pagineComercio Electr Nico: ÍndiceArmando VicenteNessuna valutazione finora
- Instrumento de Planeacion de Matematicas Grado 4Documento8 pagineInstrumento de Planeacion de Matematicas Grado 4Liliana HernándezNessuna valutazione finora
- Especificaciones Tecnicas - Estaciones de BombeoDocumento58 pagineEspecificaciones Tecnicas - Estaciones de BombeoFrank Moreno EscuderoNessuna valutazione finora
- Ejemplo de Tesis Correlacional UPNDocumento21 pagineEjemplo de Tesis Correlacional UPNRivera DanielNessuna valutazione finora
- Granulometria de AgregadosDocumento9 pagineGranulometria de AgregadosJò Isco CamarenaNessuna valutazione finora
- Costos IndirectosDocumento10 pagineCostos IndirectosLeonardoRetuertoCotrina100% (1)
- Hola, Plan de ClaseeDocumento20 pagineHola, Plan de ClaseeNäti RömeröNessuna valutazione finora
- Plano Act 16.05.2019Documento5 paginePlano Act 16.05.2019Danya Jazmin Bravo MolinaNessuna valutazione finora
- Deli ZiaDocumento6 pagineDeli ZiaWilberth RamosNessuna valutazione finora
- El Convenio de KyotoDocumento4 pagineEl Convenio de KyotoNicolMiaNessuna valutazione finora
- Cómo Calcular Cuántos Bloques Necesitas para TuDocumento3 pagineCómo Calcular Cuántos Bloques Necesitas para TuJesus PerniaNessuna valutazione finora
- Administraccion de Personal Entregable 1Documento6 pagineAdministraccion de Personal Entregable 1Jerald RodríguezNessuna valutazione finora
- Instituto Tecnológico de Tijuana - Avance CicloDocumento1 paginaInstituto Tecnológico de Tijuana - Avance CicloCorporativo R.Nessuna valutazione finora
- Estado Del Arte Iso 50001Documento7 pagineEstado Del Arte Iso 50001Eric LedesmaNessuna valutazione finora
- Re10 Eso Tecnologia 4eso ArrobaDocumento13 pagineRe10 Eso Tecnologia 4eso ArrobaAndrea Duran SantosNessuna valutazione finora