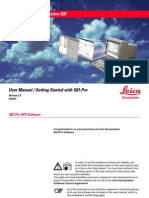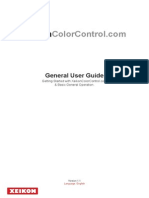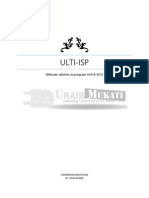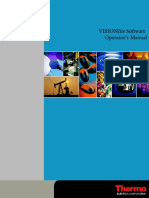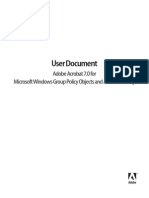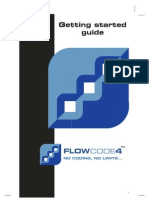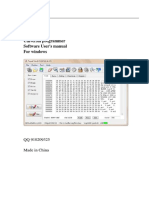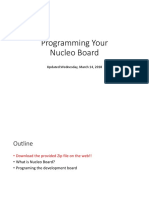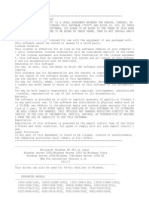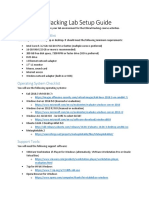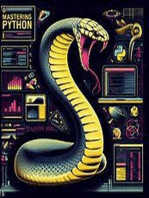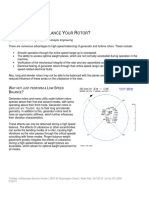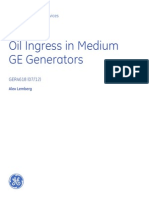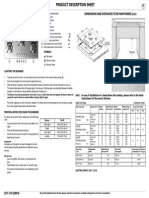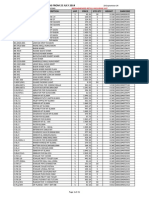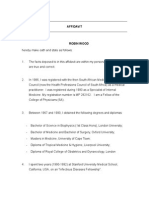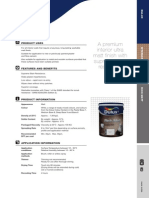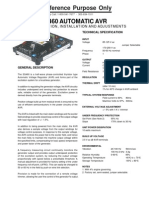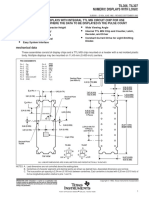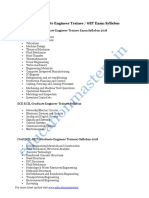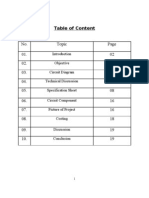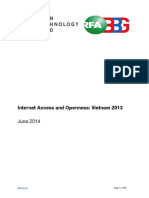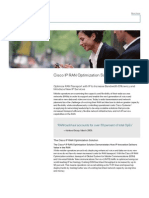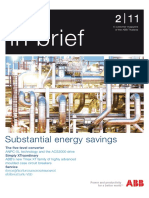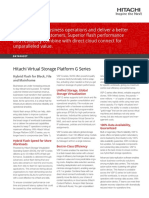Documenti di Didattica
Documenti di Professioni
Documenti di Cultura
Pico Log Self Help Guide
Caricato da
Jessica SandersCopyright
Formati disponibili
Condividi questo documento
Condividi o incorpora il documento
Hai trovato utile questo documento?
Questo contenuto è inappropriato?
Segnala questo documentoCopyright:
Formati disponibili
Pico Log Self Help Guide
Caricato da
Jessica SandersCopyright:
Formati disponibili
PicoLog
Self-Help Guide
AR346-1
Copyright 2014 Pico Technology Ltd.
PicoLog Self-Help Guide
CONTENTS
1. Introduction .................................................................................................................................................... 2
2. Pico devices that can run under PicoLog ......................................................................................................... 3
3. Do not install PicoLog 5.23 over PicoLog 5.16 ............................................................................................... 3
4. PicoLog does not recognise my device ............................................................................................................ 3
5. Finding the PicoLog software version .............................................................................................................. 5
6. PicoLog crashes on start-up ............................................................................................................................ 5
7. What power settings should my PC have? ...................................................................................................... 7
8. When you start PicoLog, you get Player and not Recorder ............................................................................ 7
9. How do I record data from multiple devices? .................................................................................................. 8
10.
Configure Windows to open PicoLog data and settings files with a double-click ....................................... 12
11.
How to run multiple instances of PicoLog Recorder ................................................................................. 12
12.
Remote data logging in PicoLog ................................................................................................................ 13
13.
PicoLog file size and recovery................................................................................................................... 14
14.
PicoLog frequency measurement .............................................................................................................. 15
15.
Device-specific information ....................................................................................................................... 16
15.1
Device-specific TC-08 ........................................................................................................................ 16
15.2
Device-specific PicoLog 1012 and 1216 ............................................................................................ 20
15.3
Device-specific ADC-20 and ADC-24................................................................................................ 26
15.4
Device-specific PT-104 ...................................................................................................................... 29
15.5
Device-specific PicoLog CM3 Current Data Logger ........................................................................... 29
15.6
Device-specific USB DrDAQ ............................................................................................................. 30
15.7
Device-specific PicoScope 2203, 2204, 2204A, 2205, 2205A ......................................................... 31
16.
Related documents ................................................................................................................................... 33
1. Introduction
This Self-Help Guide aims to help PicoLog Data Logger users troubleshoot and solve
common issues, in addition to providing device-specific setup information.
The Related Documents section contains links to electronic versions of User Guides that
can be accessed from our website.
Should you require any further information or assistance please contact our Technical
Support team:
Email:
support@picotech.com
Tel:
+44 (0) 1480 396395 (UK Headquarters)
+1 800 591 2796 (USA Headquarters)
Skype:
pico_tech_support
AR346-1
Copyright 2014 Pico Technology Ltd.
2/34
PicoLog Self-Help Guide
2. Pico devices that can run under PicoLog
The ONLY USB oscilloscopes that can run under PicoLog are:PicoScope
PicoScope
PicoScope
PicoScope
PicoScope
PicoScope
PicoScope
PicoScope
2104
2105
2202
2203
2204
2205
2204A
2205A
plus:
ANY of the older range of 3000 Series scopes that do NOT have an A, B or MSO
suffix.
Function Generator and AWG output are not supported in PicoLog.
ALL data loggers and ALL parallel port scopes will work under PicoLog on 32-bit
operating systems. Parallel port products and the USB ADC-11 are NOT supported on
64-bit operating systems.
NONE of the PicoScope 4000, 5000, 6000 or 9000 Series scopes work under PicoLog.
3. Do not install PicoLog 5.23 over PicoLog 5.16
It is best to uninstall R5.16.2 and then install R5.23.x so that Auto-reconnect will still
work.
4. PicoLog does not recognise my device
If the logger has worked before on this PC, it might be that the correct USB driver for
the logger has been corrupted. If this is a new installation, it is more likely that you
plugged the logger into the USB port before loading the PicoLog software in which case
Windows will try to load a generic driver which will not work. It will not be overwritten by
the correct driver until the wrong driver has been uninstalled.
Please try this: Plug in the logger and then go to Windows Device Manager (Windows XP:
Control Panel > System and then look in the Hardware tab; Windows Vista/7/8: Rightclick Computer, select Properties, then click Device Manager).
If there is an "Unknown USB device" anywhere in the list or, under either Pico
Technology Instruments or Universal Serial Bus Controllers, a Pico USB [xxxx] data
logger with a yellow warning triangle, click it once to highlight and then right-click to
bring up a list from which select Uninstall. Once that is done, unplug the logger and then
plug it back in again. The Windows New Hardware Found Wizard will run. Follow the onscreen instructions and, if the wizard asks to connect to Windows Update, select No and
allow Windows to automatically detect and configure your logger.
Note to Windows XP users: During installation, if Windows displays a warning message
about Windows Logo testing, click Continue Anyway to complete the installation.
AR346-1
Copyright 2014 Pico Technology Ltd.
3/34
PicoLog Self-Help Guide
When plugged in, the logger should show up in the Device Manager window again either
under a Pico Technology Instruments sub-item or the Universal Serial Bus controllers as
shown below:
Figure 1 - Windows Device Manager showing PicoLog 1000 and USB TC-08 Data Loggers
If the drivers have installed correctly, your PicoLog software should now work. You
should not need to reboot the PC.
If PicoLog still does not recognise your logger, you may have installed it incorrectly or for
the wrong device. Please rerun your PicoLog installation file, and select Remove when
you are asked to select Repair, Modify or Remove. After removal, rerun the installer to
install a fresh copy and when asked For which device do you wish to install, select the
primary device which you use with PicoLog. Also, for maximum compatibility, tick the
small box for Install for other devices. This will load all the other drivers for all other Pico
loggers and allow you to select them if you need to use them with PicoLog at a later
date. That should sort things out.
If there is still a problem with the settings of your PC that is preventing PicoLog from
being installed, you will need to send an installation log file to enable us to work out the
problem. Here is how to generate an Install.log file:Create a C:\Temp directory and copy the PicoLog_R5_23_0.exe download file into
it (or the latest version available). Make sure the logger is not plugged into the
PC. Now click the Windows Start button, select Run and in the command-line box
copy and paste the following:C:\Temp\PicoLog_R5_23_0.exe /v"/L Install.log"
AR346-1
Copyright 2014 Pico Technology Ltd.
4/34
PicoLog Self-Help Guide
Click OK and PicoLog will start to install in the usual way. At the end, whether the
software has installed properly or not, there will be an Install.log file in the
C:\Temp directory. Please email that file to support@picotech.com and we can
then see what has gone wrong with the installation.
5. Finding the PicoLog software version
Click Help and then About. The release number will then be displayed.
For Windows 98 and earlier, use version R5.16.2 of PicoLog.
For Windows XP and later, use the latest version of PicoLog available.
6. PicoLog crashes on start-up
If the software is crashing as soon as you start up it is probably because of a corrupted
setting in your plw.ini file. When you first run PicoLog, it creates a file called plw.ini and
tries to save it in its working directory:
C:\Program Files\Pico Technology\Pico Full (32-bit operating system)
C:\Program Files (x86)\Pico Technology\Pico Full (64-bit operating system)
PicoLog uses this file to hold information about the preferences you set when running the
program. Please see if locate the plw.ini file in the above folder and delete it.
If you still have problems starting PicoLog, it could be that there is a second copy of
plw.ini in a hidden directory. This will need to be deleted as well.
To access the Application Data/AppData folder and subfolders, the option to view hidden
folders within Windows must be enabled:
Windows XP:
Go to C:\Documents and Settings\<User name> in Windows Explorer
Click Tools > Folder Options
Windows Vista/7:
Go to C:\Users\<User Name> in Windows Explorer
Click Organise and select Folder and search options
AR346-1
Copyright 2014 Pico Technology Ltd.
5/34
PicoLog Self-Help Guide
Click the View tab, then under Hidden Files and Folders, select the tick box to Show
hidden files and folders, and click OK:
Windows 8:
Click the View tab and ensure that the Hidden items option is ticked.
If you navigate to the following folder on your PC: Windows XP:
C:\Documents
Technology\
and
Settings\<User
name>\Local
Settings\Application
Data\Pico
Windows Vista/7/8:
C:\Users\<User name>\AppData\Local\Pico Technology\
you will find one or more folders there with long numeric names. Look through each of
them for plw.ini and delete it.
Having done all the above, return to Explorer and select Do not show hidden files &
folders.
AR346-1
Copyright 2014 Pico Technology Ltd.
6/34
PicoLog Self-Help Guide
7. What power settings should my PC have?
If, for any reason, the USB port shuts down because of Windows settings for power
saving, then the logger will freeze and the logged file will probably be corrupt. Please
ensure that all power-saving and screen-saver settings are turned off in Windows.
For instance, in Windows XP:
Start > Control Panel > Power Options > Turn off hard disks = Never
Windows Vista/7/8:
Click Start > Control Panel > Hardware and Sound > Power Options and click Change
plan settings to edit the power settings. Set Put the computer to sleep to Never.
and:
Device Manager > Universal Bus Controllers > USB Root Hub (multiple instances) >
Properties (right click) > Power management > untick Allow the computer to turn off
this device to save power.
8. When you start PicoLog, you get Player and not Recorder
If, when running PicoLog, you minimise the Recorder window, it will shrink to a small PL
logo in the bottom right of the toolbar:
Figure 2 - PicoLog icon in System Tray
After a short while, the icon may disappear. Expand the System Tray to locate the icon:
Figure 3 - PicoLog icon in expanded System Tray
When you wish to restore to the original window size, just double-click on that small PL
logo. The display will return to its previous state.
If, at any time Recorder is running, even when minimized, you double-click the main
PicoLog icon on the desktop, Player will start. (This will happen even if Recorder has
crashed, as it is often still running in the background. In that case, go to Windows Task
Manager, Processes, highlight plw32.exe and click End Process.)
AR346-1
Copyright 2014 Pico Technology Ltd.
7/34
PicoLog Self-Help Guide
9. How do I record data from multiple devices?
Multiple identical or different loggers can be used at the same time on one PC running
under one instance of PicoLog. Here are example instructions how to use, for instance,
five TC-08 loggers at a time:1. Plug five TC-08s in via a powered USB hub. Start up PicoLog. Select File, then New
Settings. In the Recording dialog box, tick the box for Use multiple converters.
2. Continue to the Converters dialog:
and select Add.
AR346-1
Copyright 2014 Pico Technology Ltd.
8/34
PicoLog Self-Help Guide
This will take you to the Converter Details box where you select TC-08 (USB). PicoLog
should find all the data loggers:
3. Click on the first one shown in the USB Devices box and click OK. You will be returned
to the Converters dialog where you click Add again. This will take you to the Converter
Details box where you select TC-08 (USB) for the second time.
4. When the second TC-08 is found, click OK. This will return you to the Converters
dialog where two USB TC-08 devices should be shown:
AR346-1
Copyright 2014 Pico Technology Ltd.
9/34
PicoLog Self-Help Guide
5. Repeat 3 and 4 until all five USB TC-08 devices are found:
6. Click Parameters to set up each channel, for each TC-08, one at a time. All five
TC-08s will now behave as if they are one 40-channel data logger:
The data from all channels is saved to the data file and Recorder view can display all the
channels at once. Only 20 channels can be displayed at any one time in Graph view and
16 channels in Spreadsheet view. (Viewing more than 20/16 channels at a time would be
difficult to interpret.)
AR346-1
Copyright 2014 Pico Technology Ltd.
10/34
PicoLog Self-Help Guide
You need to define multiple "Groups" of channels, no more than 20 (or 16) at a time
from the channels you have. You can then at any time call up these groups for viewing,
in quick succession. Please see page 37 of the PicoLog manual (issue 5) for how to set
up a group (please refer to the Related Documents section).
In the Recorder view you can choose which of the groups you display by selecting
Settings, Monitor and then, in the Select Parameters dialog, select the required group.
(You can leave it set to display all channels in the recorder main window.) When viewing
in Graph, select 20 or 16 channels at a time and when in Spreadsheet select just blocks
of 16.
You can make up additional groups by selecting the channels you require using the
Select Channels button and saving with a new group name. Use the different groups to
switch between the different channels to be viewed. Be aware that in Graph view
sometimes the new group can be not fully drawn until you zoom in or out or stretch the
window to force a redraw. For the groups to be saved with the data file, the groups must
be set-up before recording, not after.
Note: If you are looking to use different types of PicoLog data logger devices (e.g. a
USB TC-08 and ADC-20), please ensure that the tick box to Install for other devices is
selected in the Default Device Selection dialog during the PicoLog installation process:
Figure 4 - PicoLog Installer: Default Device Selection
If this option was not selected, it will be necessary to reinstall the software.
AR346-1
Copyright 2014 Pico Technology Ltd.
11/34
PicoLog Self-Help Guide
10. Configure Windows to open PicoLog data and settings files with a double-click
You can save multiple PicoLog settings files and configure Windows to open them with a
double-click.
1. First enter your desired settings into PicoLog.
2. Next, go to File > Save as and change the file type to Settings files (*.pls). This
will save a .pls file on your computer.
3. Now right-click the .pls file in Windows Explorer and select Open with.
4. Ignore the default programs and navigate to the PicoLog installation folder, where
you will find the program plw32.exe:
a. For 32-bit operating systems, this will be
C:\Program Files\Pico Technology\Pico Full
b. For 64-bit operating systems, this will be
C:\Program Files (x86)\Pico Technology\Pico Full
5. Choose this as the new default program for .pls files.
6. Having done this, you can double-click any .pls file and instantly open PicoLog
with your saved settings.
For data files, undertake steps 3 to 5 (where plw32.exe will be the new default program
for .plw files.
11. How to run multiple instances of PicoLog Recorder
Normally, if the PicoLog application is loaded with an instance of PicoLog Recorder
already running, PicoLog Player will be loaded.
Section 3.13 (Run multiple recorders) in the PicoLog Data logging software Users Guide
demonstrates how to create separate settings files for each device in the event that two
separate instances of PicoLog Recorder need to be loaded:
1. Attach one (or the first set) of the converters to the PC
2. Start PicoLog, select New Settings from the File menu, then follow the sequence
of dialogs to set up your converter(s)
3. Select Save as... from the File menu, navigate to the folder where you wish to
save the settings file, and from the Save as type: drop down box, select Settings
files (*.pls), then Save.
4. Disconnect the first converter and attach the second (or the second set) , then
repeat the steps above.
The Users Guide then provides information on how to start the PicoLog Recorder
instances using the Windows command line interface. Alternatively, a batch file can be
created allowing a user to double-click the file and start the two instances of PicoLog
Recorder.
AR346-1
Copyright 2014 Pico Technology Ltd.
12/34
PicoLog Self-Help Guide
Below is a sequence of steps to create such a batch file using settings files for two USB
TC-08 devices which have been saved in the PicoLog installation folder:
1. In a folder, right-click empty space and select New > Text Document
2. Open the text document and enter the following text, adapting it for the name
and location of your settings files:
cd "C:\Program Files\Pico Technology\Pico Full\"
START plw32.exe "C:\Program Files\Pico Technology\Pico Full\TC_08_1.pls"
TIMEOUT /T 10 /NOBREAK
START plw32.exe "C:\Program Files\Pico Technology\Pico Full\TC_08_2.pls"
Pause
NOTE: For 64-bit operating systems the path to the PicoLog installation directory
should read:
cd "C:\Program Files (x86)\Pico Technology\Pico Full\"
3. Save the text document and close it.
4. In the folder where the text file has been saved, right-click the file and select
Rename.
5. Enter a new name for the file, and change the file extension from .txt to .bat
a. If the file extension is not shown, open the Folder Options dialog as Section 3
in this document and uncheck the Hide extensions for known file types
option.
6. If a Rename dialog appears, click Yes to confirm that the file extension should be
changed.
7. Ensure that the required data logger devices are connected to the PC, then
double-click the batch file to start two instances of PicoLog recorder.
12. Remote data logging in PicoLog
It is possible to connect between two PCs on a network with the logger on one PC
(Server) and another PC acting as a Client:Taken from page 19 of the PicoLog Users Guide (see Related Documents):
The PicoLog IP socket facility is used to take measurements on one or more computers
and record the data on another computer. The measurements are taken by PicoLog on
the Server. Another computer, the Client, requests the data via an IP network.
On the server:
1.
2.
3.
4.
Click Start
Select Run...
Type winipcfg.exe
Note the server name
On the client:
1. Open a DOS box
2. Type ping followed by the server name
3. The computer will display the time taken to send a message to the server and
receive a response
4. Check that it is working and note the time
AR346-1
Copyright 2014 Pico Technology Ltd.
13/34
PicoLog Self-Help Guide
On the server:
1.
2.
3.
4.
5.
6.
Start PicoLog
From the File menu, select Preferences
Select IP Sockets
Check the Enable Server box
Click OK
Set up PicoLog to measure the channels that you require
On the client:
1. Start PicoLog
2. From the File menu, select Preferences
3. Select IP Sockets
4. Check the Enable Client box
5. Exit and restart PicoLog
6. Select New Settings
7. Enter recording details and click OK
8. Enter the sampling details and click OK
9. Select Socket in the Converter Type combo box
10. Click OK
11. Type the server name, e.g. fred
Note: Server names are case-sensitive! Fred is not the same as fred
12. Click Connect
13. The computer should now display the channels from the server
14. Click on one of the channels
15. If you want to change the name, type in the local name
16. Click OK
17. The channel you selected is marked with an X
18. Repeat for each of the channels
19. Click OK
20. The monitor window should now display the readings from the server
13. PicoLog file size and recovery
The largest file that is can be generated by PicoLog contains about one million samples
per channel (whatever the number of channels). If you wish to log for longer periods you
need to set PicoLog to Repeat Immediately at the end of a run. A new file will be started
with an auto-incremented file name. For ease of use, do not use the maximum file size,
but choose a convenient number of samples that gives a reasonable logging time per
file.
Once a file is saved to the hard drive it is safe from a PC crash or power loss. A long file
that is interrupted before saving can be corrupted and unreadable. We can sometimes
recover corrupted .plw files but only if you also have a good file available as well with
exactly the same settings to allow us to clone the headers across. Even a settings (.pls)
file with no actual data will work as well, as long as the channels, sample rate and
number of samples, etc. are identical.
AR346-1
Copyright 2014 Pico Technology Ltd.
14/34
PicoLog Self-Help Guide
14. PicoLog frequency measurement
You can use PicoLog with the PicoLog 1000 Series (and certain oscilloscopes, see below)
to measure AC volts, dB and frequency, presenting the values as a graph (Real time
Continuous mode only). Our other data loggers are too slow to be useful for frequency
measurements.
First, go to File > New Settings and select Real Time Continuous, then click OK.
Select a sampling time of 1 second to take a reading once per second.
Select the total number of samples or the total time of recording and click OK.
Select PicoLog 1012/1216 and click OK.
In PicoLog1216 measurements, click Add.
In Edit PicoLog1216 Measurement, enter a name for the channel.
Select Channel 1.
For Measurement, select Frequency.
Set the scan time to 100 000 s, which will give you a frequency range of 20 Hz to
11.626 kHz.
Using Options and then Scaling you can get PicoLog to display in RPM, not frequency
(click Help for instructions).
Back in Edit PicoLog1216 Measurement, click OK.
Back in PicoLog1216 measurements, click OK.
Channel 1 should now be reading in Hz (or RPM if set).
To get frequency measurements for PicoLog at less than 1 second intervals (say 100 ms)
you need to modify your plw.ini file. This will be located in the following directory for
Windows XP:
C:\Documents and Settings\USER_LOGIN\Local Settings\Application Data\Pico
Technology\42f31349-afb8-471d-8a4d4fb7672be39b\
where USER_LOGIN is your user account. (You will need to enable viewing of "Hidden
Folders").
The equivalent folder in Windows Vista/7/8 is:C:\Users\<Your user name>\AppData\Local\Pico
471d-8a4d4fb7672be39b\
Technology42f31349-afb8-
Open plw.ini in Notepad or a similar text editor and add the following line:QuickSampleMs=100
under the section labelled:[Preferences]
AR346-1
Copyright 2014 Pico Technology Ltd.
15/34
PicoLog Self-Help Guide
Here is an example file:[Window]
Recorder=0,1,-1,-1,-1,-1,614,1168,126,523
[Converter]
Type=3200
Port=0
Selection=0
[Preferences]
AllowRerecord=Yes
AllowPause=Yes
QuickSampleMs=100
(This will allow sample rates down to 100 ms, for example.)
By default this is at 1000 ms, but you can change this to a lower value.
Save and exit, and next time you go into PicoLog recorder this will become active.
This is covered in the PicoLog Users Guide on page 105 under QuicksampleMs (see
Related Documents). Also take note of frequency ranges. When you set up the channel
used for frequency, there is a section called Scan time. By changing the scan time you
can adjust the frequency range that you wish to measure. The scan time needs to be
three times the period of the frequency you want to measure.
15. Device-specific information
15.1
Device-specific TC-08
Serial TC-08
To use the Serial TC-08 on a USB port you will need a USB to serial adapter, either ours
or another manufacturer's. That needs to be installed first, using the supplied software
driver, usually on a small CD. Once installed and working, you then need to go to
Windows Device Manager and look under Ports (COM and LPT) where there will be an
entry for a Serial on USB port with a COM port number in brackets next to it. (If the
COM port is greater than 4, force it into the range 1 to 4 by manually selecting the COM
port number.) Go to Windows Device Manager and select the hardware serial port you
wish to use. Right-click it and select Properties. Select Port Settings and then Advanced.
There will be a selection box for COM Port Number. Select a number less than 5 and click
OK. Windows might give a warning but ignore that. Use this new port number when
setting up the TC-08. The above instructions are for Windows XP but similar will apply
for other versions of the Windows operating system.
Plug your TC-08 into the USB adapter and run PicoLog. When asked for the COM port to
use, enter the COM port allocated in Device Manager. If you use a different USB port
next time, please be aware that the COM port number may change. If you restart a PC
with the USB to serial converter and TC-08 already connected, Windows will frequently
assume that a mouse is connected. This can happen with any device connected through
a USB converter.
Please try this: Unplug both devices from the PC and each other. Plug in the USB
converter, check it is recognised and to which COM port it is allocated. Finally, plug in
the TC-08. Use the COM port number found earlier to set up the TC-08 under PicoLog.
AR346-1
Copyright 2014 Pico Technology Ltd.
16/34
PicoLog Self-Help Guide
You can use the current version of PicoLog (R5.23.0 at the moment). When installing,
still select Serial TC-08 as the device, not USB TC-08.
TC-08 sample rate
The TC-08 takes 100 ms per thermocouple to read temperature, and once per cycle
through all the active channels it must read the cold junction temperature as well, which
takes another 100 ms. Thus, if only one thermocouple is active, the full cycle takes
100 + 100 = 200 ms or 5 readings per second. If two channels are active, the full cycle
takes 2 x 100 + 100 = 300 ms or about three readings per channel per second.
If all 8 channels are in use, the cycle is 8 x 100 + 100 = 900 ms which means all 8
channels are read just quicker than once per second. When the cold junction is being
read (once per cycle) the LED is green. It is red when any of the thermocouple channels
are being read.
The above cycle is constant for the TC-08 and independent of the requested sample rate.
If samples are requested faster than 100 ms, consecutive readings will often be of the
same value until that channel has been updated, so readings are never older than the
sample time at worst. If the samples are requested at a slower rate, the readings will
always be the latest value which has been taken by the hardware no more than 200 ms
ago.
If Filtering is enabled, with say a filter factor of 3, then the display is not updated until 3
samples are available and then the average of those three samples is the value
displayed. It is generally best to set the sample rate to about the same as the cycle time
to get readings from all enabled channels. Adding a filter factor will smooth out
fluctuations in the readings at the expense of slower response to a fast temperature
change.
Using Scaling to adjust the calibration of each channel
Each channel can be adjusted to compensate for calibration errors.
It is easy to add a calibration factor to each channel using the Scaling option during
setup. The corrections can be saved to a settings (.pls) file, allowing the calibration data
to be reapplied to each channel on startup without the need to type everything again. A
greater number of points will give you a better calibration. You can use them to set up
Scaling to give you accurate readings directly to your data file and graphical display.
You just need to set the scaling for the channel in question. We will illustrate how to
scale Temperature for each channel.
Start PicoLog and set up your sample rates as required. When you get to setting up each
channel, click on Edit, then click on Options.
In the Parameter Options dialog box, click on Scaling to go to the next dialog.
In the Parameter scaling dialog box, select Table Lookup as the Scaling method.
AR346-1
Copyright 2014 Pico Technology Ltd.
17/34
PicoLog Self-Help Guide
Assuming you just have data for the thermocouple for a two-point calibration (indicated
and true readings for two different temperatures), then type into the text box the two
pairs of numbers:aa bb
cc dd
where:
aa = the indicated reading at the first temperature
bb = the true reading at the first temperature
cc = the indicated reading at the second temperature
dd = the true reading at the second temperature
(taken from your calibration certificate for the thermocouple or your own measurements)
Note that there is one space between the two numbers on each line.
The actual table will look similar to this:9.5 10.1
94.5 95.0
This example tells the program to equate 9.5C indicated reading to a true 10 C and
94.5 C indicated reading to a true 95 C.
When the scaling is applied, the readings will be corrected.
Click OK to go back through the open boxes and temperature should now be scaled
correctly.
(Note:- Lookup tables have a limit of 14 lines. Above that, use a Scaling File.)
If you use a scaling file you must ensure that either:1. All parameter formatting is done on the parameter formatting page only and none in
the scaling file (just the equation or lookup table).
or
2. Parameter formatting is NOT ticked and all formatting is done in the scaling file only.
Duplication of parameter formatting will cause a crash!
When all channels are done, save a settings (.pls) file and next time, when you want to
reapply the same calibration to a logging session, just start PicoLog by double-clicking
the settings file instead of the PicoLog icon.
420 mA on the TC-08 using the Single-Channel Terminal Board
Here are some standard instructions for this sort of scaling of a 420 mA sensor to the
TC-08:The sensor will require a +24V supply. Feed the positive of the supply to the positive of
the sensor. Feed the negative of the sensor to the +5V/4-20mA input of the single
AR346-1
Copyright 2014 Pico Technology Ltd.
18/34
PicoLog Self-Help Guide
channel terminal board. Connect the 0 V of the power supply to the Com terminal of the
single-channel terminal board. Set the switch of the single-channel terminal board to
4-20 mA.
The text below explains the setup process:The 4-20 mA will flow through a load resistor on the adapter board, generating between
9.5 mV (@ 4 mA) and 47.5 mV (20 mA). To convert these voltages into properly scaled
readings, you must use the Scaling option in PicoLog.
For example, if the sensor pressure is 0 psi when the current through the load resistor is
4 mA and 30 psi at 20 mA, you would set up a lookup table to equate 9.5 (mV) to 0 (psi)
and 47.5 (mV) to 30 (psi).
1. Start PicoLog and set-up your sample rates as required. When you get to setting up
channel 1 (Edit TC-08 channel), type psi as the Name and mV as the thermocouple.
2. Now click on Options.
3. In the Parameter options box, tick Use Parameter Formatting and set Units to psi,
Formatting to your own preference (three digits, one after the decimal point?), select 0
(min) and 30 (max) for the graph scaling and then click Scaling.
4. In the Parameter Scaling box, set Scaling method to Table look-up.
5. In the blank box, you can now enter two pairs of Raw and Scaled readings. In this
case the table looks like:9.5 0
47.5 30
(Note the space between the two numbers on each line.)
The 9.5 is derived from 4 (mA) times 240 () divided by 101 (attenuation in the single
channel board) = 9.5 mV.
The 47.5 is 20 (mA) times 240 () divided by 101 = 47.5 mV.
6. Click OK to go back through the open boxes and channel 1 should now be scaled from
0 to 30 psi.
Click on Help for an explanation of the process.
TC-08 channels all showing incorrect and variable readings
The 8 channels of the TC-08 are differential inputs. There are two pins per channel, each
with a 1 M resistance to ground. The differential input resistance is thus 2 M. The TC08 measures the difference in voltage between the two pins with a working range of
70 mV maximum. For correct operation, both input voltages must stay in the range
7.0 V with respect to ground (0 V). No damage will result if this common-mode voltage
is higher than 7.0 V unless the voltage increases to above 30 V. As long as all the
voltages stay within 7.0 V of 0 V, the channels will read correctly.
AR346-1
Copyright 2014 Pico Technology Ltd.
19/34
PicoLog Self-Help Guide
Incorrect and variable readings are usually caused by a thermocouple touching
something that is at a different potential to the TC-08 or PC earth. If this voltage is
greater than about 7 V, the channel is pulled out of the common-mode range of the
TC-08. This causes all channels to read very incorrect values. You must ensure that the
metal object you are touching with the exposed end of the thermocouple is earthed
correctly and at the same potential as the PC earth. If that cannot be done, the
thermocouple must be electrically isolated from the metal surface. Failing that, for shortterm logging, you can use a laptop running on batteries, as that is not connected to
mains earth.
The overload can be on one channel, or between channels. The TC08 has an input range
of approx 70 mV. If more than 7 V difference occurs between any of the inputs to the
TC-08, incorrect readings will result. Additionally, if more than 7 V difference occurs
between the TC-08s ground (also computer ground and usually mains earth) then errors
will occur. A typical example where this may occur is when a thermocouple is used to
measure the temperature of the motor on a machine tool. The casing of the motor,
although earthed, may be at a potential several volts different to that of the earth of the
computer.
Plug in the thermocouples one by one to locate which are causing the problems. If
possible, electrically isolate the thermocouple. If this is not possible, run a wire from the
metal outer shell of the TC-08 USB connector to a point near the thermocouple tip. This
will earth the area near the thermocouple tip and is often enough to pull the two grounds
close enough for normal operation.
Laptops running on mains adaptors can also cause problems. Some laptop power
supplies do not have an earth connection and produce large amounts of interference
which can be picked up by the sensitive TC-08. If you have problems when the laptop is
run off its mains adapter, but not on battery, try earthing the laptop. There is often a
screw on the back of the laptop that can be used for this purpose. Alternatively run a
wire from the TC-08 USB connector shell to mains earth. The USB TC-08 can be modified
to have a 4 mm ground socket if required. Contact Technical Support for further details:
support@picotech.com.
For links to the USB TC-08 Temperature Logger Users Guide and the USB TC-08 Single
Channel Terminal Board please refer to the Related Documents section in this document.
15.2
Device-specific PicoLog 1012 and 1216
Sampling at 1 ms in PicoLog with the PicoLog 1012 and 1216
If you find that you any only log at about 20 to 50 ms sampling rates, you are probably
running in "Real Time Continuous" mode.
This mode allows you to use multiple loggers at one time but the sample rate is slow (20
to 50 ms, dependant on PC speed). 1 ms cannot be obtained even if requested.
It does, however, allow you to also plot AC voltage, frequency and dB figures for signals
that are too fast for the logger to capture the actual waveform.
AR346-1
Copyright 2014 Pico Technology Ltd.
20/34
PicoLog Self-Help Guide
To get a sampling rate of 1 ms you need to be in Streaming (single converter only)
mode:
1. First click File, then New Settings.
2. In the Recording dialog, for Recording method select Streaming (single converter
only) and then click OK.
3. When the 1216 has enumerated, click OK again and now you can select the
sample rate and number of samples.
In this mode you can sample on all 16 channels, getting one reading from each in a 1 ms
period. AC voltage, frequency and dB readings will not be offered, though.
Triggering in PicoLog
The PicoLog 1012 and 1216 data loggers can trigger from any of the available input
channels, but only in "Block" mode.
Sampling modes
PicoLog 1000 Series loggers can run in various sampling modes. At high sampling rates,
the logger collects data much faster than it can be sent to the PC. To compensate for
this, the logger stores a block of data in an internal memory buffer, delaying transfer to
the PC until a preset number of data points have been sampled. This is called Block
mode. At very low sampling rates, you may want to switch to Streaming mode. This
allows accurately timed data to be transferred back to the PC in short blocks, without
gaps. Real-time continuous mode is also provided for use at low sampling rates, when
immediate data transfer without gaps is required but timing accuracy is not critical.
Block mode
A sampling mode in which the computer prompts the oscilloscope to collect a block of
data into its internal memory before stopping the oscilloscope and transferring the whole
block into computer memory. This mode of operation is suitable when the input signal
being sampled contains high frequencies. Note: To avoid aliasing effects, the sampling
rate must be greater than twice that of the highest-frequency component of the input
signal.
Streaming mode
This is a sampling mode in which the oscilloscope samples data and returns it to the
computer in an unbroken stream. This mode of operation is suitable when the input
signal being sampled contains only low frequencies.
Real time continuous mode
This is a sampling mode in which the software repeatedly requests single samples from
the oscilloscope. This mode is suitable for low sampling rates when you require the latest
sample to be displayed as soon as it is captured.
Monitor 4-20mA signals with the PicoLog 1012 logger
With the addition of one 120 resistor per channel used, the 1012 can accept 420 mA
signals, which will develop 0.48 to 2.4 volts across the 120 resistors. This can be
easily scaled within our free PicoLog program to the correct engineering units and
displayed live on-screen and saved to a file on the hard drive of the attached PC or
AR346-1
Copyright 2014 Pico Technology Ltd.
21/34
PicoLog Self-Help Guide
laptop. Files can be exported as .txt or .csv for loading into Microsoft Excel or other
spreadsheet application.
Here are some instructions on how to setup for 420 mA operation with an example of a
0 to 10 bar pressure sensor:All you have to do is to pass the 420 mA current output by the sensor through a 120
resistor to generate a voltage varying from 480 mV to 2400 mV. The resistor is best
placed in parallel with the input terminals of the PicoLog 1012 (from the channel input
pin to ground). The 0 V terminal of the +12 V to 24 V sensor supply is connected also to
the ground of the 1012. The resistors used can be soldered to the terminal board
permanently or just gripped by the screws used to connect wires to the terminal board.
The positive output of the supply goes to the positive terminal of the sensor. The
negative terminal loops back to the other end of the 120 resistor. Thus the sensor
current goes round in a loop through the sensor, resistor and supply.
Assuming you have connected up the sensor, resistor and supply as described above,
you just need to set the scaling for the channel in question. We will illustrate how to set
up channel 1 for 420 mA operation with graph scaling from 0 bar to 10 bar as an
example.
1. Start PicoLog and set up your sample rates as required.
2. When you get to the PicoLog 1012 measurements dialog, click Add.
3. Type Pressure as the Name, select DC Volts and leave the Scan time as the
default 10 000 s.
4. Now click Options. (You might be asked to save the present setup. If so, click
OK.)
5. In the Parameter Options dialog box tick Use parameter Formatting, and type bar
in the Units box. Field Width = 4, Decimal places = 2, Minimum value = 0,
Maximum value = 10. Now click Scaling to go to the next dialog.
6. In the Parameter scaling dialog box, select Table Lookup as the Scaling method
and in the visible text box, type:0.48 0
2.4 10
This tells the program to equate 0.48 V to 0 bar on the graph and 2.4 V to 10 bar
on the graph.
The 0.48 is derived from 4 (mA) times 120 () = 0.48 V.
The 2.4 is 20 (mA) times 120 () = 2.4 V.
7. Click OK to go back through the open boxes and channel A should now be scaled
from 0 to 10 bar.
If the sensor is not powered-up, the reading will be about 1.2 bar as that is the
equivalent reading for zero mA. (0 bar = 4 mA).
Look through the PicoLog manual for information on using PicoLog or click on the Help
button at any stage in PicoLog.
AR346-1
Copyright 2014 Pico Technology Ltd.
22/34
PicoLog Self-Help Guide
Using the DD100 thermistor from the DrDAQ on the PicoLog 1216
To use the DD100 thermistor from the DrDAQ with the 1216, you will need to cut off the
4-pin connector and just use the two outside wires to connect to the 1216 terminal
board. (The two inside wires just connect to a fixed resistor which is only used with the
DrDAQ.)
Connect one of the outside wires (does not matter which) to one of the Gnd terminals of
the 1216 terminal board. Connect the other outside wire to the C1 (Channel 1) input
terminal of the 1216 terminal board. You will now require a 39 k resistor to connect
between the channel 1 input and the +2.5 terminal of the 1216 terminal board. If this
resistor has leads, you can easily connect it by clamping it in position using the terminal
screws C1 and 2.5. If you can only get a surface-mount 39 k resistor, you can mount it
in the R33 position on the terminal board as shown in page 4 of the PicoLog 1000 Small
Terminal Board Users Guide (see Related Documents).
Assuming you have connected up the sensor, resistor and supply as described above,
you just need to set the scaling for the channels in question. Below is an illustration of
how to set-up channel 1 for temperature measurement from 10C to +100C using a
DD100 sensor.
1. Start PicoLog and set-up your sample rates as required.
2. When you get to setting up Channel 1 (PicoLog 1000 Channels), highlight
Channel 1 and click Edit.
3. Type Temperature as the Name.
4. Now click Options. (You might be asked to save the present setup. If so, click
OK).
5. In the Parameter Options dialog box tick Use parameter Formatting, put C in the
Units box. Field Width = 5, Decimal places = 2, Minimum value = -10, Maximum
value = 100. Now click Scaling to go to the next dialog.
6. In the Parameter scaling dialog box, select Table Lookup as the Scaling method
and in the text box, copy and paste the table below exactly:2.247
2.152
2.020
1.848
1.643
1.417
1.187
0.970
0.777
0.614
0.481
0.375
-10
0
10
20
30
40
50
60
70
80
90
100
(Please note there is a single space between the pairs of numbers.)
This tells the program to equate 2.247 V to 10 C on the graph and 0.375 V to
100 C on the graph (plus intermediate values).
7. Go OK to go back through the open boxes and channel 1 should now be scaled
from 10C to +100C.
Look through the PicoLog manual for information on using PicoLog or click on the Help
button at any stage in PicoLog.
AR346-1
Copyright 2014 Pico Technology Ltd.
23/34
PicoLog Self-Help Guide
Note:- Lookup tables seem to have a limit of 14 lines. Above that, use a Scaling File.
See below:If you use a scaling file you must ensure that either:1. All parameter formatting is done on the parameter formatting page only and none in
the scaling file (just the equation or look-up table).
or:
2. Parameter formatting is NOT ticked and all formatting is done in the scaling file only.
Duplication of parameter formatting will cause a crash!
To use a Scaling file instead of Equation or Table Lookup
If you are using, for example, a thermistor, type:-NJ28 RA 0104 FCC (100k ohm @
25 C) and you are using a 47 kilohm resistor as a load resistor to the +2.5V reference
to give a working range of 5 C to 145 C.
The PicoLog 1012 has an input resistance of 1 M and this is in parallel with the
thermistor. Thus the thermistor resistance value is reduced to:
(100 x 1,000) / (100 + 1,000) k = 90.91 k (@25 C)
The +2.5 V sensor supply of the PicoLog 1012 is fed through the 47 k resistor to the
thermistor wired across the input channel and @25 C the voltage at their junction will
be:
(2.5 x 90.91) / (90.91 + 47) volts = 1.648 V.
Doing the same calculations from 0 C to 150 C gives values:2.023(V) = 5 (deg C)
1.853 = 15
1.648 = 25
1.419 = 35
1.185 = 45
0.964 = 55
0.767 = 65
0.602 = 75
0.468 = 85
0.363 = 95
0.282 = 105
0.219 = 115
0.171 = 125
0.135 = 135
0.107 = 145
AR346-1
Copyright 2014 Pico Technology Ltd.
24/34
PicoLog Self-Help Guide
Assuming you have connected up the sensor, resistor and supply as described above,
you just need to set the scaling for the channels in question. Below is an illustration of
how to set up channel 1 for temperature measurement from 0 C to 150 C:
1. Start PicoLog and set-up your sample rates as required.
2. When you get to setting up Channel 1 (PicoLog 1000 Channels), highlight
Channel 1 and click Edit.
3. Type Temp Chan 1 as the Name.
4. Now click Options. (You might be asked to save the present setup. Click OK.)
5. In the Parameter options dialog, select Scaling.
6. For Scaling method, select Use scaling from file and click File.
7. Navigate to where you have saved the scaling file below, as 100k thermistor.scl.
8. Open the file. Click OK several times to get back to the main PicoLog window.
You should be reading temperature on channel 1.
Notes=100kthermistor/47kload/2.5V
Type=Table
Units=C
Width=4
Places=1
MinValue=0
MaxValue=150
2.023 5
1.853 15
1.648 25
1.419 35
1.185 45
0.964 55
0.767 65
0.602 75
0.468 85
0.363 95
0.282 105
0.219 115
0.171 125
0.135 135
0.107 145
(Note that there is a single space between the pairs of numbers.)
This tells the program to equate 2.023 V to 5 C on the graph and 0.107 V to 145 C on
the graph.
Go OK to go back through the open boxes and channel 1 should now be scaled from 0 to
150 C.
Repeat the above for the five other channels you are using.
Look through the PicoLog manual for information on using PicoLog or click the Help
button at any stage in PicoLog.
Offsetting the input with the PicoLog 1000 series
The PicoLog 1000 series has a nominal voltage range of 0 V to +2.5 V.
AR346-1
Copyright 2014 Pico Technology Ltd.
25/34
PicoLog Self-Help Guide
It is possible to offset and scale a negative signal. There is a +2.5 V, 10 mA source
available on pin 17 of the PicoLog. To start with, you will need to add resistors to the
terminal board exactly as described in the PicoLog 1000 Small Terminal Board Users
Guide (see Related Documents).
Here are the values to obtain a 5 V range:
1. Assuming you are using channel 1, add a 20 k surface-mount resistor in
position R1 (cutting the track as well).
2. Put another 20 k resistor in position R2.
3. Finally, to give the correct offset and final scaling you must add a 10 k surfacemount resistor in position R33 (On the back of the PCB, near the 25 connector)
These three resistors, will scale a +5 V to 5 V input to be seen at the logger as a
signal varying from 0 V to +2.5 V. The scaling function of PicoLog can convert
this reduced and offset range back to the original voltage reading by multiplying
the raw value by 4.02 and subtracting 5 V. To compensate for any residual
errors, the actual scaling offset and multiplier can be slightly varied to give exact
readings by doing a simple calibration, if required.
If required, the first four channels can be easily offset in this way. (Other
channels can too but the pull-up resistor has to be added externally to the PCB as
there are only four resistor positions available, R33, 34, 35 and 36.)
4. Start PicoLog and set-up your sample rates as required. In PicoLog1216
measurements, click to Add the first channel. In the Name box, type Volts.
5. Leave the Measurement as DC Volts and the Scan Time as it is.
6. Now click Options. (You will be asked to save channel settings to continue.)
7. Now click Scaling to go to the next dialog.
8. In the Parameter scaling dialog, select Equation as the Scaling method and in the
text box, type:4.02*X-5
9. Click OK to go back through the open boxes and channel 1 should now be scaled
from about +5 V to 5 V.
See the PicoLog manual for information on using PicoLog or click the Help button at any
stage in PicoLog.
See Related Documents for a link to the PicoLog 1000 Series Users Guide.
When no input is connected, the DC voltage measured will float up to near +1.67 volts.
As long as the series resistance of the voltage you are feeding to the input of the PicoLog
terminal board is much lower than input impedance of the circuit above, the DC level is
pulled to the correct value upon connection.
15.3
Device-specific ADC-20 and ADC-24
420 mA on the ADC-20 and ADC-24
All you have to do is to pass the 420 mA current output from the sensor through a
120 resistor to generate a voltage varying from 480 mV to 2400 mV. The resistor is
best placed in parallel with the input terminals of the ADC-24 (from the channel input pin
to Analog Ground). The 0 V terminal of the +12 V to 24 V sensor supply is connected
also to the Analog Ground of the ADC-24 (and the sensor Com terminal if it is a 3-wire
sensor).
AR346-1
Copyright 2014 Pico Technology Ltd.
26/34
PicoLog Self-Help Guide
The positive output of the supply goes to the positive terminal of the sensor and the
sensor output terminal loops back to the other end of the 120 resistor. Thus the
sensor current goes round in a loop through the sensor, resistor and supply.
Assuming you have connected up the sensor, resistor and supply as described above,
you just need to set the scaling for the channel in question. Below is an illustration of
how to set-up channel 1 for 420 mA operation with graph scaling from 0 bar to 10 bar
as an example:
1. Start PicoLog and set-up your sample rates as required.
2. When you get to setting up Channel 1 (ADC-24 Channels), highlight Channel 1
and click Edit.
3. Type Pressure as the Name, choose a Conversion time between 60 ms and
660 ms, and then select 2500 mV as the Voltage range.
4. Leave Differential input enable unchecked.
5. Now click Options. (You might be asked to save the present setup. Click OK.)
6. In the Parameter Options dialog box tick Use parameter Formatting, type bar in
the Units box. Field Width = 4, Decimal places = 2, Minimum value = 0,
Maximum value = 40. Now click on Scaling to go to the next dialog.
7. In the Parameter scaling dialog box, select Table Lookup as the Scaling method
and in the text box, type:480 0
2400 10
This tells the program to equate 480 mV to 0 bar on the graph and 2400 mV to
10 bar on the graph.
For your information, the 480 mV is derived from 4 (mA) times 120 () =
480 mV. The 2400 is 20 (mA) times 120 () = 2400 mV.
8. Click OK to go back through the open boxes and channel A should now be scaled
from 0 to 10 bar.
If the sensor is not powered-up, the reading will be about 1.2 bar as that is the
equivalent reading for zero mA. (0 bar = 4 mA).
Look through the PicoLog manual for information on using PicoLog or click on the Help
button at any stage in PicoLog.
Sample rate for ADC-20/24
The ADC-24 will take readings on a single channel at about 1.5 to 17 samples/second,
depending on your requested conversion (settling) time. When setting up each channel,
you are asked to select the conversion time from 60, 100, 180, 340 or 660 ms. For short
settling times, the full resolution of the converter cannot be reached. For 660 ms, the full
resolution is obtained. Please see page 12 of the ADC-20/ADC-24 High_Resolution Data
Loggers Users Guide (see Related Documents).
The settling time for the ADC-24 is fixed by the hardware and is independent of the
requested sample rate set in PicoLog. If samples are requested faster than the settling
time chosen, then consecutive readings will often be of the same value until the value
for that channel has been updated, so readings are never older than the sample time at
worst. If the samples are requested at a slower rate than the settling time, the readings
will always be the latest value that has been taken by the hardware.
AR346-1
Copyright 2014 Pico Technology Ltd.
27/34
PicoLog Self-Help Guide
The sample rate quoted is per channel, not per cycle round all the channels. There is a
single A to D converter with a multiplexer to give multiple channels. The fastest that an
ADC-24 will sample all 16 channels is 960 ms with 60 ms conversion time.
Thermistor temperature sensing with the ADC-20/24
As an example we will use the following thermistor:https://www.elfa.se/elfa3~se_sv/elfa/init.do?item=60-290-84&toc=19509
and we will assume measurement in the range of 60 to 110 C. The centre of the range
is 85 C so we will optimise for that value.
The thermistor above has a resistance of 8376 at 85 C so Ra needs to match that for
a centre-scale reading of volts (+1.25 V) at this temperature. Use an 8.2 k resistor as
the nearest standard value. Do NOT use a variable resistor as you will never know where
you are for calibration.
The ADC-24 has an input resistance of 1 M and this is in parallel with the thermistor.
Thus the thermistor resistance value is reduced to (8.376 x 1000)/(8.376 + 1000) k =
8306.4 k (@85 C). Assuming you are using the +2.5 V sensor supply of the ADC-24,
this is fed to the 8.2 k resistor and thermistor in series and the voltage at their junction
will be (2.5 x 8306.4) / (8306.4 + 8200) volts = 1.2581 V.
Doing the same calculations from 60 C to 110 C gives values:60C = 1.7997V
65C = 1.6987V
70C = 1.5931V
75C = 1.4828V
80C = 1.3707V
85C = 1.2581V
90C = 1.1473V
95C = 1.0419V
100C = 0.9415V
105C = 0.8464V
110C = 0.7579V
Assuming you have connected up the sensor, resistor and supply as described above,
you just need to set the scaling for the channels in question. Below is a series of steps
describing how to set-up channel 1 for temperature measurement from 60 C to 110 C.
1. Start PicoLog and set-up your sample rates as required.
2. When you get to setting up Channel 1 (ADC-24 Channels), highlight Channel 1
and click Edit.
3. Type Temp Chan 1 as the Name, leave Conversion time as 60 ms and select
2500 mV as the Voltage range.
4. Leave Differential input enable unchecked.
5. Now click Options. (You might be asked to save the present setup. Click OK.)
6. In the Parameter Options dialog box tick Use parameter Formatting, put C in the
Units box. Field Width = 4, Decimal places = 1, Minimum value = 50, Maximum
value = 120. Now click on Scaling to go to the next dialog.
AR346-1
Copyright 2014 Pico Technology Ltd.
28/34
PicoLog Self-Help Guide
7. In the Parameter scaling dialog box, select Table Lookup as the Scaling method
and in the text box, type:1799.7 60
1698.7 65
1593.1 70
1482.8 75
1370.7 80
1258.1 85
1147.3 90
1041.9 95
941.5 100
846.4 105
757.9 110
(Please note: there is a single space between the pairs of numbers.)
This tells the program to equate 1799.7 mV to 60 C on the graph and 757.9 mV
to 110 C on the graph.
8. Click OK to go back through the open boxes and channel A should now be scaled
from 50 to 120 C.
(This sensor is not the most accurate. The data sheet quotes 2.4 C at 60 C, 3.5 C
at 85 C and 4.6 C at 110 C. You may want to choose a better one.)
For a link to the ADC-20/ADC-24 Terminal Board User Guide, please refer to the Related
Documents section in this document.
15.4
Device-specific PT-104
The PT-104 logger is designed to be very accurate but is designed for fairly stable
temperatures since the thermal response of the PT-100 sensors is quite slow. Each PT104 logger takes 720 ms per channel activated, so four channels are read in
2.88 seconds. The temperatures are measured in sequence, to a regular time pattern,
but the readings are only updated once per cycle, all at the same time.
The PicoLog program, running on the local PC, can only access the data by polling the
PT-104 on a regular basis. Normally it requests samples from the logger at a slower rate
than the logger cycles through so that there is always a new reading available. It is
possible to set the sample rate of PicoLog faster than that so it can detect a change in
reading with a worst-case delay of one sample period.
Two or more PT-104 loggers can be controlled by PicoLog and data recorded and
displayed together, but the units are not synchronized with respect to sample time. The
PT-104 loggers are independent so they each log at 2.88-second cycles when four PT100 probes are used on each.
For links to the PT-104 Data Logger Users Guide and the PT-104 Screw Terminal
Adapter (PP660) Users Guide please refer to the Related Documents section in this
document.
15.5
Device-specific PicoLog CM3 Current Data Logger
The logger itself has a full-scale reading capability (using a standard 1 mV/A clamp) of
1000 A. It is supplied with 200 A AC clamps, that being the normal recommended
working range. The lower the current, the longer the settling time. It takes about
AR346-1
Copyright 2014 Pico Technology Ltd.
29/34
PicoLog Self-Help Guide
30 seconds to decay from 7 A down to under 2 A and the step back up to 7 A takes only
about 5 seconds. The CM3 is not suitable for measuring current transients. The settling
time can be reduced by using current clamps with a higher mV/A rating or looping the
current-carrying cable through the clamp multiple times. The PicoLog software can be
set to scale these readings back to the correct value. The higher the voltage into the
CM3, the faster the settling time will be.
Each CM3 logger takes 720 ms per channel activated, so three channels are read in
2.16 seconds. The currents are measured in sequence, to a regular time pattern, but the
readings are only updated once per cycle, all at the same time. The PicoLog program,
running on the local PC, can only access the data by polling the CM3 on a regular basis.
Normally it requests samples from the logger at a slower rate than the logger cycles
through so that there is always a new reading available. It is possible to set the sample
rate of PicoLog faster than that so it can detect a change in reading with a worst-case
delay of one sample period.
Two or more CM3 loggers can be controlled by PicoLog and data recorded and displayed
together, but the units are not synchronized with respect to sample time. The CM3
loggers are independent so they each log at 2.16-second cycles when three current
clamps are used on each.
Note: The PicoLog CM3 Current Data Logger is suitable only for AC current
measurements. For DC current monitoring, we suggest using a DC current clamp with
one of our PicoScope oscilloscope models.
For a link to the PicoLog CM3 Current Data Logger User's Guide, please refer to the
Related Documents section in this document.
15.6
Device-specific USB DrDAQ
To be able to use any of the three external sensor inputs as plain voltage channels, you
must have a fixed and defined resistor fitted between pins 2 and 3 of the external socket
to tell the DrDAQ which scaling to use.
The scaling is defined by a Scaling.dds file which you must generate and put in the root
directory of PicoLog. Below is an example file Ext Volts.dds which you can use as a start.
If you put a 3.3 k resistor between pins 2 and 3, that will tell PicoLog to use [Scale1],
which will then give you voltage readings between 0 V and 2.5 V on any Ext Input that is
connected.
AR346-1
Copyright 2014 Pico Technology Ltd.
30/34
PicoLog Self-Help Guide
Pages 27 to 37 in the USB DrDAQ Data Logger Users Guide (see Related Documents):
Ext Volts.dds
[Scale1]
Resistor=3.3
LongName=Voltage
Units=Volts
MinValue=0
MaxValue=2.5
OutOfRange=2
Places=3
Method=0
NoOfPoints=2
Raw1=0
Scaled1=0
Raw2=2.5
Scaled2=2.5
If your external voltage has already been attenuated from a higher value (for instance if
you are measuring +5 V) then you can adjust the scaling to suit such that the correct
voltage is displayed in PicoLog. Simply change two lines in the Ext Volts.dds file:[Scale1]
Resistor=3.3
LongName=Voltage
Units=Volts
MinValue=0
MaxValue=5.0
OutOfRange=2
Places=3
Method=0
NoOfPoints=2
Raw1=0
Scaled1=0
Raw2=2.5
Scaled2=5.0
15.7
Device-specific PicoScope 2203, 2204, 2204A, 2205, 2205A
Clicking relay noise with PicoScope 2203/4/5 including A models
The PicoScope 2203/3A/4/4A/5/5A have relays that switch between the high and low
voltage ranges on each channel. When running in PicoLog, the input signal is fed through
from one input connector to both channels A to D converters in parallel to get twice the
bandwidth. Then the other input connector is routed through the same pair of A to D
converters and so on in a cycle. At any one time, the unused input connector and
preamplifier chain is set to the highest voltage (lowest gain) condition to avoid injecting
crosstalk onto the live channel. If either channel is set to 1 V or lower, the gain relay
will cycle continuously.
The way to have two channels in use without the relay noise is to have both set to any
voltage greater than 1 V (2 V to 20 V, and they can be different).
For the smaller voltage ranges less than 2 V (1 V to 50 mV) the clicking can be
reduced or eliminated by increasing the scan time under the Edit Measurements section.
You will need to do this for both channels.
AR346-1
Copyright 2014 Pico Technology Ltd.
31/34
PicoLog Self-Help Guide
This is inherent in the hardware design and cannot be changed or fixed in software.
Streaming at 1 ms sample time to multiple 1 MS files
For PicoLog, you must select in the Recording dialog:
Streaming (Single converter only) and not Real Time Continuous for the recording
method.
Repeat after Delay as the action at end of run.
1 second as the restart delay.
In the PicoScope2000 Streaming dialog:
Number of Samples = 1000000
Sample Interval = 1 (ms)
Channel A and Channel B ranges must be 2 V. (or higher if you wish, but not
lower).
AC or DC as required.
When you start logging, 1 million samples per channel will be saved to the data file you
have set up at 1 ms sampling. When 1 million samples are reached, a new file is started
with an auto-incremented file name. This cycle will continue as long as there is hard disk
space available.
Logging a 4-20mA sensor using a PicoScope 2203, 2204 or 2205
Below is a description of how to use an 8-bit PicoScope 2203, but the 10-bit PicoLog
1012 or 12-bit PicoLog 1216 would give more resolution, if required.
With the PicoScope 2203/4/5, it would be simple to use a 50 , through-terminator for
the load resistor necessary at the BNC input. This is a standard product from RS
Components. 546-4695, 9.80. It is in fact just a BNC male to female connector with a
50 resistor in parallel internally. Calculating for 50 , 4 mA now equals 200 mV input,
and 20 mA now equals 1 V input.
Assuming you have connected up the sensor, terminator and scope, you just need to set
the scaling for the channel in question. We will illustrate how to set-up channel 1 for
4-20 mA operation with graph scaling from 0 bar to 10 bar.
1. Start PicoLog and set-up your sample rates as required.
2. When you get to setting up channel A (PicoScope2000 Edit Measurement):
a. Type Pressure as the Name and 1 V as the Voltage range.
b. Leave the Measurement as DC Volts and the Scan Time as it is.
3. Now click Options.
4. In the Parameter Options dialog, tick Use parameter Formatting, and put bar in
the Units box. Field Width = 4, Decimal places = 2, Minimum value = 0,
Maximum value = 10.
5. Now click Scaling to go to the next dialog.
6. In the Parameter scaling dialog, select Table Lookup as the Scaling method and in
the text box, type:0.2 0
1.0 10
Note: there is a space between the two numbers on each line
AR346-1
Copyright 2014 Pico Technology Ltd.
32/34
PicoLog Self-Help Guide
This tells the program to equate 0.2 V to 0 bar on the graph and 1.0 V to 10 bar
on the graph.
For reference, the 0.2 is derived from 4 (mA) times 50 () = 0.2 V.
The 1.0 is 20 (mA) times 50 () = 1.0 V.
7. Click OK to go back through the open boxes and channel A should now be scaled
from 0 to 10 bar.
See the PicoLog manual for information on using PicoLog or click the Help button at any
stage in PicoLog.
If you wish to use the PicoLog 1000 series, it is very similar but you need to use a 120
resistor across the input channel in order to generate the following voltages at the input
channel:
120 x 4 mA = 480 mV
120 x 20 mA = 2400 mV
For a link to the PicoScope 2200 Series Users Guide and PicoScope 2200A Series Users
Guide, please refer to the Related Documents section in this document.
16. Related documents
ADC-20/ADC-24 High_Resolution Data Loggers Users Guide:
http://www.picotech.com/document/pdf/adc20.en-5.pdf
ADC-20/ADC-24 Terminal Board User Guide:
http://www.picotech.com/document/pdf/adc2024_terminal_board_user_guide-5.pdf
PicoLog 1000 Small Terminal Board Users Guide:
http://www.picotech.com/document/pdf/DO161-SmallTerminalBoardUsersGuide-3.pdf
PicoLog 1000 Series Users Guide:
http://www.picotech.com/document/pdf/pl1000-en-2.pdf
PicoLog CM3 Current Data Logger User's Guide:
http://www.picotech.com/document/pdf/plcm3.en-2.pdf
PicoLog Users Guide:
http://www.picotech.com/document/pdf/plw.en-5.pdf
PicoScope 2200 Series PC Oscilloscopes Users Guide:
http://www.picotech.com/document/pdf/ps2200.en-2.pdf
PicoScope 2200A Series PC Oscilloscopes Users Guide:
http://www.picotech.com/document/pdf/PicoScope_2200ASeriesUsersGuide-1.pdf
PT-104 Data Logger Users Guide:
http://www.picotech.com/document/pdf/usbpt104.en-2.pdf
PT-104 Screw Terminal Adapter (PP660) Users Guide:
http://www.picotech.com/document/pdf/DO172-PT104_Screw_Terminal_Adapter_User_Guide-1.pdf
AR346-1
Copyright 2014 Pico Technology Ltd.
33/34
PicoLog Self-Help Guide
USB DrDAQ Data Logger Users Guide:
http://www.picotech.com/document/pdf/usbdrdaq_en-2.pdf
USB TC-08 Single-Channel Terminal Board Users Guide:
http://www.picotech.com/document/pdf/DO167-USB-TC08-Terminal-Board-UsersGuide.en-1.pdf
USB TC-08 Temperature Logger Users Guide:
http://www.picotech.com/document/pdf/usbtc08.en-7.pdf
AR346-1
Copyright 2014 Pico Technology Ltd.
34/34
Potrebbero piacerti anche
- Picoscope 6 Frequently Asked QuestionsDocumento6 paginePicoscope 6 Frequently Asked Questionschuku7Nessuna valutazione finora
- Lamerholm Quick Start Manual - V6Documento36 pagineLamerholm Quick Start Manual - V6venkateshNessuna valutazione finora
- GPS System 500: User Manual / Getting Started With SKI-ProDocumento76 pagineGPS System 500: User Manual / Getting Started With SKI-ProvladadaNessuna valutazione finora
- SupportDocumento28 pagineSupportMaria OliveiraNessuna valutazione finora
- Designing With The Nios II Processor and SOPC Builder Exercise ManualDocumento55 pagineDesigning With The Nios II Processor and SOPC Builder Exercise ManualNatthaphob NimpitiwanNessuna valutazione finora
- Xeikon: General User GuideDocumento23 pagineXeikon: General User Guideionicaionut4569Nessuna valutazione finora
- HardLock V6.1 Installation NotesDocumento5 pagineHardLock V6.1 Installation NotesRajpal ChouhanNessuna valutazione finora
- FLOWCODE 4 Getting Started GuideDocumento12 pagineFLOWCODE 4 Getting Started Guideapeksha_837100% (1)
- Ulti-Isp: Ultimate Solution To Program AVR & 8051Documento8 pagineUlti-Isp: Ultimate Solution To Program AVR & 8051Lal RajNessuna valutazione finora
- How To Install IPSO 6.2: 22 December 2010Documento11 pagineHow To Install IPSO 6.2: 22 December 2010renaranjNessuna valutazione finora
- WinPIC800programmerUserGuide Include877a Aug09Documento2 pagineWinPIC800programmerUserGuide Include877a Aug09Murali Krishna GbNessuna valutazione finora
- VISIONlite OPERATOR'S MANUAL - ENGLISHDocumento55 pagineVISIONlite OPERATOR'S MANUAL - ENGLISHCeleste StewartNessuna valutazione finora
- Mib1 Patch en Mhig V0.1.de - enDocumento30 pagineMib1 Patch en Mhig V0.1.de - enwantedjoelNessuna valutazione finora
- U Ser Document: A Dobe Acrobat 7.0 For Microsoft Windows Group Policy Objects and Active DirectoryDocumento20 pagineU Ser Document: A Dobe Acrobat 7.0 For Microsoft Windows Group Policy Objects and Active DirectoryChoc LateNessuna valutazione finora
- Create A Project Using The Base System Builder in EDK10Documento17 pagineCreate A Project Using The Base System Builder in EDK10nharsoor0488509Nessuna valutazione finora
- 09 Manual ReluxSuiteDocumento66 pagine09 Manual ReluxSuiteSteven HungNessuna valutazione finora
- Getting Started Guide: No Coding, No Limits..Documento8 pagineGetting Started Guide: No Coding, No Limits..jchpipoasNessuna valutazione finora
- 1.2. Python On Windows: Procedure 1.1. Option 1: Installing ActivepythonDocumento3 pagine1.2. Python On Windows: Procedure 1.1. Option 1: Installing ActivepythonNitin SharmaNessuna valutazione finora
- TP1 - NiosII - SOPCBuilder - LabsDocumento55 pagineTP1 - NiosII - SOPCBuilder - LabsMiraOui KaoutharNessuna valutazione finora
- 1118 DatasheetDocumento5 pagine1118 DatasheetBishakh Phukan0% (1)
- Knowledge Base: Applicom / Direct-Link PC Network InterfacesDocumento63 pagineKnowledge Base: Applicom / Direct-Link PC Network Interfacesalberto murguiaNessuna valutazione finora
- Rslogix 500 V1.0 18.06.2013Documento85 pagineRslogix 500 V1.0 18.06.2013Arvind KumarNessuna valutazione finora
- IA HOT Training InView Lab v1.0Documento40 pagineIA HOT Training InView Lab v1.0Alejandro Almonacid RivasNessuna valutazione finora
- 351910B-EN-iDialog Installation and User GuideDocumento17 pagine351910B-EN-iDialog Installation and User GuideJair OjedaNessuna valutazione finora
- Beremiz4Pico User ManualDocumento19 pagineBeremiz4Pico User ManualJim KrerkNessuna valutazione finora
- Step-By-Step Setup For The Openitcockpit Monitoring System: Installation GuideDocumento16 pagineStep-By-Step Setup For The Openitcockpit Monitoring System: Installation GuideYanina Ballico GamarraNessuna valutazione finora
- OpenVINO Installation Guide 2019R1Documento30 pagineOpenVINO Installation Guide 2019R1王珽Nessuna valutazione finora
- Topall8 Manual EnglishDocumento48 pagineTopall8 Manual EnglishPaveldj0% (1)
- NTang - Kilog Lite 2015 - 13 12 16Documento29 pagineNTang - Kilog Lite 2015 - 13 12 16Kazi AlimNessuna valutazione finora
- Check Point App For Splunk: User GuideDocumento17 pagineCheck Point App For Splunk: User GuideWesly SibagariangNessuna valutazione finora
- MPLAB Tutorial (v6.62)Documento18 pagineMPLAB Tutorial (v6.62)sweedweeeNessuna valutazione finora
- Fortknox Personal Firewall: User ManualDocumento31 pagineFortknox Personal Firewall: User ManualfanomyNessuna valutazione finora
- ChipKIT - Installing SoftwareDocumento4 pagineChipKIT - Installing Softwarezeged1Nessuna valutazione finora
- Openrg SDK Installation Guide: Jungo Software Technologies LTDDocumento14 pagineOpenrg SDK Installation Guide: Jungo Software Technologies LTDtest22Nessuna valutazione finora
- Programming Your Nucleo Board: Updated:Wednesday, March 14, 2018Documento46 pagineProgramming Your Nucleo Board: Updated:Wednesday, March 14, 2018LittleantNessuna valutazione finora
- How To Run CooCox With Olimex JTAGs v2 PDFDocumento9 pagineHow To Run CooCox With Olimex JTAGs v2 PDFCarla DelainNessuna valutazione finora
- v3 iMediaTouchOnAirUsersManualDocumento19 paginev3 iMediaTouchOnAirUsersManualIgroufa NaguibNessuna valutazione finora
- ReadmeV8 0 enDocumento7 pagineReadmeV8 0 enDonald Santana BautistaNessuna valutazione finora
- ReadmeDocumento6 pagineReadmebartosz.mielczarek2584Nessuna valutazione finora
- Ethical Hacking Lab Setup Guide UpdatedDocumento50 pagineEthical Hacking Lab Setup Guide UpdatedisaballerNessuna valutazione finora
- 09 Manual ReluxSuiteDocumento81 pagine09 Manual ReluxSuitemtipladyNessuna valutazione finora
- Itu Ethical Hacking Lab Setup Guide UpdatedDocumento50 pagineItu Ethical Hacking Lab Setup Guide UpdatedJacobus Booysen100% (1)
- eSOM335x SoftwareManualDocumento19 pagineeSOM335x SoftwareManualAbolfazl SaeedieNessuna valutazione finora
- REFLEX IoGAS Desktop Client Installation Guide 2017Documento19 pagineREFLEX IoGAS Desktop Client Installation Guide 2017Salvador Gómez CalderónNessuna valutazione finora
- 8051 Design by Nitesh PDFDocumento27 pagine8051 Design by Nitesh PDFniteshg11Nessuna valutazione finora
- Oracle&Enterprise V5.1 Install Steps: Technical SupportDocumento22 pagineOracle&Enterprise V5.1 Install Steps: Technical SupportCaptain'sCasperNessuna valutazione finora
- How To Install or Remove The Isagraf Development Platform ProperlyDocumento9 pagineHow To Install or Remove The Isagraf Development Platform ProperlyExequiel PlazaNessuna valutazione finora
- DerStarke v1 4 DOCDocumento3 pagineDerStarke v1 4 DOCNonaNessuna valutazione finora
- Wizcon Quick GuideDocumento98 pagineWizcon Quick GuideJonDyson32Nessuna valutazione finora
- Writing Program in Keil Uvision4: Start With Keil-U-VisionDocumento15 pagineWriting Program in Keil Uvision4: Start With Keil-U-VisiondevecchiNessuna valutazione finora
- 7 ZBV 19 WWDocumento7 pagine7 ZBV 19 WWadnanhaiNessuna valutazione finora
- GIrtlProof Reference Manual PDFDocumento30 pagineGIrtlProof Reference Manual PDFGRABADOS EXPRESNessuna valutazione finora
- 2015 12 04 21 24 58 860 0 PDFDocumento68 pagine2015 12 04 21 24 58 860 0 PDFene sorinNessuna valutazione finora
- PIC ProgrammerDocumento40 paginePIC Programmersureshjayaraj100% (1)
- ReadmeV11 1 EN PDFDocumento12 pagineReadmeV11 1 EN PDFVishal NikamNessuna valutazione finora
- Spru I 11444Documento24 pagineSpru I 11444aalvarcaNessuna valutazione finora
- Self Archive CrackDocumento17 pagineSelf Archive CrackJessica SandersNessuna valutazione finora
- Management Guide To AlignmentDocumento3 pagineManagement Guide To Alignmentjonalthan1987Nessuna valutazione finora
- Current Status of Life AssessmentDocumento36 pagineCurrent Status of Life AssessmentJessica SandersNessuna valutazione finora
- Flowchart Procedure To Assess The ConditionDocumento7 pagineFlowchart Procedure To Assess The ConditionJessica SandersNessuna valutazione finora
- Cigre 2006 Session Proceedings: Now On Sale at The Cigre Central OfficeDocumento1 paginaCigre 2006 Session Proceedings: Now On Sale at The Cigre Central OfficeJessica SandersNessuna valutazione finora
- Productflyer EAST - 978 3 319 06589 2Documento1 paginaProductflyer EAST - 978 3 319 06589 2Jessica SandersNessuna valutazione finora
- Detection and Interactive Isolation of Faults in Steam Turbines ToDocumento15 pagineDetection and Interactive Isolation of Faults in Steam Turbines ToJessica SandersNessuna valutazione finora
- An Effective Continuum Damage Mechanics Model For CreepDocumento8 pagineAn Effective Continuum Damage Mechanics Model For CreepJessica SandersNessuna valutazione finora
- Advanced Technologies of Preventive Maintenance ForDocumento6 pagineAdvanced Technologies of Preventive Maintenance ForJessica SandersNessuna valutazione finora
- A ContinuumDocumento6 pagineA ContinuumJessica SandersNessuna valutazione finora
- Advances in Motor and Generator Rotor HealthDocumento4 pagineAdvances in Motor and Generator Rotor HealthJessica SandersNessuna valutazione finora
- A Successful Preventive Maintenance ProgramDocumento8 pagineA Successful Preventive Maintenance ProgramJessica SandersNessuna valutazione finora
- Advantages of High Speed Balancing - ToshibaDocumento3 pagineAdvantages of High Speed Balancing - ToshibaJessica SandersNessuna valutazione finora
- Generator Rotor DesignDocumento28 pagineGenerator Rotor Designdhathu11Nessuna valutazione finora
- T2005Documento3 pagineT2005Jessica SandersNessuna valutazione finora
- Stock Clearance Sale Price List 06 May 2013Documento1 paginaStock Clearance Sale Price List 06 May 2013Jessica SandersNessuna valutazione finora
- General Information Brochure: Aston Goosey Educational CentreDocumento3 pagineGeneral Information Brochure: Aston Goosey Educational CentreJessica SandersNessuna valutazione finora
- Ger 4618Documento4 pagineGer 4618Jessica SandersNessuna valutazione finora
- Enerflow ERHP SU Specs Aug2013Documento1 paginaEnerflow ERHP SU Specs Aug2013Jessica SandersNessuna valutazione finora
- Aston Manor Primary SchoolDocumento2 pagineAston Manor Primary SchoolJessica SandersNessuna valutazione finora
- A GBDocumento4 pagineA GBJessica SandersNessuna valutazione finora
- A GBDocumento4 pagineA GBJessica SandersNessuna valutazione finora
- Pricelist Watertec PDFDocumento21 paginePricelist Watertec PDFRamachandra Sahu60% (5)
- TAC Wood 2Documento13 pagineTAC Wood 2Jessica SandersNessuna valutazione finora
- A Premium Interior Ultra Matt Finish With Supreme Stain ResistanceDocumento2 pagineA Premium Interior Ultra Matt Finish With Supreme Stain ResistanceJessica SandersNessuna valutazione finora
- BLR Hyperion - Kwikot - Clean Heat - Price List WEBDocumento4 pagineBLR Hyperion - Kwikot - Clean Heat - Price List WEBJessica SandersNessuna valutazione finora
- 2015 Rand Show Exhibitor ListDocumento6 pagine2015 Rand Show Exhibitor ListJessica SandersNessuna valutazione finora
- Synchronous MachinesDocumento31 pagineSynchronous Machinesrambala123Nessuna valutazione finora
- SS460 InstructionsDocumento4 pagineSS460 InstructionsDiego Fernando Sanchez FlorezNessuna valutazione finora
- TIL306, TIL307 Numeric Displays With LogicDocumento9 pagineTIL306, TIL307 Numeric Displays With LogicAndy ScriptorNessuna valutazione finora
- Led TV: ServiceDocumento56 pagineLed TV: ServiceDiego CanedoNessuna valutazione finora
- Electronics Corporation of India LTD GET Exam Pattern 2018 1Documento2 pagineElectronics Corporation of India LTD GET Exam Pattern 2018 1Dhruv BhadaniyaNessuna valutazione finora
- All-Wheel Drive Four-Wheel Drive Systems and Strategies PDFDocumento7 pagineAll-Wheel Drive Four-Wheel Drive Systems and Strategies PDFjohn ayengahNessuna valutazione finora
- DAC Using ATmega 16 PDFDocumento4 pagineDAC Using ATmega 16 PDFArun SharmaNessuna valutazione finora
- A Seminar Reporton System VerilogDocumento29 pagineA Seminar Reporton System Verilograkeshcusat890% (1)
- Tool Catalog 5955-8-MS Rev 20 Jan 2011Documento111 pagineTool Catalog 5955-8-MS Rev 20 Jan 2011jorge de oliveira100% (6)
- Audio AmplifireDocumento18 pagineAudio AmplifireSaMi ChowdhuryNessuna valutazione finora
- NTDCL 2023 InterviwesDocumento12 pagineNTDCL 2023 InterviwesAehtsham Ul HaqNessuna valutazione finora
- Otf Vietnam Report FinalDocumento158 pagineOtf Vietnam Report FinalAlezNgNessuna valutazione finora
- Maintenance Manual For Embroidery Machine (Electronic)Documento100 pagineMaintenance Manual For Embroidery Machine (Electronic)Marian StoianNessuna valutazione finora
- MST9220B: General Description FeaturesDocumento8 pagineMST9220B: General Description FeaturespepenitoNessuna valutazione finora
- Cisco IP RAN Optimization SolutionDocumento4 pagineCisco IP RAN Optimization SolutionAumpika VitchayapitikulNessuna valutazione finora
- IES 2004 EE Conventional Paper01Documento4 pagineIES 2004 EE Conventional Paper01Shubham KumarNessuna valutazione finora
- Workshop On Arduino: BY: AbhinavDocumento71 pagineWorkshop On Arduino: BY: AbhinavPrajwal GotmareNessuna valutazione finora
- Favourable SlotDocumento6 pagineFavourable Slotrakeshee2007Nessuna valutazione finora
- Chapter 1Documento21 pagineChapter 1iris33% (3)
- ABB+In+Brief 2 11Documento32 pagineABB+In+Brief 2 11Wasinchai KanjanapanNessuna valutazione finora
- Selak - Power System Protection - Where Are We Today PDFDocumento42 pagineSelak - Power System Protection - Where Are We Today PDFIvan CabanalanNessuna valutazione finora
- AD712Documento12 pagineAD712samNessuna valutazione finora
- Lifting Operations and Lifting Equipment Regulations 1998 LOLERDocumento34 pagineLifting Operations and Lifting Equipment Regulations 1998 LOLERfaiz_oe100% (1)
- Hidrolavadora Eléctrica 2000 PSIDocumento24 pagineHidrolavadora Eléctrica 2000 PSINelson GarzónNessuna valutazione finora
- Exacq MSRP Marzo 2017Documento47 pagineExacq MSRP Marzo 2017Marco Antonio RubinaNessuna valutazione finora
- VSP G-Series Datasheet PDFDocumento2 pagineVSP G-Series Datasheet PDFMilton RaimundoNessuna valutazione finora
- A Transfer-Matrix Approach For Estimating The Characteristic Impedance and Wave Numbers of Limp and Rigid Porous MaterialsDocumento22 pagineA Transfer-Matrix Approach For Estimating The Characteristic Impedance and Wave Numbers of Limp and Rigid Porous MaterialsTrupti IngleNessuna valutazione finora
- Machine Vision - The Past, The Present and The FutureDocumento30 pagineMachine Vision - The Past, The Present and The FutureCassiano Kleinert CasagrandeNessuna valutazione finora
- EthernetDocumento37 pagineEthernetUrvarshi GhoshNessuna valutazione finora
- Team08 Final Design Report PDFDocumento221 pagineTeam08 Final Design Report PDFCraneo LocoNessuna valutazione finora
- Lithium-Ion Battery Recycling White PaperDocumento24 pagineLithium-Ion Battery Recycling White PaperCornelius YosafatNessuna valutazione finora