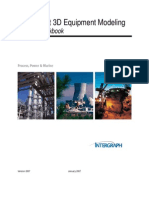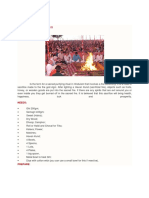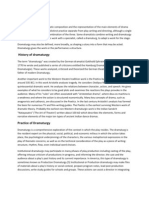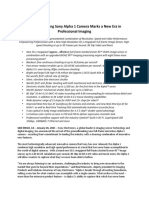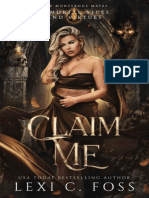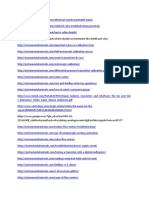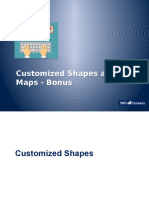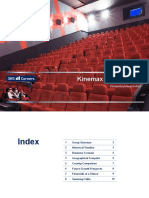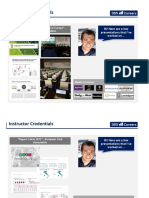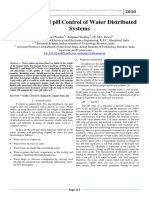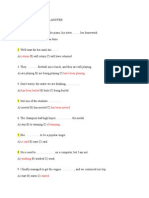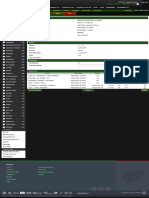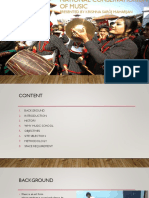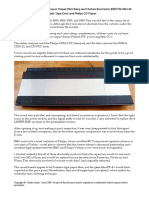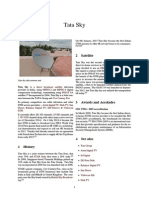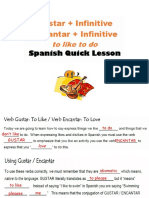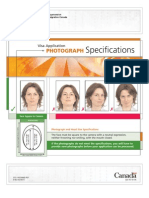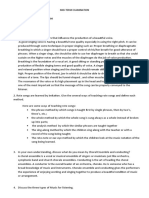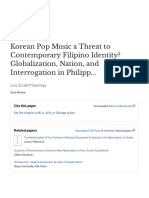Documenti di Didattica
Documenti di Professioni
Documenti di Cultura
STEP 7 - Central Installation
Caricato da
Syed AliCopyright
Formati disponibili
Condividi questo documento
Condividi o incorpora il documento
Hai trovato utile questo documento?
Questo contenuto è inappropriato?
Segnala questo documentoCopyright:
Formati disponibili
STEP 7 - Central Installation
Caricato da
Syed AliCopyright:
Formati disponibili
Central Installation
Introduction to the Central Installation
STEP 7 is installed with a setup program. Screen prompts will guide you step-bystep through the entire installation process.
As of STEP 7 V5.3 SP3, a Record function is provides support for the central
installation beyond the usual setup program. You can use this function if you need
to perform a single type of installation on several computers.
Record Function
The Record function is a recording function that enables you to perform multiple
installations of the system setup or selected installation components on different
computers with identical options.
Whereas you previously had to navigate through all setup dialogs and enter the
required information for each installation, you can now create a control file with the
name "Ra_Auto.ini" to simplify the installation procedure.
Installation Guide
A5E00841454-03
Central Installation
Overview of the Procedure for the Central Installation
The following tasks must be performed for a central installation:
Save the folders with the names "CD_1" and "CD_2" from the product DVD on
a central server or PC.
Call up the Record function and create the "Ra_Auto.ini" control file.
Save the "Ra-Auto.ini" control file either in the directory where "Setup.exe" is
located or in any other directory.
Edit the file "Step7.ssf".
Edit the file "Setups.cfg" if it exists.
Start the central installation by double-clicking on the "Setup.exe" file if the
"Ra-Auto.ini" file is located in the same directory. If the "Ra_Auto.ini" file is
located in another directory, start the central installation with "<path>\setup.exe
/silent=<path>\Ra_Auto.ini". The installation is then run through without any
further input prompts.
The installation program must be called up for each computer.
Installation Guide
A5E00841454-03
Central Installation
Calling up the Record Function for the Central Installation
Use the Record function to create the "Ra_Auto.ini" control file that is to
contain all the information required for the central installation.
You will need administrator rights for the Record function.
Calling up the Record Function
1. Insert the supplied DVD and copy the folders with the names "CD_1" and
"CD_2" to a central server or PC.
2. Select the menu command Start > Rung to open the "Run" dialog.
3. Enter the path to the installation data you have copied to a central server or PC
followed by the parameter setup.exe /record. Then click on "OK".
Result: The "Setup" dialog for the language selection is displayed.
4. Select the desired language and click on "OK".
Result: The "Setup" dialog with the Record function is displayed.
5. Select the directory where you wish to save the new control file named
"Ra_Auto.ini": the file must be saved either in the same directory as the
"Setup.exe" file or in any other location. Click "Next".
Installation Guide
A5E00841454-03
Central Installation
6. In the subsequent dialog, select the desired components for the installation
and click on "Next".
Result: The "Ra_Auto.ini" control file is created and saved in the selected
directory.
7. Click "Exit".
Installation Guide
A5E00841454-03
Central Installation
Editing the Step7.ssf file
The "Step7.ssf" file must be edited by adding the parameters listed below. This
parameters enable you to select options for the central installation. It can be
displayed and edited with any ASCII text editor.
Proceed as follows:
1. Open the "Step7.ssf" file in the "Step7" directory with Notepad or another
ASCII text editor.
2. Add the parameters at the end of the file beginning with the section
[OPFILEENTRIES_BEGIN] and ending with [OPFILEENTRIES_END].
3. Change the parameter values to suit your wishes and requirements. You will
find an explanation of the respective parameters in the table below.
Caution
If you are overinstalling, enter the same path ('DestinationDrive' and
'DestinationPath') as used in the existing installation.
4. Save the amended "Step7.ssf" file.
Parameters to add at the end of the "Step7.ssf" file:
.[...]
[OPFILEENTRIES_BEGIN]
SetupMode=Batch
LanguagesToInstall=A,B,C,D,E
StartLanguage=A
NameOfUser=John Doe
NameOfCompany=Doe Inc.
DestinationDrive=C
DestinationPath=\Program Files\Siemens\Step7
AuthorizationDrive=A
LicenseDestination=C
LicenseRequested=1
LicenseManagerHandling=0
[OPFILEENTRIES_END]
Installation Guide
A5E00841454-03
Central Installation
Explanation of the Parameters
Parameters
Explanation
[OFILEENTRIES_BEGIN]
SetupMode=Batch
This specifies which setup mode to use. It should not
be changed.
LanguagesToInstall=A,B,C,D,E
You can enter the values A to E.
A=German
B=English
C=French
D=Spanish
E=Italian
StartLanguage=A
This is where you specify the language in which the
software should be started.
NameOfUser=John Doe
Enter your name here.
NameOfCompany=Doe Inc.
Enter the name of your company here.
DestinationDrive=C
Enter the destination drive here.
DestinationPath=\Program Files\Siemens\Step7
Enter the destination path here. All subdirectories
are created in this path.
AuthorizationDrive=A
This is where you specify the drive from where the
license should be loaded.
LicenseDestination=C
Enter the drive where the license should be saved.
LicenseRequested=1
You can enter 1 or 0. "1" means that a license
should be transferred, "0" means that no license
should be transferred.
[OPFIELEENTRIES_END]
Installation Guide
A5E00841454-03
Central Installation
Editing the Setups.cfg File
Check if the "Setups.cfg" file is included in the "CD1" folder on your product DVD.
If this file is not included, nothing needs to be done.
If the file is included, you need to add an entry to the file.
Proceed as follows:
1. Copy the folders with the names "CD_1" and "CD_2" to a central server or PC
if you have not already done so.
2. Open the "Setups.cfg" file in the "CD_1" folder with Notepad or another ASCII
text editor.
3. At the end of the file in the [Files] section after the last FileName entry, enter
the following parameter: "FileNamexyz=Ra_Auto.ini". Replace the wild card
"xyz" by an incremented number.
4. Save the extended "Setups.cfg" file in the same directory as the installation file
"Setup.exe".
Installation Guide
A5E00841454-03
Central Installation
Example Format for "Setups.cfg"
[General]
CopyToDisk=YES
DestDir=system setup
ExeName=setup.exe
[Files]
FileName1=setup.exe
FileName2=setup.ex_
FileName3=VB6STKIT.DLL
FileName4=setups.ini
FileName5=msvbvm60.dll
FileName6=Welcome.bmp
FileName7=Splash.bmp
FileName8=Top.bmp
FileName9=Ra_Auto.ini
[IniFile]
FileName1=setups.ini
Section1=SETTINGS
Entry1=DRIVE
NewValue1=%CD%
FileName2=setups.ini
Section2=SETTINGS
Entry2=PATH
NewValue2=%CD%
Installation Guide
A5E00841454-03
Central Installation
Starting the Central Installation
Requirement
The following requirements must be met in order to start a central installation:
You have copied the product DVD with the installation data to a central server
or PC.
You have created the "Ra_Auto.ini" file with the record function.
You have amended the "Step7.ssf" file with the parameters described above
and adapted it to your needs.
You have checked if the "Setups.cfg" file is included with your installation data
and, if so, amended and saved it as described above.
Proceed as follows to start the central installation:
1. Check if the requirements described above have been met.
2. Start the central installation by double-clicking on the "Setup.exe" file if the file
"Ra_Auto.ini" is located in the same directory. If this is located in a different
directory, start the central installation with "<path>\setup.exe
/silent=<path>\Ra_Auto.ini". A message is displayed when the central
installation is completed.
3. Repeat this procedure for each computer planned.
Installation Guide
A5E00841454-03
Potrebbero piacerti anche
- A Heartbreaking Work Of Staggering Genius: A Memoir Based on a True StoryDa EverandA Heartbreaking Work Of Staggering Genius: A Memoir Based on a True StoryValutazione: 3.5 su 5 stelle3.5/5 (231)
- The Sympathizer: A Novel (Pulitzer Prize for Fiction)Da EverandThe Sympathizer: A Novel (Pulitzer Prize for Fiction)Valutazione: 4.5 su 5 stelle4.5/5 (121)
- Grit: The Power of Passion and PerseveranceDa EverandGrit: The Power of Passion and PerseveranceValutazione: 4 su 5 stelle4/5 (588)
- Devil in the Grove: Thurgood Marshall, the Groveland Boys, and the Dawn of a New AmericaDa EverandDevil in the Grove: Thurgood Marshall, the Groveland Boys, and the Dawn of a New AmericaValutazione: 4.5 su 5 stelle4.5/5 (266)
- The Little Book of Hygge: Danish Secrets to Happy LivingDa EverandThe Little Book of Hygge: Danish Secrets to Happy LivingValutazione: 3.5 su 5 stelle3.5/5 (400)
- Never Split the Difference: Negotiating As If Your Life Depended On ItDa EverandNever Split the Difference: Negotiating As If Your Life Depended On ItValutazione: 4.5 su 5 stelle4.5/5 (838)
- Shoe Dog: A Memoir by the Creator of NikeDa EverandShoe Dog: A Memoir by the Creator of NikeValutazione: 4.5 su 5 stelle4.5/5 (537)
- The Emperor of All Maladies: A Biography of CancerDa EverandThe Emperor of All Maladies: A Biography of CancerValutazione: 4.5 su 5 stelle4.5/5 (271)
- The Subtle Art of Not Giving a F*ck: A Counterintuitive Approach to Living a Good LifeDa EverandThe Subtle Art of Not Giving a F*ck: A Counterintuitive Approach to Living a Good LifeValutazione: 4 su 5 stelle4/5 (5794)
- The World Is Flat 3.0: A Brief History of the Twenty-first CenturyDa EverandThe World Is Flat 3.0: A Brief History of the Twenty-first CenturyValutazione: 3.5 su 5 stelle3.5/5 (2259)
- The Hard Thing About Hard Things: Building a Business When There Are No Easy AnswersDa EverandThe Hard Thing About Hard Things: Building a Business When There Are No Easy AnswersValutazione: 4.5 su 5 stelle4.5/5 (344)
- Team of Rivals: The Political Genius of Abraham LincolnDa EverandTeam of Rivals: The Political Genius of Abraham LincolnValutazione: 4.5 su 5 stelle4.5/5 (234)
- The Gifts of Imperfection: Let Go of Who You Think You're Supposed to Be and Embrace Who You AreDa EverandThe Gifts of Imperfection: Let Go of Who You Think You're Supposed to Be and Embrace Who You AreValutazione: 4 su 5 stelle4/5 (1090)
- Hidden Figures: The American Dream and the Untold Story of the Black Women Mathematicians Who Helped Win the Space RaceDa EverandHidden Figures: The American Dream and the Untold Story of the Black Women Mathematicians Who Helped Win the Space RaceValutazione: 4 su 5 stelle4/5 (895)
- Her Body and Other Parties: StoriesDa EverandHer Body and Other Parties: StoriesValutazione: 4 su 5 stelle4/5 (821)
- Sports Physiology and Injury Management DnbidDocumento538 pagineSports Physiology and Injury Management DnbidSyed Ali100% (1)
- Elon Musk: Tesla, SpaceX, and the Quest for a Fantastic FutureDa EverandElon Musk: Tesla, SpaceX, and the Quest for a Fantastic FutureValutazione: 4.5 su 5 stelle4.5/5 (474)
- The Unwinding: An Inner History of the New AmericaDa EverandThe Unwinding: An Inner History of the New AmericaValutazione: 4 su 5 stelle4/5 (45)
- Eaton Motor Control Basic WiringDocumento14 pagineEaton Motor Control Basic Wiringalmuamar5026100% (1)
- PLC Basic Programme BookDocumento45 paginePLC Basic Programme Bookapi-384889275% (4)
- The Yellow House: A Memoir (2019 National Book Award Winner)Da EverandThe Yellow House: A Memoir (2019 National Book Award Winner)Valutazione: 4 su 5 stelle4/5 (98)
- On Fire: The (Burning) Case for a Green New DealDa EverandOn Fire: The (Burning) Case for a Green New DealValutazione: 4 su 5 stelle4/5 (73)
- ThinkPad T440p SchematicsDocumento99 pagineThinkPad T440p Schematicsh432fh9832hf98hdsjfhNessuna valutazione finora
- 9-Chinese Zodiac - MonkeyDocumento5 pagine9-Chinese Zodiac - MonkeyTere ChongNessuna valutazione finora
- K3V Series Parts DiagramsDocumento6 pagineK3V Series Parts Diagramst5442071100% (3)
- SP3D Equipment Labs v7Documento55 pagineSP3D Equipment Labs v7Juan Aburto100% (5)
- Procedure of HavanDocumento9 pagineProcedure of Havanjaihanumaan191919Nessuna valutazione finora
- Control Valve Selection PDFDocumento218 pagineControl Valve Selection PDFSyed Ali100% (2)
- Danse Bacchanale.Documento17 pagineDanse Bacchanale.César CunhaNessuna valutazione finora
- DramaturgyDocumento3 pagineDramaturgytanusreeghoshNessuna valutazione finora
- Cs3000 Operation With FfcsDocumento106 pagineCs3000 Operation With FfcsNikhil S Pillai100% (3)
- Sony Alpha A1 Press ReleaseDocumento7 pagineSony Alpha A1 Press ReleaseNikonRumorsNessuna valutazione finora
- Claim Me A Standalone Fated-Mates Romance (Lexi C. Foss) (Z-Library) ConvDocumento168 pagineClaim Me A Standalone Fated-Mates Romance (Lexi C. Foss) (Z-Library) Convingrd picachuNessuna valutazione finora
- Manual 7Documento13 pagineManual 7Syed AliNessuna valutazione finora
- Coriolis Mass Flo InfoDocumento34 pagineCoriolis Mass Flo InfoSyed AliNessuna valutazione finora
- HC 900 Software SpecificationDocumento16 pagineHC 900 Software Specificationkrsrajesh1Nessuna valutazione finora
- InterviewDocumento3 pagineInterviewSyed AliNessuna valutazione finora
- ATI Calendar 2016 2017vidyanagar PDFDocumento12 pagineATI Calendar 2016 2017vidyanagar PDFSyed AliNessuna valutazione finora
- Thin Walled Pressure Vessels 1Documento21 pagineThin Walled Pressure Vessels 1shangovinna_10781090Nessuna valutazione finora
- DCS BasicsDocumento111 pagineDCS BasicsobelixensemNessuna valutazione finora
- S7-300 Tutorial For First Time UsersDocumento68 pagineS7-300 Tutorial For First Time UsersSyed AliNessuna valutazione finora
- 6.4 - Customized Shapes and MapsDocumento15 pagine6.4 - Customized Shapes and MapsSyed AliNessuna valutazione finora
- Yokogawa Centum CS3000Documento43 pagineYokogawa Centum CS3000Syed AliNessuna valutazione finora
- Connection Between Two SIMATIC S7-300 in Profibus DP NetworkDocumento11 pagineConnection Between Two SIMATIC S7-300 in Profibus DP NetworkSyed AliNessuna valutazione finora
- Connection Between Two SIMATIC S7-300 in Profibus DP NetworkDocumento11 pagineConnection Between Two SIMATIC S7-300 in Profibus DP NetworkSyed AliNessuna valutazione finora
- Control Instrument Course EghbalpourDocumento133 pagineControl Instrument Course EghbalpourSyed AliNessuna valutazione finora
- Connection Between Two SIMATIC S7-300 in Profibus DP NetworkDocumento11 pagineConnection Between Two SIMATIC S7-300 in Profibus DP NetworkSyed AliNessuna valutazione finora
- Information Technology in SIMATIC S7 With S7-CPsDocumento122 pagineInformation Technology in SIMATIC S7 With S7-CPsyukaokto2Nessuna valutazione finora
- 6.2 - Introduction To Power PointDocumento54 pagine6.2 - Introduction To Power PointSyed AliNessuna valutazione finora
- 6.5 - Kinemax PPT CompleteDocumento10 pagine6.5 - Kinemax PPT CompleteSyed AliNessuna valutazione finora
- 3.1 - Instructor CredentialsDocumento2 pagine3.1 - Instructor CredentialsSyed AliNessuna valutazione finora
- What Is New in STEP7 V55Documento2 pagineWhat Is New in STEP7 V55mam0Nessuna valutazione finora
- SCADA Study MaterialDocumento389 pagineSCADA Study MaterialSyed AliNessuna valutazione finora
- AWL InglesDocumento272 pagineAWL InglesRuben BulnesNessuna valutazione finora
- Apiitsd PaperDocumento5 pagineApiitsd PaperSyed AliNessuna valutazione finora
- SIMATIC STEP7 V5.5 Modifying The System During Operation Via CiRDocumento54 pagineSIMATIC STEP7 V5.5 Modifying The System During Operation Via CiRondoy4925Nessuna valutazione finora
- Resenje Testa EngleskiDocumento12 pagineResenje Testa EngleskiMaja NedeljkovicNessuna valutazione finora
- Sno. Area Yamuna Sports Complex, Delhi Talkatora Stadium, Delhi InferencesDocumento1 paginaSno. Area Yamuna Sports Complex, Delhi Talkatora Stadium, Delhi InferencesSAKET TYAGINessuna valutazione finora
- Bet9ja Nigeria Sport Betting, Premier League Odds, Casino, Bet 2Documento1 paginaBet9ja Nigeria Sport Betting, Premier League Odds, Casino, Bet 2sadiqmuhammad814922Nessuna valutazione finora
- Bank3 PDFDocumento2 pagineBank3 PDFSachinNessuna valutazione finora
- DDOPEN2017 - Monsters APL 8 All v2Documento37 pagineDDOPEN2017 - Monsters APL 8 All v2Jake SpencerNessuna valutazione finora
- July 27 Pages - GowrieDocumento12 pagineJuly 27 Pages - GowrieTonya HarrisonNessuna valutazione finora
- Drum Kit Diplomas Repertoire List PDFDocumento11 pagineDrum Kit Diplomas Repertoire List PDFAshwin ShekharNessuna valutazione finora
- PS 1 Suit Techpack FinalDocumento22 paginePS 1 Suit Techpack FinalyeraNessuna valutazione finora
- Asian Games African Games: Beach VolleyballDocumento5 pagineAsian Games African Games: Beach VolleyballJessan Ybañez JoreNessuna valutazione finora
- Music Academy Thesis ProposalDocumento19 pagineMusic Academy Thesis Proposalsaroj maharjanNessuna valutazione finora
- Assignment Group Report PMKDocumento16 pagineAssignment Group Report PMKMUSHI ABDULLAH BIN MUHAMAD JEHKA (KB)Nessuna valutazione finora
- Bang - Olufsen - Beocenter 8000 8500 9000 9300 9500 Receiver Upgrade RepairDocumento5 pagineBang - Olufsen - Beocenter 8000 8500 9000 9300 9500 Receiver Upgrade RepairMarco PastabluesNessuna valutazione finora
- Tata Sky WikipediaDocumento3 pagineTata Sky WikipediaParth MahisuryNessuna valutazione finora
- FHM Spain March 2008 PDFDocumento1 paginaFHM Spain March 2008 PDFLatoyaNessuna valutazione finora
- KB6 RT U1 2 E - With - AnswersDocumento2 pagineKB6 RT U1 2 E - With - AnswersPablo Cantero CastellóNessuna valutazione finora
- Student Copy of GUSTAR - Infinitives PresentationDocumento23 pagineStudent Copy of GUSTAR - Infinitives PresentationHailey CodyNessuna valutazione finora
- Canada Immigration Photo Specification FullDocumento4 pagineCanada Immigration Photo Specification FullNaderNessuna valutazione finora
- Name: Leyte M. Gerodias Course: Beed Iii Subject: Music 311: Mid-Term ExaminationDocumento2 pagineName: Leyte M. Gerodias Course: Beed Iii Subject: Music 311: Mid-Term ExaminationLeyte GerodiasNessuna valutazione finora
- Jayashree ResumeDocumento3 pagineJayashree ResumeDeepanarendraNessuna valutazione finora
- Asia Review Domingo With Cover Page v2Documento21 pagineAsia Review Domingo With Cover Page v2Gintoki SakataNessuna valutazione finora
- Ict ExamDocumento2 pagineIct ExamJoms VillanuevaNessuna valutazione finora
- KabaddiDocumento10 pagineKabaddiNicole MascarenhasNessuna valutazione finora