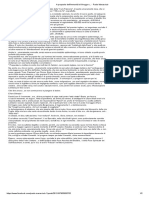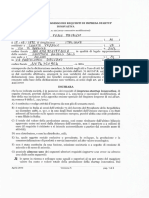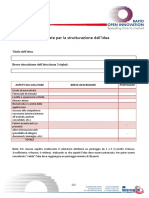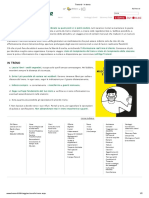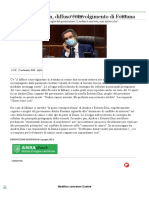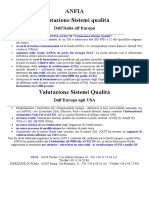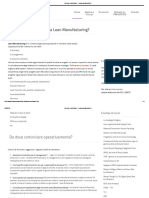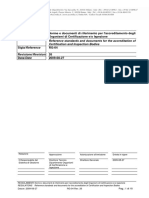Documenti di Didattica
Documenti di Professioni
Documenti di Cultura
Manuale Word 2010
Caricato da
mcbalzanCopyright
Formati disponibili
Condividi questo documento
Condividi o incorpora il documento
Hai trovato utile questo documento?
Questo contenuto è inappropriato?
Segnala questo documentoCopyright:
Formati disponibili
Manuale Word 2010
Caricato da
mcbalzanCopyright:
Formati disponibili
Create by Bruno Pramaggiore
www.brunopramaggiore.net
Manuale Realizzato da Bruno Pramaggiore www.brunopramaggiore.net
Create by Bruno Pramaggiore
www.brunopramaggiore.net
Sommario
Formattazione del testo in Word ........................................................................................ 5
Formattazione dei paragrafi in Word ............................................................................... 9
Gli stili predefiniti di Word ........................................................................................................... 13
Applicare gli stili corretti .......................................................................................................... 15
Conclusione................................................................................................................................... 16
Modificare gli stili predefiniti di Word 2010 ...................................................................... 17
Carattere........................................................................................................................................ 20
Paragrafo ....................................................................................................................................... 22
Tabulazioni .................................................................................................................................... 23
Bordi e sfondo.............................................................................................................................. 23
Numerazione ................................................................................................................................ 24
Formato effetti testo ................................................................................................................. 25
Modificare lo stile per il testo................................................................................................. 26
Conclusioni .................................................................................................................................... 27
Stili predefiniti di Word 2010: colori e tipi di carattere ............................................... 28
Il sommario ................................................................................................................................... 30
Aggiornare il sommario ............................................................................................................ 33
Usare il sommario per copiare la struttura di un documento ................................... 34
Creare un sommario automatico con Word 2010 .......................................................... 35
Gli altri comandi nella lista ..................................................................................................... 38
.......................................................................................................................................................... 41
Rimuovere un sommario ......................................................................................................... 41
Conclusioni .................................................................................................................................... 41
L'indice analitico ......................................................................................................................... 44
Creare l'indice usando un file di concordanza ................................................................. 49
Indice delle figure e didascalie .............................................................................................. 50
Riferimenti incrociati ................................................................................................................. 53
Inserire immagini in Word ................................................................................................... 55
La stampa unione ....................................................................................................................... 60
2
Manuale Realizzato da Bruno Pramaggiore www.brunopramaggiore.net
Create by Bruno Pramaggiore
www.brunopramaggiore.net
Creare un archivio di indirizzi ................................................................................................ 61
Creare il documento da stampare in pi copie ............................................................... 63
Selezionare l'origine dei dati da utilizzare ........................................................................ 64
Inserire nel documento i segnaposto per i dati .............................................................. 66
Completare l'unione: creare i documenti uniti o le stampe ....................................... 69
Le buste ......................................................................................................................................... 70
Stampare etichette per le buste ........................................................................................... 74
Le tabelle......................................................................................................................................... 75
Inserire una tabella nel documento .................................................................................... 75
La scheda Strumenti tabella .................................................................................................. 76
Disegnare una tabella ............................................................................................................... 78
Inserire del testo prima di una tabella............................................................................... 79
Inserire dati e spostarsi nella tabella ................................................................................. 79
Ordinare i dati nella tabella .................................................................................................... 80
Modificare la tabella .................................................................................................................. 81
Aggiungere righe e colonne.................................................................................................... 82
Selezionare la tabella o parti di essa .................................................................................. 82
Cancellare la tabella o parti di essa .................................................................................... 83
Formattare la tabella ................................................................................................................ 84
Allineamento verticale e orientamento del testo ........................................................... 84
Ridimensionare la tabella o parti di essa .......................................................................... 84
Formattare i bordi della tabella e aggiungere uno sfondo ......................................... 86
Formattare velocemente le tabelle ...................................................................................... 86
Tabelle veloci ............................................................................................................................... 87
Eseguire calcoli nelle tabelle .................................................................................................. 88
Inserire tabelle di Excel ........................................................................................................... 89
Creare una tabella di Excel in Word .................................................................................... 90
Incorporare un foglio di calcolo o una selezione di celle ............................................ 91
Collegare un foglio di calcolo ................................................................................................. 93
Interrompere il collegamento ................................................................................................ 94
SmartArt e temi........................................................................................................................... 96
Il tipo Picture................................................................................................................................ 99
3
Manuale Realizzato da Bruno Pramaggiore www.brunopramaggiore.net
Create by Bruno Pramaggiore
www.brunopramaggiore.net
Testo strutturato....................................................................................................................... 100
Eliminare forme e ridimensionare uno SmartArt ......................................................... 101
Formattare uno SmartArt...................................................................................................... 103
Modificare il testo ..................................................................................................................... 105
Cambiare forma ........................................................................................................................ 107
Cambiare layout e/o categoria ............................................................................................ 109
4
Manuale Realizzato da Bruno Pramaggiore www.brunopramaggiore.net
Create by Bruno Pramaggiore
www.brunopramaggiore.net
Formattazione del testo in
Word
In questa sezione vediamo quali sono gli strumenti per la formattazione di un testo in
Word.
Verr usato un esempio, un file di testo copiato da Wikipedia che descrive alcune delle
funzionalit del software stesso, come base di lavoro.
Il testo composto da un titolo e da un successivo paragrafo, composto da sei righe di
testo.
Per prima cosa, necessario selezionare il titolo Funzionalita. Esistono diversi modi
per fare la selezione di un testo.
5
Manuale Realizzato da Bruno Pramaggiore www.brunopramaggiore.net
Create by Bruno Pramaggiore
www.brunopramaggiore.net
Il primo metodo consiste nellutilizzo del mouse. Posizionare il mouse (che ha forma di
linea verticale) accanto alla lettera F del titolo. Tenere premuto il tasto sinistro e
trascinare e scorrere il mouse fino allultima lettera. La selezione (con colore grigio)
comprende uno spazio in pi rispetto al testo perch seleziona anche il simbolo del tasto
Invio, premuto per andare a capo nella scrittura. Potete lasciarlo selezionato.
Per visualizzare tale simbolo, cercate e cliccate il pulsante Mostra/Nascondi sulla Ribbon
.
Finita la selezione (togliete pure i caratteri non stampabili premendo ancora sul pulsante
indicato prima), lasciate il pulsante sinistro del mouse.
Il secondo metodo utilizza sempre il mouse, ma una procedura pi veloce. Spostare
la freccia a sinistra del testo fino a quando tale freccia non ha la punta rivolta verso
destra (normalmente puntata a sinistra). La punta deve essere alla stessa altezza della
riga di testo che si vuole selezionare. A questo punto fate un clic col tasto sinistro per
selezionare lintera riga (carattere non stampabile compreso).
Il terzo metodo prevede luso della tastiera. Fate un clic accanto alla lettera F del titolo.
Il cursore lampegger accanto alla lettera come una linea verticale. Tenete premuto il
pulsante SHIFT/MAIUSC sulla tastiera e utilizzate il pulsante di direzione verso destra. Ad
ogni pressione di questo, verr selezionato un carattere. Continuate finch lultimo non
stato selezionato, cio il carattere non stampabile.
Se la selezione dovesse scendere alla riga sottostante, usare il pulsante con freccia verso
sinistra per tornare indietro e togliere la selezione in eccesso.
Tutti i metodi esposti sono validi. Scegliete di usare quello che vi resta pi semplice e
comodo. La condizione migliore sarebbe padroneggiarli tutti e usare quello che pi
comodo nelle diverse situazioni.
Fatta la selezione si pu procedere alla formattazione del titolo. Sulla Ribbon c un
riquadro Stili dove attivo lo stile Normale, quello utilizzato per il testo. Accanto c lo
stile Titolo 1, indicato per titoli con importanza di primo livello (i livelli successivi 2, 3
etc, sono per i sottotitoli del documento). Cliccate sul pulsante per applicare lo stile.
Il testo prende, per impostazione predefinita, un colore celeste, la sua dimensione viene
aumentata, come la sua spaziatura superiore (la selezione grigia ha uno spazio superiore
vuoto, serve a distanziare il testo precedente dal titolo).
6
Manuale Realizzato da Bruno Pramaggiore www.brunopramaggiore.net
Create by Bruno Pramaggiore
www.brunopramaggiore.net
Per i titoli usate sempre gli stili predefiniti. Se le impostazioni non vi piacciono, niente
paura. Sono tutti personalizzabili e prossimamente vedremo come modificare gli stili
esistenti o come crearne uno da zero. Il suggerimento da tenere ben presente poich
ci sono strumenti avanzati che permettono di sfruttare luso di questi stili per creare
sommari automatici, per fare un esempio.
Volendo, il titolo potrebbe essere allineato in posizioni diverse del foglio. I comandi di
allineamento si trovano nel riquadro Paragrafo e sono dei pulsanti con linee disegnate
ad indicare il tipo di allineamento applicabile.
Le scelte sono: a sinistra, centrato, a destra, giustificato.
Ora selezionate il paragrafo del documento con le tecniche viste in precedenza.
I comandi principali per la formattazione di un testo sono raccolti nel riquadro
Carattere, come potete vedere nella figura.
Nella prima casella in alto a sinistra trovate il Tipo di carattere, cio la forma grafica
dei caratteri del testo. Ve ne sono molti disponibili.
La scelta del tipo di carattere potrebbe essere semplificata pensando di impostare un
carattere che risulti il pi leggibile possibile. Quindi evitare caratteri di tipo Scrip,
graficamente attraenti, ma di difficile lettura.
Accanto, nella casella con il numero 11, avete i comandi per la dimensione del testo. 11
una dimensione piuttosto grande e ben leggibile. Fate attenzione al carattere utilizzato
poich le dimensioni variano a seconda di quello scelto. Insomma, non sono misure fisse
per tutti i caratteri.
Ancora accanto avete due pulsanti per il ridimensionamento del carattere, indicati da una
lettera A e un freccia (verso lalto e il basso, rispettivamente). Vi permettono di
modificare la dimensione senza impostare una misura direttamente. Il pulsante accanto
permette di cancellare la formattazione e tornare alle impostazioni di default.
7
Manuale Realizzato da Bruno Pramaggiore www.brunopramaggiore.net
Create by Bruno Pramaggiore
www.brunopramaggiore.net
Nella riga dei comandi sottostante avete i pulsanti per impostare gli stili Grassetto, Corsi
e Sottolineato, indicati dalla prima lettera. Poi il carattere di cancellatura per inserire una
barra sul testo, poi apice e pedice per scrivere i numeri delle potenze, nel primo caso
(es. 210), o di formule chimiche nel secondo (es. H2O) selezionando i valori da impostare
(il 10 e il 2 negli esempi proposti). Segue il comando per trasformare da Maiuscolo a
minuscolo.
Si termina con levidenziatore, per evidenziare testo importante sul documento, e il
colore carattere.
A questo punto, dopo la carrellata degli strumenti, impostate un carattere Arial,
dimensione
11,
colore
carattere
Rosso,
allineamento
Giustificato
adiacente).
Le modifiche sono minime, ma mostrano luso dei comandi principali.
8
Manuale Realizzato da Bruno Pramaggiore www.brunopramaggiore.net
(nel
pannello
Create by Bruno Pramaggiore
www.brunopramaggiore.net
Formattazione dei paragrafi in
Word
Dopo la formattazione del carattere in un documento di Word, stavolta vediamo come si
formattano i paragrafi.
Come spiegato precedentemente, i paragrafi vengono chiusi premendo il tasto Invio sulla
tastiera. Ma ha inizio un nuovo paragrafo se continuate ad inserire testo nel file, quindi il
documento pu avere uno o pi paragrafi. Come tali vengono considerati i titoli, ma a
questi si da una formattazione diversa mediante gli stili predefiniti per il titolo.
Come esempio utilizziamo ancora limmagine precedente, come riportato nella figura
sottostante.
Stavolta la nostra attenzione andr esclusivamente al paragrafo del file, che dovete
selezionare.
A questo punto si apre la finestra di dialogo Paragrafo che potete attivare dal medesimo
riquadro sulla Ribbon, e che potete visualizzare in questa figura.
9
Manuale Realizzato da Bruno Pramaggiore www.brunopramaggiore.net
Create by Bruno Pramaggiore
www.brunopramaggiore.net
Nellangolo in basso a destra trovate un piccolo quadrato con una freccia diagonale. La
pressione di questo pulsante apre la finestra di dialogo Paragrafo in cui trovate tutti gli
strumenti necessari, compresi quelli per la formattazione del testo.
Il primo comando disponibile serve ad impostare lallineamento del testo. Cliccando sulla
casella a discesa si apre la tendina con le opzioni, tra cui Giustificato che dovete
impostare per questo testo.
La sezione sottostante riguarda i Rientri. Le prime due caselle hanno nome Sinistra e
Destra. Modificando i valori nelle caselle si vanno a modificare i margini sinistro e destro
per il testo selezionato. Sotto vi lopzione Rientri simmetrici, da attivare nel caso
vogliate entrambi i rientri della medesima dimensione. Nellesempio in corso non
necessario modificare questi valori, ma non certo male fare qualche prova per capire il
loro funzionamento.
Di fianco, verso destra, vi un altro comando ancora: Speciale.
Aprendo la casella di riepilogo trovate (nessuno), Prima riga, Sporgente. Tali
comandi si riferiscono alla prima riga di paragrafo e permettono di non dare alcuna
impostazione, di rientrare la prima riga di una valore definibile e, ultimo, di rientrare il
resto del paragrafo lasciando la prima riga al suo posto.
Per capire meglio cosa avverr, in basso nella finestra c un riquadro con unanteprima
e alcune righe in grassetto che sono quelle a cui verranno applicati di comandi. Provate a
selezionare entrambi i valori per capire cosa accadr.
10
Manuale Realizzato da Bruno Pramaggiore www.brunopramaggiore.net
Create by Bruno Pramaggiore
www.brunopramaggiore.net
La casella Rientra di permette di impostare il valore di rientro. Se non avete indicazioni
diverse, potete lasciare il valore di default (predefinito).
La sezione Spaziatura si riferisce allo spazio che pu essere lasciato prima e dopo un
paragrafo. Notate che nella casella Dopo impostato il valore 10 pt. Dopo ogni
paragrafo, alla pressione del tasto Invio, il cursore si posizioner pi in basso di 10 pt
rispetto alla riga normale. Lunit punti utilizzata per questi valori indica laltezza della
riga. Una riga normale alta 12 punti, quindi 10 indica una riga un po pi bassa, 6
indica mezza riga e 24 una doppia. In questo caso il valore impostato pu andar bene
cos com.
La spaziatura dei paragrafi molto utile durante la lettura, cos come il rientro di prima
riga. Permette di individuare facilmente i paragrafi di un testo, cos come permette di
individuare facilmente linizio di un nuovo paragrafo. Lo spazio, inoltre, permette di
regolare il tempo di respirazione durante la lettura, ma queste sono finezze.
Siamo giunti allinterlinea e qui serve qualche parola in pi per chi digiuno. Una riga di
testo uno spazio che contiene il testo, alta 12 punti. Tale dimensione permette di
contenere quelle lettere che hanno appendici che vanno in basso e in alto, come la q e
la l, per intendersi. Impostando uninterlinea doppia, per esempio, si raddoppia laltezza
di questo spazio, lasciando il carattere alla sua dimensione. Il testo rimane allineato alla
base della riga. Questo permette di aumentare la distanza tra una riga e la successiva e
rendere il testo pi arioso. Per comprendere meglio questo concetto, potete tornare sul
documento, selezionare una sola riga e tenere a mente laltezza della selezione (con
colore di sfondo grigio). Impostate poi una Interlinea doppia, fate clic e tornate a vedere
la singola riga selezionata. Nella parte superiore c uno spazio maggiore. E sempre una
riga di testo, ma pi alta.
La casella valore, di fianco a Interlinea, permette proprio di impostare il valore di questo
parametro. Singola la normale riga di testo. 1,5 una riga alta una volta e mezzo e
doppia si spiega da sola.
Minima permette di giungere fino a 12. Al di sotto le modifiche non sono applicate.
Esatta permette la massima personalizzazione dellaltezza della riga, potendo impostare
il valore di un punto per volta. Multipla la continuazione da Doppia, cio potete
impostare righe alte tre, quattro e pi volte quella standard.
Ultimissima opzione. Non aggiungere spazio tra paragrafi dello stesso stile.
I pulsanti in fondo alla finestra permettono di impostare altre opzioni. Il pulsante
Tabulazioni permette di accedere ad una funzionalit pi avanzata. Il pulsante
11
Manuale Realizzato da Bruno Pramaggiore www.brunopramaggiore.net
Create by Bruno Pramaggiore
www.brunopramaggiore.net
Predefinito
permette
di
salvare
le
impostazioni
appena
inserite,
predefinite. Ogni nuovo documento creato avr queste impostazioni.
12
Manuale Realizzato da Bruno Pramaggiore www.brunopramaggiore.net
come
quelle
Create by Bruno Pramaggiore
www.brunopramaggiore.net
Gli stili predefiniti di Word
Nei capitoli precedenti sono stati mostrati gli strumenti della barra di formattazione e la
finestra Paragrafo dove sono presenti i diversi comandi per allineamento, spaziatura,
rientri e interlinea.
Questa modalit di lavoro, per, pu andar bene per brevi file di testo. Non per un
documento strutturato e pi complesso, in generale.
Per comprendere cosa significhi strutturato, sufficiente aprire un libro di testo, meglio
un manuale, e scorrere il sommario. Troviamo dei titoli, che rispondono al nome dei
capitoli. Facilmente questi avranno dei sotto capitoli, cio capitoli di dettaglio
dellargomento trattato. Alcuni sotto capitoli possono avere, a loro volta, dei sotto
capitoli, articolando maggiormente la struttura.
Limmagine sopra riportata un esempio: si tratta di un sommario di una dispensa. Fate
un clic sullimmagine per visualizzare una versione ingrandita.
I capitoli sono allineati sul margine sinistro del foglio, mentre i sotto capitoli hanno un
rientro a seconda del livello impostato.
In questo modo si definisce visivamente limportanza e la relazione con i titoli di livello
superiore.
A questo punto dovrebbe diventare evidente il fatto che i contenuti dovranno essere
organizzati opportunamente, prima di iniziare la stesura. Niente vieta di fare modifiche in
corso dopera, certo. Ma unidea di partenza diventa necessaria.
Qui entrano in gioco gli stili predefiniti di Word. Nella versione 2007, sia nella versione
2010, nella scheda Home della Ribbon si trova il riquadro Stili in cui sono elencati gli stili
disponibili.
13
Manuale Realizzato da Bruno Pramaggiore www.brunopramaggiore.net
Create by Bruno Pramaggiore
www.brunopramaggiore.net
Limmagine sopra ci mostra il riquadro indicato.
Il riquadro attivo, di colore arancione, indica lo stile Normale, cio lo stile predefinito di
Word che va usato per il contenuto.
Altri stili sono disponibili scorrendo lelenco mediante il pulsante con la freccia rivolta in
basso, prima del pulsante Cambia stili. Con il pulsante pi basso si pu aprire una
tendina che mostra in un colpo solo tutti gli stili, come si vede nella figura successiva.
Applicare uno stile molto semplice. Si pu attivare lo stile su una riga vuota, poi
editare il testo. Oppure selezionare un testo e cliccare sullo stile desiderato.
Sperimentare certo il modo migliore per apprendere, quindi aprite un nuovo
documento vuoto di Word e ricopiate il file di esempio della figura seguente e provate ad
applicare gli opportuni stili, indicati nel testo stesso.
14
Manuale Realizzato da Bruno Pramaggiore www.brunopramaggiore.net
Create by Bruno Pramaggiore
www.brunopramaggiore.net
Per un immagine ingrandita, cliccate su di essa.
A questo punto dovrebbe essere pi chiaro cosa siano gli stili predefiniti: un insieme di
regole di formattazione per un testo, raccolti sotto un nome.
Invece di applicare manualmente tali regole, una per una, possibile applicarle con un
solo clic sul nome dello stile, con un buon risparmio di tempo.
Applicare gli stili corretti
Pu sembrare unaffermazione scontata e di poco conto, invece il cuore del problema.
Applicare i corretti stili alle diverse parti del testo il primo passo per poter utilizzare
altre funzionalit e automatismi messi a disposizione dal software.
Come accennato prima, i titoli vanno formattati con gli stili Titolo 1, Titolo 2 e cos via,
secondo la loro gerarchia. Niente vieta che si possano apportare modifiche in un secondo
momento.
Unobiezione sovente quella che gli stili predefiniti non sono esteticamente gradevoli.
C da tener presente che uno stile esistente pu essere modificato profondamente
dallutente, com anche possibile crearne di personalizzati e rimpiazzare quelli
predefiniti.
Per il testo dei contenuti Word applica lo stile Normale.
Una nota per i contenuti incollati dal Web. A seconda delle formattazioni delle pagine
web, una volta incollato il testo si potrebbe avere uno stile diverso, solitamente
Normale (web). In questo caso bisogna aver cura di selezionare il testo e applicare lo
stile Normale. Questo perch, modificando lo stile Normale di Word, il testo formattato
con lo stile diverso non verrebbe modificato in alcun modo.
Esistono, poi, stili per i punti elenco, per le tabelle, per i grafici e per tutti gli oggetti che
possono essere inseriti sul documento. Va da s che, controllando gli stili, si possa avere
un controllo completo dellaspetto del documento.
15
Manuale Realizzato da Bruno Pramaggiore www.brunopramaggiore.net
Create by Bruno Pramaggiore
www.brunopramaggiore.net
Conclusione
Il risultato delluso degli stili, per adesso, lomogeneit dellintero documento. Cio i
titoli dello stesso livello avranno la stessa formattazione, cos il contenuto del
documento.
Non solo. Essendo gli stili un insieme di regole associate ad un nome, personalizzandolo
si avr la modifica istantanea di tutto il testo formattato con questo in tutto il
documento, indipendentemente dal numero di pagine complessivo. Ci risparmia di
dover selezionare e riformattare tutto il testo da modificare.
Riguardo gli automatismi di cui accennavo, uno di questi il sommario automatico di
Word. Per essere formato, questo fa proprio riferimento agli stili per distinguere tra titoli
e contenuto.
Quindi il suggerimento quello di prendere labitudine alluso degli stili, per poi vedere
quali altri strumenti si possono utilizzare grazie a questa base.
16
Manuale Realizzato da Bruno Pramaggiore www.brunopramaggiore.net
Create by Bruno Pramaggiore
www.brunopramaggiore.net
Modificare gli stili predefiniti di Word 2010
Dopo lintroduzione agli stili predefiniti di Word, venuta lora di vedere come
modificarli per adattarli al proprio gusto ed esigenze.
Come accennato nel capitolo precedente, gli stili sono una raccolta di impostazioni di
formattazione definiti sotto un nome. Di conseguenza possibile andare a modificare tali
impostazioni.
Vediamo come.
Come prima cosa, prendiamo un file mettendoci un titolo e del testo. Nellesempio della
figura sopra, il titolo File di testo impostato con stile Titolo 1, mentre il testo
impostato con lo stile Normale.
Nel gruppo Stili della scheda Home, si trova il pulsante con una freccia rivolta in basso,
posto nellangolo in basso a destra, messo in risalto con levidenziatore nella figura
accanto. Cliccandoci sopra si apre la barra laterale degli stili che ci servir per andare a
modificare quelli desiderati.
17
Manuale Realizzato da Bruno Pramaggiore www.brunopramaggiore.net
Create by Bruno Pramaggiore
www.brunopramaggiore.net
Il risultato visualizzabile nella figura sottostante.
Come si vede dallimmagine, la barra degli stili viene visualizzata e, essendo il cursore
posizionato sul titolo File di testo, lo stile Titolo 1 risulta attivo e contornato da un
bordo di colore azzurro.
Passando il cursore sul nome dello stile, allestremit destra compare un pulsante.
Cliccandolo si apre un men a tendina, dove si trova il comando Modifica.
Cliccando il comando si apre una finestra di dialogo per la modifica dello stile in
questione.
18
Manuale Realizzato da Bruno Pramaggiore www.brunopramaggiore.net
Create by Bruno Pramaggiore
www.brunopramaggiore.net
Nella casella Nome si nota Titolo 1, quindi lo stile che si vuol modificare in questo
esempio.
Nella sezione Formattazione della finestra, si trovano gli strumenti per modificare il
tipo di carattere, la dimensione, il colore, lallineamento e altro ancora.
Per una prova, impostare il tipo di carattere Arial, con dimensione 16 pt. Lasciare attivo
il grassetto e lallineamento a sinistra.
Lo stile prevede gi una spaziatura prima di 24 pt, cio di circa 2 righe. E 0 pt per la
spaziatura
dopo.
Questo
permette
di
distanziare
il
testo
sopra
un
titolo,
separando visivamente largomento precedente dal successivo.
Cambiare anche il colore, utilizzando un blu. Questo per rendere pi evidenti le modifiche
apportate.
Nella parte inferiore della finestra si trovano delle opzioni. Quelle pi importanti sono le
due opzioni nella seconda riga.
Solo in questo documento fa in modo che le modifiche apportate allo stile siano
disponibili solo per questo documento, senza modificare il normale comportamento
dellelaboratore testi.
Nei nuovi documenti basati sul modello, invece, registra queste modifiche sul
modello Normal che viene usato per creare tutti i nuovi documenti. Quindi le modifiche
19
Manuale Realizzato da Bruno Pramaggiore www.brunopramaggiore.net
Create by Bruno Pramaggiore
www.brunopramaggiore.net
allo stile saranno sempre disponibili per tutti i nuovi documenti creati da questo
momento in poi.
La scelta, naturalmente allutente. Nellincertezza, lasciare che le modifiche siano valide
solo per il documento in uso. Niente vieta, in un secondo momento, di rientrare e
modificare tale opzione per estendere tale stile al modello Normal di Word.
Sotto le opzioni si trova il pulsante Formato. Questo apre un men a tendina dove si
trovano i comandi Carattere, Paragrafo, Tabulazioni, Bordo e altri ancora.
Ogni comando apre una finestra che permette di aggiungere opzioni e caratteristiche al
nostro stile Titolo 1.
Carattere
Si tratta della normale finestra del carattere da cui si pu scegliere il tipo, lo stile, la
dimensione il colore e la sottolineatura. Si pu aggiungere un effetto tra quelli elencati
nellapposita sezione, come Maiuscoletto o Tutto maiuscole.
20
Manuale Realizzato da Bruno Pramaggiore www.brunopramaggiore.net
Create by Bruno Pramaggiore
www.brunopramaggiore.net
La solita Anteprima permette di visualizzare il risultato prima di premere il pulsante OK.
La scheda Avanzate permette di impostare una proporzione differente per il testo, in
senso orizzontale. Provare ad impostare una proporzione al 150% e vedere il risultato
nellanteprima.
Il comando Spaziatura permette di impostare una maggiore spaziatura tra i caratteri
delle parole. Pu essere un effetto che da maggior respiro ai titoli. Comunque fate una
prova inserendo un valore 3 nella rispettiva casella del valore di:. Nellanteprima verr
visualizzata tale nuova spaziatura.
Il comando Posizione permette di definire meglio le impostazioni per gli apici e pedici,
se ve ne il bisogno.
Tutte le opzioni che vanno dalla crenatura alle opzioni OpenType si riferiscono ad
impostazioni tipografiche che esulano dal contesto del capitolo. Suggerisco di ricercare
su Internet le singole voci per conoscere il loro significato e uso.
21
Manuale Realizzato da Bruno Pramaggiore www.brunopramaggiore.net
Create by Bruno Pramaggiore
www.brunopramaggiore.net
Paragrafo
Nella scheda Distribuzione testo ci sono delle opzioni che permettono di stabilire il
comportamento del testo quando ci si trova a fondo pagina, o a inizio.
Controlla righe isolate non permetter che la prima riga di un paragrafo rimanga nella
pagina precedente, oppure che lultima vada a pagina nuova. In questo caso lintero
paragrafo verr spostato nella nuova pagina.
Mantieni con il successivo non permetter linserimento di uninterruzione di pagina
tra due paragrafi.
Mantieni assieme le righe non permetter di inserire uninterruzione di pagina tra le
righe di un paragrafo.
22
Manuale Realizzato da Bruno Pramaggiore www.brunopramaggiore.net
Create by Bruno Pramaggiore
www.brunopramaggiore.net
Anteponi interruzione far in modo di posizionare uninterruzione di pagina prima del
paragrafo in cui viene inserita.
Per quanto riguarda i titoli, tali opzioni sono superflue nella maggior parte dei casi. Tali
opzioni sono pi pertinenti quando si andr a modificare, eventualmente, lo stile
Normale, o chi per esso, per gestire il contenuto del nostro documento.
Tabulazioni
Il comando successivo del pulsante Formato Tabulazioni
Bordi e sfondo
La finestra che si apre dal comando Bordo permette di impostare delle linee. Anche qui
niente di nuovo.
Volendo staccare in modo ancor pi marcato un argomento dal titolo successivo, si pu
impostare un bordo superiore per i titoli di primo livello.
Nella sezione Stile: si pu scegliere il tipo di bordo da applicare, quindi si sceglie un
Colore: e lo Spessore:. A questo punto necessario inserire il bordo desiderato
23
Manuale Realizzato da Bruno Pramaggiore www.brunopramaggiore.net
Create by Bruno Pramaggiore
www.brunopramaggiore.net
agendo sui pulsanti di posizione nellanteprima. Nella figura si nota il pulsante del bordo
superiore attivo.
Il pulsante Opzioni in basso a destra, permette di definire le distanze del bordo dal
testo, ovvero dal titolo che si sta modificando. Anche qui, lanteprima permette di
visualizzare le modifiche per decidere se mantenerle o meno.
Nella finestra sono presenti altri bordi predefiniti. La scelta allutente. Di solito,
consigliabile sempre mettere qualcosa di semplice.
La scheda sfondo, chiaramente, permetter di scegliere un colore di sfondo da applicare
sulla riga del titolo. Verr mostrata la solita tavolozza dei colori da selezionare. In
alternativa una tavolozza con la gamma completa dei colori che si trova sotto il comando
Altri colori di riempimento.
Numerazione
Il comando Numerazione permette di impostare una numerazione per il titolo, come se
fosse un punto numerato o un punto elenco. Potrebbe essere usata come numerazione
dei capitoli, se si intende usare lo stile Titolo 1 per formattare i capitoli di un libro. Da
tenere in considerazione che, come un punto numerato o elenco, il titolo subir un
rientro.
Per gestire tale rientro, necessario tornare alla finestra Paragrafo e disabilitare,
eventualmente, i rientri dei margini e speciali, riportandoli a zero.
24
Manuale Realizzato da Bruno Pramaggiore www.brunopramaggiore.net
Create by Bruno Pramaggiore
www.brunopramaggiore.net
Formato effetti testo
Ultima finestra Effetti di testo. Come potete vedere nellimmagine sopraindicata,
nella colonna di sinistra sono riportati i diversi attributi del testo su cui si pu agire. Nel
riquadro di destra le opzioni disponibili. In figura stato impostato un riempimento
sfumato e modificata la posizione del colore centrale per le interruzioni di sfumatura.
Questi effetti si applicano al testo e non al bordo impostato in precedenza, quindi
opportuno studiare la combinazione di effetti e caratteristiche da mettere insieme.
Le opzioni disponibili nelle varie pagine di questa finestra non necessitano di particolari
spiegazioni. Come sempre, buona norma sperimentare per verificare gli effetti e le loro
combinazioni.
Ancora una volta ricordo che, lasciando che lo stile sia disponibile per il solo documento
attivo, tutte queste modifiche non andranno ad intaccare il normale comportamento di
Word. Quindi via agli esperimenti.
25
Manuale Realizzato da Bruno Pramaggiore www.brunopramaggiore.net
Create by Bruno Pramaggiore
www.brunopramaggiore.net
Cliccando sul pulsante Chiudi, quindi sul pulsante Ok della finestra Modifica stile, si torna
sul documento e tutte le modifiche saranno visibili sul titolo.
Da questo momento, ogni volta che verr impostato uno stile Titolo 1 su un testo,
questo avr le caratteristiche appena viste e impostate.
Modificare lo stile per il testo
Tutto il capitolo fino adesso stato imperniato sulla modifica dello stile Titolo 1. Tutte le
finestre, i comandi e le opzioni sono valide anche per il testo, rispettando le opportune
differenze tra un titolo e il contenuto, naturalmente.
Lo stile da modificare sar, salvo diverse impostazioni dellutente, lo stile Normale.
Magari si preferir cambiare solo il tipo di carattere, lallineamento, la spaziatura tra i
paragrafi e linterlinea. Comunque il concetto da seguire quello di fare in modo che il
testo sia ben leggibile, identificabile e chiaro. Quindi non c bisogno di particolari
modifiche.
Come si nota subito, dallimmagine presa ad esempio le impostazioni sono state
modificate a livello del paragrafo, si nota il rientro di prima riga e lallineamento
giustificato. Volendo, si pu aumentare linterlinea e dare un maggior respiro al
contenuto, magari con un valore di 1,5 righe.
26
Manuale Realizzato da Bruno Pramaggiore www.brunopramaggiore.net
Create by Bruno Pramaggiore
www.brunopramaggiore.net
Conclusioni
A questo punto si pu dire che la modifica di uno stile non difficile, poich si basa su
strumenti che sono gi stati usati. La differenza che vengono riunite le impostazioni in
uno stile da applicare al contenuto.
Come sempre, la confidenza con uno strumento sta nella frequenza con cui viene usato.
Usate gli stili per formattare i vostri documenti. Personalizzateli come pi vi aggrada.
Saranno presto evidenti i vantaggi e lo potenza di questo strumento, oltre alla semplicit
duso.
27
Manuale Realizzato da Bruno Pramaggiore www.brunopramaggiore.net
Create by Bruno Pramaggiore
www.brunopramaggiore.net
Stili predefiniti di Word 2010: colori e tipi di
carattere
Approfondiamo maggiormente tutte le interazioni che lutente pu gestire nellambito
della personalizzazione dei colori e tipi di carattere negli stili predefiniti di Word.
Il gruppo Home | Stili offre anche il pulsante Cambia stili che apre un men a tendina
e dove si trovano alcuni comandi: Set di stili, Colori, Tipi di carattere.
Vediamo in dettaglio a cosa servono.
Nel primo comando del men a tendina, Set di stili, si trovano delle formattazioni per
il contenuto, sia esso un titolo di qualsiasi livello che per il testo. Quindi permette di
cambiare rapidamente laspetto di questi elementi.
Nellimmagine sottostante un esempio:
Cliccando sullimmagine si ha uno zoom per vedere meglio le modifiche apportate dal
comando.
Naturalmente la modifica del set di stili valida per lintero documento attivo.
Per motivi di grafica aziendale, o per mille altri motivi, si pu voler cambiare il set di
colori utilizzati nel documento.
Qui interviene il comando Colori posto subito sotto il comando Set di stili.
28
Manuale Realizzato da Bruno Pramaggiore www.brunopramaggiore.net
Create by Bruno Pramaggiore
www.brunopramaggiore.net
Come si nota dallimmagine sopra, lo stile rimasto quello impostato in precedenza,
mentre i colori degli stili, cos i bordi, sono cambiati dopo la selezione della combinazione
scelta.
Per impostazione predefinita, gli stili di Word 2010 utilizzano il tipo di carattere Cambria
per i titoli, Calibri per il corpo.
Volendo modificare questa coppia di caratteri, selezionarne uno dallapposito comando
del men Cambia stili.
Si nota che nellelenco dei caratteri si trova unicona di anteprima, il nome assegnato al
set di caratteri, quindi i nomi dei tipi di carattere per i titoli e il corpo del documento.
Riassumendo, il comando Cambia stili permette di sceglierne uno con caratteristiche
diverse senza dover agire sui comandi di formattazione, con set di colori e caratteri
diversi, per ogni esigenza.
Naturalmente niente vieta di andare a modificare gli stili cos impostati, secondo le
procedure gi viste nel capitolo sulla modifica degli stili.
29
Manuale Realizzato da Bruno Pramaggiore www.brunopramaggiore.net
Create by Bruno Pramaggiore
www.brunopramaggiore.net
Il sommario
Si tratta di un elemento che in genere si colloca all'inizio del documento e ne riassume il
contenuto, presentando i titoli dei capitoli e dei sottocapitoli con l'indicazione della
pagina in cui si trovano. L'inserimento di un sommario aiuta il lettore a orientarsi nel
testo, a farsi un'idea di ci che lo aspetta. consigliabile inserirlo sempre anche quando i
documenti non sono lunghissimi, ma sono composti di tante parti distinte. Se avete
usato nella costruzione del vostro documento gli stili Titolo di Word, creare un
sommario sar un'operazione rapidissima.
Mentre preparate il documento dovete fare in modo che i capitoli o i paragrafi che volete
includere nel sommario abbiano un titolo a cui applicato uno stile Titolo da 1 a 9. La
gerarchia dei titoli sar riproposta nel sommario.
Fate clic nel punto in cui volete che compaia il sommario, poi portatevi alla scheda
Riferimenti. Nel gruppo Sommario, fate clic sul pulsante Sommario. Potete scegliere
lo stile per il vostro sommario dal relativo menu, visibile in figura 1.
30
Manuale Realizzato da Bruno Pramaggiore www.brunopramaggiore.net
Create by Bruno Pramaggiore
www.brunopramaggiore.net
Figura 1: il menu del pulsante Sommario
Se preferite avere un maggiore controllo sullo stile del vostro sommario, scegliete la
voce
Inserisci
sommario.
Apparir
la
finestra
Sommario,
visibile in
figura
2.
Dall'elenco a discesa Formati, selezionate lo stile che volete usare per il sommario.
Nella casella di testo Mostra livelli fino a, selezionate il numero di livelli che volete
includere nel sommario (per esempio, se scegliete 3, saranno inseriti nel sommario i
titoli di livello 1, 2 e 3, mentre saranno esclusi i titoli dal livello 4 in poi).
31
Manuale Realizzato da Bruno Pramaggiore www.brunopramaggiore.net
Create by Bruno Pramaggiore
www.brunopramaggiore.net
Figura 2: la scheda Sommario della finestra Indici e sommario
Dai restanti controlli della finestra potete stabilire le altre opzioni per la formattazione del
vostro
sommario.
La figura 3 vi mostra il sommario di un documento. Se fate clic su una voce del
sommario tenendo premuto il tasto Ctrl, Word vi porter automaticamente al punto del
documento a cui quella voce fa riferimento.
32
Manuale Realizzato da Bruno Pramaggiore www.brunopramaggiore.net
Create by Bruno Pramaggiore
www.brunopramaggiore.net
Figura 3: un documento con il sommario
Aggiornare il sommario
Non c' bisogno di attendere di aver completato un documento per crearne il sommario.
Infatti, quest'ultimo facilmente aggiornabile: basta selezionare l'intero documento
(scheda Home, gruppo Modifica, pulsante Seleziona e, dal suo menu, Seleziona
tutto)
quindi
premere
sulla
tastiera
il
tasto
F9.
Oppure, portatevi al sommario e poi, nella scheda Riferimenti, nel gruppo Sommario,
fate clic sul pulsante Aggiorna sommario. In entrambi i casi, Word visualizzer la
finestra
di
dialogo
Aggiorna
sommario,
visibile
in
figura
4.
Dovete scegliere se aggiornare l'intero sommario (quindi aggiungere eventuali nuovi
paragrafi) o aggiornare solo i numeri di pagina delle voci gi presenti.
33
Manuale Realizzato da Bruno Pramaggiore www.brunopramaggiore.net
Create by Bruno Pramaggiore
www.brunopramaggiore.net
Figura 4: la finestra di dialogo Aggiorna sommario
Usare il sommario per copiare la struttura di
un documento
Con Word, purtroppo, non facile copiare solo la struttura di un documento, magari per
conservarla
in
un
documento
parte
e/o
inviarla
via
e-mail.
Infatti, dalla visualizzazione struttura, non possibile copiare solo i titoli. Se si
selezionano e si copiano titoli a cui associato un testo, anche se compresso e non
visibile,
esso
viene
possibile
copiato
aggirare
comunque
l'ostacolo
assieme
usando
ai
i
titoli.
sommari:
Aprite il documento di cui volete estrarre la struttura. Create un sommario senza numeri
di pagina. Per fare questo, nella scheda Sommario della finestra Indici e sommario,
baster deselezionare le opzioni Mostra numeri di pagina e Usa i collegamenti
ipertestuali
anzich
numeri
di
pagina.
Non
preoccupatevi
troppo
della
formattazione.
Selezionate il sommario, poi premete Ctrl+Maiusc+F9 per convertirlo in testo normale,
come visibile in figura 5.
34
Manuale Realizzato da Bruno Pramaggiore www.brunopramaggiore.net
Create by Bruno Pramaggiore
www.brunopramaggiore.net
Creare un sommario automatico con Word
2010
Gli Stili
sono la base per usare alcuni strumenti e automatismi dellelaboratore testi,
come i Sommari automatici.
La necessit di creare un sommario, o indice dei contenuti, si presenta quando si ha un
documento voluminoso, di diverse pagine, con diversi argomenti al suo interno per
facilitare chi legge nel trovare rapidamente ci che interessa.
Vediamo come procedere.
In questo capitolo sar usato un file di esempio con i paragrafi generati dal sito Lorem
ipsum. Ci che interessa non sono tanto i contenuti quanto la struttura del
documento che andr a formare il sommario.
La figura seguente mostra la prima pagina del documento:
35
Manuale Realizzato da Bruno Pramaggiore www.brunopramaggiore.net
Create by Bruno Pramaggiore
www.brunopramaggiore.net
E possibile notare che i caratteri non stampabili sono attivi, come mostrato dal
pulsante nella Ribbon del gruppo Paragrafo.
Linterruzione di pagina visibile sul documento stata inserita per lasciare lo spazio al
sommario. I contenuti si sviluppano nelle pagine successive.
Per inserire uninterruzione di pagina, dopo aver premuto il tasto Invio, premere la
combinazione CTRL+Invio per far passare il cursore a pagina successiva.
Sulla destra si pu notare il riquadro di spostamento al cui interno sono gi riportati i
titoli a cui sono stati assegnati gli stili Titolo 1 e Titolo 2 per organizzare il contenuto
testuale.
Il pulsante attivo di colore arancione, nel riquadro di spostamento, indica il paragrafo su
cui posizionato il cursore. Un clic sui titoli riportati nel documento far passare il
cursore su questi, facilitando la navigazione del contenuto.
Di fianco ai titoli Capitolo 1 e Capitolo 2 si pu notare la presenza di una freccia che sta
ad indicare che allinterno del titolo sono presenti dei sottotitoli. Tale struttura, se
necessario, collassabile ed espandibile con un semplice clic.
In basso a destra si pu notare lutility di conteggio pagina che indica Pagina: 1 di 10.
Cio la posizione del cursore, a pagina 1, e il numero totale di pagine che compongono il
file.
Per poter creare con facilit un sommario, la regola fondamentale che ad ogni
titolo del documento siano gi stati applicati gli stili Titolo opportuni.
Ora si procede allinserimento del sommario.
Attivare la scheda Riferimenti sulla Ribbon e fare clic sul primo pulsante Sommario. Si
apre una tendina in cui sono riportati degli stili di sommario rapidi. Cliccando su uno di
essi si procede allinserimento sul documento.
36
Manuale Realizzato da Bruno Pramaggiore www.brunopramaggiore.net
Create by Bruno Pramaggiore
www.brunopramaggiore.net
Le prime due voci, Tabella automatica 1 e Tabella automatica 2 non mostrano
differenze evidenti al momento dellinserimento. La voce Tabella manuale permette di
inserire un sommario in cui i titoli dei capitoli possono essere digitati direttamente
dallutente.
In tutti e tre i casi, al clic su una delle voci viene inserito il sommario nel punto in cui
presente il cursore sulla pagina. Questo sar racchiuso in un contenitore dove saranno
presenti dei pulsanti per la modifica dello stile e per laggiornamento delle voci.
37
Manuale Realizzato da Bruno Pramaggiore www.brunopramaggiore.net
Create by Bruno Pramaggiore
www.brunopramaggiore.net
Ecco come si presenta una volta cliccato sul comando Tabella automatica 1. In alto si
nota il comando per laggiornamento del sommario, utile quando si sono aggiunti o
eliminati contenuti dal documento.
Gli altri comandi nella lista
Sotto gli esempi di sommario si trova la voce Altri sommari da Office.com. Il
sottomen che si apre sar vuoto se non sono stati scaricati dal sito ulteriori stili di
sommario.
Volendo personalizzare le impostazioni del sommario, sufficiente cliccare sulla
voce Inserisci sommario sottostante. Viene aperta una finestra in cui possibile
modificare le impostazioni.
La
scheda
Sommario,
visualizzata in figura, mostra in
alto lanteprima. Subito sotto, le
opzioni
permettono
visualizzazione
dei
numeri
la
di
pagina e il loro allineamento,
oltre al carattere di riempimento
che si posizioner tra il testo e i
numeri stessi.
Nel riquadro a destra visibile
lAnteprima
Web
che
trasforma il sommario in link
ipertestuali che, al clic, rimandano il cursore alla pagina del titolo. Questa caratteristica
38
Manuale Realizzato da Bruno Pramaggiore www.brunopramaggiore.net
Create by Bruno Pramaggiore
www.brunopramaggiore.net
risulta sempre molto utile, specialmente per quei documenti che saranno distribuiti in
forma digitale o convertiti nel formato PDF.
In basso, nella sezione Generale, troviamo due opzioni:
Formati: una casella di riepilogo in cui scegliere lo stile da applicare al sommario
attuale. Selezionando una delle voci presenti, lanteprima in alto verr aggiornata cos
che lutente possa valutare laspetto che verr applicato.
Mostra livelli fino a: permette di impostare il numero di livelli per gli stili di testo che
dovranno essere aggiunti al sommario.
Nellesempio sono stati utilizzato soltanto due stili di titolo: Titolo 1 e Titolo 2. Se
necessario, si possono usare fina a 10 livelli, associati ad altrettanti stili, quindi sar
necessario impostare qui il valore corretto.
Per lesempio corrente possibile lasciare invariato tale valore. Nel caso di pi livelli, ad
esempio 4, sar necessario aggiornare il valore della casella se si vuole che vengano
visualizzati correttamente tutti gli stili impostati.
Il pulsante Opzioni, in basso a destra, permette di impostare lo stile da utilizzare per i
livelli di struttura dei titoli.
Come si nota in figura, lo stile
Titolo 1 assegnato al livello 1
del sommario, cio per i titoli
principali. Lo stile Titolo 2 al
livello 2 e cos via.
Se si fossero impostati 4 livelli
allopzione Mostra livelli fino
a: precedente, lo stile Titolo 4
risulterebbe
Naturalmente
attivarlo
anche
attivo.
possibile
in
questo
momento, inserendo il numero
4 nella casella vuota dello stile
corrispondente. Di fianco alla voce Titolo 4 comparir il flag di attivazione.
Quindi in questa finestra possibile assegnare un livello di importanza per gli stili che
comporranno il sommario.
39
Manuale Realizzato da Bruno Pramaggiore www.brunopramaggiore.net
Create by Bruno Pramaggiore
www.brunopramaggiore.net
Oltra a questo, la finestra risulta utile quando si sono creati dei nuovi stili personali per il
documento e si vuole che questi vengano usati per formare il sommario.
Il pulsante Modifica della finestra Sommario apre una finestra in cui sono elencati tutti
li stili di sommario disponibili. Anche il sommario formattato con degli stili e questi
possono essere applicati e modificati dallutente secondo le proprie necessit.
Nel riquadro Stili si pu scegliere lo stile da applicare. In fondo alla finestra saranno
elencate le impostazioni per lo stile selezionato.
Il pulsante modifica permette la modifica delle impostazioni dello stile. Per questo fare
riferimento al capitolo sulla modifica di uno stile predefinito di Word.
Alla pressione del pulsante Ok si ritorna alla finestra Sommario. Un clic sul pulsante Ok
di questa finestra inserir il sommario nel documento. Questo sommario, per, non
contenuto dentro nessun blocco, come era successo per gli stili applicati in precedenza. Il
sommario direttamente inserito nel documento.
La differenza con il primo metodo che questultimo non potr essere modificato.
Lutente dovr cancellare il sommario inserito e ricominciare da capo la procedura,
modificando le impostazioni che ritiene opportune.
Il risultato di questultima procedura visualizzato nella figura seguente.
40
Manuale Realizzato da Bruno Pramaggiore www.brunopramaggiore.net
Create by Bruno Pramaggiore
www.brunopramaggiore.net
Rimuovere un sommario
Per entrambe le modalit, la rimozione del sommario richiede che il cursore si trovi
posizionato allinterno del sommario.
A questo punto cliccare il comando Sommario della Ribbon e, quindi, cliccare il comando
Rimuovi sommario.
Conclusioni
Facendo un po di pratica e qualche prova, vi accorgerete che linserimento del sommario
automatico unoperazione che richiede pochi secondi. Cos come permette un
velocissimo aggiornamento delle voci se il documento viene modificato in qualche modo.
Dopo questo argomento, dovrebbe risultare piuttosto chiaro quanto sia importante luso
degli stili, oltre al non banale fatto che una modifica alle impostazioni dello stesso si
41
Manuale Realizzato da Bruno Pramaggiore www.brunopramaggiore.net
Create by Bruno Pramaggiore
www.brunopramaggiore.net
ripercuote su tutti i testi imposti nel documento, indipendentemente dal numero di
pagine e di caratteri.
Per quanto riguarda la posizione del sommario, nellesempio stato inserito allinizio del
documento. In alcuni documenti o manuali ho notato che veniva posto alla fine, ma
credo sia meno pratico per la ricerca di un preciso argomento. Comunque la scelta
rimane allutente.
Per quanto riguarda lanteprima web, portando il mouse su una delle voci del sommario,
si nota un riquadro che avvisa lutente che per attivare il collegamento necessario
usare la combinazione CTRL+Clic sinistro per far saltare il cursore sul titolo nel
documento.
Figura 5: il testo ottenuto convertendo il sommario
42
Manuale Realizzato da Bruno Pramaggiore www.brunopramaggiore.net
Create by Bruno Pramaggiore
www.brunopramaggiore.net
Tagliate il testo ottenuto e incollatelo in un nuovo documento ed, eventualmente,
applicate le formattazioni necessarie per evidenziare i livelli di struttura.
43
Manuale Realizzato da Bruno Pramaggiore www.brunopramaggiore.net
Create by Bruno Pramaggiore
www.brunopramaggiore.net
L'indice analitico
L'indice analitico normalmente compare alla fine di un libro o di un documento molto
lungo e mostra, in ordine alfabetico, l'elenco delle parole rilevanti che ricorrono nel testo,
seguite dal numero di pagina.
Per creare un indice analitico, si deve procedere in due tempi: come prima operazione
occorre marcare le parole o le frasi che costituiranno le voci dell'indice (ossia il testo da
includere nell'indice) e poi si potr creare l'indice vero e proprio.
Vediamo subito come fare. Dopo aver evidenziato la parola (o le parole) che volete
trasformare in voce principale dell'indice, portatevi alla scheda Riferimenti della barra
multifunzione
e,
nel
gruppo
Indice,
premete
il
pulsante
Segna
voce.
Word mostrer la finestra di dialogo Segna voce di indice analitico, visibile in figura 6.
Figura 6: la finestra Segna voce di indice analitico
Il testo selezionato appare nella casella Voce principale, potete modificarlo se non
esattamente
quello
che
volete
visualizzare
nell'indice.
Nella sezione Opzioni, selezionate Pagina corrente, se desiderate che, nell'indice,
44
Manuale Realizzato da Bruno Pramaggiore www.brunopramaggiore.net
Create by Bruno Pramaggiore
www.brunopramaggiore.net
accanto alla voce che avete selezionato, compaia il numero di pagina in cui la voce
occorre. Nella sezione Formato numero di pagina, potete indicare se volete applicare
un formato speciale al numero della pagina. Le opzioni disponibili sono Grassetto e
Corsivo.
Premete Segna, se desiderate marcare solo l'occorrenza della parola o della frase che
avete selezionato, o premete Segna tutto per marcare la prima occorrenza della parola
o della frase che avete selezionato in ogni paragrafo del documento. Ricordate che sono
marcate solo le occorrenze identiche, considerando anche le maiuscole e le minuscole.
Quando si marca una voce di indice, Word inserisce uno speciale campo XE "Voce di
indice", come mostrato in figura 7.
Figura 7: il campo Voce dell'indice compare nel documento
Questo campo visibile quando attiva la visualizzazione dei caratteri nascosti (), che
si
attiva
automaticamente
ogni
volta
che
si
segna
una
voce
di
indice.
La finestra Segna voce di indice analitico rimane aperta. Potete fare clic nel
documento e selezionare un'altra voce da inserire nell'indice. Dopo la selezione, fate
nuovamente clic sulla finestra Segna voce di indice analitico che si aggiorner in base
alla vostra selezione. Proseguite in questo modo finch non avete marcato tutte le voci
che
volete
inserire
nell'indice.
Word permette anche di creare delle voci secondarie, ossia voci che compaiono al di
sotto di voci principali. Occorre sempre utilizzare la finestra Segna voce di indice
analitico, visibile in figura 8. Nel campo Voce primaria, scrivete la voce primaria al di
sotto della quale volete che compaia la voce secondaria, mentre, nel campo Voce
secondaria, inserite la voce secondaria che volete marcare. Procedete, poi, a compilare
la finestra come abbiamo visto per le voci principali.
45
Manuale Realizzato da Bruno Pramaggiore www.brunopramaggiore.net
Create by Bruno Pramaggiore
www.brunopramaggiore.net
Figura 8: la finestra Segna voce di indice analitico utilizzata per marcare una voce
secondaria
Ripetete le indicazioni del punto precedente per marcare tutte le voci secondarie che
desiderate. La figura 9 mostra un campo che marca una voce secondaria all'interno di un
documento. Notate che la voce secondaria separata dalla voce primaria del simbolo
due punti (:).
Figura 9: il campo Voce secondaria dell'indice compare nel documento
Word permette anche di creare dei Riferimenti incrociati, ossia delle voci di cui non si
indica la pagina, ma un riferimento ad altre voci.
Selezionate la voce dalla quale volete fare il rinvio a un'altra e attivate la finestra Segna
voce di indice analitico, visibile in figura 10 e, nella sezione Opzioni, selezionate
Riferimento incrociato, quindi, accanto alla scritta Vedi, inserite la voce a cui volete
rinviare il lettore. Infine, premete il pulsante Segna.
46
Manuale Realizzato da Bruno Pramaggiore www.brunopramaggiore.net
Create by Bruno Pramaggiore
www.brunopramaggiore.net
Figura 10: la finestra Segna voce di indice analitico con l'indicazione di un riferimento
incrociato
Dopo aver marcato tutte le voci che volete inserire nell'indice, potete passare alla
creazione dell'indice vero e proprio. Posizionate il cursore nel punto in cui volete inserire
l'indice, di solito la fine del documento, quindi portatevi nella scheda Riferimenti e, nel
gruppo Indice, premete il pulsante Inserisci indice. Comparir la finestra Indice,
visibile in figura 11.
47
Manuale Realizzato da Bruno Pramaggiore www.brunopramaggiore.net
Create by Bruno Pramaggiore
www.brunopramaggiore.net
Figura 11: la finestra Indice
La finestra vi permette di scegliere la formattazione del vostro indice: potete decidere,
per esempio, su quante colonne volete disporlo o quale modello predefinito volete usare.
Fate le vostre scelte, quindi premete OK. Nella pagina comparir l'indice, come visibile in
figura 12.
48
Manuale Realizzato da Bruno Pramaggiore www.brunopramaggiore.net
Create by Bruno Pramaggiore
www.brunopramaggiore.net
Figura 12: Un indice di esempio
Creare l'indice usando un file di concordanza
Se dovete creare l'indice di un documento molto lungo, marcare ogni singola voce pu
essere un'operazione piuttosto noiosa e che richiede molto tempo. In questo caso,
potete ricorrere a un file di concordanza, ossia un file in cui sono elencate tutte le voci
principali
secondarie
che
volete
includere
nell'indice.
Un file di concordanza un file che contiene una tabella di due colonne: la prima elenca
le voci del documento che volete inserire nell'indice, la seconda elenca le voci dell'indice
da generare dal testo della prima colonna. Per definire delle voci secondarie, nella
seconda colonna del file di concordanza, basta scrivere la voce principale seguita da due
punti (:) e dalla voce secondaria. La figura 13 mostra un esempio di file di concordanza.
49
Manuale Realizzato da Bruno Pramaggiore www.brunopramaggiore.net
Create by Bruno Pramaggiore
www.brunopramaggiore.net
Figura 13: un esempio di file di concordanza
Quando il file di concordanza pronto, salvatelo e tornate al file di cui dovete creare
l'indice. Posizionatevi nel punto del documento in cui volete inserire l'indice, poi aprite la
finestra Indice (scheda Riferimenti, gruppo Indice, pulsante Inserisci indice; si
osservi
la
figura
11).
Qui, premete il pulsante Segna autom.: vedrete la finestra Apri file segnalazione
automatica indice. Qui individuate il file di concordanza, poi premete il pulsante Apri.
Word automaticamente segner le voci dell'indice in base a quanto avete disposto nel file
di
concordanza.
Comunque abbiate segnato le voci di indice (potete anche adottare una soluzione mista,
sia usando il file di concordanza, sia segnando manualmente alcune voci), la creazione
dell'indice vero e proprio utilizza la procedura che abbiamo descritto prima.
Indice delle figure e didascalie
Word vi permette anche di creare l'indice delle figure e vi consente di creare un elenco
delle illustrazioni, delle tabelle, dei listati o delle equazioni che avete inserito nel vostro
documento,
purch
per
questi
elementi
si
siano
inserite
delle
didascalie.
Prima di spiegare come inserire l'indice delle figure, dunque, bene spiegare come
creare
le
didascalie
per
questi
elementi.
Posizionate il punto di inserimento dove volete collocare la didascalia. La soluzione
migliore
quella
di
porre
la
didascalia
sotto
all'immagine
lato.
Portatevi alla scheda Riferimenti e, nel gruppo Didascalie, premete il pulsante
Inserisci
didascalia
Comparir la finestra Didascalia, visibile in figura 14.
50
Manuale Realizzato da Bruno Pramaggiore www.brunopramaggiore.net
Create by Bruno Pramaggiore
www.brunopramaggiore.net
Figura 14: la finestra Didascalia
Nella casella Didascalia compaiono gi l'etichetta e il numero progressivo che Word
assegner alla vostra didascalia. Se lo desiderate, dopo il numero, potete inserire la
descrizione
della
figura.
Nella sezione Opzioni, nell'elenco a discesa Etichetta, potete selezionare l'etichetta da
usare nella didascalia. In questo caso l'etichetta Figura. Le altre etichette disponibili
sono
Equazione,
Figura,
Listato
Tabella.
Se nessuna delle etichette predefinite adatta al vostro documento, potete crearne di
personalizzate (per esempio Illustrazione). Per farlo, premete il pulsante Nuova
etichetta. Comparir la finestra Nuova etichetta, visibile in figura 15.
Figura 15: la finestra Nuova etichetta
Scrivete la nuova etichetta nel campo Etichetta quindi premete OK. Tenete presente
che Word tiene distinte le numerazioni delle didascalie per le diverse etichette: cio, se
nello stesso documento usate didascalie di tipo diverso, per esempio con etichetta Figura
e con etichetta Illustrazione, le due serie avranno delle numerazioni indipendenti.
51
Manuale Realizzato da Bruno Pramaggiore www.brunopramaggiore.net
Create by Bruno Pramaggiore
www.brunopramaggiore.net
Nota
Quando si usano le didascalie per le immagini o altri elementi grafici, molto importante
evitare che la didascalia, se si trova alla fine di una pagina, sia separata dall'immagine o
dall'elemento grafico a cui si riferisce: questi due elementi devono spostarsi sempre
uniti.
Word non permette di specificare che un paragrafo non debba mai essere separato dal
precedente. In parole povere, non possibile modificare lo stile didascalia per fare in
modo che sia sempre unito all'immagine che lo precede. Occorre, piuttosto, creare uno
stile di tipo paragrafo da applicare all'immagine o modificare il paragrafo che ospita
l'immagine in modo che questo sia tenuto sempre unito al paragrafo successivo, che
sar, appunto, quello della didascalia. Per farlo, occorre lavorare nella finestra
Paragrafo (per aprirla usate l'attivatore di finestre di dialogo nel gruppo Paragrafo
della scheda Home) alla scheda Distribuzione testo e selezionare l'opzione Mantieni
con il successivo.
Ora che abbiamo visto come inserire le didascalie per gli oggetti grafici dei nostri
documenti, possiamo vedere come utilizzarle per creare l'indice delle figure.
Si
tratta
di
una
procedura
piuttosto semplice. Vediamo subito come
operare.
Innanzitutto, posizionatevi nel punto in cui volete inserire l'indice delle figure (o delle
tabelle, dei listati e delle equazioni), quindi portatevi alla scheda Riferimenti e, nel
gruppo Didascalie, premete il pulsante Inserisci indice delle figure. Word mostrer
la finestra Indice delle figure, visibile in figura 16.
Dall'elenco a discesa Etichetta didascalia, dovete scegliere l'oggetto di cui volete
creare l'indice (figure, listati, tabelle o equazioni). Attraverso gli altri controlli della
finestra potete definire la formattazione dell'indice, poi premete il pulsante OK per
concludere la procedura.
52
Manuale Realizzato da Bruno Pramaggiore www.brunopramaggiore.net
Create by Bruno Pramaggiore
www.brunopramaggiore.net
Figura 16: la finestra Indice delle figure
Riferimenti incrociati
Visto che abbiamo accennato alle didascalie, opportuno fare un cenno, seppur rapido,
ai riferimenti incrociati.
Questi permettono di creare, nel testo, dei rimandi alle didascalie. Una volta creato il
rimando, se la numerazione delle didascalie cambia, anche il rimando viene aggiornato di
conseguenza.
Fate clic nel punto in cui volete inserire il riferimento incrociato, poi portatevi alla scheda
Riferimenti e, nel gruppo Didascalie, premete il pulsante Riferimento incrociato.
Word mostrer la finestra Riferimenti incrociati, visibile in figura 17.
53
Manuale Realizzato da Bruno Pramaggiore www.brunopramaggiore.net
Create by Bruno Pramaggiore
www.brunopramaggiore.net
Dall'elenco a discesa Tipo, scegliete il tipo di elemento verso cui volete creare il
riferimento. Potete scegliere il punto di un elenco numerato, un titolo o didascalie che
usano vari tipi di etichette.
Dal menu Inserisci riferimento a, potete scegliere il testo da cui deve essere costituito
il riferimento incrociato: il numero di pagina, il numero di paragrafo, il testo della
didascalia, il numero della figura
Nella casella Per l'elemento numerato, fate clic sull'elemento a cui volete creare il
riferimento.
Se selezionate l'opzione Inserisci come collegamento ipertestuale, potrete spostarvi
dal riferimento all'elemento a cui punta e viceversa con un doppio clic.
Premete Inserisci per concludere la procedura e creare effettivamente il riferimento.
Figura 17: la finestra Riferimenti incrociati
54
Manuale Realizzato da Bruno Pramaggiore www.brunopramaggiore.net
Create by Bruno Pramaggiore
www.brunopramaggiore.net
Inserire immagini in Word
Allinterno di un documento di Word pu essere utile e necessario inserire degli oggetti
grafici. Unimmagine vale mille parole, quindi pu permetterci di spiegare in modo
immediato ed esaustivo un concetto, unimpressione, unemozione.
Le immagini che si possono inserire in Word sono file grafici con estensioni comuni,
come JPG, GIF, PNG, BMP e altre ancora.
Andiamo, quindi, a conoscere il modo di inserire questi oggetti e quali sono le loro
caratteristiche
principali
da
conoscere
per
poterli
gestire.
La scheda Inserisci della Ribbon di Word 2010 contiene un riquadro dal nome
Illustrazioni. Qui si trovano i comandi per inserire diversi oggetti, tra cui le immagini.
Clicchiamo su Immagini. Si apre la finestra di dialogo Inserisci immagine che punta
direttamente allinterno della cartella Immagini sul proprio disco fisso. Allinterno lutente
avr salvato le proprie immagini, che siano state trasferite da una fotocamera digitale,
scansionate o scaricate da Internet. Allinterno di questa cartella si trova di default la
cartella Immagini campione, delle immagini di esempio.
Aperta la cartella delle immagini di esempio, fare doppio clic sul file Ninfee.jpg per
inserirla nel documento. Questa si inserir , naturalmente, nel punto un cui era disposto
il cursore nella pagina.
A seconda delle dimensioni del file grafico, questo pu coprire una parte del foglio o
coprire lintero spazio orizzontale, come nel caso della nostra immagine, che ha una
dimensione fisica di 800600 pixel.
Andiamo a vedere cosa successo durante linserimento dellimmagine.
Facendo clic destro sullimmagine, nel men contestuale troviamo il comando
Dimensioni che apre la finestra relativa che ci offre una serie di informazioni a
riguardo.
55
Manuale Realizzato da Bruno Pramaggiore www.brunopramaggiore.net
Create by Bruno Pramaggiore
www.brunopramaggiore.net
In questa finestra possiamo osservare, nelle varie sezioni, le informazioni relative alle
Dimensioni originali in fondo alla finestra e riportate in centimetri, pari a 15,88 cm in
altezza e 21,17 in larghezza. Quindi limmagine stata ridimensionata in base alle
misure disponibili sul foglio che sono riportate nella sezione in alto, Dimensioni e
rotazione. La sezione successiva ci dice che limmagine stata ridimensionata all80%
di quelle originali e che le sue proporzioni sono bloccate. Questo fa s che la stessa non si
deformi quando viene ridimensionata. Infine, la sezione Ritaglia permette di ritagliare
limmagine impostando misure ben precise, azione che pu essere svolta da un comando
posizionato nella barra Strumenti immagine, Formato dal nome Ritaglia. Spostando
le maniglie che compaiono sullimmagine possibile ritagliarla come pi si preferisce.
Agendo sui controlli della sezione proporzioni possibile ridimensionare ulteriormente
limmagine, cos da adattarla alle esigenze del nostro documento in lavorazione. A
questo punto possiamo chiudere la finestra facendo clic sul pulsante Chiudi o sul relativo
pulsante nella barra del titolo.
Vediamo ora qualche altra caratteristica importante direttamente sulla pagina.
Facendo un clic sinistro sullimmagine, questa viene selezionata. Compaiono delle
maniglie di controllo intorno al bordo e, sul bordo superiore al centro, compare una
56
Manuale Realizzato da Bruno Pramaggiore www.brunopramaggiore.net
Create by Bruno Pramaggiore
www.brunopramaggiore.net
maniglia di color verde che corrisponde al comando Rotazione visto nella finestra
precedente.
Puntando il mouse su tali maniglie possibile ridimensionare ancora limmagine
mantenendo premuto il tasto sinistro. Se si agisce su una delle maniglie poste agli
angoli, si pu intervenire simultaneamente sulla larghezza e laltezza dellimmagine,
mantenendo le proporzioni, dato che lopzione attiva come abbiamo visto in
precedenza.
La maniglia per la rotazione dellimmagine ci permette, a sua volta, di ruotare
limmagine a nostro piacimento. Magari per dare a questa un p di inclinazione per
rompere un p la linearit e la geometria del documento.
Facciamo adesso un clic con il tasto destro sopra limmagine e posizioniamo il cursore sul
comando Disposizione testo.
Nel sottomen si nota come sia attivo il comando In linea con il testo. In questo modo
limmagine viene trattata come se fosse testo, quindi la sua base si appoggia alla base
della linea del testo. Eventuale testo inserito accanto allimmagine si posiziona sulla
stessa riga, se vi spazio, altrimenti limmagine occuper una sua riga.
In alcune lavorazioni, questa caratteristica pu esser comoda, in altre no.
Riduciamo adesso la dimensione dellimmagine, in modo che sia circa la met della
dimensione
attuale
utilizzando
le
manigle
appena
presentate.
Cambiamo
la
propriet Disposizione testo in Incorniciato cos che eventuale testo si disponga
tutto intorno allimmagine.
Prima di scrivere del testo, vediamo quali strumenti abbiamo a disposizione per lavorare
con le immagini allinterno di Word 2007.
57
Manuale Realizzato da Bruno Pramaggiore www.brunopramaggiore.net
Create by Bruno Pramaggiore
www.brunopramaggiore.net
Il primo riquadro contiene gli strumenti per regolazioni dellimmagine. Il secondo gli stili
predefiniti che possono essere applicati alla stessa e alcuni comandi per personalizzare lo
stile dellimmagine. Seguono i comandi del gruppo Disponi per il posizionamento e,
infine, il gruppo comandi per modificare le dimensioni o ritagliare limmagine.
Applicate uno stile immagine e passiamo, quindi, a inserire del testo accanto alla nostra
immagine.
Come si pu vedere nella figura sopra, limmagine con la propriet Incorniciato e le
dimensioni ridotte, si dispone in modo tale da lasciare che il testo gli scorra intorno.
Limmagine, una volta selezionata, pu essere spostata utilizzando il tastierino
direzionale cos da posizionarla dove lutente ritiene opportuno. Come sempre,
possibile fare tale operazione con il drag n drop, cio spostare limmagine agganciandola
con il tasto sinistro del mouse e rilasciando nella posizione voluta.
Un ultimo esempio, pu essere quello della prossima figura. Utilizzando la disposizione in
2 colonne del testo, presente nella scheda Layout di pagina, limmagine pu essere
messa al centro, cos da rompere un p lo schema classico della figura precedente. Ma
qui entriamo in ambito tipografico e grafico in generale.
58
Manuale Realizzato da Bruno Pramaggiore www.brunopramaggiore.net
Create by Bruno Pramaggiore
www.brunopramaggiore.net
Una volta che si ha il controllo delle immagine in un documento, ognuno pu
sperimentare le diverse soluzioni stilistiche possibili, simulare un giornale o una rivista,
creare uno schema come pi preferisce.
Quindi sperimentate.
59
Manuale Realizzato da Bruno Pramaggiore www.brunopramaggiore.net
Create by Bruno Pramaggiore
www.brunopramaggiore.net
La stampa unione
La stampa unione consente di personalizzare con il nome, il cognome, l'indirizzo e altri
dati i documenti e le buste per l'invio a molte persone. Baster avere un database con i
dati che ci interessano e un documento template con delle apposite etichette.
Per questo tipo di operazione abbiamo bisogno di completare cinque passaggi:
1. creare una sorgente di dati con i nomi e gli indirizzi dei destinatari della nostra
lettera: questo passaggio pu essere saltato se gi si dispone di una sorgente di
dati;
2. creare il documento che deve essere stampato;
3. indicare quale sorgente dati si vuole utilizzare;
4. inserire nel documento i segnaposto per i dati da prendere dalla sorgente dati;
5. creare il documento finito (o anche solo le stampe) in cui sono inseriti i dati
provenienti dalla sorgente.
Nei paragrafi che seguono mostreremo come completare tutte queste operazioni. Per ora
anticipiamo che tutti i controlli necessari per gestire la stampa unione si trovano nella
scheda Lettere della barra multifunzione, come visibile in figura 1. In questo articolo
faremo sempre riferimento a questa scheda a meno che non si indichi espressamente
qualcosa di diverso.
Figura 1: la scheda Lettere della barra multifunzione
60
Manuale Realizzato da Bruno Pramaggiore www.brunopramaggiore.net
Create by Bruno Pramaggiore
www.brunopramaggiore.net
Creare un archivio di indirizzi
Per la stampa, potete utilizzare diverse sorgenti di dati: database di diverso formato, la
rubrica di Outlook, un foglio elettronico, un file di testo, la rubrica di sistema di
Windows
Se non disponete di un elenco gi pronto, Word vi permette anche di creare un'origine
dati in formato Access 97-2003 (.mbd) dall'interno di Word stesso, il tutto con una
semplice creazione guidata. Una volta creata, questa origine dei dati pu essere usata in
altri file e gestita come un'origine dati esistente. Per prima cosa spiegheremo come
creare questa origine dei dati all'interno di Word. Pi sotto, vi spiegheremo come
utilizzare un'origine dati esistente. Portatevi alla scheda Lettere e, nel gruppo Inizia
stampa unione, premete il pulsante Seleziona destinatari. Dal relativo menu,
scegliete Crea un nuovo elenco. Word visualizzer la finestra Nuovo elenco indirizzi,
come visibile in figura 2.
Figura 2: la finestra Nuovo elenco indirizzi
Potete cominciare a riempire la finestra con i dati del primo contatto. Per crearne uno
nuovo premete il pulsante Nuova voce. Se volete personalizzare le voci disponibili,
61
Manuale Realizzato da Bruno Pramaggiore www.brunopramaggiore.net
Create by Bruno Pramaggiore
www.brunopramaggiore.net
cambiandone l'ordine o creandone di nuove, premete il pulsante Personalizza colonne.
Word visualizzer la finestra Personalizza elenco indirizzi, visibile in figura 3.
Figura 3: la finestra Personalizza elenco indirizzi
Utilizzando i comandi della finestra potete aggiungere, eliminare e spostare le diverse
voci. Premete OK per concludere e tornare alla finestra Nuovo elenco indirizzi, gi
vista
in
figura
2.
Terminate di inserire tutti i vostri contatti, poi premete il pulsante Chiudi. Word vi
chiede di salvare la sorgente dati, come visibile in figura 4. In base all'impostazione
predefinita, Word vi propone di salvare l'elenco nella cartella:
C:\Documents and Settings\Nome Utente\Documenti\Origini dati utente
o, se usate Windows 7:
C:\Users\Nome Utente\Documents\Origini dati utente
Pu essere utile lasciare i dati in questa posizione, perch questa anche la cartella
predefinita in cui verranno cercate le origini dati. Se in seguito si decider di utilizzare lo
stesso elenco indirizzi per un'altra stampa unione, non sar necessario scorrere tutti i file
e le cartelle per individuare la sorgente dati.
62
Manuale Realizzato da Bruno Pramaggiore www.brunopramaggiore.net
Create by Bruno Pramaggiore
www.brunopramaggiore.net
Figura 4: salvare l'origine dei dati
Creare il documento da stampare in pi copie
Ora dobbiamo creare il documento da stampare in pi copie e indicare a Word di che tipo
di documento si tratta. Per farlo, nel gruppo Inizia stampa unione, premete il pulsante
Inizia stampa unione. Dal relativo menu, visibile in figura 5, scegliete il tipo di
documento che volete creare.
63
Manuale Realizzato da Bruno Pramaggiore www.brunopramaggiore.net
Create by Bruno Pramaggiore
www.brunopramaggiore.net
Figura 5: il menu del pulsante Inizia stampa unione
Come vedete, avete varie possibilit. Per ora ci occupiamo delle lettere (pi sotto
parleremo di buste ed etichette); quindi selezionate questa opzione e cominciate a
scrivere il testo della lettera da spedire in pi copie.
Nota
Se volete usare per la stampa unione un documento basato su un modello, prima di
avviare la procedura della stampa unione create il nuovo documento, poi proseguite
come abbiamo spiegato. Ovviamente, non sar necessario scrivere il contenuto del
documento.
Selezionare l'origine dei dati da utilizzare
Sia che abbiate creato l'elenco degli indirizzi come abbiamo spiegato sopra, sia che
vogliate usarne uno esistente, occorre indicare a Word quale elenco volete utilizzare.
Sempre nel gruppo Inizia stampa unione, premete di nuovo il pulsante Seleziona
destinatari. Dal relativo menu, questa volta, scegliete Usa elenco esistente o Seleziona
dai contatti di Outlook.
Nel
primo caso, vi
sar chiesto di
selezionare il
file degli
indirizzi. In base
all'impostazione predefinita, Word vi propone di salvare l'elenco nella cartella:
C:\Documents and Settings\Nome Utente\Documenti\Origini dati utente utente
64
Manuale Realizzato da Bruno Pramaggiore www.brunopramaggiore.net
Create by Bruno Pramaggiore
www.brunopramaggiore.net
o, se usate Windows 7:
C:\Users\Nome Utente\Documents\Origini dati utente
in cui prima vi ha proposto di salvare l'origine dei dati creata all'interno di Word. Voi
portatevi alla cartella che vi occorre.
Nel secondo caso, vi sar chiesto quale cartella di contatti importare, come visibile in
figura 6.
Figura 6: scegliere quali contatti importare
Molto probabilmente, come nel caso della figura 6, disponete di un solo elenco di
contatti. Selezionatelo per proseguire. Altrimenti selezionate l'elenco che vi occorre e
proseguite.
Ora Word vi chieder di effettuare una selezione sui contatti di Outlook, come visibile in
figura 7.
65
Manuale Realizzato da Bruno Pramaggiore www.brunopramaggiore.net
Create by Bruno Pramaggiore
www.brunopramaggiore.net
Figura 7: selezionare i contatti
Questa selezione dei destinatari pu essere effettuata anche se avete scelto di usare un
elenco che non deriva da Outlook, ma da un file indipendente. Il tutto avviene in una
finestra identica a quella della figura 7, anche se Word non la apre automaticamente
come
in
questo
caso.
Per aprirla, nel gruppo Inizia stampa unione, fate clic sul pulsante Modifica elenco
destinatari.
Una volta effettuate le selezioni (ovviamente non obbligatorio operare una selezione,
potete scegliere di stampare la vostra lettera per tutti gli indirizzi del file o dei contatti di
Outlook), chiudete la finestra Destinatari stampa unione.
Inserire nel documento i segnaposto per i dati
Quando avete selezionato i destinatari delle vostre lettere, Word attiva i pulsanti del
gruppo
Inserisci
campi
della
scheda
Lettere
della
barra
multifunzione.
Con questi pulsanti potrete inserire i segnaposto (chiamati Campi unione), che saranno
sostituiti
dai
dati
ricavati
dalla
sorgente
che
avete
66
Manuale Realizzato da Bruno Pramaggiore www.brunopramaggiore.net
selezionato.
Create by Bruno Pramaggiore
www.brunopramaggiore.net
Con alcuni pulsanti (Blocco di indirizzi, Formula di apertura) Word vi propone
alcune soluzioni predefinite, che potete utilizzare a vostro piacimento, per la disposizione
dei campi della sorgente dati nella vostra lettera.
Queste soluzioni preimpostate gi contengono i segnaposto per i dati dei destinatari.
Questo funziona, purch i vostri dati di origine siano organizzati in campi con nomi
standard (cognome, nome, indirizzo) che Word pu riconoscere. Se cos non fosse,
occorre stabilire una corrispondenza fra i nomi dei campi di Word e i nomi dei campi del
vostro file. Per fare questo, sempre nel gruppo Inserisci campi, premete il pulsante
Corrispondenza campi. Word aprir la finestra Corrispondenza campi, visibile in
figura 8.
Figura 8: la finestra Corrispondenza campi
Sulla sinistra trovate l'elenco di tutti i campi predefiniti di Word. Dagli elenchi di destra
selezionate, campo per campo, a quale campo della vostra origine ogni campo di sinistra
corrisponde. Se non c' corrispondenza, scegliete la voce Nessuna corrispondenza.
Se volete evitare di usare una soluzione preimpostata, per avere pi controllo sulla
disposizione dei campi, potete selezionare manualmente i campi da inserire e disporli
67
Manuale Realizzato da Bruno Pramaggiore www.brunopramaggiore.net
Create by Bruno Pramaggiore
www.brunopramaggiore.net
come preferite. In questo caso, premete il pulsante Inserisci campo unione. Nel suo
menu, che potete vedere in figura 9, trovate l'elenco dei campi presenti nel file con gli
indirizzi che potete utilizzare.
Figura 9: il menu del pulsante Inserisci campo unione
Selezionate il primo campo che volete inserire, poi ripetete la procedura per inserire tutti
i campi che desiderate.
I campi che avete selezionato sono stati inseriti nella vostra lettera. Separateli con uno
spazio e, se necessario, disponeteli su pi righe e formattateli opportunamente, come
nell'esempio visibile in figura 10.
68
Manuale Realizzato da Bruno Pramaggiore www.brunopramaggiore.net
Create by Bruno Pramaggiore
www.brunopramaggiore.net
Figura 10: i campi inseriti nella lettera
Completare l'unione: creare i documenti uniti
o le stampe
Comunque abbiate inserito i campi unione (segnaposto) nel documento, ora di
sostituirli con i dati provenienti dalla vostra origine.
Nel gruppo Fine, premete il pulsante Finalizza e unisci. Nel relativo menu, visibile in
figura 11, trovate tutte le opzioni necessarie.
Figura 11: il menu del pulsante Finalizza e unisci
Avete tre possibilit:
1. Se scegliete Modifica singoli documenti, Word vi chieder se volete creare un
nuovo documento con tutti i dati o solo una parte di essi (in questo caso dovete
indicare il numero del primo e dell'ultimo documento da stampare), poi creer un
nuovo documento con tutte le vostre lettere. Fra una lettera e l'altra Word inserisce
un'interruzione di sezione. Se volete, potete salvare il nuovo documento.
2. Se invece scegliete Stampa documenti, Word vi chieder se volete stampare tutti
i dati o solo una parte (in questo caso dovete indicare il numero del primo e
dell'ultimo documento da stampare), poi concluder la procedura stampando le
vostre lettere.
69
Manuale Realizzato da Bruno Pramaggiore www.brunopramaggiore.net
Create by Bruno Pramaggiore
www.brunopramaggiore.net
3. Se scegliete Invia messaggi, le vostre lettere verranno inviate via e-mail. Oltre a
chiedervi, come negli altri casi, se volete inviare l'e-mail a tutti i destinatari o solo
ad alcuni, Word vi chieder di specificare il formato da utilizzare per l'e-mail (Word
vi propone il formato HTML, con il quale nell'e-mail conservate parte della
formattazione del documento originale, ma voi potete scegliere di usare il formato
testo o di inserire il documento nel messaggio di posta elettronica come allegato) e
l'oggetto dell'e-mail stessa, come visibile in figura 12.
Figura 12: definire le opzioni per inviare il documento via e-mail
Questa fase di finalizzazione non deve necessariamente avvenire appena dopo l'aggiunta
dei campi unione. Infatti, il documento che contiene i campi pu essere salvato per
riutilizzarlo in un secondo momento.
Le buste
Abbiamo gi accennato al fatto che possibile creare la stampa unione, non solo con le
lettere,
ma
anche
con
altri
tipi
di
documento,
per
esempio
le
buste.
Semplicemente, nel secondo momento della creazione della stampa unione, dovete
scegliere Buste come tipo di documento. Word visualizzer la finestra Opzioni busta,
visibili in figura 13.
70
Manuale Realizzato da Bruno Pramaggiore www.brunopramaggiore.net
Create by Bruno Pramaggiore
www.brunopramaggiore.net
Figura 13: la finestra Opzioni busta
Dall'elenco a discesa Formato busta, scegliete la misura della busta su cui dovete
stampare. I formati pi comuni sono:
DL (22 cm x 11 cm), si usa per inserire fogli A4 ripiegati in tre sul lato pi lungo;
C6 (16,2 cm x 11,4 cm), si usa per foto, biglietti d'auguri (fogli A4 piegati in
quattro).
In ogni caso potete misurare la busta o leggere il nome del formato sulla confezione. Con
i pulsanti Carattere, nelle sezioni Indirizzo destinatario e Indirizzo mittente,
scegliete
la
formattazione
degli
indirizzi
che
stamperete.
Quando avete finito, premete il pulsante OK. Ora il vostro documento ha l'aspetto di una
busta, come visibile in figura 14.
71
Manuale Realizzato da Bruno Pramaggiore www.brunopramaggiore.net
Create by Bruno Pramaggiore
www.brunopramaggiore.net
Figura 14: il documento diventato una busta
Usate il riquadro centrale per inserire i campi unione con i dati del destinatario.
Eventualmente, fate clic in alto a destra nella busta (fuori dal riquadro) per inserire
nome
Completate
e
la
indirizzo
stampa
unione
come
del
abbiamo
visto
mittente.
per
le
lettere.
Con Word potete creare delle buste singole da allegare a un documento anche senza
usare
la
stampa
unione.
Aprite il documento a cui dovete allegare la busta. Poi, sempre nella scheda Lettere, nel
gruppo
Crea,
premete
il
pulsante
Word visualizzer la finestra Buste ed etichette, visibile in figura 15.
72
Manuale Realizzato da Bruno Pramaggiore www.brunopramaggiore.net
Buste.
Create by Bruno Pramaggiore
www.brunopramaggiore.net
Figura 15: la finestra Buste ed etichette
Nella casella Indirizzo destinatario digitate l'indirizzo del destinatario. Se premete
l'icona a forma di busta posta accanto, potrete selezionare l'indirizzo dalla rubrica di
Outlook.
Nella casella Indirizzo mittente digitate l'indirizzo del mittente. Word ve lo propone
automaticamente ricavandolo dai dati che avete fornito quando avete installato Office.
Se preferite, potete modificarlo od ometterlo. Se volete cambiare l'indirizzo predefinito,
quando tornate alla finestra principale di Word, portatevi alla scheda File, quindi
premete il pulsante Opzioni. Nella finestra Opzioni di Word, portatevi alla scheda
Opzioni avanzate e digitate il vostro indirizzo nella casella Indirizzo postale (per
trovare
questa
casella
occorre
scorrere
la
scheda
fino
in
fondo).
Per scegliere il formato della busta e visualizzare la finestra Opzioni busta, premete il
pulsante Opzioni. Compilate la finestra come abbiamo spiegato per le buste della
stampa unione, poi tornate alla finestra Buste ed etichette, che abbiamo visto in figura
15.
73
Manuale Realizzato da Bruno Pramaggiore www.brunopramaggiore.net
Create by Bruno Pramaggiore
www.brunopramaggiore.net
Premete il pulsante Aggiungi al documento per allegare la busta al documento
corrente. Se invece volete stampare la busta, premete il pulsante Stampa.
Stampare etichette per le buste
Oltre a creare lettere e buste, con gli strumenti di stampa che abbiamo analizzato nel
corso di questo articolo, potete creare delle etichette. Le etichette vi potrebbero servire
per stampare gli indirizzi che saranno poi incollati su buste di dimensioni troppo grandi
per entrare nella stampante o su pacchi. Potete ricavare gli indirizzi da una fonte dati
esterna
scriverli
sulle
etichette
grazie
alla
stampa
unione.
Word conosce le dimensioni dei principali tipi di etichette in commercio, proprio come per
le
buste.
Potete
leggere
il
modello
dell'etichetta
sulla
confezione.
Nel secondo momento della procedura per la stampa unione, scegliete Etichette come
tipo di documento. Word vi mostrer la finestra Opzioni etichette, visibile in figura 16.
Figura 16: la finestra Opzioni Etichette
Scegliete la marca e il modello delle etichette che volete creare, poi chiudete questa
finestra
concludete
la
stampa
unione
come
avete
imparato
sopra.
Come per le buste, Word vi permette di creare etichette indipendentemente dalla stampa
unione. Basta premere il pulsante Etichette, nel gruppo Crea della scheda Lettere.
74
Manuale Realizzato da Bruno Pramaggiore www.brunopramaggiore.net
Create by Bruno Pramaggiore
www.brunopramaggiore.net
Le tabelle di Word sono uno strumento molto potente per disporre sulla pagina testi e
immagini in modo chiaro e organizzato. Puoi usarle quando vuoi comunicare informazioni
in modo schematico, o anche quando vuoi creare un layout complesso per il testo in
pagina, al quale anche possibile associare una formattazione di forte impatto visivo.
Le tabelle
Una tabella ha una struttura formata da una serie di colonne che si incrociano con una
serie di righe. Lo spazio di intersezione tra la colonna e la riga la cella: in questo
spazio che inserirai i dati della tabella. La struttura della tabella particolarmente adatta
ad accogliere dati numerici; se, tuttavia, hai forti esigenze di calcolo, su tali dati ti
conviene
senz'altro
utilizzare
Excel
al
posto
di
Word.
Anche nel caso delle tabelle torna molto utile lavorare tenendo visibili i segni di
formattazione, facendo clic sul pulsante Mostra tutto nel gruppo Paragrafo della
scheda Home.
Inserire una tabella nel documento
Posiziona il punto d'inserimento del testo l dove vuoi che venga aggiunta la tabella:
l'angolo superiore sinistro della tabella verr posizionato in corrispondenza del punto
d'inserimento.
Per inserire velocemente una tabella nel documento fai clic sul pulsante Tabella nel
gruppo Tabella della scheda Inserisci:
1. Compare un riquadro suddiviso in rettangoli che rappresentano un'anteprima delle
celle della tabella.
2. Trascina il puntatore del mouse a destra e in basso per selezionare il numero di
righe e di colonne che vuoi creare nella tua tabella. Grazie alla funzione di
anteprima automatica vedrai inserita nel documento un'anteprima della tabella che
stai
creando
con
la
tua
selezione,
come
visibile
in
figura 1.
3. Una volta impostato il numero di colonne e righe desiderato fai clic nel riquadro, e
la tabella verr inserita nel testo: avr tante colonne quanti sono i rettangoli che
hai selezionato in orizzontale e tante righe quanti sono i rettangoli che hai
selezionato in verticale.
75
Manuale Realizzato da Bruno Pramaggiore www.brunopramaggiore.net
Create by Bruno Pramaggiore
www.brunopramaggiore.net
Figura 1: usare il pulsante Tabella per inserire nel documento una tabella di tre colonne
e due righe
Un altro metodo per inserire una tabella nel documento fare clic sul pulsante Tabella e
selezionare l'opzione Inserisci tabella: comparir la finestra di dialogo Tabella; puoi
impostare con le frecce contatore il numero di colonne e di righe che ti servono nelle
caselle
Numero
di
colonne
Numero
di
righe.
L'altezza delle righe una misura standard, calcolata in base al tipo di carattere che stai
usando per il testo; anche la larghezza delle colonne ha una dimensione fissa predefinita
che varia in relazione al numero di colonne inserite. Per fare in modo che la larghezza
delle colonne si adatti automaticamente al contenuto inserito seleziona, nella finestra di
dialogo Inserisci tabella, l'opzione Adatta al contenuto. Seleziona l'opzione Adatta
alla pagina nel caso in cui tu voglia salvare il file come documento per il Web e fare in
modo che la tabella si adatti automaticamente alla dimensione della finestra del browser.
Se desideri che il numero di colonne e di righe impostato nella finestra di dialogo
Inserisci tabella venga utilizzato per creare anche le future nuove tabelle, aggiungi un
segno di spunta alla casella Imposta come predefinito per le nuove tabelle.
Quando hai terminato di definire le impostazioni per la nuova tabella fai clic sul pulsante
OK per inserire effettivamente la tabella nel documento.
La scheda Strumenti tabella
76
Manuale Realizzato da Bruno Pramaggiore www.brunopramaggiore.net
Create by Bruno Pramaggiore
www.brunopramaggiore.net
Non appena aggiungi una tabella nel documento il punto d'inserimento del testo viene
spostato nella prima cella della tabella. A questo punto Word ti metter a disposizione,
nella barra multifunzione, tutti gli strumenti che ti servono per lavorare con le tabelle,
attraverso la nuova scheda contestuale Strumenti tabella, visibile in figura 2.
Figura 2: scheda contestuale Strumenti tabella
Nella scheda Strumenti tabella trovi altre due schede:
Progettazione: contiene i pulsanti per lavorare sulla struttura concettuale della
tabella, sullo stile e sui bordi.
Layout: contiene i pulsanti per gestire la tabella in generale e per gestire nel
dettaglio righe, colonne, celle, contenuto
della
tabella
e relativi
attributi
di
formattazione.
Nota
Quando il cursore posizionato fuori dalla tabella, Word nasconde la scheda Strumenti
tabella; per visualizzarla di nuovo devi riposizionare il cursore all'interno della tabella, e
per visualizzare il contenuto delle schede Progettazione e Layout devi fare clic su di
77
Manuale Realizzato da Bruno Pramaggiore www.brunopramaggiore.net
Create by Bruno Pramaggiore
www.brunopramaggiore.net
esse.
Disegnare una tabella
Un altro metodo per inserire una tabella nel testo disegnarla. In questo caso non avrai
un'intersezione di righe e colonne, ma una tabella inserita entro una singola cella, che
funge da cornice:
1. Fai clic sul pulsante Tabella nella scheda Inserisci e seleziona l'opzione Disegna
tabella: il cursore assumer la forma di una matita. Attivi la stessa funzione anche
dalla
scheda
Strumenti
tabella/Progettazione,
facendo
clic
sul
pulsante
Disegna tabella nel gruppo Disegna bordi.
2. Tenendo premuto il tasto sinistro del mouse trascina nell'area del documento il
cursore a forma di matita per disegnare la cornice esterna della tabella e poi le
linee che delimiteranno colonne e righe.
3. Nella barra contestuale Strumenti tabella/Progettazione trovi anche il pulsante
Gomma: facendo clic su di esso il cursore assumer la forma di una gomma, che
potrai
utilizzare per cancellare segmenti
di
bordo all'interno della tabella,
semplicemente facendoci clic sopra.
4. Quando hai concluso il disegno della tabella fai nuovamente clic sul pulsante
Disegna tabella per disattivare la funzione relativa, oppure premi il tasto Esc o,
ancora, fai clic nella finestra del documento fuori dalla tabella.
Nota
Mentre utilizzi il mouse per disegnare la tabella nota che sul righello orizzontale e sul
righello verticale una piccola barra ti segnala la distanza del cursore dai margini della
pagina: un utile aiuto per tenere sotto controllo le misure della tabella.
Utilizzando i pulsanti Stile penna, Spessore penna e Colore penna, che trovi alla
sinistra del pulsante Disegna tabella, puoi preimpostare in dettaglio lo stile del bordo
che
andrai
disegnare.
La funzione Disegna tabella ti consente la massima libert nell'organizzazione degli
spazi nella tabella, come visibile in figura 3, tuttavia non certo il metodo pi veloce per
inserire tabelle nel documento.
78
Manuale Realizzato da Bruno Pramaggiore www.brunopramaggiore.net
Create by Bruno Pramaggiore
www.brunopramaggiore.net
Figura 3: una tabella disegnata con la funzione Disegna tabella
Inserire del testo prima di una tabella
Se la tabella si trova in corrispondenza della prima riga della prima pagina potresti
trovare un po' complicato inserire del contenuto prima della tabella, e in effetti
l'operazione
non
intuitiva.
In realt per ovviare al problema ricorda che sufficiente procedere come segue:
1. Posiziona il punto d'inserimento nella prima cella in alto a sinistra, nella prima riga
della tabella; se nella cella c' del testo posiziona il punto d'inserimento
immediatamente alla sinistra del testo.
2. Premi Invio e digita il testo.
Nota
Ricorda che, una volta che hai fatto precedere la tabella da un paragrafo di testo, se
ripeterai i due passaggi appena visti andrai a inserire un paragrafo all'interno della cella.
Inserire dati e spostarsi nella tabella
Per cominciare a inserire dati nella tabella posiziona il punto d'inserimento nella prima
79
Manuale Realizzato da Bruno Pramaggiore www.brunopramaggiore.net
Create by Bruno Pramaggiore
www.brunopramaggiore.net
cella
digita
il
testo.
Premendo il tasto Invio manderai a capo il testo all'interno della cella in cui si trova il
punto d'inserimento, non ti sposterai nella cella successiva. Per spostarti tra le cella di
una stessa riga procedi come segue:
Per spostarti nella cella successiva a quella in cui si trova il punto d'inserimento premi
il tasto Tab.
Per spostarti nella cella che precede quella in cui si trova il punto d'inserimento premi
la combinazione di tasti Maiusc+Tab.
Per spostarti all'interno della tabella puoi utilizzare anche i tasti freccia e le combinazioni
di tasti riportate nella tabella 1, oppure posizionare il cursore con il mouse in ciascuna
delle celle in cui vuoi scrivere.
Combinazione
di
Operazione
tasti
Sposta il punto d'inserimento nella prima cella della riga
Alt+Inizio
corrente.
Sposta il punto d'inserimento nell'ultima cella della riga
Alt+Fine
corrente.
Sposta il punto d'inserimento nella prima cel
Alt+Pag
a della colonna
corrente.
Sposta il punto d'inserimento nel
Alt+Pag
'ultima cella della colonna
corrente.
Tabella 1: combinazioni di tasti per spostarsi nella tabella
Ordinare i dati nella tabella
Una volta inseriti i dati nella tabella, se hai bisogno di ordinarli in qualche modo Word ti
rende
il
Seleziona
compito
la
semplice,
tabella
tabella/Layout.
e
Si
fai
clic
aprir
evitandoti
sul
un
pulsante
la
macchinoso
Ordina
finestra
nella
di
copia
incolla.
scheda
Strumenti
dialogo
Ordina.
Nella finestra di dialogo Ordina puoi specificare quale colonna della tabella deve essere
presa come base per l'ordinamento, crescente o decrescente, dei dati, e che tipo di dati
sono
contenuti
nella
80
Manuale Realizzato da Bruno Pramaggiore www.brunopramaggiore.net
tabella.
Create by Bruno Pramaggiore
www.brunopramaggiore.net
Se la tabella ha una riga d'intestazione esplicitalo selezionando l'opzione L'elenco ha
una riga d'intestazione, e la prima riga della tabella verr esclusa dalla procedura di
ordinamento
dei
dati.
Una volta impostati i criteri per l'ordinamento dei dati fai clic sul pulsante OK. La figura 4
mostra una tabella in cui i dati sono stati ordinati, in modo crescente, sulla base della
prima colonna, che contiene dati testuali. La prima riga della tabella, essendo
un'intestazione, rimasta invariata.
Figura 4: ordinare i dati in una tabella con la funzione Ordina
Modificare la tabella
Una volta arrivato a inserire dati nell'ultima cella della tabella noterai che a un'ulteriore
pressione del tasto Tab corrisponde l'aggiunta di una nuova riga vuota sotto quella in cui
ti
trovi.
In qualsiasi momento puoi aggiungere altre righe, altre colonne e altre celle, anche nel
mezzo della tabella, dalla scheda Strumenti tabella/ Layout.
Nota
Ricorda che le opzioni principali di formattazione della tabella sono raggiungibili anche
dal menu contestuale che ti viene proposto quando fai clic col pulsante destro del mouse
all'interno di una tabella.
81
Manuale Realizzato da Bruno Pramaggiore www.brunopramaggiore.net
Create by Bruno Pramaggiore
www.brunopramaggiore.net
Aggiungere righe e colonne
Posiziona il punto d'inserimento l dove vuoi aggiungere dello spazio nella tabella e
spostati nella scheda Strumenti tabella/Layout. Nel gruppo Righe e colonne fai clic sul
pulsante che fa al caso tuo:
I pulsanti Inserisci sotto e Inserisci sopra aggiungono delle righe sotto o sopra la
riga in cui si trova il punto d'inserimento.
I pulsanti Inserisci a sinistra e Inserisci a destra aggiungono delle colonne alla
sinistra o alla destra della colonna in cui si trova in punto d'inserimento.
Nota
Se selezioni un certo numero di righe o di colonne e poi fai clic su uno di questi pulsanti
verranno inseriti un numero corrispondente di nuove righe o di nuove colonne nella
posizione indicata dai pulsanti.
Per modificare lo spazio nella tabella puoi anche unire in una sola cella due o pi celle
selezionate, o ricavare nello spazio di una sola cella pi celle, e addirittura pi colonne e
righe,
attraverso
l'opzione
Unisci
celle
Dividi
celle.
Trovi i pulsanti Unisci celle e Dividi celle nella scheda Strumenti tabella/ Layout, nel
gruppo Unione. Puoi anche dividere in pi parti una tabella utilizzando il pulsante Dividi
tabella: la riga in cui si trova il punto d'inserimento diventer la prima riga di una nuova
tabella.
Selezionare la tabella o parti di essa
I contenuti e la struttura della tabella possono essere modificati, spostati e cancellati
come qualsiasi altro oggetto del documento. Per poter effettuare le modifiche sulle varie
parti della tabella, come ormai immaginerai, devi prima selezionarle; la tabella 2 ti
spiega come fare:
Selezione
Come fare
Posiziona il puntatore del mouse nell'angolo inferiore
Una cella
sinistro della cella: fai clic col mouse quando il cursore
assume la forma di una piccola freccia nera rivolta verso
destra.
82
Manuale Realizzato da Bruno Pramaggiore www.brunopramaggiore.net
Create by Bruno Pramaggiore
www.brunopramaggiore.net
Posiziona il puntatore del mouse nell'area di selezione alla
sinistra della riga: fai clic col mouse quando il cursore
Una riga
assume la forma di una freccia bianca rivolta verso
destra.
Posiziona il puntatore del mouse in corrispondenza del
bordo superiore della colonna: fai clic col mouse quando il
Una colonna
cursore assume la forma di una piccola freccia nera
rivolta verso il basso.
Posiziona il puntatore del
mouse in corrispondenza
dell'angolo superiore sinistro della tabella; fai clic col
L'intera tabella
mouse quando il cursore prende la forma di due piccole
frecce incrociate.
Pi
parti
separate
della Selezionale con pi clic del mouse tenendo premuto il
tasto della tabella Ctrl.
tabella
Tabella 2: metodi per selezionare la tabella o parti di essa
Per effettuare la selezione di elementi della tabella puoi anche utilizzare il pulsante
Seleziona nel gruppo Tabella della scheda Strumenti tabella/Layout: fai clic
sull'opzione Seleziona cella, Seleziona riga, Seleziona colonna o Seleziona tabella
a seconda di quello che devi fare. Tieni presente che il punto di partenza per la selezione
la cella in cui si trova il punto d'inserimento del testo.
Cancellare la tabella o parti di essa
Una volta effettuata una selezione sulla tabella puoi cancellarne:
i contenuti premendo il tasto Canc;
i contenuti e la struttura premendo il tasto Backspace.
In alternativa per cancellare contenuti e struttura di una selezione puoi utilizzare il
pulsante Elimina nel gruppo Righe e colonne della scheda Strumenti tabella/Layout:
fai clic sul pulsante e poi sull'opzione Elimina celle, Elimina righe, Elimina colonne o
Elimina
tabella
seconda
di
quello
che
devi
fare.
Selezionando tutta la tabella puoi anche spostarla all'interno del documento in modo
molto veloce e semplice, per trascinamento: aggancia con il mouse il cursore con la
83
Manuale Realizzato da Bruno Pramaggiore www.brunopramaggiore.net
Create by Bruno Pramaggiore
www.brunopramaggiore.net
forma di due frecce incrociate che compare in corrispondenza dell'angolo superiore
sinistro e spostalo dove desideri. Una volta che avrai rilasciato il mouse la tabella verr
inserita nel documento nella nuova posizione.
Formattare la tabella
Il testo contenuto nella tabella pu essere formattato, dopo essere stato selezionato,
come faresti nel resto del documento. Puoi anche impostare un allineamento verticale
del contenuto delle celle rispetto ai loro bordi.
Allineamento verticale e orientamento del
testo
Seleziona le celle per le quali vuoi impostare un particolare allineamento verticale del
contenuto e poi utilizza una di queste due procedure:
Fai clic su uno dei pulsanti Allinea nel gruppo Allineamento della scheda Strumenti
tabella/Layout per definire un allineamento verticale del testo all'interno della cella
(in basso a sinistra, al centro, in alto a destra, solo per fare qualche esempio).
Fai clic con il tasto destro del mouse sulla selezione di testo e spostati sulla voce
Allineamento celle per scegliere l'opzione desiderata.
Puoi anche impostare un orientamento verticale del testo nella cella: seleziona il testo
che vuoi formattare e fai clic sul pulsante Orientamento testo, sempre nel gruppo
Allineamento. Fai clic pi volte sul pulsante per esplorare tutte le possibilit di
orientamento disponibili.
Ridimensionare la tabella o parti di essa
Puoi modificare le dimensioni complessive della tabella spostando il cursore in
corrispondenza dell'angolo inferiore destro della tabella: quando il cursore assume la
forma di una freccia con due punte aggancia l'angolo e trascinalo col mouse per
restringere
allargare,
allungare
accorciare
la
tabella.
Utilizzando il mouse puoi anche modificare la larghezza delle colonne e l'altezza delle
righe. Assicurati che non ci siano celle selezionate e porta il cursore sul bordo che separa
due colonne o due righe qualsiasi nella tabella: il cursore prender la forma di una
barretta doppia con due punte di freccia e potrai trascinare il bordo nella posizione
desiderata tenendolo agganciato con il mouse.
84
Manuale Realizzato da Bruno Pramaggiore www.brunopramaggiore.net
Create by Bruno Pramaggiore
www.brunopramaggiore.net
Nota
Per modificare la larghezza delle colonne o delle righe puoi usare anche i marcatori di
limitazione di colonne e di righe che compaiono sul righello orizzontale e verticale.
Puoi modificare larghezza delle colonne e altezza delle righe anche dalla finestra di
dialogo Propriet tabella, che raggiungi facendo clic sul pulsante Propriet nel gruppo
Tabella della scheda Strumenti tabella/Layout. Assicurati sempre che il punto
d'inserimento sia posizionato nella colonna o nella riga che intendi modificare.
Per ridimensionare la larghezza di una colonna dalla finestra di dialogo Propriet
tabella spostati nella scheda Colonna e usa le frecce contatore della casella Larghezza
preferita (che deve essere selezionata) per impostare una nuova misura. Puoi cambiare
anche la larghezza delle colonne adiacenti facendo clic sui pulsanti Colonna precedente
o Colonna successiva
Conferma
le
modifiche
impostate
facendo
clic
sul
pulsante
OK.
Righe e celle si ridimensionano nello stesso modo, dalle schede Riga e Cella.
Nella scheda Tabella, invece, puoi impostare l'allineamento della tabella rispetto al
testo,
selezionandone
l'anteprima
con
un
clic
del
mouse.
Un altro metodo molto comodo per modificare le dimensioni di celle, colonne e righe
utilizzare
pulsanti
nel
gruppo
Dimensioni
cella
della
scheda
Strumenti
tabella/Layout. I due pulsanti Distribuisci righe e Distribuisci colonne, sul lato
destro del gruppo, fanno in modo di uniformare la larghezza delle celle o delle colonne
selezionate, come visibile in figura 5.
Figura 5: i pulsanti del gruppo Dimensioni cella
85
Manuale Realizzato da Bruno Pramaggiore www.brunopramaggiore.net
Create by Bruno Pramaggiore
www.brunopramaggiore.net
Formattare i bordi della tabella e aggiungere
uno sfondo
Tutte le tabelle per impostazione predefinita hanno un bordo a linea continua, nera, dello
spessore
di
mezzo
punto,
che
delimita
lo
spazio
delle
celle.
Se vuoi formattare diversamente il bordo della tabella procedi come segue:
1. Come prima cosa seleziona l'intera tabella (o le celle delle quali vuoi formattare i
bordi).
2. Spostati nella scheda Strumenti tabella/Progettazione e fai clic sul pulsante
Bordi o sul pulsante Sfondo nel gruppo Stili tabella: utilizzando le anteprime che
ti vengono mostrate puoi formattare bordi e sfondo della tabella; nel caso delle
tabelle puoi utilizzare in modo pertinente tutte le opzioni del pulsante Bordi.
Se desideri eliminare del tutto il bordo della tabella pur mantenendo la disposizione
ordinata del testo nella pagina, che viene appunto garantita dall'utilizzo della tabella,
dalle
opzioni
del
pulsante
Bordi
seleziona
l'opzione
Nessun
bordo.
Una volta che hai eliminato il bordo puoi mantenere visibile una traccia dei bordi delle
celle facendo clic sul pulsante Visualizza griglia nel gruppo Tabella della scheda
Strumenti tabella/Layout: rimarr visibile nel documento la griglia della tabella (che,
se stampassi il documento, non verrebbe stampata).Per nascondere la griglia dalla
visualizzazione fai nuovamente clic sul pulsante Visualizza griglia.
Formattare velocemente le tabelle
Come per gli altri elementi del documento, anche per le tabelle Word ti mette a
disposizione una ricca galleria di stili preimpostati. Trovi la galleria di stili per le tabelle
nella scheda Strumenti tabella/Progettazione, nel gruppo Stili tabella, come visibile
in figura 6.
86
Manuale Realizzato da Bruno Pramaggiore www.brunopramaggiore.net
Create by Bruno Pramaggiore
www.brunopramaggiore.net
Figura 6: anteprime degli stili tabella
Puoi far scorrere le anteprime presenti nella galleria esattamente come hai imparato a
fare per gli stili di paragrafo e di carattere, utilizzando le frecce che trovi a destra del
riquadro delle anteprime. Anche in questo caso, grazie alla funzione di anteprima
automatica, passando con il mouse sopra le anteprime vedrai di volta in volta lo stile
corrispondente applicato alla tabella in cui si trova il punto d'inserimento del testo.
Le caratteristiche di formattazione degli stili presenti nella galleria variano a seconda
delle opzioni selezionate nel gruppo Opzioni stile tabella.
Tabelle veloci
Per rendere ancora pi veloce la creazione di tabelle d'effetto Word ti mette a
disposizione una raccolta di tipi standard (calendari e matrici, per esempio) di tabelle
predefinite.
Per inserire nel testo una tabella veloce (ed eventualmente modificarla) fai clic sul
pulsante Tabella nella scheda Inserisci e seleziona l'opzione Tabelle veloci: comparir
una galleria di anteprime, visibile in figura 7; come sempre per sceglierne una e inserirla
nel documento ti baster farci clic sopra col mouse.
87
Manuale Realizzato da Bruno Pramaggiore www.brunopramaggiore.net
Create by Bruno Pramaggiore
www.brunopramaggiore.net
Figura 7: anteprime di tabelle veloci
Eseguire calcoli nelle tabelle
Con Word puoi utilizzare le tabelle anche come griglie all'interno delle quali eseguire
calcoli elementari. Puoi, per esempio, sommare i numeri contenuti nelle celle di una
colonna; segui le istruzioni:
1. Posiziona il cursore nella cella che conclude la colonna.
2. Fai clic sul pulsante Formula che trovi nel gruppo Dati della scheda contestuale
Strumenti tabella/Layout.
3. Si aprir la finestra di dialogo Formula, nella quale puoi impostare la formula da
utilizzare per eseguire i calcoli che ti servono. Per eseguire una somma la funzione
da utilizzare =SUM().
4. Tra parentesi devi indicare in che posizione si trovano i dati da sommare rispetto
alla cella nella quale esegui la somma; se le celle da considerare si trovano sopra la
cella della somma la formula completa sar =SUM(ABOVE).
5. Non appena avrai confermato la formula facendo clic su OK nella finestra di dialogo
Formula, vedrai il calcolo eseguito nella cella della somma.
Nella figura 8 vedi un esempio di tabella in cui sono impostati dei calcoli:
88
Manuale Realizzato da Bruno Pramaggiore www.brunopramaggiore.net
Create by Bruno Pramaggiore
www.brunopramaggiore.net
Nella cella dA vedi il risultato della somma della colonna (sono sommati i numeri che
si trovano nelle celle sopra la cella della formula).
Nella cella aC vedi il risultato del prodotto della riga (sono moltiplicati i numeri che si
trovano nelle celle a sinistra della cella della formula).
Figura 8: esempio di tabella nella quale sono impostati dei calcoli attraverso la finestra di
dialogo Formula
Trovi le funzioni disponibili nella casella di riepilogo Incolla funzione della finestra di
dialogo Formula.
Nota
Il risultato delle formule inserite in questo modo nel documento non si ricalcola in tempo
reale quando aggiungi dei numeri nella tabella! Per aggiornare i risultati devi fare clic
nella casella della formula e premere il tasto F9.
Inserire tabelle di Excel
Se hai bisogno di eseguire calcoli pi complessi lo strumento pi appropriato da usare
non certo Word, ma Excel.
89
Manuale Realizzato da Bruno Pramaggiore www.brunopramaggiore.net
Create by Bruno Pramaggiore
www.brunopramaggiore.net
In Office 2010 sono state potenziate, rispetto a Office 2003, le possibilit di interazione
tra i programmi del pacchetto, al punto che puoi creare una tabella di Excel direttamente
in
Word.
Potrai anche agevolmente riutilizzare le tue tabelle di calcolo gi create in Excel, o anche
solo una selezione di celle copiata da un foglio di calcolo di Excel.
Nota
Ovviamente per poter compiere queste operazioni indispensabile che Excel sia
installato sul tuo computer.
Creare una tabella di Excel in Word
Per creare una tabella di Excel direttamente in Word posiziona il punto d'inserimento l
dove vuoi inserire la tabella e segui le istruzioni.
Fai
clic
sul
pulsante
Tabella
nel
gruppo
Tabelle
della
scheda
Inserisci.
Seleziona l'opzione Foglio di lavoro Excel. All'interno della pagina di Word verr
inserito un foglio di lavoro di Excel, e l'interfaccia di Word verr sostituita da quella di
Excel, visibile in figura 9.
Una volta impostato il tuo foglio di lavoro fai clic in un punto qualsiasi del documento di
Word, al di fuori della tabella di Excel; vedrai ricomparire la barra multifunzione di Word.
Per tornare a modificare il foglio di lavoro fai doppio clic all'interno di esso.
90
Manuale Realizzato da Bruno Pramaggiore www.brunopramaggiore.net
Create by Bruno Pramaggiore
www.brunopramaggiore.net
Figura 9: un foglio di lavoro di Excel aperto direttamente in Word
Il foglio di lavoro che hai appena creato viene inserito in Word come oggetto incorporato.
Incorporare un foglio di calcolo o una
selezione di celle
Se hai gi a disposizione il foglio di calcolo che vuoi inserire nel documento di Word non
hai bisogno di riprodurlo da zero utilizzando il metodo che abbiamo appena visto: ti
baster incorporarlo in Word seguendo queste istruzioni:
1. Apri il file Excel in cui c' il foglio di calcolo che vuoi copiare in Word. In Word
posiziona il punto d'inserimento del testo l dove vuoi che venga inserito il foglio di
calcolo.
2. Dal file di Excel seleziona il foglio di lavoro che vuoi copiare, o l'intervallo di celle
che vuoi includere in Word, ed esegui il comando Copia.
3. Spostati in Word e fai clic sulla piccola freccia nera che trovi sotto il pulsante
Incolla nella scheda Home, e seleziona l'opzione Incolla speciale.
91
Manuale Realizzato da Bruno Pramaggiore www.brunopramaggiore.net
Create by Bruno Pramaggiore
www.brunopramaggiore.net
4. Nella finestra di dialogo Incolla speciale, visibile in figura 10, seleziona l'opzione
Incolla, e dalla casella di riepilogo Come seleziona l'opzione Foglio di lavoro
Microsoft Excel Oggetto.
5. Fai clic su OK: il foglio di calcolo o la selezione di dati Excel incollati verranno
inseriti nel documento di Word come oggetto incorporato.
Figura 10: la finestra di dialogo Incolla speciale
Nota
Un oggetto incorporato in Word da un'altra sorgente di dati perde qualsiasi collegamento
con il file di origine: le modifiche all'oggetto incorporato vanno fatte direttamente in
Word, e non hanno alcun effetto sulla sorgente dell'oggetto.
Se stai incollando una selezione di celle, al passaggio 3 puoi anche scegliere di incollare
direttamente i dati nel documento di Word: premi la combinazione di tasti Ctrl+V o fai
clic direttamente sul pulsante Incolla, e poi scegli una delle seguenti azioni facendo clic
sul pulsante Incolla che comparir immediatamente sotto i dati incollati, come visibile in
figura 11.
92
Manuale Realizzato da Bruno Pramaggiore www.brunopramaggiore.net
Create by Bruno Pramaggiore
www.brunopramaggiore.net
Figura 11: opzioni Incolla per una selezione di celle copiata da Excel
Mantieni formattazione originale: o Usa stili di destinazione incolla i dati di
Excel come tabella di Word.
Collega e mantieni formattazione: o Collega e usa stili di destinazione incolla i
dati di Excel mantenendo un collegamento al file originale; quando il file in Excel viene
aggiornato si aggiornano anche i dati copiati in Word.
Mantieni solo il testo: crea in Word un paragrafo per ogni riga di Excel, in cui i dati
di ciascuna cella sono separati da una tabulazione.
Immagine: inserisce nel documento un'immagine dei dati copiati.
Una volta incorporato il foglio di lavoro di Excel o la selezione di dati, puoi modificare il
contenuto del foglio di calcolo direttamente da Word; le modifiche non avranno alcun
effetto sul file originale in Excel.
1. Fai doppio clic sulla tabella, o fai clic all'interno di essa con il tasto destro del mouse
e seleziona dal menu contestuale che ti verr mostrato l'opzione Oggetto foglio di
lavoro/Modifica.
2. Il foglio di lavoro si aprir in Word e ti verr messa a disposizione l'interfaccia di
lavoro di Excel per operare le modifiche necessarie.
3. Fai nuovamente clic in un punto qualsiasi del documento fuori dal foglio di calcolo
per confermare le modifiche.
Collegare un foglio di calcolo
Se al momento di inserire il foglio di calcolo in Word dalla finestra di dialogo Incolla
speciale selezioni l'opzione Incolla collegamento, anzich l'opzione Incolla, inserirai nel
documento di Word il contenuto del foglio di calcolo di Excel, mantenendo per un
collegamento col file originale.
93
Manuale Realizzato da Bruno Pramaggiore www.brunopramaggiore.net
Create by Bruno Pramaggiore
www.brunopramaggiore.net
Nota
Un oggetto collegato un oggetto che mantiene un legame di dipendenza con il file di
origine. Quando il file di origine viene aggiornato vengono aggiornati automaticamente
anche i dati collegati nel file di destinazione.
Nel caso di un foglio di Excel inserito in un documento di Word tramite un collegamento,
quando apporti delle modifiche ai dati nel file Excel che stato collegato tali modifiche
verranno riportate automaticamente nel documento di Word.
In questo caso facendo doppio clic nella tabella inserita nel documento con i dati del
foglio di Excel non si aprir l'interfaccia di Excel all'interno del documento di Word, ma
aprirai direttamente il foglio di calcolo collegato, avviando Excel.
Interrompere il collegamento
Quando apri un documento che contiene oggetti collegati, Word ti chiede se deve
aggiornare il
documento con
dati
dei file collegati. Se vuoi
evitare questo
comportamento quando ormai non serve pi che nel documento ci siano collegamenti
con il file di origine dei dati devi interrompere il collegamento; segui le istruzioni:
1. Fai clic col tasto destro del mouse nella tabella e dal menu contestuale che ti viene
proposto seleziona l'opzione Oggetto collegato Foglio di lavoro/Collegamenti.
2. Nella finestra di dialogo Collegamenti, che verr aperta, visibile in figura 12, vedi
selezionati i nomi dei file con cui esiste un collegamento nel documento attivo.
3. Per eliminare un collegamento con i file selezionati fai clic sul pulsante Interrompi
collegamento. I dati che prima erano inseriti come collegamento verranno ora
convertiti in immagine.
94
Manuale Realizzato da Bruno Pramaggiore www.brunopramaggiore.net
Create by Bruno Pramaggiore
www.brunopramaggiore.net
Figura 12: finestra di dialogo Collegamenti
95
Manuale Realizzato da Bruno Pramaggiore www.brunopramaggiore.net
Create by Bruno Pramaggiore
www.brunopramaggiore.net
Gli SmartArt sono uno strumento per inserire grafica dallaspetto professionale.
Combinandoli con i Temi, potrete facilmente modificare laspetto di tutte le grafiche del
vostro file, ottenendo dei documenti gradevoli e ben fatti. In questo articolo scopriremo
insieme come usarli.
SmartArt e temi
Per inserire uno SmartArt, dovete portarvi nella scheda Inserisci, nel gruppo
Illustrazioni, e premere il pulsante SmartArt.
Office vi mostrer la finestra Scegli elemento grafico SmartArt, visibile in figura 1.
Figura 1: la finestra Scegli elemento grafico SmartArt
Come potete vedere sempre dalla figura 1, avete la possibilit di scegliere tra diverse
categorie di SmartArt.
La tabella 1 vi riassume il significato e il possibile utilizzo degli SmartArt di ciascuna
categoria.
Tipo di SmartArt
Utilizzo
96
Manuale Realizzato da Bruno Pramaggiore www.brunopramaggiore.net
Create by Bruno Pramaggiore
www.brunopramaggiore.net
Presentano gruppi di informazioni che possono essere poste in
Elenchi
sequenza o meno
Permettono di mostrare informazioni poste in sequenza, come i
Processi
diversi momenti di un processo produttivo
Cicli
Mostrano un processo continuo, ciclico
Permettono di presentare informazioni gerarchiche, come un
Gerarchie
organigramma aziendale
Relazioni
Evidenziano le relazioni tra le informazioni presentate
Matrici
Tabelle di dati in relazione riga per riga
Mostrano le proporzioni che intercorrono tra le informazioni
Piramidi
proposte
Si tratta di un tipo particolare di SmartArt che utilizza le
immagini
Picture
allinterno
delle
forme
del
diagramma.
uninnovazione introdotta con Word 2010
Tabella 1: i tipi di di SmartArt
Una volta individuata la categoria, nel riquadro centrale, dovete scegliere il tipo di
SmartArt che desiderate.
Quando selezionate un tipo, nel riquadro di sinistra, ne vedete unanteprima e una
descrizione.
Appena avete scelto il tipo di SmartArt che volete inserire, selezionatelo e premete il
pulsante OK. Word inserir nel file loggetto che avete scelto, naturalmente vuoto, come
visibile in figura 2.
Notate che uno SmartArt composto da diverse forme, poste luna accanto allaltra,
allinterno delle quali ci sono dei segnaposto per il testo. Potete digitare il testo
direttamente nel segnaposto, oppure ricorrere al pannello collocato alla sinistra dello
SmartArt. Questo pannello solo di servizio e viene nascosto quando deselezionate lo
SmartArt.
Non sar, dunque, stampato.
Se il pannello non fosse visibile, premete il pulsante Riquadro del testo nel gruppo
Crea elemento grafico nella scheda Progettazione degli Strumenti SmartArt.
97
Manuale Realizzato da Bruno Pramaggiore www.brunopramaggiore.net
Create by Bruno Pramaggiore
www.brunopramaggiore.net
Figura 2: loggetto vuoto nel file
Proviamo a inserire del testo in uno SmartArt a piramide come quello della figura 2.
Scriveremo, dalla punta alla base:
Grassi;
Proteine;
Carboidrati;
Verdure e frutta.
La nostra piramide ha solo tre parti. Vedremo anche come inserire la quarta mancante.
Dovrebbe essere selezionata la punta della vostra piramide; se non lo fosse, fate clic su
di essa per selezionarla. Poi fate clic sul segnaposto del testo corrispondente alla punta
nel pannello laterale. Ora potete cominciare a scrivere: a mano a mano che digitate le
lettere, il testo si ridimensiona opportunamente in modo da adeguarsi allo spazio che ha
a disposizione.
Senza premere il tasto Invio, fate clic sul segnaposto della seconda porzione e scrivete il
testo corrispondente. Ripetete la stessa operazione per la terza porzione, come mostrato
in figura 3. Per aggiungere la quarta porzione (o meglio per ridividere in quattro la
piramide), tenendo il cursore nellultimo testo del pannello, premete il tasto Invio: ora
potete digitare il quarto testo
Per aggiungere una forma a uno SmartArt potete anche procedere cos:
1. Visualizzate la scheda Progettazione degli Strumenti SmartArt. Portatevi nel
gruppo Crea elemento grafico.
98
Manuale Realizzato da Bruno Pramaggiore www.brunopramaggiore.net
Create by Bruno Pramaggiore
www.brunopramaggiore.net
2. Fate clic sul pulsante Aggiungi forma. La nuova forma verr aggiunta dopo quella
selezionata al momento dellaggiunta. Se invece preferite decidere dove posizionare
la nuova forma, premete la piccola freccia posta in basso al pulsante Aggiungi
forma. Office vi mostrer un nuovo menu in cui scegliere dove collocare la nuova
forma.
Nota
Alcuni tipi di SmartArt, non permettono di aggiungere nuove forme. Per esempio, il tipo
Frecce opposte della categoria Relazioni pu avere solo due forme. Il pulsante
Aggiungi forma, se usate questo SmartArt, disabilitato.
Il tipo Picture
Tutti i tipi di SmartArt che abbiamo descritto nella tabella 1 si inseriscono e gestiscono
come abbiamo spiegato poco fa. Una piccola eccezione costituita dagli SmartArt del
tipo Picture.
Questo dovuto al fatto che gli SmartArt di questa categoria hanno un elemento in pi,
cio limmagine.
Se inserite in un documento uno SmartArt di tipo Picture, noterete, allinterno delle
forme grafiche, il pulsante che permette di inserire scegliere unimmagine, come visibile
in figura 4.
Figura 4: uno SmartArt di tipo Picture nel documento
99
Manuale Realizzato da Bruno Pramaggiore www.brunopramaggiore.net
Create by Bruno Pramaggiore
www.brunopramaggiore.net
Se fate clic su questo pulsante, visualizzerete la finestra Inserisci immagine dalla
quale potrete selezionare limmagine che vi interessa. Limmagine viene tagliata e
ridimensionata per adattarsi alla forma che la ospita, come visibile in figura 5.
Figura 5: le immagini nello SmartArt
Per quanto riguarda la gestione del testo, anche negli SmartArt di tipo Picture si procede
come abbiamo visto per gli altri tipi.
Testo strutturato
Nellesempio della piramide, i testi sono semplici e non hanno sottopunti. Ci sono per
degli SmartArt che prevedono testi pi complessi, strutturati con sottopunti. il caso,
per esempio, del tipo Elenco trapezi della categoria Elenchi, visibili in figura 6.
Figura 6: uno SmartArt con sottopunti
100
Manuale Realizzato da Bruno Pramaggiore www.brunopramaggiore.net
Create by Bruno Pramaggiore
www.brunopramaggiore.net
possibile aggiungere i sottopunti anche agli SmartArt che non sono gi preimpostati
per averli.
Tornando allesempio della piramide, immaginiamo di voler aggiungere al testo Grassi i
sottopunti Vegetali e Animali.
Selezionate la punta della piramide e portatevi alla scheda Progettazione degli
Strumenti SmartArt.
Nel gruppo Crea elemento grafico premete il pulsante Aggiungi punto elenco.
Office aggiunger un nuovo punto: digitate il vostro testo; poi, se volete inserire un
secondo sottopunto, premete il tasto Invio. Il testo si ridimensiona per adeguarsi allo
spazio disponibile.
La figura 7 mostra la piramide con i sottopunti.
Figura 7: la piramide con i sottopunti
I pulsanti Alza di livello e Abbassa di livello accanto a Aggiungi punto elenco vi
permettono di alzare o abbassare il livello dei testi gi esistenti.
Eliminare forme e ridimensionare uno SmartArt
Abbiamo visto che possibile aggiungere una forma a uno SmartArt, ma si pu anche
eliminarne una.
Immaginiamo di aver scelto lo SmartArt Freccia verso lalto della categoria Processi,
come visibile in figura 8.
101
Manuale Realizzato da Bruno Pramaggiore www.brunopramaggiore.net
Create by Bruno Pramaggiore
www.brunopramaggiore.net
Figura 8: lo SmartArt Freccia verso lalto della categoria Processi
Questo tipo di SmartArt, per impostazione predefinita, prevede tre forme. A noi ne
servono solo due. Come possiamo procedere?
Occorre innanzitutto selezionare la forma da eliminare. Nel caso specifico del nostro
esempio la forma in realt composta da due forme o parti (ne esistono anche di
composte da tre o pi parti): il testo e il pallino marcatore. Per eliminare la forma dallo
SmartArt, occorre selezionare tutte le parti che la compongono, come mostrato in figura
9. Per selezionare le diverse parti di una forma basta tenere premuto il tasto Ctrl mentre
si fa clic su di esse.
Figura 9: selezionare tutte le parti di una form
102
Manuale Realizzato da Bruno Pramaggiore www.brunopramaggiore.net
Create by Bruno Pramaggiore
www.brunopramaggiore.net
Una volta selezionate le varie parti di una forma, baster premere sulla tastiera il tasto
Canc.
Avrete notato che, quando si aggiunge o rimuove una forma da uno SmartArt, le altre
forme vengono riadattate in modo che lo SmartArt mantenga la stessa dimensione
complessiva. Anche la dimensione del testo viene adattata.
Se volete modificare le dimensioni complessive dello SmartArt, dovete selezionarlo e
utilizzare le maniglie di ridimensionamento poste agli angoli (a forma di tre puntini) o al
centro dei lati (a forma di quattro puntini) della cornice azzurra che ne definisce larea.
Nella figura 10 le maniglie di ridimensionamento sono segnalate da frecce.
Figura 10: le maniglie di ridimensionamento
Posizionatevi sulla maniglia che volete usare e, quando il mouse diventa una freccia a
due punte, fate clic e trascinate fino alla dimensione desiderata, poi rilasciate il mouse.
Se usate le maniglie angolari avrete un ridimensionamento proporzionale, altrimenti
avrete una deformazione.
Formattare uno SmartArt
Gli SmartArt hanno il vantaggio di essere facilmente formattabili in tutti i loro aspetti.
Quando inserite uno SmartArt, per impostazione predefinita questo piatto, senza effetti
103
Manuale Realizzato da Bruno Pramaggiore www.brunopramaggiore.net
Create by Bruno Pramaggiore
www.brunopramaggiore.net
di tridimensionalit od ombre, ma molto facile modificarlo applicando uno degli stili
preimpostati per quel tipo di SmartArt.
Una volta selezionato lo SmartArt, trovate gli stili a disposizione nel gruppo Stili
SmartArt della scheda Progettazione degli Strumenti SmartArt, visibile in figura 11.
Figura 11: gli stili preimpostati
Potete visualizzare tutti gli stili che avete a disposizione mediante la barra di scorrimento
posta
destra
la
freccina,
con
la
quale
potete
visualizzare
tutti
gli
stili
contemporaneamente.
Se selezionate lo SmartArt nel suo complesso (non una delle sue forme o un testo) e fate
passare il mouse sui vari stili disponibili, Office ve ne mostrer lanteprima direttamente
nel documento, ma per applicare realmente uno stile occorre fare clic su di esso.
Oltre allo stile, possibile modificare i colori dei vari elementi di uno SmartArt
utilizzando combinazioni di colori predefinite.
Per visualizzarle, dopo aver selezionato lo SmartArt, usate il pulsante Cambia colori,
che trovate appena alla sinistra del gruppo Stili SmartArt.
In questo modo visualizzerete un menu con le combinazioni di colori disponibili, come
mostrato in figura 12.
Alcune combinazioni sono ottenute usando colori tono su tono (Colore 1, Colore 2, Colore
3), altre usano varie tonalit.
Anche con le combinazioni di colori, Word, al passaggio del mouse, vi mostra lanteprima
nel documento. Per selezionare effettivamente la combinazione di colori che vi interessa,
fate clic su di essa.
104
Manuale Realizzato da Bruno Pramaggiore www.brunopramaggiore.net
Create by Bruno Pramaggiore
www.brunopramaggiore.net
Figura 12: le combinazioni di colori disponibili
Modificare il testo
Finora abbiamo modificato lo SmartArt nel suo complesso, ma possiamo modificare
anche le sue singole parti, per esempio possiamo modificare laspetto del testo delle sue
forme.
In questo caso, viene modificato solo il testo delle forme selezionate; quindi, se volete
modificare il testo di tutte le forme, selezionatele tutte.
Una volta selezionato il testo che volete formattare, portatevi alla scheda Formato degli
Strumenti SmartArt. Nel gruppo Stili Word Art trovate diversi gruppi di formattazioni
da applicare al testo, come visibile in figura 13.
105
Manuale Realizzato da Bruno Pramaggiore www.brunopramaggiore.net
Create by Bruno Pramaggiore
www.brunopramaggiore.net
Figura 13: formattare il testo
Oltre alle combinazioni gi pronte sulla sinistra, sulla destra trovate i pulsanti
Riempimento
testo,
Contorno
testo
ed
Effetti
testo,
che
vi
permettono
rispettivamente di modificare il riempimento e il contorno del testo e di applicargli un
effetto.
Per quanto riguarda il riempimento, potete usare un colore piatto, unimmagine o una
sfumatura. Per quanto riguarda il contorno, oltre al colore, potete modificarne lo
spessore e laspetto (tratteggiato, puntinato).
Gli effetti che potete applicare riguardano le ombre, la tridimensionalit, gli aloni, il
rilievo, la deformazione, come potete vedere in figura 14.
Figura 14: gli effetti che si possono applicare a un testo
106
Manuale Realizzato da Bruno Pramaggiore www.brunopramaggiore.net
Create by Bruno Pramaggiore
www.brunopramaggiore.net
Per ogni categoria di effetti avete a disposizione un sottomenu con diverse proposte.
Cambiare forma
Oltre al testo possibile modificare le singole parti di una forma. Vediamo alcune delle
opzioni che abbiamo a disposizione.
Partiamo dallesempio della figura 15.
Figura 15: lo SmartArt da modificare
Come prima operazione, vogliamo trasformare i pallini delle forme in stelle. Anche in
questo caso occorre selezionare tutti gli elementi da modificare.
Nella scheda Formato degli Strumenti SmartArt, nel gruppo Forme (il primo a
sinistra), premete il pulsante Cambia forma. Word vi mostrer un menu da cui
scegliere la forma che desiderate.
107
Manuale Realizzato da Bruno Pramaggiore www.brunopramaggiore.net
Create by Bruno Pramaggiore
www.brunopramaggiore.net
Figura 16: modificare la forma
Per modificare le dimensioni delle forme, potete usare i pulsanti Ingrandisci e
Rimpicciolisci posti sotto al pulsante Cambia forma.
Ora vogliamo mettere un bordo intorno allarea del testo, cio intorno alla forma del
testo.
Nota
Se il testo non distinto dalla forma, come nellesempio della figura 3, viene modificata
anche la forma.
Ancora una volta, dovete selezionare tutti i testi da modificare, poi potete utilizzare i
comandi del riquadro Stili forma della scheda Formato, come visibile in figura 17.
108
Manuale Realizzato da Bruno Pramaggiore www.brunopramaggiore.net
Create by Bruno Pramaggiore
www.brunopramaggiore.net
Figura 17: i comandi del riquadro Stili forma
Potete scegliere uno degli stili sulla sinistra o utilizzare, proprio come abbiamo visto per
il testo, i pulsanti Riempimento forma, Contorno forma ed Effetti forma per
modificare la forma a vostro piacimento.
La figura 18 mostra il risultato che abbiamo ottenuto applicando uno degli stili
preimpostati.
Figura 18: lo SmartArt modificato
Cambiare layout e/o categoria
Abbiamo visto che di uno SmartArt si pu cambiare e personalizzare quasi tutto.
Anche dopo tutte queste modifiche possibile cambiare il tipo di SmartArt scelto e Word
riadatter le nostre formattazioni al nuovo tipo.
Baster selezionare lo SmartArt da modificare e, nella scheda Progettazione, dal
gruppo Layout, scegliere il nuovo tipo. Anche in questo caso, potete allargare il gruppo
per vedere tutti i layout a disposizione.
109
Manuale Realizzato da Bruno Pramaggiore www.brunopramaggiore.net
Potrebbero piacerti anche
- Iveco EuroCargo Electrical Service Manual 2003Documento192 pagineIveco EuroCargo Electrical Service Manual 2003Andrew Shaforostov100% (4)
- A Proposito Dell'Immunità Di Gregge E...Documento2 pagineA Proposito Dell'Immunità Di Gregge E...mcbalzanNessuna valutazione finora
- Lean Poster KaizenDocumento1 paginaLean Poster KaizenmcbalzanNessuna valutazione finora
- Pool Snooker Regolamento Ufficiale FibisDocumento17 paginePool Snooker Regolamento Ufficiale FibismcbalzanNessuna valutazione finora
- DPR Di Impresa Startup Innovativa Da Variare AnnoDocumento3 pagineDPR Di Impresa Startup Innovativa Da Variare AnnomcbalzanNessuna valutazione finora
- Template Valutazione Idee e GuidaDocumento2 pagineTemplate Valutazione Idee e GuidamcbalzanNessuna valutazione finora
- Cina, Perché Il Coronavirus Non Circola Più - L'italiana Che Lavora Lì Spiega TuttoDocumento3 pagineCina, Perché Il Coronavirus Non Circola Più - L'italiana Che Lavora Lì Spiega TuttomcbalzanNessuna valutazione finora
- Come Verificare Se Il Televisore È Dvb-t2, Il Nuovo Digitale PDFDocumento10 pagineCome Verificare Se Il Televisore È Dvb-t2, Il Nuovo Digitale PDFmcbalzanNessuna valutazione finora
- Figli A Carico, Limite Di Reddito 2019 e DetrazioniDocumento3 pagineFigli A Carico, Limite Di Reddito 2019 e DetrazionimcbalzanNessuna valutazione finora
- Trenord - Sicurezza in TrenoDocumento1 paginaTrenord - Sicurezza in TrenomcbalzanNessuna valutazione finora
- Caso Camici - PM, Diffuso Coinvolgimento Di FontanaDocumento1 paginaCaso Camici - PM, Diffuso Coinvolgimento Di FontanamcbalzanNessuna valutazione finora
- Psoriasi, Mozione Parlamentare Per La Carta Delle Priorità - Corriere - ItDocumento3 paginePsoriasi, Mozione Parlamentare Per La Carta Delle Priorità - Corriere - ItmcbalzanNessuna valutazione finora
- 3 Manuale Pratico Cosa Fare e Cosa Non FareDocumento7 pagine3 Manuale Pratico Cosa Fare e Cosa Non FaremcbalzanNessuna valutazione finora
- Caso Gregoretti, Udienza Preliminare Rinviata Al 20 Novembre Per Sentire Conte, Di Maio e Toninelli - La RepubblicaDocumento3 pagineCaso Gregoretti, Udienza Preliminare Rinviata Al 20 Novembre Per Sentire Conte, Di Maio e Toninelli - La RepubblicamcbalzanNessuna valutazione finora
- Pressione A 60 AnniDocumento1 paginaPressione A 60 AnnimcbalzanNessuna valutazione finora
- Informazioni Preliminari Per La Stesura Di Un Business PlanDocumento13 pagineInformazioni Preliminari Per La Stesura Di Un Business PlanmcbalzanNessuna valutazione finora
- Informazioni Preliminari Per La Stesura Di Un Business PlanDocumento13 pagineInformazioni Preliminari Per La Stesura Di Un Business PlanmcbalzanNessuna valutazione finora
- ANFIADocumento1 paginaANFIAmcbalzanNessuna valutazione finora
- Da Dove Cominciare - LeanmanufacturingDocumento4 pagineDa Dove Cominciare - LeanmanufacturingmcbalzanNessuna valutazione finora
- Analisi SWOTDocumento3 pagineAnalisi SWOTmcbalzanNessuna valutazione finora
- Accredia RG 04 REV 26Documento18 pagineAccredia RG 04 REV 26mcbalzanNessuna valutazione finora
- Six Sigma - LeanmanufacturingDocumento9 pagineSix Sigma - LeanmanufacturingmcbalzanNessuna valutazione finora
- 1 Checklist Aspetti Critici SpinoffDocumento1 pagina1 Checklist Aspetti Critici SpinoffmcbalzanNessuna valutazione finora
- Lezione 09 - Diagramma IshikawaDocumento25 pagineLezione 09 - Diagramma IshikawafupaleNessuna valutazione finora
- La Taratura Dei Sensori Di TemperaturaDocumento16 pagineLa Taratura Dei Sensori Di TemperaturamcbalzanNessuna valutazione finora
- Sia11 Lezione-7Documento46 pagineSia11 Lezione-7mcbalzanNessuna valutazione finora
- Accredia Linee Guida Uni 9001 2008Documento64 pagineAccredia Linee Guida Uni 9001 2008Pippo VenetoNessuna valutazione finora
- Accredia Relazione Annuale 2009Documento58 pagineAccredia Relazione Annuale 2009mcbalzanNessuna valutazione finora
- Manuale Excel 2010Documento80 pagineManuale Excel 2010mcbalzan100% (1)
- Manuale Excel Avanzato 2010Documento104 pagineManuale Excel Avanzato 2010mcbalzan100% (1)
- Glottologia - Appunti LezioniDocumento92 pagineGlottologia - Appunti LezioniCecilia PassarellaNessuna valutazione finora
- Prove OlifisDocumento7 pagineProve OlifisLapo Moggi MoggiNessuna valutazione finora
- Teoria Dell'armonia e Analisi Esempio Versione 2.1 PDFDocumento7 pagineTeoria Dell'armonia e Analisi Esempio Versione 2.1 PDFtratratratraNessuna valutazione finora