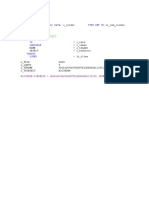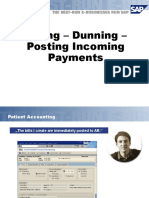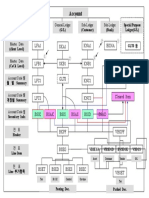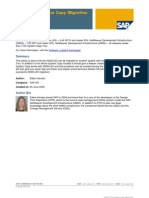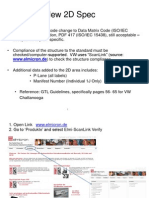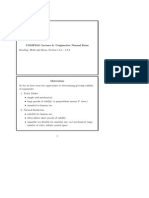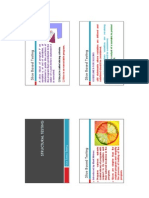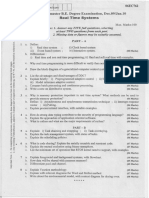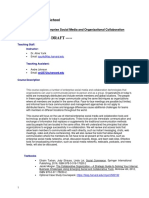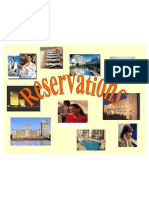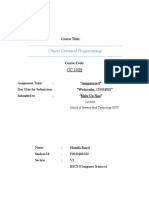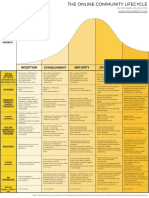Documenti di Didattica
Documenti di Professioni
Documenti di Cultura
BW Creating Workbooks
Caricato da
Andres SalazarCopyright
Formati disponibili
Condividi questo documento
Condividi o incorpora il documento
Hai trovato utile questo documento?
Questo contenuto è inappropriato?
Segnala questo documentoCopyright:
Formati disponibili
BW Creating Workbooks
Caricato da
Andres SalazarCopyright:
Formati disponibili
Chapter :8
Chapter :9
Creating Workbooks
In this chapter you will learn:
Contents
Overview................................................................................................................. 82
Before Getting Started..........................................................................................83
Creating a Workbook: An Overview.....................................................................85
How to create a workbook
template using the BEx
Analyzer
How to insert a query (or
queries) into a workbook
How to save a workbook
template to the
InfoCatalog
How to add pushbuttons
and textboxes to a
workbook template using
simple Visual Basic
commands
Step 1: Starting the BEx Analyzer........................................................................86
Step 2: Creating a Workbook Template...............................................................87
Step 3: Saving the Template to the InfoCatalog................................................812
Step 4: Inserting Queries into the Workbook....................................................814
Step 5: Adding Visual Basic Functionality to Workbook..................................816
Step 6: Saving the Workbook to the InfoCatalog..............................................823
Review.................................................................................................................. 825
Report Development Tools
Chapter 8: Creating Workbooks
Review
Overview
Chapter 7 presented an overview of BWs architecture, concepts, and
terminology. In this chapter you will learn how to use the Business Information
Warehouse to create workbooks (or reports).
As shown in the graphic below, creating a workbook in the BW is essentially a
five-step process:
Create
Create aa workbook
workbook
template
template (optional)
(optional)
Insert
Insert desired
desired query
query (or
(or queries)
queries)
into
into aa workbook
workbook
Enhance
Enhance workbook
workbook layout
layout
and
functionality
(optional)
and functionality (optional)
Create
Create aa new
new query
query or
or
modify
an
existing
query
modify an existing query
Chapter 9
Enable
Enable access
access to
to aa workbook
workbook
through
through the
the BEx
BEx Browser
Browser
Chapter 10
Chapter 8
You are here
To help you get started with the Business Information Warehouse, we have
organized the material as follows:
Chapter 8: Creating Workbooks
Chapter 9: Creating Queries
Chapter 10: Working with the BEx Browser
Chapter 11: Special Topics (including tips & tricks)
In this chapter you will be working with the BEx Analyzer and Microsoft Excel.
With the help of a business scenario (see next page), we will show you three
guided tours:
Creating a workbook template
Inserting an existing query into a workbook
Using Visual Basic to add workbook functionality
Reporting Made Easy
Chapter 8: Creating Workbooks
Review
In chapter 9 you will learn how to work with queries. In chapter 10 you will see
how to access workbooks through the BEx Browser.
Before Getting Started
Before you start building workbooks, it is useful to understand the following:
What is the business scenario? (see below)
What does the finished workbook look like? (see next page)
Business Scenario
Take a few minutes to familiarize yourself with the business scenario shown
below. All the guided tours in chapters 8 through 10 are built around this
business scenario.
Bungee Software, Inc. develops and markets games for personal computers.
Best-selling titles such as Portal Kombat, Barrio Brothers, and Kung Fu
Grandma have helped Bungee Software become a leading supplier of
computer games. However, the company is currently facing increased
competition from Pixialated, Inc. To protect its market share, Bungee Software
has formed a task force to explore ways to streamline its sales processes.
The company has discovered that collecting and disseminating sales data to
executives consumes considerable time and resources. The task force believes
that easier access to sales and profit analysis information would save time and
help executives with sales-planning activities.
Some of the key questions the executives typically ask are:
How does the sales revenue for 1998 compare with 1997 sales?
What is the annual gross profit?
What is the sales volume for the top products?
What is the sales volume for the top customers?
Which sales representative/manager is responsible for declining sales
volume?
After evaluating its information needs, Bungee Software has decided to
develop the following reports in the Business Information Warehouse:
Sales Analysis Report (in this example, 1998 vs. 1997)
Gross Profit Analysis Report
Note: The workbook you are about to develop is based on the SAP-delivered
SD DemoCube Workbook (in the SAP DemoCube channel). To follow the
guided tours covered in chapters 8-10, make sure that the DemoCube is
active and loaded with the data on your BW system. For more information on
activating the SAP DemoCube, see chapter 11 or contact your SAP system
Report Development Tools
Chapter 8: Creating Workbooks
Review
administrator.
A Quick Look at the Output
The SD DemoCube Workbook we are about to build contains two reports (or
worksheets): Sales Analysis Report and Gross Profit Analysis Report.
The screenshots below show what each of these reports looks like. Take a few
minutes to familiarize yourself with the layout and structure of the finished
reports.
Report 1: Sales Analysis Report
Text area shows
comments that
explain report data.
Right-click the mouse to drill
down by sales organization,
distribution channel, division,
industry, material, and more.
Sales Revenue for 1997 and 1998
Gross Profit Analysis
pushbutton launches
the second report
Gross Profit Analysis
in the workbook.
Percent change
Reporting Made Easy
Chapter 8: Creating Workbooks
Review
Report 2: Gross Profit Analysis Report
Text area shows
comments that
explain report data.
Gross Profit Analysis by
Sales Organization.
Pushbuttons to launch
other views of the data.
Sales Analysis
pushbutton returns
you to the first
report
Guided Tour
Creating a Workbook: An Overview
Now that you are familiar with the sample reports shown in the previous section,
you are ready to create a workbook. If you have access to a Business Information
Warehouse system, you may want to follow along.
Shown below are the steps for creating a workbook (based on the business
scenario):
Report Development Tools
Chapter 8: Creating Workbooks
Review
Start
Start BEx
BEx Analyzer
Analyzer
Create
Create aa workbook
workbook template
template
Save
Save the
the workbook
workbook template
template
to
to InfoCatalog
InfoCatalog
Insert
Insert query
query into
into the
the workbook
workbook
Add
Add Visual
Visual Basic
Basic
functions
to
the
workbook
functions to the workbook
Save the
the workbook
workbook to
to InfoCatalog
InfoCatalog
6 Save
If you plan to follow the guided tour on your own system, make sure that the
BW frontend components are properly installed on your computer. If
necessary, contact your system administrator for assistance.
To check if the BW frontend is installed on your computer, choose Start
Programs SAP BW Front-end.
If you do not find the SAP BW Frontend, try searching for SAP BW components
under other SAP logon menus.
Step 1: Starting the BEx Analyzer
1. From your Windows desktop, choose Start Programs SAP Front-end BW.
2. Choose SAP Business Explorer Analyzer.
3. If you see a warning message about macros in Microsoft Excel, choose
Enable Macros to continue.
Microsoft Excel opens with the add-in SAP Business Explorer toolbar in the main
window.
Reporting Made Easy
Chapter 8: Creating Workbooks
Review
Business Explorer Toolbar
About the BEx Analyzer
The structure of BW workbooks is defined using the Business Explorer (BEx)
Analyzer. You can define queries, graphics and other elements, and insert
them into workbooks. The result of a query is presented in an Excel
Worksheet. The BEx Analyzer is implemented as an add-in for Microsoft
Excel, and links queries to cells in Excel workbooks. Thus, you evaluate query
data by navigating through the query in an Excel worksheet.
What Is the Business Explorer Toolbar?
The SAP Business Explorer toolbar integrates BW reporting functionality in the
Microsoft Excel environment. The BEx toolbar enables filtering, sorting, drilldown,
currency translation, computation of results, use of attributes and hierarchies,
saving and managing workbooks, and more. In addition to the Toolbar, you can
still use the full Excel functionality.
Select from
InfoCatalog
Refresh Change Change
query
query formatting Settings
New
Help
Save to
InfoCatalog
Report Development Tools
Undo
OLAP
function
for active
cell
Tools
Chapter 8: Creating Workbooks
Review
to create a new workbook
to change the existing query
to select and execute workbooks from the BW
InfoCatalog
to work with active cells to enable
functions such as computation of results,
drilldown, filtering, sorting, currency
translation, etc.
to save the current workbook to either the BW
Enterprise InfoCatalog or the user Favorites
to alter the font properties, background
color, and other formatting options in a
workbook
to refresh/update data in a query from the
source(s).
to insert/delete queries, attach charts,
display the header information of a query,
and set the password in the active Excel
workbook
to undo one navigation step
to make configuration settings for data
refreshing, connection to the BW server,
and more
Note: As we start building a workbook template, it is important to recognize
that a workbook template is no more than an empty worksheet with some
formatting; it does not include any embedded queries. Creating queries is
covered later in chapter 9.
Step 2: Creating a Workbook Template
After you have logged on to the BEx Analyzer, you are ready to start building
your workbook template.
Note: Building a template is not mandatory when you are working with the
Business Information Warehouse. If you do not want to create a template at
this time, you can jump ahead to chapter 9 to learn about building queries.
The process of designing your workbook template can be divided into the
following substeps:
1. Format the background
2. Hide the Excel toolbars
3. Insert company logo
4. Save the template to the InfoCatalog
Formatting the Workbook Background
Start from the BEx Analyzer environment in Microsoft Excel.
Reporting Made Easy
Chapter 8: Creating Workbooks
Review
1. In Microsoft Excel,
choose
New from
the standard Excel
toolbar. A new
spreadsheet workbook
appears.
2. Choose Format
Sheet Background.
3. Choose C:\Program
Files\Microsoft
Office\Clipart\Backgro
und\Wheat.
Note: If the BW frontend is
installed on a drive other
than C, use the
appropriate drive letter.
You can choose any
background you like.
Hiding the Window Views
To add make your workbook easier to use, you may want to consider hiding
some of the window views.
1. Choose Tools
Options.
Report Development Tools
Chapter 8: Creating Workbooks
Review
2. In the Options window,
select the View tab.
2
3. Deselect Gridlines,
Row & column
headers, Outline
symbols, Zero values,
horizontal Scroll bar,
and Vertical scroll bar.
Do not deselect the
Sheet tabs.
4. Choose OK to save the
new options.
Hiding the Microsoft Excel Toolbars
To make it easier for your users to use the workbook, you may want to consider
hiding some of the Excel toolbars.
1. Choose View
Toolbars and deselect
Standard and
Formatting toolbars.
Do not deselect the
Business Explorer
toolbar.
10
Reporting Made Easy
Chapter 8: Creating Workbooks
Review
Your Excel worksheet
should look like the one
shown at right. Notice that
the horizontal and vertical
scroll bars, row and
column headers,
formatting toolbar, and
gridlines are now hidden.
Inserting Company Logo
To further customize your workbooks, you can add your company logo (or other
graphical elements) to the workbook template. You have three options:
Insert the logo in workbook template and save it to the InfoCatalog.
Insert the logo and save the workbook as a Microsoft Excel template on
your local drive.
Upload the logo file to the BW system to have it appear in the BEx
Browser (for more information see chapter 11).
1. Copy the logo (or other
graphics) to your
clipboard using the
copy command (for
example, Ctrl+C in
Windows) in your
graphics application
(for example, Microsoft
Paint, PowerPoint,
etc.) .
2. Paste the clipboard
contents into your
workbook template. In
this example, the
Bungee Software logo
was created in
PowerPoint and pasted
to the template. Using
drag-and-drop, position
the logo as needed.
Report Development Tools
11
Chapter 8: Creating Workbooks
Review
Saving a Local Copy of the Template
In step 3 below you will learn how to save the workbook template to the
InfoCatalog. To reuse the template later, you may also want to save a copy of the
template on your local drive.
1. Choose File Save As
2. In Save as type choose
Template (*.xlt)
3. In File name, enter a
name for the template
(for example,
Bungee_Template.xlt)
4. Choose Save.
Hint: To create a new workbook (based on the saved template), simply choose
File New. From the popup window, choose Bungee_template.xlt.
12
Reporting Made Easy
Chapter 8: Creating Workbooks
Review
Step 3: Saving the Template to the InfoCatalog
Saving the template to the InfoCatalog will enable others to use the template for
report creation. Additionally, it helps maintain a uniform "look-and-feel for all
reports in a company.
1.
From the template
view, choose
Save
to save it to the
InfoCatalog button.
2.
Choose Add as new
4
workbook under the
General tab.
3.
4.
Enter a New Title (for
example, Bungee
Template).
Choose the Access in
InfoCatalog tab.
5.
6.
To make the workbook
template available to
others, choose in
(public) enterprise
catalog.
Choose OK.
Report Development Tools
13
Chapter 8: Creating Workbooks
Review
7.
The SAP Logon window
appears and prompts
you to log on to the BW
system. Choose the
system you want to
use.
Choose OK.
8.
Note: If you are already
logged on to a BW system,
you will not see the logon
window.
9.
Enter the client
number, your user
name, password, and
language key.
10
Choose OK.
10.
Your workbook template
has now been save to the
InfoCatalog.
If you are unsuccessful in logging on to the BW system after
following steps 7 through 9 above, go to the SAP logon pad you
normally use and log on to the BW system.
To check if the template is
available in the
InfoCatalog, follow the
steps below:
Switch to the BW
11.
system.
12.
14
Choose
11
12
Reporting Made Easy
Chapter 8: Creating Workbooks
Review
The Bungee Template is
now a part of the
Enterprise InfoCatalog.
You can allow the user
community to freely
access the template to
build reports.
The newly created workbook
template is now available in
the InfoCatalog.
The option to save the workbook to the Enterprise InfoCatalog may
depend on the authorization settings in individual user profiles. If you
cannot save to the Enterprise InfoCatalog, please see your system
administrator.
Step 4: Inserting Queries into the Workbook
Queries pull together the data needed to build reports. The Business Information
Warehouse delivers many predefined queries. You can also design your own
queries or modify existing queries (see chapter 9).
To insert a query, start
from the BEx Analyzer.
Although you can insert a
query into any Excel
spreadsheet, we will show
how to insert a query into
the newly created Bungee
template.
2
3
1. Choose the cell where
the query is to be
inserted.
2. Choose
Tools.
3. Choose Insert Query.
Report Development Tools
15
Chapter 8: Creating Workbooks
Review
4. In the SAP BEx: Select
Query window, open
the folder
0D_SAP_DEMOCUB to
view the nested
hierarchy, (for
example, 0D_SD
0D_DECU for the Sales
Analysis Report).
5. Choose the query you
want to use (for
example,
0D_SD_DEMO_Q0001).
6. Choose Open.
After inserting a new
query, your workbook
should look like the one
shown at right.
7. Choose Sheet 2 to
insert the second
query (Gross Profit
Analysis).
8. Repeat steps 2
through 4 to create the
second worksheet.
9. Repeat step 5 above
but choose
0D_SD_DEMO_Q0002
instead.
Note: You can insert more than one query into a workbook.
16
Reporting Made Easy
Chapter 8: Creating Workbooks
Review
Inserting a Query into the Workbook Template
To insert a query into the workbook template, shown below is another
approach:
Choose Settings from the BEx toolbar and select Select workbook on New.
Choose New from the BEx toolbar. It will prompt you to choose a previously
saved workbook template from the InfoCatalog.
Select a query and choose Enter.
The query is inserted into the selected workbook template. Based on the new
settings, in future you will be prompted to choose a workbook template from
the InfoCatalog every time you choose New on the BEx toolbar.
Step 5: Adding Visual Basic Functionality to Workbook
As shown in the business scenario on page 2, Bungee Softwares workbook
design calls for pushbuttons to allow easy navigation between the two reports.
Additionally, the reports contain a textbox to allow annotations and commentary.
To achieve this, you can add Visual Basic functionality to the workbook template.
Creating Pushbuttons
1. To continue working
with the workbook
template (using the
SAP-delivered
DemoCube template),
start from the Business
Explorer Analyzer
window.
2. To create a
pushbutton, choose
View Toolbars
Control Toolbox.
Report Development Tools
17
Chapter 8: Creating Workbooks
Review
3. From the Control
Toolbox, choose
Command Button.
4. Click to select an area
where you want to
position the first
pushbutton.
5. To edit the title of the
command button,
choose the Command
Button, right-click the
mouse, and choose
Command Button
Object Edit.
6. Enter a name for the
pushbutton. In our
example, since we
plan to use this
pushbutton to launch
the Sales Analysis
report, we call it Sales
Analysis.
7. Drag it to the lower left
corner of the
spreadsheet (or other
desired location).
6
7
8. Repeat steps 2
through 7 to create the
second pushbutton
(Gross Profit Analysis).
18
Reporting Made Easy
Chapter 8: Creating Workbooks
Review
9. Choose Sheet1 of the
workbook, right-click
the mouse, and choose
Rename.
10. Rename Sheet1. In this
example, it has been
named Sales Analysis.
11. Repeat steps 9
through 10 to rename
the second worksheet
(Gross Profit Analysis).
12. To delete the extra
worksheet, Sheet3,
choose Sheet 3, rightclick the mouse, and
select Delete.
13. To define an action for
the pushbutton,
double-click the Sales
Analysis pushbutton
(or choose the Sales
Analysis pushbutton,
right-click the mouse,
and choose View
Code).
13
14. To link the Sales
Analysis pushbutton to
15
the Sales Analysis
worksheet and specify
that the Sales Analysis
worksheet is to be
activated when the
pushbutton is clicked,
insert
14
16
Worksheets(Sales
Analysis). Activate
15. Choose
View
Microsoft Excel to
Report Development Tools
19
Chapter 8: Creating Workbooks
Review
return to the BEx
Analyzer.
16. Repeat steps 12
through 14 to define
the action for the
second pushbutton
(Gross Profit Analysis)
to the second
worksheet (Gross
Profit Analysis).
17. Position the cursor and
create a report title
(for example, Sales
Analysis Report).
17
18. To change the font
properties (font color
etc.), choose the Sales
Analysis pushbutton,
right-click the mouse
and choose Properties.
18
19. From the Alphabetic
tab, choose BackColor,
then click the selection
button and choose
ToolTip.
21
20. To change the font
19
color, go to ForeColor,
click the selection
button, and choose the
Highlight option.
Close to
exit the Properties
screen.
20
21. Choose
22. Repeat steps 18
22
through 21 to set the
font color in
Properties for the
20
Reporting Made Easy
Chapter 8: Creating Workbooks
Review
second pushbutton
(Gross Profit Analysis).
23. To test the action of
the Sales Analysis and
Gross Profit Analysis
pushbuttons, choose
Exit Design Mode
from the Control
Toolbox.
24
23
Optional: You may want to
hide the sheet tabs at the
bottom of the screen.
24. To hide the sheet tabs,
choose Tools
Options from the Excel
menu bar.
25. Choose the View tab.
26. Deselect Sheet tabs.
25
27. Choose OK.
The pushbuttons in the
workbook template for
Bungee Software are now
operational.
26
27
Creating a Textbox
1. To create a textbox,
choose
in the
Control Toolbox.
Report Development Tools
21
Chapter 8: Creating Workbooks
Review
2. Position the cursor in a
cell. Then, click the
mouse, hold it, and
drag it to create the
area of the textbox.
3. Choose the textbox,
right-click the mouse
and choose Properties.
4. Choose the Alphabetic
tab.
5. Choose MultiLine and
change the option to
True.
6. Choose ScrollBars and
change the option to 3
fmScrollBarsBoth.
7. Close the Properties
screen.
22
Reporting Made Easy
Chapter 8: Creating Workbooks
Review
8. To add (or edit) text,
choose the textbox,
right-click the mouse,
and choose TextBox
Object Edit.
9. In the textbox, enter
the explanatory text to
support report data.
10.Choose
Exit Design
Mode in the Control
Toolbox to end design
changes.
11
12
10
9
11.Close the Control
Toolbox.
12.From the BEx Toolbar,
choose
Save.
13.Enter a new workbook
name and save it to
the InfoCatalog.
The Sales workbook for Bungee Software is now ready for use. We have added
the functions needed to build a sample workbook (based on the business
scenario on page 2).
Report Development Tools
23
Chapter 8: Creating Workbooks
Review
Step 6: Saving the Workbook to the InfoCatalog
1. To save the workbook
to the InfoCatalog,
choose
Save to
InfoCatalog.
2. You can either save
your workbook as a
new workbook or
overwrite an existing
workbook. For this
example, choose Add
as new workbook.
3. Enter a title for the
new workbook, for
example Bungee Sales
Workbook.
4. Choose OK.
5. To give other users
access to this
workbook, choose in
(public) enterprise
catalog from the
Access in InfoCatalog
tab.
6. Choose OK.
24
Reporting Made Easy
Chapter 8: Creating Workbooks
Review
Review
Creating a workbook in BW is a five-step process:
Step 1: Create a workbook template (optional).
Step 2: Insert desired query (or queries) into a workbook.
Step 3: Enhance workbook layout and functionality using Visual
Basic commands (optional).
Step 4: Create a new query (or modify an existing query).
Step 5: Enable access to the workbook through the BEx Browser.
The sample workbook covered in this guidebook is based on the SAPdelivered SD DemoCube Workbook.
A workbook can contain more than one query.
The Business Explorer toolbar integrates BW reporting functionality in the
Microsoft Excel environment.
To create a workbook, follow these steps:
Step 1: Start BEx Analyzer.
Step 2: Create a workbook template (optional).
Step 3: Save the workbook template to the InfoCatalog.
Step 4: Insert a query (or queries) into a new workbook.
Step 5: Add Visual Basic functions (optional).
Step 6: Save the new workbook to the InfoCatalog.
When designing the workbook template, you can easily:
Format the background
Hide Excel toolbars
Insert company logo
You can use Visual Basic commands to add pushbuttons, textboxes, and
other functions to enhance your workbook.
Report Development Tools
25
Chapter 8: Creating Workbooks
Review
26
Reporting Made Easy
Potrebbero piacerti anche
- Shoe Dog: A Memoir by the Creator of NikeDa EverandShoe Dog: A Memoir by the Creator of NikeValutazione: 4.5 su 5 stelle4.5/5 (537)
- The Yellow House: A Memoir (2019 National Book Award Winner)Da EverandThe Yellow House: A Memoir (2019 National Book Award Winner)Valutazione: 4 su 5 stelle4/5 (98)
- Other Report Development TopicsDocumento2 pagineOther Report Development TopicsAndres SalazarNessuna valutazione finora
- D45ABC ActivityBasedCostingDocumento188 pagineD45ABC ActivityBasedCostingAndres SalazarNessuna valutazione finora
- Chapter:2 ABAP Query: Report Development Tools 1Documento34 pagineChapter:2 ABAP Query: Report Development Tools 1Andres SalazarNessuna valutazione finora
- Data Type Ref To: L - Corder CL - Ish - CorderDocumento1 paginaData Type Ref To: L - Corder CL - Ish - CorderAndres SalazarNessuna valutazione finora
- 01 SAP Technical Operation Manual330491328098515Documento110 pagine01 SAP Technical Operation Manual330491328098515Andres SalazarNessuna valutazione finora
- 01 - Chapter - 01 - Choosing The Right Report Development ToolDocumento16 pagine01 - Chapter - 01 - Choosing The Right Report Development ToolAndres SalazarNessuna valutazione finora
- Case Related Invoice ProcessingDocumento11 pagineCase Related Invoice ProcessingAndres SalazarNessuna valutazione finora
- Billing - Dunning - Posting Incoming PaymentsDocumento10 pagineBilling - Dunning - Posting Incoming PaymentsAndres SalazarNessuna valutazione finora
- New Care Unit Work Station: Sap AgDocumento10 pagineNew Care Unit Work Station: Sap AgAndres SalazarNessuna valutazione finora
- FI TableDocumento1 paginaFI TableAndres SalazarNessuna valutazione finora
- (I.s.h.med Basis 1) Service Management 6.00 ApplicationDocumento16 pagine(I.s.h.med Basis 1) Service Management 6.00 ApplicationAndres SalazarNessuna valutazione finora
- Performance & Tunning: Programação em ABAP/4Documento41 paginePerformance & Tunning: Programação em ABAP/4Andres SalazarNessuna valutazione finora
- The Subtle Art of Not Giving a F*ck: A Counterintuitive Approach to Living a Good LifeDa EverandThe Subtle Art of Not Giving a F*ck: A Counterintuitive Approach to Living a Good LifeValutazione: 4 su 5 stelle4/5 (5794)
- The Little Book of Hygge: Danish Secrets to Happy LivingDa EverandThe Little Book of Hygge: Danish Secrets to Happy LivingValutazione: 3.5 su 5 stelle3.5/5 (400)
- Grit: The Power of Passion and PerseveranceDa EverandGrit: The Power of Passion and PerseveranceValutazione: 4 su 5 stelle4/5 (588)
- Elon Musk: Tesla, SpaceX, and the Quest for a Fantastic FutureDa EverandElon Musk: Tesla, SpaceX, and the Quest for a Fantastic FutureValutazione: 4.5 su 5 stelle4.5/5 (474)
- A Heartbreaking Work Of Staggering Genius: A Memoir Based on a True StoryDa EverandA Heartbreaking Work Of Staggering Genius: A Memoir Based on a True StoryValutazione: 3.5 su 5 stelle3.5/5 (231)
- Hidden Figures: The American Dream and the Untold Story of the Black Women Mathematicians Who Helped Win the Space RaceDa EverandHidden Figures: The American Dream and the Untold Story of the Black Women Mathematicians Who Helped Win the Space RaceValutazione: 4 su 5 stelle4/5 (895)
- Team of Rivals: The Political Genius of Abraham LincolnDa EverandTeam of Rivals: The Political Genius of Abraham LincolnValutazione: 4.5 su 5 stelle4.5/5 (234)
- Never Split the Difference: Negotiating As If Your Life Depended On ItDa EverandNever Split the Difference: Negotiating As If Your Life Depended On ItValutazione: 4.5 su 5 stelle4.5/5 (838)
- The Emperor of All Maladies: A Biography of CancerDa EverandThe Emperor of All Maladies: A Biography of CancerValutazione: 4.5 su 5 stelle4.5/5 (271)
- Devil in the Grove: Thurgood Marshall, the Groveland Boys, and the Dawn of a New AmericaDa EverandDevil in the Grove: Thurgood Marshall, the Groveland Boys, and the Dawn of a New AmericaValutazione: 4.5 su 5 stelle4.5/5 (266)
- On Fire: The (Burning) Case for a Green New DealDa EverandOn Fire: The (Burning) Case for a Green New DealValutazione: 4 su 5 stelle4/5 (74)
- The Unwinding: An Inner History of the New AmericaDa EverandThe Unwinding: An Inner History of the New AmericaValutazione: 4 su 5 stelle4/5 (45)
- The Hard Thing About Hard Things: Building a Business When There Are No Easy AnswersDa EverandThe Hard Thing About Hard Things: Building a Business When There Are No Easy AnswersValutazione: 4.5 su 5 stelle4.5/5 (345)
- The World Is Flat 3.0: A Brief History of the Twenty-first CenturyDa EverandThe World Is Flat 3.0: A Brief History of the Twenty-first CenturyValutazione: 3.5 su 5 stelle3.5/5 (2259)
- The Gifts of Imperfection: Let Go of Who You Think You're Supposed to Be and Embrace Who You AreDa EverandThe Gifts of Imperfection: Let Go of Who You Think You're Supposed to Be and Embrace Who You AreValutazione: 4 su 5 stelle4/5 (1090)
- The Sympathizer: A Novel (Pulitzer Prize for Fiction)Da EverandThe Sympathizer: A Novel (Pulitzer Prize for Fiction)Valutazione: 4.5 su 5 stelle4.5/5 (121)
- Her Body and Other Parties: StoriesDa EverandHer Body and Other Parties: StoriesValutazione: 4 su 5 stelle4/5 (821)
- Sage X3 - User Guide - A Quick Tour of F9 PDFDocumento27 pagineSage X3 - User Guide - A Quick Tour of F9 PDFcaplusincNessuna valutazione finora
- PRMDocumento699 paginePRMAlfredoNessuna valutazione finora
- Parallels RAS v16 5 Administrators GuideDocumento298 pagineParallels RAS v16 5 Administrators GuideLukman N HakimNessuna valutazione finora
- Mfcs NotesDocumento22 pagineMfcs NotesRa HulNessuna valutazione finora
- Mastering Recursive ProgrammingDocumento22 pagineMastering Recursive ProgrammingBilas JosephNessuna valutazione finora
- OBE Syllabus For Computer Programming 1Documento6 pagineOBE Syllabus For Computer Programming 1LoiDa FloresNessuna valutazione finora
- SAP ABAP Webdynpro TutorialDocumento9 pagineSAP ABAP Webdynpro Tutorialsapabapjava2012Nessuna valutazione finora
- NWDISystemDocumento16 pagineNWDISystemYvette CamposNessuna valutazione finora
- Tbii v600 Usb Box BookletDocumento26 pagineTbii v600 Usb Box BookletPablo D. RigoNessuna valutazione finora
- Lesson 11Documento9 pagineLesson 11Alan ZhouNessuna valutazione finora
- Find Minimum of Unconstrained Multivariable Function Using Derivative-Free Method - MATLAB FminsearchDocumento5 pagineFind Minimum of Unconstrained Multivariable Function Using Derivative-Free Method - MATLAB FminsearchCristian Giovanny Gomez OlarteNessuna valutazione finora
- 2D Barcode Break DownDocumento10 pagine2D Barcode Break DownJorge Alberto Barrera AndrianoNessuna valutazione finora
- Bizhub c281 c221 c221s Catalog enDocumento4 pagineBizhub c281 c221 c221s Catalog enAnonymous WD109UakyNessuna valutazione finora
- Yeastar TG Firmware Upgrade Guide enDocumento6 pagineYeastar TG Firmware Upgrade Guide enprasetiohadiNessuna valutazione finora
- Conjunctive Normal FormDocumento8 pagineConjunctive Normal FormPiyush KochharNessuna valutazione finora
- Slice Based Testing DoubleDocumento5 pagineSlice Based Testing DoubleusitggsipuNessuna valutazione finora
- RTS QPDocumento6 pagineRTS QPbalajibs203285Nessuna valutazione finora
- Dem Watershed DelineationDocumento43 pagineDem Watershed DelineationHamse HusseinNessuna valutazione finora
- Reprojecting A Shapefile Using QGISDocumento5 pagineReprojecting A Shapefile Using QGISPhat NguyenNessuna valutazione finora
- Construction DrawingsDocumento17 pagineConstruction Drawingsjacksondcpl50% (2)
- DRAFT - : Harvard Extension SchoolDocumento8 pagineDRAFT - : Harvard Extension SchoolSanchitNessuna valutazione finora
- How Reservation Done in Hotels Process For ReservationDocumento43 pagineHow Reservation Done in Hotels Process For ReservationThefoodieswayNessuna valutazione finora
- B.tech Project Report Format 2008Documento6 pagineB.tech Project Report Format 2008Pankaj JadaunNessuna valutazione finora
- Final Syllabus ICE 3rd Semester4,5,6,7,8Documento106 pagineFinal Syllabus ICE 3rd Semester4,5,6,7,8Arup ChowdhuryNessuna valutazione finora
- 1.3.1.3 SkillsIntegrationChallenge SGDocumento4 pagine1.3.1.3 SkillsIntegrationChallenge SGStefanny GavilemaNessuna valutazione finora
- Using Adobe Acrobat X ProDocumento17 pagineUsing Adobe Acrobat X ProcadsifuNessuna valutazione finora
- Brkip6 2301Documento69 pagineBrkip6 2301haddyNessuna valutazione finora
- Assignment 0 OOPDocumento11 pagineAssignment 0 OOPHUZAIFA SAEEDNessuna valutazione finora
- The Online Community LifecycleDocumento1 paginaThe Online Community LifecycleYolofreelanceNessuna valutazione finora
- A100K10805 AlphaCom XE Installation Configuration PDFDocumento68 pagineA100K10805 AlphaCom XE Installation Configuration PDFAnonymous nC9gpUWPNessuna valutazione finora