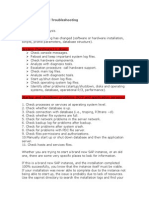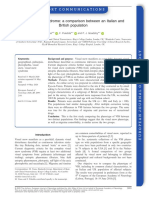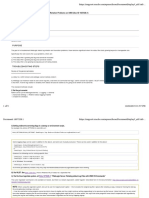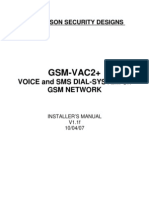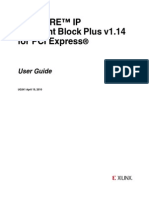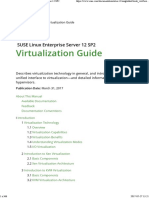Documenti di Didattica
Documenti di Professioni
Documenti di Cultura
Windows IoT - Setup Your Raspberry Pi 2
Caricato da
myfarlockCopyright
Formati disponibili
Condividi questo documento
Condividi o incorpora il documento
Hai trovato utile questo documento?
Questo contenuto è inappropriato?
Segnala questo documentoCopyright:
Formati disponibili
Windows IoT - Setup Your Raspberry Pi 2
Caricato da
myfarlockCopyright:
Formati disponibili
Windows IoT - Setup your Raspberry Pi 2
1 di 5
http://ms-iot.github.io/content/en-US/win10/SetupRPI.htm
(http://www.microsoft.com/en-us/default.aspx)
Windows Dev Center (https://dev.windows.com/en-us/home)
Learn how to set up the Raspberry Pi 2 and connect it to your
computer. Note that this requires you to have a PC running
Windows 10 Technical Preview.
1. Select Your
Device
2. Set up your
Device
3. Set up your
PC
(/content/en-US
/GetStarted.htm)
(/content/en-US
/win10
/SetupRPI.htm)
(/content/en-US
/win10
/SetupPC.htm)
4. Develop
(/content/en-US
/win10/samples
/Blinky.htm)
What you need
1. Windows 10 Insider Preview - must be a physical Windows machine (not a VM).
2. Raspberry Pi 2.
3. 5V micro USB power supply - with at least 1.0A current.
4. 8GB micro SD card - class 10 or better. (We suggest this one (http://www.amazon.com
/gp/product/B00IVPU786) or this one (http://www.amazon.com/SanDisk-Ultra-MicroSDHC-16GB/dp/9966573445))
5. HDMI cable (if display is desired).
6. Ethernet cable.
If you are using several USB peripherals or high-current devices, use a higher current power supply
(>2.0A).
Put the Windows 10 IoT Core Insider Preview image
on your SD card
We have provided a utility to provision your SD card with the Windows 10 IoT Core Insider Preview.
The following steps can only be executed on a system running Windows 10
(https://insider.windows.com) (build 10069 or higher).
NOTE: you will need to follow these instructions on a physical Windows machine (and not a VM)
because you need access to the SD card reader.
Follow these instructions to configure your SD card:
1. Download (http://go.microsoft.com/fwlink/?LinkId=616847) the ISO for Raspberry Pi 2 from the
26/06/2015 18:37
Windows IoT - Setup your Raspberry Pi 2
2 di 5
http://ms-iot.github.io/content/en-US/win10/SetupRPI.htm
Microsoft Download Center.
2. Save the ISO to a local folder
3. Double clicking on the ISO (IoT Core RPi.iso) will automatically mount it as a virtual CD drive
so you can access the contents.
4. Install Windows_10_IoT_Core_RPi2.msi. When installation is complete, flash.ffu will be located
at C:\Program Files (x86)\Microsoft IoT\FFU\RaspberryPi2
5. Eject the Virtual CD when done
6. Insert an SD card into your SD card reader.
7. Use IoTCoreImageHelper.exe to flash the SD card. Search for WindowsIoT from start menu
and select the shortcut WindowsIoTImageHelper
26/06/2015 18:37
Windows IoT - Setup your Raspberry Pi 2
3 di 5
http://ms-iot.github.io/content/en-US/win10/SetupRPI.htm
8. The tool will enumerate devices as shown. Select the SD card you want to flash and then
provide the location of the ffu and flash the image.
9. Click on the Safely Remove Hardware icon in your task tray and select your USB SD card
reader to safely remove it from the system. Failing to do this can cause corruption of the
image.
NOTE: IoTCoreImageHelper.exe is the recommended tool to flash the SD card. However,
instructions are available for using DISM (/content/en-US/win10/samples/DISM.htm) directly
Hook up your board
1. Insert the micro SD card you prepared in the section above (the slot is on the opposite side
of the board shown below).
2. Connect a network cable to the Ethernet port on the board.
26/06/2015 18:37
Windows IoT - Setup your Raspberry Pi 2
4 di 5
http://ms-iot.github.io/content/en-US/win10/SetupRPI.htm
3. Connect an HDMI monitor to the HDMI port on the board.
4. Connect the power supply to the micro USB port on the board.
Boot Windows 10 IoT Core Insider Preview
1. Windows 10 IoT Core Insider Preview will boot automatically after connecting power supply.
2. On the very first boot Windows IoT Core will do some first boot configurations and it will
display a default blue colored application while this is happening. Wait for a few minutes
and the board will automatically restart. This will happen only once and then DefaultApp
should come up, displaying the IP address of the Raspberry Pi 2.
26/06/2015 18:37
Windows IoT - Setup your Raspberry Pi 2
5 di 5
http://ms-iot.github.io/content/en-US/win10/SetupRPI.htm
3. Follow the PowerShell documentation here (/content/en-US/win10/samples/PowerShell.htm)
to use PowerShell to connect to your running device. You can also follow the instructions here
(/content/en-US/win10/samples/SSH.htm) to use SSH to connect to your device.
4. It is highly recommended that you update the default password for the Administrator
account.
5. The Visual Studio Remote Debugger will silently start automatically on your Raspberry Pi 2
when it boots.
Questions/Suggestions
As always, for questions or feedback, contact us (/content/en-US/Community.htm#contact)
Edit this page on GitHub (https://github.com/ms-iot/content/blob/develop/en-US
/win10/SetupRPI.md)
English (United States) (https://dev.windows.com/locale)
Privacy and cookies (//go.microsoft.com/fwlink/p/?LinkId=248681)
Terms of use (//go.microsoft.com/fwlink/p/?linkid=248155)
Trademarks (//go.microsoft.com/fwlink/p/?linkid=248154)
2015 Microsoft
26/06/2015 18:37
Potrebbero piacerti anche
- The Subtle Art of Not Giving a F*ck: A Counterintuitive Approach to Living a Good LifeDa EverandThe Subtle Art of Not Giving a F*ck: A Counterintuitive Approach to Living a Good LifeValutazione: 4 su 5 stelle4/5 (5795)
- The Gifts of Imperfection: Let Go of Who You Think You're Supposed to Be and Embrace Who You AreDa EverandThe Gifts of Imperfection: Let Go of Who You Think You're Supposed to Be and Embrace Who You AreValutazione: 4 su 5 stelle4/5 (1090)
- Never Split the Difference: Negotiating As If Your Life Depended On ItDa EverandNever Split the Difference: Negotiating As If Your Life Depended On ItValutazione: 4.5 su 5 stelle4.5/5 (838)
- Hidden Figures: The American Dream and the Untold Story of the Black Women Mathematicians Who Helped Win the Space RaceDa EverandHidden Figures: The American Dream and the Untold Story of the Black Women Mathematicians Who Helped Win the Space RaceValutazione: 4 su 5 stelle4/5 (895)
- Grit: The Power of Passion and PerseveranceDa EverandGrit: The Power of Passion and PerseveranceValutazione: 4 su 5 stelle4/5 (588)
- Shoe Dog: A Memoir by the Creator of NikeDa EverandShoe Dog: A Memoir by the Creator of NikeValutazione: 4.5 su 5 stelle4.5/5 (537)
- The Hard Thing About Hard Things: Building a Business When There Are No Easy AnswersDa EverandThe Hard Thing About Hard Things: Building a Business When There Are No Easy AnswersValutazione: 4.5 su 5 stelle4.5/5 (345)
- Elon Musk: Tesla, SpaceX, and the Quest for a Fantastic FutureDa EverandElon Musk: Tesla, SpaceX, and the Quest for a Fantastic FutureValutazione: 4.5 su 5 stelle4.5/5 (474)
- Her Body and Other Parties: StoriesDa EverandHer Body and Other Parties: StoriesValutazione: 4 su 5 stelle4/5 (821)
- The Emperor of All Maladies: A Biography of CancerDa EverandThe Emperor of All Maladies: A Biography of CancerValutazione: 4.5 su 5 stelle4.5/5 (271)
- The Sympathizer: A Novel (Pulitzer Prize for Fiction)Da EverandThe Sympathizer: A Novel (Pulitzer Prize for Fiction)Valutazione: 4.5 su 5 stelle4.5/5 (121)
- The Little Book of Hygge: Danish Secrets to Happy LivingDa EverandThe Little Book of Hygge: Danish Secrets to Happy LivingValutazione: 3.5 su 5 stelle3.5/5 (400)
- The World Is Flat 3.0: A Brief History of the Twenty-first CenturyDa EverandThe World Is Flat 3.0: A Brief History of the Twenty-first CenturyValutazione: 3.5 su 5 stelle3.5/5 (2259)
- The Yellow House: A Memoir (2019 National Book Award Winner)Da EverandThe Yellow House: A Memoir (2019 National Book Award Winner)Valutazione: 4 su 5 stelle4/5 (98)
- Devil in the Grove: Thurgood Marshall, the Groveland Boys, and the Dawn of a New AmericaDa EverandDevil in the Grove: Thurgood Marshall, the Groveland Boys, and the Dawn of a New AmericaValutazione: 4.5 su 5 stelle4.5/5 (266)
- A Heartbreaking Work Of Staggering Genius: A Memoir Based on a True StoryDa EverandA Heartbreaking Work Of Staggering Genius: A Memoir Based on a True StoryValutazione: 3.5 su 5 stelle3.5/5 (231)
- Team of Rivals: The Political Genius of Abraham LincolnDa EverandTeam of Rivals: The Political Genius of Abraham LincolnValutazione: 4.5 su 5 stelle4.5/5 (234)
- On Fire: The (Burning) Case for a Green New DealDa EverandOn Fire: The (Burning) Case for a Green New DealValutazione: 4 su 5 stelle4/5 (74)
- The Unwinding: An Inner History of the New AmericaDa EverandThe Unwinding: An Inner History of the New AmericaValutazione: 4 su 5 stelle4/5 (45)
- Sap Basis General Problems & SolutionDocumento17 pagineSap Basis General Problems & SolutionAnimesh SinhaNessuna valutazione finora
- Web 2.0 Research Tools - A Quick GuideDocumento228 pagineWeb 2.0 Research Tools - A Quick GuideProfDrAmin100% (3)
- Company Sim Card Authorization Letter CompleteDocumento1 paginaCompany Sim Card Authorization Letter CompleteLoGan Ben100% (5)
- DCPP RN en UsDocumento16 pagineDCPP RN en UsmyfarlockNessuna valutazione finora
- Euro J of Neurology - 2020 - Viana - Visual Snow Syndrome A Comparison Between An Italian and British PopulationDocumento3 pagineEuro J of Neurology - 2020 - Viana - Visual Snow Syndrome A Comparison Between An Italian and British PopulationmyfarlockNessuna valutazione finora
- Soprano Recorder Fingering Chart PDFDocumento1 paginaSoprano Recorder Fingering Chart PDFmyfarlockNessuna valutazione finora
- Style Series Aqua Rotary ShaverDocumento104 pagineStyle Series Aqua Rotary ShavermyfarlockNessuna valutazione finora
- Sonbest SLHT5Documento2 pagineSonbest SLHT5myfarlockNessuna valutazione finora
- Element Peltier TEC1-12706Documento3 pagineElement Peltier TEC1-12706noro70Nessuna valutazione finora
- How To Create VLANs Within A Virtual Switch in VMware ESXiDocumento10 pagineHow To Create VLANs Within A Virtual Switch in VMware ESXimyfarlockNessuna valutazione finora
- MRF317Documento6 pagineMRF317myfarlockNessuna valutazione finora
- Yaesu MicrophoneDocumento2 pagineYaesu MicrophonemyfarlockNessuna valutazione finora
- BLW60C CNV 2Documento15 pagineBLW60C CNV 2myfarlockNessuna valutazione finora
- Another Simple MHZ Mobile Antenna: Kent Britain WasvjbDocumento1 paginaAnother Simple MHZ Mobile Antenna: Kent Britain WasvjbmyfarlockNessuna valutazione finora
- BB2MDocumento2 pagineBB2MmyfarlockNessuna valutazione finora
- Casio CTK-5000 In-Depth Review - Keyboard Player Magazine Dec 2008 (Issue 0331) r000629Documento6 pagineCasio CTK-5000 In-Depth Review - Keyboard Player Magazine Dec 2008 (Issue 0331) r000629myfarlockNessuna valutazione finora
- Virtualization Guide 5.2: Red Hat Enterprise LinuxDocumento308 pagineVirtualization Guide 5.2: Red Hat Enterprise Linuxomjaijagdish.raiNessuna valutazione finora
- Project Proposal: Java Banking System - Java + Netbeans + MysqlDocumento3 pagineProject Proposal: Java Banking System - Java + Netbeans + MysqlJatin GoelNessuna valutazione finora
- Vmeds DssDocumento15 pagineVmeds DssTanmoy BiswasNessuna valutazione finora
- Esp32 s3 Wroom 1 Wroom 1u Datasheet enDocumento33 pagineEsp32 s3 Wroom 1 Wroom 1u Datasheet enP100 Abdallah Ibrahem abdallah mohammedNessuna valutazione finora
- Seminar Report On Internet: Submitted in Partial Fulfillement For The Degree of Masters of Business AdministrationDocumento24 pagineSeminar Report On Internet: Submitted in Partial Fulfillement For The Degree of Masters of Business AdministrationVikash BhanwalaNessuna valutazione finora
- Ordering Guide c07-409513Documento23 pagineOrdering Guide c07-409513Sawyer KasproNessuna valutazione finora
- Weblogic Stdout Rotaion ProblemsDocumento5 pagineWeblogic Stdout Rotaion Problemsvali07Nessuna valutazione finora
- Cable ID: 5711YTX2010-M01 Test Summary: PASS: Test Limit: TIA Cat 6 Perm. LinkDocumento1 paginaCable ID: 5711YTX2010-M01 Test Summary: PASS: Test Limit: TIA Cat 6 Perm. LinkЖ. ЭнхнасанNessuna valutazione finora
- Khan y Kellner-Opositional Politics and The Internet PDFDocumento27 pagineKhan y Kellner-Opositional Politics and The Internet PDFcanicanitaNessuna valutazione finora
- RPG IV Socket TutorialDocumento171 pagineRPG IV Socket TutorialanupgiriNessuna valutazione finora
- UDP Segmentation OffloadDocumento11 pagineUDP Segmentation Offloadujwala_512Nessuna valutazione finora
- Integrated Services & Differentiated ServicesDocumento47 pagineIntegrated Services & Differentiated Servicesparameshwari pNessuna valutazione finora
- GSM VAC2 Installers ManualDocumento30 pagineGSM VAC2 Installers ManualjamesmulryanNessuna valutazione finora
- Internship ReportDocumento55 pagineInternship ReportSooSan ShreStha0% (1)
- Pci Bus End Point BlockDocumento178 paginePci Bus End Point Blockbkrishna_8888460% (1)
- MongoDB Update Document PDFDocumento3 pagineMongoDB Update Document PDFRahul SinghNessuna valutazione finora
- Com Net AnswerDocumento6 pagineCom Net AnswerHarivansh chauhanNessuna valutazione finora
- Soapui TutorialDocumento18 pagineSoapui TutorialAnusha Reddy100% (2)
- CooCenter-S10+ Datasheet v3.0Documento2 pagineCooCenter-S10+ Datasheet v3.0ikponmwosa olotuNessuna valutazione finora
- Chapter 7 Exam AnswersDocumento14 pagineChapter 7 Exam AnswersAmjad hassanNessuna valutazione finora
- Standart PortsDocumento3 pagineStandart PortsAbhinayMylavarapuNessuna valutazione finora
- When XMPP Between Active VSD and VSC Drops, VSC Sends Degraded State Causing Openflow Mastership Flip On VswitchesDocumento2 pagineWhen XMPP Between Active VSD and VSC Drops, VSC Sends Degraded State Causing Openflow Mastership Flip On Vswitchestouaiti2009Nessuna valutazione finora
- Virtualization Guide - SUSE Linux Enterprise Server 12 SP2Documento366 pagineVirtualization Guide - SUSE Linux Enterprise Server 12 SP2juniorexNessuna valutazione finora
- SuiteTalkWebServicesPlatformGuide (IMPRESA)Documento346 pagineSuiteTalkWebServicesPlatformGuide (IMPRESA)ZettoX0% (1)
- Centum VP 1 ENG System Config - GlobalDocumento18 pagineCentum VP 1 ENG System Config - GlobalNikhilesh Muraleedharan60% (5)
- Data Communication & Computer NetworksDocumento32 pagineData Communication & Computer NetworksMuhammad NadeemNessuna valutazione finora
- Home Software Hardware Support Downloads Purchase TrainingDocumento4 pagineHome Software Hardware Support Downloads Purchase TrainingSatria100% (1)
- Realvce: Free Vce Exam Simulator, Real Exam Dumps File DownloadDocumento6 pagineRealvce: Free Vce Exam Simulator, Real Exam Dumps File Downloadali richeNessuna valutazione finora