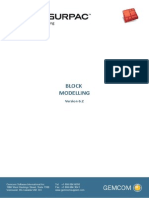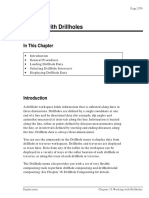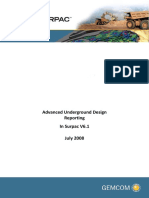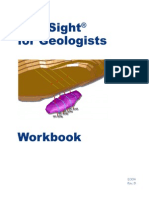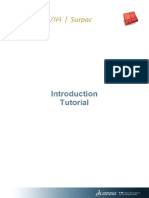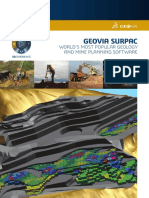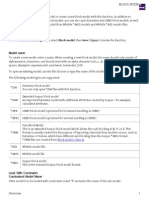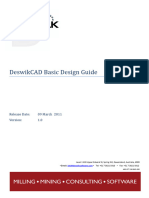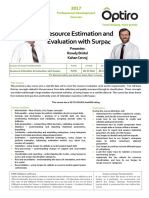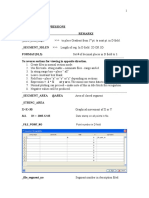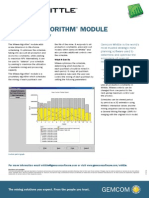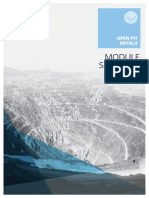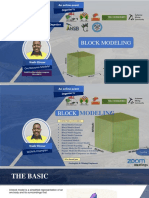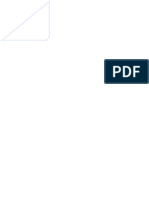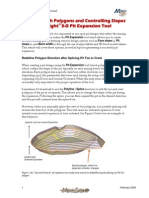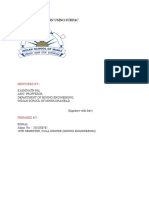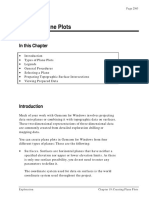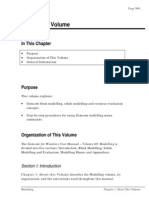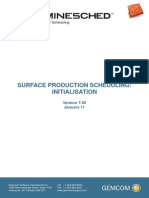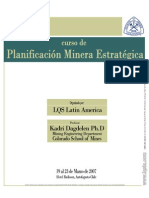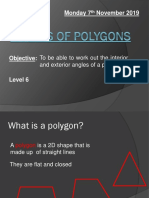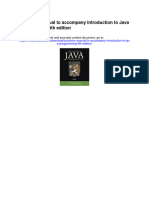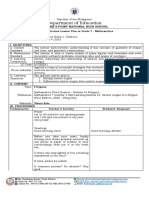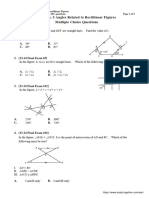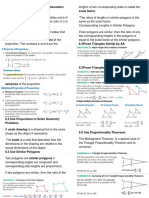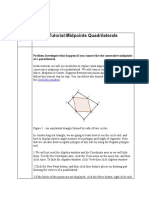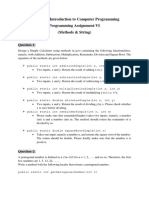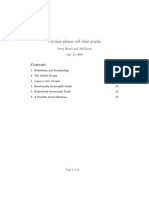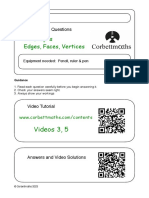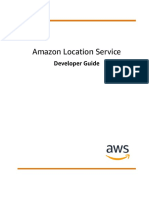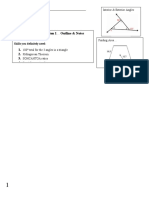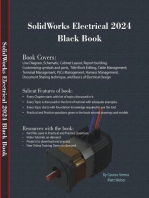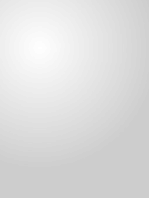Documenti di Didattica
Documenti di Professioni
Documenti di Cultura
Polygons and Outlines
Caricato da
Tessfaye Wolde GebretsadikDescrizione originale:
Titolo originale
Copyright
Formati disponibili
Condividi questo documento
Condividi o incorpora il documento
Hai trovato utile questo documento?
Questo contenuto è inappropriato?
Segnala questo documentoCopyright:
Formati disponibili
Polygons and Outlines
Caricato da
Tessfaye Wolde GebretsadikCopyright:
Formati disponibili
Page 2467
Chapter 17
Polygons and Outlines
In This Chapter
Introduction
Polygon Workspaces
Polygon Outlines
Working Outlines
Loading and Unloading Polygons
Saving Polygons
Importing Polygons
Exporting Polygons
Introduction
The functionality in the Polygon menu is based on the practice of
representing geological information such as lithological or ore zones on
plan views or vertical or inclined sections as points and line segments
which are assembled into polygons. Each polygon is then identified
with a user-defined set of specific qualities and characteristics.
You can use polygons to help you perform the following functions:
Geometric modelling of
surface topography
orebody geology
blasthole survey and assay data
Calculation and reporting of ore reserves
Exploration
Chapter 17: Polygons and Outlines
Page 2468
Tracking of day-to-day mining operations using sets of polygons
representing blast, lithology, packet, and mining face advances
Polygons, which are essentially closed polylines, consist of at least
three line segments connected by vertices, or nodes. Unlike polyline
nodes, however, which can have only one line segment attached to
it, nodes on a polygon must connect at least two line segments. If
this is not the case, you will not be able to assemble the polygon.
The nodes serve two purposes in polygons:
Change of Path Direction. Any time the path of the polygon
changes direction, no matter how slightly, a node must be
inserted. This is because all line segments are straight paths:
the only way to represent a curved line is by using a number of
small line segments connected by nodes.
Intersection Points. Any time two or more polygons intersect
and interact with one another, an intersection point is created
on all affected polygons.
Every time a node is created, a new record is created in the
Location table of your polygon workspace, and a sequential
identification number is assigned. This allows Gemcom for
Windows to keep track of your nodes and, by extension, your
polygons.
Uses for Polygons
Polygons have a number of different purposes, some of which are
listed below:
Interpolate intersections onto other planes.
Calculate volumes and tonnages of the material type in each
polygon. Volumes are calculated by multiplying the area of each
polygon by the effective thickness of the plane. Tonnages are
calculated by multiplying the volume by the density value
assigned to each rock type.
Section IV: Polygons
Gemcom for Windows
Page 2469
Represent lithology zones and grade information.
Create standard extraction files from selected paths and
outlines on planes.
The Polygon Menu
The Polygon menu allows you to create, display, and manipulate
polygons through commands on the following Polygon submenus:
Data. Defines polygon and working outlines, loads and saves
polygons, and imports polygon data from other sources.
Create. Creates, assembles and identifies polygons.
Intersect. Creates intersections and unions of polygons and
clips polygons using other polygons.
Select. Activates and deactivates polygons for viewing and
manipulation.
Display. Defines how polygons are displayed on-screen.
Util. Sets polygon assembly node tolerance, shows polygon
status, assigns constant elevation and density to polygons,
creates legends for GGP files of polygon data.
Additional Polygon Commands. Converts polygons to
selected types of polylines, displays polygon information.
Getting Started with Polygons
Before you can create or work with polygons, there are a number of
tasks you should complete in the Gemcom for Windows project in
order to get the most out of the polygon functionality:
1. Define plan views, vertical sections and/or inclined
sections (File } Edit Profiles } Define Vertical Sections, Define
Exploration
Chapter 17: Polygons and Outlines
Page 2470
Inclined Sections, and Define Plan Views). All polygons must be
associated with a plane, so no polygons can be created until this
is completed.
The only exception to this is if you are importing polygons from
an existing GeoModel or Gemcom for DOS project. In this case,
you can choose to import the plane definitions as well as the
polygons (see pages 2505 and 2508).
For information and procedures for defining plan views and
vertical and inclined sections, see Chapter 9: The File Menu,
Volume I: Core.
2. Define grade elements (File } Edit Profiles } Define Grade
Elements). This allows you to assign grade values to polygons,
which is necessary to perform reserves reporting.
For information and procedures for defining grade elements,
see Chapter 6: General Data Definitions and Chapter 9: The
File Menu, Volume I: Core.
3. Define rock codes (File } Edit Profiles } Define Rock Codes). A
rock code is an alphanumeric string of characters that uniquely
identifies a particular kind of rock. Each rock code has a set of
attributes that describes the rock and how the rock is used.
Rock codes are very useful in identifying and classifying
polygons, and are an integral part of any polygon associated
with a lithology or packet outline. Rock-code density values may
also be used for tonnage calculations.
For information and procedures for defining rock codes, see
Chapter 6: General Data Definitions and Chapter 9: The File
Menu, Volume I: Core.
4. Define colour profiles (File } Edit Profiles } Define Colour
Profiles). Colour profiles allow you to use colour to differentiate
between types or ranges of data values associated with specific
polygon attributes (such as rock code). They can be assigned to
many different elements of your polygons, thus facilitating
interpretation of important data.
Section IV: Polygons
Gemcom for Windows
Page 2471
For information and procedures for defining colour profiles,see
Chapter 6: General Data Definitions and Chapter 9: The File
Menu, Volume I: Core.
5. Define polygon hatch profiles (File } Edit Profiles } Define
Polygon Hatch Profiles). Polygon hatch profiles allow you to fill
your polygons with different patterns based on a particular
polygon attribute (such as rock code or date). Combined with
colour profiles, this further enhances quick interpretation of
polygon data.
For information and procedures for defining polygon hatch
profiles, see Chapter 6: General Data Definitions and
Chapter 9: The File Menu, Volume I: Core.
6. Create a polygon workspace (Workspace } Create or Modify
Workspace). Before you can create, import or work with any
polygons, you must have an appropriately structured polygon
workspace. Polygon workspaces are discussed in greater detail
in the next section of this chapter.
For information and procedures for creating workspaces, see
Chapter 4: Creating and Modifying Workspaces.
General Procedures
Once the project has been properly set up to store polygon data, you
can begin working with the polygon functionality. You would likely
start by creating some polygons to work with. Complete the
following tasks to create polygons:
1. Select a polygon workspace (Polygon } Data } Select
Workspace). Most of the commands on the polygon menu are
not available until a workspace has been chosen. See page 2473
for more information.
2. Determine workspace settings (Polygon } Data } Workspace
Settings). This determines how polygons will be loaded and
saved. See page 2474 for more information.
Exploration
Chapter 17: Polygons and Outlines
Page 2472
3. Define polygon outlines (Polygon } Data } Define Polygon
Outline). All polygons created must be associated with a specific
polygon outline. See pages 2475 to 2491.
4. Define working outlines (Polygon } Data } Define Working
Outline). Working outlines determine how polygons from
different polygon outlines interact. See pages 2491 to 2498.
5. Assign a working outline (Polygon } Data } Assign Working
Outline). This determines the target polygon outline for polygon
creation as well as how the target polygon outline will interact
with other polygon outlines. See page 2498.
6. Set polygon assembly options (Polygon } Create } Assembly
Options). This allows you to determine how (or whether) attributes
from polygons associated with one polygon outline will be
transferred to polygons associated with another polygon outline
when newly created polygons are assembled. See page 2519.
7. Select a plan view, vertical section or inclined section
(View } Vertical Section, View } Inclined Section or View } Plan
View). All polygons must be created on a specific plane.
8. Set the view mode to 2D (View } 2D Planar View Mode or the
2D button on the toolbar).
9. Create polygons. You can use any combination of four
methods to create your polygons. You can digitize them using
the mouse or a digbitizer tablet (see page 2516), you can create
them from existing data points using the polygonal reserves
method (see page 2527), you can interpolate them from existing
polygons on intersecting planes (see page 2532), and you can
interpolate them from existing solids (see page 2538).
10. Assemble newly created polygons (Polygon } Create }
Assemble Polygons). See page 2520. Note that this step is only
necessary when digitizing polygons: any polygons created
automatically as part of a function will also automatically be
assembled.
Section IV: Polygons
Gemcom for Windows
Page 2473
11. Set attributes for newly create polygons (Polygon }
Create } Identify Polygons). This allows you to identify specific
polygons with certain attributes such as rock code, grade
element, packet code, blast date, or anything else specified in
the associated polygon outline. See page 2523.
12. Save newly created polygons (Polygon } Data } Save
Current Plane Polygons or Save Multiple Plane Polygons). See
pages 2502 and 2501.
Polygon Workspaces
In order to use any of the commands on the Polygon menu, you
must have at least one polygon workspace created for your project.
There are three kinds of polygon workspaces that can be created:
Geological modelling polygon workspaces
Ore control polygon workspaces
Other polygon workspaces
Each of these types has a unique minimum structure requirement,
as outlined in Minimum Workspace Structures in Chapter 4:
Creating and Modifying Workspaces. For most of the Polygon menu
commands, you must set up your polygon workspace as either a
geological modelling or an ore-control type polygon workspace.
Procedures for creating workspaces are outlined in detail in
Chapter 4: Creating and Modifying Workspaces.
Selecting a Polygon Workspace
Before you can display or work with polygons, you must select a
polygon workspace as the active workspace. Although a similar
command exists in the Workspace menu (Select Workspace) which
will also allow you to select a polygon workspace, in order to use
Exploration
Chapter 17: Polygons and Outlines
Page 2474
most of the commands on the Polygon menu, you must select your
workspace using this command in the Polygon menu.
1. Choose Polygon } Data } Select Polygon Workspace.
2. Select the name of the desired workspace and choose OK.
Workspace Settings
This command allows you to determine how Gemcom for Windows
loads and saves polygons.
1. Choose Polygon } Data } Workspace Settings. The Polygon
Workspace Settings dialog box will appear.
2. Select one of the three following options:
None (Manual loading and saving). If you select this
option, you will have to use menu commands to load and
save polygons for every plane you work with as long as this
option is active.
Single Section Operations. When this option is active,
every time you select a plane, the polygons associated with
that plane will automatically be loaded into memory. When
you change planes, the loaded polygons will be saved and
unloaded, and the polygons associated with the new plane
will be loaded.
Multiple Section Operations. This option allows you to
load polygons for a single plane or for multiple planes.
Every time you change from one plane to another, the
polygons for the newly selected plane will automatically be
loaded into memory. Polygons associated with other planes
that have already been loaded will also remain in memory.
3. You can also determine how the program displays polygon
loading and saving progress: as a status window or as a
progress bar. By default, progress is displayed in a status
Section IV: Polygons
Gemcom for Windows
Page 2475
window in the middle of your screen. To display progress as a
progress bar which temporarily takes the place of the status bar
(along the bottom of the Gemcom for Windows window), click
the Display Status Window button. It will depress, and the
wording on it will change to Display Progress Bar. To change
back to a status window progress display, click the button
again.
4. Click OK to accept your settings and close the dialog box.
Polygon Outlines
Polygon outlines essentially define the contents and, to some extent,
the appearance of all polygons created, and thus represent boundaries
between zones. You can define any number of polygon outlines to meet
a wide variety of needs. Outlines can be independent of one another, or
can interact with other outlines to create new polygons.
Polygons from a given outline must totally enclose each material
zone, except in cases of a special type of polygon known as an
orphan zone (see page 2482).
Although you can create a polygon outline for any purpose, there
are seven common types of polygon outline that may be required for
geological modelling or daily ore grade control:
Blast Outlines. These consist of polygons that define the
boundary of each blast.
Lithology Outlines. These consist of polygons that define
zones of homogeneous rock type.
Packet Outlines. These usually consist of polygons created
from blast outlines and lithology outlines. Packet outlines
define zones of homogeneous material type within each blast,
As-mined Outlines. These consist of polygons that define
areas which have been mined during a specific period of time.
Exploration
Chapter 17: Polygons and Outlines
Page 2476
Grade Outlines. These consist of polygons that define zones of
constant grade or quality values.
Reserve Outlines. These consist of polygons that combine
lithological and grade characteristics for ore reserve calculation
purposes.
Blast Outlines
Polygons associated with a blast outline are used to define the
boundary of each blast. You can define blast outlines using bench
plans that show the blast outlines and a digitizer tablet, or using a
mouse in the graphical work area with blasthole locations displayed
as a visual guide for locating the boundary of the blast.
A blast polygon outline should be associated with at least a name
and date field in the polygon workspace, so that each blast polygon
can be identified with a unique name and blast date.
Blasthole locations
Blast polygon
Blast outline
Figure 17-1: Blast outlines and polygons
Section IV: Polygons
Gemcom for Windows
Page 2477
Lithology Outlines
Polygons associated with lithology outlines are used to define zones
of homogenous rock type. They are often used in conjunction with
blast polygons to define rock type zones within each blast.
You can define lithological outlines using bench plans showing the rock
type zones and a digitizer table, or with a mouse in the graphical work
area. If you define lithological outlines with a mouse, you will need a
visual guide to locate the boundaries between the rock types. The
easiest way to do this is to display the main rock code associated with
each blasthole by creating an appropriate drillhole display profile (see
Chapter 15: Working with Drillholes).
Lithology outlines should be associated with the rockcode field in the
polygon workspace. This field will be assigned a single rock code, which
must have been previously defined using the Rock Code Editor (see
Chapter 9: The File Menu, Volume I: Core). If you are using lithology
outlines in conjunction with blast outlines, you may also wish to
include the name and date field associations from the blast outline.
Blastholes annotated
with lithology code
Blast outline
D
D
D
D
D
D
D
D
D
D
D
D
D
D
D
Lithology polygon
Lithology outline
Figure 17-2: Lithology outlines and polygons
Exploration
Chapter 17: Polygons and Outlines
Page 2478
Packet Outlines
Polygons associated with packet outlines are usually used in
conjunction with blast and lithology polygons to subdivide the blast
into zones that will be mined as a homogeneous material type (e.g.,
high grade ore, marginal ore, waste, etc.). Packet polygons are
usually assembled from blast, lithological and packet outlines, and
are often associated with every field in the Attributes table of the
polygon workspace.
Packet polygon
Blast outline
Lithology outline
Packet outline
Figure 17-3: Packet outlines and polygons
You can define packet outlines using bench plans showing the
material type zones and a digitizer tablet, or with a mouse in the
graphical work area. If you define packet outlines with a mouse,
you need a visual guide to locate the zone boundaries. Two common
types of visual guides are
Blasthole assay values. Set up your drillhole display profile
so that blasthole symbols are colour-coded by assay value. You
can then define the packets by contouring the areas within a
blast following the material type classification scheme.
Interpolated grids. If you have created a grid with values
interpolated from blasthole assays and colour-coded by value,
Section IV: Polygons
Gemcom for Windows
Page 2479
you can use this grid to help you define your packet polygons by
contouring the areas within a blast and following the material
type classification scheme.
Packet polygon
Blastholes
coded by value
Blast outline
Lithology outline
Packet outline
High grade blasthole
Low grade blasthole
Waste blasthole
Figure 17-4: Defining packet outlines using blasthole assays
Packet polygon
High grade
Low grade
Grid cells
coded by value
Waste
Blast outline
Lithology outline
Packet outline
Figure 17-5: Defining packet outlines using interpolated grids
Exploration
Chapter 17: Polygons and Outlines
Page 2480
As-Mined Outlines
Polygons associated with an as-mined outline are used to define
areas which have been mined during a specific period of time.
As-mined polygons can be defined using bench plans that show the
mining face advances (such as a mine status map) and a digitizer
tablet, or with the mouse in the graphical work area. If you use a
mouse, you can use a display of blasthole locations as a visual guide
for estimating the location of the face positions.
Blastholes
As-mined face positions
As-mined polygon
Figure 17-6: As-mined outlines and polygons
Once the as-mined outlines are assembled into polygons, you should
identify each polygon with the name of the loading equipment used
during the period and the date that the face position was recorded.
Section IV: Polygons
Gemcom for Windows
Page 2481
Grade Outlines
Polygons associated with grade outlines are used to define zones of
similar grade or quality values. They are often used in combination
with lithology polygons to create reserve polygons.
You can define grade outlines using a block model displaying grade
values as a visual guide for creating the boundaries between grade
levels. Alternatively, you can use drillhole assay values as a visual
guide by displaying assay values beside the drillhole intersects
using an appropriate drillhole display profile (see Chapter 15:
Working with Drillholes). Grade polygons can also be created from
assay point data as unbounded polygonal reserves (see page 2527).
0.2
0.4
0.6
1.1
1.6
1.8
2.0
2.2
0.2
0.3
0.4
1.2
1.9
2.0
2.2
2.5
0.3
0.4
0.6
1.4
1.9
2.1
2.3
2.7
Interpolated
grade values
Grade outline
0.5
0.8
1.5
1.8
2.0
2.1
2.5
2.9
0.7
1.2
1.6
1.9
2.1
2.4
2.8
3.6
Grade polygon
0.9
1.4
1.8
2.0
2.2
2.8
3.1
3.4
Figure 17-7: Defining grade polygons using block models
Grade outlines should be associated with numeric grade values in
the polygon workspace as a minimum.
Exploration
Chapter 17: Polygons and Outlines
Page 2482
Reserve Outlines
Polygons associated with reserve outlines combine the
characteristics of lithology and grade outlines and are usually used
for ore reserve calculation purposes.
These polygons are usually created automatically as bounded
polygonal reserves, where reserve polygons are created from assay
point data and bounded, or limited, by existing lithology polygons.
Drillhole intersects
with assay (grade)
values
Reserve outline
Reserve polygons
Lithology outline
Figure 17-8: Reserve polygons created from polygonal reserves
bounded by lithology polygons
Reserve outlines should be associated with both the rock code and
with numeric grade values in the polygon workspace as a
minimum.
Orphan Zones
An orphan zone is a polygon associated with one outline which is
totally surrounded by a polygon from a different outline.
Orphan zones must follow all the general rules for polygons (they
must have at least three line segments and three nodes). They must
Section IV: Polygons
Gemcom for Windows
Page 2483
also be tied by an artificial path to a polygon from the same polygon
outline outside of the surrounding polygon. Note that this path does
not separate two zones, it simply connects the orphan zone to other
related polygons. If this is not done, the area inside the orphan zone
will be included in area calculations for the surrounding polygon,
thus invalidating these calculations and any others based on them,
such as volume and reserves.
Minimum of
three points
Orphan zone
Artificial path
Figure 17-9: Treatment of Orphan Zones
Defining Polygon Outlines
You can define the different polygon outlines for your project (e.g.,
blast, lithology, and packet). You must decide first which attributes
you will want to assign to each polygon when you are identifying
the polygons later. Also, you must have already defined your colour
and polygon hatch profiles (see Chapter 9: The File Menu, Volume
I: Core).
Exploration
Chapter 17: Polygons and Outlines
Page 2484
Figure 17-10: Polygon Outline Editor dialog box, Attributes tab
The Polygon Outline Editor (Figure 17-10) can also be used to
modify or delete polygon outlines, and to copy them to and from
other projects.
Follow this procedure to define a new polygon outline:
1. Select Polygon } Data } Define Polygon Outline. The Polygon
Outline Editor will appear.
2. Choose Add. Enter a name for the outline and choose OK.
3. The dialog box consists of five tabs, each of which contain
parameters to select and define various attributes of polygon
outlines. The first tab, Attributes, is displayed by default.
Enter the following parameters into the Attributes tab:
Section IV: Polygons
Description. Enter a description for your outline, if
desired.
Attribute Table. Select the workspace table which
contains the attributes you wish to use or display in your
polygon outline.
Workspace Fields to Use. Select all fields in the polygon
workspace that you wish to store as attributes associated
with your polygons.
Gemcom for Windows
Page 2485
4. Click the Mappings tab. This tab contains parameters to define the
workspace fields from which the data to be used in tonnage
calculations and other functions is to be taken. Choose the
appropriate workspace field name (from the list of workspace fields
selected on the Attributes tab) for each of the following
parameters. Choose None if you do not wish to map to a specific
workspace field. Note that even if you choose None for a specific
data type, you will still be able to enter polygon attributes in the
field for that data type if you selected it on the Attributes tab.
Rock Code. You can map your rock code to any of the
string fields you selected on the Attributes tab. If you
choose to map rock code to a field, when the time comes to
identify your polygons, you will only be able to select from
the list of rock codes defined using the File } Edit
Profiles } Define Rock Codes command. If you do not
map your rock code to a field, you will be able to enter any
data when you identify the polygon.
Packet Code. This function is not implemented at this
time. Select None.
Density. The field you select here will determine the
number used in tonnage calculations. If you select None,
the calculations will be performed based on the density of
the assigned rock code.
Date. This function is not implemented at this time. Select
None.
Area. This function is not implemented at this time. Select
None.
Volume. This function is not implemented at this time.
Select None.
Tonnage. This function is not implemented at this time.
Select None.
Thickness. The field you select here will determine the
thickness of the polygon, to be used in tonnage calculations.
Exploration
Chapter 17: Polygons and Outlines
Page 2486
If you select None, the calculations will be performed based
on the total thickness of the plane, as defined by the plane
Towards and Away distances.
Grade Elements. The ore types listed are the elements
specified in the Grade Element Definition dialog box
(File } Edit Profiles } Define Grade Elements). You can map
these to any numeric field representing the concentration of
the element in question. This number is then used to
calculate total tonnage and for reporting purposes.
5. Click the Display tab. This tab allows you to define the
appearance of the polygon lines and fill. Enter the following
parameters:
Section IV: Polygons
Polygon Line Setting
Type. Select the line type to use. These line types are
defined in the Plot Line Type Definition dialog box
(File } Edit Profiles } Define Plotted Line Types).
Colour. Select the desired line colour.
Polygon Hatch Fill Setting
Hatch pattern colour. Select the field which contains
the data you wish to use to determine the colours of the
polygon hatch patterns. You can select any of the fields
specified on the Attributes tab. If you do not wish to
use a colour profile to specify hatch pattern colour,
select None.
Profile. Select the colour profile you wish to use to
interpret the data determining the polygon hatch
colours. Colour profiles are defined in the Colour
Profile Editor, which you can access by clicking the
Define Colour Profiles button.
Hatch pattern. Select the field which contains the data
you wish to use to determine polygon hatch patterns.
You can select any of the fields specified on the
Gemcom for Windows
Page 2487
Attributes tab. If you do not wish to display a hatch
pattern, select None. Note that for legibility, you may not
want to display hatch patterns if you are displaying text
labels within the polygon; however, you can temporarily
hide hatch patterns using the Display menu.
Profile. Select the polygon hatch profile you wish to use
to interpret the data determining the polygon hatch
patterns. Hatch profiles are defined in the Polygon
Hatch Profile Editor (File } Edit Profiles } Define
Polygon Hatch Profiles).
Background fill colour. Select the field which contains
the data you wish to determine the background colour for
each polygon. You can select any of the fields specified on
the Attributes tab. If you do not wish to use a colour
profile to specify a background colour, select None.
Profile. Select the colour profile you wish to use to
interpret the data determining the polygon background
fill colours. Colour profiles are defined in the Colour
Profile Editor, which you can access by clicking the
Define Colour Profiles button beside the Polygon
Line Setting parameters.
6. If you wish to display polygon attributes inside your polygons,
click the Labelling tab (see Figure 17-11) and enter the following
parameters:
Use single colour. Select this option if you want all label
text to be the same colour. If you choose this option, you will
also be required to select the desired colour.
Use single label size. Select this option if you want all
labels inside your polygon to be the same size. If you choose
this option, you will need to enter the desired label size in
the scaleable world coordinate units of your project (i.e., feet
or metres), or you can enter any negative number for a fixed
text size.
Exploration
Chapter 17: Polygons and Outlines
Page 2488
Figure 17-11: Polygon Outline Editor dialog box, Labelling tab
Abbreviate special values. Enable this option to show
any special values in their abbreviated forms, e.g., NE for
Not Entered.
Show all field names. Enable this option if you wish to
show the name of the workspace field in which an attribute
is stored as well as the attribute itself. This will result in
labels which will look like the following example:
ROCKCODE:
Dyke
97-34988
CU%: 1.26
PACKETCODE:
If you choose not to show all field names, your labels will
look like this:
Dyke
97-34988
1.26
If you do not activate this option, however, you will be able
to show field names for individual attributes in the bottom
section of the Labelling tab, so that you could, for example,
create a label which would look like this:
Section IV: Polygons
Gemcom for Windows
Page 2489
Dyke
97-34988
CU%: 1.26
All fields which you selected on the Attributes tab
(Workspace fields to use) will be listed in the Polygon
Labels box below these parameters. You can use any or all of
these fields to label your polygons. Select the desired fields by
clicking in the box to the left of each field. Selected fields will
display an X in that box.
If you did not select Show all field names, you can choose to
display field names for individual attribute labels by selecting
the checkbox for the appropriate attribute. This is particularly
useful for attributes whose labels would not be self-explanatory.
For example, if you have decided to show as an attribute the
percentage of copper as stored in a field entitled CU%, enabling
this option will show a label similar to the following:
CU%:
2.43
Without the label, this attribute would be meaningless.
If you did not select Use single colour, you must enter the
following parameters in the labelling grid for each field which
you wish to use as a label:
Colour. Select a colour to use for any text strings or values
not included in the colour profile. It is better to select a
colour which is not used in the colour profile. If you do not
select a colour profile, all labels for the attribute will be
printed in this colour.
Profile. Select the colour profile to use to define colours to
use to determine label colours.
If you did not select Use single label size, you must fill in the
following parameter in the labelling grid for each field which
you wish to use as a label:
Exploration
Chapter 17: Polygons and Outlines
Page 2490
Label Size. Enter the desired label size in the scaleable
measurement units of your project (i.e., feet or metres), or
enter any negative number for a fixed text size which does
not change as you zoom in or out in the graphical work area.
Note that if you have chosen to display hatch patterns within
your polygons, you may have trouble reading text labels;
however, you can temporarily hide either your labels or your
hatch patterns using commands on the Display menu.
7. If you wish to use polygons associated with this outline for reserves
reporting, click the Extrusion tab. The parameter on this tab
allows you to specify how polygon thickness will be calculated for
reserves reporting. Select one of the following options:
Based on Plane Definition. Select this option to extrude
polygons to the thickness (towards and away distances)
defined for the plane on which the polygons reside.
Away. Select this option to extrude polygons only in the
away direction to the thickness set for the polygon (not the
plane).
Towards. Select this option to extrude polygons only in the
towards direction to the thickness set for the polygon (not
the plane).
Away and towards. Select this option to extrude polygons
to the thickness set for the polygon (not the plane) so that
the plane is located in the middle of the extruded polygon.
8. Click Save to save your current polygon outline. Click Exit to
close the Polygon Outline Editor.
Section IV: Polygons
Gemcom for Windows
Page 2491
20m (towards)
Plane
corridor
20m (away)
Plane
Polygon to extrude
Polygon extrusion based on plane
definition (40m thickness)
Polygon extrusion (towards)
(30m thickness)
Defined polygon thickness = 30 m
Plane corridor = 40 m
Polygon extrusion (away)
(30m thickness)
Polygon extrusion (towards and
away) (30m thickness)
Figure 17-12: Polygon extrusion options
Working Outlines
Working outlines are distinct from polygon outlines. These outlines
allow you to work with polygon outlines in very specialized ways by
specifying not only the target polygon outline (the outline to which you
are making changes) but also which polygon outlines are visible, which
outlines interact with the target outline to create intersection points,
and which outlines are used to assemble polygons in the target outline.
You must create a working outline for any combination of polygon
outlines you wish to view or work with.
Exploration
Chapter 17: Polygons and Outlines
Page 2492
Polygon Interaction and Assembly
When you create a working outline, you are asked to select those polygon
outlines which will interact with the target polygon outline, and those
polygon outlines which will be used to assemble polygons in the target
polygon outline. Outlines on the Interaction list will be used to determine
intersection points along the paths of both the target outline and the listed
outlines. Outlines on the Assembly list will determine the size and shape of
polygons assembled within the target outline only.
To illustrate these concepts, we can take a simple example involving
only two polygon outlines, as shown in Figure 17-13. Polygon Outline A
is the target polygon outline for our working outline.
2
11
12
10
Polygon Outline A
Polygon Outline B
Figure 17-13: Examples of polygon interaction and assembly
Consider three separate cases based on Figure 17-13. In all cases, we
are able to see both outlines, but the level to which Polygon Outline B
is used will vary. Because Polygon Outline A is listed first in the View
list, its outline will be the visible one in cases where the two outlines
occupy conjoined paths.
Section IV: Polygons
Gemcom for Windows
Page 2493
View
Interaction
Assembly
Case 1
Outline A
Outline B
Outline A
Outline A
Case 2
Outline A
Outline B
Outline A
Outline B
Outline A
Case 3
Outline A
Outline B
Outline A
Outline B
Outline A
Outline B
In Case 1, the simplest scenario, only Polygon Outline A is listed in
the interaction and assembly lists. Only intersection points 1, 2, 5,
6, 9 and 10, the points which mark a change of path direction in the
polygons in Polygon Outline A, are created. No intersection points
will be created at any of the junctures of Polygon Outline A and
Polygon Outline B. When we assemble the newly digitized
polygons, we will end up with two closed polygons in our target
outline: polygon 1-2-9-6 and polygon 2-5-10-9.
In Case 2, both outlines appear in the interaction list, but only
Polygon Outline A appears in the assembly list. All twelve
intersection points (i.e., the intersection points which mark a
change of path direction in the polygons in Polygon Outline A as
well as the intersection points which mark the juncture of Polygon
Outlines A and B) would be created. However, only paths created
using Polygon Outline A are used to create new polygons when the
polygons are assembled. In this case as well, we will end up with
the same closed polygons as in Case 1: polygon 1-2-9-6 and polygon
2-5-10-9.
In Case 3, however, all intersection points and all paths from both
outlines are used when the final polygons are assembled. As a
result, six polygons are created in the target outline: polygon 1-211-7-6, polygon 2-3-11, polygon 3-11-12-4, polygon 4-5-10-9-12,
polygon 7-11-12-8, and polygon 8-12-9.
Exploration
Chapter 17: Polygons and Outlines
Page 2494
Using Working Outlines
An understanding of working outlines is vital in order to get the
most out of the polygon functionality. The table below will help to
illustrate several common types of working outline, using some of
the common polygon outlines (Blast, Lithology, Packet, and AsMined) mentioned in the previous section. For the sake of clarity,
the working outline names in the example are not the same as the
corresponding polygon outline names, although they could be.
Working
Outline
Target
Polygon
Outline
View
List
Interaction
List
Assembly
List
W1_Blast
Blast
Blast
Blast
Lithology
Packet
Blast
W1_Lith
Lithology
Blast
Lithology
Blast
Lithology
Packet
Blast
Lithology
W1_Packet
Packet
Blast
Lithology
Packet
Packet
Lithology
Blast
Blast
Lithology
Packet
AsMined
Packet
AsMined
AsMined
W_AsMined AsMined
W1_Blast Working Outline
This working outline, with the Blast polygon outline as its target
outline, is the one that you would assign when you are digitizing,
modifying or assembling blast polygons. The View list contains only
the Blast polygon outline. There is no need to display any other
Section IV: Polygons
Gemcom for Windows
Page 2495
type of polygon when working with blast polygons because blast
polygon creation does not depend on the placement of any of the
other types of polygons.
The Interaction list contains the Blast, Lithology and Packet
outlines because if a digitized blast polygon intersects either a
lithology or a packet outline, you will need to have intersection
points placed on all three polygons, so that all types of outlines will
assemble correctly.
The Assembly list, however, contains only the Blast polygon outline
because blast polygons are not generally determined by other types
of polygons.
W1_Lith
This working outline, with the Lithology polygon outline as the
target outline, is the working outline you would assign for
digitizing, modifying and assembling your lithology polygons. The
View list contains both Blast and Lithology polygon outlines, listed
in that order. Both of these outlines must be visible because the
positioning and size of lithology polygons are usually partly
dependent on existing blast polygons. The list order is also
important, because in cases where line segments from two or more
polygon outlines conjunct, the first outline in the list is the one that
will be visible.
The Interaction list contains the Blast, Lithology and Packet
polygon outlines. This is because when you intersect lithology
polygon line segments with polygons associated with either of the
other two outlines, it will be important to have the intersection
nodes created on all three line segments for future polygon
assembly and manipulation.
The Assembly list, however, contains only the Blast and Lithology
outlines, because lithology polygons are usually assembled using
not only line segments outlining the existing lithology and digitized
when the lithology polygon outline is the active target outline, but
also existing blast polygons to create the smaller lithology outlines.
Exploration
Chapter 17: Polygons and Outlines
Page 2496
In other words, lithology outlines are partially dependent on blast
outlines for their size and shape. Packet outlines are not included
in this assembly list because lithology polygons do not depend on
packet polygons in the same way.
W1_Packet
This working outline, with the Packet polygon outline as its target
outline, is the one you would assign for digitizing or making
changes to your Packet polygons. The View List contains the Blast,
Lithology and Packet polygon outlines, listed in that order. The list
order is important, because in cases where line segments from two
or more polygon outlines conjunct, the higher listed outline is the
one that will be visible. All three outlines are visible because in
digitizing packet outlines, you would normally need to take into
consideration the positions of existing blast and lithology outlines.
The Interaction list also contains the Blast, Lithology and Packet
polygon outlines. This is because when you intersect packet polygon
line segments with polygons associated with either of the other two
outlines, it will be important to have the intersection nodes created
on all three line segments for future polygon assembly and
manipulation.
The Assembly list contains all three polygon outlines as well. This
is because packet polygons are usually assembled using not only
line segments digitized when the packet polygon outline is the
active target outline, but also existing blast and lithology polygons
to create the smaller packet outlines. In other words, packet
outlines are partially dependent on blast and lithology outlines for
their size and shape.
W_AsMined Outline
This is the working outline that you would assign when you are
digitizing or making changes to the polygons that show mining
progress. The View list contains the AsMined and the Packet
polygon outlines, with the AsMined listed first so that where it and
Section IV: Polygons
Gemcom for Windows
Page 2497
the Packet outlines are the same, the AsMined will be the one that
is displayed. It is not generally necessary to be able to see the blast
and lithology polygons in order to digitize new as-mined polygons.
The Interaction and Assembly lists contain only the AsMined
polygon outline because you will not want to make any changes to
any of the other polygon outlines when you assemble the AsMined
outlines. There is also no need for any intersection points to be
created on any of the other outlines that the AsMined outline
intersects, because it is completely independent of them.
Defining Working Outlines
Use this command to define the working outlines for your project.
You can add, modify, or delete working outlines, and copy working
outlines to and from other projects.
Working outlines define how polygons will interact with each other
and which polygons will be active and visible at any one time. You
should have at least one working outline for each polygon outline,
but you can have others as well.
A working outline specifies the target (active) polygon outline for
which polygons can be created, as well as which other polygon
outlines will be displayed on-screen and whether the target
polygons can interact with them.
Use the following procedure to create a working outline:
1. Select Polygon } Data } Define Working Outline. The Working
Outline Editor dialog box will appear.
2. Choose Add. Type a name for your outline and choose OK.
3. Enter the following parameters:
Description. Enter a description of your outline, if desired.
Target Outline. Select the name of the polygon outline
that will be the active outline. All new polygons created will
Exploration
Chapter 17: Polygons and Outlines
Page 2498
be assigned to this outline. The target outline is also the one
outline within the working outline that will be displayed
with labels and/or hatch patterns.
4. The three boxes below these parameters allow you to select
which polygon outlines will be visible, and how individual
polygon outlines will be affected by work done while your
working outline is active. You can include up to ten polygon
outlines in each of the following lists:
Visible Outlines. Select the polygon outline(s) that you want
displayed on-screen. To select a second polygon outline, press
[Tab]. The hierarchy in this entry column determines the order
in which the selected outlines are drawn on-screen and on a
plot. The outline at the top of the column will be drawn last;
therefore, its colours will dominate.
Interaction Outlines. Select the polygon outline(s) that
you want the polygons in the target outline to be able to
intersect and use for clipping. The intersection of lines will
result in the creation of new points on all polygon outlines
selected in this list.
Assembly Outlines. Select the polygon outline(s) for which
you wish to be able to use newly created intersection points
to assemble new polygons.
5. Click Save to save the working outline and click Exit.
Assigning a Working Outline
Before you digitize, assemble or modify polygons, you must assign
the appropriate working outline in order to determine which
polygon outline will be the target outline, which polygon outlines
will be visible, which will be affected by polygon creation or
modification, and which will be used in the assembly process.
Follow this procedure to assign a working outline:
Section IV: Polygons
Gemcom for Windows
Page 2499
1. Choose Polygon } Data } Assign Working Outline.
2. Select the desired outline from the list of defined working
outlines that appears. Choose OK.
Loading and Unloading Polygons
There are three commands on the Polygon menu which you can use
to load and unload polygons. You can either load and unload
polygons for the current plane, or load and unload polygons for
several planes at once. Your workspace settings. (see page 2474)
will determine which of the two load commands are available for
use and how the unloading will occur.
Loading and Unloading Polygons Automatically
Depending on your workspace settings., Gemcom for Windows may
load and unload polygons automatically. There are three different
workspace settings:
None (Manual loading and saving). No automatic loading or
unloading of polygons.
Single Section Operations. Automatic loading and unloading
of polygons when planes are changed.
Multiple Section Operations. Automatic loading of polygons
when planes are changed. No automatic unloading of polygons.
For complete information on workspace settings, see page 2474.
Loading Polygons Manually from the Current Plane
You can manually load previously saved polygons for the active
plane into the graphical work area. Before you can use this
command, you must select a polygon workspace and a plane for
Exploration
Chapter 17: Polygons and Outlines
Page 2500
which polygons have been digitized. You should also ensure that
you have assigned the desired working outline, although this can
also be done after the polygons are loaded.
1. Select Polygon } Data } Load Current Plane Polygons. The Loading
Polygons status window will appear, displaying the loading
progress.
2. Choose OK when the process is complete.
Loading Polygons Manually from Multiple Planes
You can manually load previously saved polygons from any
combination of plan views, vertical sections and inclined sections
into memory so they can be viewed in the graphical work area.
Before you can use this command, you must select a polygon
workspace. You should also ensure that you have assigned the
desired working outline, although this can be done after the
polygons are loaded. Note that this command is not available if
Single Section Operations is the active workspace setting .
1. Select Polygon } Data } Load Multiple Plane Polygons. The Select
Planes to load dialog box will appear.
2. Select the planes which contain polygons you wish to load. You
can choose any combination of plan views, vertical sections, and
inclined sections. Click OK.
3. The Loading Polygons status window will appear, displaying
the loading progress for each of the selected planes in turn.
If you do not already have an active plane, or if you have set large
projection distances, all loaded polygons will be visible on-screen.
Depending on your current viewpoint and graphics mode, they may
not look as you expect. For example, if you are in 2D mode and have
not selected a plane, you will see your polygons as though you were
facing north, which is the default 2D view when no plane is set.
Section IV: Polygons
Gemcom for Windows
Page 2501
Unloading Polygons Manually
With certain workspace settings., you can unload polygons
manually using the Polygon } Data } Unload Polygons
command. This command works differently depending on which
workspace setting is active:
None (Manual loading and saving). Unloads all polygons
without saving.
Single Section Operations. Command not available.
Multiple Section Operations. Saves and then unloads all
loaded polygons.
Note that this command will unload polygons only. Any polylines
which you may have created or loaded will not be unloaded.
Saving Polygons
There are two commands on the Polygon menu which you can use
to save polygons. You can either save polygons for the current plane
or for several planes at once. Your workspace settings (see
page 2474) will determine which of these commands are available
for use. The workspace settings will also determine whether
polygons will be saved automatically whenever you change planes
or upon exit from the program.
Saving polygons from a specific plane overwrites any existing
polygon data for that plane. Be sure when you select a save
command, or before you perform a function that may save polygons
automatically such as changing a plane or exiting the program,
that you want to overwrite the existing workspace data. There is no
way to revert to a previous version of your polygons once you have
selected a Save command or the automatic saving function has
been activated.
Exploration
Chapter 17: Polygons and Outlines
Page 2502
If you are on a plane for which no polygons have been loaded, and
you select a Save command (or if the program attempts to save
automatically), you will see the following error message:
Figure 17-14: Saving an empty plane
If the workspace contains polygons for the plane which have not
been loaded, selecting Yes at this point will delete these polygons
from the workspace. This is a quick way to clear all polygons from a
given plane, but use it with caution: it is very easy to delete
polygons accidentally.
Saving Polygons Automatically
Depending on your workspace settings., Gemcom for Windows may
save polygons automatically. There are three different workspace
settings:
None (Manual loading and saving). No automatic saving of
polygons.
Single Section Operations. Automatic saving of current
plane polygons when planes are changed. Automatic saving of
current plane polygons when exiting the program.
Multiple Section Operations. Automatic saving of all loaded
polygons when exiting the program.
For complete information on workspace settings, see page 2474.
Section IV: Polygons
Gemcom for Windows
Page 2503
Saving Polygons Manually from the Current Plane
You can manually save all polygons belonging to the current plane.
Even when automatic saving is activated, it is extremely important
to save your polygons frequently during a work session. Be sure
when you select a Save command, however, that you want to
overwrite any existing polygon data for the current plane.
If the None (Manual loading and saving) workspace setting is
active, remember also to save your polygons before you exit the
program, or any modifications you have made to your existing
polygons will be lost.
1. Select Polygon } Data } Save Current Plane Polygons. The Saving
Polygons status window will appear, displaying the saving
progress.
2. Choose OK when the process is complete.
Saving Polygons from Multiple Planes Manually
You can manually save the loaded polygons for all planes. It is
extremely important to save your polygons frequently during a
work session, but be sure when you select a Save command that you
want to overwrite the existing polygon data. There is no way to
revert to a previous version of your polygons once you have selected
a Save command.
If the None (Manual loading and saving) workspace setting is
active, remember also to save your polygons before you exit the
program, or any modifications you have made to your existing
polygons will be lost.
Select Polygon } Data } Save Multiple Plane Polygons. The Saving
Polygons status window will appear, displaying the saving
progress for each plane in turn.
Exploration
Chapter 17: Polygons and Outlines
Page 2504
Importing Polygons
If you have polygons from another Gemcom system, you can import
them into Gemcom for Windows using the commands on the
Polygon } Import submenu. You can also import existing status
lines as polygons.
Before You Start
Before you can import polygon data from other systems, you must
ensure that the following conditions are met:
1. You must have created a polygon workspace to store the data
you wish to import. Be sure to select a workspace subtype that
suits your data either ore control or geological modelling. As
well, create any additional fields that may be needed. For
example, if you wish to include Name1 and Name2 data when
importing from GeoModel, the Attributes table of the target
polygon workspace must include two string fields to which this
information can be mapped.
For information and procedures, see Chapter 4: Creating and
Modifying Workspaces.
2. If you are importing status lines, you must have defined both a
polygon outline and a working outline, and assigned the
working outline.
If you are importing data from either Gemcom for DOS and
GeoModel, you do not have to create polygon outlines
beforehand: they can be imported directly from both programs.
However, if you plan to assign your imported data to existing
Gemcom for Windows polygon outlines, you must ensure that
these target polygon outlines are appropriately mapped to
accommodate all fields you wish to import. For example, if you
want to import rock code information along with your polygon
data, the rock code field must be mapped in the destination
polygon outline.
Section IV: Polygons
Gemcom for Windows
Page 2505
For information on creating and modifying polygon outlines, see
page 2483.
Importing from Gemcom for DOS
You can import data from Ore-Control in Gemcom for DOS. Before
you perform this function, you must have created a polygon
workspace with the ore control operations subtype (see Before You
Start on page 2504). Follow this procedure:
1. Select Polygon } Data } Import Polygons } Gemcom (DOS) Import.
2. From the dialog box that appears, select the Gemcom for DOS
project containing the polygon data you wish to import and click
OK to proceed.
3. The program will start processing the data to be imported, and
the Gemcom (DOS) Polygon Import dialog box will appear. Enter
the following parameters:
Planes. The planes shown in the list are from the project
containing the polygon data you are importing. Select the
plane(s) containing the desired polygons.
Create Planes. When this checkbox is enabled, the planes
as selected in Sections list will be created in your current
project. If these planes already exist, the importing process
will not duplicate them.
Available Polygon Outlines. The polygon outlines shown
in this list are the ones defined in the project containing the
data you are importing. The text in brackets indicates
whether or not the polygon outline already exists in the
target project. Select the outline(s) associated with the
polygons you wish to import.
Create Outlines. When this checkbox is enabled, the
polygon outlines as selected in the above list will be created
Exploration
Chapter 17: Polygons and Outlines
Page 2506
Figure 17-15: Gemcom (DOS) Polygon Import dialog box
in your current project. If these polygon outlines already
exist, the importing process will not duplicate them.
4. The attributes associated with your imported polygons will be
copied into the corresponding fields in the Attributes table of
your Gemcom for Windows polygon workspace. In most cases,
the name of the attribute in the Gemcom for DOS project will
match the attribute field name in the Gemcom for Windows
project. However, you must enter the following parameters in
the Mapping section of the dialog box:
Section IV: Polygons
Table Selected. Select the name of the table in your
polygon workspace which will contain the imported polygon
attributes (usually Attributes).
Name1. Select the name of the string field in your polygon
workspace which will contain the Name1 attribute from the
Gemcom for DOS polygon files. If you do not wish to import
this data, select None.
Name2. Select the name of the string field in your polygon
workspace which will contain the Name2 attribute from the
Gemcom for DOS polygon files. If you do not wish to import
this data, select None.
Gemcom for Windows
Page 2507
5. Click OK to accept your settings and close the dialog box. The
following confirmation dialog box will appear:
If you select Yes, the Polygon Outline Editor dialog box will
appear. Make any desired changes to the polygon outlines as
discussed on page 2475 and click OK to close the editor.
6. If you are importing polygon data into a workspace which
already contains data, a prompt will appear asking whether you
wish to delete the existing data. If you select No, the imported
polygon data will be appended to the existing records in the
workspace. If you select Yes, any existing polygons on the
planes for which you are importing data will be replaced by the
imported polygons.
The program will complete the conversion process and create a
conversion log (GEMIMPT.LOG) in the Gemcom for Windows
project directory. You will be asked whether you wish to view
this log.
7. If you select Yes (recommended), Notepad or a similar text
editor will open the file. The conversion log displays the date
and time of the import as well as the name of the project from
which data was imported; the names of all the vertical sections,
plan views, and inclined sections in the Gemcom for DOS project;
the names of all planes you selected for importing into Gemcom
for Windows and the status of the import; the names of all the
outlines you selected for importing and the status of the import;
and the total number of lines imported.
Exploration
Chapter 17: Polygons and Outlines
Page 2508
The new polygon data will be recorded in the polygon workspace,
but will not be visible. Additionally, the importing process will have
created a simple working outline for your new polygon data. To
view the data, you will have to assign the new working outline (see
page 2498) or another working outline which includes the relevant
polygon outline. You will also need to load the polygons for the
relevant plane(s) (see page 2499).
Importing from GeoModel
lBefore you can import polygon data from Gemcoms GeoModel
software, you must have a polygon workspace (geological modelling
style) in your current project into which to import the GeoModel
polygons (see Before You Start on page 2504). Follow this
procedure:
1. Select the polygon workspace into which you wish to import
GeoModel polygon data (see page 2473).
2. Select Polygon } Data } Import Polygons } GeoModel Import.
3. In the dialog box that appears, select the GeoModel project from
which you wish to import polygon data and click OK.
4. The GeoModel Import Parameters dialog box will appear.
The planes shown in the list on the left-hand side of the dialog
box are the ones that were created in the selected GeoModel
project. Choose the plane(s) containing the polygons to import.
5. GeoModel used only three polygon outlines, which were defined
by the program. These were the Lithology outline, the Grades
outline, and the Reserves outline. Check the boxes beside the
polygon outline(s) associated with the polygons you wish to
import.
6. Check or clear the following checkboxes in the Options area of
the dialog box:
Section IV: Polygons
Gemcom for Windows
Page 2509
Figure 17-16: GeoModel Import Parameters dialog box
Create Planes. When this option is checked, the planes
selected in the Planes list will be created in your current
project. If these planes already exist, the importing process
will not duplicate them.
Create Polygon Outlines. When this option is checked,
the polygon outlines selected in the Polygon Outlines area
will be created in your current project. If these polygon
outlines already exist, the importing process will not
duplicate them.
7. Click OK to accept your settings and close the dialog box. The
following confirmation dialog box will appear:
8. If you select Yes, the Polygon Outline Editor dialog box will
appear. Make any desired changes to the polygon outlines as
discussed on page 2475 and click OK to close the editor.
9. If you are importing polygon data into a workspace which
already contains data, a prompt will appear asking whether you
wish to delete the existing data. If you select No, the imported
Exploration
Chapter 17: Polygons and Outlines
Page 2510
polygon data will be appended to the existing records in the
workspace. If you select Yes, any existing polygons on the
planes for which you are importing data will be replaced by the
imported polygons.
10. The program will complete the conversion process and create a
conversion log (GMIMPORT.LOG) in the Gemcom for Windows
project directory. You will be asked whether you wish to view
this log.
11. If you select Yes (recommended), Notepad or a similar text
editor will open the file. The conversion log displays the date
and time of the import as well as the name of the project from
which data was imported; the names of all the vertical sections,
plan views, and inclined sections in the GeoModel project; the
names of all planes you selected for importing into Gemcom for
Windows and the status of the import; the names of all the
outlines you selected for importing and the status of the import;
and the total number of lines imported.
The new polygon data will be recorded in the polygon workspace,
but will not be visible. Additionally, the importing process will have
created a simple working outline for your new polygon data. To
view the data, you will have to assign the new working outline (see
page 2498) or another working outline which includes the relevant
polygon outline. You will also need to load the polygons for the
relevant plane(s) (see page 2499).
Section IV: Polygons
Gemcom for Windows
Page 2511
Figure 17-17: Sample Status Line Import conversion log
Importing Status Lines as Polygons
Follow this procedure to import as polygon data polylines that have
been saved as status lines (ASCII files).
1. Assign a working outline which designates as the target outline
the polygon outline to which you wish to assign your imported
status lines.
2. Select Polygon } Data } Import Polygons } Status Line Import.
3. From the File Selection dialog box that appears, choose the
path and file name for the ASCII file which contains the desired
polyline status line data.
4. The program will complete the conversion process and create a
conversion log (ASCIIIMPT.LOG) in the project directory. You will
be asked if you wish to view this log.
5. If you choose Yes (recommended), Notepad or a similar text
editor will open the file.
Exploration
Chapter 17: Polygons and Outlines
Page 2512
6. The conversion log displays the date and time of the conversion
as well as the name of the ASCII file and the status of each
polyline in the file, including associated plane, polyline outline,
and whether the polyline was imported successfully.
The new polygon data will be recorded in the polygon workspace,
but will not yet be visible. To view the new polygon data, you will
need to load (or reload) all polygons for the appropriate plane, with
the appropriate working outline assigned. Remember that your new
data will have automatically been assigned to the target polygon
outline of the working outline active at the time of import.
Your new polygons will also need to be assembled and any assembly
problems corrected before you can work with them further. When you
assemble them, any points that may lie slightly off the plane will be
assigned coordinates that will place them exactly on the assigned plane.
Exporting Polygons
Follow these steps to export currently loaded polygon data to one of
three different formats:
1. Select Polygon } Data } Export Polygons. The Export Polygons
dialog box will appear.
2. Select the polygon outline(s) associated with the polygons you
wish to export. You can select as many outlines as you wish.
3. Select one of the following file formats to determine the type of
export file to be created:
Section IV: Polygons
Status Line. Select this option to create an ordinary ASCII
file, which can be loaded as status lines as well as imported
into a wide variety of programs for other uses.
Gemcom (DOS) Polygon. Select this option to create a
polygon file which can be read from Gemcom for DOS.
Gemcom for Windows
Page 2513
Figure 17-18: Export Polygons dialog box
Clipping Polygon. Select this option to create a clipping
polygon file from the polygons in the selected outline(s).
4. If you selected the Gemcom (DOS) Polygon file format and wish
to export string field attributes as Name1 and/or Name2, enter
the following mapping parameters:
Polygon Outline. The list which appears contains the
names of all polygon outlines chosen in step 2. Select a
polygon outline mapped to string fields you would like to
export as Name1 and Name2.
Name 1. All string fields mapped to the chosen polygon
outline will appear. Select the field you wish to use as the
Gemcom for DOS polygon Name 1 attribute.
Name 2. All string fields mapped to the chosen polygon
outline will appear. Select the field you wish to use as the
Gemcom for DOS polygon Name 2 attribute.
If you would like to export string fields mapped to other polygon
outlines in the list, repeat this step for each outline as desired. The
Name1 and Name2 settings for previously mapped outlines will be
retained.
Exploration
Chapter 17: Polygons and Outlines
Page 2514
5. Click OK to accept your settings and close the dialog box.
Section IV: Polygons
Gemcom for Windows
Page 2515
Chapter 18
Creating and Working with Polygons
In this Chapter
Introduction
Creating Polygons
Clipping and Intersecting Polygons
Selecting Polygons
Displaying Polygons and Polygon Features
Polygon Reporting
Polygon Utilities
Additional Polygon Commands
Introduction
Gemcom for Windows allows you to create polygons in a number of
different ways using commands on the Create submenu of the
Polygon menu. You can also manipulate polygons by editing the
position of the nodes, or by clipping, merging, or intersecting them
to form new polygons. Other commands allow you to identify
individual polygons by assigning specific attributes to them so that
they can be used for reporting, including reserves reporting.
Polygons can be selected for specific purposes either by polygon
outline or by individual attributes. You can also choose which
elements of polygons to display or hide (depending partly on the
specific polygon outline). Other commands allow you to display the
status of individual polygons or of all loaded polygons. You can also
create a legend for viewing or plotting which outlines how polygon
Exploration
Chapter 18: Creating and Working with Polygons
Page 2516
hatch profiles, colour profiles, and different line types are used in
your polygons to display assigned attributes.
Creating Polygons
Polygons can be created in four different ways:
Manually, using a mouse or digitizer tablet
Automatically, from drillhole intersect or other point data
Manually, by interpolating data from polygons on other planes
Automatically, by interpolating polygon data from solids
These methods can also be combined within the same polygon
workspace and plane.
Once you have created polygons using any of these methods, you
can also use many of the commands on the Polyline menu to edit
and adjust your line segments and nodes. You can, for example,
move, add or delete nodes (vertices), delete lines or line segments,
and thin, smooth or wobble lines just as you would polylines. For
more information about polyline editing functions, see Chapter 8:
Polylines and Chapter 13: The Polyline Menu, Volume I: Core.
Digitizing Polygons
The quickest and easiest way to create polygons is to digitize them,
using the mouse or a digitizer tablet to determine the location of
the polygon nodes. If you are using a digitizer tablet, please refer to
the manual for proper digitizing procedures.
Use the Polygon } Create } Digitize Polygons command to
digitize new polygons. You may use the editing tools in the Polyline
menu after digitizing. Note that when digitizing a line segment
Section IV: Polygons
Gemcom for Windows
Page 2517
Intersection
points
Current
point
Last
segment
First
segment
Figure 18-1: Digitizing polygons
that splits existing polygons, you will want to check the attributes
of the newly formed polygons carefully.
Follow this procedure to digitize polygons:
1. Ensure that you have assigned a working outline with the target
outline for which you wish to digitize new polygons.
2. Select Polygon } Create } Digitize Polygons.
3. Define the start of a polygon by digitizing a new point. If you
are digitizing using the mouse, position the cursor at the
location of the point and press the left mouse button. You can
also define the start of the path by selecting an existing point.
Position the cursor on or very close to an existing point and
Exploration
Chapter 18: Creating and Working with Polygons
Page 2518
press the left mouse button. You should hear a tone (beep)
indicating that the point has been selected.
4. Digitize points at each change of direction of the path by
positioning the cursor at the point and pressing the left mouse
button.
If you digitize a segment that crosses a line from another
outline (which has been specified as interactive), a new point
is automatically inserted at the intersection on any of the
involved polygons whose outlines appear in the Interaction list
of the assigned working outline. A dialog box similar that
shown in Figure 18-1 will appear.
You have the option of clipping the line segment between the
starting point and the intersection point, as well as the segment
between the intersection point and the current point on the
polygon.
5. Define the end of the path by digitizing a new point or selecting
an existing point. Press the right mouse button to signal that
you have finished digitizing the polygon, or, if you are digitizing
an entire polygon rather than just a line segment, press [C] to
join the current line segment to the first node digitized, thus
completing the polygon.
6. Repeat steps 3 to 5 for all polygons you wish to digitize.
7. When all desired polygons have been digitized, press [Esc] to
cancel the polygon digitizing mode.
Assembling Polygons
Once you have created your polygons, you must assemble them before
they can be used. The polygon assembly function first checks each path
and node for validity, and then, if it finds no errors, creates closed
polygons from the paths and nodes. In doing so, additional nodes and
paths may be created, although they will conjunct the digitized nodes
and paths and thus will not be visible. Because of the creation of
Section IV: Polygons
Gemcom for Windows
Page 2519
additional lines and nodes, it is strongly suggested that you use
commands from the Polyline menu to make any required modifications
to the shape of your polygons before you assemble them.
If the program detects errors, Gemcom for Windows will not
complete the polygon assembly operation, and you will have to
modify or recreate the problem polygons until they meet all the
requirements. Some common polygon assembly problems are
discussed on page 2521.
Before assembly: The polygon consists
of seven paths and eight nodes and is
not "closed".
Polygon 1
Polygon 2
After assembly: Two closed polygons are
created, each with five paths and nodes.
Figure 18-2: Polygon assembly
Assembly Options
Use this command to specify how polygons inherit attributes during
the assembly process.
1. Select Polygon } Create } Assembly Options. The Assembly
Options dialog box will appear (see Figure 18-3).
2. The Inheritance Source parameter determines which existing
polygons will contribute attributes to polygons to be assembled.
Select one of the following options from the list:
Exploration
Chapter 18: Creating and Working with Polygons
Page 2520
Figure 18-3: Assembly Options dialog box
All. Attributes for the polygons to be assembled will be
inherited from all currently loaded polygons.
Interaction. Attributes for the polygons to be assembled
will be inherited from the polygons associated with the
polygon outlines in the interaction list in the current
working outline.
Current. Attributes will be inherited from other polygons
associated with the current target outline.
Specific. Attributes will be inherited from polygons
associated with a specified polygon outline. If you select this
option, you must also enter the name of the polygon outline.
None. No attributes will be inherited.
3. Click OK to accept your settings and close the dialog box.
Assemble Polygons
Select this command to have the program close all polygons in the
Assemble list of the current working outline. You will see a summary
of the total polygons closed, and the polygon attributes will be
displayed. Note that all newly assembled polygons will inherit the
attributes of existing active polygons according to the option selected
under the Assembly Options command.
Section IV: Polygons
Gemcom for Windows
Page 2521
Figure 18-4: Sample polygon assembly error dialog box
Polygon Assembly Problems
If the program is unable to assemble the polygons, it will return an
error message similar to the one in Figure 18-4. A visual reference GGP
file, called POLYGON.GGP, will be created which will show the problem
line segment(s) in red and identify the specific assembly problem.
The most common cause of polygon assembly failure is that a
polygon has a gap between two of its nodes, or it has a line segment
which does not join up with any other line segment. When this
happens, the program is unable to close that polygon, and polygon
assembly fails. You can fix this situation by using the editing
commands on the Polyline menu to delete the problem line
segment, or to move the offending vertices so that they coincide.
There are many other cases in which polygon assembly may not
occur. Two of these are shown in Figure 18-5.
Another common problem with polygon assembly is the creation of
very small polygons (less than one square foot or metre, whichever
is the world coordinate unit for your project). While this will not
cause polygon assembly to fail, it is often an indication that nodes
from neighbouring polygons were just far enough apart not to snap
together during the assembly process, thus creating undesired
small polygons, which are likely to be particularly problematic
during reserves reporting. If the assembly process does result in
the creation of these very small polygons, a visual reference GGP file
Exploration
Chapter 18: Creating and Working with Polygons
Page 2522
called POLYINFO.GGP will be created which, when displayed, will
pinpoint the problem areas, as illustrated in Figure 18-6.
Case A: Connected Polygons
Case B: Coincident/Colinear Lines
Figure 18-5: Cases which may cause polygon assembly problems
Figure 18-6: Sample GGP file showing small polygons
For information on viewing GGP files, see Chapter 15: The Options
Menu, Volume I: Core or Chapter 19: Creating Plane Plots in this
volume.
Section IV: Polygons
Gemcom for Windows
Page 2523
Figure 18-7: Identification Options dialog box
Identifying Polygons with Attributes
You can identify polygons from the current target polygon outline
with the appropriate attributes. The polygons do not have to be
assembled in order to be identified, but they must be complete
(closed) polygons. Partial polygons cannot be identified.
Identification Options
You can determine how much information about attributes will be
displayed in the Polygon Identification dialog box (see Figure
18-9). You can also choose to assign attributes automatically based
on previously assigned attributes.
1. Select Polygon } Create } Identify Options. The Identification
Options dialog box will appear.
2. Check or clear the following options in the Show Attribute
Information area to determine which information will appear
in the Polygon Identification dialog box:
New attribute. Check this option to show whether or not
the polygon has already been identified with specific
attribute.
Exploration
Chapter 18: Creating and Working with Polygons
Page 2524
Figure 18-8: Polygon Identification dialog box with all attribute
information displayed
Mapped to. Check this option to display which workspace
field (f any) attributes have been mapped to.
Decimals. Check this option to display the maximum
allowable number of decimal places for an attribute (if
applicable for the attribute type).
Type. Check this option to display the field type for each
attribute (e.g., string, integer, angle, etc.)
Minimum value. Check this option to display the
minimum value set for each attribute (if applicable for the
attribute type).
Maximum value. Check this option to display the
maximum value set for each attribute (for numeric attribute
types) or the maximum number of characters (for the string
attribute type).
Default value. Check this option to display the default
value set for each attribute (if applicable for the attribute
type).
3. In the above example, (Figure 18-8), all attribute information
options have been checked. In the example shown in Figure 189, however, only the Type option would have been checked.
Section IV: Polygons
Gemcom for Windows
Page 2525
4. If you want attributes for the polygon you are currently identifying
to be the same as those assigned to the previously identified
polygon, check the option below the Show Attribute Information
area. This option is particularly useful if a number of polygons in a
given area have several identical attributes (e.g., they are all of the
same rock type and have the same thickness and density), and you
only want to have to change one or two attributes per polygon.
5. Click OK to accept your settings and close the dialog box.
Identifying Polygons
Follow this procedure to assign attributes to your polygons.
1. Select Polygon } Create } Identify Polygons.
2. Move the cursor inside the polygon you want to identify, and
press the left mouse button.
3. The selected polygon will turn red, and the Polygon
Identification dialog box will appear. All attributes that were
identified for the specific polygon outline will appear, along
with some information about each attribute as specified in the
Identification Options dialog box (see page 2523). The example
in Figure 18-9 only displays attribute type.
4. You can enter attributes for the selected polygon in any or all of
the fields from the workspace Attribute table associated with
the current target polygon outline. Each associated field is
listed along with the its characteristics and a space to enter the
desired data. You can position the cursor in an entry box for a
specific field either by selecting that field from the Select list at
the top of the dialog box, or by using the slider on the righthand side of the dialog box to bring the desired field into view,
and then clicking on the data entry box for that field.
5. There are four main types of data entry boxes:
Picklists. Fields which have been mapped to a specific type
of previously defined data, such as Rock Code, will have a
Exploration
Chapter 18: Creating and Working with Polygons
Page 2526
Figure 18-9: Polygon Identification dialog box
list which allows you to select only from previously defined
entries for that field.
Section IV: Polygons
Date and/or Time boxes. Date, time, and date and time
fields will have boxes into which you enter the appropriate
year, month and day and/or hour, minute and second.
Boolean checkboxes. For Boolean fields, you will see a
checkbox allowing you to set the field to either True
(checked) or False (cleared).
Text-entry boxes. For all other field types, the required
data is entered into one or more single-line box. The only
Gemcom for Windows
Page 2527
exception to this is the memo field, which offers a multi-line
box for data entry.
Coordinate and coordinate with angle field types present
single-line boxes for each subfield. Thus, a 3D coordinate
field has three boxes (one each for the X, Y and Z
coordinates), and a 2D coordinate field has two boxes (for
the X and Y coordinates).
If the corresponding workspace field is a numeric (real,
double, integer) or a geological time data type, there will
also be a list for special values from which you can select if
appropriate. If a special value is selected, the text entry box
will be unavailable. For more information on special values,
see Chapter 3: The Gemcom for Windows Workspace.
Note that all data entered must be valid for the specified
field type. For example, data entered into numeric field
types must not contain any characters that are not numeric,
and the values entered must fall within the minimum and
maximum range set for the field. All values entered will be
formatted automatically so that they meet any restrictions
regarding number of decimal places, etc.
6. When you have entered the desired attributes for the selected
polygon, click OK.
7. Repeat steps 2 to 6 for each polygon for which you wish to enter
attributes. When you are finished, press [Esc] to cancel the
polygon identification mode.
Creating Polygons from Point Data
(Polygonal Reserves)
You can use the polygonal reserves method to create polygons
automatically from any data Gemcom for Windows reads as a point.
This includes drillhole intersects, extraction files, active points (points
currently in memory), polyline or polygon nodes, and BCI master
Exploration
Chapter 18: Creating and Working with Polygons
Page 2528
Figure 18-10: Unbounded polygonal reserves created
using drillhole data from an extraction file
composite files from GeoModel databases. You can also match any of
the fields associated with this point data to specific polygon attributes.
This method will create polygons centred on the selected points or
nodes. The size of the polygons will be limited by the distance
between the centre points, since polygons created using this method
will not overlap. Polygon size is also limited by specifying either an
existing polygon outline to use as a boundary (for bounded
polygons), or a radius of influence to use to limit the size of these
polygons (for unbounded polygons). You can see an example of
bounded polygonal reserves in Figure 17-8 on page 2482; Figure 1810 shows an example of unbounded polygon reserves.
You can also determine the number of nodes to be used in creating
each polygon: the greater the number of nodes, the rounder the
polygon will appear, but the longer they will take to load, redraw
and save.
Section IV: Polygons
Gemcom for Windows
Page 2529
In most cases, there is only a limited amount of information
available for point data. In addition to the three-dimensional
coordinates of each point, most point data includes a maximum of
three fields: one of these must be a string data type, one an integer
data type, and one can be any of a real, double, coordinate, integer
or angle data type. The information in these three fields can be
matched with polygon attributes of the appropriate data type.
As with digitizing polygons, the polygon outline assigned to any
polygons created using this command will be the target outline of
the active working outline.
1. Select Polygon } Create } Polygonal Reserves. The Polygonal
Reserves dialog box will appear (see Figure 18-11). This dialog
box contains six tabs: Source Parameters, Active Points,
Drillhole Intersects (not implemented in this version), Polyline
Nodes, BCI Files, and Extraction files.
2. On the Source Parameters tab (the tab that appears when the
dialog box is first opened), enter the following parameters:
Target Planes. Select the plan views, vertical sections
and/or inclined sections for which you wish to create
reserves polygons.
Number of points per circle. Enter the number of nodes
you wish to create around the perimeter of each polygon.
Bounded. Enable this parameter if you want your new
polygons to be restricted by an existing polygon outline, or if
you want the radius of influence used to generate polygons
to depend on the rock code of individual (existing) polygons.
This parameter is only available if one of the polygon
outlines listed in the working outline has the rock code
mapped to a workspace field.
Rock codes have a radius of influence associated with them.
Polygons will be generated using the radius of influence
entered into the selected rock code for the bounding
polygon. If no radius of influence was entered as part of the
rock code, no polygons will be generated.
Exploration
Chapter 18: Creating and Working with Polygons
Page 2530
Figure 18-11: Polygonal Reserves dialog box, Source Parameters tab
If you checked the bounded parameter option, enter the
Bounding outline parameter by selecting the polygon
outline you wish to use to restrict your new polygons from
the list of available outlines.
If you did not check the bounded parameter option, enter the
Radius of Influence parameter to determine the
maximum radius (in the units of your project) of your new
polygons.
3. The remaining tabs contain the required parameters for each of
the different types of data you can use as the source of your
polygonal reserves. To use the desired type(s) of source data,
click the appropriate tab(s) and select the Enabled checkbox to
activate the data type. Enter the required parameters for each
desired data type, as outlined in the next step.
4. If you enabled Active Points, you will see a list of all possible
attributes for your target polygon outline. For each attribute
that you wish to match up with active point data, use the
Active Point Attribute list to select the appropriate field type.
Section IV: Polygons
Gemcom for Windows
Page 2531
For polygon attributes which do not match up with active point
data, select None.
If you enabled Polyline Nodes, enter the following parameters:
Polyline Type. Select the type of polyline which contains
the nodes you wish to use as your source data points.
Input Polygon Outline. If you chose Polygon as your
polyline type, select the name of the polygon outline
associated with the polygons you wish to use as your source
data points. Note that the input polygons will be read from
the workspace, not from the graphical work area, so if you
have made any changes to the polygons you wish to use as
input data for this process, be sure to save them to the
workspace before selecting the polygonal reserves command.
If you enabled BCI files, enter the following parameters:
Path. Enter the complete path and file name of the
GeoModel project which contains the BCI file you wish to
use for your source data points.
Match Attributes. Match the listed polygon attributes
with the appropriate attributes, if any, in the GeoModel BCI
file.
If you enabled Extraction Files, enter the following parameters:
Path. Enter the complete path and file name of the
extraction file you wish to use for your source data points.
Match Attributes. For each of the polygon attributes you
wish to match with data from the extraction file, select the
appropriate data type from the list. For polygon attributes
which do not match up to information in the extraction file,
choose None.
5. At the bottom of the dialog box, independent of the tabs, are two
additional options:
Exploration
Chapter 18: Creating and Working with Polygons
Page 2532
Figure 18-12: Polygonal Reserves Construction status window
Show Report. Check this option if you want to view a
report of the completed polygonal reserves process.
Show Status Window. Check this option if you want
Gemcom for Windows to display a window showing the
progress of the polygonal reserves process.
6. When you have entered all required parameters for all sources
of data points you wish to use to create new polygons, click OK
to accept your settings and begin the polygonal reserves
creation process.
All newly created polygons will automatically be saved in the
workspace.
Interpolating Polygons from Existing Polygons
If you have a series of polygons on sequential planes, you can use
these polygons to interpolate polygons on one or more intersecting
planes. For example, if you have digitized polygons to represent the
boundaries of a particular orebody up through a number of plan
views, you can use those polygons to create new polygons on
vertical sections which intersect those plan views. This is
illustrated in Figure 18-13.
Section IV: Polygons
Gemcom for Windows
Page 2533
Plan view polygons intersected
by vertical section
Vertical section
Plan views: each
plan view has at
least 1 polygon
Intersection line
Intersection
nodes
Vertical section polygon interpolated from
plan view polygon intersection nodes
Figure 18-13: Interpolating polygons from planes
You can use this method to interpolate intersections and polygons
as follows:
on plan views from vertical sections or inclined sections
on vertical sections from plan views or inclined sections
on inclined sections from plan views or vertical sections
on vertical sections from intersecting vertical sections (on
vertical sections running north-south from vertical sections
running east-west, for example)
on inclined sections from other intersecting inclined sections
Exploration
Chapter 18: Creating and Working with Polygons
Page 2534
Having intersecting polygons on several series of intersecting
planes allows you to create approximations of orebody solids.
This process consists of two parts. For the first part, the Polygon }
Create } Plane Interpolation command is used to interpolate a
series of traverses from the source polygons onto the target planes.
In order to use this command, your project must have a traverse
workspace with a subtable containing TO and FROM fields as well as
other appropriate fields for any additional polygon attribute data
you wish to transfer to the new traverses.
It is strongly recommended that you create a new traverse
workspace for sole use with the plane interpolation function in
order to avoid any confusion with other traverses that may be
stored in existing traverse workspaces.
In order to perform the second part of the process, the new
traverses must first be loaded. These can then be used as a guide to
create new polygons by joining up the traverse end-points manually
using the Polygon } Create } Digitize Polygons command.
Note that this process reads polygons from the workspace, not from
the graphical work area, so if you have made any changes to the
polygons you wish to use in this process, be sure to save them to the
workspace before performing plane interpolation.
Follow these steps to interpolate polygons from existing polygons
on intersecting planes:
1. Select Polygon } Create } Plane Interpolation.
2. Select the name of the traverse workspace in which you wish to
store your polygon-plane intersections and click OK.
3. The Plane Interpolation dialog box will appear. This dialog
box has three tabs: Source Planes, Target Planes, and Outline
Mapping. The Source Planes tab appears by default. Select
the plan views, vertical sections and/or inclined sections which
Section IV: Polygons
Gemcom for Windows
Page 2535
Figure 18-14: Plane Interpolation dialog box, Outline Mapping tab
contain the existing polygons you wish to use to create new
polygons.
4. Click the Target Planes tab. Select the plan views, vertical
sections, and/or inclined sections for which you wish to
interpolate intersection traverses.
5. Click the Outline Mapping tab. For each attribute from the
existing polygons that you wish to transfer to the interpolated
traverses, enter these parameters:
Outline. Select the polygon outline with which the desired
attribute is associated.
Attrib. Select the name of the desired attribute. Only those
attributes associated with the selected outline will be
displayed.
Traverse. Select the name of the table in the traverse
workspace which contains the target field for this attribute.
Field. Select the name of the field in the traverse
workspace which will contain this attribute.
Exploration
Chapter 18: Creating and Working with Polygons
Page 2536
Figure 18-15: Traverse Workspace Update dialog box
6. To add another attribute, press [Tab] until a new row appears
and enter the required parameters. Repeat until all desired
attributes have been added.
7. When you have added all the attributes you wish to associate
with your new polygons, click OK.
8. The plane interpolation process will begin. The Traverse
Workspace Update dialog box will appear (Figure 18-15).
Select Yes to delete all existing records in the traverse
workspace before writing new records; select No to delete only
existing records for the source and target planes before writing
new records.
9. The Plane Interpolation status window will appear,
displaying the progress of the plane interpolation process. Click
OK to close the window when it has finished.
10. You now have a set of traverses which represent the intersections
of the polygons with the target planes. In order to use these
traverse to create polygons on the intersecting planes, you must
load the traverses into the graphical work area using the
Drillhole } Data } Load Drillholes command. For information
on commands on the Drillhole menu, see Chapter 15: Working with
Drillholes.
11. Set the active plane to one of the planes containing the
intersecting traverses and ensure you are in 2D viewing mode.
Section IV: Polygons
Gemcom for Windows
Page 2537
You should see a set of lines on your screen similar to the
example in Figure 18-16.
12. You can now use these traverses as guidelines for digitizing
polygons on the new plane. Select Polygon } Create } Digitize
Polygons and create your new polygon by digitizing points along
the ends of each of the traverses. You may also wish to digitize
additional points between traverse endpoints to smooth out the
polygon line. When you have finished digitizing the polygon,
your screen should look similar to the example in Figure 18-17.
13. Assemble, identify and save your newly digitized polygons.
14. Repeat steps 11 to 13 for each plane containing intersection
traverses.
Figure 18-16: Sample polygon-plane intersection traverses
Exploration
Chapter 18: Creating and Working with Polygons
Page 2538
Figure 18-17: Polygon digitized using traverse endpoints as
guidelines
Interpolating Polygons from Solids
You can create polygons on a series of planes by interpolating them
from solids which intersects those planes. The polygons that result
will essentially be slices of the solids used in the process.
In order to use this command, your project must contain at least
one solid and a polygon workspace of either the geological
modelling or the ore control subtype. You must also have created a
polygon outline and created and assigned an associated working
outline. As with the other Create submenu commands, the new
polygons will be associated with the current target outline.
1. Ensure that the solid(s) you wish to use for interpolation are
loaded into the graphical work area (see Chapter 13: The Solid
Menu, Volume III: Modelling).
2. Select Polygon } Create } Solid Interpolation. The Solid Interpolation
dialog box will appear.
Section IV: Polygons
Gemcom for Windows
Page 2539
Figure 18-18: Solid Interpolation dialog box
3. In the three lists in the Target Planes box, select the plan
views, vertical sections and/or inclined sections onto which you
wish to interpolate new polygons. If the active solids do not
intersect the selected planes, no polygons will be created.
4. In the Mapping box, you can map the solids Name 1, Name 2
and Name 3 to string fields in the polygon workspace if you
wish. For each of the names you want to record in the polygon
workspace, select the desired field from the list. If you do not
wish to use one or more of the names, select None in the
appropriate list(s).
5. Click OK to accept your settings and begin the interpolation
process.
6. You will see a series of status boxes displaying interpolation
progress.
7. Once the interpolation process is complete, you can load your
new polygons according to the procedures outlined on pages
2499 to 2500.
Exploration
Chapter 18: Creating and Working with Polygons
Page 2540
Clipping and Merging Polygons
You can use the commands in the Polygon } Intersect submenu
to create new polygons from existing polygons in two ways:
You can clip polygons from one outline with a clipping polygon
or with polygons from another outline, and either replace the
existing polygons in the first outline or create new polygons in a
third outline.
You can merge polygons from two outlines to create new
polygons in a third outline.
Clipping Polygons with Polygons
You can use the Polygon } Intersect } Clip & Close Outlines
command to create new polygons or update existing polygons by
clipping existing polygons with either a clipping polygon (created
using Polyline menu commands) or polygons from other outlines.
You can either clip polygons which are enclosed by the clipping
polygon(s), as in Figure 18-19, or you can clip all polygons which
are not enclosed by the clipping polygon(s).
Before you perform this function, you will need to assign an
appropriate working outline. Although the target outline for the
clipping operation does not have to the same as the target outline
for the assigned working outline, all three outlines to be selected in
the Clip & Close Outlines dialog box (i.e., the clipping outline, the
outline to be clipped, and the target outline) must appear in the
Interaction list of the active working outline.
The clipping operation also assembles (closes) any polygons that
have been split by the clipping process, so that no nodes are joined
to fewer than two line segments.
Section IV: Polygons
Gemcom for Windows
Page 2541
Polygon outline A
(Outline to be clipped
and Target outline)
Polygon outline B
(Clipping outline)
These polygons
from Outline A
are clipped.
These polygons from
Outline A remain.
Figure 18-19: Clipping polygons from one polygon outline (A) with
polygons from another polygon outline (B)
Follow this procedure to clip polygons using other polygons:
1. Select Polygon } Intersect } Clip and Close Outlines. The Clip &
Close Outlines dialog box will appear.
2. Enter these parameters:
Clip polygons with. Select either Another Outline or
Clipping Polygon.
Clipping. Select either Inside or Outside. If you select
Inside, any polygons from the outline to be clipped which lie
inside of any polygons of the clipping outline (or the clipping
polygon) will be deleted, as is shown in Figure 18-19. If you
select Outside, any polygons from the outline to be clipped
which lie outside of the polygons of the clipping outline (or
the clipping polygon) will be deleted.
Exploration
Chapter 18: Creating and Working with Polygons
Page 2542
Figure 18-20: Clip & Close Outlines dialog box
Outline to be clipped. Select the polygon outline which
contains the polygons you wish to clip. The only outlines
which will appear in the list will be those outlines included
in the Interaction list of the currently assigned working
outline.
Outline to clip with. Select the polygon outline which
contains the polygons you wish to use as the clipping
polygons. The only outlines which will appear in the list will
be those outlines included in the Interaction list of the
currently assigned working outline. Note that this
parameter will be greyed out if you selected Clipping
Polygon, above.
Target Outline. Select the polygon outline which will
contain the new polygons created by the clipping operation.
The only outlines which will appear in the list will be those
outlines included in the Interaction list of the currently
assigned working outline. If you wish to update the polygons
in the outline to be clipped rather than create you can select
that outline in this parameter as well.
Choose OK.
Section IV: Polygons
Gemcom for Windows
Page 2543
3. A prompt will appear asking whether you want to delete the
original polygons for the target outline you selected. Click Yes
or No.
4. If you selected Clipping Polygon in Step 2:
Enter the path and name of the clipping polygon file and click
OK. The clipping polygon you chose will be displayed against the
polygon outline. Click Yes to confirm that this is the clipping
polygon you wish to use.
5. Once the program has completed the clipping process, the
Polygon Clipping status window will appear. Press any key to
clear the window from the screen.
Merging Polygons
You can use the Polygon } Intersect } Merge & Close Outlines
command to create new polygons by merging polygons from two
different polygon outlines and associating the resulting polygons
with a third polygon outline. You can select one of two different
kinds of merge operations: new polygons can be created from either
the intersections or the unions of existing polygons. The difference
between these is illustrated in Figure 18-20.
Before you perform this function, you will need to assign an
appropriate working outline. Although the target outline for the
merging operation does not have to the same as the target outline
for the assigned working outline, all three outlines to be selected in
the Merge & Close Outlines dialog box (i.e., the first and second
source outlines and the target outline) must appear in the
Interaction list of the active working outline.
Follow these steps to merge polygons from two different outlines:
1. Select Polygon } Intersect } Merge & Close Outlines. The Merge &
Close Outlines dialog box will appear.
2. Enter the following parameters:
Exploration
Chapter 18: Creating and Working with Polygons
Page 2544
Polygon A
Polygon B
Union of A & B
Intersection of A & B
Figure 18-21: Creating unions and intersections of two polygon
outlines.
Creating. Select one of the following two options:
Union. This option creates polygons that show the
entire area covered by the selected outlines.
Intersection. This option creates polygons that show
only the areas common to both selected outlines.
These two options are illustrated in Figure 18-21.
Section IV: Polygons
First Outline. Select the first outline you wish to use to
create new polygons.
Gemcom for Windows
Page 2545
Second Outline. Select the second outline you wish to use
to create new polygons.
Target Outline. Select the outline to which you wish to
save the new polygons created by the merging and closing
function. The default shown will be the current active
working outline, but you can choose from any existing
outline.
Choose OK.
3. If you have selected a target outline for which polygons have
already been defined, a prompt will appear asking whether you
wish to delete the original polygons for that outline. Click Yes or
No.
In order to see your new polygons, you will have to assign a
working outline which lists the merge target outline at the top of its
Visible List. The screen will be redrawn to reflect your new outline.
Selecting Polygons
There are two commands on the Polygon } Select submenu which
allow you to select polygons according to specific criteria:
Select By Outline. Use this command to select all polygons
associated with one or more specific outlines.
Select By Attribute. Use this command to select all polygons
within the target polygon outline with attributes which contain
specific data.
All visible polygons in the target polygon outline are, by definition,
selected. When you make a selection from these polygons, you are
in effect unloading unselected polygons from active memory and
therefore from the graphical work area.
Exploration
Chapter 18: Creating and Working with Polygons
Page 2546
Selecting Polygons According to Outline
Follow this procedure to select polygons on the current plane
associated with one or more specific polygon outlines:
1. Choose Polygon } Select } Select by Outline. The following
confirmation dialog box will appear.
2. If you want all outlines to be active, choose Yes.
If you want only certain outlines to be active, choose No. From
the list of all defined outlines that appears, select the one(s)
that you want to be active and click OK.
Selecting Polygons According to Attributes
Follow this procedure to select polygons from one outline whose
attributes meet specific conditions:
1. Assign a working outline which has as its target outline the
outline containing the polygons from which you wish to select.
2. Choose Polygon } Select } Select by Attribute. The Select by
Attributes dialog box will appear.
3. Attributes assigned to the current target polygon outline are
listed in the column labelled Field, on the left-hand side of the
dialog box. You will also see three additional columns: two of
these have blank headings and one is labelled Ignore.
As you place the cursor in various places within these columns,
the headings will change to reflect cursor placement. The Field
heading will show the field which corresponds to the line the
Section IV: Polygons
Gemcom for Windows
Page 2547
Figure 18-22: Select by Attributes dialog box
cursor is in. For example, in Figure 18-22, the cursor is
currently in the row which corresponds to the PACKETCODE
field, so the heading over the list of fields reads PACKETCODE.
The headings over the two middle columns change depending
on the field type. If the cursor is placed in one of the cells
belonging to an attribute with a string or date field type, the
headings read Select and Values, as in Figure 18-22. However,
if the cursor is placed in one of the cells corresponding to any
other field type, the headings read From and To, as shown
below.
4. To select specific attributes from string or date fields, click the
Select button in the column beside the desired field name. A list
of all available data entries from the workspace for that field
Exploration
Chapter 18: Creating and Working with Polygons
Page 2548
will appear in the list box on the right-hand side of the dialog
box. From that list, click all data you wish to use as polygon
selection parameters. As you click on a field entry, you will see
it entered into the Values column for the attribute.
To select a specific range from any of the other field types, enter
a minimum selection value in the From column and a
maximum selection value in the To column. All polygons with
data in this field which lies between these two values will be
selected.
If you enter specific data for selection from more than one field,
the program will only display polygons which contain
appropriate data in all specified fields. If you want certain
attributes to be ignored during the select process, double-click
on the checkbox in the Ignore column to select it. That
attribute will not be considered during the select process
regardless of whether data selection parameters have been
entered.
5. In the Action Taken box, enter the following parameters:
On Polygons Meeting Criteria. Specify whether you
want all polygons that meet the search criteria to be
selected or deselected. Use Nothing when you are doing
multiple passes and want some data to be ignored.
On Polygons Failing Criteria. Specify whether you want
all polygons that doesnt meet the search criteria to be
selected or deselected. Use Nothing when you are doing
multiple passes and want some data to be ignored.
6. If you want to remove all attribute restrictions, check the Reset
all selection attributes option. This will remove all data selections,
minimum and maximum values, and Ignore checkmarks from
the grid.
7. Click OK to accept your parameters and close the dialog box.
Only those polygons whose attributes fulfil the chosen selection
criteria will remain visible.
Section IV: Polygons
Gemcom for Windows
Page 2549
The effects of the Select by Attributes command are cumulative, so
that you can continue to narrow your selection of polygons by
performing this command several times, fine-tuning your selection
criteria each time. For example, if you wanted to display all polygons
which had a copper value between 0.25 and 0.75 or between 1.0 and
1.25, you would first use this command to select all polygons with
copper values ranging from 0.25 to 1.25. You would then use the
command again, this time to deselect all polygons with copper values
ranging from 0.75 and 1.0. This second pass would only act on the
polygons already selected from the first pass, leaving you with only
polygons having copper values within one of the two desired ranges.
Displaying Polygons and Polygon Features
You can use the commands on the Polygon } Display submenu to
hide or display various aspects of polygon functionality, including
polygon hatch patterns and labels, the polygon information window,
and even the polygons themselves. You can also determine how
numeric polygon labels will be displayed.
Hiding Polygons
You can choose whether or not to show the polygons that are currently
loaded. Polygons are hidden (the command is active) when a
checkmark is displayed next to the command in the submenu:
Polygons are displayed (the command is not active) when no
checkmark appears:
Select Polygon } Display } Hide Polygons to activate or deactive
this command.
Exploration
Chapter 18: Creating and Working with Polygons
Page 2550
This command is inactive (i.e., the polygons are visible) by default.
Hiding Hatch Patterns
You can choose whether or not to show any hatch patterns within
the currently loaded polygons. Hatch patterns are hidden (the
command is active) when a checkmark appears next to the
command in the submenu:
Hatch patterns are displayed (the command is not active) when no
checkmark appears:
Select Polygon } Display } Hide Hatch Patterns to activate or
deactive this command.
This command is inactive (i.e., the hatch patterns are visible) by
default.
Displaying Labels
You can choose whether to show the polygon labels. Labels are
hidden (the command is active) when a checkmark appears next to
the command in the submenu:
Labels are displayed (the command is not active) when no
checkmark appears:
Section IV: Polygons
Gemcom for Windows
Page 2551
Select Polygon } Display } Hide Labels to activate or deactive this
command.
This command is active (i.e., the labels are not visible) by default.
Displaying the Information Window
Use the Polygon } Display } Hide Information Window command
to display or hide the Polygon Information window. This window
displays information about the active working and target outlines and
about the current status { XE "polygons:current status:displaying" } of
all loaded polygon geometry and attributes. It also shows the specific
information for the polygon on which the mouse pointer is currently
resting. If you move the mouse around the graphical work area, you
will see the information in the Polygon Information window change
as the pointer moves over each polygon.
This information is displayed for individual polygons:
Attributes. This includes the outline with which the polygon is
associated as well as any attributes which were selected on the
Labelling tab when the polygon outline was defined (see Figure
17-11 on page 2488).
Calculations. This information shows on-the-fly calculations of
polygon area, volume, and tonnage based on given thickness and
density data. Thickness data can come either from the plane
definition or from the Attributes table in the polygon workspace.
Density data can come from the rock code definition or from the
Attributes table in the polygon workspace. If either of these
attribute fields in the polygon workspace has data entered for the
polygon in question, that data will be used in the calculation.
Because this window is a valuable source of information about your
active polygons, it is suggested that you display it whenever you
are working with polygons. However, sometimes the information
window can get in the way of viewing other items on your screen, so
you may wish to hide it at those times.
Exploration
Chapter 18: Creating and Working with Polygons
Page 2552
Figure 18-23: Polygon Information window
The Polygon Information window is hidden (the command is active)
when a checkmark is displayed next to the command in the
submenu:
The Polygon Information window is displayed (the command is not
active) when no checkmark appears:
Select Polygon } Display } Hide Information Window to activate or
deactive this command. If the Polygon Information window is
visible (the command is not active), you can also hide it by
clicking the Close button (
) for the window (not for the entire
program).
This command is active (i.e., the window is not visible) by default.
Section IV: Polygons
Gemcom for Windows
Page 2553
Figure 18-24: Polygon Field Attributes Format
Determining Field Format
You can control how certain polygon attributes will be displayed in
the Polygon Information Window. The fields that can be controlled
are density, area, volume, and tonnage.
Follow this procedure:
1. Select Polygon } Display } Field Format. The Polygon Field
Attributes Format dialog box will appear (see Figure 18-24).
2. Enter the following parameters for each attribute name:
Display Mask. This field determines the total width of the
display column and the number of decimal places to be
shown, and allows the insertion of commas to make reading
of large numbers easier. All fields are right-aligned. Here
are some examples, assuming the number to be displayed is
123456.789:
Mask
nnnnnnnn.n
nnn,nnn.nnnn
nnnnnnn
Exploration
Result
123456.8
123,456.7890
123456
Chapter 18: Creating and Working with Polygons
Page 2554
In general, the mask length should be long enough to store
the largest possible value that will be displayed in the label.
Make sure you consider the scale factor when deciding on
the field display masks, as this will usually change the
display length of numeric fields.
As commas make numbers much easier to read, it is
suggested that you use them whenever possible. However,
remember that they will increase the width of the labels.
Scale Factor. There are times when the numbers
presented in a label are too large to be nicely displayed in a
label, or else the default units are not desired. Scale factors
are allowed for any field for numeric conversion. For
example, by default the label will display volume in the
native units of the project (either cubic feet or cubic
meters). To have this value displayed as thousands of cubic
feet or meters, enter 1000.0 as the field scale factor. This
instructs the program to divide the volume by 1000.0 before
the value is displayed.
Units. This field allows you to enter some descriptive text to
specify the units that will be displayed in the field. For
volume, for example, the units will usually be cubic feet or
cubic meters, and the logical unit designation will be m3 or
ft3; for density, the units will usually be tons per cubic foot
or tonnes per cubic metre.
3. Click OK to accept your settings and close the dialog box.
Polygon Reporting
You can generate reserves reports from your polygon data using the
Polygon Report Options and Generate Polygon Report
commands on the Volumetrics menu. These commands are discussed
in Chapter 14: The Volumetrics Menu, Volume III: Modelling.
Section IV: Polygons
Gemcom for Windows
Page 2555
Polygon Utilities
The Polygon } Utils submenu contains commands that allow you
to show the status of all loaded polygons, display the attributes of a
selected polygon, set polygon assembly node tolerance, and create
legends for polygon GGP plot files.
Report Polygon Status
Use this command to see a summary of the polygon workspace data
for the current plane, including the number of open and closed
polygons for each outline.
Figure 18-25: Polygon Workspace Information status window
1. Select Polygon } Utils } Report Polygon Status. The Polygon
Workspace Information status window will appear.
2. When you are finished with the information, click OK.
Show Polygon Attributes
Use this command to see a window displaying all attributes
assigned to a selected polygon, including the plane and polygon
outline with which it is associated.
Exploration
Chapter 18: Creating and Working with Polygons
Page 2556
1. Select Polygon } Utils } Show Polygon Attributes.
2. Use the mouse to select the polygon whose attributes you wish
to see. The polygon will be highlighted and a Polygon
Information window will appear showing any defined
attributes for the selected polygon.
3. If no attributes have been identified for the selected polygon, a
confirmation box will appear asking if you wish to identify the
polygon. Choose Yes to bring up the Polygon Identification
dialog box (see Figure 18-9), and proceed as outlined on
page 2522. Choose No to select a different polygon for attribute
display.
4. When you have finished with the information, click Done to
clear the window from the screen. The Show Polygon
Attributes mode remains active until you press [Esc] or select
another mode.
Set Node Tolerance
When closing polygons during the assembly process, the program
attempts to snap nodes together within a range that you specify
with this command. You would likely use this command only when
importing data that you suspect may contain nodes that are slightly
apart but should actually share the same location. In this case, you
would increase the tolerance distance from the specified default.
1. Select Polygon } Utils } Set Node Tolerance.
2. Enter the tolerance distance you wish to allow (in the world
coordinate units of your project) and click OK.
Create Polygon Legend
This command allows you to create a polygon legend as a GGP file.
This file can then be incorporated into a plot of your polygons by
Section IV: Polygons
Gemcom for Windows
Page 2557
Figure 18-26: Sample polygon legend
opening it up within a QuickPlot viewport and positioning it as
desired relative to your polygons.
It is also possible to view your legend on-screen by using the
Options } Create/Modify PRIMFILE.DAT and Options } Display
PRIMFILE.DAT GGP Files commands. For more information about
these commands, see Chapter 15: The Options Menu, Volume I:
Core.
Follow this procedure to create a polygon legend GGP file:
1. Select Polygon } Utils } Create Polygon Legend. The Polygon
Plane Plot Legend Options dialog box will appear (see
Figure 18-27).
2. Enter the following parameters:
Exploration
Chapter 18: Creating and Working with Polygons
Page 2558
Figure 18-27: Polygon Plane Plot Legend Options dialog box
GGP
Include Visible Outlines. Ensure this option is checked if
you want the legend to include the line type and colour for
each of the polygon outlines currently visible. If you choose
not to select this option, the legend will display only the
hatch patterns and fill colours used in your polygons.
Add Border. Check this option to put a border around your
legend.
File Name. Enter the desired path and file name for
your legend. The program suggests the name PLEGEND,
placed in the root directory of your project, but you can
enter any name and path you wish. You can also use the
browse button ( ) to select a different path and file name.
3. To determine how the sample hatch patterns will be displayed,
enter these parameters in the Hatch Pattern Display box:
Section IV: Polygons
Fill Colour. Select a colour to use for the hatch pattern
samples shown in the legend.
Gemcom for Windows
Page 2559
Outline Colour. Select a colour to use for the box around
the hatch pattern samples.
Scale Factor. Enter the desired scale for the hatch pattern.
This determines the actual size of the pattern within the
sample. All AutoCAD hatch patterns are defined using fixed
world coordinate dimensions that often must be scaled up or
down in order to be used in Gemcom for Windows. The
default is 1000, but you may need to try a few different scale
factors before you find one that suits all of your patterns.
4. To determine where your legend will appear on the polygon
plot, enter the project X and Y coordinates at which you want to
position the lower left-hand corner of the legend. The legend
can take up quite a bit of space; if you plan to view it on-screen,
be sure it does not overlap or obscure any of your visible data.
5. To determine the size of your legend, enter the desired height
and width (in the world coordinate units of your project). The
numbers that appear initially are the default height and width
and have been automatically calculated by taking into account
the amount of information that must appear in the legend. If
you wish to change these numbers, it is recommended that you
keep the same ratio of height to width as reflected in the default
numbers.
At any time, you can reset these numbers to the calculated
default by clicking the Set to Default button.
6. To determine the appearance of the legend text, enter the
following parameters in the Text Colour box:
Title. Select the colour you wish to use for the Polygon
Legend title.
Headings. Select the colour you wish to use for the
headings in the polygon legend.
Values. Select the colour you wish to use for the
explanatory legend text.
Exploration
Chapter 18: Creating and Working with Polygons
Page 2560
7. In the Orientation box, select either Portrait (wide) or
Landscape (tall) to determine the general shape of your legend.
8. Click OK. To view the legend on-screen, add the legend GGP file
to your PRIMFILE.DAT file, and ensure that the Options }
Display PRIMFILE.DAT GGP Files command is active. For more
information on displaying GGP files, see Chapter 15: The
Options Menu, Volume I: Core or Chapter 19: Creating Plane
Plots in this volume.
Additional Polygon Commands
There are three additional polygon commands available. To view
these commands, right-click inside any polygon. This will bring up
the Express Menu (the menu of the last ten commands selected)
with these three additional polygon commands appended to it:
Convert Polygons
Show Information
Polygon Properties
Convert Polygons
This command allows you to convert polygons to 3D rings or status
lines.
3D rings are used primarily in forming solids. Note that in order to
convert a polygon to a 3D ring, you must have assigned a rock code to
the polygon.
Status lines can be either contour lines or feature lines. All points
along a contour line have the same elevation, while points along a
feature line can have unique elevations. Thus, if you are converting
polygons associated with a plan view into status lines, you will likely
select a contour status line type (because the elevation of each point
Section IV: Polygons
Gemcom for Windows
Page 2561
will be the same). However, if you are converting polygons associated
with a vertical or inclined section into status lines, you will likely select
a feature status line type.
Status line types are defined using the File } Edit Profiles }
Define Status Line Types command. For more information on
this command, see Chapter 6: General Data Definitions and
Chapter 9: The File Menu, Volume I: Core. For more information on
the two types of polylines, see Chapter 8: Polylines and Chapter 13:
The Polyline Menu, Volume I: Core.
1. Position the mouse cursor inside the polygon you wish to
convert and right-click. The Express Menu, with the three
polygon commands at the bottom, will appear.
2. Select Convert Polygons. The New polyline type dialog box will
appear.
3. Select the type of polyline into which you wish to convert your
polygons and click OK. You can choose either 3D Ring or Status
Line.
4. If you chose Status Line, the Select Status Line dialog box
will appear, displaying the complete list of all previously
created status line types. Select the desired type and click OK.
Show Information
This command is identical to the Polygon } Utils } Show
Polygon Attributes command. For information on this command,
see page 2555.
Polygon Properties
This command is identical to the Polygon } Create } Identify
Polygons command. For information on this command, see
page 2523.
Exploration
Chapter 18: Creating and Working with Polygons
Potrebbero piacerti anche
- Structural Geology and Personal ComputersDa EverandStructural Geology and Personal ComputersValutazione: 5 su 5 stelle5/5 (3)
- Underground Ring Design PDFDocumento49 pagineUnderground Ring Design PDFАнхбаяр БатболдNessuna valutazione finora
- Block ModellingDocumento108 pagineBlock ModellingjunaifaNessuna valutazione finora
- Working With DrillholesDocumento87 pagineWorking With DrillholesTessfaye Wolde Gebretsadik100% (1)
- WipFrag 3 ManualDocumento42 pagineWipFrag 3 Manualhenrique manoel vmaNessuna valutazione finora
- Manual Del Gemcom Surpac - Underground Ring DesignDocumento43 pagineManual Del Gemcom Surpac - Underground Ring DesignDavid GarciaNessuna valutazione finora
- Micromine - Advanced Training in 2015Documento2 pagineMicromine - Advanced Training in 2015ayucra27100% (1)
- Advanced Underground Design Reporting PDFDocumento89 pagineAdvanced Underground Design Reporting PDFjuan carlosNessuna valutazione finora
- MineSight For GeologistDocumento194 pagineMineSight For GeologistRicardo Contreras BNessuna valutazione finora
- BM Validate For Whittle Output FunctionDocumento5 pagineBM Validate For Whittle Output Function.Nessuna valutazione finora
- Surpac IntroDocumento228 pagineSurpac IntroNayma HadadNessuna valutazione finora
- GEMS62 Foundation PDFDocumento257 pagineGEMS62 Foundation PDFBranimir DelevicNessuna valutazione finora
- Surface - Conditioning in MineSightDocumento3 pagineSurface - Conditioning in MineSightTwo_TonguesNessuna valutazione finora
- GEMS Geostats Labs1 BasicsDocumento22 pagineGEMS Geostats Labs1 BasicsTessfaye Wolde Gebretsadik50% (2)
- Using SurpacDocumento19 pagineUsing Surpacprimo_techNessuna valutazione finora
- Solids Modelling in Surpac 6.0Documento120 pagineSolids Modelling in Surpac 6.0Hugo Hhcv100% (1)
- GEOVIA Surpac BrochureDocumento4 pagineGEOVIA Surpac BrochureSoleh Sundava100% (1)
- Block ModelDocumento5 pagineBlock Modelhugo_5_2001Nessuna valutazione finora
- Studio3 ISTS FoundationDocumento220 pagineStudio3 ISTS Foundationlrodriguezlira100% (1)
- Surpac Orientation - As of March 13, 2021Documento35 pagineSurpac Orientation - As of March 13, 2021haiza pigkaulanNessuna valutazione finora
- DeswikCAD - Basic DesignDocumento85 pagineDeswikCAD - Basic Designmusa ballah koromaNessuna valutazione finora
- Drill and Blast in Surpac 6.0: July 2007Documento79 pagineDrill and Blast in Surpac 6.0: July 2007excalibur59Nessuna valutazione finora
- Block Model Coding MethodsDocumento23 pagineBlock Model Coding MethodsJosé R. CastroNessuna valutazione finora
- Geology Planning Software Geovia Brochure PDFDocumento4 pagineGeology Planning Software Geovia Brochure PDFcarrloos125Nessuna valutazione finora
- MSOps Drill and BlastDocumento7 pagineMSOps Drill and BlastRCBNessuna valutazione finora
- I-Blast 7.5 Brochure en A HQ 1Documento93 pagineI-Blast 7.5 Brochure en A HQ 1Samir PozoNessuna valutazione finora
- Compositing: CompositeDocumento2 pagineCompositing: Compositezigrik2010Nessuna valutazione finora
- Resource Estimation Using Surpac 2017Documento4 pagineResource Estimation Using Surpac 2017Dwipa Ardo ArmandoNessuna valutazione finora
- String Maths Expressions1Documento31 pagineString Maths Expressions1bima pribadi100% (2)
- Surpac Training: Database CreationDocumento11 pagineSurpac Training: Database CreationAngilhiza Marie FranciscoNessuna valutazione finora
- Gemcom Whittle Milawa DSDocumento1 paginaGemcom Whittle Milawa DSAstroteck Daniel EduardoNessuna valutazione finora
- Minesched 6Documento2 pagineMinesched 6Nemekhbayar GanbatNessuna valutazione finora
- MS3D Grade Shell Creation 200803Documento2 pagineMS3D Grade Shell Creation 200803Kenny CasillaNessuna valutazione finora
- Short - Medium-Term Planning CircleDocumento4 pagineShort - Medium-Term Planning CircleRCBNessuna valutazione finora
- Whittle Introductory Poly Metallic TutorialDocumento21 pagineWhittle Introductory Poly Metallic Tutorialhenry_mineroNessuna valutazione finora
- Deswik Module Summary OPMDocumento23 pagineDeswik Module Summary OPMsawhlaaye100% (1)
- How To Installation Surpac 6Documento3 pagineHow To Installation Surpac 6ArdHi D' GenerousNessuna valutazione finora
- Block Modeling WorkShope Presentation - Nadir ElnourDocumento30 pagineBlock Modeling WorkShope Presentation - Nadir ElnourOsman Faiz A MominNessuna valutazione finora
- Pit DesignDocumento94 paginePit Designminguejacobo2Nessuna valutazione finora
- Minesched PDFDocumento4 pagineMinesched PDFFriederich MarcossyNessuna valutazione finora
- Vulcan Triangulation TutorialDocumento12 pagineVulcan Triangulation TutorialNicolas Germain100% (2)
- MINE 310 Project Setup in MineSightDocumento18 pagineMINE 310 Project Setup in MineSightShengan ChengNessuna valutazione finora
- Advanced Open Pit Design and Sequencing - Mine2-4DDocumento179 pagineAdvanced Open Pit Design and Sequencing - Mine2-4Dpaulogmello100% (2)
- Access Layout Optimisation For Underground MinesDocumento11 pagineAccess Layout Optimisation For Underground MinesWalter Cesar Loli MoralesNessuna valutazione finora
- GEMS Block Modelling LABSDocumento70 pagineGEMS Block Modelling LABSTessfaye Wolde GebretsadikNessuna valutazione finora
- MS3D-Pit Expansion and Working With Polygons and Controlling Slopes-200902Documento10 pagineMS3D-Pit Expansion and Working With Polygons and Controlling Slopes-200902diego_pérez_3Nessuna valutazione finora
- Surpac Macro ManualDocumento2 pagineSurpac Macro ManualZarni Adia Purna100% (1)
- Maptek Vulcan BrochureDocumento11 pagineMaptek Vulcan Brochureyansen100% (1)
- MM12-0 Introduction To MICROMINE (2010-04)Documento308 pagineMM12-0 Introduction To MICROMINE (2010-04)David Fino Y. SeguroNessuna valutazione finora
- DTM SurfacesDocumento63 pagineDTM SurfacesSrijan Punam Thakur0% (1)
- GEOVIA Training Surpac Drill and Blast Design Volume1Documento1 paginaGEOVIA Training Surpac Drill and Blast Design Volume1Bavuugardi Ganbold100% (1)
- MineSched NotesDocumento18 pagineMineSched NotesRobert Nyirenda100% (1)
- Ultimate Pit Design Using Surpac: Mentored ByDocumento40 pagineUltimate Pit Design Using Surpac: Mentored ByjunaifaNessuna valutazione finora
- Vulcan 8 Quickstart GuideDocumento12 pagineVulcan 8 Quickstart GuideFRed Pacompia100% (1)
- Interpreting Seam DataDocumento11 pagineInterpreting Seam DataXNessuna valutazione finora
- Micromine Mine Planning Training DraftDocumento22 pagineMicromine Mine Planning Training DraftAir100% (3)
- Gemcom IntroductionDocumento61 pagineGemcom IntroductionTessfaye Wolde GebretsadikNessuna valutazione finora
- About This Volume: Section I: IntroductionDocumento18 pagineAbout This Volume: Section I: IntroductionTessfaye Wolde GebretsadikNessuna valutazione finora
- Mine PlanningDocumento142 pagineMine PlanningMohsen FarokhniaNessuna valutazione finora
- Mine Planning PDFDocumento142 pagineMine Planning PDFgetasewNessuna valutazione finora
- SK 8 Bookc 1Documento26 pagineSK 8 Bookc 1Antony SiriasNessuna valutazione finora
- Lab05 Pit OptimizationDocumento10 pagineLab05 Pit OptimizationTessfaye Wolde Gebretsadik100% (1)
- P B M I - Morrison Copper/Gold Project Feasibility Study Volume 4 - Operating Cost Estimate (OPEX)Documento34 pagineP B M I - Morrison Copper/Gold Project Feasibility Study Volume 4 - Operating Cost Estimate (OPEX)Tessfaye Wolde GebretsadikNessuna valutazione finora
- 01 Surface Production Initialisation V70Documento112 pagine01 Surface Production Initialisation V70Ricardo Contreras B100% (1)
- Gemcom Cursos Gems 6 0Documento88 pagineGemcom Cursos Gems 6 0Tessfaye Wolde GebretsadikNessuna valutazione finora
- 9851 2202 01i - Boltec M - Technical Specification - EnglishDocumento8 pagine9851 2202 01i - Boltec M - Technical Specification - EnglishTessfaye Wolde GebretsadikNessuna valutazione finora
- An Handling ProcedureDocumento1 paginaAn Handling ProcedureTessfaye Wolde GebretsadikNessuna valutazione finora
- Lab05 Pit OptimizationDocumento10 pagineLab05 Pit OptimizationTessfaye Wolde Gebretsadik100% (1)
- Evaluating Tenders OffersDocumento29 pagineEvaluating Tenders OffersTessfaye Wolde GebretsadikNessuna valutazione finora
- Gemcom IntroductionDocumento61 pagineGemcom IntroductionTessfaye Wolde GebretsadikNessuna valutazione finora
- Introduction QuickGrafDocumento55 pagineIntroduction QuickGrafTessfaye Wolde GebretsadikNessuna valutazione finora
- The Gemcom For Windows Workspace: SubdirectoriesDocumento63 pagineThe Gemcom For Windows Workspace: SubdirectoriesTessfaye Wolde GebretsadikNessuna valutazione finora
- 2261 PDFDocumento30 pagine2261 PDFTessfaye Wolde GebretsadikNessuna valutazione finora
- Extracting Data: PC MineDocumento109 pagineExtracting Data: PC MineTessfaye Wolde GebretsadikNessuna valutazione finora
- Strategic Mine Planning SurpacWhittleDocumento308 pagineStrategic Mine Planning SurpacWhittleTessfaye Wolde Gebretsadik90% (10)
- Analisis SemivariogramasDocumento32 pagineAnalisis SemivariogramasJavier Carrasco CarhuatoctoNessuna valutazione finora
- Importing and Merging Data: PC Xplor AsciiDocumento43 pagineImporting and Merging Data: PC Xplor AsciiTessfaye Wolde GebretsadikNessuna valutazione finora
- 2127 PDFDocumento23 pagine2127 PDFTessfaye Wolde GebretsadikNessuna valutazione finora
- Strategic Open Pit Mine Planning Course PDFDocumento1.009 pagineStrategic Open Pit Mine Planning Course PDFAnonymous IabqZQ1tk100% (1)
- AEL Product Catalogue 2015Documento138 pagineAEL Product Catalogue 2015Col Rattan Singh100% (4)
- About This Volume: Section I: IntroductionDocumento18 pagineAbout This Volume: Section I: IntroductionTessfaye Wolde GebretsadikNessuna valutazione finora
- Strategic Open Pit Mine Planning Course PDFDocumento1.009 pagineStrategic Open Pit Mine Planning Course PDFAnonymous IabqZQ1tk100% (1)
- Lossan 43 101 Technical ReportDocumento295 pagineLossan 43 101 Technical ReportTessfaye Wolde GebretsadikNessuna valutazione finora
- GEMS62 TunnelDesignDocumento17 pagineGEMS62 TunnelDesignTessfaye Wolde GebretsadikNessuna valutazione finora
- 3 Analysis of Subsurface Contaminant Transport inDocumento8 pagine3 Analysis of Subsurface Contaminant Transport inTessfaye Wolde GebretsadikNessuna valutazione finora
- Dilution Factor Openpit A EbrahimiDocumento12 pagineDilution Factor Openpit A EbrahimiGRUNDOPUNKNessuna valutazione finora
- Bible Reading PlanDocumento4 pagineBible Reading PlankboadNessuna valutazione finora
- PLTW IED Activity 2.1.3 Sketches CADDocumento20 paginePLTW IED Activity 2.1.3 Sketches CADZanzarr100% (1)
- Cinema 4D - How To Deform Text To A Spline Shape in Cinema 4DDocumento18 pagineCinema 4D - How To Deform Text To A Spline Shape in Cinema 4DShuja100% (1)
- 6th Math WorkbookDocumento228 pagine6th Math WorkbookPraveen BangariNessuna valutazione finora
- Lesson 1 - PT - Interior and Exterior Angles of PolygonsDocumento32 pagineLesson 1 - PT - Interior and Exterior Angles of PolygonsDheeraj YadavNessuna valutazione finora
- Math5 Q3 LAS Wk3Documento7 pagineMath5 Q3 LAS Wk3Chikay Ko UiNessuna valutazione finora
- Licom AlphaCamDocumento27 pagineLicom AlphaCamdrx11100% (1)
- 6-1 NoteDocumento2 pagine6-1 NoteVinegaroonNessuna valutazione finora
- CAT Syllabus 2019Documento19 pagineCAT Syllabus 2019Nilesh100% (3)
- Yr8 InteriorExteriorAnglePuzzlesDocumento16 pagineYr8 InteriorExteriorAnglePuzzlesAlexaNessuna valutazione finora
- Solutions Manual To Accompany Introduction To Java Programming 9th EditionDocumento7 pagineSolutions Manual To Accompany Introduction To Java Programming 9th EditionJamieBerrypdey100% (41)
- Cazoom Maths. Polygons. Angles in Regular Polygons. AnswersDocumento2 pagineCazoom Maths. Polygons. Angles in Regular Polygons. AnswerslarramaecadoNessuna valutazione finora
- Box2D v2.2.0 User Manual: Chapter 1 IntroductionDocumento54 pagineBox2D v2.2.0 User Manual: Chapter 1 IntroductionBitaKazemiNessuna valutazione finora
- Lesson Plan About Interior AnglesDocumento5 pagineLesson Plan About Interior AnglesDonittaNessuna valutazione finora
- German V. Canibas Jr. 8 - Rizal 1. Reflexive Property of EqualityDocumento45 pagineGerman V. Canibas Jr. 8 - Rizal 1. Reflexive Property of EqualityDanilo Fronda Jr.Nessuna valutazione finora
- Mathematics QuizDocumento2 pagineMathematics QuizCyril DaguilNessuna valutazione finora
- 3RD Term J1 Mathematics-1Documento46 pagine3RD Term J1 Mathematics-1Olaoye Olumide HabeebNessuna valutazione finora
- Introduction To Polygons: EdgesDocumento33 pagineIntroduction To Polygons: EdgesArko KunduNessuna valutazione finora
- Good Hope School - 13 18 2A Ch.5 Angles Related To Rectilinear Figures MCDocumento5 pagineGood Hope School - 13 18 2A Ch.5 Angles Related To Rectilinear Figures MCbot 2Nessuna valutazione finora
- Geometry!!!Documento19 pagineGeometry!!!Jane AnonasNessuna valutazione finora
- Geogebra TutorialDocumento9 pagineGeogebra TutorialIsmail HashimNessuna valutazione finora
- Exam 2Documento3 pagineExam 2sudheerysv50% (2)
- Lab Assignment 6Documento4 pagineLab Assignment 6divyapvt07Nessuna valutazione finora
- Practice Problems: Unit 1Documento25 paginePractice Problems: Unit 1JenonymouslyNessuna valutazione finora
- Self Dual - PsDocumento15 pagineSelf Dual - PsTryfon RoutoulasNessuna valutazione finora
- 3D Shapes 1Documento9 pagine3D Shapes 1Pyae PhyoNessuna valutazione finora
- Amazon Location Developer Guide - PdfhhhfssDocumento136 pagineAmazon Location Developer Guide - PdfhhhfssTrinadh MaddimsettiNessuna valutazione finora
- 1000 Ways To Pack The Bin PDFDocumento50 pagine1000 Ways To Pack The Bin PDFafsarNessuna valutazione finora
- Ch8 Outline, Polygons & AreaDocumento26 pagineCh8 Outline, Polygons & AreaJulieDAceNessuna valutazione finora
- Repeating Shapes ArcGISDocumento25 pagineRepeating Shapes ArcGISBustanil ervanNessuna valutazione finora
- Types of Polygo-WPS OfficeDocumento5 pagineTypes of Polygo-WPS OfficeChrishelle Grace CamanianNessuna valutazione finora
- Beginning AutoCAD® 2022 Exercise Workbook: For Windows®Da EverandBeginning AutoCAD® 2022 Exercise Workbook: For Windows®Nessuna valutazione finora
- Certified Solidworks Professional Advanced Weldments Exam PreparationDa EverandCertified Solidworks Professional Advanced Weldments Exam PreparationValutazione: 5 su 5 stelle5/5 (1)
- AutoCAD 2023 : Beginners And Intermediate user GuideDa EverandAutoCAD 2023 : Beginners And Intermediate user GuideNessuna valutazione finora
- CATIA V5-6R2015 Basics - Part I : Getting Started and Sketcher WorkbenchDa EverandCATIA V5-6R2015 Basics - Part I : Getting Started and Sketcher WorkbenchValutazione: 4 su 5 stelle4/5 (10)
- Up and Running with AutoCAD 2020: 2D Drafting and DesignDa EverandUp and Running with AutoCAD 2020: 2D Drafting and DesignNessuna valutazione finora
- Autodesk Fusion 360: A Power Guide for Beginners and Intermediate Users (3rd Edition)Da EverandAutodesk Fusion 360: A Power Guide for Beginners and Intermediate Users (3rd Edition)Valutazione: 5 su 5 stelle5/5 (2)