Documenti di Didattica
Documenti di Professioni
Documenti di Cultura
Unidad 1
Caricato da
aureliosolla1271Copyright
Formati disponibili
Condividi questo documento
Condividi o incorpora il documento
Hai trovato utile questo documento?
Questo contenuto è inappropriato?
Segnala questo documentoCopyright:
Formati disponibili
Unidad 1
Caricato da
aureliosolla1271Copyright:
Formati disponibili
Visage eXPert PDF Copyright © 1998,2003 Visage Software
This document was created with free TRIAL version of Visage eXPert PDF.This watermark will be removed
after purchasing the licensed full version of Visage eXPert PDF. Please visit http://www.visagesoft.com for more details
Edición de Partituras con el Programa Encore 4.5 en Español 1
Unidad 1
EDICIÓN DE PARTITURAS CON EL PROGRAMA ENCORE 4.5 EN ESPAÑOL
UNIDAD 1
LA VENTANA PRINCIPAL
Lo primero con lo que nos encontramos al ejecutar el programa es una Ventana Principal con los
siguientes elementos:
PARTITURA EN BLANCO
Aparece por defecto una partitura para piano. Podemos diseñar otra página desde Archivo/ Nuevo
con el cuadro de diálogo que aparece. Marcación abreviada: Control + N
BARRA DE TÍTULO (COLOR AZUL)
En ella aparecen el icono y el nombre del programa (Encore) seguidos por el título del archivo en
activo (por defecto pondrá [Sin Título-1]). Cuando salvemos el archivo y lo nombremos, aparecerá el
nombre que hayamos asignado con su ruta de acceso. En su extremo derecho se encuentran los botones de
"minimizar", "maximizar" y cerrar el programa.
BARRA DE MENÚS (COLOR GRIS)
En ella aparecen el icono de archivo encore, los diferentes menús del programa y, en el extremo
derecho, los botones de "minimizar", "restaurar" y cerrar el archivo en activo.
BARRA DE CONTROL (COLOR GRIS)
Aquí encontramos los siguientes botones de control de la partitura:
EL SELECTOR DE VOCES
Por defecto se encuentran en activo todas las voces (hasta ocho por pentagrama). Si pulsamos el
botón podremos seleccionar las voces por separado para editarlas o simplemente verlas; las voces no
seleccionadas aparecerán en color gris (por defecto) si es que las hay. Si sólo hay una voz se asignará por
defecto a la voz 1.
Los tres botones siguientes son excluyentes entre sí (sólo uno de ellos puede estar activado):
EL PUNTERO
Este es el botón que se pulsa para seleccionar, arrastrar, mover, cambiar tamaño… a cualquier
nota, silencio, objeto o gráfico de la partitura (con alguna excepción). También debe estar activado para
hacer doble click donde sea posible (textos, ítems MIDI…). Es una herramienta importante y muy
utilizada. Se puede activar también con la tecla "A" ( de arrow, en inglés: flecha).
LA GOMA DE BORRAR
Con esta herramienta el puntero se convertirá en un "punto de mira" dentro de la partitura, y lo
usaremos para borrar notas, silencios, algunos textos y gráficos en general. Su marcación abreviada es la
tecla "E" (de eraser, en inglés: borrador).
EL LAPICERO
Se activa cuando lo pulsamos o, automáticamente, cuando seleccionamos un objeto de cualquier
paleta (nota, silencio, alteración, marcas, gráficos…). Si está activado, el puntero se convierte dentro de
la partitura en la nota, silencio o alteración seleccionada en miniatura, o en una "cruz" que nos orienta
para insertar el objeto. Su marcación abreviada es la tecla "P" ( de pencil, en inglés: lapicero).
© Francisco Sagredo 2002
Visage eXPert PDF Copyright © 1998,2003 Visage Software
This document was created with free TRIAL version of Visage eXPert PDF.This watermark will be removed
after purchasing the licensed full version of Visage eXPert PDF. Please visit http://www.visagesoft.com for more details
Edición de Partituras con el Programa Encore 4.5 en Español 2
Unidad 1
Los tres botones siguientes son excluyentes entre sí (sólo uno de ellos puede estar activado):
EL BOTÓN RECORD
Se utiliza para grabar la música en tiempo real. Esto puede hacerse de tres formas diferentes: con
un teclado MIDI, con el teclado virtual (menú Ventanas/ Teclado) o en modo QWERTY (más adelante se
profundizará en este tema). Comenzará a grabar desde el compás donde se coloque el cursor. Es
importante activar la "claqueta" (menú Configuración/ Click On) para tener una referencia de tempo. Su
marcación abreviada es la tecla "ENTER" o "Intro".
EL BOTÓN PLAY
Se utiliza para reproducir la música escrita en la partitura desde el compás donde se coloque el
cursor. Su tecla abreviada es la barra de "ESPACIO".
EL BOTÓN STOP
Se utiliza para detener la reproducción de la música escrita en la partitura.. Su tecla abreviada es
también la barra de "ESPACIO".
EL BOTÓN THRU
El botón Thru tiene dos funciones: sirve para conectar (on) o desconectar (off) el MIDI Thru del
Encore (lo que permite que se envíen datos MIDI al ordenador desde un teclado, por ejemplo, y que se
oiga) y muestra el puerto MIDI Thru que está en activo (A o B). Cuando Thru está "on", cualquier dato
MIDI recibido por Encore se transmite simultáneamente a través de la salida MIDI (output) del ordenador
por el canal y puerto mostrados en el botón. Podemos tener dos dispositivos (bancos de sonidos)
conectados al mismo tiempo al ordenador y elegir por cual de ellos queremos enviar datos MIDI (Thru A- o
Thru B-).
LA LUPA O ZOOM
Pulsando en el icono de la lupa, el puntero se convierte en una pequeña lupa cuando entramos en la
partitura. Si hacemos click en una zona de la partitura se produce un "zoom" tomando como centro el
lugar del click. Esto permite un manejo más minucioso de la partitura en los pequellos detalles. Para
volver al tamaño normal se hace click otra vez en el icono de la barra.
El nivel de zoom se configura con el botón-flecha a la derecha de la lupa (x2, x3, x4…). Desde aquí
también manejamos la vista de la página: Fit page para página completa, Fit width para ancho de página,
Actual Size para tamaño real y Constant Scale para escala constante. Tecla abreviada: Z
EL INDICADOR DE COMPÁS
Este control nos indica el compás que está activo en un momento dado con su número precedido
de la letra M (del inglés measure, compás). Un compás activo es aquel en el que se encuentra el cursor (la
línea vertical parpadeante), o también el que está siendo reproducido (tocado) por el MIDI. También nos
permite "saltar" a un compás: si pulsamos el botón aparecerá un cuadro de diálogo para tal fin. Hay que
destacar que el compás de anacrusa aparecerá como un guión (-) sin número. Tecla abreviada: M
LOS ICONOS DE PÁGINA
Sirve para navegar por las diferentes páginas de la partitura. Con doble-click en el icono se
selecciona la página entera.
© Francisco Sagredo 2002
Visage eXPert PDF Copyright © 1998,2003 Visage Software
This document was created with free TRIAL version of Visage eXPert PDF.This watermark will be removed
after purchasing the licensed full version of Visage eXPert PDF. Please visit http://www.visagesoft.com for more details
Edición de Partituras con el Programa Encore 4.5 en Español 3
Unidad 1
PALETA DE NOTAS
Ésta aparece por defecto al abrir el programa, y es la herramienta utilizada para insertar
notas, silencios, alteraciones, puntillos, tresillos y otros grupos irregulares. Se puede
utilizar directamente con el puntero del ratón, que se convertirá al entrar en la partitura en
una diminuta nota, silencio o alteración con la que nos guiaremos para insertarla en el
pentagrama. Es conveniente y muy útil conocer su marcación abreviada con el teclado del
ordenador:
Cuadrada [0]
Redonda [1]
Blanca [2]
Negra [3]
Corchea [4]
Semicorchea [5]
Fusa [6]
Semifusa [7]
Garrapatea [8]
Silencios [R]
Sostenido [S]
Doble sostenido [Shift]+[S]
Bemol [F]
Doble bemol [Shift]+[F]
Becuadro [N]
Paréntesis [Shift]+[N]
Puntillo [D]
Doble puntillo [Shift]+[D]
Tresillo [T]
Hay un total de once paletas para insertar objetos diferentes en la partitura. Se puede acceder a
ellas haciendo click a derecha o izquierda del título de la paleta (en este caso Notas), haciendo un
recorrido sin fin por todas hasta llegar a la inicial. También podemos escoger paleta pulsando el botón
derecho del ratón en cualquier lugar de la paleta y seleccionando del menú emergente la paleta buscada.
Si queremos ver a la vez varias paletas lo haremos seleccionándolas del menú Ventanas / Paletas.
En siguientes unidades veremos detalladamente cada una de estas paletas.
© Francisco Sagredo 2002
Visage eXPert PDF Copyright © 1998,2003 Visage Software
This document was created with free TRIAL version of Visage eXPert PDF.This watermark will be removed
after purchasing the licensed full version of Visage eXPert PDF. Please visit http://www.visagesoft.com for more details
Edición de Partituras con el Programa Encore 4.5 en Español 4
Unidad 1
EJERCICIO 1
EDITAR LA PARTITURA EL AGUDO
DISEÑAR PARTITURA
-Desde Archivo/ Nuevo, en el cuadro de diálogo Elegir Nuevo Diseño seleccionamos:
. Pentagrama Simple
. Pentagramas por Sistema: 1
. Sistemas por página: 6
. Compases por sistema: 4
-Nos colocamos en el primer compás con el cursor y añadimos un compás en la primera línea
desde Compases/ Añadir Compás .
-A continuación, y con el cursor en la primera línea, vamos a Partitura/ Compases por Sistema y
ponemos 5 Compases por Sistema, Sólo en este Sistema.
TIPO DE COMPÁS, ANACRUSA
-Nos colocamos en el primer compás, y desde Compases/ Tipo de Compás elegimos un 2/4
seleccionando Del compás 1 al final -tecla: y OK
-Seguimos en el primer compás y volvemos a Compases/ Tipo de Compás teniendo cuidado de
seleccionar Del compás 1 al 1, pulsamos en Otro y ponemos 1/4 , seleccionando abajo el cuadro de
Compás de anacrusa y OK.
INSERTAR NOTAS, CAMBIO DE ARMADURA
-Insertamos las notas y silencios desde la paleta de notas o con la marcación abreviada (recomendado).
-Al llegar al comienzo de la tercera línea, colocamos el cursor en el compás nº 9 (M9 en el
Indicador de compás) y desde Compases/ Armadura seleccionamos Del Compás 9 al 24 la armadura de F
Mayor (1 bemol).
TEXTOS
-Desde Partitura/ Elementos de Texto insertamos el Título (con Times New Roman, Negrita, 24),
Instrucciones (Times New Roman, Normal, 10) y Compositor (Times New Roman, Cursiva, 12).
-Desde Ventanas/ Secuenciador damos nombre al pentagrama pinchando en el cuadro debajo de
Nombre (con Times New Roman, normal, 12)
TAMAÑOS, MÁRGENES Y ÚLTIMOS AJUSTES
-Desde Ventanas/ Secuenciador elegimos el Tamaño 2 (pinchando en el cuadro debajo de Tamaño, en
el que ahora pone un 3)
-Desde Archivo/ Configurar Página elegimos un margen de 3,8 cm.
-Desde Partitura pulsamos Centrar Sistemas.
-Por último, seleccionamos todo (Edición/ Seleccionar Todo o Control + A) y desde Compases/ Espaciar
Notación (Control + J)
seleccionamos:
. Justificar la Notación
. Ajustar Anchuras de Compás
© Francisco Sagredo 2002
Visage eXPert PDF Copyright © 1998,2003 Visage Software
This document was created with free TRIAL version of Visage eXPert PDF.This watermark will be removed
after purchasing the licensed full version of Visage eXPert PDF. Please visit http://www.visagesoft.com for more details
Edición de Partituras con el Programa Encore 4.5 en Español 5
Unidad 1
EJERCICIO 2
EDITAR LA PARTITURA "WE WISH YOU A MERRY CHRISTMAS"
DISEÑAR PARTITURA
-Desde Archivo/ Nuevo, en el cuadro de diálogo Elegir Nuevo Diseño seleccionamos:
. Pentagrama Simple
. Pentagramas por Sistema: 3
. Sistemas por página: 3
. Compases por sistema: 6
TIPO DE COMPÁS, ANACRUSA
-Nos colocamos en el primer compás, y desde Compases/ Tipo de Compás elegimos un 3/4
seleccionando Del compás 1 al 18 (tecla:) y OK
-Seguimos en el primer compás y volvemos a Compases/ Tipo de Compás teniendo cuidado de
seleccionar Del compás 1 al 1; pulsamos en Otro y ponemos 1/4 , seleccionando abajo a la izquierda el
cuadro de Compás de anacrusa y OK.
INSERTAR NOTAS, ELIMINAR COMPASES, ÚLTIMO COMPÁS, SIGNOS DE REPETICIÓN
-Insertamos las notas y alteraciones desde la paleta de notas o, mejor, con la marcación abreviada
(recomendado).
-Al llegar al comienzo del segundo sistema, colocamos el cursor en cualquier compás de esa línea
y desde Partitura/ Compases por Sistema seleccionamos 5 compases Sólo en este Sistema
-Cuando lleguemos al compás último de la página (M16) ponemos las notas blancas
correspondientes y avanzamos al siguiente compás con la flecha del teclado del ordenador. Ese compás
sobra y lo eliminamos así: desde Compases/ Borrar Compás pulsamos OK y… ya no está.
-El último compás de la página hay que configurarlo para que sea de 2/4: con el cursor en el
compás y desde Compases/ Tipo de Compás seleccionamos 2/4 y Ocultar Compás.
- Por último, con el cursor en M16 y desde Compases/ Barras de Compás seleccionamos los dos
puntos de repetición a la derecha
TEXTOS
-Desde Partitura/ Elementos de Texto insertamos el Título (con la Fuente Arial, Negrita, 24),
Instrucciones (Times New Roman, Cursiva, 11) y Compositor (Arial, Normal, 12).
-Desde Ventanas/ Secuenciador damos nombre a los pentagramas pinchando en los cuadros debajo
de Nombre (con Times New Roman, normal, 12)
TAMAÑOS, MÁRGENES Y ÚLTIMOS AJUSTES
-Desde Ventanas/ Secuenciador elegimos el Tamaño 2 (pinchando en el cuadro debajo de Tamaño, en
el que ahora pone un 3)
-Desde Archivo/ Configurar Página elegimos un margen de 5/8" (1,6 cm).
-Desde Partitura pulsamos Centrar Pentagramas.
-Desde Partitura pulsamos Centrar Sistemas
-Por último, seleccionamos todo (Edición/ Seleccionar Todo o Control + A) y desde Compases/ Espaciar
Notación (Control + J)
seleccionamos:
. Justificar la Notación
. Ajustar Anchuras de Compás
. Todos los Pentagramas
© Francisco Sagredo 2002
Potrebbero piacerti anche
- The Subtle Art of Not Giving a F*ck: A Counterintuitive Approach to Living a Good LifeDa EverandThe Subtle Art of Not Giving a F*ck: A Counterintuitive Approach to Living a Good LifeValutazione: 4 su 5 stelle4/5 (5794)
- The Psychology of Money: Timeless lessons on wealth, greed, and happinessDa EverandThe Psychology of Money: Timeless lessons on wealth, greed, and happinessValutazione: 4.5 su 5 stelle4.5/5 (804)
- Never Split the Difference: Negotiating As If Your Life Depended On ItDa EverandNever Split the Difference: Negotiating As If Your Life Depended On ItValutazione: 4.5 su 5 stelle4.5/5 (3275)
- It Starts with Self-Compassion: A Practical Road MapDa EverandIt Starts with Self-Compassion: A Practical Road MapValutazione: 4.5 su 5 stelle4.5/5 (188)
- The Subtle Art of Not Giving a F*ck: A Counterintuitive Approach to Living a Good LifeDa EverandThe Subtle Art of Not Giving a F*ck: A Counterintuitive Approach to Living a Good LifeValutazione: 4.5 su 5 stelle4.5/5 (20020)
- The 7 Habits of Highly Effective People: 30th Anniversary EditionDa EverandThe 7 Habits of Highly Effective People: 30th Anniversary EditionValutazione: 4.5 su 5 stelle4.5/5 (41)
- American Gods: The Tenth Anniversary EditionDa EverandAmerican Gods: The Tenth Anniversary EditionValutazione: 4 su 5 stelle4/5 (12946)
- Orgullo y prejuicio: Clásicos de la literaturaDa EverandOrgullo y prejuicio: Clásicos de la literaturaValutazione: 4.5 su 5 stelle4.5/5 (20550)
- Los secretos de la mente millonaria: Cómo dominar el juego interior de la riquezaDa EverandLos secretos de la mente millonaria: Cómo dominar el juego interior de la riquezaValutazione: 4.5 su 5 stelle4.5/5 (814)
- Never Split the Difference: Negotiating As If Your Life Depended On ItDa EverandNever Split the Difference: Negotiating As If Your Life Depended On ItValutazione: 4.5 su 5 stelle4.5/5 (838)
- Matar a un ruisenor (To Kill a Mockingbird - Spanish Edition)Da EverandMatar a un ruisenor (To Kill a Mockingbird - Spanish Edition)Valutazione: 4.5 su 5 stelle4.5/5 (23003)
- The Courage to Be Disliked: The Japanese Phenomenon That Shows You How to Change Your Life and Achieve Real HappinessDa EverandThe Courage to Be Disliked: The Japanese Phenomenon That Shows You How to Change Your Life and Achieve Real HappinessValutazione: 4 su 5 stelle4/5 (393)
- The 5AM Club: Own Your Morning. Elevate Your Life.Da EverandThe 5AM Club: Own Your Morning. Elevate Your Life.Valutazione: 4 su 5 stelle4/5 (342)
- To Kill a Mockingbird \ Matar a un ruiseñor (Spanish edition)Da EverandTo Kill a Mockingbird \ Matar a un ruiseñor (Spanish edition)Valutazione: 4.5 su 5 stelle4.5/5 (22902)
- Pride and Prejudice: Bestsellers and famous BooksDa EverandPride and Prejudice: Bestsellers and famous BooksValutazione: 4.5 su 5 stelle4.5/5 (19653)
- The Perfect Marriage: A Completely Gripping Psychological SuspenseDa EverandThe Perfect Marriage: A Completely Gripping Psychological SuspenseValutazione: 4 su 5 stelle4/5 (1107)

















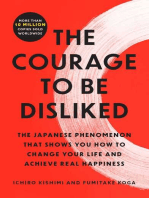
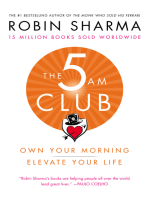
![American Gods [TV Tie-In]: A Novel](https://imgv2-2-f.scribdassets.com/img/audiobook_square_badge/626321117/198x198/22ab6b48b6/1712683119?v=1)






