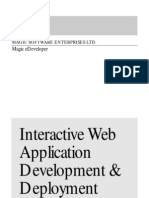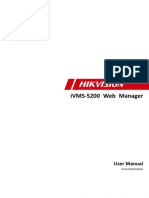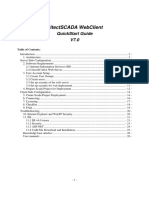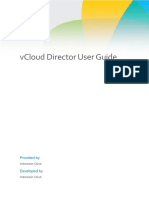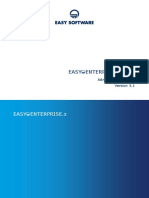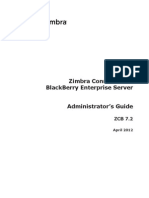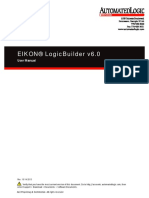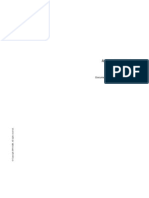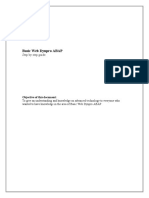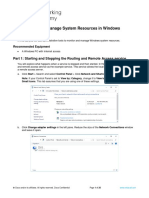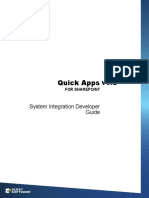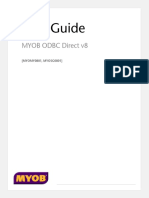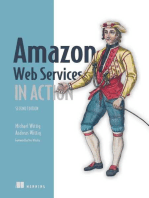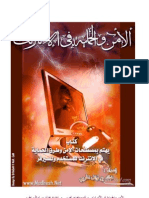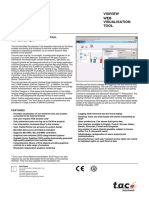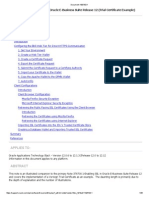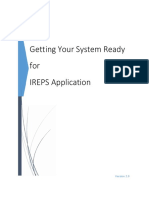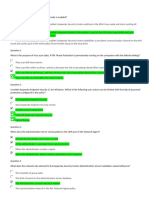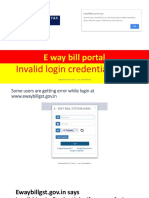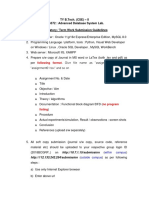Documenti di Didattica
Documenti di Professioni
Documenti di Cultura
ZyLAB Web Client For System Administrators Manual
Caricato da
Mohamed RachTitolo originale
Copyright
Formati disponibili
Condividi questo documento
Condividi o incorpora il documento
Hai trovato utile questo documento?
Questo contenuto è inappropriato?
Segnala questo documentoCopyright:
Formati disponibili
ZyLAB Web Client For System Administrators Manual
Caricato da
Mohamed RachCopyright:
Formati disponibili
ZyLAB Web Client for
System Administrators
Copyright Notice
Information in this document is subject to change without notice and does not
represent a commitment on the part of ZyLAB Technologies BV. The software
described in this document is furnished under a license agreement or nondisclosure
agreement. The software may be used or copied only in accordance with the terms of
the agreement. It is against the law to copy the software on any medium except as
specifically allowed in the license or nondisclosure agreement. No part of this manual
may be reproduced or transmitted in any form or by any means, electronic or
mechanical, including photocopying and recording, for any purpose without the
express written permission of ZyLAB Technologies.
Copyright 2011 - ZyLAB Technologies BV.
ZyLAB, ZyINDEX, ZyFIND, ZySCAN, PUBLISH, and the flying Z are registered
trademarks of ZyLAB Technologies BV. ZySEARCH, ZyALERT, ZyBUILD,
ZyIMPORT, ZyOCR, ZyFIELD, ZyEXPORT, ZyARCHIVE, ZyTIMER, MyZyLAB are
trademarks of ZyLAB Technologies BV. All other brand and product names are
trademarks or registered trademarks of their respective companies.
Contact Us
Full contact details can be found on the ZyLAB website - www.zylab.com.
For support visit the ZyLAB support website - support.zylab.com.
Contents
Introduction to ZyLAB Web Client for System Administrators ............................... 1
ZyINDEX > Web Client ................................................................................................. 2
Monitor Webserver .................................................................................................. 4
Set the Web Client General Options .......................................................................... 5
Create and Edit a Web Client ...................................................................................... 7
Create a Web Client ................................................................................................ 8
General options ....................................................................................................... 9
Add or Delete Users .............................................................................................. 11
Add or Delete Index(es) ........................................................................................ 12
Templates and Styles ............................................................................................ 13
Templates ....................................................................................................... 14
Styles .............................................................................................................. 15
Change the style of the templates .................................................................. 16
ii
Edit hit Markers...................................................................................................... 17
Added login via cookie........................................................................................... 18
Disable Caching .................................................................................................... 19
View Hit Highlighting in Adobe PDF Files ............................................................. 20
Global Search Folders for Web Client ................................................................... 21
Delete a Web Client.................................................................................................... 22
Reactivate a Web Client ............................................................................................ 23
Setting the Advanced Options in the Web Client ................................................... 24
Search Options...................................................................................................... 25
Results Options ..................................................................................................... 27
File Options ........................................................................................................... 29
Global Options....................................................................................................... 32
Style Sheets .......................................................................................................... 34
ZyINDEX Internet Search Engine Integration .......................................................... 35
Memory Limit of OS ................................................................................................... 39
Index list with NTFS Security.................................................................................... 40
Print Service for the Web Client ............................................................................... 41
ZyLAB Print Service Setup .................................................................................... 42
Printing from the Web Client.................................................................................. 44
Index............................................................................................................................ 47
Introduction to ZyLAB Web Client for System
Administrators
The ZyLAB Web Client uses ZyLAB scanning and full-text retrieval technology to
provide transparent Internet or intranet access to scanned and indexed information.
You can access the ZyLAB Web Client with any Internet browser and search for
documents that contain the information you are looking for.
In ZyLAB Web Client you can organize, group, print, upload and download documents
from multiple indexes using all the features that make ZyFIND so powerful.
Using the ZyLAB Web Client, you can easily share information throughout your
company even if you have offices in different locations. All you have to do is start your
Internet browser and access the URL of your archive. The intuitive and fully
customizable interface allows you and your colleagues to find what you are looking
for.
A ZyLAB Web Client contains various HTML pages. We will discuss the Default HTML
web pages that are used when creating a Web Client. The Default template includes
all module options and KWIC view (see ZyLAB Web Client for Users). Once a module
index is added to the Web Client in ZyINDEX, those options become available.
The HTML pages of the Web Client are easy to change so they can be adapted to
your in-house style (however, the functionality of ZyLAB Web Client itself cannot be
changed).
This manual provides information about creating and configuring a Web Client in
ZyINDEX, and further configuration of the Web Client in an internet browser. For User
instructions refer to ZyLAB Web Client for Users.
ZyINDEX > Web Client
Web Clients are created and configured in ZyINDEX.
In ZyINDEX click the Web Client button to display the following screen:
The left panel shows the Web Clients that have been created. The right panel contains
the following buttons:
Security. Displays the ZyLAB Security Settings web page in your internet
browser. For detailed information about ZyLAB security, see the ZyINDEX
manual > Security chapter.
ZyAlert. Displays the ZyALERT Subscriptions web page in your internet browser.
For detailed information, see the ZyALERT manual > ZyALERT: Automatic
Searches.
Monitor ZyWebserver. Displays the monitor webserver page in your internet
browser from where you can monitor your Webserver. See Monitor Webserver
(page 4) for more details.
Federator. Displays the Federator settings web page in your internet browser. For
more information, see the Federator Module manual and the Review Guide
Installation, Configuration and Using Federator (located on the ZyLAB Support
site).
Monitor Webserver
The Monitor Webserver page lets you monitor the activity of your webserver and the
resources it is using on your computer.
Click on a menu item to display the item's page:
Disk Space
Shows the total, used and free space available on your computer.
CPU and Memory
Displays graphs of the total CPU and Memory usage.
Webserver
Displays the amount of CPU capacity the Webserver is using.
ZyLAB Services
Lists the ZyLAB Windows Services. The checkbox 'Show all services' displays all
the Windows services. You can start, stop, pause, continue, interrogate and
shutdown selected services.
Event Logfiles
Lets you open the event log from a specified period.
ZySCAN Jobs
Shows the ZySCAN jobs queue.
Set the Web Client General Options
The general options are applied to all web clients you will make. You must configure
these options before you can create a web client.
In ZyINDEX click the Web Client button. Click Options > Web Client to display the
Web Site dialog.
The options are as follows:
HTTP root directory
For Microsoft Internet Information Servers this is default C:\inetpub\wwwroot
Directory for temporary files.
Choose a temporary folder that every user of this computer has full-control
access rights for.
Default index
This is an index that will be in every web client you create. An entry here is not
mandatory; you can choose indexes to include when you create the web client.
HTML Editor
Define a HTML editor, for example Notepad.exe.
HTML browser
Define the internet explorer you want to use to open your web client. By default,
Microsoft Internet Explorer is installed in C:\Program Files\Internet
Explorer\iexplore.exe.
Web Site
Define the URL of your website (for example 'www.zylab.com' or a TCP/IP
number such as '193.67.146.1').
Run Web Server as
To add security, click the 'Change' button and define how the ZyLAB Web Client
should be run:
Define the User name, Password, and Logon domain.
Click OK.
Treat these user agents as search engines
If you want to make your web client accessible to user agents (for example a web
browser or search engine crawler), select the checkbox 'Treat these user agents
as search engines', and click the Change button.
Define a user agent, and click the + button.
Repeat to add more user agents.
To delete a user agent, select it, and click the - button.
Click OK.
For more information, see Internet Search Engine Integration (page 35).
Click OK to save the changes. In the next dialog click Yes to confirm the changes.
Create and Edit a Web Client
When you create a web client you link one or more indexes to it, specify users,
customize its appearance by changing styles and templates, and applying various
search functionalities.
Create and edit a Web Client using the following procedures:
Create a Web Client (page 8)
General options (page 9)
Add or Delete Users (page 11)
Add or Delete Index(es) (page 12)
Templates and Styles (page 13)
Edit Image Markers (see "Edit hit Markers" page 17)
Added login via cookie (page 18)
Enable Caching (page 19)
View Hit Highlighting in Adobe PDF Files (page 20)
Global Search Folders for Web Client (page 21)
Be careful when making changes as certain changes are saved immediately without a
prompt! For every template a number of styles are available. If a style is not relevant
for a template, it is not mentioned/changed.
Create a Web Client
Conditions
ZyINDEX is open.
Instructions
1
Click the Web Client icon:
Go to File > New.
Define a Long Client Name.
Define the HTTP alias (URL).
Browse to the directory where you want to store the Web Client.
If required, define a Client email address.
Select a language for the Template language.
Click OK twice.
Result
You have created a Web Client.
General options
Conditions
ZyINDEX > Web Client is open. You created a Web Client and the web client tree is
expanded in the ZyINDEX web client panel.
Instructions
1
Select General in the expanded web client tree.
Check the options you defined while creating a Web Client.
Set the following options where necessary:
Enable Automatic Login
Allows users to register without using a username/password.
For security reasons, it is advised to deselect this option.
Disable caching in browser
When caching is enabled, ZyNET will send a new version only if
documents/images have been changed, otherwise stored (cached) content
will be used. It is recommended to disable caching when using Annotations.
For more information, see Disable Caching (page 19).
Always view PDF files with Adobe
Opens PDF files directly in an Adobe Acrobat program (for example, Reader
or Exchange). If this is not selected PDF files are converted to TIFF and the
image is displayed.
To enable hit-highlighting in PDF files you must change the Adobe Preferences
(refer to View Hit Highlighting in Adobe PDF Files (page 20)).
Disable total hit count for Fast Results
For large indexes, use this option to greatly increase the speed results that
are shown. During a search from the Web Client when the 'Fast results, last
indexed first' option is selected, only the first 15 found items are shown in the
results list. The following 15 results are searched for when the "next" link
(above the results list) is clicked. See the Web Client for Users manual >
Starting a Simple Search for more details.
Enable Tivoli integration
This enables users that are authenticated by Tivoli to login to ZyLAB Web
Client (provided that their associated Tivoli user groups match the ZyLAB
user groups that have access to the Web Client). Tivoli login http header
information will be recognized. The user account itself will not be imported.
10
Result
You checked and defined the General options.
11
Add or Delete Users
Conditions
ZyINDEX > Web Client is open. You have created a Web Client and the web client
tree is expanded in the ZyINDEX Web Client panel. You have imported/created Users
and User Groups in ZyINDEX > Security. For more information, see the ZyINDEX
manual > Import Users, Create Users and Create User Groups.
Instructions
1
Expand 'User Roles' in the Web Client tree.
Select Administrators/Editors/Users or Guests.
Select Add.
Select a user (group) you want to give access to the Web Client.
If you want to add more users and/or user groups, repeat steps 5 and 6.
By default, 'Inherit from roles' is selected. The inherited user group is grayed out.
If the 'Inherit from roles' option is not selected, the inherited user group turns
black. Now you are able to delete it. Inherited user groups are used to
automatically add default users to your Web Client, which makes the creation of
new Web Clients much faster, and adds security. For more information on Roles
refer to the ZyINDEX Manual > Functional (Application) Security.
Result
You have added users and/or user groups to the Web Client.
Note
To delete a User or User Group, select one and click Delete.
12
Add or Delete Index(es)
Conditions
ZyINDEX > Web Client is open. You created a Web Client and the web client tree is
expanded in the ZyINDEX web client panel.
Instructions
1
Select Indexes in the expanded web client tree.
Click the Select button.
Select one or more index(es).
Click OK.
Result
You added index(es) to the Web Client.
Note
The sequence of the indexes can be changed using the arrows on the right hand
side. This sequence will be shown in the Web Client search panel.
To delete an index, select it and click the Delete button.
If the user does not have permission to access the folders where an index is
stored, then that index will not appear in the list on the Web Client search panel.
13
Templates and Styles
The Web Client is made from Templates (page 14) with Styles (page 15) controlling
the appearance of the templates. ZyLAB Web Client is supplied with standard Default,
Classic and Enterprise styles with can be applied to your Web Client to change its
appearance. The changes are visible in the browser when the screen is refreshed.
It is also possible to edit the individual templates, but a good working knowledge of
HTML is required for this (Templates (page 14)).
Check all changes you have made to Web Client styles in your internet browser before
releasing the Web Client.
14
Templates
List of Templates
The templates are listed with their current style. Right click on a template to choose
the View and Edit options (see below).
Change the style
A new style can be applied to the templates to change the style of the Web Client
(Change the style of the templates (page 16)).
View
To view a template from the dialog box, right click on it and select View. This will only
work if you have defined a HTML browser in Options > Web Client (see General
options (page 9)).
You can also browse to the particular template you want to see. The file should have
an *.HTM extension and should be located in the WWW root directory that can be
found in the Inetpub folder.
Edit
You can edit individual HTML pages using a text editor, for example Notepad. You can
define the HTML Editor in Options > Web Client (see General options (page 9)).
15
Styles
One of the listed styles can be applied to your Web Client to change its appearance
(Change the style of the templates (page 16)):
Default - contains all basic functionalities and is a user-friendly and intuitive
HTML style.
Section508
16
Change the style of the templates
Conditions
ZyINDEX > Web Client is open. You created a Web Client and the web client tree is
expanded in the ZyINDEX Web Client panel. You want to change the style of the Web
Client's user interface.
Instructions
1
Select Templates in the expanded web client tree.
In the Templates drop-down list select a template style (Styles (page 15)). The
default template is "Default".
If you want to change all templates (Templates (page 14)) to the selected
template style, click Yes. If not, click No to exit.
If you want to change the style of one template, first select the template from the
list, and select another available style for that template only. Now, when asked if
you want to change all templates, click No.
Click Apply. A message warning that all manual modifications to a style will be
lost is shown. Click Yes to apply the changes or No to cancel the changes.
Result
You have changed the style (user interface) of a Web Client. If your ZyLAB Web Client
is open in an internet browser refresh the screen to show the changes.
Note
If you want to view a template, select it, and click View. This will only work, if you
defined a HTML browser via Options > Web Client (see General options (page 9)).
17
Edit hit Markers
The hit markers appear each side of a hit and are used to jump to the previous or next
hit:
. You can change the markers to your own
preferred marker image by creating new images and replacing the original images.
Note: Hit markers only appear in electronic documents and not in scanned documents.
Instructions
1
In the www root images folder for your web client
("\Inetpub\wwwroot\<webclient>\images") rename the PrevHit.gif and NextHit.gif
files to "PrevHit.gif.orig" and "NextHit.gif.orig".
Renaming the files allows you to revert to the original hit markers.
Create new previous and next hit markers of a suitable size (the original hit
markers are 14 x 9 pixels) in a graphics editor, for example Microsoft Paint.
Save the new previous and next hit markers as .gif files in the www root images
folder with the names "PrevHit.gif" and "NextHit.gif".
Refresh your Web Client browser window. The new hit markers will now appear
each side of a hit.
Result
You have changed the hit markers.
18
Added login via cookie
A cookie device is enabled to allow removal of the NT_User details from the URL.
Also, your username and password are saved so you do not have to login each time.
19
Disable Caching
Conditions
When caching is enabled, you can save bandwidth and reduce processing time when
viewing documents and images on the web. ZyNET will send a new version only if
documents/images have been changed, otherwise stored (cached) content will be
used. Caching is enabled by default.
Instructions
1
Go to ZyINDEX > Web Client.
Select the folder of an index.
Select the option "Disable Caching in browser".
Result
Caching will be disabled.
Note
It is recommended to disable caching when using Annotations. Changes to
certain plugin fields are not shown when caching is enabled (this has to do with
the fact that changes are not reflected in the modified date/time).
Caching works for the following ZyNET actions:
ZyActionD (file display)
ZyActionG (INSO inline image, and images with document-level security)
ZyActionW (download/launch)
ZyActionP (download as PDF)
ZyActionM (view as TIFF)
tiff2png (showing images as inline-PNG-images) also supports caching. Caching
cannot be disabled, but tiff2png has no problems with plugin fields.
20
View Hit Highlighting in
Adobe PDF Files
To be able to see hit highlighting in Adobe PDF files you must change a setting in
Adobe Acrobat or Acrobat Reader. You must do this on each work station or PC used
to access the ZyLAB Web Client. (Make sure Adobe Acrobat or the free Acrobat
Reader is installed. Visit www.adobe.com for more information.)
You cannot see PDF hit highlighting on the host server.
Instructions
1
On the work station open Adobe Acrobat or Acrobat Reader (v8.0 or higher).
Go to Edit > Preferences > Search.
Check the Enable search highlights from external highlight server checkbox.
Click OK.
If the ZyLAB Web Client is open, press key F5 to refresh the screen, then do the
search again.
21
Global Search Folders for
Web Client
Conditions
You want to link to one or more Global Search Folders. A Global Search Folder makes
it possible to search multiple indexes automatically with one search query. For each
Global Search Folder you can define a search query, which will be stored on the
network. Global Search Folders are created in ZyFIND - Search Folders: Dynamic
TOC for more details.
Instructions
1
Open a Web Client in ZyINDEX > Web Client.
Select 'Global folders'.
Click the Add button.
Find an existing Global Search Folder.
Click Save.
To delete a Global Search Folder, select it, and click the Delete button.
Result
You have created one or more Global Search Folders. You can edit, delete and add
folders to a Global Search Folder in the Web Client and in ZyFIND.
22
Delete a Web Client
Conditions
ZyINDEX > Web Client is selected.
Instructions
1
Select the Web Client you want to delete.
Click the Delete button:
If you want to delete the client, click Yes.
Result
The Web Client and its settings from your server's Registry are removed.
The physical files of the Web Client are removed.
Note
You cannot re-activate the client once you have deleted it.
23
Reactivate a Web Client
Conditions
You can reactivate a Web Client which has had its entry in the Windows registry
removed (for example, moved to another computer), but whose physical files were
kept, or when ZyINDEX was removed and reinstalled. ZyINDEX > Web Client is open.
You cannot reactivate a deleted Web Client.
Instructions
1
Go to File > Open.
Browse to the Web Client configuration file. This is a file with extension *.ZyC and
it should be located in a directory called "Config" or "HTML" somewhere within
the HTTP root directory. For example, C:\inetpub\wwwroot\demo\html
Select the *.ZyC file.
Click Open.
Result
If the client can be reactivated it will be added to the tree dialog.
24
Setting the Advanced Options in the Web
Client
Before a user can use the Web Client in the Internet browser it will be necessary to
adjust the configuration to obtain the correct viewing environment. You must first start
the Web Client and log in.
The Web Template options let you adjust the way the results and documents are
to display the Advanced Search
presented and displayed. Click the Options button
Options page. The page has the following tabs:
Search Options (page 25)
Results Options (page 27)
File Options (page 29)
Global Options (page 32)
You can find information about editing web templates in the ZyLAB Web Client for
System Administrators manual > Templates and Styles (page 13).
Click Save to save any changes you made. To return to the default settings click Load
Default Settings.
25
Search Options
The Search options page defines how searches are made.
26
Look for
Choose from the listbox to search the ZyINDEX query, all words, any of the
words or exact phrase.
Date
Select a date to define the period to search in.
Define the Maximum number of indexes to show and the Number of query
box rows.
Remember query history
Choose from 'No', 'Only when something is found' and 'Always'.
Search suggestions
When defining a search term, search suggestions are given (based on the
indexed content) when this option is enabled. Search suggestions will be shown
after 3 inserted letters/numbers. The search suggestions can be sorted on
alphabet (from a to z) or (number of) occurences (from high to low).
Search Tools
Select the Search Tools you want to be available for the Web Client.
- Contents (locate documents via Table of Contents)
- Search Folders
- History (reuse previous searches)
- Vocabulary (find related documents)
- Thesaurus (broaden the scope of your search statement and include
synonyms)
- Concepts (use (complex) search statements with a name)
- Fields (meta information: Search for information about your documents)
- Subscriptions (determine what kind of information will be sent to you via
alerts)
- Taxonomy (classify and manage your documents, based on hierarchical
structures)
- Annotations (create annotations on documents).
Search tool to show at start up
Select a search tool to open the Web Client with at start up. You can choose from
Contents, History, Vocabulary, Thesaurus, Concepts, Fields, Subscriptions,
Taxonomy, and Annotations.
Search tool selection
Define how you want to select search tools, via tabs or a dropdown menu.
27
Results Options
The Results Options page defines how results are displayed.
Results per page
Select the maximum number of files you want to display in the View Page.
Rank Search results on
Define the way files are ranked. You can choose between Number of hits,
Hitdensity, File size, File date, Comment, File Name and File path.
Choose between Ascending and Descending.
KWIC options
The options are:
- Enable KWIC
- Display type: Compact or Separated. Compact displays all contexts one
after the other, Separated displays all contexts on a separate line
- Show n hits with n words around hit: Defines the maximum number of hits
shown per result, and the number of words (maximum 50) around the hit.
28
Enable functions in toolbars
- Toolbar function to select all entries
- Show or hide all fields
- Delete entries
- Move entries
- Copy entries
- Select target toc (for move or copy)
Search result options
Select Show refine results if you want to further filter your search results.
Shorten long field contents to no more than nn characters displays only the first
part of a field's contents to decrease the width of the search results screen.
Default action
- File display
- Launch file in original application
- View as PDF
- View as multi-page TIFF
29
File Options
The File Options page controls what you will see when a item is opened.
Control which page will be viewed first
Choose whether you want to view the first page of a file, or the first hit within a
file.
What to display, and which image quality to use
Images displays the image format. Choose the Image quality: low, medium,
high, 200% enlarged, 280% enlarged, 400% enlarged and TIFF.
Specify whether the Original format must be displayed. If it is not displayed then
an ASCII file is displayed containing the text of the original file. With the original
format you can also view the following:
- Document properties. These are the document properties stored by the
original program.
- Show hidden rows/columns/sheets. These are rows/columns/sheets
normally hidden by the program used to create the file (for example Excel).
- Show hidden text. This is text normally hidden and comprises reference
30
codes and text marked as hidden by the program used to create the file (for
example Word).
- Show change tracking. Will show change tracking marked as hidden by
the program used to create the file (for example Word).
- Show table of contents. Will show (for electronic documents) the table of
contents. If you click on it, the correct chapter will appear.
Note that these options are disabled if Original format is not selected.
Specify whether the Highlights (these are the hit highlights) are shown.
Shorten long field contents to no more than nn characters reduces the length
of a field's contents to the first nn characters, but will also disable the hithighlighting in fields.
Thumbnail display for scanned documents
To view a small image of a page in advance, select the checkbox Enable
thumbnails. Select the maximum number of thumbnails per page, and the size of
31
the thumbnails. Choose from default, small or large. Thumbnail view is only
available for ZySCAN documents.
View TIFF converted documents first
Views the TIFF version of a file first.
32
Global Options
The Global Options page controls the web client style and the visibility of some
buttons.
Style sheet
To change the appearance of the web client, choose another Style sheet. The
style sheet is applied when you click the Save button.
Visibility
33
To use the Visualization Module, select the checkbox Show visualization buttons.
To show the mail button, select the checkbox Show mail button.
The Use dynamic results option reloads search results each time a document is
selected. This ensures that the latest documents and the field data are always
shown. This is useful for indexes that are constantly being updated but you may
notice that for large results lists documents open more slowly.
To show the print button, select the checkbox Show print button.
34
Style Sheets
The web template style uses a large set of style sheets to control the lay-out and
functionality. Style sheets used by this style use the naming convention
ZFE_name.ccs. All style sheets except for the ZFE_user.ccs control the coloring and
fonts. These style sheets can be activated by the user in the Global Options (page
32) tab.
The ZFE_user.css is intended to control the options and buttons on the HTML pages.
The ZFE_user.css overwrites all settings in the other style sheets that are used in the
HTML pages. The ZFE_user.css will not be updated with new versions of ZyLAB
software. By default all options are displayed in the Template Style. In the
ZFE_user.css you can remove options by activating the "display:none" tag for each
option.
You activate the "display:none" tag by removing the "/ *" and "* /" delimiters.
You can also copy parts of the ZFE_default.css to the ZFE_user.css to make more
settings default for the users.
35
ZyINDEX Internet Search Engine Integration
Conditions
You want to open ZyLAB Archives via Internet search engines such as Google,
Yahoo, etc. In order to do so, a sitemap must be created. A sitemap is used by
webmasters to inform search engines about pages on their sites that are available for
crawling. Using the Sitemap protocol does not guarantee that web pages are included
in search engines, but provides hints for web crawlers to do a better job of crawling
your site.
Documents need to be transformed to plain HTML for indexing by search engines. A
special template (Search engine optimization) is created for that reason. To edit this
template and optimize your web presence, go to the Templates section of a Web
Client, and double click on the Search engine optimization template. All options of the
template are explained clearly in the template. The template works for both electronic
and scanned documents.
Once ZyNET.exe detects a defined user agent (for example a web browser or search
engine crawler), ZYNET.exe will display a special page that shows the HTML text
version of a document.
Instructions
1
Open ZyINDEX > Web Client.
Select the Web Client that will be indexed by Internet search engines.
Make sure one or more indexes are added to your Web Client.
On the General page, click the Generate sitemap button to create a SiteMap XML
file which informs search engines about pages that are available for crawling.
The SiteMap Generator dialog appears.
Periodically refresh the SiteMap to make sure URLs of new documents are
added.
36
In the Sitemap path field enter the location where the SiteMap XML file will be
saved. If required use the Browse button select a location.
Due to security issues, the SiteMap XML file must be placed in the root folder of
the Web Client.
Enter a name for the (to be created) SiteMap XML file in the Sitemap name field.
Make sure you use a different Sitemap name for each Web Client that you want
to be indexed by user agents. If you do not, older files with the same name will be
overwritten.
In the Internet Server URL field enter the external server on which the SiteMap
XML file will run.
To create a new SiteMap, select the checkbox Generate a new SiteMap. If you
do not select this option, only new documents (URLs) will be added.
To limit the number of SiteMaps, select the checkbox Try to create just one
file.
To create a separate SiteMap file for every index, select the checkbox Create sub
sitemaps for every index. Note that this option cannot be combined with the
option Try to create just one file.
The maximum size of a SiteMap is 50000 URLs or 10MB. The maximum size of a
SiteMap index is 1000 SiteMaps.
10
To provide user agents with information on the latest modification date of a file,
select the checkbox Add last modified tag (uses file date).
37
11
To define how frequently pages are likely to change, select the checkbox Add
change frequency. This value provides general information to search engines and
may not correlate to exactly how often they actually crawl the page. Choose from:
always
hourly
daily
weekly
monthly
yearly
never
The value 'always' should be used to describe documents that change each time
they are accessed. The value 'never' should be used to describe archived URLs.
Please note that the value of this tag is considered a hint and not a command.
Even though search engine crawlers may consider this information when making
decisions, they may crawl pages marked 'hourly' less frequently than that, and
they may crawl pages marked 'yearly' more frequently than that. Crawlers may
periodically crawl pages marked 'never' so that they can handle unexpected
changes to those pages.
Due to technical limitations the generated values are default values. These
values can only be changed manually.
12
To define the priority of a URL relative to other URLs on your site, select the
checkbox Add priority.
Valid values range from 0.0 to 1.0. This value does not affect how your pages are
compared to pages on other sites - it only lets the search engines know which
pages you deem most important for the crawlers.
The default priority of a page is 0.5.
Please note that the priority you assign to a page is not likely to influence the
position of your URLs in a search engine's result pages. Search engines may use
this information when selecting between URLs on the same site, so you can use
this tag to increase the likelihood that your most important pages are present in a
search index.
Also, please note that assigning a high priority to all of the URLs on your site will
not guarantee that web pages are included in search engines. As the priority is
relative, it is only used to select between URLs on your site.
Due to technical limitations the generated values are default values. These
values can only be changed manually.
13
To create the sitemap, click the Generate button.
38
14
Click OK.
The SiteMap XML file(s) can be found at the location defined in the Sitemap path
field.
15
Open the SiteMap XML file(s), to check the contents.
16
To define the user agents that are allowed to crawl your pages, go to Options >
Web Client.
The Web Site dialog appears.
17
Select the checkbox 'Treat these user agents as search engines'.
18
Click the Change button.
19
Define a user agent (for example, googlebot-pm or yahooseeker), and click the +
button.
20
Repeat to add more user agents.
21
To delete a user agent, select it, and click the - button.
22
Click OK.
Result
You have created a web client that will be indexed by Internet search engines, and
created a sitemap to inform search engines about pages which are available for
crawling, then you defined the user agents that are allowed to crawl your pages.
Note
Ensure that user agents will also view the latest documents by periodically generating
a new sitemap.
39
Memory Limit of OS
When multiple indexes (more than 50) are opened and each index returns multiple
results, the system may reach the 2 GB RAM limit for application use of the OS. Users
get a warning if this happens and the search will be terminated.
40
Index list with NTFS Security
Conditions
You want to deny access to an index (on a Web Client) for specific user(s), group(s) or
role(s).
Instructions
1
Go to ZyINDEX > Security
Select File System (Network) Security.
Select an index (to which you want to deny access for a specific user, group or
role) from the dropdown listbox.
Select from the Section dropdown listbox, the option Index Directory.
Select all items.
Click Create.
The View/Edit Permissions dialog appears.
Select from the Users, Groups or ZyIMAGE Roles dropdown listbox a user, group
or role.
Select from the dropdown listbox Apply onto, the option This folder, subfolders
and files.
Deny all permissions.
10
Click OK.
Result
You have denied access (for a user, group or role) to an index. If this index is added to
a web client, it will not be visible to this user, group or role.
41
Print Service for the Web Client
To make printing of documents quicker and to allow you to continue working the
printing is done directly from the server where the index is stored, and not from the PC
where the document is viewed. To see available network printers in the print dialog on
your PC the ZyLAB print service must be configured and started, and the printers
selected.
ZyLAB Print Service Setup (page 42)
Printing from the Web Client (page 44)
42
ZyLAB Print Service Setup
Conditions
You want to set-up the ZyLAB Print Service to be able to print directly from your
server.
Instructions
1
Open ZyLAB Web Client (in your web browser). Click on Admin > Services
Manager to display the Monitor page.
Check that the ZyLAB Print Service appears in the list of services. If the ZyLAB
Print Service is not in the list:
a)
Click the Options button to display the Options page.
b)
Select the correct Domain.
c)
In Computers > Available select the server where the index is stored and
use the arrow button (>) to transfer it to the Selected panel.
d)
In Services > Available select ZyLAB Print Service and use the arrow button
(>) to transfer it to the Selected panel.
e)
Click OK.
On the Monitor page, click Select on the ZyLAB Print Service.
43
Click Start to start the ZyLAB Print Service. The Status changes to Running.
To automatically start the service click Control Panel > Administrative Tools >
Services. Double-click on ZyLAB Print Service to open its properties window.
Change the Startup type to Automatic. Click OK.
Result
The ZyLAB Printer Service is correctly configured and started.
44
Printing from the Web Client
Conditions
You want to print a document you have just found. You can either print it by selecting
it from the found documents list, or when you have already opened it. The ZyLAB TIFF
Export Printer is installed and the ZyLAB Print Service is running.
Instructions
1
If you cannot see the print icon
click the Show print button (enable server
side printing) on the Global Options (page 32) page.
To print click on the print icon
If necessary, set-up the printer:
a)
. The Print Setup window appears.
Click on the Add/remove printers tab.
45
b)
From the list of printers select the printers you want to use for printing.
Transfer them to the Selected Printers panel using the > button.
c)
If you want to give the printer a user-friendly name, select the printer and
type the name in the Edit printer name/handle box. Click Enter to change the
printer's name.
d)
Choose a printer to select as the default printer.
e)
Press Refresh to see your changes.
f)
Press Save
Click the Print setup tab to show the print window.
Press the Refresh button to show all changes you have made to printers.
In the Printer box, select a printer.
In the Document, Layout and Finishing boxes choose the required settings.
Click Print to print the document.
Result
You have printed the (selected) document.
47
Index
Add or Delete Index(es) ..................12
Add or Delete Users........................11
Added login via cookie ....................18
Memory Limit of OS ........................39
Monitor Webserver ...........................4
C
Change the style of the templates ..16
Create a Web Client..........................8
Create and Edit a Web Client ...........7
D
Delete a Web Client ........................22
Disable Caching..............................19
E
Edit hit Markers ...............................17
F
File Options.....................................29
G
General options.................................9
Global Options ................................32
Global Search Folders for Web Client
....................................................21
I
Index list with NTFS Security ..........40
Introduction to ZyLAB Web Client for
System Administrators .................1
P
Print Service for the Web Client......41
Printing from the Web Client...........44
R
Reactivate a Web Client .................23
Results Options ..............................27
S
Search Options ...............................25
Set the Web Client General Options.5
Setting the Advanced Options in the
Web Client..................................24
Style Sheets....................................34
Styles ..............................................15
T
Templates .......................................14
Templates and Styles .....................13
V
View Hit Highlighting in Adobe PDF
Files............................................20
Z
ZyINDEX > Web Client .....................2
ZyINDEX Internet Search Engine
Integration ..................................35
ZyLAB Print Service Setup .............42
48
Potrebbero piacerti anche
- Interactive Web ApplicationsDocumento37 pagineInteractive Web ApplicationssuppergattoNessuna valutazione finora
- Siteminder Wa Install EnuDocumento264 pagineSiteminder Wa Install EnuHoyamu BalamuNessuna valutazione finora
- Zenon WebDocumento42 pagineZenon WebAdrian CaziucNessuna valutazione finora
- WebLOAD Quick Start GuideDocumento19 pagineWebLOAD Quick Start GuidesamifoNessuna valutazione finora
- KUIB Workshop 3.0 FinalDocumento102 pagineKUIB Workshop 3.0 FinalkeytasksNessuna valutazione finora
- DeltaV Integration GuideDocumento52 pagineDeltaV Integration GuideCarlos AlbertoNessuna valutazione finora
- Whitepaper Vijeo Citect Run As A Windows Service Dec2013Documento19 pagineWhitepaper Vijeo Citect Run As A Windows Service Dec2013Irfan KhanNessuna valutazione finora
- Exception Management Application Block - Online DigestDocumento26 pagineException Management Application Block - Online DigesthxgasparNessuna valutazione finora
- Citrix Tips & TricksDocumento17 pagineCitrix Tips & Tricksapi-26334688100% (1)
- iVMS-5200 Web Manager: User ManualDocumento31 pagineiVMS-5200 Web Manager: User ManualMykola KryvshaNessuna valutazione finora
- EIKON LogicBuilder v6.0 User ManualDocumento46 pagineEIKON LogicBuilder v6.0 User Manualpoussin2Nessuna valutazione finora
- Atqms MKTG Doc Adr - Ign DemoDocumento34 pagineAtqms MKTG Doc Adr - Ign DemoArkitectNessuna valutazione finora
- Web Client - Quick Start 7.0-Gui4Documento26 pagineWeb Client - Quick Start 7.0-Gui4prabhu_natarajan_nNessuna valutazione finora
- Web Client - Quick Start 7.0 PDFDocumento26 pagineWeb Client - Quick Start 7.0 PDFRicardo FonsecaNessuna valutazione finora
- IDCLOUD - VCloud Director User Guide v1.0Documento20 pagineIDCLOUD - VCloud Director User Guide v1.0Wahyu SuryaNessuna valutazione finora
- EEx-Web Administration - enDocumento27 pagineEEx-Web Administration - enMuhammad RafayNessuna valutazione finora
- VPE Control Reference PDFDocumento911 pagineVPE Control Reference PDFKeerthi ReddyNessuna valutazione finora
- CitectSCADA Web Client Users GuideDocumento44 pagineCitectSCADA Web Client Users GuideKent Lau0% (1)
- User Adapter Tibco ExampleDocumento132 pagineUser Adapter Tibco Exampleitilv3_13Nessuna valutazione finora
- Install Web Intelligence R3 ClientDocumento17 pagineInstall Web Intelligence R3 Clientశివకుమార్ వైకుంటంNessuna valutazione finora
- Vsphere ICM7 Lab 20Documento24 pagineVsphere ICM7 Lab 20AlvinMoralesNessuna valutazione finora
- Developing WebLogic Server ApplicationsDocumento125 pagineDeveloping WebLogic Server Applicationsintrepid1122Nessuna valutazione finora
- Was85nd TuningDocumento97 pagineWas85nd TuningManuel Gomez FredesNessuna valutazione finora
- Well Planning Release NotesDocumento21 pagineWell Planning Release NotesLukeNessuna valutazione finora
- Manual Dynamics SL WODocumento69 pagineManual Dynamics SL WOEnzo Contreras ContrerasNessuna valutazione finora
- Technical Manual: February 2020 Author Tecnoteca SRLDocumento52 pagineTechnical Manual: February 2020 Author Tecnoteca SRLjaehooNessuna valutazione finora
- Wlserver 61 AdminguideDocumento531 pagineWlserver 61 AdminguideAmir RiazNessuna valutazione finora
- Zimbra Connector For Blackberry Enterprise Server Administrator'S GuideDocumento42 pagineZimbra Connector For Blackberry Enterprise Server Administrator'S GuideathaonanNessuna valutazione finora
- ALC EIKON-LogicBuilder-v6-0-User-Manual PDFDocumento46 pagineALC EIKON-LogicBuilder-v6-0-User-Manual PDFusgl-scbd3639Nessuna valutazione finora
- Netbackup™ Web Ui Oracle Administrator'S Guide: Release 9.1Documento25 pagineNetbackup™ Web Ui Oracle Administrator'S Guide: Release 9.1黃國峯Nessuna valutazione finora
- Application Manual ScreenmakerDocumento64 pagineApplication Manual ScreenmakerRoberto RosalesNessuna valutazione finora
- Application BrokerDocumento30 pagineApplication Brokertaquilla85Nessuna valutazione finora
- Basic Web Dynpro ABAP: Step by Step GuideDocumento51 pagineBasic Web Dynpro ABAP: Step by Step Guideutsav1521Nessuna valutazione finora
- VMCD Installation and Administration GuideDocumento39 pagineVMCD Installation and Administration GuidedavidcullinanNessuna valutazione finora
- Admin GuideDocumento496 pagineAdmin GuideKrnv KumarNessuna valutazione finora
- Reporting Installation and Configuration: Websense Integration ServiceDocumento20 pagineReporting Installation and Configuration: Websense Integration ServiceHitesh RahangdaleNessuna valutazione finora
- 2.2.1.13 Lab - Monitor and Manage System Resources in Windows - OKDocumento20 pagine2.2.1.13 Lab - Monitor and Manage System Resources in Windows - OKInteresting facts ChannelNessuna valutazione finora
- QuickAppsforSharePoint 6.2 SIDeveloperGuide PDFDocumento21 pagineQuickAppsforSharePoint 6.2 SIDeveloperGuide PDFAnonymous oGoAgx0Nx3Nessuna valutazione finora
- HP Webinspect: User GuideDocumento394 pagineHP Webinspect: User Guideapi-82206812Nessuna valutazione finora
- CITV Administrators GuideDocumento26 pagineCITV Administrators GuideKirk LopezNessuna valutazione finora
- User GuideDocumento440 pagineUser GuideraNessuna valutazione finora
- Vxworks Application Programmers Guide 6.2Documento336 pagineVxworks Application Programmers Guide 6.2Sri Jahnavi VytlaNessuna valutazione finora
- IB-Matlab User GuideDocumento100 pagineIB-Matlab User GuidePratik PatelNessuna valutazione finora
- FAQ EN Licensing Service Is Not Running PDFDocumento3 pagineFAQ EN Licensing Service Is Not Running PDFgrufNessuna valutazione finora
- Compact Rio Motor Control BasicsDocumento33 pagineCompact Rio Motor Control BasicsDragan LazicNessuna valutazione finora
- Quickstart AutoPIPEDocumento36 pagineQuickstart AutoPIPELuis OrtizNessuna valutazione finora
- Web Services User Guide PDFDocumento87 pagineWeb Services User Guide PDFsherif adfNessuna valutazione finora
- Getting Started Installation Guide: IBM Cognos Business IntelligenceDocumento39 pagineGetting Started Installation Guide: IBM Cognos Business IntelligenceSanjit Kumar ShuklaNessuna valutazione finora
- WAS V8.5 Setting Up Intermediary ServicesDocumento169 pagineWAS V8.5 Setting Up Intermediary ServicesJosé Manuel GarcíaNessuna valutazione finora
- Web Service WizDocumento38 pagineWeb Service WizMahdi BoukabboutNessuna valutazione finora
- Evaluation of Some Android Emulators and Installation of Android OS on Virtualbox and VMwareDa EverandEvaluation of Some Android Emulators and Installation of Android OS on Virtualbox and VMwareNessuna valutazione finora
- Microsoft Windows Server 2008 R2 Administrator's Reference: The Administrator's Essential ReferenceDa EverandMicrosoft Windows Server 2008 R2 Administrator's Reference: The Administrator's Essential ReferenceValutazione: 4.5 su 5 stelle4.5/5 (3)
- JavaScript Programming: 3 In 1 Security Design, Expressions And Web DevelopmentDa EverandJavaScript Programming: 3 In 1 Security Design, Expressions And Web DevelopmentNessuna valutazione finora
- Microsoft Virtualization: Master Microsoft Server, Desktop, Application, and Presentation VirtualizationDa EverandMicrosoft Virtualization: Master Microsoft Server, Desktop, Application, and Presentation VirtualizationValutazione: 4 su 5 stelle4/5 (2)
- React.js for A Beginners Guide : From Basics to Advanced - A Comprehensive Guide to Effortless Web Development for Beginners, Intermediates, and ExpertsDa EverandReact.js for A Beginners Guide : From Basics to Advanced - A Comprehensive Guide to Effortless Web Development for Beginners, Intermediates, and ExpertsNessuna valutazione finora
- ZyLAB Web Client For System Administrators ManualDocumento52 pagineZyLAB Web Client For System Administrators ManualMohamed RachNessuna valutazione finora
- ZyLAB Web Client For System Administrators ManualDocumento52 pagineZyLAB Web Client For System Administrators ManualMohamed RachNessuna valutazione finora
- Independent Guide to Cyberterrorism ThreatsDocumento24 pagineIndependent Guide to Cyberterrorism ThreatsMohamed RachNessuna valutazione finora
- PS - 1.1 - Tutorial (BL) - 3d-Model PDFDocumento7 paginePS - 1.1 - Tutorial (BL) - 3d-Model PDFMohamed RachNessuna valutazione finora
- 25Documento31 pagine25Mohamed RachNessuna valutazione finora
- الأمن و الحماية في الإنترنت - الجزء الثانيDocumento37 pagineالأمن و الحماية في الإنترنت - الجزء الثانيFirasNessuna valutazione finora
- الأمن و الحماية في الإنترنت - الجزء الثانيDocumento37 pagineالأمن و الحماية في الإنترنت - الجزء الثانيFirasNessuna valutazione finora
- ReadmeDocumento1 paginaReadmeCR MareyNessuna valutazione finora
- DSEWebNet PC Internet Browser Software ManualDocumento131 pagineDSEWebNet PC Internet Browser Software ManualFernando MendozaNessuna valutazione finora
- BSNL ERP Portal bidder guidelinesDocumento14 pagineBSNL ERP Portal bidder guidelinesJTO-IT Manipur SSANessuna valutazione finora
- Quality CenterDocumento77 pagineQuality Centerabreddy2003Nessuna valutazione finora
- 9.1R13PPS SPGDocumento36 pagine9.1R13PPS SPGandi susantoNessuna valutazione finora
- Visiview Web Visualisation ToolDocumento4 pagineVisiview Web Visualisation ToolNATHANNessuna valutazione finora
- Full HD Speed Dome IP Camera User Manual: Indoor/OutdoorDocumento21 pagineFull HD Speed Dome IP Camera User Manual: Indoor/OutdoorjerryrapNessuna valutazione finora
- Enabling SSL in Oracle E-Business Suite Release 12Documento35 pagineEnabling SSL in Oracle E-Business Suite Release 12Thiên Trần100% (1)
- Revit Architecture 2012 System RequirementsDocumento6 pagineRevit Architecture 2012 System RequirementsAlejandro De La PeñaNessuna valutazione finora
- PMOPG E 2017 0206120 Disposed Off 4 5 17Documento1 paginaPMOPG E 2017 0206120 Disposed Off 4 5 17Anonymous n4UccmT6qNessuna valutazione finora
- Ps7web B en-USDocumento72 paginePs7web B en-USmichal7Nessuna valutazione finora
- Getting Your System Ready for IREPS ApplicationDocumento21 pagineGetting Your System Ready for IREPS ApplicationAditya Techno FabNessuna valutazione finora
- HoneywellDocumento1 paginaHoneywelljdietz4Nessuna valutazione finora
- SSL-VPN Service: End User GuideDocumento19 pagineSSL-VPN Service: End User Guideumer.shariff87Nessuna valutazione finora
- Examen Kaspersky CertifiedDocumento38 pagineExamen Kaspersky CertifiedMecachis Piachis100% (2)
- Fix invalid login error ewaybillgst portalDocumento13 pagineFix invalid login error ewaybillgst portalMagdum EngineeringNessuna valutazione finora
- Requerimientos Tecnicos para Infor11 EAMDocumento13 pagineRequerimientos Tecnicos para Infor11 EAMAndres Felipe LorzaNessuna valutazione finora
- Customizing NWBC For New MenusDocumento14 pagineCustomizing NWBC For New MenusMartin De LeoNessuna valutazione finora
- ACS Reagent Chemicals 9thDocumento2.083 pagineACS Reagent Chemicals 9thlass laboratorioNessuna valutazione finora
- Estratégias de Leitura - AtividadesDocumento9 pagineEstratégias de Leitura - AtividadesJorge CarvalhoNessuna valutazione finora
- Cognex Designer: Release Notes 4.2Documento16 pagineCognex Designer: Release Notes 4.2nilton.flavioNessuna valutazione finora
- TY B.Tech. (CSE) - Ii 4CS372: Advanced Database System Lab. Laboratory / Term Work Submission GuidelinesDocumento2 pagineTY B.Tech. (CSE) - Ii 4CS372: Advanced Database System Lab. Laboratory / Term Work Submission GuidelinesParth NavaleNessuna valutazione finora
- Docu88653 EMC Storage Monitoring and Reporting 4.2.1 Support MatrixDocumento12 pagineDocu88653 EMC Storage Monitoring and Reporting 4.2.1 Support MatrixHooman MohagheghNessuna valutazione finora
- Red Hat Enterprise Virtualization 3.4 User Guide en USDocumento119 pagineRed Hat Enterprise Virtualization 3.4 User Guide en USwar_ningNessuna valutazione finora
- CMNO Lab Guide - 11 22 2017 PDFDocumento36 pagineCMNO Lab Guide - 11 22 2017 PDFPj100% (5)
- Prerequisites overview for Sage X3 upgradesDocumento5 paginePrerequisites overview for Sage X3 upgradesfsussanNessuna valutazione finora
- Kiosk ManualDocumento39 pagineKiosk Manualezlink5Nessuna valutazione finora
- UAT IE11 MemoDocumento2 pagineUAT IE11 MemoGlutton ArchNessuna valutazione finora
- Distributing Your ApplicationsDocumento36 pagineDistributing Your ApplicationsFlorinNessuna valutazione finora
- U.S. Bank OED Web Installation User Guide v2.0 - 0710Documento12 pagineU.S. Bank OED Web Installation User Guide v2.0 - 0710Joseph Yoshiaki HirotsuNessuna valutazione finora
- PHP HowtoDocumento61 paginePHP Howtoeminem_bNessuna valutazione finora