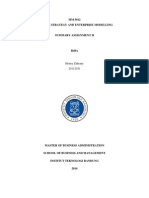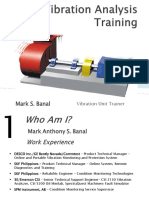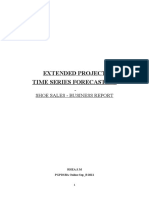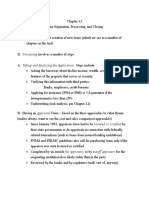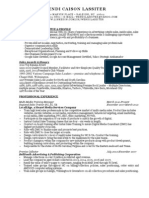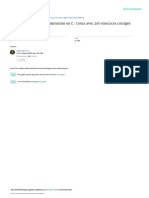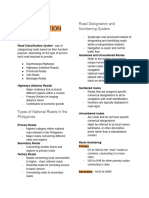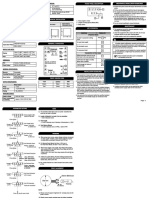Documenti di Didattica
Documenti di Professioni
Documenti di Cultura
Learn Excel 11
Caricato da
binukumar100Copyright
Formati disponibili
Condividi questo documento
Condividi o incorpora il documento
Hai trovato utile questo documento?
Questo contenuto è inappropriato?
Segnala questo documentoCopyright:
Formati disponibili
Learn Excel 11
Caricato da
binukumar100Copyright:
Formati disponibili
Learn Excel from Mr Excel - Week 11
Learn Excel from Mr Excel
Copyright 2005 Bill Jelen
All Rights Reserved
Encourage your friends to sign up at
http://www.mrexcel.com/learn-excel.html
First this week is an interesting question posed by a
student in one of my classes. She worked in Human
Resources and wanted to keep a running formula to
count the number of employees.
Topics 2 & 4 deal with =RANK and how to deal with
ties in a Rank.
Topic 3 shows how to take the results of a RANK function
and how to virtually sort a list using formulas.
Part 2: Calculating with Excel
Automatically Number
a List of Employees
Problem: You work in Human Resources. You have a list of employees
separated by department. As shown in Fig. 369, you have a numerical
sequence in column A and the employees names in column B. Every
time that you hire or fire an employee, you have to manually renumber
all of the employees.
Fig. 369
LEARN EXCEL FROM MR EXCEL
212
Part 2: Calculating with Excel
213
Strategy: Replace the numbers in column A with a formula that will
count the entries in column B. The formula should count from the current row all the way up to row 1.
The COUNT function will not work, because it only counts numeric entries. You need to use the COUNTA function.
1)
The range that should be counted should extend from B1 to
the current row.
The notation to always use B1 is B$1.
As shown in Fig. 370, enter this formula in cell A2: =COUNTA(B$1:
B2).
Part
II
Fig. 370
When you copy this formula down a row, the range that is counted will
extend from B1 to B3, as shown in Fig. 371. This is because the B2 portion of the above formula is a relative reference that is allowed to change
as the formula is copied. The dollar sign in the B$1 reference tells Excel
that no matter where you copy the formula, it should always refer to
cell 1.
Fig. 371
LEARN EXCEL FROM MR EXCEL
Part 2: Calculating with Excel
2)
Copy the formula down to all of the names in your list. They will
be numbered 1 through 19, just as when you typed the names in
manually.
When an employee leaves the company, you can simply delete the row,
All of the other numbers will change to indicate that you now have a
total of 18 employees, as shown in Fig. 372.
Fig. 372
LEARN EXCEL FROM MR EXCEL
214
215
Part 2: Calculating with Excel
When you hire a new marketing person, insert a blank row, enter his or
her name, and then copy any formula from A to the new row.
As shown in Fig. 373, all of the subsequent employees will be
renumbered.
Part
II
Fig. 373
Summary: While this is a specific example, the concept of using a range
as an argument where only one portion of the range contains an absolute reference is a common solution to keeping a running total of all cells
above the current row.
Functions Discussed: =COUNT(); =COUNTA()
Rank Scores
Problem: You have four writers working on a project. Each week, you
report how many pages they have written towards their goal, as shown
in Fig. 374. You wish to have a formula that ranks them in high-to-low
order.
Fig. 374
LEARN EXCEL FROM MR EXCEL
Part 2: Calculating with Excel
215
When you hire a new marketing person, insert a blank row, enter his or
her name, and then copy any formula from A to the new row.
As shown in Fig. 373, all of the subsequent employees will be
renumbered.
Part
II
Fig. 373
Summary: While this is a specific example, the concept of using a range
as an argument where only one portion of the range contains an absolute reference is a common solution to keeping a running total of all cells
above the current row.
Functions Discussed: =COUNT(); =COUNTA()
Rank Scores
Problem: You have four writers working on a project. Each week, you
report how many pages they have written towards their goal, as shown
in Fig. 374. You wish to have a formula that ranks them in high-to-low
order.
Fig. 374
LEARN EXCEL FROM MR EXCEL
216
Part 2: Calculating with Excel
Strategy: If you are not concerned about ties, then use the RANK function. The function requires two arguments. In plain language, you are
asking the function to assign a rank to the value in H23 amongst all
values in H23:H26.
As shown in Fig. 375, in cell F23, use =RANK(H23,$H$23:$H$26). Note
that the H23:H26 range in the second parameter is in absolute reference
style due to the dollar signs. This allows the formula to be easily copied
to each name in the list.
Fig. 375
Additional Details: The above version of the function will rank the
values in high-to-low order. Sometimes you might need to rank in a lowto-high fashion. Golf is one such instance. You can specify an optional
third parameter to specify the order. Using a third parameter of 1 will
force the rank results to be reported in low-to-high order, as shown in
Fig. 376.
Fig. 376
LEARN EXCEL FROM MR EXCEL
Part 2: Calculating with Excel
217
Summary: The RANK function is useful for producing a ranking by using formulas.
Functions Discussed: =RANK()
Cross Reference: Rank a List Without Ties; Sorting with a Formula
Sorting with a Formula
Problem: In the previous example, you used the RANK function to find
the relative rank order of four writers, as shown in Fig. 377. Now you
want to use a formula to produce a sorted list of the writers in high-tolow sequence.
Fig. 377
Strategy: In cells F28 through F31, enter the numbers 1 through 4. Use
the VLOOKUP function to return the name in column G and the pages
in column H. Here is how this function works.
VLOOKUP stands for vertical lookup. There are four parameters to the
VLOOKUP function. In plain language, you are asking Excel to look for
the value in F28 in the first column of F23:H26. When Excel finds an
exact matching value, it returns the name in the second column of the
lookup range.
The first parameter is the value that you are trying to match. In the
case of cell G28, you would be looking for the value in F28. Write this as
LEARN EXCEL FROM MR EXCEL
Part
II
217
Part 2: Calculating with Excel
Summary: The RANK function is useful for producing a ranking by using formulas.
Functions Discussed: =RANK()
Cross Reference: Rank a List Without Ties; Sorting with a Formula
Sorting with a Formula
Problem: In the previous example, you used the RANK function to find
the relative rank order of four writers, as shown in Fig. 377. Now you
want to use a formula to produce a sorted list of the writers in high-tolow sequence.
Fig. 377
Strategy: In cells F28 through F31, enter the numbers 1 through 4. Use
the VLOOKUP function to return the name in column G and the pages
in column H. Here is how this function works.
VLOOKUP stands for vertical lookup. There are four parameters to the
VLOOKUP function. In plain language, you are asking Excel to look for
the value in F28 in the first column of F23:H26. When Excel finds an
exact matching value, it returns the name in the second column of the
lookup range.
The first parameter is the value that you are trying to match. In the
case of cell G28, you would be looking for the value in F28. Write this as
LEARN EXCEL FROM MR EXCEL
Part
II
Part 2: Calculating with Excel
$F28 so that you can copy the formula to column H without rewriting
that parameter.
The second parameter is the database range containing rows and columns of data. The key value that you are looking up must be in the first
column of the range. In this case, it would be $F$23:$H$26. Note that
you use dollar signs before both the column letters and row numbers in
order to keep the database range absolute as you copy the formula.
The third parameter tells Excel the column from which you want to return the answer. For the name in column G, it is column 2 of the range
F23:H26. For the page count in column H, it is column 3 of the range
F23:H26.
The fourth parameter tells Excel if you will allow a close match. If your
original data is not sorted, you are required to specify an exact match.
For the fourth parameter, use TRUE for a close match and FALSE for
an exact match.
Follow these steps:
1)
As shown in Fig. 378, enter the following formula in G28: =VLOOK
UP($F28,$F$23:$H$26,2,FALSE).
Fig. 378
LEARN EXCEL FROM MR EXCEL
218
Part 2: Calculating with Excel
219
2)
Copy cell G28 to H28. The result in H28 will also be Josh, as shown
in Fig. 379.
Fig. 379
3)
Edit the formula in the formula bar to change the third parameter
from column 2 to column 3, as shown in Fig. 380.
Fig. 380
The result in H28 will now contain the number of pages written by Josh,
as shown in Fig. 381.
Fig. 381
LEARN EXCEL FROM MR EXCEL
Part
II
Part 2: Calculating with Excel
4)
Copy G28:H28 down to the next three rows. You will now have a
sorted list of the data, as shown in Fig. 382.
Fig. 382
Additional Details: Your goal is to always enter one formula that you
can copy to the entire data range. In this case, your formula in G28 could
be copied to anywhere in column G, but when you copied it to column
H, the third parameter had to be manually edited. You needed to plan
ahead to use the proper combination of dollar signs in the references in
order to ensure that three of the four parameters were correct when you
copied the formula to column H.
If you find that you have only a few columns of data in an example
like this, you can edit the third parameter manually. If you have many
columns of data, this could get tedious. The =CELL(Col,G28) function
would return a column number of cell G28. This would return a 7 for
column G and an 8 for column H. You could have used the following
formula in G28:
=VLOOKUP($F28,$F$23:$H$26,CELL(Col,G28)5,FALSE)
If you enter this formula in G28, you can copy it to all rows and columns
of your results table.
Summary: After using a RANK function to assign rank values to a
list, use a second table with the numbers 1 through n and a series of
VLOOKUP formulas in order to return a sorted list of the data.
Functions Discussed: =VLOOKUP(); =CELL(); =RANK()
Cross Reference: Rank Scores
LEARN EXCEL FROM MR EXCEL
220
221
Part 2: Calculating with Excel
Rank a List Without Ties
Problem: The RANK function behaves strangely when there are ties. It
is possible to have a list where two people are ranked second and no one
is ranked third. In Fig. 383, Dora and Jerry are ranked second with 90
units produced. Next is Harry with 86 units. Harry will receive a rank
of 4.
This behavior is by design. However, if you are later going to use VLOOKUPs to sort the employees by productivity, having two people ranked as
#2 and no one ranked as #3 is not a good situation.
Part
II
Fig. 383
LEARN EXCEL FROM MR EXCEL
Part 2: Calculating with Excel
In the formulas in columns F and G, the spreadsheet designer counted
on there being one employee at each rank from 1 to 10. Since Excel did
not assign anyone to a rank of #3 or #7, Jerry and Bill do not show up in
the list, as shown in Fig. 384.
Fig. 384
Strategy: In this case, you absolutely want the list in A4:A13 to be
ranked without ties. The generally accepted solution may seem rather
convoluted, but it works. In plain language, the formula in column C
will say, Give me the RANK of this value, plus 1 for every row above
me that has an identical score. As shown in Fig. 385, this can be accomplished with the following formula:
=RANK(B4,$B$4:$B$13)+COUNTIF(B$3:B3,B4)
LEARN EXCEL FROM MR EXCEL
222
223
Part 2: Calculating with Excel
Fig. 385
As you copy this formula down, the first parameter of COUNTIF will
expand to include B3 down to the row above the current row. Thus, in
cell C13, the formula will be as follows:
=RANK(B13,$B$4:$B$13)+COUNTIF(B$4:B12,B13)
The COUNTIF portion of the formula counts how many rows above the
current row have an identical score. For each row above that is a tie, 1
gets added to the current row. This causes Bill to be ranked seventh instead of sixth. It may not be fair that Ashley appears before Bill, but in
the summary report, anyone can notice that they have a tie.
Summary: Add a COUNTIF function to the RANK function in order to
prevent ties.
Functions Discussed: =RANK(); =COUNTIF()
LEARN EXCEL FROM MR EXCEL
Part
II
Potrebbero piacerti anche
- Shoe Dog: A Memoir by the Creator of NikeDa EverandShoe Dog: A Memoir by the Creator of NikeValutazione: 4.5 su 5 stelle4.5/5 (537)
- Puneet Srivastav ADocumento2 paginePuneet Srivastav Abinukumar100Nessuna valutazione finora
- The Yellow House: A Memoir (2019 National Book Award Winner)Da EverandThe Yellow House: A Memoir (2019 National Book Award Winner)Valutazione: 4 su 5 stelle4/5 (98)
- 10.0000@Www - Fujipress.jp@generic 29FA4A78D074Documento2 pagine10.0000@Www - Fujipress.jp@generic 29FA4A78D074binukumar100Nessuna valutazione finora
- The Subtle Art of Not Giving a F*ck: A Counterintuitive Approach to Living a Good LifeDa EverandThe Subtle Art of Not Giving a F*ck: A Counterintuitive Approach to Living a Good LifeValutazione: 4 su 5 stelle4/5 (5794)
- Multiphase Inter Foam SlidesDocumento20 pagineMultiphase Inter Foam Slidesbinukumar100Nessuna valutazione finora
- Ministry of Defence: Recruitment and Assessment Centre (Rac)Documento1 paginaMinistry of Defence: Recruitment and Assessment Centre (Rac)binukumar100Nessuna valutazione finora
- The Little Book of Hygge: Danish Secrets to Happy LivingDa EverandThe Little Book of Hygge: Danish Secrets to Happy LivingValutazione: 3.5 su 5 stelle3.5/5 (400)
- CI Principles of EconomicsDocumento833 pagineCI Principles of EconomicsJamieNessuna valutazione finora
- Grit: The Power of Passion and PerseveranceDa EverandGrit: The Power of Passion and PerseveranceValutazione: 4 su 5 stelle4/5 (588)
- Jerome4 Sample Chap08Documento58 pagineJerome4 Sample Chap08Basil Babym100% (7)
- Elon Musk: Tesla, SpaceX, and the Quest for a Fantastic FutureDa EverandElon Musk: Tesla, SpaceX, and the Quest for a Fantastic FutureValutazione: 4.5 su 5 stelle4.5/5 (474)
- 09 WA500-3 Shop ManualDocumento1.335 pagine09 WA500-3 Shop ManualCristhian Gutierrez Tamayo93% (14)
- A Heartbreaking Work Of Staggering Genius: A Memoir Based on a True StoryDa EverandA Heartbreaking Work Of Staggering Genius: A Memoir Based on a True StoryValutazione: 3.5 su 5 stelle3.5/5 (231)
- Unit Process 009Documento15 pagineUnit Process 009Talha ImtiazNessuna valutazione finora
- Hidden Figures: The American Dream and the Untold Story of the Black Women Mathematicians Who Helped Win the Space RaceDa EverandHidden Figures: The American Dream and the Untold Story of the Black Women Mathematicians Who Helped Win the Space RaceValutazione: 4 su 5 stelle4/5 (895)
- POST TEST 3 and POST 4, in ModuleDocumento12 paginePOST TEST 3 and POST 4, in ModuleReggie Alis100% (1)
- Team of Rivals: The Political Genius of Abraham LincolnDa EverandTeam of Rivals: The Political Genius of Abraham LincolnValutazione: 4.5 su 5 stelle4.5/5 (234)
- Kaitlyn LabrecqueDocumento15 pagineKaitlyn LabrecqueAmanda SimpsonNessuna valutazione finora
- Never Split the Difference: Negotiating As If Your Life Depended On ItDa EverandNever Split the Difference: Negotiating As If Your Life Depended On ItValutazione: 4.5 su 5 stelle4.5/5 (838)
- The Internal Environment: Resources, Capabilities, Competencies, and Competitive AdvantageDocumento5 pagineThe Internal Environment: Resources, Capabilities, Competencies, and Competitive AdvantageHenny ZahranyNessuna valutazione finora
- The Emperor of All Maladies: A Biography of CancerDa EverandThe Emperor of All Maladies: A Biography of CancerValutazione: 4.5 su 5 stelle4.5/5 (271)
- Hager Pricelist May 2014Documento64 pagineHager Pricelist May 2014rajinipre-1Nessuna valutazione finora
- Devil in the Grove: Thurgood Marshall, the Groveland Boys, and the Dawn of a New AmericaDa EverandDevil in the Grove: Thurgood Marshall, the Groveland Boys, and the Dawn of a New AmericaValutazione: 4.5 su 5 stelle4.5/5 (266)
- Social Media Marketing Advice To Get You StartedmhogmDocumento2 pagineSocial Media Marketing Advice To Get You StartedmhogmSanchezCowan8Nessuna valutazione finora
- On Fire: The (Burning) Case for a Green New DealDa EverandOn Fire: The (Burning) Case for a Green New DealValutazione: 4 su 5 stelle4/5 (74)
- Basic Vibration Analysis Training-1Documento193 pagineBasic Vibration Analysis Training-1Sanjeevi Kumar SpNessuna valutazione finora
- PLT Lecture NotesDocumento5 paginePLT Lecture NotesRamzi AbdochNessuna valutazione finora
- The Unwinding: An Inner History of the New AmericaDa EverandThe Unwinding: An Inner History of the New AmericaValutazione: 4 su 5 stelle4/5 (45)
- EXTENDED PROJECT-Shoe - SalesDocumento28 pagineEXTENDED PROJECT-Shoe - Salesrhea100% (5)
- 5 Deming Principles That Help Healthcare Process ImprovementDocumento8 pagine5 Deming Principles That Help Healthcare Process Improvementdewi estariNessuna valutazione finora
- MORIGINADocumento7 pagineMORIGINAatishNessuna valutazione finora
- The Hard Thing About Hard Things: Building a Business When There Are No Easy AnswersDa EverandThe Hard Thing About Hard Things: Building a Business When There Are No Easy AnswersValutazione: 4.5 su 5 stelle4.5/5 (345)
- Heavy LiftDocumento4 pagineHeavy Liftmaersk01Nessuna valutazione finora
- Information Security Chapter 1Documento44 pagineInformation Security Chapter 1bscitsemvNessuna valutazione finora
- The World Is Flat 3.0: A Brief History of the Twenty-first CenturyDa EverandThe World Is Flat 3.0: A Brief History of the Twenty-first CenturyValutazione: 3.5 su 5 stelle3.5/5 (2259)
- Wendi C. Lassiter, Raleigh NC ResumeDocumento2 pagineWendi C. Lassiter, Raleigh NC ResumewendilassiterNessuna valutazione finora
- Use of EnglishDocumento4 pagineUse of EnglishBelén SalituriNessuna valutazione finora
- Channel Tables1Documento17 pagineChannel Tables1erajayagrawalNessuna valutazione finora
- A Review Paper On Improvement of Impeller Design A Centrifugal Pump Using FEM and CFDDocumento3 pagineA Review Paper On Improvement of Impeller Design A Centrifugal Pump Using FEM and CFDIJIRSTNessuna valutazione finora
- The Gifts of Imperfection: Let Go of Who You Think You're Supposed to Be and Embrace Who You AreDa EverandThe Gifts of Imperfection: Let Go of Who You Think You're Supposed to Be and Embrace Who You AreValutazione: 4 su 5 stelle4/5 (1090)
- BSCSE at UIUDocumento110 pagineBSCSE at UIUshamir mahmudNessuna valutazione finora
- HRO (TOOLS 6-9) : Tool 6: My Family and My Career ChoicesDocumento6 pagineHRO (TOOLS 6-9) : Tool 6: My Family and My Career ChoicesAkosi EtutsNessuna valutazione finora
- How Yaffs WorksDocumento25 pagineHow Yaffs WorkseemkutayNessuna valutazione finora
- Algorithmique Et Programmation en C: Cours Avec 200 Exercices CorrigésDocumento298 pagineAlgorithmique Et Programmation en C: Cours Avec 200 Exercices CorrigésSerges KeouNessuna valutazione finora
- The Sympathizer: A Novel (Pulitzer Prize for Fiction)Da EverandThe Sympathizer: A Novel (Pulitzer Prize for Fiction)Valutazione: 4.5 su 5 stelle4.5/5 (121)
- L1 L2 Highway and Railroad EngineeringDocumento7 pagineL1 L2 Highway and Railroad Engineeringeutikol69Nessuna valutazione finora
- Multispan LC 2046 Length Counter PDFDocumento2 pagineMultispan LC 2046 Length Counter PDFvinod kumarNessuna valutazione finora
- MDOF (Multi Degre of FreedomDocumento173 pagineMDOF (Multi Degre of FreedomRicky Ariyanto100% (1)
- CS321 Computer ArchitectureDocumento160 pagineCS321 Computer ArchitectureAnurag kumarNessuna valutazione finora
- Basic of An Electrical Control PanelDocumento16 pagineBasic of An Electrical Control PanelJim Erol Bancoro100% (2)
- Photon Trading - Market Structure BasicsDocumento11 paginePhoton Trading - Market Structure Basicstula amar100% (2)
- Her Body and Other Parties: StoriesDa EverandHer Body and Other Parties: StoriesValutazione: 4 su 5 stelle4/5 (821)