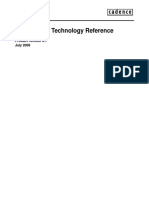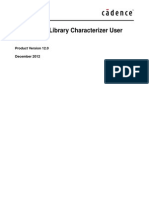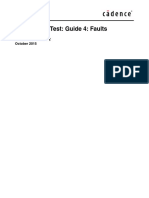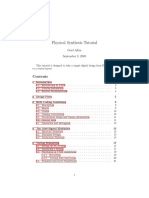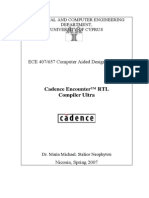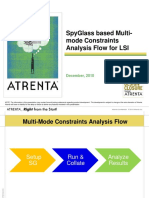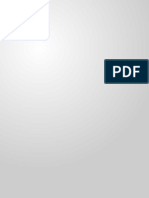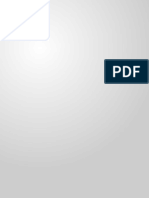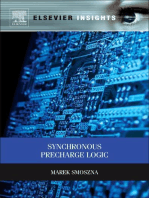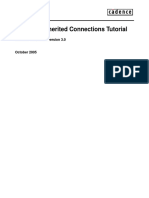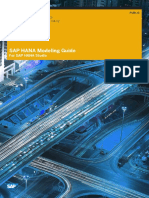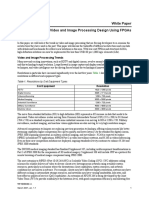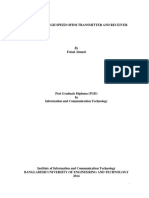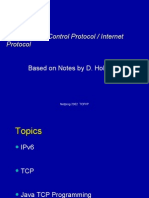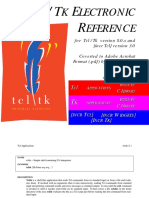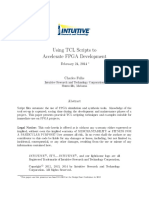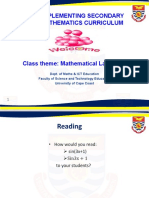Documenti di Didattica
Documenti di Professioni
Documenti di Cultura
Parasim CADENCE
Caricato da
vpsampathCopyright
Formati disponibili
Condividi questo documento
Condividi o incorpora il documento
Hai trovato utile questo documento?
Questo contenuto è inappropriato?
Segnala questo documentoCopyright:
Formati disponibili
Parasim CADENCE
Caricato da
vpsampathCopyright:
Formati disponibili
Cadence Parasitic Simulation User Guide
Product Version 5.0
December 2002
1999-2002 Cadence Design Systems, Inc. All rights reserved.
Printed in the United States of America.
Cadence Design Systems, Inc., 555 River Oaks Parkway, San Jose, CA 95134, USA
Trademarks: Trademarks and service marks of Cadence Design Systems, Inc. (Cadence) contained in
this document are attributed to Cadence with the appropriate symbol. For queries regarding Cadences
trademarks, contact the corporate legal department at the address shown above or call 1-800-862-4522.
All other trademarks are the property of their respective holders.
Restricted Print Permission: This publication is protected by copyright and any unauthorized use of this
publication may violate copyright, trademark, and other laws. Except as specified in this permission
statement, this publication may not be copied, reproduced, modified, published, uploaded, posted,
transmitted, or distributed in any way, without prior written permission from Cadence. This statement grants
you permission to print one (1) hard copy of this publication subject to the following conditions:
1. The publication may be used solely for personal, informational, and noncommercial purposes;
2. The publication may not be modified in any way;
3. Any copy of the publication or portion thereof must include all original copyright, trademark, and other
proprietary notices and this permission statement; and
4. Cadence reserves the right to revoke this authorization at any time, and any such use shall be
discontinued immediately upon written notice from Cadence.
Disclaimer: Information in this publication is subject to change without notice and does not represent a
commitment on the part of Cadence. The information contained herein is the proprietary and confidential
information of Cadence or its licensors, and is supplied subject to, and may be used only by Cadences
customer in accordance with, a written agreement between Cadence and its customer. Except as may be
explicitly set forth in such agreement, Cadence does not make, and expressly disclaims, any
representations or warranties as to the completeness, accuracy or usefulness of the information contained
in this document. Cadence does not warrant that use of such information will not infringe any third party
rights, nor does Cadence assume any liability for damages or costs of any kind that may result from use of
such information.
Restricted Rights: Use, duplication, or disclosure by the Government is subject to restrictions as set forth
in FAR52.227-14 and DFAR252.227-7013 et seq. or its successor.
Cadence Parasitic Simulation User Guide
Contents
Preface . . . . . . . . . . . . . . . . . . . . . . . . . . . . . . . . . . . . . . . . . . . . . . . . . . . . . . . . . . . . . . 7
Related Documents . . . . . . . . . . . . . . . . . . . . . . . . . . . . . . . . . . . . . . . . . . . . . . . . . . . . . . 7
Typographic and Syntax Conventions . . . . . . . . . . . . . . . . . . . . . . . . . . . . . . . . . . . . . . . . 8
1
Diva Flow: Simulating Analog Circuits with Parasitics. . . . . . . . 11
Overview . . . . . . . . . . . . . . . . . . . . . . . . . . . . . . . . . . . . . . . . . . . . . . . . . . . . . . . . . . . . .
Preparing Cell Libraries . . . . . . . . . . . . . . . . . . . . . . . . . . . . . . . . . . . . . . . . . . . . . . . . . .
Preparing Technology Files . . . . . . . . . . . . . . . . . . . . . . . . . . . . . . . . . . . . . . . . . . . .
Adding Component Description Format (CDF) Simulation Information . . . . . . . . . . .
Creating Designs . . . . . . . . . . . . . . . . . . . . . . . . . . . . . . . . . . . . . . . . . . . . . . . . . . . . . . .
Creating Extracted Views . . . . . . . . . . . . . . . . . . . . . . . . . . . . . . . . . . . . . . . . . . . . . . . . .
Extracting Parasitics . . . . . . . . . . . . . . . . . . . . . . . . . . . . . . . . . . . . . . . . . . . . . . . . . .
Creating ConcICe Views from Extracted Views . . . . . . . . . . . . . . . . . . . . . . . . . . . . .
Comparing Schematic and Extracted Views . . . . . . . . . . . . . . . . . . . . . . . . . . . . . . .
Building an analog_extracted View . . . . . . . . . . . . . . . . . . . . . . . . . . . . . . . . . . . . . .
Creating and Using a Configuration . . . . . . . . . . . . . . . . . . . . . . . . . . . . . . . . . . . . . . . . .
Simulating the Design . . . . . . . . . . . . . . . . . . . . . . . . . . . . . . . . . . . . . . . . . . . . . . . . . . .
Probing Parasitic Values . . . . . . . . . . . . . . . . . . . . . . . . . . . . . . . . . . . . . . . . . . . . . . . . .
Backannotating Parasitic Values . . . . . . . . . . . . . . . . . . . . . . . . . . . . . . . . . . . . . . . . . . .
11
13
13
13
16
17
17
19
20
23
24
29
30
31
2
Diva Flow: Simulating Mixed-Signal Circuits with Parasitics
33
Estimating Delays (Pre-Layout) . . . . . . . . . . . . . . . . . . . . . . . . . . . . . . . . . . . . . . . . . . . .
Setting Up for Pre-Layout Delay Estimation . . . . . . . . . . . . . . . . . . . . . . . . . . . . . . . .
Simulating a Design with Pre-Layout Estimation . . . . . . . . . . . . . . . . . . . . . . . . . . . .
Calculating Delays (Post-Layout) . . . . . . . . . . . . . . . . . . . . . . . . . . . . . . . . . . . . . . . . . . .
Preparing for Post-Layout Mixed-Signal Parasitic Simulation . . . . . . . . . . . . . . . . . . .
Creating mixed_extracted Views . . . . . . . . . . . . . . . . . . . . . . . . . . . . . . . . . . . . . . . .
Modifying the Configuration . . . . . . . . . . . . . . . . . . . . . . . . . . . . . . . . . . . . . . . . . . . .
34
35
43
43
46
51
61
December 2002
Product Version 5.0
Cadence Parasitic Simulation User Guide
Setting the Mixed-Signal Simulation Options . . . . . . . . . . . . . . . . . . . . . . . . . . . . . . . 62
Simulating a Design (Post-Layout) . . . . . . . . . . . . . . . . . . . . . . . . . . . . . . . . . . . . . . . 64
Probing Parasitic Values . . . . . . . . . . . . . . . . . . . . . . . . . . . . . . . . . . . . . . . . . . . . . . . . . 65
3
Diva Flow: Working Through an Extended Design Example 71
Simulating with Schematic Data . . . . . . . . . . . . . . . . . . . . . . . . . . . . . . . . . . . . . . . . . . . 72
Configuring and Partitioning the Design . . . . . . . . . . . . . . . . . . . . . . . . . . . . . . . . . . . 72
Modifying the Configuration . . . . . . . . . . . . . . . . . . . . . . . . . . . . . . . . . . . . . . . . . . . . 77
Simulating the Design . . . . . . . . . . . . . . . . . . . . . . . . . . . . . . . . . . . . . . . . . . . . . . . . 78
Choosing an Analysis . . . . . . . . . . . . . . . . . . . . . . . . . . . . . . . . . . . . . . . . . . . . . . . . . 81
Generating a Netlist . . . . . . . . . . . . . . . . . . . . . . . . . . . . . . . . . . . . . . . . . . . . . . . . . . 82
Plotting Results . . . . . . . . . . . . . . . . . . . . . . . . . . . . . . . . . . . . . . . . . . . . . . . . . . . . . 83
Alternate Waveform Views . . . . . . . . . . . . . . . . . . . . . . . . . . . . . . . . . . . . . . . . . . . . . 85
Saving the Simulation Results . . . . . . . . . . . . . . . . . . . . . . . . . . . . . . . . . . . . . . . . . . 86
Simulating with Analog Parasitics and Estimated Digital Delays . . . . . . . . . . . . . . . . . . . 88
Extracting Analog Parasitics . . . . . . . . . . . . . . . . . . . . . . . . . . . . . . . . . . . . . . . . . . . . 88
Setting Partitions . . . . . . . . . . . . . . . . . . . . . . . . . . . . . . . . . . . . . . . . . . . . . . . . . . . 101
Estimating Digital Delays . . . . . . . . . . . . . . . . . . . . . . . . . . . . . . . . . . . . . . . . . . . . . 107
Simulating with Analog and Digital Parasitics . . . . . . . . . . . . . . . . . . . . . . . . . . . . . . . . 114
Cell Library Requirements . . . . . . . . . . . . . . . . . . . . . . . . . . . . . . . . . . . . . . . . . . . . 115
Creating a Mixed Extracted View . . . . . . . . . . . . . . . . . . . . . . . . . . . . . . . . . . . . . . . 115
Building a Mixed Extracted View . . . . . . . . . . . . . . . . . . . . . . . . . . . . . . . . . . . . . . . 120
Simulating the Design . . . . . . . . . . . . . . . . . . . . . . . . . . . . . . . . . . . . . . . . . . . . . . . 121
Whole Design Approach to Mixed-Signal Parasitic Simulation . . . . . . . . . . . . . . . . . 126
Comparing Simulation Results . . . . . . . . . . . . . . . . . . . . . . . . . . . . . . . . . . . . . . . . . 128
4
Assura Flow: Simulating Analog Circuits with Parasitics
. . . 131
Overview . . . . . . . . . . . . . . . . . . . . . . . . . . . . . . . . . . . . . . . . . . . . . . . . . . . . . . . . . . . .
Preparing Cell Libraries . . . . . . . . . . . . . . . . . . . . . . . . . . . . . . . . . . . . . . . . . . . . . . . . .
Preparing Technology Files . . . . . . . . . . . . . . . . . . . . . . . . . . . . . . . . . . . . . . . . . . .
Creating Designs . . . . . . . . . . . . . . . . . . . . . . . . . . . . . . . . . . . . . . . . . . . . . . . . . . . . . .
Creating Extracted Views . . . . . . . . . . . . . . . . . . . . . . . . . . . . . . . . . . . . . . . . . . . . . . . .
Comparing Views using LVS . . . . . . . . . . . . . . . . . . . . . . . . . . . . . . . . . . . . . . . . . .
December 2002
131
133
133
134
134
134
Product Version 5.0
Cadence Parasitic Simulation User Guide
Building an av_extracted View using RCX . . . . . . . . . . . . . . . . . . . . . . . . . . . . . . . .
Building an av_analog_extracted View using MSPS (Optional) . . . . . . . . . . . . . . . .
Creating and Using a Configuration . . . . . . . . . . . . . . . . . . . . . . . . . . . . . . . . . . . . . . . .
Simulating the Design . . . . . . . . . . . . . . . . . . . . . . . . . . . . . . . . . . . . . . . . . . . . . . . . . .
Probing Parasitic Values . . . . . . . . . . . . . . . . . . . . . . . . . . . . . . . . . . . . . . . . . . . . . . . .
Backannotating Parasitic Values . . . . . . . . . . . . . . . . . . . . . . . . . . . . . . . . . . . . . . . . . .
138
140
142
146
149
152
A
LVS Form Field Descriptions . . . . . . . . . . . . . . . . . . . . . . . . . . . . . . . . . . . 155
Diva . . . . . . . . . . . . . . . . . . . . . . . . . . . . . . . . . . . . . . . . . . . . . . . . . . . . . . . . . . . . . . . . 155
Assura . . . . . . . . . . . . . . . . . . . . . . . . . . . . . . . . . . . . . . . . . . . . . . . . . . . . . . . . . . . . . . 159
Schematic and Layout Format Information . . . . . . . . . . . . . . . . . . . . . . . . . . . . . . . . 160
December 2002
Product Version 5.0
Cadence Parasitic Simulation User Guide
December 2002
Product Version 5.0
Cadence Parasitic Simulation User Guide
Preface
This manual describes how you can use Cadence tools to investigate the effect of parasitics
on your circuits. The guidance here is designed for users who are already familiar with circuit
design, simulation, and layout.
The information is divided into four chapters. Chapters 1-3 are based on the Diva physical
verification flow and Chapter 4 on the Assura flow.
Chapter 1, Diva Flow: Simulating Analog Circuits with Parasitics describes the flow and
tools for analog circuits. If your design contains only analog circuits, and you use the Diva
physical verification tool to extract parasitics, use the information in Chapter 1.
Chapter 2, Diva Flow: Simulating Mixed-Signal Circuits with Parasitics, describes the flow
used for digital or mixed-signal designs. Taking digital elements into account leads to a flow
that includes using the Cadence timing analyzer. If your design is digital or mixed-signal, you
can skip Chapter 1 and go directly to Chapter 2.
Chapter 3, Diva Flow: Working Through an Extended Design Example is a tutorial that
guides you through a series of examples illustrating the information in Chapters 1 and 2.
Chapter 4, Assura Flow: Simulating Analog Circuits with Parasitics describes the flow and
tools for analog circuits. If your design contains only analog circuits, and you use the Assura
physical verification tool to extract parasitics, use the information in Chapter 4.
This preface discusses the following:
Related Documents on page 7
Typographic and Syntax Conventions on page 8
Related Documents
Running a simulation with parasitics requires knowledge of several Cadence tools, which are
described in the following documents.
Cadence Analog Circuit Design Environment User Guide
Component Description Format User Guide
December 2002
Product Version 5.0
Cadence Parasitic Simulation User Guide
Preface
ConcICe Help
Assura Diva Verification Reference
Cadence Hierarchy Editor User Guide
Pearl Timing Analyzer User Guide
SDF Annotator User Guide
Technology File and Display Resource File User Guide
Assura Physical Verification User Guide
Assura Physical Verification Developer Guide
Typographic and Syntax Conventions
This section describes typographic and syntax conventions used in this manual.
text
Indicates text you must type exactly as it is presented.
z_argument
Indicates text that you must replace with an appropriate
argument. The prefix (in this case, z_) indicates the data type
the argument can accept. Do not type the data type or
underscore.
[ ]
Denotes optional arguments. When used with vertical bars, they
enclose a list of choices from which you can choose one.
{ }
Used with vertical bars and encloses a list of choices from which
you must choose one.
Separates a choice of options.
Indicates that you can repeat the previous argument.
=>
Precedes the values returned by a Cadence SKILL language
function.
Separates the possible values that can be returned by a
Cadence SKILL language function.
text
Indicates names of manuals, menu commands, form buttons,
and form fields.
December 2002
Product Version 5.0
Cadence Parasitic Simulation User Guide
Preface
Important
The language requires many characters not included in the preceding list. You must
type these characters exactly as they are shown in the syntax.
December 2002
Product Version 5.0
Cadence Parasitic Simulation User Guide
Preface
December 2002
10
Product Version 5.0
Cadence Parasitic Simulation User Guide
1
Diva Flow: Simulating Analog Circuits
with Parasitics
This chapter describes how you can use Cadence tools to investigate the effect of parasitics
on analog circuits. By accounting for the effect of parasitics, you can improve the accuracy of
your circuit simulations. If your design includes digital or mixed-signal circuits, skip this
chapter and go to Chapter 2, Diva Flow: Simulating Mixed-Signal Circuits with Parasitics.
Click a topic below for more information.
Overview on page 11
Preparing Cell Libraries on page 13
Creating Designs on page 16
Creating Extracted Views on page 17
Creating and Using a Configuration on page 24
Simulating the Design on page 29
Probing Parasitic Values on page 30
Overview
Simulating an analog circuit with parasitics requires these steps.
1. Preparing cell libraries
2. Creating an analog_extracted view of your design
In this step, the tool calculates parasitics from information in the layout view of your
circuit.
December 2002
11
Product Version 5.0
Cadence Parasitic Simulation User Guide
Diva Flow: Simulating Analog Circuits with Parasitics
The following flow diagram illustrates the substeps in creating an analog_extracted view
using the Assura Diva physical verification tool. The substeps for the Assura RC
network reducer are shown with dotted lines because they are optional.
Diva Physical Verification
Rules File
layout View
Extractor
extracted View
Assura RC network reducer
concICe View
LVS
map files
Build_Analog
analog_extracted
View
3. Creating a configuration for your design
4. Simulating the design with parasitics included
After a successful simulation, you can select terminals and device pins on the schematic and
use plot commands to display the results in a waveform window. The resulting waveforms can
be used with all Cadence analog design environment (ADE) calculation and analysis tools.
December 2002
12
Product Version 5.0
Cadence Parasitic Simulation User Guide
Diva Flow: Simulating Analog Circuits with Parasitics
Preparing Cell Libraries
Before you can follow the flow outlined in this chapter, you need to provide the following views
and component description format (CDF) information for analog primitives and parasitic cells.
Analog primitives must have
Parasitic cells (such as presistors and
pcapacitors) must have
symbol cellview
symbol cellview
layout cellview or extraction rules that the
extractor will recognize
auLvs cellview for analog primitives
Model matching the simulator you use
CDF simulation information for auLvs
auLvs cellview that provides parameter
values used by LVS
CDF component parameters for resistance
(r) and capacitance (c)
The analogLib library contains examples of analog primitives and parasitic cells that you
can copy to create your cell library.
Preparing Technology Files
To prepare a library for parasitic extraction,
1. Describe the technology layers.
For details about the technology layers, refer to the Technology File and Display
Resource File User Guide.
2. Add or modify the verification rules used by the Diva processes DRC, Extract, and LVS.
Refer to the Assura Diva Verification Reference for details about creating verification
and extraction rules.
Adding Component Description Format (CDF) Simulation Information
Refer to the Component Description Format User Guide for more details about the steps
in this section.
To netlist primitives correctly, you must verify the auLvs CDF parameters for each primitive.
1. Start the Cadence software by typing icfb & at the command prompt.
December 2002
13
Product Version 5.0
Cadence Parasitic Simulation User Guide
Diva Flow: Simulating Analog Circuits with Parasitics
For more information about the options you can use with the command to start the
software, refer to the Cadence Design Framework II User Guide.
2. In the command interpreter window (CIW), choose Tools CDF Edit.
The Edit Component CDF form appears.
3. In the upper portion of the form, choose Cell for CDF Selection and Base for CDF
Type.
You must edit the base-level CDF for changes to be effective.
4. Fill in the Library Name and Cell Name fields, or click the Browse button to select the
cell.
The Edit Component CDF form expands to display additional information.
5. In the Simulator Information area of the expanded Edit Component CDF form, click on
Edit.
December 2002
14
Product Version 5.0
Cadence Parasitic Simulation User Guide
Diva Flow: Simulating Analog Circuits with Parasitics
The Edit Simulation Information form appears, displaying existing CDF information about
auLvs netlisting.
6. Select auLvs in the Choose Simulator drop-down list box.
7. Ensure that the netlistProcedure field specifies ansLvsCompPrim. This is the
internal auLvs procedure for netlisting primitives.
8. In the instParameters field, specify the parameters you want in the netlist.
A component can have several parameters, such as temperature coefficients, that do not
apply to LVS netlist comparison. Your LVS comparison rules tell LVS how to handle such
parameters.
If model is included in the instParameters field, auLvs uses the value of the model
property in the instance instead of the value of componentName in the netlist.
9. In the componentName field, type the component name you want included in the
netlist.
This optional field allows you to use a common name in the netlist for different cells. For
example, 3-terminal cellviews (with programmable bulk nodes) and 4-terminal cellviews
December 2002
15
Product Version 5.0
Cadence Parasitic Simulation User Guide
Diva Flow: Simulating Analog Circuits with Parasitics
(with a bulk node as a pin) that have distinct names like nmos3 and nmos4 can be
netlisted with the same component name like nmos.
The component names pcapacitor, presistor, pinductor, and pdiode are used
for parasitic devices. All these devices are removed from the netlist before layout versus
schematic (LVS) runs but are used in simulation and backannotation. For presistors and
pinductors, the nets are shorted together.
10. In the termOrder field, type the names of the device terminals as they appear in the
symbol cellview.
This is the order in which the terminals are netlisted.
11. If termOrder uses programmable nodes, type the names of the terminals in
deviceTerminals.
The input is the same as for termOrder, but programmable nodes are replaced by
names in this field.
12. For existing designs that use older databases, use propMapping to change the name
of an instance parameter.
This allows instParameter names that use lowercase letters to be mapped to LVS rules
that are defined in uppercase letters.
Note: Do not use this feature for new designs.
13. In the Permute Rule field, specify the LVS permute rule used to define equivalent pins.
14. Click OK on the Edit Simulation Information form and Apply on the Edit Component CDF
form to accept your changes.
Note: The CDF parseAsNumber property distinguishes strings from numbers in numeric
parameters. String parameters without the parseAsNumber property set to true are
netlisted as strings beginning and ending with \. This feature is not compatible with releases
before 4.4.2.
Creating Designs
If you intend to extract parasitic components from the layout view and run a simulation with
parasitics, use the following guidelines to avoid problems as you plan your design.
Devices with the componentName parameter set to pcapacitor, presistor, pinductor,
and pdiode are automatically removed from the netlist. Do not use these names for your
components.
Nets are shorted together for LVS on presistors and pinductors.
December 2002
16
Product Version 5.0
Cadence Parasitic Simulation User Guide
Diva Flow: Simulating Analog Circuits with Parasitics
Do not use the LVS permuteDevice parameter to match groups of components in a
series because that makes it impossible to determine which device is which for waveform
probing.
Creating Extracted Views
You use the Diva physical verification tool to extract parasitics from the layout view of a block.
Then you use LVS to compare the extracted view to the schematic view to identify areas that
are not consistent between the views. After a successful LVS run, you create an
analog_extracted view of the design.
Extracting Parasitics
To extract parasitics from the layout view of a cell or block,
1. Be sure that the environment variable CDS_Netlisting_Mode is set to Analog.
2. Choose Verify Extract from the layout cellview of the cell.
December 2002
17
Product Version 5.0
Cadence Parasitic Simulation User Guide
Diva Flow: Simulating Analog Circuits with Parasitics
The Extractor form appears.
3. Choose flat for Extract Method.
You need to use flat extraction because parasitic capacitance values can vary between
different instances of the same cell. Each cell, therefore, must be extracted.
4. (Optional) Choose Join Nets With Same Name.
This ensures that nets with the same name are joined automatically.
5. To select the types of parasitics you want extracted, click Set Switches.
December 2002
18
Product Version 5.0
Cadence Parasitic Simulation User Guide
Diva Flow: Simulating Analog Circuits with Parasitics
The Set Switches form appears. The parasitics displayed vary, depending on the
extraction rules file defined for your design. In some cases, you do not need to make any
selection.
To select more than one item, click on your first selection, then hold down the Control
key and make the rest of your selections.
6. When you have specified the parasitics you want, click OK.
The Extractor form reappears with the parasitics you selected in the Switch Names
field.
7. Click OK or Apply to create the extracted views.
A message in the command interpreter window (CIW) tells you when the extraction
process is complete.
Creating ConcICe Views from Extracted Views
The Assura RC network reducer reduces networks with a large amount of parasitic resistance
and capacitance data into smaller, electrically equivalent networks that you can more easily
December 2002
19
Product Version 5.0
Cadence Parasitic Simulation User Guide
Diva Flow: Simulating Analog Circuits with Parasitics
use with analysis tools. If you decide to use concICe views, the flow described in this chapter
can accommodate them. However, you should be aware of the following.
In a concICe view, all cross-coupling capacitors between analog nets are grounded.
When you use a concICe view in the flow, you can probe interconnects in the layout view
only at the terminals.
For detailed information on creating concICe views from extracted views, see the ConclCe
Help.
Comparing Schematic and Extracted Views
To compare the schematic view with the extracted view created earlier, follow these steps. (To
compare the schematic view with a concICe view, follow the same steps but substitute the
concICe view for the extracted view.)
1. From a window displaying the extracted view, choose Verify LVS.
December 2002
20
Product Version 5.0
Cadence Parasitic Simulation User Guide
Diva Flow: Simulating Analog Circuits with Parasitics
The LVS form appears. For a detailed description of the fields and buttons, see
Appendix A, LVS Form Field Descriptions.
December 2002
21
Product Version 5.0
Cadence Parasitic Simulation User Guide
Diva Flow: Simulating Analog Circuits with Parasitics
2. Depending on which views are open, use one of the following procedures to identify the
schematic and extracted views that you want to compare.
If both the schematic and extracted
views are open
If only the extracted view is open
1. Click the Sel by Cursor button
below the schematic detail, then
click the cursor in the open
schematic view.
1. Click the Sel by Cursor button
below the extracted detail, then click
the cursor in the open extracted
view.
2. Do the same for the extracted view.
2. Click the Browse button below the
schematic detail and select the
schematic view.
3. Enter the names of the rules file and rules library for the Diva LVS rules.
4. Click the Run button near the bottom of the form to begin the comparison.
Click here.
5. When the comparison finishes, click Info.
December 2002
22
Product Version 5.0
Cadence Parasitic Simulation User Guide
Diva Flow: Simulating Analog Circuits with Parasitics
The Display Run Information form appears.
Click here
6. Click Log File.
Scroll through the log file to the netlist comparison section near the end of the file. This
section identifies any mismatches between the two files. Each error is described in the
sections following the comparison results.
Not all mismatches are fatal. Look over the comparison results to determine if you need
to correct one of the files and redo the extraction and comparison or if you can proceed
with the views as they are.
7. Choose File Close Window in the log file window.
8. Click Cancel in the Display Run Information form.
9. Correct any problems in the schematic or extracted views.
10. If necessary, rerun the comparison.
Building an analog_extracted View
When the comparison between schematic and extracted views is acceptable, you need to
select the parasitics to use for simulation. You also need to build the analog_extracted view.
1. In the LVS form, click on Build Analog.
December 2002
23
Product Version 5.0
Cadence Parasitic Simulation User Guide
Diva Flow: Simulating Analog Circuits with Parasitics
The Build Analog Extracted View form appears.
2. Select one of the following choices to specify the analog parasitics that you want to use
for simulation.
Select
If you want to
Include All
Simulate with all the parasitics that have been extracted.
Set From Schematic
Select parasitics to include in the simulation by placing
special symbols (spresistor, spcapacitor, spinductor,
and spcapacitor2) on nets in the schematic view. The
spcapacitor2 device is used to include parasitics in the
simulation that appear between two specified nets. If
you add or remove symbols from the schematic, click
Check and Save to save the modified view.
The parasitics you select by placing these symbols
(which are provided in sbaLib) are the only ones
included in the simulation.
If you choose Set From Schematic and click OK
without identifying any nets on the schematic, the
Extracted Parasitics Selective Annotation form asks you
to confirm your choice.
None
Simulate with none of the parasitics.
3. Click OK to accept your settings and build the analog_extracted view.
Creating and Using a Configuration
This section explains how to set up a configuration so that the simulator runs with the
analog_extracted view created in the previous step. The steps given here for using the
Hierarchy Editor to create a configuration are abbreviated. For complete information, see the
December 2002
24
Product Version 5.0
Cadence Parasitic Simulation User Guide
Diva Flow: Simulating Analog Circuits with Parasitics
Cadence Hierarchy Editor User Guide. If your design already has a configuration, skip to
Step 13.
To create a configuration for your design,
1. From the CIW, choose File New Cellview.
The Create New File form appears.
2. Choose the library for the new file.
3. Type the name of the cell for which you want to create the configuration.
The top-level cell for your design is usually the appropriate cell to use.
4. If you do not want to use config as the view name, type the name you want into the
View Name field.
5. Choose Hierarchy-Editor from the Tool drop-down list box.
6. Ensure that the Library path file field correctly specifies the cds.lib file that contains
the paths to your libraries.
7. Click OK.
December 2002
25
Product Version 5.0
Cadence Parasitic Simulation User Guide
Diva Flow: Simulating Analog Circuits with Parasitics
The New Configuration form appears.
8. Click on the Use Template button located at the bottom of the form.
The Use Template form appears.
9. Select a template that is compatible with the simulator you are running from the Name
drop-down list box.
December 2002
26
Product Version 5.0
Cadence Parasitic Simulation User Guide
Diva Flow: Simulating Analog Circuits with Parasitics
10. Click OK in the Use Template form.
The New Configuration form redisplays with default data for the Top Cell and Global
Bindings sections. This allows you to modify a typical view list and stop list, rather than
creating them from scratch.
Templates exist for each of the simulators. (To create templates that provide defaults for
these fields, see the Cadence Hierarchy Editor User Guide.)
11. In the Top Cell section, enter the library, cell name, and schematic cellview from which
to build the configuration.
Be sure to specify schematic for the view type because the configuration is built from
the original schematic of your design.
12. Click OK.
December 2002
27
Product Version 5.0
Cadence Parasitic Simulation User Guide
Diva Flow: Simulating Analog Circuits with Parasitics
The Hierarchy Editor window displays your data.
The Hierarchy Editor window configures the design by using a default View List and
Stop List in the Global Bindings section. You need to modify these lists for your design.
December 2002
28
Product Version 5.0
Cadence Parasitic Simulation User Guide
Diva Flow: Simulating Analog Circuits with Parasitics
13. Use one of the following methods to specify the analog_extracted view for the cells or
blocks for which you want parasitics simulated.
To specify views for individual blocks To specify views for multiple blocks
1. In the Instance Binding section of
the Hierarchy Editor window,
position the cursor in the View To
Use column of the appropriate
block.
Note: If the Instance Binding
section is not visible in the window,
choose View Instance Table to
display this section.
In the Global Bindings section of
the Hierarchy Editor window, add
analog_extracted as the first
view in the View List text field.
This ensures that the
analog_extracted view is the
selected view for every cell that has
an analog_extracted view.
2. Press the right mouse key to display
a list of commands.
3. Choose Select View to display the
list of views for this block.
4. Choose analog_extracted as the
view for this block.
14. Choose View Update to reconfigure the design to reflect your changes.
The Update Sync-up form appears.
15. Click OK.
16. Choose File Save to save the configuration with your changes.
17. Choose File Exit to close the Hierarchy Editor.
Simulating the Design
To run the simulation,
1. In the CIW, choose Tools Analog Environment Simulation.
The Analog Design Environment Simulation window appears.
2. Choose Setup Design.
The Choosing Design form appears.
December 2002
29
Product Version 5.0
Cadence Parasitic Simulation User Guide
Diva Flow: Simulating Analog Circuits with Parasitics
3. Choose the library and cell name of your design.
4. Choose config from the View Name drop-down list box.
5. Click OK.
This view supplies configuration as well as schematic information.
6. In the Analog Design Environment Simulation window, choose your simulator, model
path, environment variables, analyses, and simulator options.
7. Choose Simulation Run.
When complete, the schematic appears so that you can select outputs and probe the
design.
8. Choose Outputs Set from Schematic.
9. Click on terminals in the schematic or in the layout views of the blocks where parasitics
were extracted, to select outputs.
Note: The only places where connections on different views are guaranteed to match are on
component terminals.
Probing Parasitic Values
By probing the schematic or extracted view, you can examine the instances of parasitic
components. To probe parasitic values, follow these steps.
1. In the LVS form, click the Parasitic Probe button.
The Parasitic Probing form appears.
2. In the Max list size field, specify how many parasitic instances to display.
3. Sort parasitics by resistance or capacitance by selecting R or C.
December 2002
30
Product Version 5.0
Cadence Parasitic Simulation User Guide
Diva Flow: Simulating Analog Circuits with Parasitics
4. Click the appropriate button to specify which parasitics should be collected.
Click Whole Net and then click on a net in the schematic or extracted view to display
an ordered list of all the parasitics on the net. The largest resistances or
capacitances appear at the top of the list.
Click Point to Point and then click on two pins or instance pins in the schematic or
extracted view to collect all the parasitics between two points.
If the points are on the same net, both resistances and capacitances are collected.
If the points are on different nets, only capacitances are collected.
Click Net to Net and then click on two nets in the schematic or extracted view to
collect parasitic capacitances between two different nets.
A list of the collected parasitic instances appears. Select an instance from this list to
highlight the component symbol associated with this parasitic on the extracted view.
Backannotating Parasitic Values
1. Click the Backannotate button on the LVS form to backannotate the resistances and
capacitances to the schematic.
The Parasitic Backannotation form appears.
2. Select the font size and label offsets that you want and click the Add Parasitics button.
Resistance and capacitance labels appear on the schematic view. To see them, you
might need to zoom in on a portion of the schematic. Note that the new information
displayed on the schematic is for viewing only. Using the Add Parasitics button does not
include the parasitics in the schematic.
3. Click the Remove Parasitics button to remove these labels.
4. Choose Print All to write all of the parasitics to a file.
December 2002
31
Product Version 5.0
Cadence Parasitic Simulation User Guide
Diva Flow: Simulating Analog Circuits with Parasitics
The Print All Parasitics form appears.
5. Click the appropriate Sort Parasitics by button.
Select R for a list sorted by resistance. Select C for a list sorted by capacitance.
6. Specify the filename for the printed listing.
December 2002
32
Product Version 5.0
Cadence Parasitic Simulation User Guide
2
Diva Flow: Simulating Mixed-Signal
Circuits with Parasitics
The information in this chapter describes how you can use Cadence tools to investigate the
effect of parasitics on mixed-signal circuits. By accounting for the effect of parasitics, you can
improve the accuracy of your circuit simulations. If your design includes only analog circuits,
go to Chapter 1, Diva Flow: Simulating Analog Circuits with Parasitics instead.
Click a topic below for more information.
Overview on page 34
Estimating Delays (Pre-Layout) on page 34
Setting Up for Pre-Layout Delay Estimation on page 35
Simulating a Design with Pre-Layout Estimation on page 43
Calculating Delays (Post-Layout) on page 43
Preparing for Post-Layout Mixed-Signal Parasitic Simulation on page 46
Creating mixed_extracted Views on page 51
Modifying the Configuration on page 61
Setting the Mixed-Signal Simulation Options on page 62
Simulating a Design (Post-Layout) on page 64
Probing Parasitic Values on page 65
December 2002
33
Product Version 5.0
Cadence Parasitic Simulation User Guide
Diva Flow: Simulating Mixed-Signal Circuits with Parasitics
Overview
The flows in this chapter describe two ways to calculate delays for mixed-signal circuits.
You can estimate delays before layout by using timing library format (TLF) and fan-in and
fan-out information.
You can use layout information to determine delays with increased accuracy.
The pre-layout flow is discussed in Estimating Delays (Pre-Layout). For information on using
layout information to calculate delays, see Calculating Delays (Post-Layout) on page 43.
Before following any of the flows in this chapter, be sure that the environment variable
CDS_Netlisting_Mode is set to Analog. To ensure that all the tools for the flow are
available, start your session with the command icfb.
For more information about the options you can use with the command to start the software,
refer to the Cadence Design Framework II User Guide.
Estimating Delays (Pre-Layout)
Even without layout information, you can obtain useful delay estimates of digital partitions by
following the pre-layout mixed-signal parasitic simulation (MSPS) flow illustrated in Figure 2-1
on page 35. The figure illustrates how Cadence timing analyzer operates on the digital netlist
to produce a standard delay format (SDF) file. The MSPS flow then annotates the SDF file to
the top-level cell instance.
December 2002
34
Product Version 5.0
Cadence Parasitic Simulation User Guide
Diva Flow: Simulating Mixed-Signal Circuits with Parasitics
Figure 2-1 Pre-Layout Simulation Flow
Top Level
Configuration View
pearl.cmd
Mixed-Signal Netlister
gcfConstraints.gcf
Digital Netlist
Analog Netlist
compiled TLF
Cadence timing analyzer
SDF
SPECTRE
IPC
VERILOG.VMX
Setting Up for Pre-Layout Delay Estimation
To specify that delays are to be estimated, set up the Mixed Signal Options form as described
in the following steps.
1. Choose Simulation Options Mixed Signal in the Analog Design Environment
Simulation window.
December 2002
35
Product Version 5.0
Cadence Parasitic Simulation User Guide
Diva Flow: Simulating Mixed-Signal Circuits with Parasitics
The Mixed Signal Options form appears.
2. If necessary, set the DC Interval and Max DC Iterations fields.
For information on these fields, see the Cadence Mixed-Signal Circuit Design
Environment User Guide.
3. Turn on the Estimate (Pre-Layout) button.
December 2002
36
Product Version 5.0
Cadence Parasitic Simulation User Guide
Diva Flow: Simulating Mixed-Signal Circuits with Parasitics
The form expands as shown below:
4. Edit the delay calculator files as necessary.
For guidance, see Preparing the pearl.cmd and gcfConstraints.gcf Files on page 37.
5. Ensure that you have a correctly set up the SDF annotator file (sdf.cfg).
For more information, see Editing the SDF Annotator File on page 42.
Preparing the pearl.cmd and gcfConstraints.gcf Files
The Cadence timing analyzer requires two control files: pearl.cmd and
gcfConstraints.gcf. The pearl.cmd file is the command initialization file for the
Cadence timing analyzer. The gcfConstraints.gcf file specifies the boundary and
operating conditions for the analysis and lists the compiled timing library format (CTLF) file to
be used. You can do either of the following:
Provide these files in one of the locations listed in Locations Searched for the pearl.cmd
and gcfConstraints.gcf Files on page 38
If you provide the files, clicking on the Command and Constraints buttons opens the
files for editing.
Create these files from templates by clicking on the Command and Constraints buttons
If the files do not exist, clicking the buttons copies templates to your run directory and
opens the copies for editing.
December 2002
37
Product Version 5.0
Cadence Parasitic Simulation User Guide
Diva Flow: Simulating Mixed-Signal Circuits with Parasitics
Locations Searched for the pearl.cmd and gcfConstraints.gcf Files
The Cadence timing analyzer searches for the pearl.cmd and gcfConstraints.gcf files
in the following locations, which are searched in the order given.
1. The run directory
For example, if the simulation directory is $HOME/simulation, the run directory is
$HOME/simulation/topLevelCellName/simulatorName/viewName/
netlist/digital
2. Your working directory (where you start icfb or icms)
3. Your home directory ($HOME)
4. Your installation path ($CDS_INST_DIR/tools/dfII/etc/tools/mmsimenv)
Editing the pearl.cmd and gcfConstraints.gcf Files
You can change the contents of the gcfConstraints.gcf and pearl.cmd files as
necessary.
December 2002
38
Product Version 5.0
Cadence Parasitic Simulation User Guide
Diva Flow: Simulating Mixed-Signal Circuits with Parasitics
1. To change the gcfConstraints.gcf file, click the Constraints button in the Mixed
Signal Options form. Your default text editor opens, displaying the contents of the file. For
example, the file might contain information like this.
(GCF
(HEADER
(VERSION "1.2")
Change this to the name of your top(DESIGN "ccadc")
level design.
(TIME_SCALE 1.0E-09)
)
(GLOBALS
(GLOBALS_SUBSET ENVIRONMENT
(OPERATING_CONDITIONS "" 1.00 3.13 100.00)
(EXTENSION "CTLF_FILES" ("./timing.ctlf"))
(VOLTAGE_THRESHOLD 10.0 90.0)
)
)
Specify the path to the compiled CTLF
(CELL()
file here.
(SUBSET TIMING
(ENVIRONMENT
(INPUT_SLEW 1.60 1.60)
)
)
)
)
Important
Change the design name to the name of your top-level design. Ensure that the path
to the compiled timing library format (CTLF) files is specified with one of the
following.
An absolute path
A relative path defined with respect to the run directory
For more information about the run directory, see Locations Searched for the pearl.cmd
and gcfConstraints.gcf Files on page 38.
Do not use a tilde (~) to specify the path.
When you finish editing the file, save it.
2. To change the contents of the pearl.cmd file, click the Command button in the Mixed
Signal Options form.
December 2002
39
Product Version 5.0
Cadence Parasitic Simulation User Guide
Diva Flow: Simulating Mixed-Signal Circuits with Parasitics
The Command Options form appears.
The Command Options form allows you to change the options that are listed in the
following table.
Option
Default
Meaning
Power Node
VDD
The name of the power node. You must specify this
value for cells with tie-high connections.
Ground Node
VSS
The name of the ground node. You must specify this
value for cells with tie-low connections.
December 2002
40
Product Version 5.0
Cadence Parasitic Simulation User Guide
Diva Flow: Simulating Mixed-Signal Circuits with Parasitics
Option
Default
Meaning
Library
Corner
all
One of all, min, typ, or max indicating the type of
delays the Cadence timing analyzer uses for
calculating total delay. The Library Corner choice
also applies to PVT values that are defined as triplets.
SDF files report delays as triplets; for example,
(1.999:2.685:3.244). If you specify all, the output is in
the min:typ:max triplet format, otherwise all three
values in the triplet are the same. For example, if you
specify max, the output for this example is
(3.244:3.244:3.244).
Slew Mode
all
One of all, min, typ, or max indicating the type of rise
and fall times (slew rates) that the Cadence timing
analyzer uses.
Wireload
Library
Blank
A timing library format (TLF) library name defined with
the TLF Library statement. The netlister searches for a
wireload model only in this library.
If you do not specify a library, the netlister searches all
the TLF libraries until it finds a wireload model with the
specified name or group.
Wireload
Group and
Value
Blank
A group of wireload models specified with a
Wireload_By_xxx statement in the TLF library,
where xxx is Area, Cell_Count, Gate_Count, or
Transistor_Count. The value specifies the block
area, cell count, gate count, or transistor count. For
more information, see the Pearl Timing Analyzer
User Guide
Wireload
Name
Blank
The name of a wireload model specified with a
Wireload or Wireload_By_xxx statement in the
TLF library.
Wireload
Topology
balanced
One of none, cap, best, worst, balanced, or star.
For use only with RC estimation, this option describes
the topology of the estimated nets.
SDF Timing
Scale
ns
Either ns (nanoseconds) or ps (picoseconds). The unit
of time the Cadence timing analyzer uses when
reporting delay values.
December 2002
41
Product Version 5.0
Cadence Parasitic Simulation User Guide
Diva Flow: Simulating Mixed-Signal Circuits with Parasitics
Option
Default
Meaning
SDF
Precision
4 for ns
units; 0 for
ps units
The number of digits the Cadence timing analyzer
prints after the decimal point.
Report
Boundary
Nets
Not
selected
A button telling the Cadence timing analyzer to
calculate the interconnect delays for nets connecting to
primary I/O pins (ports) at the boundary of the design
block. If you select this button, the Cadence timing
analyzer reports boundary net delays in the SDF file.
SDF Edge
Specifier
Not
selected
A button telling the Cadence timing analyzer to write
SDF IOPATH statements with edge specifiers on the
input signal when both inverting and non-inverting
paths exist between two pins.
Editing the SDF Annotator File
The simulator uses the sdf.cfg file to control the SDF annotation. An existing sdf.cfg file
that you want the simulator to use must be located in one of the following locations, which are
searched in the following order. These are the same locations searched for the pearl.cmd
and gcfConstraints.gcf files.
1. The run directory
For example, if the simulation directory is $HOME/simulation, the run directory is
$HOME/simulation/topLevelCellName/simulatorName/viewName/
netlist/digital
2. Your working directory (where you start icfb or icms)
3. Your home directory ($HOME)
4. Your installation path ($CDS_INST_DIR/tools/dfII/etc/tools/mmsimenv)
To edit the sdf.cfg file, or to copy a template so that you can create a new sdf.cfg file,
1. Click Config on the Mixed Signal Options form.
December 2002
42
Product Version 5.0
Cadence Parasitic Simulation User Guide
Diva Flow: Simulating Mixed-Signal Circuits with Parasitics
The SDF Annotator Config File form appears.
2. Change the values as necessary. If you need guidance, see the SDF Annotator User
Guide.
Simulating a Design with Pre-Layout Estimation
After you set up the mixed-signal simulation options, you are ready to simulate. Follow the
standard mixed-signal simulation process.
Calculating Delays (Post-Layout)
Simulating a mixed-signal design with parasitics calculated from layout information involves
the following major steps:
1. Preparing cell libraries
2. Creating a mixed_extracted view of your design
3. Creating or modifying a configuration for the design so that mixed_extracted views are
used for the mixed-signal simulation
4. Using one of the mixed-signal simulators to simulate the configured schematic with
parasitics included
December 2002
43
Product Version 5.0
Cadence Parasitic Simulation User Guide
Diva Flow: Simulating Mixed-Signal Circuits with Parasitics
Figure 2-2 shows the flow for steps 2 and 3 in graphical format. The Assura RC network
reducer steps are shown with dotted lines because they are optional.
December 2002
44
Product Version 5.0
Cadence Parasitic Simulation User Guide
Diva Flow: Simulating Mixed-Signal Circuits with Parasitics
Figure 2-2 Post-Layout Simulation Flow
Diva Physical Verification
Rules File
layout View
Extractor
extracted View
Assura RC network reducer
.simrc File
config View
concice View
LVS
config View
map files
Build_Mixed
mixed_extracted
View
December 2002
SPF
45
Product Version 5.0
Cadence Parasitic Simulation User Guide
Diva Flow: Simulating Mixed-Signal Circuits with Parasitics
Top Level
config View
SPF
MS Netlister
pearl.cmd
gcfConstraints.gcf
Digital Netlist
Analog Netlist
compiled TLF
Cadence timing analyzer
SDF
External SDF
SPECTRE
IPC
VERILOG.VMX
Digital parasitics are calculated by the Cadence timing analyzer or can be imported from an
external calculator. The SDF file created by the Cadence timing analyzer is annotated to the
netlist at simulation time.
Preparing for Post-Layout Mixed-Signal Parasitic Simulation
Before you can run a post-layout mixed-signal parasitic simulation, you must ensure that the
necessary preliminary steps are complete. The following sections describe the tasks.
Preparing Libraries for Post-Layout Mixed-Signal Parasitic Simulation on page 47
Preparing Layout Views for Analog and Digital Cells on page 49
Updating View and Stop Lists for LVS on page 50
December 2002
46
Product Version 5.0
Cadence Parasitic Simulation User Guide
Diva Flow: Simulating Mixed-Signal Circuits with Parasitics
Preparing to Create the top.spf File on page 51
Preparing Libraries for Post-Layout Mixed-Signal Parasitic Simulation
Ensure that the cells and primitives that you plan to use in a post-layout parasitic simulation
have the following required views and information.
Analog cells must have
Analog primitives must have
schematic view
simulation stopping view
symbol view
auLvs view (the default stopping view for
auLvs)
layout view (with ivCellType =
"graphic" for analog layouts with pins)
CDF simulation information
Digital cells must have
Digital primitives must have
symbol view
msps view
logic view (verilog, for example)
CDF simulation information for LVS
schematic view
if you are using the Cadence timing analyzer,
an entry in a compiled timing library format
(CTLF) file
layout view (with ivCellType = graphic for
hierarchical digital blocks)
The following sections describe how to prepare some of this information.
Creating an msps View for a Digital Primitive
Each digital primitive must have an msps stopping view, which is required for layout versus
schematic (LVS).
To create msps views,
1. In the CIW, choose Tools Mixed Signal Environment Prepare Library for MSPS.
December 2002
47
Product Version 5.0
Cadence Parasitic Simulation User Guide
Diva Flow: Simulating Mixed-Signal Circuits with Parasitics
The Create msps views & auLvs CDF simInfo form appears.
2. Select the primitives for which you want to create msps views. As described below, you
can either select the primitives manually or select primitives that have certain specified
views.
Selecting Primitives Manually
To select primitives manually,
1. Choose cells from the Not in the Selected List list box, and click the right-arrow button
to add them to the In the Selected List list box.
If you want to, you can highlight and move multiple entries.
2. To create an msps view for each cell in the In the Selected List list box, click OK or
Apply and then click Yes in the create msps views confirmation form.
December 2002
48
Product Version 5.0
Cadence Parasitic Simulation User Guide
Diva Flow: Simulating Mixed-Signal Circuits with Parasitics
Selecting Primitives with Specified Views
To select primitives that have specified views,
1. Click Select Cells.
The Select Cell Views form appears.
2. Change the View Choice List field as necessary.
The views specified in the View Must List field and the View Choice List field become
the selection criteria for digital primitives. To be selected, a cell must have all the views
specified in the View Must List field and at least one of the views specified in the View
Choice List field.
For example, assume that View Must List contains layout and symbol and that View
Choice List contains behavioral and auLvs. Then any cell that has a layout view, a
symbol view, and either a behavioral view or an auLvs view meets the search criteria.
3. Click OK or Apply.
The search results appear in the In the Selected List list box on the Create msps views
& auLvs CDF simInfo form.
4. In the Create msps views & auLvs CDF simInfo form, click OK or Apply to create an
msps view for each cell in In the Selected List.
5. Confirm your actions by clicking Yes in the create msps views confirmation dialog box.
6. If any of the selected cells have existing auLvs CDF siminfo, the create auLvs Siminfo
confirmation dialog box asks you to confirm the overwrite.
Preparing Layout Views for Analog and Digital Cells
In macro mode, the extractor treats any cell with pins as a macro cell and stops expanding it.
If a block is an analog block or a hierarchical digital block and requires further expansion, you
December 2002
49
Product Version 5.0
Cadence Parasitic Simulation User Guide
Diva Flow: Simulating Mixed-Signal Circuits with Parasitics
need to add the property ivCellType = "graphic" to the layout master of the block.
With this property set, the extractor expands the cell even though pins exist.
You can set the ivCellType property at the instance level or for multiple cells in the
macroCellFile. Refer to the Assura Diva Verification Reference for details on either
of these methods.
For example, the following procedure sets the ivCellType property at the instance level for
a cell. With this method, every instance of this cell in the design has the same setting.
1. Open in edit mode the layout view of the instance you want expanded to the transistor
level.
2. From the Layout window, choose Design Properties.
The Edit Cellview Properties form appears.
3. Click Add.
The Add Property form appears.
4. Type ivCelltype in the Name field.
5. Set the Type drop-down list box to String.
6. Type graphic in the Value field.
7. Click OK to add the new property and its value.
Updating View and Stop Lists for LVS
The .simrc file contains the view lists and stop lists for Assura Diva LVS. For mixed-signal
parasitic simulation, you must update these lists with the msps view before you run LVS.
To update the lists,
1. Open the .simrc file using any editor.
2. Add or update the following variable definitions in the .simrc file so that the msps view
appears at the beginning of each list. For example, after you update the file, the
definitions might look like this:
lvsSchematicViewList =
'( "msps" "auLvs"
"schematic" "symbol")
lvsSchematicStopList =
'( "msps" "auLvs")
December 2002
50
Product Version 5.0
Cadence Parasitic Simulation User Guide
Diva Flow: Simulating Mixed-Signal Circuits with Parasitics
lvsLayoutViewList =
'( "msps" "auLvs"
"extracted")
lvsLayoutStopList =
'( "msps" "auLvs")
For standard settings for these variables, refer to the Assura Diva Verification
Reference.
3. Save the .simrc file.
Preparing to Create the top.spf File
The Cadence timing analyzer uses a standard parasitic format (SPF) file called top.spf,
which contains the parasitic information for your design. In preparation for creating this file,
you must ensure that the property names for resistance and capacitance are set to r and c.
In the CDF Simulation Information section of the presistor or pcapacitor component,
specify the resistance and capacitance parameter names as r and c.
Creating mixed_extracted Views
For mixed-signal blocks, the extraction process consists of
1. Verifying consistent pin direction in schematic and layout views
2. Extracting parasitics and creating extracted views
3. (Optional) Creating concice views
4. Comparing the schematic and extracted (or concice) views
5. Creating mixed_extracted views and (optional) using the Cadence timing analyzer to
generate delay calculation files
The mixed_extracted views and the optional SDF files become input to the simulation of the
top-level design.
You can run the extraction process on selected blocks within the design or on the entire
design.
Verifying Consistent Pin Direction
To verify that pin directions on the schematic and layout views are consistent,
December 2002
51
Product Version 5.0
Cadence Parasitic Simulation User Guide
Diva Flow: Simulating Mixed-Signal Circuits with Parasitics
1. From a window displaying the layout or extracted view, choose Verify MSPS Check
Pins.
The MSPS Check Pins form appears.
2. Click OK.
The CIW displays a list of any discrepancies. Fix them before you extract the parasitics.
Extracting Parasitics and Creating Extracted Views
To extract parasitics and create extracted views,
1. From a window displaying a layout view of the cell, choose Verify Extract.
December 2002
52
Product Version 5.0
Cadence Parasitic Simulation User Guide
Diva Flow: Simulating Mixed-Signal Circuits with Parasitics
The Extractor form appears.
2. Choose macro cell for Extract Method.
This allows the digital cells to be extracted at the macro level.
Be sure that any analog blocks have the ivCellType property set to graphic. This
ensures that the analog blocks are flattened. For more information, see Preparing
Layout Views for Analog and Digital Cells on page 49.
3. (Optional) Choose Join Nets With Same Name.
This ensures that nets with the same name are joined automatically.
4. Click Set Switches to select the type of parasitics you want extracted.
December 2002
53
Product Version 5.0
Cadence Parasitic Simulation User Guide
Diva Flow: Simulating Mixed-Signal Circuits with Parasitics
The Set Switches form appears. The parasitics displayed vary, depending on the
extraction rules file defined for your design. In some cases, you do not need to make any
selection.
To select more than one item, click on your first selection, then hold down the Control
key and click on the rest of your selections.
5. Click OK.
The Extractor form reappears with the parasitics you selected in the Switch Names
field.
6. Click OK or Apply to create the extracted views.
A message in the CIW tells you when the extraction process is complete.
Creating Concice Views from Extracted Views
The Assura RC network reducer reduces networks with a large amount of parasitic resistance
and capacitance data into smaller, electrically equivalent networks that you can more easily
December 2002
54
Product Version 5.0
Cadence Parasitic Simulation User Guide
Diva Flow: Simulating Mixed-Signal Circuits with Parasitics
use with analysis tools. If you decide to use concice views, the flow described in this chapter
can accommodate them. However, you should be aware of the following.
In a concice view, all cross-coupling capacitors between analog nets are grounded.
When you use a concice view in the flow, you can probe interconnects in the layout view
only at the terminals.
For detailed information on creating concice views from extracted views, see the ConcICe
Help.
Comparing Schematic and Extracted Views
To compare the schematic view with the extracted view created earlier, follow these steps. (To
compare the schematic view with a concice view, follow the same steps but substitute the
concice view for the extracted view.)
1. From a window displaying the extracted view, choose Verify LVS.
December 2002
55
Product Version 5.0
Cadence Parasitic Simulation User Guide
Diva Flow: Simulating Mixed-Signal Circuits with Parasitics
The LVS form appears. For a detailed description of the fields and buttons, see
Appendix A, LVS Form Field Descriptions.
December 2002
56
Product Version 5.0
Cadence Parasitic Simulation User Guide
Diva Flow: Simulating Mixed-Signal Circuits with Parasitics
2. Depending on which views are open, use one of the following procedures to identify the
schematic and extracted views that you want to compare.
If both the schematic and extracted
views are open
If only the extracted view is open
1. Click the Sel by Cursor button
below the schematic detail, then
click the cursor in the open
schematic view.
1. Click the Sel by Cursor button
below the extracted detail, then click
the cursor in the open extracted
view.
2. Do the same for the extracted view.
2. Click the Browse button below the
schematic detail and select the
schematic view.
3. Fill in the names of the rules file and rules library for the Diva LVS rules.
4. Click the Run button near the bottom of the form to begin the comparison.
Click here.
5. When the comparison finishes, click Info.
The Display Run Information dialog box appears.
6. Click Log File.
Scroll through the log file to the netlist comparison section near the end of the file. This
section identifies any mismatches between the two files. Each error is described in the
sections following the comparison results.
Not all mismatches are fatal. Look over the comparison results to determine if you need
to correct one of the files and redo the extraction and comparison, or if you can proceed
with the views as they are.
December 2002
57
Product Version 5.0
Cadence Parasitic Simulation User Guide
Diva Flow: Simulating Mixed-Signal Circuits with Parasitics
7. Choose File Close Window in the log file window.
8. Click Cancel in the Display Run Information dialog box.
9. Correct any problems in the schematic or extracted views.
10. If necessary, rerun the comparison and compare the results.
Building a Mixed_Extracted View
When the comparison between schematic and extracted views is acceptable, you need to
select the parasitics to use for simulation. You also need to build the mixed_extracted view.
1. In the LVS form, click Build Mixed.
The Build Mixed Extracted View form appears.
2. Verify that the Library, Cell, and View fields correctly specify the configuration view that
you want to use.
If your design does not have a configuration view associated with it, refer to the Cadence
Hierarchy Editor User Guide and create a configuration.
Note: The msps view, used as the digital stopping view for LVS, is also used as the
internal stopping view for SPF generation when the build mixed process runs. Be sure
December 2002
58
Product Version 5.0
Cadence Parasitic Simulation User Guide
Diva Flow: Simulating Mixed-Signal Circuits with Parasitics
the configuration stopping view stops at digital cells that have an msps view.
3. Select one of the following options to specify the analog parasitics that you want to use
for simulation.
Select
If you want to
Include All
Simulate with all the parasitics that have been extracted
Set From Schematic
Select parasitics to include in the simulation by placing
special symbols (spresistors and spcapacitors) on nets
in the schematic view.
The parasitics you select are the only ones included in
the simulation.
The special symbols are available in the sbaLib library.
If you choose Set From Schematic and click OK
without identifying any nets on the schematic, the
Analog Parasitics Selective Annotation form asks you to
confirm your choice.
None
Simulate with none of the parasitics
4. Ensure that the pearl.cmd and gcfConstraints.gcf files are ready and available
in one of the following locations, which are searched in the order given.
The run directory
library_path/cell/view/mixed_extracted/layout_msb
Your working directory (where you start icfb or icms)
Your home directory
Your installation path ($CDS_INST_DIR/tools/dfII/etc/tools/mmsimenv)
For guidance on using the Command and Constraints buttons to view or change these
files, see Preparing the pearl.cmd and gcfConstraints.gcf Files on page 37. When the
files are ready, turn on the Calculate button in the Digital Delays section.
December 2002
59
Product Version 5.0
Cadence Parasitic Simulation User Guide
Diva Flow: Simulating Mixed-Signal Circuits with Parasitics
If you click OK without editing the pearl.cmd and gcfConstraints.gcf files or
without ensuring that the files are available in the searched directories, the Delay
Calculator Option Files dialog box appears.
5. Click Yes if you want to use the default templates for the option files.
6. To build the mixed_extracted view, click OK in the Build Mixed Extracted View form.
The build mixed process removes all digital parasitics and places them in the SPF file. The
Cadence timing analyzer uses the SPF file to calculate the delays and generate an SDF file.
The mixed_extracted view contains analog parasitics and analog and digital instances for
netlisting and simulation.
The build mixed process creates or places the following files in the layout_msb directory.
Filename
Description
msbCheckFile
Timestamp file specifying the SPF creation time
msbEnableFlag
Zero-length file that indicates the Cadence timing
analyzer is on, and enables sdfAnnotate
pearl.cmd
Command initialization file for the Cadence timing
analyzer
gcfConstraints.gcf
File that defines constraints, operating conditions, and
compiled timing library format (CTLF) files used by the
Cadence timing analyzer
top.spf
Detailed SPF file with digital parasitics
top.tmp.sdf
SDF file generated by the Cadence timing analyzer
delay calculation
December 2002
60
Product Version 5.0
Cadence Parasitic Simulation User Guide
Diva Flow: Simulating Mixed-Signal Circuits with Parasitics
Filename
Description
annotate.com
File that contains a $sdf_annotate command with the
location of the top.sdf file
runPearl.log
Error and log file
Modifying the Configuration
To use parasitic simulation, you must specify mixed_extracted as the View To Use for each
cell in your top-level design for which you want the extracted parasitics simulated. To specify
mixed_extracted as the View To Use, you modify the configuration for your top-level design.
If your design does not have a configuration, refer to the Cadence Hierarchy Editor User
Guide to create one.
To modify a configuration,
1. Open the Hierarchy Editor and specify the configuration for your top-level design.
2. Use one of the following methods to specify the mixed_extracted view for the cells or
blocks for which you want parasitics simulated.
To specify views for individual blocks To specify views for multiple blocks
1. In the Instance Binding section of
the Hierarchy Editor window,
position the cursor in the View To
Use column of the appropriate
block.
2. Press the right mouse key to display
a list of commands.
1. Add mixed_extracted as the
first view in the Global Bindings
View List text field. This ensures
that the mixed_extracted view is the
selected view for every cell that has
a mixed_extracted view.
3. Choose Select View to display the
list of views for this block.
4. Select mixed_extracted as the
view for this block to update the
View Found and View To Use
fields.
3. Choose View Update to reconfigure the design to reflect your changes.
4. To save the configuration with your changes, choose File Save.
December 2002
61
Product Version 5.0
Cadence Parasitic Simulation User Guide
Diva Flow: Simulating Mixed-Signal Circuits with Parasitics
5. To close the Hierarchy Editor, choose File Exit.
Partitioning is done automatically by comparing the Global Bindings Stop List field and the
Analog and Digital Stop View Sets.
Setting the Mixed-Signal Simulation Options
To set up the Mixed Signal Options form for post-layout delay calculations,
1. Choose Simulation Options Mixed Signal in the Analog Design Environment
Simulation window.
The Mixed Signal Options form appears.
2. If necessary, set the DC Interval and Max DC Iterations.
For information on these fields, see Cadence Mixed-Signal Circuit Design
Environment User Guide.
3. Click the Use Existing (Layout) radio button.
December 2002
62
Product Version 5.0
Cadence Parasitic Simulation User Guide
Diva Flow: Simulating Mixed-Signal Circuits with Parasitics
The form expands to allow you to use SDF files created during the build mixed process
and to import SDF files.
4. To use the SDF files created during the build mixed process, turn on the SDF From
Mixed Extracted View button.
5. To import SDF files created by a different tool, turn on the Import SDF Files button and
fill in the associated fields.
In the File field, type the path to and filename of the SDF file that you want to import.
The name you enter must be a legal Verilog language name.
In the Scope field, type the hierarchical scope of the instance for which the delay
file is to be annotated during simulation. For example, you might type something like
I1/I3 to indicate an instance one level down in the hierarchy.
6. If you want to import more SDF files, click the Import More button and fill in the Import
SDF Files form as described in Importing Additional SDF Files on page 64.
December 2002
63
Product Version 5.0
Cadence Parasitic Simulation User Guide
Diva Flow: Simulating Mixed-Signal Circuits with Parasitics
Importing Additional SDF Files
The Mixed Signal Options form provides space for you to enter the name of one SDF file to
be imported. If you want to import more than one SDF file, click the Import More button to
open the Import SDF Files form.
To use the form,
1. Type a number from 2 to 10 in the Number of Additional Files To Import field.
The form expands to accommodate the information that you want to enter.
2. For each additional file, type the name of the SDF file to be imported.
3. For each additional file, type the hierarchical scope of the instance for which the delay
file is to be annotated during simulation.
Simulating a Design (Post-Layout)
After you set up the configuration for the parasitic cells, you are ready to simulate the
configured schematic using one of the mixed-signal simulators. Follow the standard mixedsignal simulation process.
December 2002
64
Product Version 5.0
Cadence Parasitic Simulation User Guide
Diva Flow: Simulating Mixed-Signal Circuits with Parasitics
Probing Parasitic Values
Although it is not required, you might want to probe the instances of parasitic components.
To probe parasitic values in the schematic or extracted views,
1. In the LVS form, click the Parasitic Probe button.
The Parasitic Probing form appears.
2. In the Max list size field, specify how many parasitic instances to display.
3. Sort parasitics by resistance or capacitance by selecting R or C.
4. Click the appropriate button to specify the parasitics to be collected.
Click Whole Net and then click on a net in the schematic or extracted view to display
an ordered list of all the parasitics on the net. The largest resistances or
capacitances appear at the top of the list.
Click Point to Point and then click on two pins or instance pins in the schematic or
extracted view to collect all the parasitics between two points.
If the points are on the same net, both resistances and capacitances are collected.
If the points are on different nets, only capacitances are collected.
Click Net to Net and then click on two nets in the schematic or extracted view to
collect parasitic capacitances between two different nets.
December 2002
65
Product Version 5.0
Cadence Parasitic Simulation User Guide
Diva Flow: Simulating Mixed-Signal Circuits with Parasitics
A list of the collected parasitic instances appears.
Select an instance from this list to highlight the component symbol associated with this
parasitic on the extracted view.
5. To backannotate the resistances and capacitances to the schematic view, click the
Backannotate button on the LVS form.
The Parasitic Backannotation form appears.
6. Select the font size and label placement that you want and click the Add Parasitics
button.
December 2002
66
Product Version 5.0
Cadence Parasitic Simulation User Guide
Diva Flow: Simulating Mixed-Signal Circuits with Parasitics
Resistance and capacitance labels appear on the schematic view. To see them, you
might need to zoom in on a portion of the schematic. The new information displayed on
the schematic is for viewing only. Using the Add Parasitics button does not include the
parasitics in the schematic.
7. To remove these labels, click the Remove Parasitics button.
8. To write all of the lumped parasitics to a file, click Print All.
The Print All Parasitics form appears:
9. Click the appropriate Sort parasitics by button.
Select R for a list sorted by resistance. Select C for a list sorted by capacitance.
10. Specify the filename for the printed listing.
Even though you are simulating from the mixed_extracted view of the design, you can probe
signals from the schematic view. This is called out-of-context probing. You can also probe the
mixed_extracted view directly for analog and mixed nets.
Important
When you probe different types of signals (analog, digital, or mixed), keep in mind
which nets really exist in the mixed_extracted view. Probing a net or a terminal at a
level of the schematic that does not have a simulation waveform causes a probing
error.
Because analog components are flat in the mixed_extracted view, you cannot probe nets
connected to terminals of hierarchical analog blocks. You must descend to the transistor
level of the schematic to probe these nets. It is only at the transistor level that the program
can map terminals from the schematic to the mixed_extracted view.
December 2002
67
Product Version 5.0
Cadence Parasitic Simulation User Guide
Diva Flow: Simulating Mixed-Signal Circuits with Parasitics
To probe a signal, click on the wire at a point close to the terminal. The probe automatically
jumps to the closest terminal on that net. An X appears on the selected terminal as shown in
the following figure.
You can select several terminals on the same net. Each selected terminal is marked with a
different color X. The associated waveform displays in the same color as the X on the
schematic.
You can select and probe only real geometries from a mixed_extracted view. For example, if
the metal layer is broken up into resistors, the geometries do not have connectivity. In this
case, you need to probe the metal layer at contacts and vias.
If you are unable to select a geometry on the mixed_extracted view, the layer might be invalid.
Set valid layers from the Edit menu of the LSW form.
If you probe a net that cannot be mapped to a terminal in the mixed_extracted view, warnings
similar to the following appear:
*WARNING* Could not obtain the external name
*WARNING* Unable to map net 'VBG'
*Warning* no valid full path name for net "VBG", selection not taken
December 2002
68
Product Version 5.0
Cadence Parasitic Simulation User Guide
Diva Flow: Simulating Mixed-Signal Circuits with Parasitics
You can probe mixed-nets connected to terminals of hierarchical analog blocks near the
digital terminal, but not near analog terminals, as shown in the following figure.
Probe here.
Analog Block
Do not probe here.
Actual nets being probed
Analog Block
D2A
A2D
In the netlist
In the netlist
The D2A and A2D elements are attached to the digital components in the netlist. The output
of the D2A element or the input of the A2D element, therefore, is a valid analog net in the
extracted view.
Because digital parasitics are removed from the mixed_extracted view, digital nets can be
probed anywhere and do not have to be associated with terminals. An X is placed in the
middle of the net indicating its selection.
December 2002
69
Product Version 5.0
Cadence Parasitic Simulation User Guide
Diva Flow: Simulating Mixed-Signal Circuits with Parasitics
December 2002
70
Product Version 5.0
Cadence Parasitic Simulation User Guide
3
Diva Flow: Working Through an Extended
Design Example
The three sections of this design example provide an overview of the front-to-back mixedsignal simulation flow for the Cadence Analog Design Environment (ADE) 5.0. The circuit
used throughout this design example is a counter-controlled A/D converter (ccadc). The
circuit simulator used is spectreVerilog. For more information on mixed-signal simulation,
refer to the Cadence Mixed-Signal Circuit Design Environment User Guide.
The three sections of this example are
Simulating with Schematic Data on page 72
Simulating with Analog Parasitics and Estimated Digital Delays on page 88
Simulating with Analog and Digital Parasitics on page 114
Before you can follow the steps in these sections, you need to prepare the libraries and start
the tools that are used.
1. Copy the mixed-signal design example files to your home directory by typing the
following at the command prompt:
cp -r your_inst_dir/tools/dfII/samples/artist/mixSig/msps
2. Change directories (cd) to msps.
3. Extract the sample mixed-signal library files for use in this design example. Type the
following at the command prompt:
tar xvf mixSigLib.t
4. To start the Cadence software and enter the mixed-signal simulation environment, type
the following at the command prompt:
icfb &
December 2002
71
Product Version 5.0
Cadence Parasitic Simulation User Guide
Diva Flow: Working Through an Extended Design Example
The command interpreter window (CIW) appears.
Note: If the icfb command does not work, contact your Cadence system administrator for
assistance.
Simulating with Schematic Data
In this section, you run a simulation using mixed-signal hierarchical netlisting (MHNL) and
schematic data only (no layout data). The tasks to perform are summarized here, and the
steps to complete them follow.
Configuring and partitioning the design
Simulating the design
Plotting and saving results
Configuring and Partitioning the Design
A configuration file defines the cell and instance view selections for netlisting and simulation.
The mixed-signal partitioner uses the configuration file and configured schematic to provide
expansion information for your design.
Creating a Configuration File
In the following steps, you use the hierarchy editor to create a configuration fileor config
viewfor the tutorial schematic.
1. From the CIW, choose Tools Library Manager.
December 2002
72
Product Version 5.0
Cadence Parasitic Simulation User Guide
Diva Flow: Working Through an Extended Design Example
The Library Manager window appears.
2. Select the mixSigLib library and the tutorial cell. (Scroll down the list of cells to select
the tutorial cell.)
3. Choose File New Cell View.
The Create New File form appears.
4. In the Tool drop-down list box, choose Hierarchy - Editor. Notice that the View Name
field automatically changes to config.
December 2002
73
Product Version 5.0
Cadence Parasitic Simulation User Guide
Diva Flow: Working Through an Extended Design Example
5. Click OK.
The Hierarchy Editor window opens, and a New Configuration form appears.
6. In the New Configuration form, click Use Template.
The Use Template form appears.
December 2002
74
Product Version 5.0
Cadence Parasitic Simulation User Guide
Diva Flow: Working Through an Extended Design Example
7. In the Use Template form, choose spectreVerilog in the Name drop-down list box.
The template provides lists of views that are most often used for that simulator.
8. Click OK.
The New Configuration form redisplays with default data in the Top Cell and Global
Bindings sections.
9. In the Top Cell section, View field, replace myView with schematic.
The configuration file is built from the original schematic.
10. Click OK.
December 2002
75
Product Version 5.0
Cadence Parasitic Simulation User Guide
Diva Flow: Working Through an Extended Design Example
The Top Cell, Global Bindings, and Cell Bindings sections in the Hierarchy Editor
window are updated with your selections. Notice that the Hierarchy Editor window now
displays all of the cells in the design and the default cell bindings.
11. To save this new configuration, choose File Save in the Hierarchy Editor window.
December 2002
76
Product Version 5.0
Cadence Parasitic Simulation User Guide
Diva Flow: Working Through an Extended Design Example
Modifying the Configuration
You can override the default cell bindings and specify other views for partitioning or
simulation. In the following steps, you change some cell bindings and update the
configuration view from the Hierarchy Editor.
1. In the Hierarchy Editor window, move the cursor into the View To Use field for the
4-bit DAC cell.
2. Press the right mouse button and choose Select View to display the available views for
this cell.
3. Choose schematic and release the right mouse button. The View Found and View To
Use fields are updated with your selection.
4. Repeating this process, change the View To Use for the Comparator cell to ahdl and
for the counter cell to schematic.
You have to scroll down in the Cell Bindings section to the counter cell.
5. To propagate the changes through the hierarchy, update the configuration by using either
of the following methods:
From the menu bar in the Hierarchy Editor window, choose View Update.
Click on the update icon in the tool bar.
Note: Whenever a white exclamation mark with a red background appears over the update
icon, an update is needed.
update icon
Because you are updating the configuration, you need to save the changes to disk to syncup the Hierarchy Editor (HED) with icfb (because they are separate processes). The Update
Sync-up form appears. Click OK.
December 2002
77
Product Version 5.0
Cadence Parasitic Simulation User Guide
Diva Flow: Working Through an Extended Design Example
Opening the Configured Schematic
Next, you open the schematic view specified in the configuration file.
1. In the Top Cell section of the Hierarchy Editor window, click Open.
The configured schematic for the tutorial cell opens.
2. Notice that the title bar of the schematic window identifies the schematic as being
opened from a configuration (config) view.
Note: You run subsequent netlisting processes and simulations from this configured
schematic view to access the design expansion information.
For more information about design partitioning and creating a configuration file, refer to
Cadence Mixed-Signal Circuit Design Environment User Guide.
Simulating the Design
1. From the configured schematic window, choose Tools Analog Environment.
December 2002
78
Product Version 5.0
Cadence Parasitic Simulation User Guide
Diva Flow: Working Through an Extended Design Example
The Analog Design Environment Simulation window appears.
2. Make sure the status bar displays Simulator: spectreVerilog and that ~/simulation
is the project directory. (To check the project directory, choose Setup Simulator/
Directory/Host).
Note: If a different simulator or project directory is displayed, choose Setup Simulator/
Directory/Host and use the Choosing Simulator/Directory/Host form to make changes as
needed.
3. Choose Setup Model Libraries.
December 2002
79
Product Version 5.0
Cadence Parasitic Simulation User Guide
Diva Flow: Working Through an Extended Design Example
The Model Library Setup window appears.
You need to specify every model file that is used in the simulation. In this case, all the
device models that you need are in a file called models.scs.
4. Click Browse.
The Unix Browser form appears.
5. Find models.scs and click on it.
6. Click Apply.
7. In the Model Library Setup form, click Add.
The path to the msps model file appears at the top of the Model Library File list box.
Because you are using mixed signal, you also need to add the interface elements to the
model file list.
8. Add CML_a2d.scs and CML_d2a.scs to the list displayed in the Model Library Setup
form.
9. Choose Cancel in the Unix Browser form.
10. Click OK in the Model Library Setup form.
December 2002
80
Product Version 5.0
Cadence Parasitic Simulation User Guide
Diva Flow: Working Through an Extended Design Example
Choosing an Analysis
1. From the simulation window, choose Analyses Choose.
The Choosing Analyses form appears.
2. Set Analysis to tran (transient).
3. Type 125n in the Stop Time field.
4. Ensure that the Enabled button is selected.
5. Click OK.
The analysis information appears in the Analyses section of the simulation window.
December 2002
81
Product Version 5.0
Cadence Parasitic Simulation User Guide
Diva Flow: Working Through an Extended Design Example
Generating a Netlist
The ADE automatically creates a netlist when you run a mixed-signal simulation, so this
procedure is optional.
1. From the simulation window, choose Simulation Netlist Create.
The mixed-signal netlister creates separate analog (Spectre) and digital (Verilog)
netlists.
2. Examine the netlists.
Notice that hierarchical netlisting preserves the design hierarchy.
Both analog and digital netlists contain interface elements. These interface elements are
placed at every analog-to-digital and digital-to-analog connection. Interface elements
allow the Spectre and Verilog simulators to exchange information during simulation. For
more information on interface elements, refer to Mixed-Signal Interface of the Cadence
Analog Circuit Design Environment User Guide.
Spectre interface elements definitions
Verilog interface elements definitions
// Begin Interface Element Header and Verimix Synchronization task
initial begin
$vmx_initialize( _VMX_SIMULATOR_NAME_ , dc_mode_flag);
$vmx_define_export( test.top.I0.net45, "I0/99999"); // /I0/net45
$vmx_define_export( test.top.I0.net155, "I0/99998"); // /I0/net155
$vmx_define_export( test.top.I0.net154, "I0/99997"); // /I0/net154
$vmx_define_export( test.top.I0.net153, "I0/99996"); // /I0/net153
3. Choose File Close Window to dismiss the netlist windows.
December 2002
82
Product Version 5.0
Cadence Parasitic Simulation User Guide
Diva Flow: Working Through an Extended Design Example
Starting the Simulation
1. From the simulation window, choose Simulation Run.
Alternatively, because you have already created a netlist, you can click on the Run
Simulation button (yellow traffic light).
2. View the progress of the simulation in the spectre.out and verilog.log windows. At the end
of a successful simulation, the following appears in the CIW:
reading simulation data...
...successful.
Plotting Results
1. From the simulation window, choose Outputs To Be Plotted
Select On Schematic.
2. On the configured schematic, click on the output of the AND gate (andOut), the output
of the comparator (compOut), and the output of the DAC (dacOut).
Select these
outputs.
The outputs to be plotted appear in the Outputs section of the Analog Design
Environment Simulation window.
December 2002
83
Product Version 5.0
Cadence Parasitic Simulation User Guide
Diva Flow: Working Through an Extended Design Example
3. From the simulation window, choose Results Plot Outputs Transient.
A Waveform window displays the results.
dacOut
compOut
The counter counts up. The digital output of the counter converts to an analog voltage
via the DAC. Once the DAC voltage exceeds the input reference voltage (as defined by
the Input design variable), the comparator output swings low and shuts off the clock.
December 2002
84
Product Version 5.0
Cadence Parasitic Simulation User Guide
Diva Flow: Working Through an Extended Design Example
Alternate Waveform Views
The analog waveforms are currently displayed in analogComposite view. You can also display
the analog waveforms in strip mode. (Digital waveforms are always displayed in strip mode.)
1. To view the analog waveforms in strip mode, type the following in the CIW:
envSetVal("asimenv.plotting" "stripModeType" cyclic "analogStrip")
2. Press Return.
3. In the Waveform window, choose Window Reset.
4. From the simulation window, choose Results Plot Outputs Transient.
The analog simulation results appear as strips in the Waveform window.
5. To return to viewing composite waveforms, type the following in the CIW:
envSetVal("asimenv.plotting" "stripModeType" cyclic "analogComposite")
6. Press Return.
7. In the Waveform window, choose Window Reset.
8. Replot the results from the simulation window.
For more information on plotting, refer to Plotting Results on page 83.
December 2002
85
Product Version 5.0
Cadence Parasitic Simulation User Guide
Diva Flow: Working Through an Extended Design Example
Saving the Simulation Results
The mixed-signal front-end simulation is complete. Before you go on to the next section, save
these simulation results so you can compare them to the results of the back-end simulation
that you will run in Simulating with Analog and Digital Parasitics on page 114.
1. From the simulation window, choose Results Save.
The Save Results form appears.
2. In the Save As field, type config-frontEnd.
3. Click OK.
Saving the Simulation Environment
You can also save this simulation environment setup to a state file, for use in Simulating
with Analog Parasitics and Estimated Digital Delays on page 88.
December 2002
86
Product Version 5.0
Cadence Parasitic Simulation User Guide
Diva Flow: Working Through an Extended Design Example
1. From the simulation window, choose Session Save State.
The Saving State form appears with state1 in the Save As field.
2. Click OK.
December 2002
87
Product Version 5.0
Cadence Parasitic Simulation User Guide
Diva Flow: Working Through an Extended Design Example
Ending This Session
1. To end this session, choose Session Quit from the simulation window.
2. Close the schematic window; do not save changes.
3. Exit the hierarchy editor.
Simulating with Analog Parasitics and Estimated Digital
Delays
Delay calculation is essential for predicting and verifying the performance of IC and boardlevel designs. The scope of delay calculation extends from the front-end logic design to the
back-end layout tools.
In this section, you run a mixed-signal simulation with extracted analog parasitics and
estimated (prelayout) digital parasitics. The tasks to perform are summarized here, and the
steps to complete them follow.
Extracting analog parasitics
Setting partitions
Estimating digital delays
Simulating the design
In this design example, you also view the analog backannotated parasitics.
Extracting Analog Parasitics
You can extract parasitics from cells in the design below the first level of hierarchy. You can
run the extraction process on blocks within the design or on the entire design.
The analog parasitic extraction process consists of extracting parasitics, running LVS (layout
versus schematic comparison for terminal mapping), and creating an analog extracted view.
You repeat this process for each block in your design where you want parasitics extracted.
In this design example, you build an analog extracted view for the 4-bit DAC cell.
December 2002
88
Product Version 5.0
Cadence Parasitic Simulation User Guide
Diva Flow: Working Through an Extended Design Example
Extracting Parasitics
1. If a Library Manager window is not already open, start the library manager from the CIW
by choosing Tools Library Manager.
2. In the Library Manager window, select mixSigLib as the library, 4_bit_DAC as the cell,
and schematic as the view.
3. Choose File Open.
A schematic window opens, displaying the 4-bit DAC schematic. This is an analog-only
design.
December 2002
89
Product Version 5.0
Cadence Parasitic Simulation User Guide
Diva Flow: Working Through an Extended Design Example
4. From the Library Manager window, open the layout view of the 4-bit DAC. (Select layout
as the View and choose File Open).
5. In the layout window, choose Verify Extract.
December 2002
90
Product Version 5.0
Cadence Parasitic Simulation User Guide
Diva Flow: Working Through an Extended Design Example
The Extractor form appears.
6. Choose Join Nets With Same Name.
This ensures that nets with the same names are automatically joined.
7. Click on Set Switches to select the parasitics to be extracted.
The Set Switches form appears, showing the parasitics defined for your design.
December 2002
91
Product Version 5.0
Cadence Parasitic Simulation User Guide
Diva Flow: Working Through an Extended Design Example
8. Select parameters, Rparasitics, and Rpoly.
9. Click OK.
The Switch Names field updates with the parasitics you selected.
10. Ensure that the Extractor form is filled in as shown.
11. Click OK to start the extraction process.
You can follow the extraction process in the CIW. When the extraction completes
successfully, the following message appears in the CIW:
***Summary of rule violation for cell
Total errors found: 0
"4_bit_DAC
layout" ***
12. Close the 4-bit DAC layout window. Do not save changes.
Comparing Views
In this procedure, you run LVS, which compares the schematic view with the extracted view
you just created. Any mismatches are identified at the end of the run.
December 2002
92
Product Version 5.0
Cadence Parasitic Simulation User Guide
Diva Flow: Working Through an Extended Design Example
1. In the Library Manager window, select the extracted view of the
4-bit DAC cell.
2. Choose File Open.
December 2002
93
Product Version 5.0
Cadence Parasitic Simulation User Guide
Diva Flow: Working Through an Extended Design Example
A new window opens with the extracted view.
3. In the extracted view window, choose Verify LVS.
December 2002
94
Product Version 5.0
Cadence Parasitic Simulation User Guide
Diva Flow: Working Through an Extended Design Example
The LVS form appears.
4. Ensure that the fields are filled in as shown above.
If the Create Netlist section of the form is not filled in as shown, you must identify the
schematic and extracted views that you want to compare.
Click Sel by Cursor on the schematic side and click again in the 4-bit DAC
schematic window. The Library, Cell, and View fields are updated automatically.
Click Sel by Cursor on the extracted side, then click in the 4-bit DAC extracted view
window. The Library, Cell, and View fields are updated automatically.
5. Click the Run button at the bottom of the LVS form to begin the comparison.
6. Click the Info button to view the log file while LVS is running.
December 2002
95
Product Version 5.0
Cadence Parasitic Simulation User Guide
Diva Flow: Working Through an Extended Design Example
The Display Run Information form appears.
7. Click Log File.
A log file window opens and the LVS run information appears.
Running simulation in directory: "/user1/msps/LVS".
Begin netlist:
Aug 4 22:35:15 1997
view name list = ("msps" "auLvs" "extracted")
stop name list = ("msps" "auLvs")
library name = "mixSigLib"
cell name = "4_bit_DAC"
view name = "extracted"
globals lib = "basic"
Upon successful completion of the LVS run, the log file displays information about the
netlist comparison.
The net-lists match.
un-matched
rewired
size errors
pruned
active
total
un-matched
merged
pruned
active
total
un-matched
total
End comparison:
layout schematic
instances
0
0
0
0
0
0
0
0
80
80
80
80
nets
0
0
0
62
62
0
0
0
62
62
terminals
0
0
14
14
Aug 4 22:35:43 1997
Comparison program completed successfully.
December 2002
96
Product Version 5.0
Cadence Parasitic Simulation User Guide
Diva Flow: Working Through an Extended Design Example
Backannotating Parasitics
During extraction, Assura Diva calculated the parasitics associated with the 4-bit DAC and
stored this information in the extracted view. In this procedure, you use the backannotation
and parasitic probing features of LVS to display the parasitic information on the schematic.
1. Bring the schematic view to the front. Zoom in on the upper left corner of the schematic.
2. On the LVS form, click Backannotate.
The Parasitic Backannotation form appears.
3. Click Add Parasitics.
December 2002
97
Product Version 5.0
Cadence Parasitic Simulation User Guide
Diva Flow: Working Through an Extended Design Example
The parasitic information associated with each net displays on the schematic. This
information is for illustrative purposes only. The resistors and capacitors are not actually
added to the schematic.
Backannotated
parasitics
4. Click Remove Parasitics.
5. Click Cancel to close the Parasitic Backannotation form.
Parasitic Probing
1. In the LVS window, click Parasitic Probe.
December 2002
98
Product Version 5.0
Cadence Parasitic Simulation User Guide
Diva Flow: Working Through an Extended Design Example
The Parasitic Probing form appears.
Clicking Whole Net dumps all parasitics on the net, up to the Max list size designated
on the form. Clicking Point to Point dumps the parasitics between two terminals you
select on the schematic. Clicking Net to Net shows the parasitics between two different
nets.
2. Click Whole Net.
3. On the schematic, select the output of the 4-bit DAC.
A form appears, displaying the parasitics for the net you selected.
4. Select one of the presistors on this form.
December 2002
99
Product Version 5.0
Cadence Parasitic Simulation User Guide
Diva Flow: Working Through an Extended Design Example
In the top right corner of the extracted view, the corresponding presistor highlights. If you
select another presistor on the form, the highlight on the extracted view changes
accordingly.
5. Click Cancel to close the form.
6. In the Parasitic Probing form, click Cancel to close the form.
7. Close the schematic, layout, and extracted view windows. Do not save
the data.
Leave the LVS form open.
Building an Analog Extracted View
To include the analog parasitics for simulation, you must first create an analog extracted view.
This view contains the analog parasitic information. For more information, refer to Chapter 1,
Diva Flow: Simulating Analog Circuits with Parasitics.
1. On the LVS form, click Build Analog.
The Build Analog_Extracted View form appears.
2. For Extracted Parasitics, ensure that Include All is selected.
This option selects all extracted analog parasitics for simulation.
3. Click OK to build the analog extracted view.
The analog extracted view is built when the CIW displays
Building analog_extracted view for 4_bit_DAC
Done
You can now simulate the 4-bit DAC with parasitics.
4. Choose Commands Close Window to close the LVS window.
December 2002
100
Product Version 5.0
Cadence Parasitic Simulation User Guide
Diva Flow: Working Through an Extended Design Example
Setting Partitions
In this section, you prepare to run the simulation with the analog extracted view you just
created.
Setting Up the Simulator
1. In the Library Manager window, choose mixSigLib as the library, tutorial as the cell, and
config_FE as the view. (Scroll down the list of cells to select the tutorial cell.)
2. Choose File Open.
Either the Open Configuration or the Top CellView form appears.
3. Click yes to open both the Configuration and the Top Cell View.
4. Click OK.
The configured schematic for the tutorial cell opens, and the Hierarchy Editor window
appears.
5. In the configured schematic window, choose Tools Analog Environment.
December 2002
101
Product Version 5.0
Cadence Parasitic Simulation User Guide
Diva Flow: Working Through an Extended Design Example
The Analog Design Environment Simulation window appears.
6. Make sure the status bar displays Simulator: spectreVerilog and that ~/simulation
is the Project directory. (To check the Project directory, choose Setup Simulator/
Directory/Host.)
Modifying the Configuration
In the following steps, you display the View to Use and Inherited View List properties on
the configured schematic and change those properties prior to circuit simulation.
Viewing the Design Partition
1. Click on the ccadc block in the schematic window.
2. Choose Design Hierarchy Descend Edit to descend into the ccadc schematic.
A Descend form appears.
December 2002
102
Product Version 5.0
Cadence Parasitic Simulation User Guide
Diva Flow: Working Through an Extended Design Example
3. In the Descend form, set View Name to schematic.
4. Click OK.
The schematic view of the ccadc displays.
5. From the schematic window, choose Mixed-Signal Display Partition Interactive.
December 2002
103
Product Version 5.0
Cadence Parasitic Simulation User Guide
Diva Flow: Working Through an Extended Design Example
The Partition Display form appears.
6. Click on Show View List.
7. Click Apply.
On the schematic, View To Use shows view = view_name, and Inherited View List
shows View List = view_name_list.
December 2002
104
Product Version 5.0
Cadence Parasitic Simulation User Guide
Diva Flow: Working Through an Extended Design Example
For example, on the 4-bit DAC, View to Use is schematic, and Inherited View List is
$default.
8. On the comparator and counter cells, verify that View to Use is schematic.
9. In the Partition Display form, click Cancel.
Changing the View to Use
Before running the simulation, you must change the View To Use field to the analog
extracted view you created earlier. You can change View To Use from the hierarchy editor
(HED) or from the Hierarchy-Editor menu in the configured schematic window. In this
example, you use the Hierarchy-Editor menu.
1. In the configured schematic window, choose Hierarchy-Editor Set Instance
Binding.
December 2002
105
Product Version 5.0
Cadence Parasitic Simulation User Guide
Diva Flow: Working Through an Extended Design Example
The Set Instance Binding form appears.
2. On the configured schematic, select the 4-bit DAC.
3. On the Set Instance Binding form, set the View Binding drop-down list box to
analog_extracted.
4. Click OK.
The instance on the schematic updates.
5. To propagate this change through the hierarchy editor, save the changes to disk.
6. Return to the hierarchy editor and click View - Update.
7. Click OK in the Update Sync-up form.
December 2002
106
Product Version 5.0
Cadence Parasitic Simulation User Guide
Diva Flow: Working Through an Extended Design Example
In the hierarchy editor, notice that the View To Use field for the 4-bit DAC is
analog_extracted.
8. From the configured schematic window, choose Design Hierarchy
Return To Top.
Estimating Digital Delays
In this section, you prepare to simulate the design with prelayout digital delay estimates. You
load the state file from the previous simulation, then set up the Cadence timing analyzer to
generate prelayout digital delay estimates for simulation. The Cadence timing analyzer also
generates post-layout digital delays for mixed-signal parasitic simulation. Refer to the Pearl
Timing Analyzer User Guide for more information about using the Cadence timing
analyzer.
Loading the Simulation State
1. In the Analog Design Environment Simulation window, choose Session Load State.
December 2002
107
Product Version 5.0
Cadence Parasitic Simulation User Guide
Diva Flow: Working Through an Extended Design Example
The Loading State form appears.
2. In the State Name list box, select state1.
3. Click OK.
The simulation window updates, and the waveform window opens, displaying the results
of the previous simulation session.
Setting Up Pre-layout Estimation and the Cadence Timing Analyzer
1. From the simulation window, choose Simulation Options Mixed Signal.
December 2002
108
Product Version 5.0
Cadence Parasitic Simulation User Guide
Diva Flow: Working Through an Extended Design Example
The Mixed Signal Options form appears.
2. For Digital Delays, choose Estimate ( Pre-Layout ).
December 2002
109
Product Version 5.0
Cadence Parasitic Simulation User Guide
Diva Flow: Working Through an Extended Design Example
The form expands to show additional buttons.
The Cadence timing analyzer requires two initialization files to run: pearl.cmd and
gcfConstraints.gcf. The Cadence timing analyzer searches for these files in the
locations described by Locations Searched for the pearl.cmd and gcfConstraints.gcf
Files on page 38. If the files are not in these locations, the Cadence timing analyzer
uses a default, which can be found at $CDS_INST_DIR/tools/dfII/etc/tools/
mmsimenv. For this example, use the defaults.
3. Click Command to open the Command Options form.
The information in this form is used in the pearl.cmd file.
4. Click OK to close the form.
5. In the Mixed Signal Options form, click Constraints.
An edit window opens with the gcfConstraints.gcf file.
December 2002
110
Product Version 5.0
Cadence Parasitic Simulation User Guide
Diva Flow: Working Through an Extended Design Example
6. Change the DESIGN entry to "tutorial".
7. Change the "CTLF_FILES" path to the path to your TLF file. For this example the path
is
home_dir/msps/mixSigLib/timing.ctlf
Do not use a tilde (~) to specify the path.
8. Save your changes and close the edit window.
9. In the Mixed Signal Options form, click Config.
The SDF Annotator Config File form appears. You need the sdf.cfg file controlled by
this form to send the correct annotate commands to the spectreVerilog netlist. For this
example, use the defaults.
10. Click OK.
11. On the Mixed Signal Options form, click OK.
Simulating the Design
1. In the Analog Design Environment Simulation window, choose Simulation Netlist
and Run.
The saved state included the waveforms to be plotted. Upon successful completion of
the simulation, the waveforms of andOut, compOut, and dacOut plot automatically.
December 2002
111
Product Version 5.0
Cadence Parasitic Simulation User Guide
Diva Flow: Working Through an Extended Design Example
You can now compare the previous simulation results to the current results with analog
parasitics and estimated digital delays.
2. In the Simulation window, choose Results Printing/Plotting Options.
3. The Setting Plotting Options form appears.
4. Choose Overlay Plots.
5. Click OK.
6. In the Simulation window, choose Results Select.
December 2002
112
Product Version 5.0
Cadence Parasitic Simulation User Guide
Diva Flow: Working Through an Extended Design Example
The Select Results form appears.
7. Select config-frontEnd.
This is the name of the results file you saved from the front-end simulation in Simulating
with Schematic Data on page 72.
8. Click OK.
9. Click the Plot Outputs button in the lower right corner of the Analog Design Environment
Simulation window.
December 2002
113
Product Version 5.0
Cadence Parasitic Simulation User Guide
Diva Flow: Working Through an Extended Design Example
The waveform window overlays the results of the front-end simulation. Note that in the
simulation with analog delays, the DAC voltage exceeds the input reference voltage
sooner, and the circuit shuts off one cycle earlier.
10. To end this session, close all windows except the CIW. Do not save any changes.
Simulating with Analog and Digital Parasitics
In this procedure, you simulate a mixed-signal design with both analog and digital parasitics.
To fully experience mixed-signal parasitic simulation (MSPS), you run two simulations. In the
first simulation, you use AHDL, analog extracted, and mixed extracted views. In the second
simulation, you use one mixed extracted view for the entire ccadc design. You will see how
the second approach affects probing on the schematic.
The tasks to perform are summarized here, and the steps to complete them follow. In this
design example, some of the tasks are already done for you.
Preparing cell libraries
Partitioning the design (block-level)
Creating extracted views (block-level)
Modifying the configuration file (top-level)
December 2002
114
Product Version 5.0
Cadence Parasitic Simulation User Guide
Diva Flow: Working Through an Extended Design Example
Simulating the design (top-level)
Waveform probing
For a complete MSPS flow description, refer to Calculating Delays (Post-Layout) on
page 43.
Cell Library Requirements
Cell libraries must contain appropriate views of analog and digital cells. In addition to the
basic setup for mixed-signal simulation, the following views are required for MSPS:
For analog cells in the library:
Layout view
Note: For analog layouts with pins, ivCellType must be graphic.
auLVS view (the default stopping view for auLVS) and CDF simulation information for
analog primitives
For digital cells in the library:
Layout view
Note: For hierarchical digital blocks, ivCellType must be graphic.
msps view (stopping view for auLVS and Build Mixed) and CDF simulation information
for digital primitives
Note: For information on creating an msps view, refer to Creating an msps View for a
Digital Primitive on page 47.
If using the Cadence timing analyzer, a compiled TLF (.ctlf) file provides a timing
definition for each digital primitive
For parasitic components:
In CDF simulation information, componentName must be presistor or pcapacitor
Properties are extracted as r and c
Creating a Mixed Extracted View
To simulate a digital block or a mixed analog and digital block with parasitics, you must create
a mixed extracted view.
December 2002
115
Product Version 5.0
Cadence Parasitic Simulation User Guide
Diva Flow: Working Through an Extended Design Example
In this procedure, you build a mixed extracted view for the counter cell.
Extracting Parasitics
1. From the CIW, open the layout and schematic of mixSigLib/counter.
2. From the layout window, choose Verify MSPS Check Pins.
The MSPS Check Pins form appears.
3. Click OK.
This runs a pin direction check between the layout and schematic views of the counter
cell, which verifies that pin directions are consistent on the schematic and layout views.
Discrepancies in pin direction might generate an incorrect netlist.
The following appears in the CIW.
Comparing Pins between Library:mixSigLib,Cell:counter,View:schematic
and Library:mixSigLib,Cell:counter,View:layout
The following pins Do Not match between the schematic and layout:
("vcc!" "gnd!")
The following pins direction Do Not match between the schematic and layout:
Sch_Pin_Name Direction
Lay_Pin_Name
Direction
MSPS: done...
The pin direction check finds that the supply pins in the layout do not exist in the
schematic. This does not matter for digital blocks because, in the final mixed extracted
view, the symbol of the counter takes the place of the macro cells. Therefore, the final
netlisting view does not contain the supply pins.
4. From the layout view window, choose Verify Extract.
December 2002
116
Product Version 5.0
Cadence Parasitic Simulation User Guide
Diva Flow: Working Through an Extended Design Example
5. Set up the Extractor form as shown. Set all switches except capOnly.
Note: You must set Extract Method to macro cell to stop extraction of digital cells
below the top level of hierarchy.
6. Click OK to create the extracted view.
As the extracted view is created, you can view progress in the CIW.
December 2002
117
Product Version 5.0
Cadence Parasitic Simulation User Guide
Diva Flow: Working Through an Extended Design Example
Comparing Views
1. Open the extracted view of the counter cell.
2. From the extracted view window, choose Verify LVS.
December 2002
118
Product Version 5.0
Cadence Parasitic Simulation User Guide
Diva Flow: Working Through an Extended Design Example
Make sure the form is set up correctly for the counter cell.
3. Click Run to start LVS.
4. Check the output to make sure the netlists match.
December 2002
119
Product Version 5.0
Cadence Parasitic Simulation User Guide
Diva Flow: Working Through an Extended Design Example
Building a Mixed Extracted View
The build mixed process removes all digital parasitics and places them in an SPF file. The
Cadence timing analyzer uses the SPF file to calculate digital delays and generate an SDF
file, which provides the digital delay information used during mixed-signal parasitic simulation.
1. On the LVS form, click Build Mixed.
The Build Mixed Extracted View form appears.
Note: View must be set to config. The config view tells the software which cells are
analog and which cells are digital.
2. Click Command.
The Command Options form appears. If the mixed extracted view did not previously exist,
the form uses a pearl.cmd file found in the locations detailed in Locations Searched
for the pearl.cmd and gcfConstraints.gcf Files on page 38. If there is no pearl.cmd file
in one in those locations, the form gets a default file from $CDS_INST_DIR/tools/
dfII/etc/tools/mmsimenv.
3. Click OK.
4. Click Constraints in the Build Mixed Extracted View form.
The gcfConstraints.gcf file opens in an edit window. Update the DESIGN entry to
"counter" and the CTLF_FILES entry to the path to timing.ctlf.
5. Save your changes and close the edit window.
December 2002
120
Product Version 5.0
Cadence Parasitic Simulation User Guide
Diva Flow: Working Through an Extended Design Example
6. In the Build Mixed Extracted View form, click OK.
The Cadence timing analyzer starts running in the background and the output appears
in the Cadence timing analyzer log file.
7. Open the mixed extracted view of the counter cell.
8. Zoom into the origin until you see symbols of all blocks in the counter stacked one on top
of the other.
Notice that all macro cells in this view are replaced with modified schematic names to
preserve the original schematic hierarchy in the digital netlist.
9. Close all windows except the CIW.
Simulating the Design
In this design example, you use two different approaches to mixed-signal parasitic simulation.
The first is the block approach, in which you simulate the design using extracted parasitics
only from selected blocks. The second is the whole design approach, in which you simulate
the design using a mixed extracted view for the entire design.
Block Approach to Mixed-Signal Parasitic Simulation
An MSPS simulation using extracted parasitics on selected blocks generally runs faster than
an MSPS simulation using a mixed extracted view of the entire design, but the results are not
as accurate. Using the block approach, you can add layout data when it becomes available.
1. From the CIW, open both schematic and configuration windows for mixSigLib/
tutorial/config_msps.
December 2002
121
Product Version 5.0
Cadence Parasitic Simulation User Guide
Diva Flow: Working Through an Extended Design Example
2. View the design partitioning in the hierarchy editor. View To Use should be set as
follows:
4_bit_DAC to analog_extracted
Comparator to ahdl
ccadc to schematic
counter to mixed_extracted
3. From the configured schematic window, choose Tools Analog Environment to open
an Analog Design Environment Simulation window.
4. In the Analog Design Environment Simulation window, choose Session Load State.
The Loading State form appears.
5. In the State Name list box, select state1.
6. Click OK.
7. From the simulation window, choose Simulation Options Mixed Signal.
8. In the Digital Delays pane, choose Use Existing (Layout).
December 2002
122
Product Version 5.0
Cadence Parasitic Simulation User Guide
Diva Flow: Working Through an Extended Design Example
The form expands to include additional controls.
9. Make sure that SDF From Mixed Extracted View is selected.
10. Click Config to set parameters in the sdf.cfg file.
December 2002
123
Product Version 5.0
Cadence Parasitic Simulation User Guide
Diva Flow: Working Through an Extended Design Example
The SDF Annotator Config File form appears.
Note: For more information on parameters in the sdf.cfg file, refer to the SDF
Annotator User Guide.
11. Set the MTM (delay) value to TYPICAL.
12. Click OK.
Note: You can annotate only one delay value to the simulation. This value is determined
by the MTM setting.
13. On the Mixed Signal Options form, click OK.
14. Run the simulation by choosing Simulation Netlist and Run in the Analog Design
Environment Simulation window.
December 2002
124
Product Version 5.0
Cadence Parasitic Simulation User Guide
Diva Flow: Working Through an Extended Design Example
When the simulation completes, andOut, compOut, and dacOut plot automatically.
15. Close all windows except the CIW. Do not save changes.
December 2002
125
Product Version 5.0
Cadence Parasitic Simulation User Guide
Diva Flow: Working Through an Extended Design Example
Whole Design Approach to Mixed-Signal Parasitic Simulation
In the following simulation, you use a mixed extracted view for the entire ccadc design. You
will see that this approach affects your ability to probe the schematic because extraction
flattens the design.
A mixed extracted view of the entire ccadc design has been created for this simulation.
1. From the CIW, open both schematic and configuration windows for mixSigLib/
tutorial/config_msps2.
Notice that the design partitioning is different from the config_msps view. The ccadc
is set to mixed_extracted (instead of schematic), and the counter is set to schematic
(instead of mixed_extracted). These changes are required because nested mixed
extracted views are not allowed.
2. From the schematic window, choose Tools Analog Environment to open a simulation
window.
3. In the simulation window, choose Session Load State.
The Loading State form appears.
4. In the State Name list box, select state1.
5. Click OK.
December 2002
126
Product Version 5.0
Cadence Parasitic Simulation User Guide
Diva Flow: Working Through an Extended Design Example
6. Choose Simulation Options Mixed Signal and set up the Mixed Signal Options
form as shown.
7. Click Config.
On the standard delay format (SDF) form, ensure that MTM is set to TYPICAL.
8. Click OK in the SDF Annotator Config File form.
9. Click OK in the Mixed Signal Options form.
10. In the Analog Design Environment Simulation window, choose Simulation Netlist
and Run to run the simulation.
December 2002
127
Product Version 5.0
Cadence Parasitic Simulation User Guide
Diva Flow: Working Through an Extended Design Example
Notice that this simulation, which uses parasitics extracted from the entire design, takes
longer than the previous simulation, which used parasitics extracted only from selected
blocks.
When the simulation ends, andOut, compOut, and dacOut plot automatically.
Probing the Schematic
1. In the schematic window, choose Design Hierarchy Descend Edit. Select the
ccadc block and descend into the schematic view of ccadc.
2. Try to probe the net between the 4-bit DAC and the Comparator.
Notice that you cannot probe there. Although you are looking at the schematic view, you
ran the simulation from the mixed extracted view. The net you are trying to probe does
not exist on the mixed extracted view.
To probe this net, you must descend into the schematic view of the Comparator. Because
these cells are flat, the nets exist in both schematic view and mixed extracted view. Probe
on a terminal closest to the net between these two cells.
Comparing Simulation Results
In this procedure, you compare the results of the most recent parasitic simulation to the
results of the front-end simulation you performed in Simulating with Schematic Data on
page 72.
December 2002
128
Product Version 5.0
Cadence Parasitic Simulation User Guide
Diva Flow: Working Through an Extended Design Example
1. From the Analog Design Environment Simulation window, choose Results Printing/
Plotting Options.
The Setting Plotting Options form appears.
2. Choose the Overlay Plots option and click OK.
3. In the simulation window, choose Results Select.
The Select Results form appears.
4. Click on config-frontEnd.
The config-frontEnd file contains the results of the front-end simulation with analog
delays.
5. Click OK.
6. Click on the Plot Outputs button in the lower right corner of the simulation window.
December 2002
129
Product Version 5.0
Cadence Parasitic Simulation User Guide
Diva Flow: Working Through an Extended Design Example
A Waveform window displays the results.
December 2002
130
Product Version 5.0
Cadence Parasitic Simulation User Guide
4
Assura Flow: Simulating Analog Circuits
with Parasitics
This chapter describes how you can use Cadence Assura tools to investigate the effect of
parasitics on analog circuits. By accounting for the effect of parasitics, you can improve the
accuracy of your circuit simulations.
Click a topic below for more information.
Overview on page 131
Preparing Cell Libraries on page 133
Creating Designs on page 134
Creating Extracted Views on page 134
Creating and Using a Configuration on page 142
Simulating the Design on page 146
Probing Parasitic Values on page 149
Overview
Simulating an analog circuit with parasitics requires these steps,
1. Preparing cell libraries.
2. Creating an av_analog_extracted view of your design.
In this step, the tool calculates parasitics from information in the layout view of your
circuit.
3. Creating a configuration for your design.
4. Simulating the design with parasitics included.
December 2002
131
Product Version 5.0
Cadence Parasitic Simulation User Guide
Assura Flow: Simulating Analog Circuits with Parasitics
After a successful simulation, you can select terminals and device pins on the schematic and
use plot commands to display the results in a waveform window. The resulting waveforms can
be used with all Cadence analog design environment (ADE) calculation and analysis tools.
The following flow diagram illustrates the substeps in creating an av_analog_extracted view
using the Assura physical verification tool.
schematic View
Assura Physical Verification
Rules File
layout View
LVS
RCX
av_extracted View
MSPS
Build Analog
av_analog_extracted View
Note: Diva physical verification rules files can be used with the Assura physical verification
tool to create an extracted view.
December 2002
132
Product Version 5.0
Cadence Parasitic Simulation User Guide
Assura Flow: Simulating Analog Circuits with Parasitics
Preparing Cell Libraries
Before you can follow the flow outlined in this chapter, you need to provide the following views
and component description format (CDF) information for analog primitives and parasitic cells.
Analog primitives must have
Parasitic cells (such as presistors and
pcapacitors) must have
symbol cellview
symbol cellview
layout cellview or extraction rules that the
extractor will recognize
auLvs cellview
Model matching the simulator you use
CDF simulation information for the auLvs
view
auLvs cellview that provides parameter
values used by layout versus schematic
(LVS)
CDF component parameters for resistance
(r) and capacitance (c)
The analogLib library contains examples of analog primitives and parasitic cells that you
can copy to create your cell library.
Preparing Technology Files
To prepare a library for parasitic extraction,
1. Describe the technology layers.
For details about the technology layers, refer to the Technology File and Display
Resource File User Guide.
2. Add or modify the verification rules used by the Assura processes.
The Assura processes include designed device extraction, LVS, and parasitic resistor and
capacitor extraction (RCX). Refer to the Assura Physical Verification Developer Guide
for details about creating verification and extraction rules.
Note: Use capacitance generation (capgen) to create the parasitic coefficients and files
required for parasitic simulation.
1. Prepare the Assura technology directory.
December 2002
133
Product Version 5.0
Cadence Parasitic Simulation User Guide
Assura Flow: Simulating Analog Circuits with Parasitics
This directory must contain all the designed device extraction rules, verification rules, and the
files required for parasitic extraction. Refer to the Assura Physical Verification Developer
Guide for details about preparing the Assura technology directory.
Creating Designs
If you intend to extract parasitic components from the layout view and run a simulation with
parasitics, use the following guidelines to avoid problems as you plan your design.
Devices with the componentName parameter set to pcapacitor, presistor, pinductor,
and pdiode are reserved for use by Cadence. Do not use these names for your
components.
Do not use the LVS permuteDevice parameter to match groups of components in a
series because that makes it impossible to determine which device to use for waveform
probing.
Creating Extracted Views
You first use the Assura physical verification tool to compare the layout view to the schematic
view. Assura creates an internally formatted database from the layout view. This database
contains only the designed devices. Assura RCX reads the database to extract the parasitics
and to create the extracted view. This extracted view contains designed devices and parasitic
devices.
Note: When you create an extracted view, the layout and schematic views need to match to
correctly associate the parasitics with the entire schematic network.
Comparing Views using LVS
To extract parasitics from the layout view of a cell or block,
1. Be sure that the environment variable CDS_Netlisting_Mode is set to Analog.
2. Start the Cadence software by typing the following at the command prompt:
icfb &
3. Choose Assura Run LVS from the main menu bar of the Virtuoso Layout Editor
window.
The Run Assura LVS form appears.
December 2002
134
Product Version 5.0
Cadence Parasitic Simulation User Guide
Assura Flow: Simulating Analog Circuits with Parasitics
For a detailed description of the fields and buttons, see Appendix A, LVS Form Field
Descriptions,
4. If you want to load previously saved LVS run settings into the form, click the Load State
button and select a name from the Assura LVS State form.
5. To create a new LVS run, type the layout and schematic library, cell, and view names into
the Library, Cell, and View text fields.
Note: You can also use the Browse button to search for a design library, cell, and view.
6. Choose a format for the layout and schematic designs from the Schematic Design
Source and Layout Design Source drop-down boxes.
December 2002
135
Product Version 5.0
Cadence Parasitic Simulation User Guide
Assura Flow: Simulating Analog Circuits with Parasitics
7. Type the name of the run into the Run Name text field and the path to the run directory
into the Run Directory text field.
8. Choose a technology definition file for your process from the Technology drop-down
box.
Choosing a technology definition file automatically fills in the names of the rules files and
other files needed for LVS.
9. Click the Set Switches button.
The Set Switches form appears.
10. Select switches as needed and click OK.
If you are using a Diva rule file containing the Extract? switch, select Extract?
from the list of switches.
If the Diva rule file contains switches to specify parasitic extraction commands, do
not select these switches.
11. Click OK in the Assura Run LVS form to start the LVS run.
December 2002
136
Product Version 5.0
Cadence Parasitic Simulation User Guide
Assura Flow: Simulating Analog Circuits with Parasitics
A Progress Form appears during the LVS run. This form provides run status information
and contains Stop Run and Watch Log File options. The Progress Form automatically
closes after the run is complete.
A new dialog box appears indicating the LVS run is complete.
12. Click Yes to view the results of the LVS run.
Assura creates several run files with the cell name prefix, or run name prefix if you
specified a value for the run name. These files include the Assura generated database
and report files. The LVS errors for the top cell appear in a window generated by Assura.
December 2002
137
Product Version 5.0
Cadence Parasitic Simulation User Guide
Assura Flow: Simulating Analog Circuits with Parasitics
If there are no errors for the top cell, or errors in the run, you get a dialog box instead of
the LVS Error Report window.
For more information on running Assura LVS, refer to the Assura Physical Verification
User Guide.
Building an av_extracted View using RCX
Once the comparison between schematic and layout views is completed, you need to run
RCX to extract the parasitics and build the av_extracted view.
1. Choose Assura Run RCX from the main menu bar of the Virtuoso Layout Editing
window.
December 2002
138
Product Version 5.0
Cadence Parasitic Simulation User Guide
Assura Flow: Simulating Analog Circuits with Parasitics
The Assura Parasitic Extraction form appears.
Note: If the Run RCX menu item is inactive, either the LVS run has not been completed
December 2002
139
Product Version 5.0
Cadence Parasitic Simulation User Guide
Assura Flow: Simulating Analog Circuits with Parasitics
or the LVS run has been completed in a previous design framework II session, or in batch
mode, but has not been opened.
Choose Assura Open Run to open a previously completed LVS run.
The Open Run form appears.
Select a run name from the Run Name drop-down box.
Click OK to select the run and close the Open Run form.
The Run RCX menu item becomes active.
Choose Assura Run RCX.
2. In the Assura Parasitic Extraction form, use the Resistance and Capacitance check
boxes in the Extract section to choose the parasitics you want to extract.
3. Select an extracted view for output using the Output drop-down box.
4. In the View text field, type the name of the view.
The default name is av_extracted, but you can create a view using any other name.
5. Select OK to start the parasitic extraction.
A dialog box appears indicating the RCX run is complete.
Building an av_analog_extracted View using MSPS (Optional)
The next step is to build an av_analog_extracted view using the mixed signal parasitic
simulation (MSPS). This new extracted view is derived from the av_extracted view.
Note: You do not need to perform this step to simulate the Assura extracted view. Building
an av_analog_extracted view is only necessary if you want to filter parasitic devices out of the
extracted view.
1. Choose Assura MSPS.
December 2002
140
Product Version 5.0
Cadence Parasitic Simulation User Guide
Assura Flow: Simulating Analog Circuits with Parasitics
The Mixed Signal Parasitic Simulation form appears.
2. In the Schematic Cellview group box, if the current view is not schematic, choose
schematic in the View drop-down list box.
3. In the Extracted Cellview group box, choose the av_extracted view created in Building
an av_extracted View using RCX on page 138.
4. Click the Build Analog button.
The Build Analog Extracted View form appears.
5. Choose which extracted parasitics are needed for the extraction.
December 2002
141
Product Version 5.0
Cadence Parasitic Simulation User Guide
Assura Flow: Simulating Analog Circuits with Parasitics
6. Enter the extracted view name in the Analog Extracted View Name text field.
Note: The default analog extracted view name is av_analog_extracted.
7. Click OK.
The MSPS form closes and an av_analog_extracted view is created.
Creating and Using a Configuration
This section explains how to set up a configuration so that the simulator runs with the
av_analog_extracted view created in the previous step. The steps given here for using the
Hierarchy Editor to create a configuration are abbreviated. For complete information, see the
Cadence Hierarchy Editor User Guide. If your design already has a configuration, skip to
Step 13.
To create a configuration for your design,
1. From the CIW, choose File New Cellview.
The Create New File form appears.
2. Choose the library for the new file.
3. Type the name of the cell for which you want to create the configuration.
The top-level cell for your design is usually the appropriate cell to use.
December 2002
142
Product Version 5.0
Cadence Parasitic Simulation User Guide
Assura Flow: Simulating Analog Circuits with Parasitics
4. If you do not want to use config as the view name, type the name you want into the
View Name field.
5. Choose Hierarchy-Editor from the Tool drop-down list box.
6. Ensure that the Library path file field correctly specifies the cds.lib file that contains
the paths to your libraries.
7. Click OK.
The New Configuration form appears.
8. Click on the Use Template button located at the bottom of the form.
December 2002
143
Product Version 5.0
Cadence Parasitic Simulation User Guide
Assura Flow: Simulating Analog Circuits with Parasitics
The Use Template form appears.
9. Select a template that is compatible with the simulator you are running from the Name
drop-down list box.
10. Click OK in the Use Template form.
The New Configuration form redisplays with default data for the Top Cell and Global
Bindings sections. This allows you to modify a typical view list and stop list, rather than
creating them from scratch.
Templates exist for each of the simulators. (To create templates that provide defaults for
these fields, see the Cadence Hierarchy Editor User Guide.)
11. In the Top Cell section, enter the library, cell name, and schematic cellview from which
to build the configuration.
Be sure to specify schematic for the view type because the configuration is built from
the original schematic of your design.
12. Click OK.
December 2002
144
Product Version 5.0
Cadence Parasitic Simulation User Guide
Assura Flow: Simulating Analog Circuits with Parasitics
The Hierarchy Editor window displays your data.
The Hierarchy Editor window configures the design by using a default View List and
Stop List in the Global Bindings section. You need to modify these lists for your design.
December 2002
145
Product Version 5.0
Cadence Parasitic Simulation User Guide
Assura Flow: Simulating Analog Circuits with Parasitics
13. Use one of the following methods to specify the av_analog_extracted view for the cells
or blocks for which you want parasitics simulated.
To specify views for individual blocks To specify views for multiple blocks
1. In the Instance Binding section of
the Hierarchy Editor window,
position the cursor in the View To
Use column of the appropriate
block.
Note: If the Instance Binding
section is not visible in the window,
select View Instance Table to
display this section.
In the Global Bindings section of
the Hierarchy Editor window, add
av_analog_extracted as the
first view in the View List text field.
This ensures that the
av_analog_extracted view is the
selected view for every cell that has
an av_analog_extracted view.
2. Press the right mouse key to display
a list of commands.
3. Choose Select View to display the
list of views for this block.
4. Choose av_analog_extracted as
the view for this block.
14. Choose View Update to reconfigure the design to reflect your changes.
The Update Sync-up form appears.
15. Click OK.
16. Choose File Save to save the configuration with your changes.
17. Choose File Exit to close the hierarchy editor.
Simulating the Design
To run the simulation,
1. In the CIW, choose Tools Analog Environment Simulation.
December 2002
146
Product Version 5.0
Cadence Parasitic Simulation User Guide
Assura Flow: Simulating Analog Circuits with Parasitics
The Cadence Analog Design Environment simulation window appears.
2. Choose Setup Design.
December 2002
147
Product Version 5.0
Cadence Parasitic Simulation User Guide
Assura Flow: Simulating Analog Circuits with Parasitics
The Choosing Design form appears.
3. Choose the library and cell name of your design.
4. Select the config view for your design.
5. Click OK.
This view supplies configuration as well as schematic information.
6. In the Analog Design Environment Simulation window, choose your simulator, model
path, environment variables, analyses, and simulator options.
7. Choose Simulation Run.
When complete, the schematic appears so that you can select outputs and probe the
design.
8. Choose Outputs Set from Schematic.
9. To select outputs, click on terminals in the schematic or in the layout views of the blocks
where parasitics were extracted.
Note: The only places where connections on different views are guaranteed to match are on
component terminals.
December 2002
148
Product Version 5.0
Cadence Parasitic Simulation User Guide
Assura Flow: Simulating Analog Circuits with Parasitics
Probing Parasitic Values
By probing the schematic or av_extracted view, you can examine the instances of parasitic
components. The name, value, and net connectivity can be displayed for each parasitic
instance.
To view the parasitic instances in the schematic or av_extracted view for probing, the
interconnect layers need to be marked as selectable in the layer selection window (LSW). Use
the AS (All Selected) button in the LSW to make all the layers selectable (the default is all
layers selected).
To probe parasitic values, follow these steps.
1. Choose Assura MSPS.
The Mixed Signal Parasitic Simulation form appears.
2. In the MSPS form, click the Parasitic Probe button.
December 2002
149
Product Version 5.0
Cadence Parasitic Simulation User Guide
Assura Flow: Simulating Analog Circuits with Parasitics
The Parasitic Probing form appears.
3. In the Max list size field, specify how many parasitic instances to display.
4. Sort parasitics by resistance or capacitance by selecting the R or C button.
5. Click the appropriate button to specify which parasitics should be collected.
Click Whole Net and then click on a net in the schematic or extracted view to display
an ordered list of all the parasitics on the net. The largest resistances or
capacitances appear at the top of the list.
December 2002
150
Product Version 5.0
Cadence Parasitic Simulation User Guide
Assura Flow: Simulating Analog Circuits with Parasitics
Tip
If a parasitic instance is selected in the Parasitic List form, and the extracted view is
open, then the extracted view is zoomed to the component symbol associated with
the parasitic instance, and the cursor is moved to rest on the symbol. The zoom
feature works for the Whole Net, Point to Point, and Net to Net options.
Click Point to Point and then click on two pins or instance pins in the schematic or
extracted view to collect all the parasitics between two points.
If the points are on the same net, both resistances and capacitances are collected.
If the points are on different nets, only capacitances are collected.
Click Net to Net and then click on two nets in the schematic or extracted view to
collect parasitic capacitances between two different nets.
Note: To perform net to net probing, you must run RCX extraction using coupled
December 2002
151
Product Version 5.0
Cadence Parasitic Simulation User Guide
Assura Flow: Simulating Analog Circuits with Parasitics
capacitors (choose Coupled in the Extract section of the Assura Parasitic
Extraction form).
A list of the collected parasitic instances appears. Select an instance from this list to
highlight the component symbol associated with this parasitic on the extracted view.
6. To deselect the probes, choose Assura Probing Remove All from the layout view.
Backannotating Parasitic Values
1. To backannotate the resistances and capacitances to the schematic, choose Assura
MSPS.
The Mixed Signal Parasitic Simulation form appears.
2. Click the Backannotate button on the MSPS form.
December 2002
152
Product Version 5.0
Cadence Parasitic Simulation User Guide
Assura Flow: Simulating Analog Circuits with Parasitics
The Parasitic Backannotation form appears.
3. Select the font size and label offsets that you want and click the Add Parasitics button.
Resistance and capacitance labels appear on the schematic view. To see them, you
might need to zoom in on a portion of the schematic.
Note: The new information displayed on the schematic is for viewing only. Using the Add
Parasitics button does not include the parasitics in the schematic.
4. Click the Remove Parasitics button to remove these labels.
5. Choose Print All to write all of the parasitics to a file.
The Print All Parasitics form appears:
6. Click the appropriate Sort Parasitics by button.
Select R for a list sorted by resistance or C for a list sorted by capacitance.
7. Specify the filename for the printed listing.
December 2002
153
Product Version 5.0
Cadence Parasitic Simulation User Guide
Assura Flow: Simulating Analog Circuits with Parasitics
December 2002
154
Product Version 5.0
Cadence Parasitic Simulation User Guide
A
LVS Form Field Descriptions
Diva
December 2002
155
Product Version 5.0
Cadence Parasitic Simulation User Guide
LVS Form Field Descriptions
Run Directory defines the full or relative path to the run directory. If the directory you type
does not exist, the layout versus schematic (LVS) verification tool creates it.
Browse displays a browser window that lets you select the run directory.
Create Netlist creates netlists for the schematic and extracted cellviews.
schematic creates a netlist for the schematic cellview and enables or disables the
schematic cellview column.
The schematic option defines a working schematic cellview. If you have a schematic
cellview open, or if you use the defaults from the run directory, the Library, Cell, and
View fields are filled in automatically.
extracted creates a netlist for the extracted cellview and enables or disables the
extracted cellview column.
The extracted option defines a working extracted cellview. If you have an extracted
cellview open, or if you use the defaults from the run directory, the Library, Cell, and
View fields are filled in automatically.
Library is the library name for the extracted cellview.
Cell is the cell name for the extracted cellview.
View is the cellview name for the extracted cellview.
Browse displays a browser window that lets you select the library, cell name, and
cellview name.
Sel by Cursor lets you select information from the extracted cellview window with
the mouse. The fields are automatically filled in after you make the selection.
Rules File specifies either the UNIX location of a rules file or, if you specified a rules library,
the name of the rules file within the library.
Browse displays a browser window that lets you select the Rules Library and Rules File.
Rules Library specifies the library from which the rules are referenced. If this option is not
selected, Diva physical verification gets the rules from a UNIX location.
LVS Options generates a cross-reference text file, fix devices, and bypass errors.
Rewiring changes the extracted and schematic network to bypass errors and continue
processing. Diva physical verification flags each change.
Device Fixing uses fix properties on device instances to limit device permutability.
December 2002
156
Product Version 5.0
Cadence Parasitic Simulation User Guide
LVS Form Field Descriptions
Create Cross Reference generates a text file containing a list of nets and devices
found in both the layout and the schematic.
Terminals uses terminals at the top level of the circuit as correspondence points.
Correspondence File uses file information for correspondence points.
Create creates a file containing the correspondence points for the LVS run.
Priority specifies the job priority of the LVS run. The highest priority is 0, the lowest is 20.
Run specifies whether to run the verification checks on the local machine or a remote
machine.
local specifies your local machine.
remote specifies the workstation or server that contains the Diva physical verification
software and where the job is run. See the Diva Reference for details on running Diva
physical verification remotely.
Run starts the LVS program.
Output displays the Display Run Information form, in which you can define the run
information that you want displayed in this run.
Error Display displays the LVS Error Display form.
Monitor displays the Analysis Job Monitor form, which displays information about the current
status of verification jobs, including the start time, host, status, and priority. You can also
suspend, remove, or change the priority of jobs in process.
Info displays the Show Run Information form, which displays the log file, output file, netlist
file, and error report.
When you use the Analog Design Environment (ADE), four buttons appear at the bottom of
the LVS form. These buttons are used for backannotating parasitics, for probing parasitics,
and for building analog or mixed-signal views. When you use the command LayoutPlus to
start the Cadence design framework II (DFII) product, you do not see these buttons.
Backannotate displays the Parasitic Backannotation form, which lets you display the
parasitic resistance and capacitance values from the layout on the schematic.
Parasitic Probe displays the Parasitic Probing form, which lets you display the parasitics for
a specific net, between selected points, or between selected nets.
December 2002
157
Product Version 5.0
Cadence Parasitic Simulation User Guide
LVS Form Field Descriptions
Build Analog displays the Build analog_extracted View form, which lets you specify the
parasitics to be simulated for an analog block and builds an analog_extracted cellview.
Build Mixed displays the Build Mixed Extracted View form, which lets you specify the analog
parasitics and digital delays for a mixed-signal design, and builds a mixed_extracted cellview.
For more information, refer to the Diva Reference.
December 2002
158
Product Version 5.0
Cadence Parasitic Simulation User Guide
LVS Form Field Descriptions
Assura
OK saves the changes made to the form and starts the LVS run.
Cancel closes the form without saving changes.
Apply saves the changes made to the form and starts the LVS run. The Run Assura LVS form
remains open.
Defaults resets the form to the default settings.
December 2002
159
Product Version 5.0
Cadence Parasitic Simulation User Guide
LVS Form Field Descriptions
Load State displays the Assura LVS State form. Use this form to load previously saved Run
Assura LVS form settings.
Save State displays the Assura LVS State form. Use this form to save the current settings
on the Assura LVS State form.
View RSF displays the LVS run-specific file (rsf), which contains avParameters,
avCompareRules, and other runtime functions.
Schematic and Layout Format Information
Schematic Design Source: DFII
Use Existing Netlist uses the existing schematic netlist when selected.
Netlisting Options displays the netlisting options.
View List defines the name of the view list used to control how the netlister traverses
the design hierarchy.
Stop List defines the name of the stop list used to specify where the netlister stops
traversing the hierarchy.
Device Information File defines the name of the file which the dfIIToVldb program
uses to find information about devices.
Ignore namePrefix from CDF netlists all devices as generic devices when selected.
avSimName defines the name of the avSim.
Library defines the DFII library name; contains the schematic you want to verify.
Cell defines the top cell name; located in the schematic you want to verify.
View defines the schematic view name.
Browse displays the library manager, which you use to select the library, cell, and view for
the LVS run.
Schematic Design Source: Netlist
Cell defines the top cell name; located in the schematic you want to verify.
Netlist File(s) contains the list of netlist files to compare to the layout.
December 2002
160
Product Version 5.0
Cadence Parasitic Simulation User Guide
LVS Form Field Descriptions
Add adds a netlist file to the Netlist File(s) list; displays the Schematic Netlist Add/
Modify Form.
Netlist Type contains a list of netlist types: cdl, verilog, and spice.
File Name defines the netlist filename.
Browse displays the search form, which you use to select the netlist file.
Modify edits a netlist file in the Netlist File(s) list.
Remove removes a netlist file from the Netlist Files(s) list.
Layout Design Source: DFII
Use Existing Extracted Netlist uses the existing extracted netlist.
Library defines the DFII library name; contains the layout you want to verify.
Cell defines the top cell name; located in the layout you want to verify.
View defines the layout view name.
Browse displays the library manager, which you use to select the library, cell, and view for
the LVS run.
Layout Design Source: Stream
Use Existing Extracted Netlist uses the existing extracted netlist.
Cell defines the top cell name; located in the layout you want to verify.
Input File defines the input filename; contains the stream design (GDS2) you want to verify.
Run Name defines the LVS run name. If you do not specify a run name, LVS uses the cell
name you specified in the layout section of the form.
Run Directory defines the path to the directory where the LVS run files are stored. If the
directory you type does not exist, LVS creates it. If you do not specify a run directory, LVS
uses your current working directory to store the files.
... (Browse) displays the Directory Selector form, which you use to select an LVS run
directory.
View Rules Files displays the rules files for the LVS run when selected.
December 2002
161
Product Version 5.0
Cadence Parasitic Simulation User Guide
LVS Form Field Descriptions
Technology contains a list of technology names from which you select the technology you
want LVS to use. The template files for the selected technology are loaded, and the rule paths
and filenames are displayed in the view rules files section.
Rule Set contains rule sets for the selected technology.
Extract Rules defines the path and filename of the extract rules file when a technology is
not specified.
... (Browse) displays the File Selector form, which you use to select the extract rules file.
View displays files for the selected extract rules file.
Edit displays your default editor so you can edit the extract rules file.
Switch Names defines the switch name, used to control the execution of conditional blocks
of rules with an extract rules file. To enter multiple switch names, type a single space between
each name.
Set Switches displays a list of switches for selection.
Compare Rules defines the path and filename of the compare rules file when a technology
is not specified. To enter multiple filenames, type a single space between each name.
Note: LVS can use more than one compare.rul file and include more than one
compare.rul section in the LVS run-specific file (rsf).
... (Browse) displays the Compare Rules List Modifier Form, which you use to select the
compare rules file.
View displays files for the selected compare rules file.
Edit displays your default editor so you can edit the compare rules file.
Binding File(s) defines the path and filename of the binding file when a technology is not
specified. To enter multiple filenames, type a single space between each name.
... (Browse) displays the File Selector form, which you use to select binding files.
View displays files for the selected binding file.
Edit displays your default editor so you can edit the binding file.
RSF Include defines the path and filename of the rsf file, adding the contents of the rsf
to the rsf generated by LVS in the current run.
... (Browse) displays the File Selector form, which you use to select rsf files.
View displays files for the selected rsf file.
December 2002
162
Product Version 5.0
Cadence Parasitic Simulation User Guide
LVS Form Field Descriptions
Edit displays your default editor so you can edit the rsf file.
View avParameters displays the list of avParameters contained in the template file
(.lvs_setup.tpl).
Modify avParameters opens the LVS avParameters form so you can edit the
avParameters.
Template File overrides the technology-specified template file.
avParameters List displays a list of avParameters available for the LVS run.
Use in Run includes the avParameter in the current LVS run.
Preview displays a description of the syntax for a selected avParameter. This is the
syntax written to your rsf file.
Help Text displays a description for a selected avParameter.
View avCompareRules displays the list of avCompareRules contained in the template file
(.avc_setup.tpl).
Modify avCompareRules opens the avCompareRules form so you can edit the
avCompareRules.
Note: Displays only the avCompareRules used in the current LVS run.
Template File overrides the technology-specified template file.
avCompareRules List displays the general or network avCompareRules available for
the LVS run.
General displays the general avCompareRules.
Network displays the network avCompareRules.
Preview displays a description of the syntax for a selected avCompareRule. This is the
syntax written to your rsf file.
Help Text displays a description for a selected avCompareRule.
View Additional Functions expands the form to display the available functions.
Use avFlattenCell Function includes the avFlattenCell function in the LVS run when
selected.
Modify avFlattenCell Function opens the avFlattenCell Function form, so you can
edit the avFlattencell function.
December 2002
163
Product Version 5.0
Cadence Parasitic Simulation User Guide
LVS Form Field Descriptions
Create New Layout Database creates either a DFII or GDS2 layout database.
Modify New Database Options opens the outFile Options form, so you can edit the
new database.
Target specifies the database you select: DFII or GDS2. The outFile Options form fields
displayed depend on which database type you select in Target.
Library defines the name of the DFII library to which you want to write.
GDS2 Lib Name defines the name of the GDS2 library to use.
Note: The GDS2 Lib Name field is available only when GDS2 is selected in Target.
Target Hierarchy selects the cell hierarchy: normal, backward, or flat.
DFII Path defines path to the DFII file.
DFII Tech File defines the technology file path and filename for the LVS run.
GDS2 File defines the GDS2 file path and filename.
Note: The GDS2 File field is available only when GDS2 is selected in Target.
Add Layer Information to Layers List adds the new layer you created to the
Layers list.
Layers contains list of layers.
Modify edits a layer; select the layer from the Layers list.
Delete removes a layer from the list.
Delete All removes all the layers from the list.
Layer Function selects a layer function: Output or Erase.
Layer Name defines the DFII layer name.
Assura Layer Name defines the Assura layer name.
GDS2 Layer Number defines the GDS2 layer number.
GDS2 Data Type defines the GDS2 data type.
Note: The GDS2 Layer Number and GDS2 Data Type fields are available only when
GDS2 is selected in Target.
Purpose Name defines the purpose name and function of a layer.
Use joinableNet Function includes the joinableNet function in the LVS run.
December 2002
164
Product Version 5.0
Cadence Parasitic Simulation User Guide
LVS Form Field Descriptions
Modify joinableNet Function opens the joinableNet Commands form, so you can edit
the joinableNet command.
Cell Names defines the cell names. To enter multiple cell names, type a single
space between each name.
root cell? specifies the cell as the root cell.
Net Names to Join defines the net names. To enter multiple net names, type a
single space between each name.
Add Command to List adds the joinableNet command, with the cell names
and net names you specify, to the list of commands in the command list. If you do
not specify cell and net names, the joinableNet command is added to the list of
commands without any arguments.
Modify edits an existing joinableNet command. Any existing cell names, label
names, and substrings displayed in the form fields can be modified.
Delete removes a command from the list.
Delete All removes all the commands from the list.
Use changeLabel Function changes the label.
Modify changeLabel Function opens the changeLabel Commands form, so you can
edit the changeLabel command.
Cell Names defines the labeled cell names. To enter multiple cell names, type a
single space between each name.
Label Names contains text label names selected from the list of changeLabel
commands.
Replace SubStrings contains a list of substrings selected from the list of
changeLabel commands.
Add Command to List adds the label names in the Label Names list to the
changeLabel command.
Add replaces the old label name or substring.
Modify edits the label names or substrings in the changeLabel command.
Delete removes a specific label name or substring.
Delete All removes all the label names or substrings.
December 2002
165
Product Version 5.0
Cadence Parasitic Simulation User Guide
LVS Form Field Descriptions
Use mustJoinNet Function renames nets with the same names by adding a semicolon (;)
and label suffix to the name (for example, vss;1, vss;2, and vss;3).
Modify mustJoinNet Function opens the mustJoinNet Commands form, so you can
edit the mustJoinNet command.
Cell Names defines the cell names. To enter multiple cell names, type a single
space between each name.
Net Names to Join defines the net names. To enter multiple net names, type a
single space between each name.
Add Command to List adds the mustJoinNet command, with the cell names
and net names you specify, to the list of commands in the command list.
Modify edits an existing mustJoinNet command. Any existing cell names, label
names, and substrings displayed in the form fields can be modified.
Delete removes a command from the list.
Delete All removes all the commands from the list.
For more information, refer to the Assura Physical Verification User Guide.
December 2002
166
Product Version 5.0
Potrebbero piacerti anche
- Nano Route RefDocumento230 pagineNano Route RefMahmood VdnNessuna valutazione finora
- Verilog Interview Questions With Answers!Documento42 pagineVerilog Interview Questions With Answers!Vinod Lk95% (56)
- 1990 Fujitsu Channelless Gate ArraysDocumento1.140 pagine1990 Fujitsu Channelless Gate ArraysvpsampathNessuna valutazione finora
- Solomons Organic Chemistry Solution Manual - Chapter 3Documento12 pagineSolomons Organic Chemistry Solution Manual - Chapter 3Imanghh25% (4)
- SyntutDocumento182 pagineSyntutThomaselvaNessuna valutazione finora
- Encounter Library Characterizer User Guide: Product Version 12.0 December 2012Documento212 pagineEncounter Library Characterizer User Guide: Product Version 12.0 December 2012SriramNaiduGorleNessuna valutazione finora
- Advanced in The VLSI Design Flow PDFDocumento47 pagineAdvanced in The VLSI Design Flow PDFEzhilarasan KaliyamoorthyNessuna valutazione finora
- Cadence SimDocumento34 pagineCadence Simsanjayr_nittNessuna valutazione finora
- SKILL - Cadence Extension LanguageDocumento4 pagineSKILL - Cadence Extension LanguageVictor Vasilios SerbanescuNessuna valutazione finora
- Sta Aot v07Documento136 pagineSta Aot v07Hien Ha100% (1)
- Cadence TutorialDocumento30 pagineCadence TutorialsanjeemaxNessuna valutazione finora
- CADENCE Sim Compare User MANUAL AND TCL COMMANDSDocumento78 pagineCADENCE Sim Compare User MANUAL AND TCL COMMANDSSakthi VelanNessuna valutazione finora
- Cadence DatasheetDocumento1.327 pagineCadence DatasheetSujit KumarNessuna valutazione finora
- VCMDocumento522 pagineVCMSai Kumar NallagangulaNessuna valutazione finora
- Eetop - CN FPR 10 1.labDocumento162 pagineEetop - CN FPR 10 1.labMohammed El-AdawyNessuna valutazione finora
- QRC Extraction DsDocumento5 pagineQRC Extraction DsLakshman YandapalliNessuna valutazione finora
- RTL2GDSFLOWDocumento23 pagineRTL2GDSFLOWAbhishek Gupta0% (1)
- XCELIUM BASIC Vs ADVANCED PROFILERDocumento9 pagineXCELIUM BASIC Vs ADVANCED PROFILERPriya JeejoNessuna valutazione finora
- Et Ug FaultsDocumento162 pagineEt Ug FaultsNitish KumarNessuna valutazione finora
- VC SpyGlass CDC Quick Start GuideDocumento28 pagineVC SpyGlass CDC Quick Start Guideworkat60474Nessuna valutazione finora
- CDesignerDocumento506 pagineCDesignerrajivsharma1610100% (2)
- User Guide - Using Mentor Graphics Design KitDocumento43 pagineUser Guide - Using Mentor Graphics Design Kitvishvakirana100% (1)
- SkillDocumento3 pagineSkillfixrouter4400Nessuna valutazione finora
- Asic Design Flow Tutorial 3228glDocumento138 pagineAsic Design Flow Tutorial 3228glMahesh Reddy MandapatiNessuna valutazione finora
- LowPower RefDocumento596 pagineLowPower RefBaluvu JagadishNessuna valutazione finora
- Physical Sinthesys Tutorial PDFDocumento40 paginePhysical Sinthesys Tutorial PDFRyuzakyNessuna valutazione finora
- NC Sim To Innovus FlowDocumento52 pagineNC Sim To Innovus FlowSanthoshReddyNessuna valutazione finora
- Gate-Level Simulation of GCD Circuit using Synopsys VCSDocumento5 pagineGate-Level Simulation of GCD Circuit using Synopsys VCSVijay Kumar NNessuna valutazione finora
- Cummingssnug2009sj Sva BindDocumento42 pagineCummingssnug2009sj Sva BindSuresh KumarNessuna valutazione finora
- Ezwave UrDocumento738 pagineEzwave Urshakespirit100% (1)
- TetraMAX2 - DSM - 2010 03 - LG PDFDocumento84 pagineTetraMAX2 - DSM - 2010 03 - LG PDFHARISH DAMARLANessuna valutazione finora
- Ece5745 Tut2 DCDocumento15 pagineEce5745 Tut2 DCMisbahNessuna valutazione finora
- CharFlo-Memory Compiler Tech Rev10.3-2010JuneDocumento33 pagineCharFlo-Memory Compiler Tech Rev10.3-2010Junevikramkolanu100% (1)
- Logic Synthesis Using Cadence Genus Tool Optimized DesignDocumento6 pagineLogic Synthesis Using Cadence Genus Tool Optimized DesignSiam HasanNessuna valutazione finora
- Low-Power and Compact SAR ADC for BiosensorsDocumento81 pagineLow-Power and Compact SAR ADC for Biosensorshansraj4u4800Nessuna valutazione finora
- Lab 6 Introduction To VerilogDocumento7 pagineLab 6 Introduction To Verilogmmorsy1981Nessuna valutazione finora
- Systemverilog Advanced Verification Using Uvm: Engineer Explorer SeriesDocumento52 pagineSystemverilog Advanced Verification Using Uvm: Engineer Explorer SeriesmadhukirNessuna valutazione finora
- Cadence Virtuoso Spectre - Virtuoso - MmsimDocumento12 pagineCadence Virtuoso Spectre - Virtuoso - MmsimParker333Nessuna valutazione finora
- Cadence Virtuoso Logic Gates TutorialDocumento14 pagineCadence Virtuoso Logic Gates TutorialKhaled RelaTivNessuna valutazione finora
- Expanding The Synopsys Primetime Solution With Power AnalysisDocumento7 pagineExpanding The Synopsys Primetime Solution With Power AnalysisRamakrishnaRao SoogooriNessuna valutazione finora
- AVMSVI-04 - Automating Testbench Tasks With TCLDocumento26 pagineAVMSVI-04 - Automating Testbench Tasks With TCLGurinder Pal SinghNessuna valutazione finora
- Cadence TutorialDocumento24 pagineCadence TutorialVENKINessuna valutazione finora
- RTL Logic Synthesis TutorialDocumento7 pagineRTL Logic Synthesis TutorialShama LolyNessuna valutazione finora
- Using Spyglass in GUI mode for design rule checkingDocumento33 pagineUsing Spyglass in GUI mode for design rule checkingvenu.lancer8205100% (1)
- Nvme Pcie SSD M.2 ManualDocumento56 pagineNvme Pcie SSD M.2 ManualDummy BearNessuna valutazione finora
- Vector-Based Peak Current Analysis During Wafer Test of Flip-Chip DesignsDocumento206 pagineVector-Based Peak Current Analysis During Wafer Test of Flip-Chip DesignsLakshman YandapalliNessuna valutazione finora
- Et Ug PmbistDocumento40 pagineEt Ug PmbistNitish KumarNessuna valutazione finora
- Verification TutorialDocumento14 pagineVerification TutorialAdemar Gregoruti JuniorNessuna valutazione finora
- The Ibm Asic/Soc Methodology - A Recipe For First-Time SuccessDocumento12 pagineThe Ibm Asic/Soc Methodology - A Recipe For First-Time Successjagmohan.nanawareNessuna valutazione finora
- Multi Mode Constraints Analysis Using SpyGlassDocumento11 pagineMulti Mode Constraints Analysis Using SpyGlasssunilbrNessuna valutazione finora
- RNM Simulation V3Documento50 pagineRNM Simulation V3Hien HaNessuna valutazione finora
- Modified Dual-Coupled Linear Congruential Generator Based Pseudorandom Bit GeneratorDocumento11 pagineModified Dual-Coupled Linear Congruential Generator Based Pseudorandom Bit GeneratorGanesamoorthy BNessuna valutazione finora
- Advanced Verification PDFDocumento34 pagineAdvanced Verification PDFjit20088791Nessuna valutazione finora
- EdabasicsDocumento55 pagineEdabasicssivaganeshanNessuna valutazione finora
- Verification Methodology Manual For Low Power (VMM-LP)Documento76 pagineVerification Methodology Manual For Low Power (VMM-LP)Thi NguyenNessuna valutazione finora
- Gcaug PDFDocumento174 pagineGcaug PDFThi NguyenNessuna valutazione finora
- Application-Specific Integrated Circuit ASIC A Complete GuideDa EverandApplication-Specific Integrated Circuit ASIC A Complete GuideNessuna valutazione finora
- Inherited ConnectionsDocumento230 pagineInherited ConnectionsTristan85Nessuna valutazione finora
- SAP HANA Modeling GuideDocumento266 pagineSAP HANA Modeling GuideDamandeep Thakur100% (1)
- Voice Based Com PDFDocumento4 pagineVoice Based Com PDFvpsampathNessuna valutazione finora
- Print 4210598 PDFDocumento7 paginePrint 4210598 PDFvpsampathNessuna valutazione finora
- Wireless ChannelsDocumento14 pagineWireless ChannelsvpsampathNessuna valutazione finora
- White Paper Video and Image Processing Design Using Fpgas: Table 1. Resolutions by End Equipment TypesDocumento6 pagineWhite Paper Video and Image Processing Design Using Fpgas: Table 1. Resolutions by End Equipment TypesvpsampathNessuna valutazione finora
- Low Power Design of CMOS CircuitsDocumento45 pagineLow Power Design of CMOS CircuitsvpsampathNessuna valutazione finora
- Amba 3 AHB Lite Bus Architecture: ARM University ProgramDocumento29 pagineAmba 3 AHB Lite Bus Architecture: ARM University ProgramvpsampathNessuna valutazione finora
- TCP IpDocumento41 pagineTCP IpvpsampathNessuna valutazione finora
- Key Technologies For Future Wireless Systems: Software-Defined Radio in Commercial Radio SystemsDocumento17 pagineKey Technologies For Future Wireless Systems: Software-Defined Radio in Commercial Radio SystemsvpsampathNessuna valutazione finora
- Full ThesisDocumento95 pagineFull ThesisboisolivierNessuna valutazione finora
- Tcp/IpDocumento67 pagineTcp/IpprabaharjohnNessuna valutazione finora
- Tcp/IpDocumento67 pagineTcp/IpprabaharjohnNessuna valutazione finora
- Linux KernelDocumento174 pagineLinux KernelSuneet Saini100% (3)
- Pipeline FFT Architecture ImplementationDocumento78 paginePipeline FFT Architecture ImplementationvpsampathNessuna valutazione finora
- TclTkElRef803 PDFDocumento877 pagineTclTkElRef803 PDFaspoiaspoiNessuna valutazione finora
- 54W-28593-0 FPGA - ASIC SoC Article 91478 PDFDocumento3 pagine54W-28593-0 FPGA - ASIC SoC Article 91478 PDFvpsampathNessuna valutazione finora
- 2 Days Machine Learning WorkshopDocumento10 pagine2 Days Machine Learning Workshopvpsampath0% (1)
- Sensor Hub Environment For Autonomous Cars: Mr. V. P. SampathDocumento3 pagineSensor Hub Environment For Autonomous Cars: Mr. V. P. SampathvpsampathNessuna valutazione finora
- Embedded Systems Development Using SysMLDocumento68 pagineEmbedded Systems Development Using SysMLboobalkrishnan2576Nessuna valutazione finora
- 54W-28593-0 FPGA - ASIC SoC Article 91478 PDFDocumento3 pagine54W-28593-0 FPGA - ASIC SoC Article 91478 PDFvpsampathNessuna valutazione finora
- Asic Prototyping11 TP PDFDocumento11 pagineAsic Prototyping11 TP PDFvpsampathNessuna valutazione finora
- Wavekit API For Log Generation PDFDocumento15 pagineWavekit API For Log Generation PDFvpsampathNessuna valutazione finora
- SVTB Refresher 1.3cDocumento134 pagineSVTB Refresher 1.3cvpsampathNessuna valutazione finora
- A Specification-Driven Methodology For The Design and Verification of Reset Domain Crossing LogicDocumento8 pagineA Specification-Driven Methodology For The Design and Verification of Reset Domain Crossing LogicKiran Kumar ParlapalliNessuna valutazione finora
- 2 Days Machine Learning WorkshopDocumento10 pagine2 Days Machine Learning Workshopvpsampath0% (1)
- Pitfalls For Logical Equivalence CheckDocumento4 paginePitfalls For Logical Equivalence CheckvpsampathNessuna valutazione finora
- Learn Perl in 2hrs 30 MinDocumento45 pagineLearn Perl in 2hrs 30 MinvpsampathNessuna valutazione finora
- Learn Perl in 2hrs 30 MinDocumento45 pagineLearn Perl in 2hrs 30 MinvpsampathNessuna valutazione finora
- FPGA TCL Scripting 2014 02 24 PDFDocumento13 pagineFPGA TCL Scripting 2014 02 24 PDFvpsampathNessuna valutazione finora
- Stereochemistry Practce PDFDocumento6 pagineStereochemistry Practce PDFFerminNessuna valutazione finora
- 10th Term Exams Computer Science PaperDocumento2 pagine10th Term Exams Computer Science PaperMohammad Tariq JavaidNessuna valutazione finora
- Goniophotometer T1: OxytechDocumento6 pagineGoniophotometer T1: OxytechGustavo CeccopieriNessuna valutazione finora
- Shares Dan Yang Belum Diterbitkan Disebut Unissued SharesDocumento5 pagineShares Dan Yang Belum Diterbitkan Disebut Unissued Sharesstefanus budiNessuna valutazione finora
- Ema 312 Unit 4Documento22 pagineEma 312 Unit 4Ahbyna AmorNessuna valutazione finora
- 01-Jul-21 03:32 PMDocumento6 pagine01-Jul-21 03:32 PMramNessuna valutazione finora
- PDS OperatorStationDocumento7 paginePDS OperatorStationMisael Castillo CamachoNessuna valutazione finora
- Impeller: REV Rev by Description PCN / Ecn Date CHK'D A JMM Released For Production N/A 18/11/2019 PDLDocumento1 paginaImpeller: REV Rev by Description PCN / Ecn Date CHK'D A JMM Released For Production N/A 18/11/2019 PDLSenthilkumar RamalingamNessuna valutazione finora
- The Order of Historical Time: The Longue Durée and Micro-HistoryDocumento17 pagineThe Order of Historical Time: The Longue Durée and Micro-HistoryGeorgia KoutaNessuna valutazione finora
- Hydrogen and Its Compound.1Documento10 pagineHydrogen and Its Compound.1abhishekNessuna valutazione finora
- Sensors 22 09378 v2Documento13 pagineSensors 22 09378 v2FahdNessuna valutazione finora
- h6541 Drive Sparing Symmetrix Vmax WPDocumento19 pagineh6541 Drive Sparing Symmetrix Vmax WPsantoshNessuna valutazione finora
- Fundamentals of Neural Networks by Laurene FausettDocumento476 pagineFundamentals of Neural Networks by Laurene Fausettsivakumar89% (18)
- 3RP15 05-1aDocumento3 pagine3RP15 05-1atycristinaNessuna valutazione finora
- Solution of Homework 4Documento4 pagineSolution of Homework 4Kamalakar Reddy100% (2)
- 08 Candelaria Punta Del Cobre IOCG Deposits PDFDocumento27 pagine08 Candelaria Punta Del Cobre IOCG Deposits PDFDiego Morales DíazNessuna valutazione finora
- Huawei Mediapad m5 10.8inch Ръководство За Потребителя (Cmr-Al09, 01, Neu)Documento6 pagineHuawei Mediapad m5 10.8inch Ръководство За Потребителя (Cmr-Al09, 01, Neu)Галина ЦеноваNessuna valutazione finora
- Practical-10: AIM: Installing Active Directory and Creating AD ObjectsDocumento4 paginePractical-10: AIM: Installing Active Directory and Creating AD ObjectsnisuNessuna valutazione finora
- Uncompacted Void Content of Fine Aggregate (As Influenced by Particle Shape, Surface Texture, and Grading)Documento5 pagineUncompacted Void Content of Fine Aggregate (As Influenced by Particle Shape, Surface Texture, and Grading)ROBERTO MIRANDANessuna valutazione finora
- BetaDocumento16 pagineBetaAkshita Saxena100% (2)
- Low-Complexity Iterative Detection For Large-Scale Multiuser MIMO-OFDM Systems Using Approximate Message PassingDocumento14 pagineLow-Complexity Iterative Detection For Large-Scale Multiuser MIMO-OFDM Systems Using Approximate Message PassingNitin KumarNessuna valutazione finora
- Home Automation Iot Bca Up (2ND SEMINAR PPT) RTDocumento30 pagineHome Automation Iot Bca Up (2ND SEMINAR PPT) RTTejaswiniNessuna valutazione finora
- Bill of Material: The Hanover CompanyDocumento17 pagineBill of Material: The Hanover CompanyLIVIANessuna valutazione finora
- Curtis CatalogDocumento9 pagineCurtis CatalogtharngalNessuna valutazione finora
- Alpha New Bp12Documento54 pagineAlpha New Bp12AUTO HUBNessuna valutazione finora
- 8086 Instruction SetDocumento66 pagine8086 Instruction SetRaj KumarNessuna valutazione finora
- Crystal Chem Crystallography: - Chemistry Behind Minerals and How They Are AssembledDocumento33 pagineCrystal Chem Crystallography: - Chemistry Behind Minerals and How They Are AssembledArkodip MandalNessuna valutazione finora
- F 2786538d6cdc0bb1Documento245 pagineF 2786538d6cdc0bb1Daniel HarutyunyanNessuna valutazione finora
- Self Report QuestionnaireDocumento6 pagineSelf Report QuestionnaireMustafa AL ShlashNessuna valutazione finora