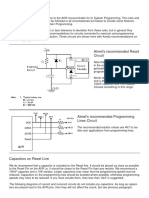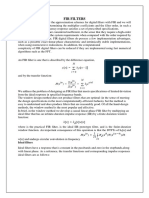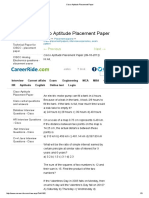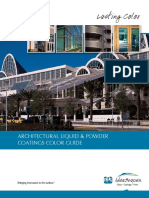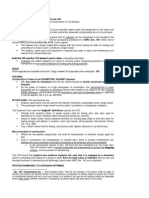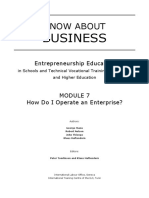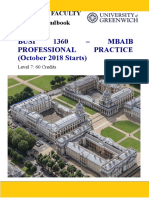Documenti di Didattica
Documenti di Professioni
Documenti di Cultura
Raspberry Pi.
Caricato da
GaneshVenkatachalamCopyright
Formati disponibili
Condividi questo documento
Condividi o incorpora il documento
Hai trovato utile questo documento?
Questo contenuto è inappropriato?
Segnala questo documentoCopyright:
Formati disponibili
Raspberry Pi.
Caricato da
GaneshVenkatachalamCopyright:
Formati disponibili
24/03/2016
RaspberryPi,NodeJSandBasicElectronics
FxNDev
Raspberry Pi, NodeJS and Basic
Electronics
SUNDAY, OCTOBER 19, 2014
Now that we have a good project setup it's time to do something
with it. If you haven't already I would recommend you read
through my previous post Raspberry Pi NodeJS Project Setup with
Git Deployment as I will be continuing from where we left o.
In this post we'll be doing some very basic electronics using the
Raspberry Pi General Purpose Input/Output aka GPIO. That of
course means we will have to play with some LEDs (yay!).
GOALS
Here's what we're hoping to accomplish:
Light up an LED by wiring it up to the GPIO
Using a transistor and code to switch the LED On and O
Using Pulse Width Modulation (PWM) to control the LED
brightness
REQUIREMENTS
http://blog.fxndev.com/raspberrypiandledfun/
1/15
24/03/2016
RaspberryPi,NodeJSandBasicElectronics
If you'd like to play along here's what you will need:
Raspberry Pi (ideally setup as per my previous post)
Standard 5mm colored LED Picture
A 270 ohm resistor (The bands are: Red, Violet, Brown and
Gold) Picture
BC547B transistor Picture
Those are the essentials, but to make life a lot easier I would also
recommend:
Raspberry PI GPIO Breakout board such as this one from
Maplin in the UK or this one from adafruit in the US.
Breadboard Picture
Jumper cables Picture
Github account
All of the parts above should be very easy to source and cheap from
either online electronics shops, as part of starter kits or from
hobbyist electronics shops on high streets. Also you will be able to
use all of the parts on ton of dierent projects.
Disclaimer
As you are enjoying your Raspberry Pi and following the instructions
below do keep in mind that even though I have tried to be as careful as
possible it is possible that the instructions are incorrect and your
Raspberry Pi may become permanently damaged, I cannot accept
responsibility for this and ask that you only proceed if you are willing to
accept this risk.
SIMPLE LED & RESISTOR
Always unplug your Pi's power supply prior to wiring things up
http://blog.fxndev.com/raspberrypiandledfun/
2/15
24/03/2016
RaspberryPi,NodeJSandBasicElectronics
We'll start by simply wiring up the LED and the resistor to the pins
on the Pi.
If you are using a good quality breakout board that labels the pins
excellent if not refer to the diagram found here.
Find the 3 volt power supply and the ground pins, usually these are
labelled 3V (or 3v3) and GND.
We want to:
Connect the 3V to the anode of the LED (the longer leg)
Cathode of the LED (the other leg) to the resistor
Resistor to the ground
http://blog.fxndev.com/raspberrypiandledfun/
3/15
24/03/2016
RaspberryPi,NodeJSandBasicElectronics
If you now plug in the Pi's power supply you should see the LED
http://blog.fxndev.com/raspberrypiandledfun/
4/15
24/03/2016
RaspberryPi,NodeJSandBasicElectronics
light up!
SWITCHING THE LED ON AND OFF
Now that was good fun but hardly useful, exciting or anything you
wouldn't have done at school so let's step it up a notch or two.
First we'll add a transistor into the mix. More specically a bipolar
transistor. A bipolar transistor is like an electronic switch, it's got 3
legs called Collector, Base and Emitter. When the Base receives an
electronic signal it allows for current to ow between the Collector
and the Emitter.
Now for what we are doing here we don't actually need a
transistor. We could just connect the LED directly to one of the
programmable output pins and then turn on the power on that pin
to light the LED. But in future projects when we want to control
something that draws a lot more current such as high powered LED
or a motor we would need to use this kind of setup.
The Raspberry Pi pins can only provide about 16 mA (milli amps) of
current and if we plugged in something that drew more power such
as a motor it would permanently damage the Pi as the components
aren't designed to handle higher currents. By using a transistor we
can have a high current going between Collector and Emitter being
switched by a tiny amount of current from the Pi's pins.
Always unplug your Pi's power supply prior to wiring things up
We want to wire this up as follows:
Connect the 3V to the Collector of the transistor
GPIO Pin 17 (or any other number you can remember) to the
Base of the transistor
The Emitter of the transistor to the anode of the LED
http://blog.fxndev.com/raspberrypiandledfun/
5/15
24/03/2016
RaspberryPi,NodeJSandBasicElectronics
Cathode of the LED to the resistor
The resistor to the ground
In my picture the green wire is the 3V, orange is connected to GPIO
17 and yellow is connected to the ground on the breakout board.
Now if you connect the Pi's power supply the LED shouldn't light
up, if it does, unplug, check to make sure you have wired up the
legs of the transistor correctly.
Installing & Testing Software
To programme the GPIO pins from NodeJS we need to install
http://blog.fxndev.com/raspberrypiandledfun/
6/15
24/03/2016
RaspberryPi,NodeJSandBasicElectronics
couple of applications to the Pi rst.
Before we get installing do make sure that you have access to
Github from your raspberry pi. Github has an excellent guide for
generating SSH Keys and adding them to Github here.
Once you have added your public key run the following in the SSH
prompt:
sshTgit@github.com
You should receive a personalised message and it should include
"You've successfully authenticated".
The rst piece of software we will be installing is quick2wire GPIO
Admin. This allows us to use the GPIO pins from our NodeJS
application without having to run the application with root
privileges.
To install quick2wire GPIO Admin run the following statements in
the SSH:
mkdir~/tools&&cd~/tools
gitclonegit@github.com:quick2wire/quick2wiregpioadmin.git
cdquick2wiregpioadmin
make
sudomakeinstall
sudoadduserpigpio
This will, create a tools directory, pull the source code for GPIO
Admin from Github, builds and installs the software and adds our
pi user to the gpio group of users which have permission to access
the GPIO pins.
Now disconnect from the SSH session and reconnect again to
ensure that the correct permissions get applied.
http://blog.fxndev.com/raspberrypiandledfun/
7/15
24/03/2016
RaspberryPi,NodeJSandBasicElectronics
To test whether everything is working so far we can run the
following commands:
gpioadminexport17
echoout>/sys/devices/virtual/gpio/gpio17/direction
echo1>/sys/devices/virtual/gpio/gpio17/value
If everything is well the LED should now light up! To turn the LED
o again run the following commands:
echo0>/sys/devices/virtual/gpio/gpio17/value
gpioadminunexport17
Woooo!
Let's code!
Hope you got some awesome nerd chills from that; I know I did the
rst time I did that. So let's do that in code now!
You should have the base project setup from last article so we'll
carry on with that as we already have it setup to deploy on the pi.
Now some of the NodeJS packages we'll be using will have native
addon modules as to enable us to use them we need to install a
handy tool called node-gyp.
Installation is simple just run the following on the PI:
npminstallgnodegyp
This might take a bit of time so make yourself a cuppa or say hello
to me on twitter @efexen.
Now that's done we'll move to work on our development machine.
First we'll install a lovely little package ono. ono allows us to
easily turn the GPIO pins on the Pi on or o (I see what they did
http://blog.fxndev.com/raspberrypiandledfun/
8/15
24/03/2016
RaspberryPi,NodeJSandBasicElectronics
there...) from your NodeJS code!
Navigate to the folder where you created the project last time and
run:
npminstallonoffsave
Next we need to add the node_modules folder to our .gitignore le,
we need to do this as some of the native modules built on your
development machine won't be compatible with the Pi and should
be built on the Pi instead.
To do this we can just edit the .gitignore le at the root of the
project folder. If this le doesn't exist just create it and add the
following line:
node_modules/
Next let's write our index.js le:
varhttp=require('http');
varurl=require('url');
varGpio=require('onoff').Gpio;
varled=newGpio(17,'out');
http.createServer(function(req,res){
res.writeHead(200,{'ContentType':'text/html'});
varcommand=url.parse(req.url).pathname.slice(1);
switch(command){
case"on":
led.writeSync(1);
res.end("It'sON");
break;
case"off":
led.writeSync(0);
res.end("It'sOFF");
break;
default:
res.end('Hello?yes,thisispi!');
}
http://blog.fxndev.com/raspberrypiandledfun/
9/15
24/03/2016
RaspberryPi,NodeJSandBasicElectronics
}).listen(1337);
Let's break it down:
varhttp=require('http');
varurl=require('url');
varGpio=require('onoff').Gpio;
This loads the HTTP module and URL module of NodeJS and the
ono module.
varled=newGpio(17,'out');
This creates the Gpio object to represent our LED located at pin 17
and it should be an output as we want to either turn it on or o
rather than reading values from it.
http.createServer(function(req,res){
This creates our HTTP server and creates a callback function that
will be called whenever the server receives a request.
res.writeHead(200,{'ContentType':'text/html'});
This writes status code 200 (OK) to the response and sets the
Content-Type header to text/html advising the connecting client to
expect HTML response. This will be handy later on if we want to
return HTML such as a link to turn the led on or o.
varcommand=url.parse(req.url).pathname.slice(1);
This uses the URL module of the NodeJS to parse the requested url
to it's components, we take the pathname component which is
anything after the host and port. Finally we call slice(1) on this
http://blog.fxndev.com/raspberrypiandledfun/
10/15
24/03/2016
RaspberryPi,NodeJSandBasicElectronics
which drops the rst character.
What we are left with is the last part of the URL in our variable so
for instance:
Requesting: http://192.168.1.90:1337/on has the pathname of "/on",
if we then slice o the rst character we are left with "on",
likewise if we request: http://192.168.1.90:1337/o the command
will be "o".
We then use a switch statement to act depending on the command
we received.
led.writeSync(1);
This line is executed when the command is "on" and it will
synchronously write the value of 1 (ON for our purposes) to the led
we setup earlier.
res.end("It'sON");
This writes the text "It's ON" to the response and closes the
request.
The various branches of the switch command either write 0 to the
LED and respond with dierent text or by default just greets you
with a silly message.
}).listen(1337);
Finally this line starts our server listening on port 1337.
If we now commit and push the changes to the pi with following
commands:
http://blog.fxndev.com/raspberrypiandledfun/
11/15
24/03/2016
RaspberryPi,NodeJSandBasicElectronics
gitaddA
gitcommitm"LEDOnOff"
gitpushpi
Do note that the deployment might take some time initially as the
ono package is installed using NPM and the native modules are
compiled. Once the deployment has nished you should be able to
connect to the pi using your browser: http://192.168.1.90:1337/
You should see a message, if however you navigate to
http://192.168.1.90:1337/on the LED should turn on! and /o will
turn it o again!
PULSE WIDTH MODULATION
So cool! But we're not quite done yet! Turning the LED ON and OFF
is nice and all but wouldn't it be nice to have little more control.
The GPIO pins on the Raspberry Pi (and most other micro
controllers) have two states ON or OFF, not very handy if we want
to control the brightness of the LED or something like a motor.
Enter PWM, Wikipedia has a great indepth article about it but in
simple terms: By turning the on/o swith really fast we can create
a voltage which is lower than the supplied voltage. For instance we
can half the 3V input to 1.5V by turning switching the pin really fast
between on and o so that it is on only 50% of the time.
We don't have to worry about duty cycles or how to get the Pi to
switch the pin that fast here as we'll be using a great tool called piblaster. pi-blaster allows us to easily use PWM on our Raspberry Pi!
So let's open an SSH connection to the Pi again and run the
following commands:
sudoaptgetinstallautoconf
http://blog.fxndev.com/raspberrypiandledfun/
12/15
24/03/2016
RaspberryPi,NodeJSandBasicElectronics
cd~/tools
gitclonegit@github.com:sarfata/piblaster.git
cdpiblaster
./autogen.sh
./configure
make
sudomakeinstall
Again this might take some time.
Great let's get back to our code, we'll install a new NodeJS package
pi-blaster.js. This allows us to use the pi-blaster tool from our
Node code.
So on the development machine back in our project directory:
npminstallpiblaster.jssave
Next we'll change our index.js to utilise our cool new stu:
varhttp=require('http');
varurl=require('url');
varpiblaster=require('piblaster.js');
http.createServer(function(req,res){
res.writeHead(200,{'ContentType':'text/html'});
varbrightness=url.parse(req.url).pathname.slice(1);
if(brightness.length===0||isNaN(brightness)){
res.end('hello?yes,thisispi!');
}else{
piblaster.setPwm(17,brightness/100);
res.end('Brightnesssetto:'+brightness+'%');
}
}).listen(1337);
So let's have a look at the les that are dierent from last:
varpiblaster=require('piblaster.js');
Load the piblaster module.
http://blog.fxndev.com/raspberrypiandledfun/
13/15
24/03/2016
RaspberryPi,NodeJSandBasicElectronics
if(brightness.length===0||isNaN(brightness)){
We want to check if the brightness (previously command) is empty
"" or if non number was input. We'll respond with a silly message
again, if a number was entered instead:
piblaster.setPwm(17,brightness/100);
We use the piblaster module to set the duty cycle of the pin 17 to be
our input brightness divided by 100. We divide by 100 as the
piblaster treats 0 as o and 1 as 100% duty cycle.
So if we commit and push the changes to the pi again we can see
this in action.
Navigating to the root url http://192.168.1.90:1337/ still just shows
the silly message but now if we navigate to
http://192.168.1.90:1337/50 we get the LED light up with 50% of the
full brightness, changing to /10 we get 10% and so on.
WHAT NOW?
Now you go and do all sorts of cool stu with this!! Using the
NodeJS timers it's easy to create a fading eect for the LED or
maybe an app with a slider that works like a dimmer. Very similar
circuit and code can be used to control motors which could be part
of a robot or your browser controlled window blinds or or or or...
I hope this has helped you get started with your Pi creating rst
simple projects and provided with enough information to continue
creating.
Let me know what you think on twitter @efexen or via email [fxn
at fxndev dot com] and stay tuned for the next article where we'll
http://blog.fxndev.com/raspberrypiandledfun/
14/15
24/03/2016
RaspberryPi,NodeJSandBasicElectronics
be playing with the physical-web project, the Pi, NodeJS and our
LED stu so far!
SHARE THIS POST
AUTHOR
FxN
2016 VILLE HELLMAN. ALL RIGHTS RESERVED.
VAPOR THEME BY SETH LILLY
THEME CUSTOMISATIONS BY FXN
PROUDLY PUBLISHED WITH
http://blog.fxndev.com/raspberrypiandledfun/
15/15
Potrebbero piacerti anche
- Chapter 4 Dataflow Modeling: 4.1 Continuous AssignmentsDocumento21 pagineChapter 4 Dataflow Modeling: 4.1 Continuous AssignmentsGaneshVenkatachalamNessuna valutazione finora
- In Circcuit Serial ProgrammingDocumento3 pagineIn Circcuit Serial ProgrammingGaneshVenkatachalamNessuna valutazione finora
- Fir Filters ReportDocumento8 pagineFir Filters ReportGaneshVenkatachalamNessuna valutazione finora
- Behavioural Modelling PDFDocumento45 pagineBehavioural Modelling PDFGaneshVenkatachalamNessuna valutazione finora
- Aptitude Placement PaperDocumento3 pagineAptitude Placement PaperGaneshVenkatachalamNessuna valutazione finora
- Matlab Code Functions Used I.) CRC Modulo 2 Division: FunctionDocumento3 pagineMatlab Code Functions Used I.) CRC Modulo 2 Division: FunctionGaneshVenkatachalamNessuna valutazione finora
- ESP8266 Toggle LedsDocumento8 pagineESP8266 Toggle LedsGaneshVenkatachalamNessuna valutazione finora
- BCHDocumento47 pagineBCHmjh_ipnNessuna valutazione finora
- NS-2 Tutorial Motivation For Simulations: Repeatability Helps Aid DebuggingDocumento4 pagineNS-2 Tutorial Motivation For Simulations: Repeatability Helps Aid DebuggingGaneshVenkatachalamNessuna valutazione finora
- Alcohol Detector Using 8051 MCUDocumento18 pagineAlcohol Detector Using 8051 MCUGaneshVenkatachalam67% (3)
- Reed Solomon CodesDocumento13 pagineReed Solomon CodesGaneshVenkatachalamNessuna valutazione finora
- Line Coding TechniquesDocumento65 pagineLine Coding TechniquesGaneshVenkatachalamNessuna valutazione finora
- Lecture-1: 6. Antenna ArrayDocumento4 pagineLecture-1: 6. Antenna ArrayGaneshVenkatachalamNessuna valutazione finora
- Using TC74 Temp SensorDocumento13 pagineUsing TC74 Temp SensorGaneshVenkatachalamNessuna valutazione finora
- Operational Amplifier Basics - Op-Amp TutorialDocumento8 pagineOperational Amplifier Basics - Op-Amp TutorialGaneshVenkatachalamNessuna valutazione finora
- Study of TCLDocumento11 pagineStudy of TCLGaneshVenkatachalamNessuna valutazione finora
- Chapter 5 - Combinational LogicDocumento19 pagineChapter 5 - Combinational LogicGaneshVenkatachalamNessuna valutazione finora
- Introduction To Power AmplifiersDocumento22 pagineIntroduction To Power AmplifiersGaneshVenkatachalamNessuna valutazione finora
- 555 Timer DoctronicsDocumento18 pagine555 Timer DoctronicsGaneshVenkatachalamNessuna valutazione finora
- The Subtle Art of Not Giving a F*ck: A Counterintuitive Approach to Living a Good LifeDa EverandThe Subtle Art of Not Giving a F*ck: A Counterintuitive Approach to Living a Good LifeValutazione: 4 su 5 stelle4/5 (5795)
- Grit: The Power of Passion and PerseveranceDa EverandGrit: The Power of Passion and PerseveranceValutazione: 4 su 5 stelle4/5 (588)
- The Yellow House: A Memoir (2019 National Book Award Winner)Da EverandThe Yellow House: A Memoir (2019 National Book Award Winner)Valutazione: 4 su 5 stelle4/5 (98)
- Hidden Figures: The American Dream and the Untold Story of the Black Women Mathematicians Who Helped Win the Space RaceDa EverandHidden Figures: The American Dream and the Untold Story of the Black Women Mathematicians Who Helped Win the Space RaceValutazione: 4 su 5 stelle4/5 (895)
- Shoe Dog: A Memoir by the Creator of NikeDa EverandShoe Dog: A Memoir by the Creator of NikeValutazione: 4.5 su 5 stelle4.5/5 (537)
- The Emperor of All Maladies: A Biography of CancerDa EverandThe Emperor of All Maladies: A Biography of CancerValutazione: 4.5 su 5 stelle4.5/5 (271)
- The Little Book of Hygge: Danish Secrets to Happy LivingDa EverandThe Little Book of Hygge: Danish Secrets to Happy LivingValutazione: 3.5 su 5 stelle3.5/5 (400)
- Elon Musk: Tesla, SpaceX, and the Quest for a Fantastic FutureDa EverandElon Musk: Tesla, SpaceX, and the Quest for a Fantastic FutureValutazione: 4.5 su 5 stelle4.5/5 (474)
- On Fire: The (Burning) Case for a Green New DealDa EverandOn Fire: The (Burning) Case for a Green New DealValutazione: 4 su 5 stelle4/5 (74)
- The Hard Thing About Hard Things: Building a Business When There Are No Easy AnswersDa EverandThe Hard Thing About Hard Things: Building a Business When There Are No Easy AnswersValutazione: 4.5 su 5 stelle4.5/5 (345)
- A Heartbreaking Work Of Staggering Genius: A Memoir Based on a True StoryDa EverandA Heartbreaking Work Of Staggering Genius: A Memoir Based on a True StoryValutazione: 3.5 su 5 stelle3.5/5 (231)
- Never Split the Difference: Negotiating As If Your Life Depended On ItDa EverandNever Split the Difference: Negotiating As If Your Life Depended On ItValutazione: 4.5 su 5 stelle4.5/5 (838)
- Team of Rivals: The Political Genius of Abraham LincolnDa EverandTeam of Rivals: The Political Genius of Abraham LincolnValutazione: 4.5 su 5 stelle4.5/5 (234)
- Devil in the Grove: Thurgood Marshall, the Groveland Boys, and the Dawn of a New AmericaDa EverandDevil in the Grove: Thurgood Marshall, the Groveland Boys, and the Dawn of a New AmericaValutazione: 4.5 su 5 stelle4.5/5 (266)
- The World Is Flat 3.0: A Brief History of the Twenty-first CenturyDa EverandThe World Is Flat 3.0: A Brief History of the Twenty-first CenturyValutazione: 3.5 su 5 stelle3.5/5 (2259)
- The Gifts of Imperfection: Let Go of Who You Think You're Supposed to Be and Embrace Who You AreDa EverandThe Gifts of Imperfection: Let Go of Who You Think You're Supposed to Be and Embrace Who You AreValutazione: 4 su 5 stelle4/5 (1091)
- The Unwinding: An Inner History of the New AmericaDa EverandThe Unwinding: An Inner History of the New AmericaValutazione: 4 su 5 stelle4/5 (45)
- The Sympathizer: A Novel (Pulitzer Prize for Fiction)Da EverandThe Sympathizer: A Novel (Pulitzer Prize for Fiction)Valutazione: 4.5 su 5 stelle4.5/5 (121)
- Her Body and Other Parties: StoriesDa EverandHer Body and Other Parties: StoriesValutazione: 4 su 5 stelle4/5 (821)
- Formation Damage and StimulationDocumento16 pagineFormation Damage and Stimulationxion_mew2Nessuna valutazione finora
- PPG Colors PDFDocumento8 paginePPG Colors PDFAPEX SONNessuna valutazione finora
- Credit Hours: 3 Lecture Hours: 2 Laboratory Hours: 2 Prerequisites: CSC 227Documento2 pagineCredit Hours: 3 Lecture Hours: 2 Laboratory Hours: 2 Prerequisites: CSC 227Zerihun BekeleNessuna valutazione finora
- Luzon Stevedoring Corporation v. CTA and CIRDocumento1 paginaLuzon Stevedoring Corporation v. CTA and CIRtemporiariNessuna valutazione finora
- Type LSG-P: Rectangular Sight Glass FittingsDocumento1 paginaType LSG-P: Rectangular Sight Glass Fittingsגרבר פליקסNessuna valutazione finora
- BaricitinibDocumento4 pagineBaricitinibfitrirahmarianiNessuna valutazione finora
- Plasencia cstp4Documento8 paginePlasencia cstp4api-621922737Nessuna valutazione finora
- Individual Income TaxDocumento4 pagineIndividual Income TaxCristopher Romero Danlog0% (1)
- Audit Project - Statutory AuditDocumento2 pagineAudit Project - Statutory AuditWessa7Nessuna valutazione finora
- Bic Sodio Tongbai Malan MSDSDocumento7 pagineBic Sodio Tongbai Malan MSDSFIORELLA VANESSA MAITA MUCHANessuna valutazione finora
- Nokia's FailureDocumento11 pagineNokia's FailureRohith ThampiNessuna valutazione finora
- On-Load Tap-Changer Oiltap® M: Operating InstructionsDocumento66 pagineOn-Load Tap-Changer Oiltap® M: Operating InstructionskienNessuna valutazione finora
- Division Memorandum No. 469, s.2020Documento5 pagineDivision Memorandum No. 469, s.2020Nolan T. AlzolNessuna valutazione finora
- Geography SyllabusDocumento4 pagineGeography SyllabusmvrthedocNessuna valutazione finora
- BT Roads Sanctioned Under CRR Grant - Telangana State Go MS No 36Documento56 pagineBT Roads Sanctioned Under CRR Grant - Telangana State Go MS No 36Srinivas P100% (2)
- Navigating The Landscape of Higher Engineering EducationDocumento120 pagineNavigating The Landscape of Higher Engineering EducationWatchara KhoviNessuna valutazione finora
- Fire Tube BoilerDocumento7 pagineFire Tube Boilergalih prasetyo aji gumelarNessuna valutazione finora
- A Study On Job Satisfaction Among Nursing Staff in A Tertiary Care Teaching HospitalDocumento5 pagineA Study On Job Satisfaction Among Nursing Staff in A Tertiary Care Teaching HospitalIOSRjournalNessuna valutazione finora
- Guide in Making A Thesis ProposalDocumento7 pagineGuide in Making A Thesis ProposalCathlyn AlvarezNessuna valutazione finora
- Module 7Documento76 pagineModule 7Solaiman III SaripNessuna valutazione finora
- Phosphonate Persulfate UV Oxidation - AP-70 - 900Documento6 paginePhosphonate Persulfate UV Oxidation - AP-70 - 900wulalan wulanNessuna valutazione finora
- Faktor-Faktor Yang Berpengaruh Terhadap Perilaku Tidak Etis Dan Kecenderungan Kecurangan Akuntansi Serta Akibatnya Terhadap Kinerja OrganisasiDocumento16 pagineFaktor-Faktor Yang Berpengaruh Terhadap Perilaku Tidak Etis Dan Kecenderungan Kecurangan Akuntansi Serta Akibatnya Terhadap Kinerja OrganisasiSuci KurniaNessuna valutazione finora
- 2018-19 Busi 1360 Module Guide - See Page 33Documento49 pagine2018-19 Busi 1360 Module Guide - See Page 33davieNessuna valutazione finora
- Homework For Module 1 PDFDocumento7 pagineHomework For Module 1 PDFaslanNessuna valutazione finora
- WINTER Catalogue Diamond DressersDocumento200 pagineWINTER Catalogue Diamond DressersFarhaan MukadamNessuna valutazione finora
- Memorial For Defendant TORTSDocumento14 pagineMemorial For Defendant TORTSsumitNessuna valutazione finora
- Trees in Data StructuresDocumento122 pagineTrees in Data StructuresKarthik PNessuna valutazione finora
- Stop Order NoticeDocumento2 pagineStop Order Noticeapi-37083620% (2)
- How To Kickstart Your PMP PrepDocumento36 pagineHow To Kickstart Your PMP PrepBadhur ZamanNessuna valutazione finora
- IKEA Australia (English) - IKEA Work From Home 2022Documento24 pagineIKEA Australia (English) - IKEA Work From Home 2022jeniNessuna valutazione finora