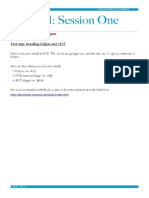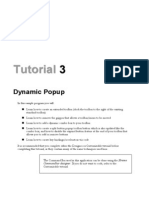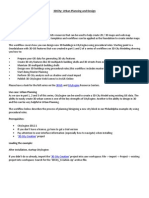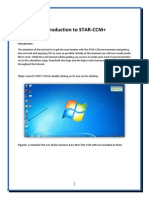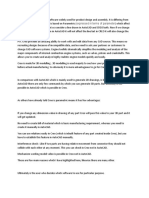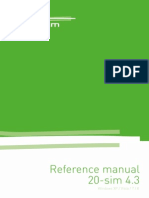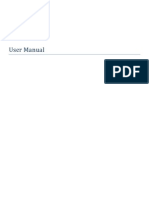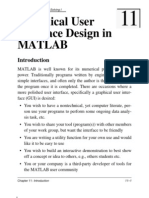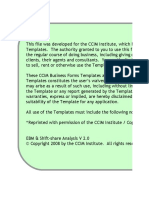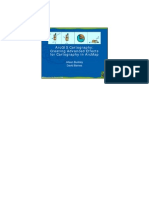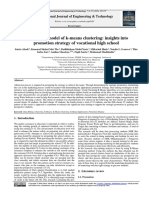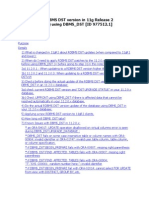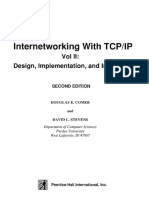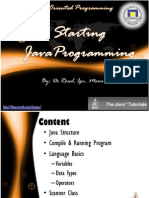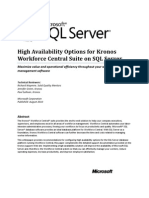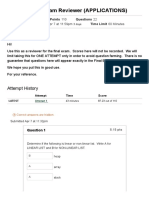Documenti di Didattica
Documenti di Professioni
Documenti di Cultura
Tutorial 1 Essential Skills City Engine
Caricato da
FoxjarJaffCopyright
Formati disponibili
Condividi questo documento
Condividi o incorpora il documento
Hai trovato utile questo documento?
Questo contenuto è inappropriato?
Segnala questo documentoCopyright:
Formati disponibili
Tutorial 1 Essential Skills City Engine
Caricato da
FoxjarJaffCopyright:
Formati disponibili
Tutorial 1: Essential skills
Copyright 1995-2015 Esri. All rights reserved.
Tutorial 1: Essential skills
Table of Contents
Tutorial 1: Essential skills
Copyright 1995-2015 Esri. All rights reserved.
. . . . . . . . . . . . . . . . . . . . . . . . . . . . . . . . . . . . . . . . . .
Tutorial 1: Essential skills
Tutorial 1: Essential skills
Download items
Tutorial data
Tutorial PDF
Set up a new project
Create a new project and scene
First, you'll create a new CityEngine project.
Steps:
1.
Click File > New > CityEngine > CityEngine project.
The Select a wizard dialog box appears.
2.
Click Next, name your project MyFirstCity, and click Finish.
A new project is created and appears in the Navigator (by default, located in the upper left corner of the CityEngine
window). The default folders that store your project data, such as assets, rules, and scenes, are already present, though
empty.
Next, you'll create a new scene.
3.
Click File > New > CityEngine > CityEngine scene.
The CityEngine Scene dialog box appears.
Copyright 1995-2015 Esri. All rights reserved.
Tutorial 1: Essential skills
Copy rules and assets
Later in this tutorial, you'll need rule files and assets for the generation of the building models. You copy these files from the main
Tutorial 1: Essential Skills project, which you should already have linked to your workspace.
Now you'll copy all necessary files from the downloaded Tutorial 1 project into your new project.
Steps:
1.
Use copy paste (Windows and Linux: Ctrl-C and Ctrl-V/Mac OS: Command-C and Command -V) on your keyboard or
from the right mouse button context menu.
2.
Copy the contents of both the assets and rules folders.
Your Navigator should look like the following screen shot:
Copyright 1995-2015 Esri. All rights reserved.
Tutorial 1: Essential skills
First street layout
Random street grow
After the new project has been set up, youre ready to start creating the first street layout in your newly created scene.
First, you'll create a street network.
Steps:
1.
Click the viewport to make it the active window.
2.
Click Graph > Grow Streets.
The Grow Streets dialog box appears.
3.
Keep the default settings for now.
4.
Click Apply, and close the dialog box.
Approximately 500 streets were created, but you can't see them all in the viewport until you frame the view.
5.
Press the A key to frame all objects in the viewport. Your viewport should look similar to the following screen shot:
Copyright 1995-2015 Esri. All rights reserved.
Tutorial 1: Essential skills
Your Scene Editor should now contain a new Streetnetwork layer, containing a network of blocks, graph segments, and
shapes. It should look similar to the following screen shot:
Navigation and selection
Navigation
Navigating in the viewport is one of the most essential skills a CityEngine user has to master. This section looks at the different
navigation schemes available.
Steps:
1.
Click Edit > Preferences > General > Navigation Devices > Mouse.
The Current Mouse Scheme drop-down menu lists the available schemes of other 3D apps.
Copyright 1995-2015 Esri. All rights reserved.
Tutorial 1: Essential skills
Note: For those who have a 3D Connexion 3D Mouse (http://www.3dconnexion.com/), there are specific
preferences for that.
You'll focus on the default navigation scheme. The options are shown in the following table:
Navigation command
Windows and Linux keyboard shortcut
Mac OS keyboard shortcut
Tumble the view
Alt+left mouse button
Option+ lmb
Pan the view
Alt+middle mouse button
Option+mmb
Zoom
Alt+right mouse button (or use the mouse wheel)
Option+rmb
Tip:
For efficient navigation of the constant use of the frame key F, use the frame button in the
viewports toolbar.
Use the tumble/pan/zoom based navigation as early as possible. After a few minutes, it will
become natural to you.
Selection
To interact and edit the objects in your scene, you need to select them. Start the Selection Tool using the mouse button or (press the
Q key). Select the objects by clicking in the viewport.
Note: The F9F12 keys toggle the visibility of the four main object types: Map Layers, Graph Segments,
Shapes, and Models. Deactivating the visibility of other object types usually simplifies making proper
selection.
Selection types
The selection types are described in the following table:
Selection type
Result
Single click
Selects a single object
Right-to-left rectangular selection
Selects all objects inside or touching the selection rectangle
Left-to-right rectangular selection
Selects all objects completely within the selection rectangle
The left-to-right rectangular selection is usually used to select tiny objects such as single Street Graph Nodes when there are many
objects occupying the same space.
Modifier keys
The Ctrl and Shift keys toggle the different selection modes. The modes are also listed in the Select Tool submenu in the toolbar.
Copyright 1995-2015 Esri. All rights reserved.
Tutorial 1: Essential skills
Selection context menu
Once you have a selection, the right mouse button context menu contains entries with which you can select additional elements.
The selection items are described in the following table:
Selection mode
Selection element(s)
Select Objects of Same Type
Types: shapes, graph nodes
Select Objects of Same Group:
In the same block/street
Select Objects with Same Rule File
Same rule file assigned (on all visible layers)
Select Objects with Same Start Rule:
Same start rule (on all visible layers)
Model generation with rules
3D model generation
CityEngine is a procedural modeling application. This means that CityEngine uses rules to generate the 3D model.
Assign rules
In this tutorial, the rules are already provided. You'll use them now.
Steps:
1.
Select one block, and change its subdivision parameters in the Inspector from Recursive Subdivision to Offset
Subdivision as shown in the following screen shot:
Copyright 1995-2015 Esri. All rights reserved.
Tutorial 1: Essential skills
For more information on block subdivision and dynamic city layouts, see Tutorial 2: Terrain and dynamic city layouts.
2.
Select one shape within the block, and use the context menu to Select Objects of Same Group.
3.
Drag and drop the building.cga rule file onto the selected shapes (highlighted orange).
After dropping the rule onto the shapes, the model generation is automatically started. Your first buildings appear. Make
sure the visibility of models is activated by toggling with F12.
Copyright 1995-2015 Esri. All rights reserved.
Tutorial 1: Essential skills
Generated models can also be deleted in the right mouse button context menu.
4.
Select the footprint shape again, and click Ctrl+G (Mac OS: Command+G) or use the Generate button on the toolbar to
generate the model on the selected shape.
New variations of the buildings can be created by changing the seed value.
5.
Use the Update Seed and Generate new Model button on the toolbar or click Ctrl+Shift+G (Mac OS:
Command+Shift+G).
The following image shows an example of different seed values:
Copyright 1995-2015 Esri. All rights reserved.
10
Tutorial 1: Essential skills
6.
Manually edit the rules building height parameter in the Inspector:
Once you manually change attributes in the Inspector it will become bold and override the definitions of the rule.
7.
Reset the attributes to the building.cga rule definitions by right-clicking the arrow next to the attribute in the Inspector
and choosing Reset user attributes.
Rule editing
Explore a rule file
CityEngines rule system uses CGA code, a dedicated scripting language unique to CityEngine. Because CGA is a scripting
language, it offers you a generic and flexible tool to create 3D models for all types of cities. From modern to contemporary, from
ancient to futuristic, anythings possible.
Explore the provided rule you've been using so far.
Steps:
1.
Open the building.cga rule in the Rule Editor by either double-clicking the CGA rule file in the Navigator or using the
Rule File link in the Inspector.
2.
Start editing the building.cga rule in the Rule Editor.
Copyright 1995-2015 Esri. All rights reserved.
11
Tutorial 1: Essential skills
Edit the rule file
Steps:
1.
Inspect building.cga rule. the Height is defined as a random value between 15 and 25.
attr height = rand(15,25)
The building has a random height value of 22.82.
2.
Change the random height values in the Rule Editor.
attr height = rand(15,80)
The height is now defined as a random value between 15 and 80.
3.
Save the rule.
4.
Regenerate the building by clicking the Update Seed and Generate Models button
or pressing Cntrl + Shift
+ G on your keyboard.
Copyright 1995-2015 Esri. All rights reserved.
12
Tutorial 1: Essential skills
The building now has a random height value of 72.02.
Note: The reason you use the Update Seed and Generate Models button
is because
the height is a random value and you need to update the random seed value when
regenerating the building.
5.
Add roof geometry by adding a new Rule named Roof to the building.cga rule. To do this, do the following:
a. Edit the Lot rule so it looks like this:
Lot -->
b.
case shapeType == "LotInner" :
Lot.
else :
extrude(height) comp(f) { side :
Facade | top:
Roof }
Add the Roof rule and define the shape as roofHip with an angle of 22.5 degrees..
Roof --> roofHip(22.5) Shape
c.
6.
Save the rule.
Regenerate the building, but this time, click the Generate Models button
or press Cntrl + G on your
keyboard. By doing this, you will keep the building height at 72.02 and see the new roof geometry.
Copyright 1995-2015 Esri. All rights reserved.
13
Tutorial 1: Essential skills
Copyright 1995-2015 Esri. All rights reserved.
14
Potrebbero piacerti anche
- Powermill Full 2015-0Documento457 paginePowermill Full 2015-0wladwolf94% (16)
- User Guide - Using Mentor Graphics Design KitDocumento43 pagineUser Guide - Using Mentor Graphics Design Kitvishvakirana100% (1)
- MastercamX7 Intro To Multiaxis Bai 2Documento38 pagineMastercamX7 Intro To Multiaxis Bai 2MastercamToolpathNessuna valutazione finora
- Android: Session One: Part1: Configuring EclipseDocumento14 pagineAndroid: Session One: Part1: Configuring EclipseVishal SinghNessuna valutazione finora
- ArcSight ESM Image Viewer TutorialDocumento18 pagineArcSight ESM Image Viewer TutorialsantoshNessuna valutazione finora
- Autocad Project ReportDocumento44 pagineAutocad Project ReportSanjay Rawat0% (1)
- An Introduction To Masterbill Elite BQ Production (Updated)Documento30 pagineAn Introduction To Masterbill Elite BQ Production (Updated)Ahmad Mustanir Hadadak100% (1)
- 7xwruldo: You Will Need About Minutes To Complete This TutorialDocumento62 pagine7xwruldo: You Will Need About Minutes To Complete This Tutorialniteen12350% (2)
- 4D BIM Tutorials: 6109BEUG - Construction Site ManagementDocumento14 pagine4D BIM Tutorials: 6109BEUG - Construction Site ManagementSelvasathaNessuna valutazione finora
- Microstation Part 1-1.1Documento13 pagineMicrostation Part 1-1.1Ramadas KrishnaNessuna valutazione finora
- Design Self-made CNC in Fusion 360: Page 1Documento20 pagineDesign Self-made CNC in Fusion 360: Page 1Jorge B.Nessuna valutazione finora
- Autocad Project ReportDocumento45 pagineAutocad Project ReportSanjay RawatNessuna valutazione finora
- Tutorial Eagle PDFDocumento15 pagineTutorial Eagle PDFAhmad FathurachmanNessuna valutazione finora
- Mastercam Book 5 Axis Bai 1Documento31 pagineMastercam Book 5 Axis Bai 1tuanvn76100% (3)
- Dynamic Popup Toolbar and MenuDocumento29 pagineDynamic Popup Toolbar and Menusdancer75Nessuna valutazione finora
- 3DCity - DesignDocumento12 pagine3DCity - DesignMihai DragomirNessuna valutazione finora
- Curso Basico MastercamDocumento38 pagineCurso Basico MastercamAbraham GrimNessuna valutazione finora
- Synfig Studio 0.62.01 User ManualDocumento36 pagineSynfig Studio 0.62.01 User Manualkrismega50% (2)
- Simulink TutorialDocumento7 pagineSimulink TutorialAmylegesse01Nessuna valutazione finora
- Introduction To STAR-CCM+Documento15 pagineIntroduction To STAR-CCM+Manoj KumarNessuna valutazione finora
- Chapter1 DemonstrationDocumento10 pagineChapter1 DemonstrationSantiago UrgilesNessuna valutazione finora
- Expressed in Terms of ParameterDocumento4 pagineExpressed in Terms of ParameterRidaNessuna valutazione finora
- CAD Lecture 1 and 2Documento14 pagineCAD Lecture 1 and 2Dennis Chris MalayaNessuna valutazione finora
- 20 Sim Reference 43Documento1.064 pagine20 Sim Reference 43fercho72169Nessuna valutazione finora
- Manual LevistudioUDocumento291 pagineManual LevistudioUJorge Vazquez100% (2)
- Chapter 2 - Computer Aided DesignDocumento55 pagineChapter 2 - Computer Aided DesignFasha Farhana KarimNessuna valutazione finora
- Drawing Sketches For Solid Models: Learning ObjectivesDocumento38 pagineDrawing Sketches For Solid Models: Learning ObjectivesthehendrixNessuna valutazione finora
- BeamTool 10 - User Manual PDFDocumento228 pagineBeamTool 10 - User Manual PDFJason GoodNessuna valutazione finora
- Detailed Intro To 3D Designing On SolidworksDocumento24 pagineDetailed Intro To 3D Designing On SolidworksAbdullah Basit24Nessuna valutazione finora
- c01 Inv 10 EvalDocumento42 paginec01 Inv 10 Evalclarobhell100% (1)
- Robotics Practical FileDocumento131 pagineRobotics Practical FileRAMAKANT RANANessuna valutazione finora
- DotSpatial Map Controls TutorialDocumento10 pagineDotSpatial Map Controls TutorialTrần Mạnh TuấnNessuna valutazione finora
- SR 3D Builder (En)Documento17 pagineSR 3D Builder (En)Damiano Gioppa GiovanelliNessuna valutazione finora
- MATLAB GUI Design for ECE 1010 Problem SolvingDocumento13 pagineMATLAB GUI Design for ECE 1010 Problem SolvingStella DearingNessuna valutazione finora
- 5 Lab 4 Mani Use Input and Output VariablesDocumento25 pagine5 Lab 4 Mani Use Input and Output VariablesManigandan SivarajNessuna valutazione finora
- WEB230 Final Project - W21Documento2 pagineWEB230 Final Project - W21Deepak kumarNessuna valutazione finora
- Revit MEP Tips&TricksDocumento17 pagineRevit MEP Tips&TricksAbhik BhattacharjeeNessuna valutazione finora
- Smart Application Layouts With Windows FormsDocumento13 pagineSmart Application Layouts With Windows Formsinfo.glcom5161Nessuna valutazione finora
- Multi Axis Lesson 1Documento41 pagineMulti Axis Lesson 1Packo PerezNessuna valutazione finora
- Laser Engraving Software User ManualDocumento48 pagineLaser Engraving Software User Manualnomee93Nessuna valutazione finora
- Part Design PDFDocumento244 paginePart Design PDFOstromafNessuna valutazione finora
- GUI Building For Test & Measurement Applications: Phase 1: Displaying Acquired Data To An AxisDocumento23 pagineGUI Building For Test & Measurement Applications: Phase 1: Displaying Acquired Data To An Axisnguyen1192Nessuna valutazione finora
- Calculator Using C#Documento35 pagineCalculator Using C#Precious Andoy-MegabonNessuna valutazione finora
- RDPlug Plug-Ins Software ManualV6.0Documento47 pagineRDPlug Plug-Ins Software ManualV6.0danNessuna valutazione finora
- Drawing Sketches For Solid Models: Learning ObjectivesDocumento38 pagineDrawing Sketches For Solid Models: Learning ObjectivesjayctaNessuna valutazione finora
- Visi Machining2dDocumento42 pagineVisi Machining2deestradabarbosa1447Nessuna valutazione finora
- STRUDS Training FileDocumento25 pagineSTRUDS Training Filemageshm1Nessuna valutazione finora
- Software Development With Visual Basic B.com CaDocumento122 pagineSoftware Development With Visual Basic B.com Caaarvi2473Nessuna valutazione finora
- AutoCAD 2016 and AutoCAD LT 2016 No Experience Required: Autodesk Official PressDa EverandAutoCAD 2016 and AutoCAD LT 2016 No Experience Required: Autodesk Official PressValutazione: 4 su 5 stelle4/5 (1)
- Windows 10 – Complete guide book to use your PC more efficientlyDa EverandWindows 10 – Complete guide book to use your PC more efficientlyNessuna valutazione finora
- AutoCAD 2015 and AutoCAD LT 2015: No Experience Required: Autodesk Official PressDa EverandAutoCAD 2015 and AutoCAD LT 2015: No Experience Required: Autodesk Official PressNessuna valutazione finora
- Autodesk Maya 2018: A Comprehensive Guide, 10th EditionDa EverandAutodesk Maya 2018: A Comprehensive Guide, 10th EditionNessuna valutazione finora
- Ebm and Shift-Share Analysis v2.2 Case Study 2-bDocumento28 pagineEbm and Shift-Share Analysis v2.2 Case Study 2-bFoxjarJaffNessuna valutazione finora
- CawDocumento10 pagineCawFoxjarJaffNessuna valutazione finora
- Working With Excel in Arcgis: by Monica Pratt, Arcuser EditorDocumento3 pagineWorking With Excel in Arcgis: by Monica Pratt, Arcuser EditorMiwa YoshimuraNessuna valutazione finora
- Creating Advanced Effects With ArcMapDocumento42 pagineCreating Advanced Effects With ArcMaptheengineer3Nessuna valutazione finora
- Arcgis Online in EducationDocumento22 pagineArcgis Online in EducationNazar AlmiNessuna valutazione finora
- Application Model of K-Means Clustering: Insights Into Promotion Strategy of Vocational High SchoolDocumento6 pagineApplication Model of K-Means Clustering: Insights Into Promotion Strategy of Vocational High SchoolYuda Ba RyNessuna valutazione finora
- Managed Print Services - Reducing The Cost and ComplexityDocumento13 pagineManaged Print Services - Reducing The Cost and Complexityquocirca50% (2)
- Updating The RDBMS DST Version in 11g Release 2 (11.2.0.1 and Up) Using DBMS - DST (ID 977512.1)Documento24 pagineUpdating The RDBMS DST Version in 11g Release 2 (11.2.0.1 and Up) Using DBMS - DST (ID 977512.1)kpat3100% (1)
- Internetworking With TCP - IP Vol IIDocumento11 pagineInternetworking With TCP - IP Vol IIMohan ArumugavallalNessuna valutazione finora
- Cellocator Programmer Manual PDFDocumento71 pagineCellocator Programmer Manual PDFDaniCastor0% (1)
- 2 Starting JavaProgrammingDocumento69 pagine2 Starting JavaProgrammingSurya Dinuz EskomNessuna valutazione finora
- GoogleHackingCheatSheet PDFDocumento1 paginaGoogleHackingCheatSheet PDFTashee DukNessuna valutazione finora
- A00 281Documento67 pagineA00 281Venkata Lakshmi Burla100% (2)
- PR4100 User Manual enDocumento140 paginePR4100 User Manual enRavi Indra67% (3)
- Session 5 Structure of ProgramDocumento8 pagineSession 5 Structure of ProgramGandavadi VenkateshNessuna valutazione finora
- 8086 Lab ProgramsDocumento138 pagine8086 Lab Programsgraciousparul95% (19)
- Guidelines of Project We Like 240717 PDFDocumento20 pagineGuidelines of Project We Like 240717 PDFAshNessuna valutazione finora
- JJ PDFDocumento100 pagineJJ PDFVikas KumarNessuna valutazione finora
- Data Structure Lab AssignmentDocumento38 pagineData Structure Lab AssignmentAbhratanu PalNessuna valutazione finora
- IntelDocumento5 pagineIntelrAM50% (2)
- Basic PLC Program Design ExamplesDocumento169 pagineBasic PLC Program Design ExamplesAlexCanenciaNessuna valutazione finora
- As 1199.0-2003 Sampling Procedures For Inspection by Attributes Introduction To The ISO 2859 Attribute SampliDocumento10 pagineAs 1199.0-2003 Sampling Procedures For Inspection by Attributes Introduction To The ISO 2859 Attribute SampliSAI Global - APACNessuna valutazione finora
- g8m4l19 - Writing Equations Given Two PointsDocumento5 pagineg8m4l19 - Writing Equations Given Two Pointsapi-276774049Nessuna valutazione finora
- Indrani Chauhan Contact No.-08471072797, 7060882207 E-Mail - Career ObjectiveDocumento2 pagineIndrani Chauhan Contact No.-08471072797, 7060882207 E-Mail - Career ObjectivevikramjeetsinghNessuna valutazione finora
- High Sullivan - Availability Options For Kronos With SQL ServerDocumento38 pagineHigh Sullivan - Availability Options For Kronos With SQL ServerpmfioriniNessuna valutazione finora
- FirDocumento35 pagineFirLiyana NasarudinNessuna valutazione finora
- Presentation On NTPC Inspection ServicesDocumento34 paginePresentation On NTPC Inspection ServicesAshwani Dogra100% (3)
- AnyBody TutorialsDocumento256 pagineAnyBody Tutorialsromulozg100% (1)
- Oracle Rman BackupDocumento5 pagineOracle Rman BackupSHAHID FAROOQNessuna valutazione finora
- Difference between supercomputers and mainframe computersDocumento5 pagineDifference between supercomputers and mainframe computersHafeez NiaziNessuna valutazione finora
- Lecture Notes: III B. Tech I Semester (JNTUA-R15)Documento14 pagineLecture Notes: III B. Tech I Semester (JNTUA-R15)Jajula VenkatagopalNessuna valutazione finora
- Reviewer DSADocumento47 pagineReviewer DSAGenesis CadigalNessuna valutazione finora
- How To Make Incredible Money in Technology SalesDocumento87 pagineHow To Make Incredible Money in Technology Saleshaji5Nessuna valutazione finora
- Ajeet Singh - ResumeDocumento4 pagineAjeet Singh - ResumeTaslimNessuna valutazione finora
- Answer Question 8 Assignment AaDocumento6 pagineAnswer Question 8 Assignment AajhghjgjhgNessuna valutazione finora