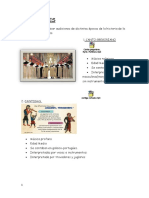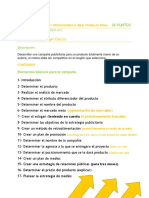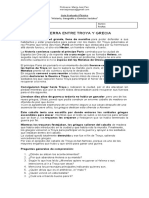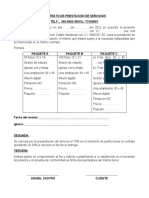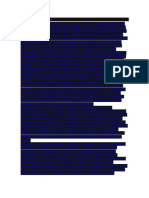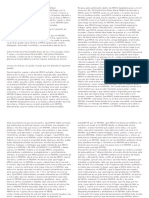Documenti di Didattica
Documenti di Professioni
Documenti di Cultura
Guia de Trabajo Semana 13 Banner
Caricato da
edgaragg0622Copyright
Formati disponibili
Condividi questo documento
Condividi o incorpora il documento
Hai trovato utile questo documento?
Questo contenuto è inappropriato?
Segnala questo documentoCopyright:
Formati disponibili
Guia de Trabajo Semana 13 Banner
Caricato da
edgaragg0622Copyright:
Formati disponibili
Practica 10 – Semana 13 – Nuestro Banner
Recordemos antes las observaciones Generales:
Recuerde que cada sección debe llevar los contenidos de la clase de proyecto de vida, de la misma forma
ninguna las herramientas que se coloquen dentro de su página debe estar sin contenido o explicación.
Parámetros:
El banner debe tener un marco
La imagen identifica su sitio web, su nombre completo y el nombre del sitio web.
Utilice mínimo dos filtros para el diseño del fondo del banner
Los textos insertados en el banner deben diseñarse con la opción crear logo de GIMP
Semana XII
Esta semana empezaremos a escribir en nuestras páginas.
Realizar por lo menos 3 slide en las páginas (social, deportiva y espectáculos), recuerda que este
trabajo es personal, por lo tanto su contenido también lo es. Las siguientes son opciones para
elaborarlo:
http://www.slide.com/main
http://www.flickr.com/
http://www.picturetrail.com/
http://www.divshare.com/
Tutorial completo de picturetrail
http://laeulalia-mas.blogspot.com/2008/08/presentaciones-en-el-blog-picturetrail.html
Tutorial completo de divshare
http://ciberprensa.com/divshare-el-youtube-del-audio/
Empecemos con nuestro Banner:
Primero mirara el ancho de nuestro banner para lo cual abrimos nuestro blog, lo editamos y editamos
además el encabezado, miramos en el fichero de imagen propia las medidas que debe tener nuestro
banner.
En este caso anchura: 666 px y altura: 160 px
Luego procedemos a abrir GIMP que ya debe estar
instalado gracias a la guía anterior sobre este tema: de lo
contrario de clic aquí para ver la página de GIMP
Damos clic en Archivo Nuevo
Y lo primero que trabajamos son las dimensiones de
nuestro banner (666 * 160) en mi caso.
Si queremos elegir color
de fondo o transparencia
y los comentarios de
ayuda de identificación
de nuestro archivo,
damos clic en opciones
avanzadas.
Luego seleccionamos la
herramienta de mezcla interactiva y damos doble clic sobre los
tonos sobre los cuales queremos hacer la mezcla. En la figura se
ven claramente los dos pasos, luego se arrastra el cursor de abajo
hacia arriba como se indica en la figura o se coloca un solo
fondo con la herramienta de relleno y ya hemos generado
nuestro fondo.
Si queremos agregar elementos al banner un ejemplo seria:
Filtros Luces y sombras Supernova… y configuramos la
aparición de un destello. Se puede escoger el color del destello,
su configuración y damos clic en aceptar.
Agregamos una imagen:
Archivo Abrir (Busco mi imagen) y debe
salir en una ventana como la de la imagen…
para quitarle el fondo blando, voy a la caja de
herramientas y doy clic sobre la varita mágica (selección
difusa) y luego doy clic sobre la sección en blanco de la
imagen, de esta manera selecciono la imagen desde su
contorno (sin el fondo).
Para copiar la imagen en mi Banner:
Doy clic derecho sobre la imagen Seleccionar Invertir
(para copiar solo al personaje sin el fondo).
Luego doy clic derecho Editar Copiar.
Voy a mi banner doy clic derecho Editar Pegar.
Para Mover, Rotar y Redimensionar la imagen en mi Banner:
Con las herramientas Mover, Rotación y escalado respectivamente realizo estas tareas,
cada vez que muevo o redimensiono la imagen debo actualizar este proceso en la
ventana de dialogo que se
Agregar un filtro:
De clic sobre la opción Filtros Decorativos Difuminar Bordes.
En el cuadro de dialogo trabaje las opciones de color, tamaño de borde y
de clic en aceptar. Maximice esta ventana.
Agregar el nombre:
Archivo Crear Logotipo Neón Alienígena
(es mi opción).
En el cuadro de texto trabajamos el tamaño, color y
tipo de fuente.
Pasar al fondo del banner el texto:
Del menú Ventanas (Del texto) de clic en Diálogos Empotrables y luego en
Capas, se despliega la ventana Capas, como se muestra en la figura siguiente,
elimine la capa del background (fondo negro), para combinar las otras capas.
A continuación posiciono el cursor sobre la
capa No. 1, voy al menú capa (de mi logo) y
doy clic en Combinar hacia abajo.
Con el anterior proceso queda una sola capa
para pasarla con todos los efectos al fondo del
banner.
Posiciono el cursor sobre la capa que me
quedo y la arrastro sobre el banner, al igual
que con la imagen, puedo mover, rotar y cambiar el tamaño del texto.
Luego guardamos:
Archivo Guardar como con la extensión cxcf, para poder realizar modificaciones posteriores o
como imagen de jpg si lo vamos a importar a nuestro blog de una vez.
Si lo guardamos
como imagen jpeg,
nos va a pedir que
lo exportemos antes
de guardarlo.
Colocarlo en nuestro blog:
Abrimos nuestro blog, iniciamos sesión, editamos la imagen del
encabezado, elegimos el fichero de imagen propia, damos clic en el botón de seleccionar archivo,
buscamos nuestro banner y damos clic en el botón de subir imagen.
Borramos el titulo, y
damos clic en vista
previa… el mío no
quedo muy bien…
después lo cambio…
solo lo voy a dejar
esta semana, por
aquello de la practica.
Espero que esta guía les sea de mucha utilidad..!
Lic. Edgar Guzmán G. - Facultad de Ingeniería - Área GBI
Potrebbero piacerti anche
- Y Si Lo ProbamosDocumento8 pagineY Si Lo ProbamosEncarna lera50% (2)
- Maquillaje de EnvejecimientoDocumento10 pagineMaquillaje de EnvejecimientoAlex VJNessuna valutazione finora
- La Música en La Iglesia Desde Una Perspectiva Bíblica - PpsDocumento52 pagineLa Música en La Iglesia Desde Una Perspectiva Bíblica - PpsElmer Lopez ChuraNessuna valutazione finora
- Escala de Auto Estima (LIPTAK)Documento3 pagineEscala de Auto Estima (LIPTAK)Laura100% (2)
- Guia Turistica Departamento Del MetaDocumento104 pagineGuia Turistica Departamento Del Metadiana pilar100% (1)
- Solucionario-Unidad-7 Lengua PDFDocumento19 pagineSolucionario-Unidad-7 Lengua PDFnaraguantes100% (2)
- La Guitarra en La Epoca ColonialDocumento5 pagineLa Guitarra en La Epoca ColonialLud Vik100% (1)
- Animacion A La Lectura 6ºDocumento55 pagineAnimacion A La Lectura 6ºRosa VicenteNessuna valutazione finora
- Segunda Parte de PlanningDocumento8 pagineSegunda Parte de PlanningRoger Luis Satalaya NavarroNessuna valutazione finora
- Mix Son Fusion TonyDocumento2 pagineMix Son Fusion TonyVru LeNessuna valutazione finora
- Guia03 201800EmComun Medida de La GananciaCircElectrónicosIIDocumento4 pagineGuia03 201800EmComun Medida de La GananciaCircElectrónicosIIgustagarotoNessuna valutazione finora
- Equipo MulticorrienteDocumento1 paginaEquipo MulticorrienteJacqueline TorrezNessuna valutazione finora
- Audiciones AutoguardadoDocumento22 pagineAudiciones Autoguardadoapi-592359090Nessuna valutazione finora
- Deber de Educacion FisicaDocumento2 pagineDeber de Educacion FisicaLuis Tony ZariNessuna valutazione finora
- Trabajo Final Publicidad 2Documento2 pagineTrabajo Final Publicidad 2yamiletNessuna valutazione finora
- Produccion de VideoDocumento2 pagineProduccion de VideoVale NicoleNessuna valutazione finora
- Tienda El ChavoDocumento20 pagineTienda El Chavoantonio jose vasco leyesNessuna valutazione finora
- BALONMANODocumento2 pagineBALONMANOmariajoseNessuna valutazione finora
- Donde Phrase - Fullsearch EsDocumento378 pagineDonde Phrase - Fullsearch EsJuan F. PatiñoNessuna valutazione finora
- Def Destinos Inter Cuerpo 591 ExtremaduraDocumento15 pagineDef Destinos Inter Cuerpo 591 ExtremaduraJmiCsiNessuna valutazione finora
- Guía Evaluada 8° TROYA Historia, Geografía y Cs. Sociales.Documento1 paginaGuía Evaluada 8° TROYA Historia, Geografía y Cs. Sociales.Sergio MerinoNessuna valutazione finora
- Catalogo DinamoDocumento30 pagineCatalogo DinamoPaulina SanchezNessuna valutazione finora
- Mantenedor de Banda y Ansa - Arco Lingual - MAOLY VASQUEZ SANDOYADocumento6 pagineMantenedor de Banda y Ansa - Arco Lingual - MAOLY VASQUEZ SANDOYAAnthony DominguezNessuna valutazione finora
- Incardona-Clase Gaby MenaDocumento16 pagineIncardona-Clase Gaby MenaGaby MenaNessuna valutazione finora
- Becky GDocumento10 pagineBecky GGustavoCalderinNessuna valutazione finora
- Contrato de Prestación de Servicios FilmacionDocumento2 pagineContrato de Prestación de Servicios FilmacionFernando MontañoNessuna valutazione finora
- Banjo PrimitivoDocumento3 pagineBanjo PrimitivoAlex RomoNessuna valutazione finora
- Todo Por Una Amiga Guion. Paola, Javiera N, Ashley Alex, SusanDocumento5 pagineTodo Por Una Amiga Guion. Paola, Javiera N, Ashley Alex, SusanRuth AguilarNessuna valutazione finora
- Mini Guía para Hablar AlemánDocumento8 pagineMini Guía para Hablar AlemánMANUEL ALEJANDRO MANZANO PORTILLANessuna valutazione finora
- POMBADocumento2 paginePOMBAJuan David SanchezNessuna valutazione finora