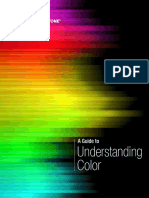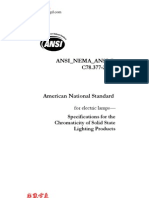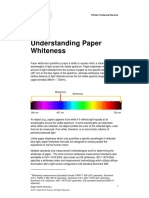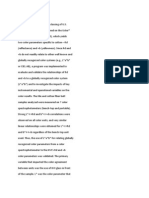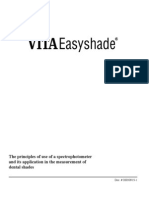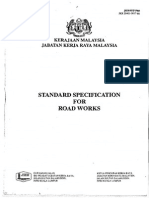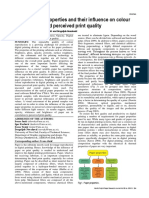Documenti di Didattica
Documenti di Professioni
Documenti di Cultura
Color Cue 2
Caricato da
dmkathiravanCopyright
Formati disponibili
Condividi questo documento
Condividi o incorpora il documento
Hai trovato utile questo documento?
Questo contenuto è inappropriato?
Segnala questo documentoCopyright:
Formati disponibili
Color Cue 2
Caricato da
dmkathiravanCopyright:
Formati disponibili
Table of Contents
Introduction .............................................................................................................................3
Functions.................................................................................................................................3
Package Contents...................................................................................................................4
Installing the Battery................................................................................................................4
Turning the Color Cue™2 On and Off.....................................................................................4
Before you Begin.....................................................................................................................5
Using the Color Cue™2 ..........................................................................................................5
Color Samples.........................................................................................................................5
Libraries ..................................................................................................................................6
Selecting a Library ..................................................................................................................6
Display Options .......................................................................................................................7
Display examples ....................................................................................................................7
a&i/f&h display variations ........................................................................................................7
Menu Navigation .....................................................................................................................8
Main Menu ...........................................................................................................................8
Library ..................................................................................................................................8
Display .................................................................................................................................8
Select Color..........................................................................................................................9
Preferences..........................................................................................................................9
Light Source ................................................................................................................9
Averaging ..................................................................................................................10
Orientation.................................................................................................................10
Utilities................................................................................................................................11
Shut Down..........................................................................................................................11
Reset Calibration.......................................................................................................11
Calibrate ....................................................................................................................11
Power ........................................................................................................................12
Adjust Contrast..........................................................................................................12
Maintenance..............................................................................................................12
Saved Colors......................................................................................................................13
Auto Save..................................................................................................................13
Record.......................................................................................................................13
Recall ........................................................................................................................13
Delete ........................................................................................................................14
Save Color.................................................................................................................14
Determining the Unit ID......................................................................................................15
Cleaning the Aperture’s Measurement Port .......................................................................15
Radio and Television Interference .....................................................................................15
Technical Specifications.....................................................................................................15
Important Note ...................................................................................................................16
Warranty.............................................................................................................................16
Frequently Asked Questions ..............................................................................................17
PANTONE Color Cue™2 User Manual Page 2 of 17
Introduction
The PANTONE® Color Cue™2 is a hand-held spectrocolorimeter designed to help you identify an
unknown color with its closest PANTONE Color equivalent. The PANTONE Color Cue™2 includes five
PANTONE Color Libraries: solid coated, solid uncoated, solid matte, architecture and interiors/fashion and
home paper, and architecture and interiors/fashion and home cotton. The Color Cue™2 also provides
information that includes: close colors, neighboring colors and associated color data information. The
Color Cue™2 allows you to save 30 colors with sound bytes for later review.
To use the Color Cue™2, simply place the color measurement window over any color, press the measure
button and the Color Cue™2 reads the sample and displays the closest PANTONE Color.
Once you have identified the closest PANTONE Color to your sample, the Color Cue™2 can then provide
useful data associated for that color. The data available for the PANTONE Colors in the Color Cue™2
includes CMYK, Adobe® RGB (1998), sRGB, HTML, L*a*b*, XYZ, Hexachrome® and more. All these
features make the Color Cue™2 an invaluable design tool.
An easy-to-use menu system allows you to select your preferred light source and color information
displays.
Functions
The Power button turns power on.
Quick Shut Down
(does not save preferences).
Place the Sample Window over the sample
you wish to measure (make sure that the
color sample completely fills the window).
The Measure button is used to initiate a
measurement.
Pressing the Menu button takes you to the
Main Menu or returns you to the last sub-menu
viewed.
Use the Scroll Up and Scroll Down buttons to
cycle through menu options. Press and hold either
button down to accelerate your movement through
these menu options.
Press the Select button to select a Menu option.
The Liquid Crystal Color Display displays the PANTONE Color the
Color Cue™2 has identified. You can also view the menu selections and
measurement information.
The USB Port can be used as an alternate power source and may be used to update the unit if necessary.
PANTONE Color Cue™2 User Manual Page 3 of 17
Package Contents
Each package contains:
1 PANTONE Color Cue™2
1 9-volt battery
1 soft case
1 wrist strap
1 Getting Started CD
Installing the Battery
A single 9-volt battery powers the PANTONE Color Cue™2.
To install the battery, remove the battery compartment cover (located on the bottom of the unit) by pressing
down and out on the ridged portion of the cover, sliding the cover out partially and then lifting the cover off
the unit.
Based on the illustration, align the terminals in the compartment to ensure a proper connection.
There is a black and white target on the inside of the battery cover. This is a calibration check target.
Do not damage, dirty or leave this target in direct sunlight.
The Color Cue™2 checks the voltage level of the battery during each measurement. When the voltage is
too low for an accurate measurement, a LOW BATTERY message will appear on the display.
You can also check the battery power level manually (see Utilities, Power).
Turning the Color Cue™2 On and Off
To turn the power on, press the Power button until notices appear in the Color Cue™2 display. Please
note that the Color Cue™2 will turn off automatically after five minutes of non-operation.
When the PANTONE Color Cue™2 is turned on, it will perform a series of self-tests. Pressing the menu
key will pause the screen currently displayed; pressing the menu key again will continue the start-up cycle.
The length of time the PANTONE Color Cue™2 screen is displayed is dependent upon the PANTONE
Library selected and number of saved colors.
The Color Cue™2 will automatically enter a power management state after two minutes of inactivity. Any
keystroke will reactivate the unit. The unit will automatically turn off after five minutes of inactivity and will
save all user preferences.
PANTONE Color Cue™2 User Manual Page 4 of 17
Before you Begin
The default settings for the Color Cue™2 are the solid coated library, the Daylight D50 light source, the Up
orientation AutoSave OFF and Record OFF. These settings can be changed and saved based on your
preferences. Refer to the following displays for available options and the instructions on how to change
these defaults.
Using the Color Cue™2
Holding the instrument by its sides, place the Color Cue™2 on the sample you want to measure, ensuring
that the sample you are measuring completely fills the sample window.
Press the Measure button with your index finger. (For best results, cover the sample window completely.)
The PANTONE Color closest to the sample measured will appear in the color display.
We recommend that you always refer to your PANTONE Guide to verify whether the identified color
meets your expectations.
Color Samples
The Color Cue™2 performs best with samples that are uniform in color (the same appearance throughout
the sample). If a uniform color sample is not possible, use the largest, area of uniform color and measure
several times. In all cases, it is important to keep the aperture port flat against the sample during the
measurement.
If the sample is thin, it should be placed on a flat, hard surface. If the sample is not opaque, a backing such
as unprinted white paper is recommended.
If the sample is curved, you should attempt to get as much of the sample in contact with the circumference
of the measurement aperture. In this case, you should perform multiple measurements at different areas
along the surface. When the sample is not flat enough to prevent light from leaking in, your color
measurement may be adversely affected. Results may be improved by minimizing the effect of the lighting
by simply shadowing the measurement window.
Textured samples the pertude into the measurement window may generate erroneous results.
PANTONE Color Cue™2 User Manual Page 5 of 17
Libraries
Select your default library based on the PANTONE Guide you use most frequently.
Select This Color
If You Use This Guide:
Cue™2 Library:
PANTONE® formula guide coated solid coated
PANTONE® formula guide matte solid matte
PANTONE® formula guide uncoated solid uncoated
PANTONE® for fashion and home cotton products: a&i/f&h cotton
fashion and home color selector – cotton
fashion and home color swatch files – cotton
textile color swatch card – cotton
PANTONE® for architecture and interiors cotton products: a&i/f&h cotton
architecture and interiors color selector – cotton
architecture and interiors color swatch files – cotton
architecture and interiors color swatch card – cotton
PANTONE® for fashion and home color guide a&i/f&h paper
PANTONE® for architecture and interiors color guide a&i/f&h paper
Selecting a Library
You can select a PANTONE Library through the following screens:
Select → Select →
The length of time the “Please Wait” message is displayed is dependent on the number of colors contained
in each PANTONE Library and the number of saved colors.
The total elapsed time should not exceed 60 seconds.
PANTONE Color Cue™2 User Manual Page 6 of 17
Display Options
The available displays vary based on the PANTONE Library in use. The following table lists the displays
available for all the PANTONE Libraries in the Color Cue™2.
PANTONE PANTONE
PANTONE PANTONE PANTONE
Displays solid solid
solid matte f&h/a&i paper f&h/a&i cotton
coated uncoated
PANTONE Number (chip) ■ ■ ■ ■ ■
Closest Color ■ ■ ■ ■ ■
Close Colors ■ ■ ■ ■ ■
Light/Dark Colors ■ ■ ■ ■ ■
Red/Green Colors ■ ■ ■ ■ ■
Yellow/Blue Colors ■ ■ ■ ■ ■
CMYK ■
CMYK EURO ■
Hexachrome (CMYKOG) ■
sRGB 100% ■ ■ ■ ■ ■
sRGB 255 ■ ■ ■ ■ ■
sRGB HTML ■ ■ ■ ■ ■
Adobe 1998 100% ■ ■ ■ ■ ■
Adobe 1998 255 ■ ■ ■ ■ ■
Adobe 1998 HTML ■ ■ ■ ■ ■
L*a*b* (2º observer) ■ ■ ■ ■ ■
XYZ (2º observer) ■ ■ ■ ■ ■
LRV (2º observer) ■ ■
Ink Formulas ■ ■ ■
Display examples
a&i/f&h display variations
PANTONE Color Cue™2 User Manual Page 7 of 17
Menu Navigation
The Color Cue™2 features an easy-to-use menu structure that will allow the unit to be customized to your
specific requirements. Simply press the menu button, scroll to highlight the option and press the select
button.
Main Menu
The Main Menu provides access to all of the options available within the Color Cue™2.
Library
The Library lets you change the PANTONE Library used to identify your sample. Your library selection
should be based on your final product.
Select → Select →
Display
Select Display to control how much data you view. Use the Scroll Up/Scroll Down buttons to cycle through
the list of options. Use the “Select” button to toggle between “On” and “Off.” Press the Menu button once
you have made all of your selections to return to the Main Menu or press the Measure button to read a
sample.
Select →
The Display options are specific to each PANTONE Library. Refer to the Display matrix for a full listing.
PANTONE Color Cue™2 User Manual Page 8 of 17
Select Color
Select Color allows you to search through the colors contained in a PANTONE Library. This feature is
helpful if you need information about a specific PANTONE Color. Holding the scroll button will increase the
speed of the search.
Select → Select →
Preferences
The Preferences menu makes it easy to further customize your Color Cue™2.
Select →
Light Source
Select the lighting conditions you wish to use for your measurements. The following Illuminant options
are included in your Color Cue™2:
Daylight (D50) (5000° K, 2º observer)
Simulates noon sky daylight. This is the default setting of the Color Cue 2.
N. Daylight (D65) (6500° K, 2º observer)
Simulates average north sky daylight.
Store (F2) (4150° K, 2º observer)
Also known as Cool White Fluorescent (CWF) lighting. This illuminant simulates commercial,
wide band fluorescent lighting that is popular in the U.S.A. This type of lighting is typically found
in offices and retail establishments.
Store Euro (F11)(4100° K, 2º observer)
Simulates commercial narrow band fluorescent lighting popular in Asia and Europe. This type of
lighting is typically found in offices and retail establishments in Europe and Asia.
Incandescent (A) (2856° K, 2º observer)
Simulates tungsten halogen (incandescent) light source. This is the type of lighting generally
found in homes or used as accent lighting in stores.
D50 is the factory default illuminant. To change illuminants, simply select:
Select → Select →
PANTONE Color Cue™2 User Manual Page 9 of 17
Averaging
The Averaging feature lets you predetermine the number of measurements the Color Cue™2 will take
of a sample before identifying the closest PANTONE Color. After measuring the sample the selected
number of times, the Color Cue™2 will average those readings and then select the closest PANTONE
Color. This feature is particularly helpful when measuring non-uniform or fabric samples.
Select → Select →
Orientation
The orientation of the screen display can be changed to best suit your viewing requirements.
Select → Measure Button →
Reset All
Reset All restores the Color Cue™2 to the factory default settings. This will remove all Saved Colors.
Select →
Save All
Save All saves the preferences and colors since the previous Save All or controlled shut down process.
Select →
PANTONE Color Cue™2 User Manual Page 10 of 17
Utilities
Shut Down
Turns the unit off and saves user preferences and colors.
Select → Select →
Reset Calibration
The Reset Calibration option will reset the device to the factory-calibrated state. Use this option if you
feel your results are not satisfactory.
Select → Select →
Calibrate
With normal use, the Color Cue™2 should not require calibration for months. If recalibration becomes
necessary, you may do so using the white and black targets on the inside of the battery cover.
Remove the battery cover and make sure that the target is free of dust and dirt. If necessary, clean using
distilled water only. Note: Do not use abrasives or any commercial cleaning agents.
Select → Select →
The following display below If the calibration did not fall within the defined
should appear. parameters, the following will appear and the
calibration process should be repeated.
PANTONE Color Cue™2 User Manual Page 11 of 17
Power
Check the power status of the battery in your Color Cue™2.
Select → Select →
Pressing the menu button will return you to the
Utilities display.
Pressing the menu button again will return to
the Main Menu.
Pressing the menu button for a third time will
return you to the Ready To Measure display.
Adjust Contrast
The Color Cue™2 default contrast setting is 28. Modifying the contrast level may improve the
representation of colors displayed. 0 is the darkest setting and 63 the lightest.
Select → Scroll Up → Select →
Maintenance
For Diagnostic Use Only by service personnel.
Select →
PANTONE Color Cue™2 User Manual Page 12 of 17
Saved Colors
The Color Cue™2 has the capability to save 30 color measurements with sound bytes of the sample
measured. Colors are saved as measured data in a push down list. Each time a color is saved the new
saved color becomes the first color on the list of saved color and all others are pushed down the list. If
there are more than 30 saved colors the last color is lost. When the list is reset it is filled with measured
data of zeros. If there are fewer than 30 saved colors the first saved color with measurement data of zero
will be labeled “Empty”. Colors are saved as measurement data, saved colors are not related to the library
setup of the Color Cue™2 at the time that they were saved. When the instrument is turning on or when the
library and/or light source is changed, the saved colors are remapped to the colors of the selected library.
The “logo screen” or the “Please Wait” screen is displayed during this process.
Auto Save
The Color Cue™2 can automatically save your color measurements.
Select → Select →
Record
The Color Cue™2 can record a two second sound byte for each color being saved.
If Auto Save is ON, you will be prompted to record a two second sound byte for each measurement. If
Auto Save is OFF, you will be prompted to record only when the Save option is selected.
Select → Select → Measure Button→
The unit will only record the sound byte while “Record” is displayed.
Microphone
Speaker
PANTONE Color Cue™2 User Manual Page 13 of 17
Recall
Recall the measurements you have taken (without sound bytes) with the Color Cue™2. Recalling a color
does not remove it from the list of saved colors. If a sound byte was recorded when the color was saved,
recalling a color automatically plays the corresponding sound byte.
Select → Select → Select →
Recall with sound bytes.
Select → Select → Select →
Delete
Use this option to delete colors.
Select → Select →
Save Color
Individual colors can be saved.
Select →
If Record is turned on, you will be prompted to record a two second sound byte.
PANTONE Color Cue™2 User Manual Page 14 of 17
Determining the Unit ID
Each Color Cue™2 has a unique 7-character ID. This ID defines the information on the unit configuration,
micro code ID, etc. You may need this ID, especially when you contact your dealer or the manufacturer
with any questions. To determine the unit ID, turn the power off and back on. The unit ID will appear in the
third screen after the unit is turned on. To pause the display, press the menu key as soon as the display
appears. Pressing the menu key again will continue the start-up cycle.
Light Source
PANTONE Library
Serial Number
Micro-code ID
Version Number
Cleaning the Aperture’s Measurement Port
There is a recessed clear window inside the port. When the instrument is new, this window is so clear that
it is almost invisible. You should always be able to see the sensor (a gray square in the center of a round
ring) and the light emitting diodes (rectangular boxes inside the edge). Examine the sample port from the
bottom of the instrument to see if there is visible dust or dirt. The instrument’s measurements may be
affected if this area contains any foreign materials. Extreme care must be taken not to damage the actual
dam (black ring) or the sensor itself. Only the clear window surrounding the opening for the sensor/ring
should be cleaned.
Radio and Television Interference
The Color Cue™2 has been tested and found to comply within the limits for a digital device, pursuant to
Part 15 of the FCC Rules. These limits are designed to provide reasonable protection against harmful
interference. This equipment can radiate radio frequency energy and, if not used in accordance with the
instructions, may cause harmful interference to radio communications.
However, there is no guarantee that interference will not occur in a particular installation. If this equipment
does cause interference to radio or television reception, which can be determined by turning the equipment
off and on, the user is encouraged to try to correct the interference by one or more of the following
measures:
Reorient or relocate the receiving antenna
Increase the distance between the Color Cue™2 and the receiver
Changes or modifications not expressly approved by the manufacturer may void the user’s authority to
operate this equipment.
Technical Specifications
Measurement time Approximately 1/10 second
Measurement per battery Greater than 10,000
Stability under test conditions Less than 0.1 in each component of CIELAB
LED Life in normal use Greater than 10 years
Design Color Sensitivity Greater than 10 million unique colors
Calibration period Weeks to Months
Spectral Channels Six
Weight (without battery) 3.0 oz
Length 5 in
Width 1.4 in
Height 2.2 in
Controls 6 buttons
Display 8 lines, 15 characters LCD
PANTONE Color Cue™2 User Manual Page 15 of 17
Important Note
The PANTONE Color Cue™2 is designed to be a color identification tool. It is programmed with the color
data from PANTONE Graphics, fashion and home/architecture and interior products.
Please note that measurement of a specific PANTONE Color from a PANTONE Publication with the
PANTONE Color Cue™2 may not produce an exact match, as colors may change over time. Variables that
may affect the results provided by the PANTONE Color Cue™2 include:
Obstructions inside the PANTONE Color Cue™2 measuring window
Incorrect measurement of the color, for example:
- The unit was not perfectly flat on the sample measured
- The measured sample has a high degree of surface texture
- The measured sample did not fill the measurement area
- The measured sample was multi-colored, e.g., a stripe or plaid
All data variables encoded in the PANTONE Color Cue™2 are based on the specific PANTONE Standard.
You should always visually refer to a current PANTONE Color Product for accurate color identification.
Pantone, Inc. is not liable and assumes no responsibility for inaccurate color identification by the
PANTONE Color Cue™2.
Warranty
Pantone, Inc. warrants each device manufactured to be free from defects in material and workmanship for
a period of 90 days. Pantone, Inc. will replace the device at no charge to you, provided you return it
(postage prepaid with proof of purchase) during the first 90-day period after your original purchase of the
device.
Return for warranty replacement to: Pantone, Inc.
590 Commerce Blvd.
Carlstadt, NJ 07072
The device has a 15-day return policy upon receipt of the device. If the device needs to be returned,
please contact Pantone, Inc. at 201-935-5500. The following criteria must be met in order to return the
device:
• The device must be returned in the original packaging and have a copy of the original invoice.
• You must have an RMA number from Pantone, Inc. before the device is returned for credit.
The device will be credited in full, but you are responsible for the original and return shipping cost.
PANTONE® and other Pantone, Inc. trademarks are the property of Pantone, Inc. Adobe is either a
registered trademark or trademark of Adobe Systems Incorporated in the United States and or other
countries.
© Pantone, Inc., 2005. All rights reserved.
PANTONE Color Cue™2 User Manual Page 16 of 17
Frequently Asked Questions
I just opened my Color Cue™2 and it will not turn on. What is wrong with the unit?
Make sure you take the plastic covering off the battery and check that the battery is properly installed.
What is the minimum size of area that the PANTONE Color Cue™2 needs in order to take an
accurate reading?
The area you are measuring must be at least as large as the aperture opening, ½ inch diameter.
Why doesn’t the display of PANTONE Colors on the PANTONE Color Cue™2 match my monitor?
The resolution of the color display on the PANTONE Color Cue™2 is limited, when compared to a
computer monitor. It is designed to ensure that the color is within a given color family, but it is not intended
to be used for critical color matching.
The playback of my recorded sound byte for a color is low.
Due to the compact size and design, speaker volume is restricted. The intent of this feature is to provide a
convenient reminder of the object measured.
The PANTONE Color Cue™2 returns a very different color than what I am measuring. Is my
PANTONE Color Cue™2 broken?
When measuring the area in question, make sure it is large enough (1/2 inch diameter); make sure you are
completely covering the sample window; make sure the area is flat enough and the device is touching the
surface as much as possible.
If you are doing everything correctly and still getting questionable results, it would be advisable to perform
a “Reset Calibration;” this will reset the device to factory calibration.
What is the difference between sRGB and Adobe 1998 RGB color space?
sRGB, or standard RGB; is the default color space for the World Wide Web, as developed jointly by HP
and Microsoft. Adobe 1998 RGB is considered to be the recommended working space for graphic design.
It is a relatively wide-gamut space that is still achievable in print, provided that you have good ICC profiles
for your output device. These values are specific to D65 and will not change when other light sources are
selected on the Color Cue™2.
Can I use the Color Cue™2 as a quality control tool so we do not have to depend on the operator’s
visual judgment?
The PANTONE Color Cue™2 is designed to measure an external source of color and return the closest
PANTONE Color from its database. Users can then refer back to their guide to determine if the returned
color is appropriate or what nearby colors might be appropriate. In short, the PANTONE Color Cue™2
provides a starting point, not necessarily a definitive color match. For this reason, we would not
recommend the PANTONE Color Cue™2 for use in quality control applications.
Can I use the Color Cue™2 to measure a sample of my carpet and the fabric on my sofa?
The Color Cue™2 can read any color as long as it completely fills the measurement window (1/2 inch
diameter). The color should be a solid color. If there are other colors running through, it may not return an
accurate match. You must also be able to lay the device perfectly flat on top of the color sample, as any
light coming in through the bottom will distort the reading. Presuming your carpet sample can meet this
criteria, the Color Cue™2 will display the closest PANTONE Color to whatever you have read. It will then
display the data such as CMYK, RGB or HTML of that closest PANTONE Color.
How can I use the USB 2.0 port in the PANTONE Color Cue™2?
Currently, the USB 2.0 port may only be used as an alternative power source.
A USB 2.0 A-mini 5-Pin B USB cable is required (cable not included).
PANTONE Color Cue™2 User Manual Page 17 of 17
Potrebbero piacerti anche
- A Heartbreaking Work Of Staggering Genius: A Memoir Based on a True StoryDa EverandA Heartbreaking Work Of Staggering Genius: A Memoir Based on a True StoryValutazione: 3.5 su 5 stelle3.5/5 (231)
- The Sympathizer: A Novel (Pulitzer Prize for Fiction)Da EverandThe Sympathizer: A Novel (Pulitzer Prize for Fiction)Valutazione: 4.5 su 5 stelle4.5/5 (121)
- Grit: The Power of Passion and PerseveranceDa EverandGrit: The Power of Passion and PerseveranceValutazione: 4 su 5 stelle4/5 (588)
- Never Split the Difference: Negotiating As If Your Life Depended On ItDa EverandNever Split the Difference: Negotiating As If Your Life Depended On ItValutazione: 4.5 su 5 stelle4.5/5 (838)
- The Little Book of Hygge: Danish Secrets to Happy LivingDa EverandThe Little Book of Hygge: Danish Secrets to Happy LivingValutazione: 3.5 su 5 stelle3.5/5 (400)
- Devil in the Grove: Thurgood Marshall, the Groveland Boys, and the Dawn of a New AmericaDa EverandDevil in the Grove: Thurgood Marshall, the Groveland Boys, and the Dawn of a New AmericaValutazione: 4.5 su 5 stelle4.5/5 (266)
- The Subtle Art of Not Giving a F*ck: A Counterintuitive Approach to Living a Good LifeDa EverandThe Subtle Art of Not Giving a F*ck: A Counterintuitive Approach to Living a Good LifeValutazione: 4 su 5 stelle4/5 (5794)
- Her Body and Other Parties: StoriesDa EverandHer Body and Other Parties: StoriesValutazione: 4 su 5 stelle4/5 (821)
- The Gifts of Imperfection: Let Go of Who You Think You're Supposed to Be and Embrace Who You AreDa EverandThe Gifts of Imperfection: Let Go of Who You Think You're Supposed to Be and Embrace Who You AreValutazione: 4 su 5 stelle4/5 (1090)
- The World Is Flat 3.0: A Brief History of the Twenty-first CenturyDa EverandThe World Is Flat 3.0: A Brief History of the Twenty-first CenturyValutazione: 3.5 su 5 stelle3.5/5 (2259)
- The Hard Thing About Hard Things: Building a Business When There Are No Easy AnswersDa EverandThe Hard Thing About Hard Things: Building a Business When There Are No Easy AnswersValutazione: 4.5 su 5 stelle4.5/5 (345)
- Shoe Dog: A Memoir by the Creator of NikeDa EverandShoe Dog: A Memoir by the Creator of NikeValutazione: 4.5 su 5 stelle4.5/5 (537)
- The Emperor of All Maladies: A Biography of CancerDa EverandThe Emperor of All Maladies: A Biography of CancerValutazione: 4.5 su 5 stelle4.5/5 (271)
- Team of Rivals: The Political Genius of Abraham LincolnDa EverandTeam of Rivals: The Political Genius of Abraham LincolnValutazione: 4.5 su 5 stelle4.5/5 (234)
- Hidden Figures: The American Dream and the Untold Story of the Black Women Mathematicians Who Helped Win the Space RaceDa EverandHidden Figures: The American Dream and the Untold Story of the Black Women Mathematicians Who Helped Win the Space RaceValutazione: 4 su 5 stelle4/5 (895)
- Elon Musk: Tesla, SpaceX, and the Quest for a Fantastic FutureDa EverandElon Musk: Tesla, SpaceX, and the Quest for a Fantastic FutureValutazione: 4.5 su 5 stelle4.5/5 (474)
- On Fire: The (Burning) Case for a Green New DealDa EverandOn Fire: The (Burning) Case for a Green New DealValutazione: 4 su 5 stelle4/5 (74)
- The Yellow House: A Memoir (2019 National Book Award Winner)Da EverandThe Yellow House: A Memoir (2019 National Book Award Winner)Valutazione: 4 su 5 stelle4/5 (98)
- The Unwinding: An Inner History of the New AmericaDa EverandThe Unwinding: An Inner History of the New AmericaValutazione: 4 su 5 stelle4/5 (45)
- Xrite ColorimetryDocumento52 pagineXrite ColorimetryuylhanNessuna valutazione finora
- A Guide To Understanding Color - PantoneDocumento40 pagineA Guide To Understanding Color - Pantonezbabic100% (1)
- Ansi - Nema - Anslg C78.377-2008: Specifications For The Chromaticity of Solid State Lighting ProductsDocumento19 pagineAnsi - Nema - Anslg C78.377-2008: Specifications For The Chromaticity of Solid State Lighting ProductsGabriel Duarte100% (1)
- Datacolor ColorTheory Webinar Part1 PDFDocumento36 pagineDatacolor ColorTheory Webinar Part1 PDFdamarNessuna valutazione finora
- Understanding Paper Whiteness PDFDocumento2 pagineUnderstanding Paper Whiteness PDFSappiETC100% (1)
- Measurement Values: Absolute Color Scales (Available When Display Type Is Absolute)Documento26 pagineMeasurement Values: Absolute Color Scales (Available When Display Type Is Absolute)rafael_dvgNessuna valutazione finora
- ASTM D2244-07 Calculation of Color Tolerances and Color Differences From Measured Color CoordinatesDocumento10 pagineASTM D2244-07 Calculation of Color Tolerances and Color Differences From Measured Color CoordinatesFilthynotesNessuna valutazione finora
- Iso 13655 2017Documento15 pagineIso 13655 2017Cường Ngô MinhNessuna valutazione finora
- BS en 410-2011 - (2022-08-18 - 04-25-18 Am)Documento68 pagineBS en 410-2011 - (2022-08-18 - 04-25-18 Am)Free MouseNessuna valutazione finora
- Fundamentals of Colors (2 of 2)Documento60 pagineFundamentals of Colors (2 of 2)krishnakarrrao100% (3)
- Skin Color Measurements in Terms of CIELAB Color Space ValuesDocumento6 pagineSkin Color Measurements in Terms of CIELAB Color Space ValuespalliNessuna valutazione finora
- Yellowness IndexDocumento16 pagineYellowness IndexdiananurallatiefNessuna valutazione finora
- Hunter L A B PDFDocumento4 pagineHunter L A B PDFSimqrNessuna valutazione finora
- EYE Product Catalog PDFDocumento212 pagineEYE Product Catalog PDFdavid0775100% (1)
- NLC 2010 PDFDocumento333 pagineNLC 2010 PDFRajnesh Ponkia50% (2)
- The Principles of Use of A Spectrophotometer and Its Application in The Measurement of Dental ShadesDocumento21 pagineThe Principles of Use of A Spectrophotometer and Its Application in The Measurement of Dental ShadesHarsimran SinghNessuna valutazione finora
- ColorChecker RGB and SpectraDocumento32 pagineColorChecker RGB and SpectraMario DalengkadeNessuna valutazione finora
- JKR 20401Documento8 pagineJKR 20401dinu69inNessuna valutazione finora
- Eec 71 - 127Documento37 pagineEec 71 - 127Tomáš RybaNessuna valutazione finora
- Chroma Meter Chroma MeterDocumento5 pagineChroma Meter Chroma MeterNirwasita FebriaNessuna valutazione finora
- VeriVide Light CabinetsDocumento2 pagineVeriVide Light CabinetsMahbub RahmanNessuna valutazione finora
- RGB PDFDocumento35 pagineRGB PDFGestion Medios Zamba ColorsNessuna valutazione finora
- What Are M0, M1, M2 and M3 Measurement Modes?: Measurement Mode M1: The All-Time Desired ModeDocumento2 pagineWhat Are M0, M1, M2 and M3 Measurement Modes?: Measurement Mode M1: The All-Time Desired ModeDonNessuna valutazione finora
- Feeding A Physically Based Shading Model - Sébastien Lagarde PDFDocumento6 pagineFeeding A Physically Based Shading Model - Sébastien Lagarde PDFnpunkdayNessuna valutazione finora
- Juri Karlovi Tomi Novakovi NordicPulpPaperResearchJournalDocumento16 pagineJuri Karlovi Tomi Novakovi NordicPulpPaperResearchJournalStefanNessuna valutazione finora
- Session 2 Fundamentals of Colorimetry and Practical Color MeasurementsDocumento74 pagineSession 2 Fundamentals of Colorimetry and Practical Color MeasurementsMarce MangaoangNessuna valutazione finora
- ColorChecker RGB and SpectraDocumento28 pagineColorChecker RGB and SpectraKempachiZarakiNessuna valutazione finora
- D156Documento6 pagineD156rea_capriksNessuna valutazione finora
- 608 155Documento10 pagine608 155abilio_j_vieiraNessuna valutazione finora
- Alwan PrintVerifier V6 Manual r14Documento57 pagineAlwan PrintVerifier V6 Manual r14Đặng Thu HiềnNessuna valutazione finora