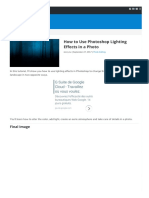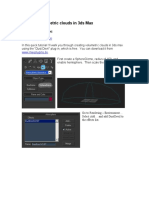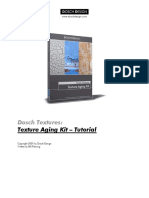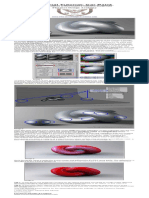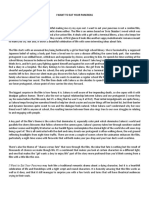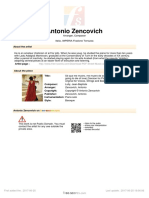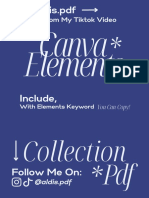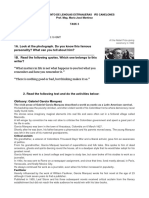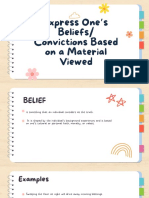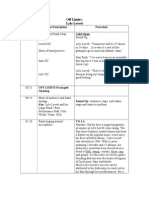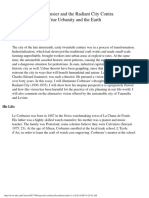Documenti di Didattica
Documenti di Professioni
Documenti di Cultura
Graduated Color Tutorial
Caricato da
Abriel HaqqaniCopyright
Formati disponibili
Condividi questo documento
Condividi o incorpora il documento
Hai trovato utile questo documento?
Questo contenuto è inappropriato?
Segnala questo documentoCopyright:
Formati disponibili
Graduated Color Tutorial
Caricato da
Abriel HaqqaniCopyright:
Formati disponibili
Graduated Color
A Photoshop plugin to apply graduated colors in
retouching
Power Retouche Graduated Color plugin is an advanced digital equivalent of traditional graduated color filters. It
lets you have one or two colors and quickly set one color to the complementary of the other. Rotate any direction
you want. Change the contrast and even the midpoint of the graduation.
Power Retouche Photoshop plug-ins are also for Paint Shop Pro, Corel Draw, Illustrator, Fireworks and other
graphic software or photo software (Mac & Windows) see list
Graduated Color plugin
Benefits
of the plugin
Graduated
Color controls
Apply one or two graduated colors in either uniform or photographic mode
Set the direction of the graduation to any angle of 360 degrees
Control the contrast and midpoint of the graduation
Target retouching to lights, midtones or darks independently
Tutorial
Tutorial as pdf
Tell a friend about us
The Graduated Color plugin works with these image modes (Windows and Mac)...
8 & 16 bit / channel: RGB, CMYK, Multichannel.
Buy plug-ins now
Products overview
This is the Graduated Color plugins controlpanel.
Click on the image to enlarge.
Download Win plug-ins
Download Mac plug-ins
It has four groups of controls:
Download tutorials
1. Direction, contrast, midpoint
2. Color one
3. Color two
4. Retouch levels: target lights, midtones or darks
Examples graduated
colors for
correction or
for effect
file:///C|/PRHomepage/__PDF_Graduated_Color_tutorial.htm (1 of 5)22-02-2006 19:23:55
FREE PLUGIN
IN THE DOWNLOAD
The Graduated Color plugin
is an advanced digital
version of traditional
graduated color filters. The
left most image is the
original.
Graduated Color
The Controls
Light
Direction
Contrast
Midpoint
Direction will rotate the direction of the graduation within a full
circle. The slider ranges from -180 to 180 degrees. 0 is top
vertical. +/-180 bottom vertical. -90 is left horizontal and 90 is
right horizontal.
Checking Show Direction will draw a line from the center of the
preview in the direction of color one. This will only appear on the
preview.
Contrast will determine the fade-out of the one or two colors and
how hard they approach the midpoint. In the following example we only used color one.
Please note that the
subtle graduations get
lost when reducing the
image size and
compressing to JPEG
for webpages.
Contrast 0
Contrast 50
Contrast 100
Midpoint will determine the ratio between color one and color two. If you only have one color, it will spread the color more
or less over the image depending on contrast. In the following examples contrast was set high, to 50 in all cases, for the
sake of clarity. Again please remember the subtle graduations get lost when compressing the images for the web.
Midpoint -100
Only color one
Color One &
Color Two
Use Color picker
Yellow - Violet
Midpoint -50
Midpoint 0
Midpoint 50
Midpoint 100
Only color two
The plugin allows you to have one or two colors opposite each
other. By checking "Color One" or "Color Two" you turn either
color on.The long colored rectangle shows the filter color. You
can change the filter color in four ways:
1. Use Color picker. When checked, this will add the color of the
small rectangle to the filter color. If you activate a color picker,
you can click in the rectangle to get a standard color picker dialog
from which to choose a color.
Blue green Pink
2. Yellow - Violet slider. This will change the filter color with
either of the complementary colors yellow or violet.
Comp.
3. Blue green - Pink slider. This will change the filter color with
either of the complementary colors blue green or pink.
4. Complementary button (Comp.). Clicking this button will set the color to the complementary of the other filter color. If
you click "Comp." in the area of Color Two, then color picker two will be set to the complementary of color picker one, and
the two sliders will be set to the complementary of the sliders for Color One.
The filter color will be the sum of the two sliders and of the color picker, if "Use Color picker" is checked. This last detail
means you can switch between two variations by adding, or not adding, the color from the color picker.
file:///C|/PRHomepage/__PDF_Graduated_Color_tutorial.htm (2 of 5)22-02-2006 19:23:55
Graduated Color
Retouch Levels
Retouch Levels is common to many Powerretouche plugins. It
will change the amount the filtering is applied to lights, midtones
and darks respectively.
Example - Changing the Illumination
In this image we used Illumination
Editor to place the light on the top
right corner and reduce the light on
the hand (See tutorial on Illumination
Editor).
Next we use Graduated Color to
warm up the color of the light, since it
in this image has a undesirable cold
cast...
First we only used Color One, at 30
degrees to target the upper right
corner. We set the filter color with the
color picker by selecting a fleshysandy color. Since we are primarily
interested in the midtones and don't
want to flatten the lights more than
they are, we turned "Lights" down to
25 in "Retouch Levels". Now you
might complain there is a warm cast,
so let's fix that in an interesting way...
Here we added Color Two and used
the Comp. button to set the color to
the complementary of Color One.
This heightened the mystery of the
cool pensive fingers against the warm
flesh of the face and the red lips. A
subtle use of complementary colors
will greatly enhance the drama or
mystery of an image and counter
balance any tendency to color cast.
Example - Correcting graduated colorcast
This photo of a glacier has a nasty graduated cyan-green cast concentrated in the sky and fading out downwards. Also the
water in the foreground does not stand out from the cliff; especially we want more contrast between the water and the
shadow under the overhanging snow on the cliff.
Before
file:///C|/PRHomepage/__PDF_Graduated_Color_tutorial.htm (3 of 5)22-02-2006 19:23:55
After
Graduated Color
Here are the settings we used. Note that we used Color One at
the top and Color Two at the bottom (angle = 0).
Applying a slight red-violet filter to a cyan-green color will turn cyan-green into clear blue.
Please see below for how to further improve this poor picture...
Advanced Editing with other Power Retouche plug-ins
Now what this photo needs is graduated contrast enhancement to bring the foreground towards the spectator and also
create the depth those blue shadows invite to.
To do this we need to use the PR Illumination Editor plugin and the PR Contrast plugin...
Contrast correction layer
First duplicate the image to a new layer (menu Layer > Duplicate Layer...).
Then invoke PR Contrast and create an overall amount of contrast that
you think will be right for the foreground (In this case General Contrast =
30, to enhance both BW contrast and color contrast and saturation all at
once). On the whole it will be ugly and overdone. This will be our Contrast
Correction layer. Something like this...
Graduated correction layer
Then invoke PR Illumination Editor. Turn on "Use Transparency", set
Raise Exposure and Reduce Exposure to 0. Now make the top of the
image progressively more transparent. Something like this...
We used Transparency = 95. Shade - Light = 70.
Power Retouche
After you apply, you should get this result...
Merge the correction layer with the background by choosing "Flatten
Image" from the menu "Layer".
Compare it to the original reproduced below and see how much space
and depth we got into the picture.
file:///C|/PRHomepage/__PDF_Graduated_Color_tutorial.htm (4 of 5)22-02-2006 19:23:55
Graduated Color
Original
Here's the flat original once more...
Copyright 2001-106 PowerRetouche.com All rights Reserved.
file:///C|/PRHomepage/__PDF_Graduated_Color_tutorial.htm (5 of 5)22-02-2006 19:23:55
Potrebbero piacerti anche
- Shoe Dog: A Memoir by the Creator of NikeDa EverandShoe Dog: A Memoir by the Creator of NikeValutazione: 4.5 su 5 stelle4.5/5 (537)
- The Yellow House: A Memoir (2019 National Book Award Winner)Da EverandThe Yellow House: A Memoir (2019 National Book Award Winner)Valutazione: 4 su 5 stelle4/5 (98)
- Tutsplus ComDocumento14 pagineTutsplus ComAbriel HaqqaniNessuna valutazione finora
- Perdir 0252 Pedoman Keselamatan UmumDocumento22 paginePerdir 0252 Pedoman Keselamatan UmumniawidiaNessuna valutazione finora
- Okmap enDocumento234 pagineOkmap enAbriel HaqqaniNessuna valutazione finora
- Part I. IntroductionDocumento6 paginePart I. IntroductionAbriel HaqqaniNessuna valutazione finora
- Ateras Net SolutionDocumento4 pagineAteras Net SolutionAbriel HaqqaniNessuna valutazione finora
- Blender OrgDocumento2 pagineBlender OrgAbriel HaqqaniNessuna valutazione finora
- Photoshopstar Com 2Documento21 paginePhotoshopstar Com 2Abriel HaqqaniNessuna valutazione finora
- Sams Teach Yourself PHP, Mysql and Apache in 24 Hours: International Standard Book Number: 067232489XDocumento3 pagineSams Teach Yourself PHP, Mysql and Apache in 24 Hours: International Standard Book Number: 067232489XAbriel HaqqaniNessuna valutazione finora
- Windowsapp NetDocumento23 pagineWindowsapp NetAbriel HaqqaniNessuna valutazione finora
- Programming STATISTICA From NetDocumento7 pagineProgramming STATISTICA From NetAbriel HaqqaniNessuna valutazione finora
- ErrataDocumento2 pagineErrataAbriel HaqqaniNessuna valutazione finora
- PHP - Mysql - Javascript DeveloperDocumento1 paginaPHP - Mysql - Javascript DeveloperAbriel HaqqaniNessuna valutazione finora
- Apache and PHP CourseDocumento57 pagineApache and PHP CourseAbriel HaqqaniNessuna valutazione finora
- Creating Volumetric Clouds in 3ds Max: by Gerardo I. RamirezDocumento2 pagineCreating Volumetric Clouds in 3ds Max: by Gerardo I. RamirezAbriel HaqqaniNessuna valutazione finora
- River Tutorial: Part 4. Foam On The RiverDocumento20 pagineRiver Tutorial: Part 4. Foam On The RiverAbriel HaqqaniNessuna valutazione finora
- DT TA TutorialDocumento22 pagineDT TA TutorialAbriel HaqqaniNessuna valutazione finora
- Havok OverviewDocumento33 pagineHavok OverviewAbriel HaqqaniNessuna valutazione finora
- Car Paint MaterialDocumento1 paginaCar Paint MaterialAbriel HaqqaniNessuna valutazione finora
- First Person Shooter Game: Ournal OF Bject EchnologyDocumento16 pagineFirst Person Shooter Game: Ournal OF Bject EchnologyAbriel HaqqaniNessuna valutazione finora
- The Subtle Art of Not Giving a F*ck: A Counterintuitive Approach to Living a Good LifeDa EverandThe Subtle Art of Not Giving a F*ck: A Counterintuitive Approach to Living a Good LifeValutazione: 4 su 5 stelle4/5 (5794)
- The Little Book of Hygge: Danish Secrets to Happy LivingDa EverandThe Little Book of Hygge: Danish Secrets to Happy LivingValutazione: 3.5 su 5 stelle3.5/5 (400)
- Grit: The Power of Passion and PerseveranceDa EverandGrit: The Power of Passion and PerseveranceValutazione: 4 su 5 stelle4/5 (588)
- Elon Musk: Tesla, SpaceX, and the Quest for a Fantastic FutureDa EverandElon Musk: Tesla, SpaceX, and the Quest for a Fantastic FutureValutazione: 4.5 su 5 stelle4.5/5 (474)
- A Heartbreaking Work Of Staggering Genius: A Memoir Based on a True StoryDa EverandA Heartbreaking Work Of Staggering Genius: A Memoir Based on a True StoryValutazione: 3.5 su 5 stelle3.5/5 (231)
- Hidden Figures: The American Dream and the Untold Story of the Black Women Mathematicians Who Helped Win the Space RaceDa EverandHidden Figures: The American Dream and the Untold Story of the Black Women Mathematicians Who Helped Win the Space RaceValutazione: 4 su 5 stelle4/5 (895)
- Team of Rivals: The Political Genius of Abraham LincolnDa EverandTeam of Rivals: The Political Genius of Abraham LincolnValutazione: 4.5 su 5 stelle4.5/5 (234)
- Never Split the Difference: Negotiating As If Your Life Depended On ItDa EverandNever Split the Difference: Negotiating As If Your Life Depended On ItValutazione: 4.5 su 5 stelle4.5/5 (838)
- The Emperor of All Maladies: A Biography of CancerDa EverandThe Emperor of All Maladies: A Biography of CancerValutazione: 4.5 su 5 stelle4.5/5 (271)
- Devil in the Grove: Thurgood Marshall, the Groveland Boys, and the Dawn of a New AmericaDa EverandDevil in the Grove: Thurgood Marshall, the Groveland Boys, and the Dawn of a New AmericaValutazione: 4.5 su 5 stelle4.5/5 (266)
- On Fire: The (Burning) Case for a Green New DealDa EverandOn Fire: The (Burning) Case for a Green New DealValutazione: 4 su 5 stelle4/5 (74)
- The Unwinding: An Inner History of the New AmericaDa EverandThe Unwinding: An Inner History of the New AmericaValutazione: 4 su 5 stelle4/5 (45)
- The Hard Thing About Hard Things: Building a Business When There Are No Easy AnswersDa EverandThe Hard Thing About Hard Things: Building a Business When There Are No Easy AnswersValutazione: 4.5 su 5 stelle4.5/5 (345)
- The World Is Flat 3.0: A Brief History of the Twenty-first CenturyDa EverandThe World Is Flat 3.0: A Brief History of the Twenty-first CenturyValutazione: 3.5 su 5 stelle3.5/5 (2259)
- The Gifts of Imperfection: Let Go of Who You Think You're Supposed to Be and Embrace Who You AreDa EverandThe Gifts of Imperfection: Let Go of Who You Think You're Supposed to Be and Embrace Who You AreValutazione: 4 su 5 stelle4/5 (1090)
- The Sympathizer: A Novel (Pulitzer Prize for Fiction)Da EverandThe Sympathizer: A Novel (Pulitzer Prize for Fiction)Valutazione: 4.5 su 5 stelle4.5/5 (121)
- Her Body and Other Parties: StoriesDa EverandHer Body and Other Parties: StoriesValutazione: 4 su 5 stelle4/5 (821)
- Helen MccroryDocumento1 paginaHelen Mccroryapi-571493153Nessuna valutazione finora
- Reaction PaperDocumento3 pagineReaction Paper빵빵Nessuna valutazione finora
- Annual Social Gathering AuditionDocumento2 pagineAnnual Social Gathering AuditionSatish KhadseNessuna valutazione finora
- Reading and Writing Skills Quarter 3 WEEK 1Documento10 pagineReading and Writing Skills Quarter 3 WEEK 1Hazel Mae HerreraNessuna valutazione finora
- (Colour Plate Books) Christopher Brown - Dutch Painting-Phaidon Press LTD (1976)Documento72 pagine(Colour Plate Books) Christopher Brown - Dutch Painting-Phaidon Press LTD (1976)Anonymous uhuYDKYNessuna valutazione finora
- (Free Scores - Com) Lully Jean Baptiste Que Muero Muero Amor Sais Que Vais Mourir 039 Amour 112162Documento3 pagine(Free Scores - Com) Lully Jean Baptiste Que Muero Muero Amor Sais Que Vais Mourir 039 Amour 112162Franco MaximoNessuna valutazione finora
- Canva Elements by Aldis - PDF (Part1)Documento15 pagineCanva Elements by Aldis - PDF (Part1)Mariela RomanoNessuna valutazione finora
- Task 3 a Famous WriterDocumento3 pagineTask 3 a Famous WriterAleNessuna valutazione finora
- Pages From SCTT314Documento1 paginaPages From SCTT314Anh Quoc VuNessuna valutazione finora
- Express One's Beliefs Convictions Based On A Material ViewedDocumento19 pagineExpress One's Beliefs Convictions Based On A Material Viewedsheryl ann dionicio100% (2)
- Kata Kerja Tak Beraturan / Irregular Verb DariDocumento6 pagineKata Kerja Tak Beraturan / Irregular Verb DariMuas Najudin RifaiNessuna valutazione finora
- Indian Archaeology 1971-72 A ReviewDocumento246 pagineIndian Archaeology 1971-72 A Reviewvj_epistemeNessuna valutazione finora
- Rangoli SDocumento232 pagineRangoli SEleganceBotique100% (2)
- Off Limits - Lyle LovettDocumento27 pagineOff Limits - Lyle LovettGazmend NamaniNessuna valutazione finora
- Lecorbusier and The Radiant City Contra True Urbanity and The EarthDocumento9 pagineLecorbusier and The Radiant City Contra True Urbanity and The EarthVivek BNessuna valutazione finora
- Integrating Images and External MaterialsDocumento21 pagineIntegrating Images and External MaterialsSaclangan Nobel0% (1)
- 1994, Buckton, Byzantium. Treasures of Byzantine Art and CultureDocumento242 pagine1994, Buckton, Byzantium. Treasures of Byzantine Art and CultureNino KavtariaNessuna valutazione finora
- 05esprit de CorpsDocumento33 pagine05esprit de CorpsMarek KubisiakNessuna valutazione finora
- FAITH Art BookDocumento96 pagineFAITH Art BookHarper100% (1)
- Hiden MokurokuDocumento5 pagineHiden MokurokuMario Patricio CabezasNessuna valutazione finora
- Ngataiharuru Taepa Te Tini A Pitau Catalogue - WEBDocumento21 pagineNgataiharuru Taepa Te Tini A Pitau Catalogue - WEBRambhakt HanumanNessuna valutazione finora
- Possibilities by Herbie HancockDocumento3 paginePossibilities by Herbie Hancockwamu88520% (5)
- Musical Composition - WikipediaDocumento11 pagineMusical Composition - WikipediaDiana GhiusNessuna valutazione finora
- Eng 11-Wfq Leonardo (Literary Analyis)Documento7 pagineEng 11-Wfq Leonardo (Literary Analyis)Dayanne LeonardoNessuna valutazione finora
- Poster ArtDocumento13 paginePoster Artearfun20Nessuna valutazione finora
- Cross Stitch Pattern P2P-21972037 FB - IMG - 1640725594945.jpgDocumento4 pagineCross Stitch Pattern P2P-21972037 FB - IMG - 1640725594945.jpgPapp Emese EmilieNessuna valutazione finora
- CastleonmountainDocumento16 pagineCastleonmountainamicrazy100% (1)
- Paint Making ProcessDocumento7 paginePaint Making ProcessXm Quit50% (2)
- Garnham (1985) Lethaby Two WaysDocumento18 pagineGarnham (1985) Lethaby Two WaysTom SlistsNessuna valutazione finora
- DLL - MAPEH 4 - Q2 - W7Documento6 pagineDLL - MAPEH 4 - Q2 - W7Aaron Jay Turla MendozaNessuna valutazione finora