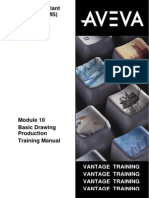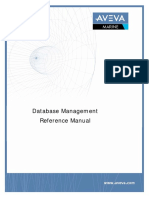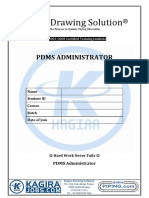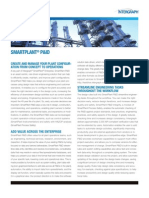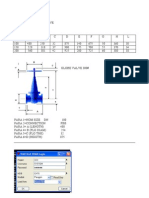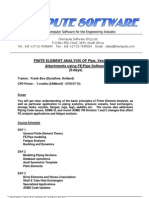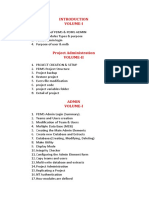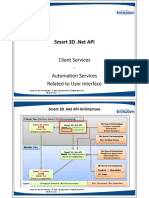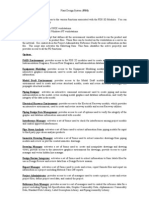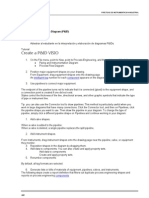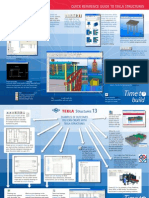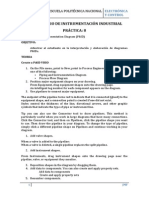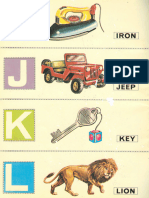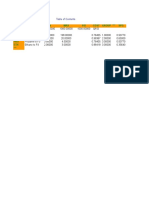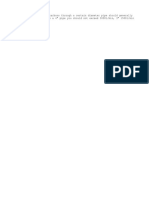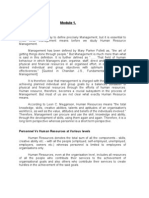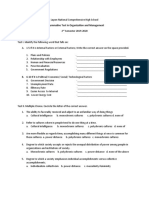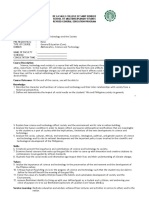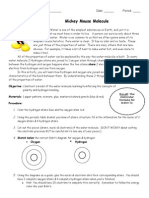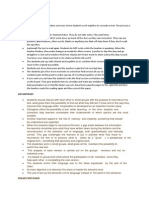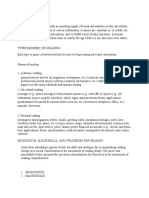Documenti di Didattica
Documenti di Professioni
Documenti di Cultura
Autocad Plant3d Quick Reference Guide
Caricato da
ashrafCopyright
Formati disponibili
Condividi questo documento
Condividi o incorpora il documento
Hai trovato utile questo documento?
Questo contenuto è inappropriato?
Segnala questo documentoCopyright:
Formati disponibili
Autocad Plant3d Quick Reference Guide
Caricato da
ashrafCopyright:
Formati disponibili
AutoCAD
Quick Reference Guide
Plant 3D
What is AutoCAD Plant 3D?
AutoCAD Plant 3D is specification-driven software for creating 3D
models of process plant components. You can route pipe, add
equipment and other components, and include support
structures.
The Drawing Window
Getting Started
Understand the User Interface
A Quick Tutorial
Ribbon tabs contain
commands for major tasks
Change display
Help
Within AutoCAD Plant 3D, underlying data is directly exchanged
between the 3D model, P&IDs, isometrics, and orthographics to
ensure that information is consistent and up-to-date.
Concepts & Terms
An overview
Project
Manager
Central hub for all drawings, specs, and data;
you always work within a project
Data
Manager
Table containing all project or drawing data.
You can manipulate this data directly
Part
Piping Component
Placeholder
Part
A component that is temporarily used in the
model until the part is added to the spec
Custom Part
A component that is not in a piping spec
Project.xml
The project file
*.dwg
A Plant 3D model or P&ID drawing
*.dcf
Data cache files; e.g., piping.dcf
*.pspx *.pspc
Spec file (pair)
*.pcat
Catalog file
Navigation
Get around your model
Project Manager
New drawing
Spec Viewer
View a spec and
create a tool palette
Tool Palette
View Cube
Step 1:
Open AutoCAD Plant 3D
Step 2: Create a project drawing
- Project Manager > Plant 3D Drawings > New Drawing
- Enter info > OK
Step 3: Create Structure
- Ribbon > Structure tab:
- Grid > Create
- Settings > member info > Select
- Member > place and align with grid
- Repeat for stairs, ladders, etc.
Step 4: Create Equipment
- Ribbon > Home tab > Create Equipment
- Select component, specify shape and nozzle info
- Create and place in model
Step 5: Route Piping
- Ribbon > Home tab > drop-down lists:
- Line Number
- Spec
- Ribbon > Route Pipe
- Click points in model; press ENTER to finish
Step 6: Insert a Valve or Fitting
- Tool Palette or ribbon > Home tab > Spec Viewer
- Select valve > Insert in Model
- Place in model
Workspace switching
Using the Project Manager
Creating Tool Palettes
You can create new drawings, open existing drawings, link or copy
files to the project folders, and create a project
Tool Palettes are the primary way to place valves and other
fittings in your piping model; click an item in a tool palette and
then click in the model to place it
To create a project drawing:
1. In the Project Manager, right-click Plant 3D Drawings
and click New Drawing
2. In the New DWG dialog box, enter the drawing number,
author, drawing title, and file name
3. Click OK
Quick Tips
- Right-click a node to see a list of useful commands
- Create and organize folders to your project requirements
- To work with referenced drawings, copy or link them here
Quick Tip
- In the Spec Viewer, click Insert in Model, Add to Tool
Palette or Create Tool Palette
Step 7: Create Isometric Drawings
- Ribbon > Isos tab > Create Iso > Production Iso
- Specify project line numbers, Iso type, and output settings
- Create Iso
Step 8: Create Orthographic Drawings
- Ribbon > Home tab > Create Ortho View
- Select ortho drawing > OK
- Select a view, adjust the scale and view extents > OK
- Place view on Ortho drawing
Want More Information?
Q&A Forums:
autodesk.com/autocadexchange-plant
autodesk.com/autocadplant3d-discussion
Online Help:
autodesk.com/autocadplant3d-help
Autodesk Consulting:
autodesk.com/consulting
AutoCAD
Quick Reference Guide
Plant 3D
Routing Pipe
Quick Tips - Routing Shortcut Keys
A general overview
Before Routing Pipe
Size and spec drop-down lists
These panels contain the pipe-routing tools: Part Insertion, Compass,
Elevation & Routing, and Slope.
Line Numbers
- Pipelines are organized by line number
- Line numbers are required when
generating ISOs
- You can set up a separate layer for
each line number, and piping
components are automatically placed
on these layers
Select Specs and Sizes Before Routing
Before routing pipe, you choose its size and spec. The spec controls:
- Connection types (FL, BW, SW, THD, and so on)
- Flange ratings, facings (150# RF, 300#, PN10, and so on)
- Default branch types (tees, stub ins, SOL, WOL, and so on)
- Valve types allowed (Gate, Globe, Check, and so on)
On the ribbon, click Route Pipe to start routing in the model.
Use the Compass
If you use the Continuation
grip, the compass starts by
displaying the elbows
available in the current UCS
plane. It uses the elbows
from the current pipe spec. If
you have
45-degree elbows in your spec, the compass displays them.
Otherwise, the compass displays tick marks at 90 degrees. If you
want to route straight ahead, you can pick a point or enter a distance.
Quick Tips - Using Snaps While Routing
- Use object snap when connecting pipe
- Use Node object snap to connect to open nozzle or piping
ports
- Use the From object snap to place a valve a precise distance
from a fitting
- To remove a selected flanged valve without removing
connecting flanges, press CTRL+Del
- To change the routing plane, press and hold CTRL and
right-click in the drawing area
- To substitute a bolt set, hold CTRL and select the red circle
of a flanged connector
- To orbit the 3D model, press and hold SHIFT+ mouse wheel
- To change the compass plane while routing, press CTRL+
right click
Routing Pipe
A general overview continued
Quick Tips - Pipe & Component Grips
Continuation
Starts or continues routing pipe
Flip
Flips a component in opposite direction
Substitution
Displays a list of components that can be
substituted for the original
Elevation
Moves pipe up/down to set elevation
Move/Stretch
Moves a component; stretches an existing
pipe
Rotate
Displays the compass so you can rotate
the component
Routing Assistant
When you are finishing a pipe route, its often difficult to directly line
up the final connection. A routing assistant is available. You can
connect to an existing component, and then right-click and choose
from multiple possible routes.
Quick Tips:
- To change the plane, press P for Plane, and toggle through
the three orthogonal planes. (You can also press CTRL +
right-click.)
- At any time, you can switch viewports to change a view
direction
- To undo while routing, press U
To Insert Valves at a Precise Distance
1. In the Spec Viewer, in the Spec Sheet, click a valve. Click
Insert in Model.
2. If the insertion point is not located at the desired port, press
CTRL. The port aligns with piping flow, regardless of which
port you use.
3. Hold down SHIFT and right-click in the drawing area, click
From.
4. Hold down SHIFT and right-click in the drawing area, click
Node.
5. Click to specify a point on a fitting.
6. Hold down SHIFT and right-click in the drawing area, click
Nearest.
7. Move your mouse over the header to display the osnap
glyph (do not click). You are now tracking down the pipe.
8. Enter a distance to create the branch (for example: 48).
9. Press ENTER to finish adding values.
Tip: If you see the message No Endpoint found for specified point
when using the Near object snap, you can increase aperture size or
zoom out. To snap correctly, the Nearest osnap glyph must be visible
when the mouse is directly over the pipe center line.
Quick Tips - Routing Right-Click Menus
- To reconnect piping, use Connect Component to Adjacent
from the pipes shortcut menu
- When assigning a line number to piping, first use Append
to Selection > Connected Parts > All Connected Parts
from the pipes shortcut menu
Edit Data in the Data Manager
Make changes to your model data
You can enter, view, edit, and report on information for components
and lines in a drawing. The Data Manager is ideal for viewing and
editing multiple rows of data at one time. You can also export items
to Microsoft Excel and modify data there.
Modeling Equipment
A general overview
With equipment, you have 3 choices:
- Use pre-defined equipment types, such as pumps
- Build equipment using provided shapes
- Build custom equipment from AutoCAD solids or surfaces
Using the Create Equipment dialog, you can set up your equipment by
class (for example: Pump > Centrifugal Pump).
Once equipment has been placed, your can add or change nozzles by
clicking any Add Nozzle grip.
Potrebbero piacerti anche
- Market Analysis Virtual and Mixed RealityDocumento4 pagineMarket Analysis Virtual and Mixed RealityFELIPENessuna valutazione finora
- Pdms Setup Mds - Pdms MacroDocumento3 paginePdms Setup Mds - Pdms MacroSameerChauhanNessuna valutazione finora
- Morning Routine: Cheat SheetDocumento4 pagineMorning Routine: Cheat Sheetvipgaming fourthNessuna valutazione finora
- PDMS Forum TipsDocumento3 paginePDMS Forum TipsSudheepNessuna valutazione finora
- Exercise 3 - Pipework Design PdmsDocumento7 pagineExercise 3 - Pipework Design PdmsLorenzo SantanaNessuna valutazione finora
- Autopipe New User Tips 12Documento57 pagineAutopipe New User Tips 12El riza annamlNessuna valutazione finora
- HVAC ADministrator GuideDocumento74 pagineHVAC ADministrator GuideDmitriy RybakovNessuna valutazione finora
- ARD TutorialsDocumento76 pagineARD Tutorialsvasy_draica100% (1)
- PDMS PML DDEP - Google SearchDocumento2 paginePDMS PML DDEP - Google SearchThanga PandiNessuna valutazione finora
- Catia v5 Piping DesignDocumento194 pagineCatia v5 Piping DesignMathieu CoffynNessuna valutazione finora
- Caesar Ii: Quick Reference GuideDocumento73 pagineCaesar Ii: Quick Reference Guidetaha1900Nessuna valutazione finora
- Autocad Plant3d Quick Reference GuideDocumento2 pagineAutocad Plant3d Quick Reference GuideNAO_198Nessuna valutazione finora
- AVEVA Diagram IO CAD Guide: S9C8VM 18 Dec 2015 / 1.0 / SignedDocumento91 pagineAVEVA Diagram IO CAD Guide: S9C8VM 18 Dec 2015 / 1.0 / SignedWelingtonMoraesNessuna valutazione finora
- Multisim 2010Documento26 pagineMultisim 2010John LeungNessuna valutazione finora
- Export To PDMS User's Guide PDFDocumento145 pagineExport To PDMS User's Guide PDFlnacerNessuna valutazione finora
- PDMS AutoColour Rule UPUTEDocumento4 paginePDMS AutoColour Rule UPUTESargunam SankaravadivelNessuna valutazione finora
- Chapter 14 ISO 9000 and Total QualityDocumento15 pagineChapter 14 ISO 9000 and Total Qualityxmore69100% (1)
- Aveva - Basic Drawing ProductionDocumento176 pagineAveva - Basic Drawing ProductionrmnrajanNessuna valutazione finora
- How To Set Up MDS in PDMSDocumento17 pagineHow To Set Up MDS in PDMSpmaNessuna valutazione finora
- AutoCAD Plant 3D New UserDocumento1 paginaAutoCAD Plant 3D New UserMecanichal SteelNessuna valutazione finora
- 3-Axles Semi Trailer Fuel Tank 45000 m3 StandardDocumento3 pagine3-Axles Semi Trailer Fuel Tank 45000 m3 StandardashrafNessuna valutazione finora
- Cad Wor X Plant Users GuideDocumento575 pagineCad Wor X Plant Users GuidefajarariyanaNessuna valutazione finora
- Autodesk Vault Administrator ManualDocumento47 pagineAutodesk Vault Administrator ManualRaul ReynosoNessuna valutazione finora
- Cylindrical Horizontal Tank Volume CalculationDocumento21 pagineCylindrical Horizontal Tank Volume CalculationashrafNessuna valutazione finora
- Aveva E3d 2.1 Stutus Control Training Chapter 7Documento14 pagineAveva E3d 2.1 Stutus Control Training Chapter 7Emavwodia SolomonNessuna valutazione finora
- Side Entry Tank Mixers - CharacteristicsDocumento10 pagineSide Entry Tank Mixers - CharacteristicsashrafNessuna valutazione finora
- An Effective Cover LetterDocumento4 pagineAn Effective Cover LetterbernmamNessuna valutazione finora
- TM-1003 AVEVA Plant (12 Series) Design Utilities Rev 3.0Documento64 pagineTM-1003 AVEVA Plant (12 Series) Design Utilities Rev 3.0Leon JiNessuna valutazione finora
- Autoplant Modeler V8: I (Selectseries 5)Documento2 pagineAutoplant Modeler V8: I (Selectseries 5)ingjavierginezNessuna valutazione finora
- Naly Sis Usi NG: CA ESA R-IiDocumento50 pagineNaly Sis Usi NG: CA ESA R-Iiskylineshare100% (1)
- 3 Flowserve CatalogueDocumento268 pagine3 Flowserve CatalogueSudherson JagannathanNessuna valutazione finora
- Aveva E3d 21 Mass Properties Training PDFDocumento12 pagineAveva E3d 21 Mass Properties Training PDF1thakoorNessuna valutazione finora
- Isodraft Name Error-SolutionDocumento1 paginaIsodraft Name Error-SolutionSudheepNessuna valutazione finora
- Database Management Reference ManualDocumento251 pagineDatabase Management Reference ManualCủa Trần VănNessuna valutazione finora
- Pdms TricksDocumento1 paginaPdms TricksAaron PabloNessuna valutazione finora
- Chapter 10Documento11 pagineChapter 10cristhianNessuna valutazione finora
- SmartPlant Instrumentation DDPDocumento2 pagineSmartPlant Instrumentation DDPGem GemNessuna valutazione finora
- Kagira Drawing Solution: Pdms AdministratorDocumento3 pagineKagira Drawing Solution: Pdms AdministratorKagira Drawing SoltuionNessuna valutazione finora
- Aveva E3d 21 Definition of Surface Treatment ChaptDocumento14 pagineAveva E3d 21 Definition of Surface Treatment ChaptNguyễn Tiến ĐạtNessuna valutazione finora
- Isometrics Generated in SP3DDocumento2 pagineIsometrics Generated in SP3Drahult19Nessuna valutazione finora
- Chapter 4Documento15 pagineChapter 4arnandaNessuna valutazione finora
- Aveva E3DDocumento4 pagineAveva E3Dove100% (1)
- Pdms Paragon SteelDocumento13 paginePdms Paragon SteelCristhian Solano Bazalar100% (2)
- Aveva Pdms PML Basic Guide Forms Menus Romeldhagzgmailcom PDFDocumento96 pagineAveva Pdms PML Basic Guide Forms Menus Romeldhagzgmailcom PDFJorge Enrique Reyes SztayzelNessuna valutazione finora
- Make Your Template Into Iso DraftDocumento5 pagineMake Your Template Into Iso DraftTào Lao50% (2)
- Pdms CommndsDocumento35 paginePdms CommndsManoj BaviskarNessuna valutazione finora
- Autocad Plant 3D: Link LinkDocumento1 paginaAutocad Plant 3D: Link Linkaateka02Nessuna valutazione finora
- AutoPLANT PipingDocumento2 pagineAutoPLANT PipingGPNessuna valutazione finora
- PDMS - Command SyntaxDocumento3 paginePDMS - Command SyntaxLANKAPALLISURINessuna valutazione finora
- Setup Mds PdmsDocumento1 paginaSetup Mds Pdmsanggoro100% (1)
- Smartplant Training Manual: PurposeDocumento22 pagineSmartplant Training Manual: PurposeNilesh Gohel100% (1)
- Piping-PDMS HandBook - DIAINCH ReportDocumento13 paginePiping-PDMS HandBook - DIAINCH ReportTulsi Garapati100% (1)
- SmartPlant PIDDocumento2 pagineSmartPlant PIDavailmeNessuna valutazione finora
- SmartPlant PID Engineering Integrity Top 10 RulesDocumento6 pagineSmartPlant PID Engineering Integrity Top 10 RulesDavidAcostaNessuna valutazione finora
- 6 Cable Tray Creation: 6.1 How It WorksDocumento10 pagine6 Cable Tray Creation: 6.1 How It WorkscristhianNessuna valutazione finora
- Create A ValveDocumento15 pagineCreate A ValveBruno AssisNessuna valutazione finora
- Datasheet AVEVA PID 07-20 FINAL - Pdf.coredownloadDocumento6 pagineDatasheet AVEVA PID 07-20 FINAL - Pdf.coredownloadDark KnightNessuna valutazione finora
- Fe Pipe TrainingDocumento5 pagineFe Pipe TrainingMuhammad Enam ul Haq0% (1)
- Pdms Admin SyllabusDocumento5 paginePdms Admin SyllabusSri Surya LankapalliNessuna valutazione finora
- The New Bolting MethodDocumento2 pagineThe New Bolting MethodThành TháiNessuna valutazione finora
- 04 - SP3DNetAPI - Client ServicesDocumento13 pagine04 - SP3DNetAPI - Client Servicesyan liuNessuna valutazione finora
- PDS NotesDocumento107 paginePDS NotesLijo P VargheseNessuna valutazione finora
- P8 Diagrama P&ID VisioDocumento5 pagineP8 Diagrama P&ID VisioMiguel Sanchez BravoNessuna valutazione finora
- Eca Lab Manual Using PspiceDocumento30 pagineEca Lab Manual Using PspiceArjun AryanNessuna valutazione finora
- Quick Reference Guide To Tekla Structures: Columns, Beams, Slabs, and Other Parts Loads Reference Models ComponentsDocumento2 pagineQuick Reference Guide To Tekla Structures: Columns, Beams, Slabs, and Other Parts Loads Reference Models ComponentsKarla SaraNessuna valutazione finora
- Laboratorio de Instrumentación Industrial Práctica: 8: Escuela Politécnica NacionalDocumento2 pagineLaboratorio de Instrumentación Industrial Práctica: 8: Escuela Politécnica NacionalHenry CochaNessuna valutazione finora
- LTSpice PresentationDocumento48 pagineLTSpice PresentationXafran KhanNessuna valutazione finora
- My First AbccDocumento1 paginaMy First AbccashrafNessuna valutazione finora
- My First AbcDocumento1 paginaMy First AbcashrafNessuna valutazione finora
- My First ADocumento1 paginaMy First AashrafNessuna valutazione finora
- Pages From AppliedProcessDesignChemicalPetrochemicalPlants1-3Documento1 paginaPages From AppliedProcessDesignChemicalPetrochemicalPlants1-3ashrafNessuna valutazione finora
- Pages From Applied Process Design C Hemical Petrochemical Plants1Documento1 paginaPages From Applied Process Design C Hemical Petrochemical Plants1ashrafNessuna valutazione finora
- Registry Entries For VSTO Add-Ins - Visual Studio (Windows) - Microsoft LearnDocumento7 pagineRegistry Entries For VSTO Add-Ins - Visual Studio (Windows) - Microsoft LearnashrafNessuna valutazione finora
- DocumentDocumento1 paginaDocumentashrafNessuna valutazione finora
- Star - Wars.the - last.Jedi.2017.720p.bluray.H264.AAC RARBGDocumento74 pagineStar - Wars.the - last.Jedi.2017.720p.bluray.H264.AAC RARBGashrafNessuna valutazione finora
- Compatibility With Plastics and Elastomers: TitleDocumento2 pagineCompatibility With Plastics and Elastomers: TitleashrafNessuna valutazione finora
- Dynamic HysysDocumento1 paginaDynamic HysysashrafNessuna valutazione finora
- BBC.shock.and.Awe.the.Story.of.Electricity.2of3.the.age.of.invention.pdtv.XviD.mp3.MVGroup.orgDocumento85 pagineBBC.shock.and.Awe.the.Story.of.Electricity.2of3.the.age.of.invention.pdtv.XviD.mp3.MVGroup.orgashrafNessuna valutazione finora
- Text MIN MAX FIX Cost Group SPG LGA NAP PRO ETH : Table BuyDocumento4 pagineText MIN MAX FIX Cost Group SPG LGA NAP PRO ETH : Table BuyashrafNessuna valutazione finora
- Kali Linux 2.0 Top 10 Post Install TipsDocumento1 paginaKali Linux 2.0 Top 10 Post Install TipsashrafNessuna valutazione finora
- Introduction To Boolean AlgebraDocumento6 pagineIntroduction To Boolean AlgebraashrafNessuna valutazione finora
- Carl Sagan's cosmOS Part I The Shores of The CosmicDocumento62 pagineCarl Sagan's cosmOS Part I The Shores of The CosmicashrafNessuna valutazione finora
- BBC Shock and AweDocumento64 pagineBBC Shock and AweashrafNessuna valutazione finora
- Carl Sagan's cosmOS Part IV Heaven and HellDocumento2 pagineCarl Sagan's cosmOS Part IV Heaven and HellashrafNessuna valutazione finora
- VelocityDocumento1 paginaVelocityashrafNessuna valutazione finora
- Full HRM Notes by Ram Chad Ran SirDocumento122 pagineFull HRM Notes by Ram Chad Ran SirKrupa PatilNessuna valutazione finora
- Medical AssistantDocumento2 pagineMedical Assistantapi-78670766Nessuna valutazione finora
- INFO TEMA 2 Populatia Zonei Metropolitane Iasi PDFDocumento17 pagineINFO TEMA 2 Populatia Zonei Metropolitane Iasi PDFLoRe LtkNessuna valutazione finora
- Ieee-Pc57 12 80-2002Documento4 pagineIeee-Pc57 12 80-2002Dioven A. CadungogNessuna valutazione finora
- Sikatop 77d Pds enDocumento2 pagineSikatop 77d Pds enTran Tien DungNessuna valutazione finora
- SwatiDocumento23 pagineSwatiShashankNessuna valutazione finora
- Introduction To Media ART: Course: History of Media Art Instructor: Zeib JahangirDocumento17 pagineIntroduction To Media ART: Course: History of Media Art Instructor: Zeib JahangirLiaqat AleeNessuna valutazione finora
- CREW: Department of Defense: Department of The Army: Regarding PTSD Diagnosis: 6/30/2011 - Release Pgs 1-241 On 24 May 2011Documento241 pagineCREW: Department of Defense: Department of The Army: Regarding PTSD Diagnosis: 6/30/2011 - Release Pgs 1-241 On 24 May 2011CREWNessuna valutazione finora
- 2nd Summative Test - Org'n & Mgt. 2nd SemesterDocumento4 pagine2nd Summative Test - Org'n & Mgt. 2nd SemesterDo FernanNessuna valutazione finora
- Naac Uma Maha PandharpurDocumento204 pagineNaac Uma Maha Pandharpurapi-191430885Nessuna valutazione finora
- The Meaning of CommunityDocumento3 pagineThe Meaning of CommunitySyila OlalaNessuna valutazione finora
- E-Cell DSCOE IIT Bombay - 2018 19Documento12 pagineE-Cell DSCOE IIT Bombay - 2018 19abhiNessuna valutazione finora
- Learning Plan FinalDocumento3 pagineLearning Plan FinalMary AnalynNessuna valutazione finora
- G120 Cu240beDocumento942 pagineG120 Cu240beRaphael Paulino BertiNessuna valutazione finora
- PPT1 - Chemistry 1Documento27 paginePPT1 - Chemistry 1mmsoledadNessuna valutazione finora
- Null HypothesisDocumento10 pagineNull HypothesisarmailgmNessuna valutazione finora
- Davos ProgramDocumento80 pagineDavos ProgramhamiltajNessuna valutazione finora
- SCITECH - OBE SyllabusDocumento12 pagineSCITECH - OBE SyllabusMary Athena100% (1)
- Mickey WateractivityDocumento3 pagineMickey Wateractivityapi-293006069Nessuna valutazione finora
- Keys 2 Cognition - Cognitive ProcessesDocumento2 pagineKeys 2 Cognition - Cognitive Processesripple9696Nessuna valutazione finora
- DIctogloss Group 5 Teaching WritingDocumento2 pagineDIctogloss Group 5 Teaching WritingteeshuminNessuna valutazione finora
- ST - Lucia Seventh-Day Adventist Academy Physics Notes Form 5 October 18, 2016Documento3 pagineST - Lucia Seventh-Day Adventist Academy Physics Notes Form 5 October 18, 2016Anna Lyse MosesNessuna valutazione finora
- Assessing Reading WordDocumento3 pagineAssessing Reading WordthresiliaNessuna valutazione finora
- Ancient Greece Tic-Tac-ToeDocumento2 pagineAncient Greece Tic-Tac-Toeapi-277969821Nessuna valutazione finora