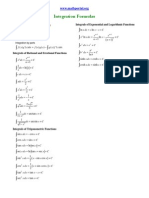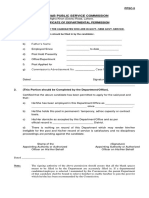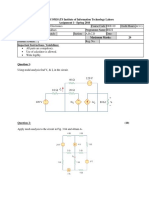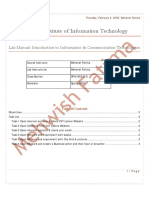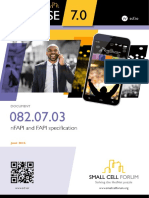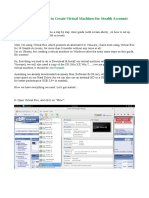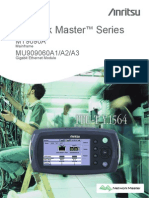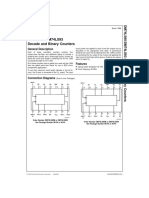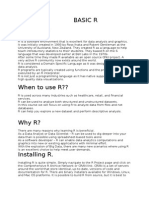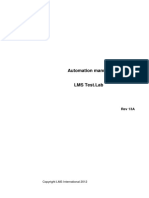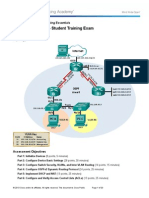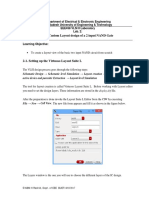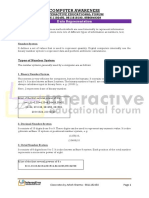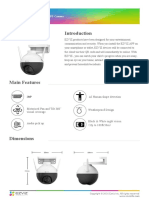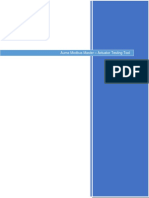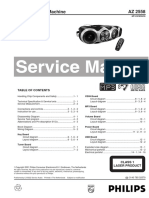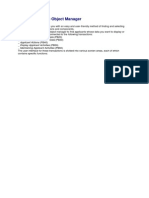Documenti di Didattica
Documenti di Professioni
Documenti di Cultura
01manual Internet&Word
Caricato da
Muhammad ZaheerTitolo originale
Copyright
Formati disponibili
Condividi questo documento
Condividi o incorpora il documento
Hai trovato utile questo documento?
Questo contenuto è inappropriato?
Segnala questo documentoCopyright:
Formati disponibili
01manual Internet&Word
Caricato da
Muhammad ZaheerCopyright:
Formati disponibili
Thursday, February 4, 2016| Mehwish Fatima
Comsats Institute of Information Technology
Lab Manual: Introduction to Information & Communication Technologies
Course Instructor
Mehwish Fatima
Lab Instructor(s)
Mehwish Fatima
Class-Section
SP16-BCS-C/D
Semester
Spring 2016
Table of Contents
Objectives....................................................................................................................... 2
Task List ......................................................................................................................... 2
Task-1 Open internet explorer & check CIIT Lahore Website ....................................................... 2
Task-2 Open CUOnline from CIIT Lahore Website ..................................................................... 2
Task-3 Open internet explorer & check your email ................................................................... 2
Task-4 Open MS word and experiment with basics .................................................................... 2
Task-5 Open MS word and experiment with Clip Arts & pictures ................................................... 3
Task-6 Open MS word and create a Business Letter and then flyer or broucher. ................................ 4
1|Page
Thursday, February 4, 2016| Mehwish Fatima
Week-01
Objectives
After performing this lab, students shall be able to:
Use universitys intranet for different tasks such as how to make assignment submissions, access of
university server.
Open internet explorer and compose an email.
Use of Google sites.
Introduction to using basic commands in MS office Word
Task List
Task-1 Open internet explorer & check CIIT Lahore Website
http://www.ciitlahore.edu.pk/index.aspx Check your timetable and semester calendar. Find library link
then and explore it.
Task-2 Open CUOnline from CIIT Lahore Website
You are given a user name and password for CUOnline. Check your attendance and results on this portal.
Task-3 Open internet explorer & check your email
If dont have an account then create. Here compose an email and send to the person sitting next to you.
Task-4 Open MS word and experiment with basics
Open MS Word and write a paragraph to introduce yourself. Experiment with the following:
Cut (ctrl X), paste (ctrl v), copy (ctrl c), save (ctrl s), save as, bold (ctrl b), italic (ctrl i), underline (ctrl u).
Use the basic formatting commands, such as change font size, paragraph spacing.
Save:
Save your file as a Word Document with the name your Registration number-Lab1. (Use your actual
registration number; dont just type your Registration number!)
Copy, Cut & Paste:
Copy this table in your file (or draw a table)
Left Side
Copy this sentence and paste it in the box to the
right.
Cut this 2nd sentence and paste it in the box to the
right.
Highlight this 3rd sentence and drag it into the box
to the right.
Right Side
2|Page
Thursday, February 4, 2016| Mehwish Fatima
Aligning Text:
Align this sentence to the right.
Align this sentence in the center.
Align this sentence to the left.
Line Spacing:
This is the first paragraph. Change the spacing for this paragraph to 2.0. This is the first paragraph.
Change the spacing for this paragraph to 2.0. This is the first paragraph. Change the spacing for this
paragraph to 2.0. This is the first paragraph. Change the spacing for this paragraph to 2.0.
This is the 2nd paragraph. Change the spacing for this paragraph to 1.0. This is the 2nd paragraph. Change
the spacing for this paragraph to 1.0.This is the 2nd paragraph. Change the spacing for this paragraph to
1.0.This is the 2nd paragraph. Change the spacing for this paragraph to 1.0.
Header & Footer:
In the header, type your name, class and date on three separate lines. Align all three lines to the right. Use
the Blank style header. In the footer, write the name of your favorite food. Use the Alphabet style
footer. Do not erase the page number.
Deleting Text:
Delete above table that you created in copy, cut and paste. Your final document should start with Aligned
text.
Format Borders and Shading:
Before you add borders and shading, notice what you have selected on your document. If the picture is
selected, then you will be adding borders to it. If you have text selected, then the border will be added to
your word(s). To add Borders and shading to an entire page, make certain you have NOTHING selected!
Print Preview & Print:
Look at the Print Preview. In the print preview, click the Shrink One Page button. Your final document
will have really small print, but thats okay! Close the print preview. Youre now ready to print.
Task-5 Open MS word and experiment with Clip Arts & pictures
Open new document. Insert a picture from ClipArt. Select the picture and copy and paste it five times. Copy
and Paste to a different document
Copy and Paste into a different program: Insert a picture in Microsoft Word and copy it. Start the program
Microsoft Excel. Paste the picture into Excel.
Download a picture of your choice from Google and use it in your document. Adjust it and format it.
Insert a picture of a sun or sunset.
Use Format->Size to resize the picture to 1.5" wide
Use In-Line Text Wrapping
Next to the picture type: The weather is great!
3|Page
Thursday, February 4, 2016| Mehwish Fatima
Insert a picture of a camera.
Change the Text Wrapping to Tight
Resize the picture to be 2.5 inches tall
Place the picture to the bottom of the page
Insert a picture of a beach.
Format Text Wrapping to Tight
Place the picture into the center of the page
Add a thick BLUE border around the picture
Crop the picture .5 inches from the left
Task-6 Open MS word and create a Business Letter and then flyer or broucher.
A Corporate Stripe is a set of documents that have the company logo, fonts, and styles. This exercise
allows you to practice formatting text and pictures while you create a business letter.
Open a blank Microsoft Word document. Type the following information:
Computers Are Us
555 Main Street
Brighton, MI 48116
(810) 555-1212
Select All of the text and use the Font options to format the type: Tahoma, 12 point, bold, centered, and
dark red
Select the first line of type and make it 14 point.
Insert a Picture from ClipArt:
Go to Clips Online, the Microsoft Design Gallery. Search for a photo or cartoon of a computer. Select two or
three images and Download them. Use one of the pictures for a company logo. Resize the picture. Center it
above the Company name and address
Insert the Date and Time:
Remember, the default Date and Time updates automatically. This option is not appropriate for medical or
legal documents that must be date/time stamped, but is fine for this exercise. Type a sample business
letter:
Dear Sir,
Thank you for your order, yesterday. We will be shipping your parts by FedX ground.
Sincerely,
Your Name
4|Page
Potrebbero piacerti anche
- Integration Formulas: 1. Common IntegralsDocumento5 pagineIntegration Formulas: 1. Common IntegralssiegherrNessuna valutazione finora
- Assignment 1 For JavaDocumento3 pagineAssignment 1 For JavaMuhammad ZaheerNessuna valutazione finora
- Linked List ProblemsDocumento35 pagineLinked List ProblemsGowreesan100% (2)
- 11 Class Short Questions Notes WWW Allonlinefree Com PDFDocumento28 pagine11 Class Short Questions Notes WWW Allonlinefree Com PDFMuhammad ZaheerNessuna valutazione finora
- Java ExcerciseDocumento4 pagineJava ExcerciseMuhammad ZaheerNessuna valutazione finora
- Ad 472016 - 2Documento1 paginaAd 472016 - 2Muhammad ZaheerNessuna valutazione finora
- Punjab Public Service Commission: PPSC-5Documento1 paginaPunjab Public Service Commission: PPSC-5Muhammad ZaheerNessuna valutazione finora
- Anspract1 PDFDocumento18 pagineAnspract1 PDFMuhammad ZaheerNessuna valutazione finora
- Punjab Public Service Commission: PPSC-5Documento1 paginaPunjab Public Service Commission: PPSC-5Muhammad ZaheerNessuna valutazione finora
- 07manual ScratchDocumento4 pagine07manual ScratchMuhammad ZaheerNessuna valutazione finora
- Advt No 46-2016Documento1 paginaAdvt No 46-2016Junaid AhmadNessuna valutazione finora
- CSD101 Discrete Structures Bcs Assignment3 FA16Documento1 paginaCSD101 Discrete Structures Bcs Assignment3 FA16Muhammad ZaheerNessuna valutazione finora
- C Language BookDocumento10 pagineC Language BookMuhammad ZaheerNessuna valutazione finora
- Only CDocumento1 paginaOnly CMuhammad ZaheerNessuna valutazione finora
- Pseudocode GuideDocumento13 paginePseudocode GuideMuhammad ZaheerNessuna valutazione finora
- C Language BookDocumento10 pagineC Language BookMuhammad ZaheerNessuna valutazione finora
- FlowchartsDocumento25 pagineFlowchartszeru3261172Nessuna valutazione finora
- Comsats Institute of Information Technology: Lab Manual: Introduction To Information & Communication TechnologiesDocumento5 pagineComsats Institute of Information Technology: Lab Manual: Introduction To Information & Communication TechnologiesMuhammad ZaheerNessuna valutazione finora
- 131017259499619524Documento1 pagina131017259499619524Muhammad ZaheerNessuna valutazione finora
- 01manual Internet&WordDocumento4 pagine01manual Internet&WordMuhammad ZaheerNessuna valutazione finora
- Pseudo CodeDocumento92 paginePseudo CodeMuhammad ZaheerNessuna valutazione finora
- 131017259499619524Documento1 pagina131017259499619524Muhammad ZaheerNessuna valutazione finora
- The Yellow House: A Memoir (2019 National Book Award Winner)Da EverandThe Yellow House: A Memoir (2019 National Book Award Winner)Valutazione: 4 su 5 stelle4/5 (98)
- Hidden Figures: The American Dream and the Untold Story of the Black Women Mathematicians Who Helped Win the Space RaceDa EverandHidden Figures: The American Dream and the Untold Story of the Black Women Mathematicians Who Helped Win the Space RaceValutazione: 4 su 5 stelle4/5 (895)
- The Subtle Art of Not Giving a F*ck: A Counterintuitive Approach to Living a Good LifeDa EverandThe Subtle Art of Not Giving a F*ck: A Counterintuitive Approach to Living a Good LifeValutazione: 4 su 5 stelle4/5 (5794)
- The Little Book of Hygge: Danish Secrets to Happy LivingDa EverandThe Little Book of Hygge: Danish Secrets to Happy LivingValutazione: 3.5 su 5 stelle3.5/5 (400)
- Devil in the Grove: Thurgood Marshall, the Groveland Boys, and the Dawn of a New AmericaDa EverandDevil in the Grove: Thurgood Marshall, the Groveland Boys, and the Dawn of a New AmericaValutazione: 4.5 su 5 stelle4.5/5 (266)
- Shoe Dog: A Memoir by the Creator of NikeDa EverandShoe Dog: A Memoir by the Creator of NikeValutazione: 4.5 su 5 stelle4.5/5 (537)
- Elon Musk: Tesla, SpaceX, and the Quest for a Fantastic FutureDa EverandElon Musk: Tesla, SpaceX, and the Quest for a Fantastic FutureValutazione: 4.5 su 5 stelle4.5/5 (474)
- Never Split the Difference: Negotiating As If Your Life Depended On ItDa EverandNever Split the Difference: Negotiating As If Your Life Depended On ItValutazione: 4.5 su 5 stelle4.5/5 (838)
- Grit: The Power of Passion and PerseveranceDa EverandGrit: The Power of Passion and PerseveranceValutazione: 4 su 5 stelle4/5 (588)
- A Heartbreaking Work Of Staggering Genius: A Memoir Based on a True StoryDa EverandA Heartbreaking Work Of Staggering Genius: A Memoir Based on a True StoryValutazione: 3.5 su 5 stelle3.5/5 (231)
- The Emperor of All Maladies: A Biography of CancerDa EverandThe Emperor of All Maladies: A Biography of CancerValutazione: 4.5 su 5 stelle4.5/5 (271)
- The World Is Flat 3.0: A Brief History of the Twenty-first CenturyDa EverandThe World Is Flat 3.0: A Brief History of the Twenty-first CenturyValutazione: 3.5 su 5 stelle3.5/5 (2259)
- On Fire: The (Burning) Case for a Green New DealDa EverandOn Fire: The (Burning) Case for a Green New DealValutazione: 4 su 5 stelle4/5 (73)
- The Hard Thing About Hard Things: Building a Business When There Are No Easy AnswersDa EverandThe Hard Thing About Hard Things: Building a Business When There Are No Easy AnswersValutazione: 4.5 su 5 stelle4.5/5 (344)
- Team of Rivals: The Political Genius of Abraham LincolnDa EverandTeam of Rivals: The Political Genius of Abraham LincolnValutazione: 4.5 su 5 stelle4.5/5 (234)
- The Unwinding: An Inner History of the New AmericaDa EverandThe Unwinding: An Inner History of the New AmericaValutazione: 4 su 5 stelle4/5 (45)
- The Gifts of Imperfection: Let Go of Who You Think You're Supposed to Be and Embrace Who You AreDa EverandThe Gifts of Imperfection: Let Go of Who You Think You're Supposed to Be and Embrace Who You AreValutazione: 4 su 5 stelle4/5 (1090)
- The Sympathizer: A Novel (Pulitzer Prize for Fiction)Da EverandThe Sympathizer: A Novel (Pulitzer Prize for Fiction)Valutazione: 4.5 su 5 stelle4.5/5 (121)
- Her Body and Other Parties: StoriesDa EverandHer Body and Other Parties: StoriesValutazione: 4 su 5 stelle4/5 (821)
- 082 Lte l1 API SpecificationDocumento234 pagine082 Lte l1 API SpecificationJoelAparecidoBarbosaJuniorNessuna valutazione finora
- How To Install VM On VirtualBoxDocumento11 pagineHow To Install VM On VirtualBoxroettgersNessuna valutazione finora
- Manual Anritsu MU909060A1A2A3Documento8 pagineManual Anritsu MU909060A1A2A3Allan MoralesNessuna valutazione finora
- DM74LS90/DM74LS93 Decade and Binary Counters: General DescriptionDocumento10 pagineDM74LS90/DM74LS93 Decade and Binary Counters: General DescriptionThế giới điện tửNessuna valutazione finora
- Modelsim UserDocumento687 pagineModelsim UserKader KhanNessuna valutazione finora
- Meghdoot ManualDocumento5 pagineMeghdoot ManualJai SharmaNessuna valutazione finora
- Basic RDocumento3 pagineBasic RtejkiranNessuna valutazione finora
- User Manual THOMSON THG540 - Voice Over IP Cable ModemDocumento36 pagineUser Manual THOMSON THG540 - Voice Over IP Cable ModemPetru CociurcaNessuna valutazione finora
- Mobile Network Densification With Juniper Mobile Backhaul SolutionDocumento3 pagineMobile Network Densification With Juniper Mobile Backhaul Solutionyahya alrowniNessuna valutazione finora
- EIT Course IEC 61850 Substation Automation CSZ BrochureDocumento3 pagineEIT Course IEC 61850 Substation Automation CSZ BrochureKatamba RogersNessuna valutazione finora
- Automation PDFDocumento181 pagineAutomation PDFram rakNessuna valutazione finora
- RSE SkillsAssessment-Student Exam Ccna 2Documento20 pagineRSE SkillsAssessment-Student Exam Ccna 2Alex Morales Navas66% (38)
- Lab 2Documento10 pagineLab 2IrfanKhanNessuna valutazione finora
- E Emanual Asus x550LDocumento116 pagineE Emanual Asus x550LKashif JameelNessuna valutazione finora
- Purpose of Access LayerDocumento2 paginePurpose of Access LayerAmudha ShanmugamNessuna valutazione finora
- DN CEC CCS C Compiler Day1Documento22 pagineDN CEC CCS C Compiler Day1Ademar Gregoruti JuniorNessuna valutazione finora
- CN Question BankDocumento3 pagineCN Question BankDeeksha AdhvikNessuna valutazione finora
- Chapter - 6 Data RepresentationDocumento8 pagineChapter - 6 Data RepresentationAshish SharmaNessuna valutazione finora
- Ip MD Haiku Canto Install TipsheetDocumento3 pagineIp MD Haiku Canto Install Tipsheetapi-229617613Nessuna valutazione finora
- GD 126010002Documento2 pagineGD 126010002John PillacaNessuna valutazione finora
- Modbus Map OmronDocumento6 pagineModbus Map OmronhellboylovingNessuna valutazione finora
- Auma Modbus Master UGDocumento11 pagineAuma Modbus Master UGTushar VermaNessuna valutazione finora
- Hosting A Web Server On Raspberry PiDocumento7 pagineHosting A Web Server On Raspberry PidgsghsNessuna valutazione finora
- A Presentation On An Industrial Training Taken at CTTC-Kolkata (BSNL)Documento26 pagineA Presentation On An Industrial Training Taken at CTTC-Kolkata (BSNL)Tajinder SinghNessuna valutazione finora
- Philips AZ 2558 Service ManualDocumento51 paginePhilips AZ 2558 Service ManualgbacarimNessuna valutazione finora
- CmtsDocumento722 pagineCmtsBrian CarrollNessuna valutazione finora
- Working With The Object Manager: PurposeDocumento1 paginaWorking With The Object Manager: Purposetangwanlu9177Nessuna valutazione finora
- Semester Pattern Examination: SUS/EXAM/184Documento6 pagineSemester Pattern Examination: SUS/EXAM/184inamdarsaNessuna valutazione finora
- 3par HP Sa Training: Virtual Copy: November 1, 2010Documento13 pagine3par HP Sa Training: Virtual Copy: November 1, 2010purush_123Nessuna valutazione finora
- Ax Installation GuideDocumento131 pagineAx Installation Guideclouzgeek1Nessuna valutazione finora