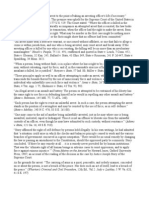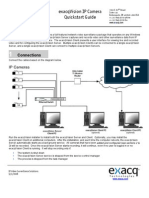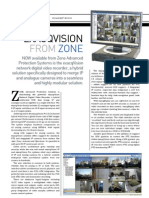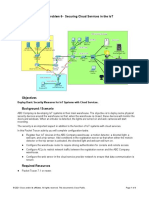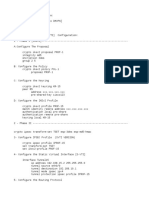Documenti di Didattica
Documenti di Professioni
Documenti di Cultura
Exacqvision 4U NVR IP Camera ServerQuick Start 4-08
Caricato da
Tom BuckleyTitolo originale
Copyright
Formati disponibili
Condividi questo documento
Condividi o incorpora il documento
Hai trovato utile questo documento?
Questo contenuto è inappropriato?
Segnala questo documentoCopyright:
Formati disponibili
Exacqvision 4U NVR IP Camera ServerQuick Start 4-08
Caricato da
Tom BuckleyCopyright:
Formati disponibili
7202 E.
87th Street
exacqVision 4U Rackmount Suite 115
NVR Server Indianapolis, IN 46256-1200
USA
Quick start Guide +1.317.845.5710 phone
+1.317.845.5720 fax
www.exacq.com
1 Connections
Connect the cables based on the diagram below.
When the exacqVision System boots, exacqVision Server automatically starts as a background service
and begins recording. The operating system will then auto login to the user account. Both user and
admin accounts are configured to start exacqVision Client immediately upon login.
The video recording factory defaults are:
1) All cameras enabled for motion based recording
2) All cameras will be recording at the frame rate and resolution that the camera has set in its
webpage. This can be later changed through the Exacq Client software.
3) Audio recording is disabled
To change any of these defaults, see the Setup Mode section of the user manual.
2 Operating System Setup
Your exacqVision System has been configured to take advantage of operating system security features.
The factory configuration includes two operating system accounts; admin and user.
IP Video Surveillance Solutions
4/22/2008
www.exacq.com
NOTE: The default passwords should be changed by the operator and written and stored in a secure
fashion to prevent unauthorized access or modifications to the system.
For Windows For Linux
To change the passwords for your operating To change the passwords for your operating
system accounts: system accounts:
Log off the user account by pressing the
Switch operating system user to the admin red power button in the lower left corner.
account via the start menu Log in to the admin account. Default
Access the Start Menu ► Settings ► password is “admin256”
Control Panel ►User Accounts Access the Start Menu ► System
Pick the account to be changed Administration ► Users & Groups
Select Change Password Pick the account to be changed and select
Properties
Under Set Password by hand, enter the
new password twice.
Select OK, and OK again
Once you successfully change the password for the admin and user accounts, write them in the space
provided for future reference.
Default Operating System Settings New Operating System Settings
Username: admin Username: admin
Password: admin256 Password: ____________________
Privileges: computer administrator Privileges: computer administrator
Username: user Username: user
Password: user5710 Password: ____________________
Privileges: restricted user Privileges: restricted user
To continue using the autologin feature of Windows, you need to update it with your new user password.
Access the Start Menu ► Run
Type CONTROL USERPASSWORDS2 ► OK
Check AND Uncheck the “Users must enter a user name and password to use this computer” box
Click Apply
Type the new password and confirm it ► OK
Once the exacqVision Server begins recording video, it will continue even if no user is logged in or no
exacqVision Client is running. It will stop recording only if:
The exacqVision system is shut down
The exacqVision Server service is stopped (Windows only)
The exacqVision core.exe process is stopped
To prevent this from happening inadvertently or maliciously, the ability to shut down the computer or
access the operating controls has been restricted from the user account. To shut down the system or
perform maintenance, it will be necessary to switch to the admin account.
3 exacqVision User Setup
The exacqVision Server can be accessed from multiple exacqVision Clients, which may be running from
the same computer as exacqVision Server or from remotely networked computers.
Your exacqVision Server has been preconfigured with both an admin and user account:
IP Video Surveillance Solutions
4/22/2008
www.exacq.com
To log in to the system, see Section 2 for the log in names and passwords.
Each operating system account maintains separate settings for exacqVision Client. These settings
include usernames, passwords, and network addresses required for the exacqVision Client to access
exacqVision Servers. By default both the user and admin operating system accounts have settings which
provide administrator access to the instance of exacqVision Server running on the local exacqVision
system.
NOTE: To protect the exacqVision Server, Exacq recommends that as part of the initial exacqVision
Server configuration, the operator configure a new user on the exacqVision Server with Restricted
privileges
To add new users, press the Setup toolbar button. Expand the server’s setup menu by clicking the “+”
next to the exacqVision Server in the tree, then select Users . Click the New User button. The
Username field is automatically populated with “New User” and highlighted in blue to begin adding the
new user. Type in the name of the new user you are adding then tab to the Password field and enter a
new password. Select the Password Confirm field and retype the password.
Click the Group drop down box to select the type of assess level that will be assigned to this user.
Restricted: Access to viewing live video and searching recorded video.
User Admin: Access to viewing live video, searching recorded video, and
adding and deleting users.
Power User: Access to all features except adding or deleting users.
Administrator: Access to all features of the system.
Designate which cameras the user will be able to access for viewing live and recorded video in the
Authorized Sources tree, and click the Apply button to add the new user to the exacqVision
Server. For more detailed instructions, see the User Setup section of the exacqVision User Manual or the
context sensitive online help file.
4 System Setup
Once the new users have been created, you’ll need to customize the exacqVision System for your
installation. The System Setup screen is where you set basic system parameters for the server
application, including the System Name, Time Zone, and IP Address Settings.
IP Video Surveillance Solutions
4/22/2008
www.exacq.com
1) The System Name field will default to the serial number on the sticker on the side of the chassis
of the system you purchased. You can keep this name or change it by typing a new name over
the serial number, but your system name must be unique.
2) The Time Zone will be set as Eastern (US) time. You can change the time zone by using the
dropdown menu. Use the radio buttons to indicate Daylight Savings or Standard time.
3) Your exacqVision System is configured to receive an IP address dynamically via a DHCP server.
To set your exacqVision System to use a static IP address, start the exacqVision Client on the
exacqVision System. Go to the System Setup page and change it to static and enter the desired
IP Address. Do not change the 127.0.0.1 IP address from the Add System page. The 127.0.0.1
address will always connect to the local computer, regardless of the IP address assigned by the
router or user.
4) Click the Apply buttons to apply these settings to your Client application.
Now, log off the operating system and log in as user. The exacqVision Client will start automatically. Go
to the Add Systems menu, select the System Name from the System List, type user in the User Name
field, type and confirm the password, and click Apply. You are now logged in as the user you have
created. When the User account logs in, it will now use this account by default.
5 Network Configuration
If you plan to have clients from outside your local area network access your exacqVision Server, you will
need to change your router settings to forward port 22609 to the exacqVision Server’s IP address. See
your router user manual or go to www.portforward.com/routers.htm for instructions.
IP Video Surveillance Solutions
4/22/2008
www.exacq.com
Potrebbero piacerti anche
- A Heartbreaking Work Of Staggering Genius: A Memoir Based on a True StoryDa EverandA Heartbreaking Work Of Staggering Genius: A Memoir Based on a True StoryValutazione: 3.5 su 5 stelle3.5/5 (231)
- The Sympathizer: A Novel (Pulitzer Prize for Fiction)Da EverandThe Sympathizer: A Novel (Pulitzer Prize for Fiction)Valutazione: 4.5 su 5 stelle4.5/5 (119)
- Never Split the Difference: Negotiating As If Your Life Depended On ItDa EverandNever Split the Difference: Negotiating As If Your Life Depended On ItValutazione: 4.5 su 5 stelle4.5/5 (838)
- Devil in the Grove: Thurgood Marshall, the Groveland Boys, and the Dawn of a New AmericaDa EverandDevil in the Grove: Thurgood Marshall, the Groveland Boys, and the Dawn of a New AmericaValutazione: 4.5 su 5 stelle4.5/5 (265)
- The Little Book of Hygge: Danish Secrets to Happy LivingDa EverandThe Little Book of Hygge: Danish Secrets to Happy LivingValutazione: 3.5 su 5 stelle3.5/5 (399)
- Grit: The Power of Passion and PerseveranceDa EverandGrit: The Power of Passion and PerseveranceValutazione: 4 su 5 stelle4/5 (587)
- The World Is Flat 3.0: A Brief History of the Twenty-first CenturyDa EverandThe World Is Flat 3.0: A Brief History of the Twenty-first CenturyValutazione: 3.5 su 5 stelle3.5/5 (2219)
- The Subtle Art of Not Giving a F*ck: A Counterintuitive Approach to Living a Good LifeDa EverandThe Subtle Art of Not Giving a F*ck: A Counterintuitive Approach to Living a Good LifeValutazione: 4 su 5 stelle4/5 (5794)
- Team of Rivals: The Political Genius of Abraham LincolnDa EverandTeam of Rivals: The Political Genius of Abraham LincolnValutazione: 4.5 su 5 stelle4.5/5 (234)
- Shoe Dog: A Memoir by the Creator of NikeDa EverandShoe Dog: A Memoir by the Creator of NikeValutazione: 4.5 su 5 stelle4.5/5 (537)
- The Emperor of All Maladies: A Biography of CancerDa EverandThe Emperor of All Maladies: A Biography of CancerValutazione: 4.5 su 5 stelle4.5/5 (271)
- The Gifts of Imperfection: Let Go of Who You Think You're Supposed to Be and Embrace Who You AreDa EverandThe Gifts of Imperfection: Let Go of Who You Think You're Supposed to Be and Embrace Who You AreValutazione: 4 su 5 stelle4/5 (1090)
- Her Body and Other Parties: StoriesDa EverandHer Body and Other Parties: StoriesValutazione: 4 su 5 stelle4/5 (821)
- The Hard Thing About Hard Things: Building a Business When There Are No Easy AnswersDa EverandThe Hard Thing About Hard Things: Building a Business When There Are No Easy AnswersValutazione: 4.5 su 5 stelle4.5/5 (344)
- Hidden Figures: The American Dream and the Untold Story of the Black Women Mathematicians Who Helped Win the Space RaceDa EverandHidden Figures: The American Dream and the Untold Story of the Black Women Mathematicians Who Helped Win the Space RaceValutazione: 4 su 5 stelle4/5 (890)
- Elon Musk: Tesla, SpaceX, and the Quest for a Fantastic FutureDa EverandElon Musk: Tesla, SpaceX, and the Quest for a Fantastic FutureValutazione: 4.5 su 5 stelle4.5/5 (474)
- The Unwinding: An Inner History of the New AmericaDa EverandThe Unwinding: An Inner History of the New AmericaValutazione: 4 su 5 stelle4/5 (45)
- The Yellow House: A Memoir (2019 National Book Award Winner)Da EverandThe Yellow House: A Memoir (2019 National Book Award Winner)Valutazione: 4 su 5 stelle4/5 (98)
- Right To Resist Unlawful ArrestDocumento1 paginaRight To Resist Unlawful ArrestThoth AtlanteanNessuna valutazione finora
- On Fire: The (Burning) Case for a Green New DealDa EverandOn Fire: The (Burning) Case for a Green New DealValutazione: 4 su 5 stelle4/5 (73)
- Philippine Mango Seed Oil: An Untapped ResourceDocumento8 paginePhilippine Mango Seed Oil: An Untapped ResourceFrancis Peñaflor0% (1)
- Approvals Management Responsibilities and Setups in AME.BDocumento20 pagineApprovals Management Responsibilities and Setups in AME.BAli LoganNessuna valutazione finora
- A400 PDFDocumento4 pagineA400 PDFsnarmeNessuna valutazione finora
- 132KV Siemens Breaker DrawingDocumento13 pagine132KV Siemens Breaker DrawingAnil100% (1)
- Finesse Service ManualDocumento34 pagineFinesse Service ManualLuis Sivira100% (1)
- Exacqvision IP Quick Start Guide 4-08Documento14 pagineExacqvision IP Quick Start Guide 4-08Tom Buckley100% (1)
- Exacqvision Ordering Info 5-01-08Documento10 pagineExacqvision Ordering Info 5-01-08Tom BuckleyNessuna valutazione finora
- Exacqvision Web Server Quick Start GuideDocumento8 pagineExacqvision Web Server Quick Start GuideTom Buckley100% (1)
- Exacqvision IP Video Surveillance Product ReviewDocumento1 paginaExacqvision IP Video Surveillance Product ReviewTom BuckleyNessuna valutazione finora
- Investigations in Environmental Science: A Case-Based Approach To The Study of Environmental Systems (Cases)Documento16 pagineInvestigations in Environmental Science: A Case-Based Approach To The Study of Environmental Systems (Cases)geodeNessuna valutazione finora
- LogDocumento85 pagineLogJo NasNessuna valutazione finora
- Kj1010-6804-Man604-Man205 - Chapter 7Documento16 pagineKj1010-6804-Man604-Man205 - Chapter 7ghalibNessuna valutazione finora
- Engineering Ethics in Practice ShorterDocumento79 pagineEngineering Ethics in Practice ShorterPrashanta NaikNessuna valutazione finora
- Medhat CVDocumento2 pagineMedhat CVSemsem MakNessuna valutazione finora
- Papi AdbDocumento50 paginePapi AdbSilvio Figueiredo0% (1)
- Design of A Double Corbel Using CAST Per ACI 318-02 Appendix A, SI UnitDocumento41 pagineDesign of A Double Corbel Using CAST Per ACI 318-02 Appendix A, SI Unityoga arkanNessuna valutazione finora
- Claim Form - Group Health InsuranceDocumento5 pagineClaim Form - Group Health Insurancevizag mdindiaNessuna valutazione finora
- Model 200-30A200P-31-21A Solenoid ValveDocumento4 pagineModel 200-30A200P-31-21A Solenoid Valveemuno008Nessuna valutazione finora
- SWOT Analysis of Fruit Juice BusinessDocumento16 pagineSWOT Analysis of Fruit Juice BusinessMultiple UzersNessuna valutazione finora
- Detect Single-Phase Issues with Negative Sequence RelayDocumento7 pagineDetect Single-Phase Issues with Negative Sequence RelayluhusapaNessuna valutazione finora
- CS221 - Artificial Intelligence - Machine Learning - 3 Linear ClassificationDocumento28 pagineCS221 - Artificial Intelligence - Machine Learning - 3 Linear ClassificationArdiansyah Mochamad NugrahaNessuna valutazione finora
- Fifeville Plan: Building A Connected CommunityDocumento92 pagineFifeville Plan: Building A Connected CommunityAl DiNessuna valutazione finora
- Hydropneumatic Accumulators Pulsation Dampeners: Certified Company ISO 9001 - 14001Documento70 pagineHydropneumatic Accumulators Pulsation Dampeners: Certified Company ISO 9001 - 14001Matteo RivaNessuna valutazione finora
- Business Law and The Regulation of Business 12th Edition Mann Test BankDocumento25 pagineBusiness Law and The Regulation of Business 12th Edition Mann Test BankElizabethRuizrxka100% (60)
- Group 1 RRLDocumento19 pagineGroup 1 RRLAngelo BolgarNessuna valutazione finora
- Torta de Riso Business PlanDocumento25 pagineTorta de Riso Business PlanSalty lNessuna valutazione finora
- Lunakleen: Standard Type Hepa FilterDocumento1 paginaLunakleen: Standard Type Hepa FilterRyan Au YongNessuna valutazione finora
- Chapter 2 FlywheelDocumento24 pagineChapter 2 Flywheelshazwani zamriNessuna valutazione finora
- 2019-03-30 New Scientist PDFDocumento60 pagine2019-03-30 New Scientist PDFthoma leongNessuna valutazione finora
- Machine Problem 6 Securing Cloud Services in The IoTDocumento4 pagineMachine Problem 6 Securing Cloud Services in The IoTJohn Karlo KinkitoNessuna valutazione finora
- NPTEL Web Course On Complex Analysis: A. SwaminathanDocumento19 pagineNPTEL Web Course On Complex Analysis: A. SwaminathanMohit SharmaNessuna valutazione finora
- Flex VPNDocumento3 pagineFlex VPNAnonymous nFOywQZNessuna valutazione finora
- Spec 2 - Activity 08Documento6 pagineSpec 2 - Activity 08AlvinTRectoNessuna valutazione finora