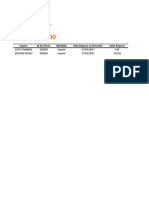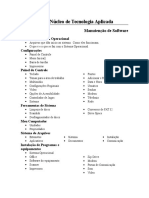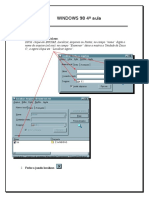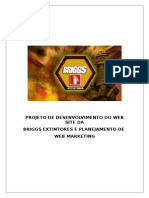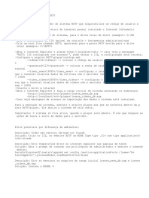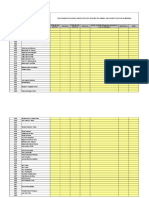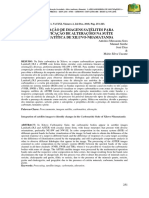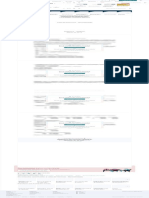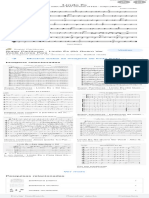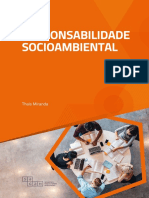Documenti di Didattica
Documenti di Professioni
Documenti di Cultura
Apostila de Word
Caricato da
paeslemeCopyright
Formati disponibili
Condividi questo documento
Condividi o incorpora il documento
Hai trovato utile questo documento?
Questo contenuto è inappropriato?
Segnala questo documentoCopyright:
Formati disponibili
Apostila de Word
Caricato da
paeslemeCopyright:
Formati disponibili
Ncleo de Tecnologia Aplicada
ndice
Nova Barra de Ferramentas AutoTexto_______________________________________________________
Selecionando o Documento Todo_____________________________________________________________
Formatao Inteligente___________________________________________________________________
Polegadas, Centmetros, Pontos ou Paicas____________________________________________________
Para Obter Mais Controle_________________________________________________________________
Botes da Barra de Ferramentas WordArt_____________________________________________________________
O Mnimo Que Voc Precisa Saber__________________________________________________________
A Barra de Ferramentas Tabelas e bordas____________________________________________________
Controle Preciso_________________________________________________________________________
O Mnimo Que Voc Precisa Saber__________________________________________________________
Decorando com Figuras, Sons e Vdeo_______________________________________________________
Microsoft Photo Editor___________________________________________________________________
Inserindo uma Imagem Digitalizada________________________________________________________
Grficos e Texto_________________________________________________________________________
Adicionando legendas_____________________________________________________________________
O Mnimo Que Voc Precisa Saber__________________________________________________________
Visualizando Nmeros de pgina___________________________________________________________
Inserindo Quebras de Seo Automaticamente________________________________________________
Inserindo Figuras em um Cabealho ou em um Rodap________________________________________
O Mnimo Que Voc Precisa Saber__________________________________________________________
Mltiplos Dicionrios Personalizados_______________________________________________________
Crie Seus Prprios Atalhos________________________________________________________________
Endereo de Remetente-padro____________________________________________________________
Outros Dados que Voc Pode Mesclar_______________________________________________________
Mnimo Que Voc Precisa Saber____________________________________________________________
Criando um Documento Mestre____________________________________________________________
Trabalhando com o Mestre e Seus Leais Subdocumento________________________________________
Definindo Seu Prprio ndice Analtico______________________________________________________
Lidando com Alteraes___________________________________________________________________
Incluindo Conceitos o Termos-chaves no ndice Remissivo_________________________________
O Modo Fcil (Mas Extensivo) de Marcar Termos para o ndice Remisso_________________________
Dica Valiosa sobre ndice__________________________________________________________________
Identifique e Marque Suas Entradas de ndice___________________________________________
O Mnimo Que Voc Precisa Saber__________________________________________________________
Criando e Editando Documentos do Word
Apostila de Word
Ncleo de Tecnologia Aplicada
O Microsoft Word tem sido o super-heri dos processadores de texto por muitos anos, passando por
cima do heri anterior, o WordPerfect, e desbancando novatos ambiciosos, tal como o WordPro. Seus
poderosos recursos j conquistaram diversas geraes de usurios de computador.
Mesmo com esse poder todo, o Word no esqueceu das tarefas simples que precisamos executar,
tais como digitar cartas, imprimir endereos ou envelopes e arrumar texto em colunas. Embora tenha
aperfeioado o Word com recursos avanados, a Microsoft tambm preocupou-se em tornar mais fceis
essas tarefas rotineiras.
Neste captulo voc ver diversos desses aperfeioamentos em ao medida que aprender os
fundamentos da criao e da edio de documentos.
O Especial da Casa
Caso tenha pressa em criar um documento, e no tenha tempo para format-lo sozinho, considere o
uso de um dos modelos ou assistentes do Word. Um modelo um documento predefinido; tudo o que voc
tem que fazer adicionar texto. Um assistente uma srie de caixas de dilogo a serem preenchidas que o
conduzem pelo processo de criao de um documento personalizado, permitindo que voc selecione suas
preferncias quanto ao design e ento insira o texto.
Os modelos e os assistentes do Word esto armazenados na caixa de dilogo Novo, mostrada na
figura a seguir. Para chegar at l, abra o menu Arquivo e selecione Novo. (Dar um clique no boto Novo
na barra de ferramentas Padro no abrir a caixa de dilogo Novo. preciso usar o menu Arquivo para
abri-la.) A caixa de dilogo Novo contm diversas guias cheias de assistentes e modelos. D um clique em
uma guia de acordo com o tipo de documento que quer criar, e depois um clique duplo no modelo ou no
assistente desejado.
A caixa de dilogo Novo.
D um clique em
uma guia .
D um clique em um modelo
e o pr-visualizar aqui.
D um clique duplo em
um modelo ou em um
assistente.
O que acontecer a seguir depende do que voc selecionou: modelo ou assistente. Se selecionou
um assistente (o nome do assistente tem uma extenso wiz), a caixa de dilogo do assistente aparecer,
solicitando-lhe que faa uma seleo. Basta seguir as instrues do assistente e dar um clique no boto
Avanar> at que tenha chegado ltima caixa de dilogo; aps isso, d um clique em Concluir. O
assistente criar o documento e o levar de volta janela do Word, onde voc poder personalizar ainda
mais seu documento ou imprimi-lo como est.
Apostila de Word
Ncleo de Tecnologia Aplicada
Se voc escolheu um modelo (os nomes de modelos tm a extenso dot), o Word abrir um modelo
em sua janela de documento, onde poder comear a edit-lo. Muitos modelos possuem campos que indicam
o tipo de informao que voc deve inserir. Por exemplo, se utilizar um modelo de carta, ver a linha [Clique
aqui e digite o nome do destinatrio] perto da saudao. Faa tudo o que os campos indicarem.
Ento voc um usurio do Word muito exigente, no ? Caso voc no encontre qualquer modelo
ou assistente de que goste, poder criar um prprio desde o incio ou modificar um modelo existente e salvlo com outro nome. Na caixa de dilogo Novo, d um clique na opo Modelo abaixo da rea Visualizar e
depois um clique duplo no modelo que quiser modificar (para criar um modelo desde o incio, selecione o
modelo Normal). Isso permitir que voc crie um modelo (com a extenso dot) em vez de um documento
(com a extenso doc).
O modelo no pode fazer todo o trabalho!
Os campos mostram-lhe o
que fazer para personalizar
o modelo.
Aps inserir suas modificaes no modelo, abra o menu Arquivo, selecione Salvar como e digite
um novo nome para o modelo. No necessrio digitar uma extenso; o Word acrescentar
automaticamente a extenso dot ao nome. Certifique-se de salvar o modelo em uma de suas pastas na pasta
Modelos, de modo que aparea na caixa de dilogo Novo. (Cada pasta na pasta Modelos representa uma
guia na caixa de dilogo Novo.)
Inserindo, Sobrescrevendo o Excluindo Texto
Se voc j tem alguma prtica em digitao, vai descobrir que digitar no Word muito mais fcil do
que imagina - tente e ver. Aqui esto algumas dicas para facilitar a vida dos que esto passando de
mquinas de escrever para teclados de computador:
No pressione Enter ao final de uma linha. O Word mudar de linha para voc enquanto digita. Caso o
texto desaparea para o lado direito ou esquerdo da tela, use o controle de zoom (explicado
posteriormente neste captulo).
Uma barra vertical intermitente, chamada ponto de insero, indica onde ser inserto o texto que voc
Apostila de Word
Ncleo de Tecnologia Aplicada
digitar.
Uma curta linha horizontal no fim do documento marca o fim dele. Voc no pode digitar ou inserir nada
alm desse ponto.
Posicione o ponteiro do mouse (em forma de 'I') onde deseja iniciar a digitao, e ento d um clique.
O texto que voc digitar ser inserido, e qualquer texto j existente ser movido para a direita, para dar
espao ao texto novo.
D um clique duplo no indicador SE na barra de status para mudar para o modo Sobrescrever. O SE
(em negrito) aparecer na barra de status na parte inferior da tela, e tudo o que voc digitar substituir o
texto existente a sua direita. Para desativar o modo Sobrescrever, d um clique duplo em SE
novamente.
Para substituir texto, selecione-o arrastando o ponteiro do mouse e comece a digitar.
Para excluir texto direita do ponto de insero, pressione a tecla Delete (Del). Para excluir para a
esquerda, pressione a tecla Backspace.
No use a tecla Tab para alinhar texto em colunas. O Captulo 6 explica como fazer isso de um modo
mais simples.
O Que Essa Caneta Vermelha?
medida que digita, pode ser que voc tenha a estranha sensao de que sua professora do primrio
est dentro de sua tela, sublinhando todos os seus erros de ortografia. Sempre que voc digita uma cadeia de
caracteres que no coincida com nenhuma palavra do dicionrio de ortografia on-line do Word, ele traa
uma linha vermelha abaixo da palavra para mostrar-lhe seu erro e para que o corrija imediatamente.
O ponto de insero mostra onde o texto que voc digitar aparecer.
Uma curtinha
linha horizontal
indica o fim do
documento.
Mova o ponteiro
em forma de I
at onde quiser
posicionar o
ponto de insero
e depois d um
clique.
Voc poder utilizar a tecla Backspace para apagar a palavra digitada erroneamente e depois digit-la
da maneira certa, mas saiba que o Word oferece uma soluo mais prtica. D um clique com o boto direito
Apostila de Word
Ncleo de Tecnologia Aplicada
sobre a palavra incorreta, e o Word exibir um menu pop-up com vrias palavras semelhantes grafadas
corretamente - voc s ter de selecionar uma delas. Caso costume digitar errado uma mesma palavra, d
um clique com o boto direito sobre ela, selecione AutoCorreo e d um clique em sua forma correta. Se
voc adicionar um termo lista de AutoCorreo, toda vez que voc digit-lo incorretamente e pressionar a
barra de espao ou um ponto final, a AutoCorreo o substituir pela grafia correta.
Digitar Texto Nunca Foi To Fcil!
Eu havia prometido que o ensinaria a digitar um texto a jato. O truque consiste em usar o AutoTexto.
Com esse recurso, voc pode atribuir um termo, uma citao, um pargrafo ou qualquer outro bloco de texto
a alguns caracteres especficos. Para inserir um bloco de texto, tudo o que voc tem que fazer digitar esses
caracteres especficos e pressionar F3. Por exemplo, voc pode criar uma entrada de AutoTexto que insira
'Partido dos Trabalhadores' sempre que digitar PT e pressionar F3.
Para criar uma entrada de AutoTexto, digite o bloco de texto para o qual deseja criar a entrada e
ento selecione-o. Abra o menu Inserir, selecione AutoTexto e d um clique em Novo (ou apenas pressione
Alt+F3). A caixa de dilogo Criar AutoTexto solicita-lhe que digite um nome para a entrada. Digite um
nome o mais curto possvel e d um clique em OK.
Voc pode excluir uma entrada de AutoTexto usando a caixa de dilogo AutoCorreo. Para exibir
essa caixa, abra o menu Inserir e selecione AutoTexto. Para excluir a entrada, selecione seu nome e d um
clique no boto Excluir.
Nova Barra de Ferramentas AutoTexto
O Word agora oferece uma barra de ferramentas AutoTexto que torna mais fcil criar e inserir
entradas de AutoTexto. Para ativar essa barra de ferramentas, d um clique com o boto direito em qualquer
barra de ferramentas e selecione AutoTexto. Essa barra de ferramentas apresenta trs botes: d um clique
em AutoTexto para exibir a caixa de dilogo AutoCorreo; d um clique em Todas as entradas para exibir
uma lista de entradas de AutoTexto que tenha criado; d um clique em Novo para transformar texto
selecionado em uma nova entrada de AutoTexto.
Rolando Seu Documento
medida que voc digita e acaba preenchendo a tela, seu texto comea a rolar para cima, como se o
Word o estivesse "alimentando com mais papel. Eventualmente, voc precisar voltar ao texto digitado
para edit-lo ou mesmo l-lo. A maneira mais fcil de alcanar um bloco de texto apont-lo e dar um
clique com o mouse. Mas, se ele no estiver visvel e voc tiver de se mover para mais longe, use um dos
mtodos da barra de rolagem descritos a seguir:
Arraste a pequena caixa de rolagem para cima ou para baixo. medida que arrastar, uma caixa mostrar
o nmero da pgina pela qual est passando.
D um clique na seta na extremidade da barra de rolagem para rolar uma linha na direo da seta.
Pressione o boto do mouse para rolar ininterruptamente.
D um clique dentro da barra de rolagem acima ou abaixo da caixa de rolagem para rolar para cima ou
para baixo uma tela de seu texto.
Apostila de Word
Ncleo de Tecnologia Aplicada
D um clique no boto Pgina anterior ou Pgina seguinte (na parte inferior da barra de rolagem) para
percorrer uma pgina por vez. O ponto entre os dois botes de pgina lhe d a opo adicional de rolar
por anotaes, grficos ou edies de um documento.
medida que arrasta a caixa de rolagem, o Word exibe o nmero da pgina em que voc est
Caixa de rolagem
Setas
Pgina anterior
Pgina seguinte
Barra de rolagem
Se voc no gosta de tirar seus dedos do teclado, poder usar as teclas de direo para navegar por
seu documento. A tabela a seguir lista as teclas que voc poder utilizar para mover-se rapidinho.
Navegando pela Tela do Word com o Teclado
Pressione
Para Mover-se
Um caractere para a esquerda
Um caractere para a direita
Uma linha acima
Uma linha abaixo
Ctrl+
Uma palavra para a esquerda
Ctrl+
Uma palavra para a direita
Ctrl+
Um pargrafo acima
Ctrl+
Um pargrafo abaixo
Home
Para o comeo da linha
End
Para o final da linha
PgDn
Uma tela abaixo
Pgup
Uma tela acima
Ctri+PgDn
Para o topo da pgina seguinte
Ctrl+Pgup
Para a parte inferior da pgina anterior
Apostila de Word
Ncleo de Tecnologia Aplicada
Ctrl+Home
Para o incio do documento
Ctrl+End
Para o fim do documento
Alternando entre Modos de Visualizao
Logo que voc comear a trabalhar com o Word, notar que ele provavelmente estar exibindo
enormes pginas que mais parecem outdoors do que texto digitado. Voc poder querer ver mais de seu texto
(para dar sentido a suas idias) ou ento aument-lo ainda mais quando estiver formatando. O Word oferece
diversas maneiras de alternar a visualizao.
A primeira coisa que ir querer provavelmente ser diminuir o texto para visualizar linhas
inteiras. No h nada mais irritante do que tentar ler frases que esto escondidas nas laterais da
janela. Abra a listagem drop-down Controle de Zoom na barra de ferramentas Padro e d um clique em
Largura da pgina. O Word automaticamente aplicar mais ou menos zoom, a fim de ajustar o texto para
que caiba inteiro na largura da pgina. Observe que a listagem drop-down Controle de Zoom possui outras
configuraes; alm disso, voc pode dar um clique dentro da caixa de texto e digitar sua prpria
configurao (porcentagem de zoom).
Com a listagem drop-down Controle de Zoom voc pode aumentar ou diminuir sua pgina.
O Word oferece tambm vrios modos de visualizao de pgina, cada um projetado para ajud-lo
a executar determinada tarefa. Para alternar entre modos de visualizao, abra o menu Exibir e d um clique
em uma das seguintes opes de visualizao (as quatro primeiras opes possuem botes disponveis no
canto inferior esquerdo da janela do documento).
O modo Normal exibe seu documento como um longo pedao de papel dividido em pginas por
linhas pontilhadas. A rolagem mais suave porque esse modo usa uma quantidade menor de
memria.
O modo Layout on-line um novo modo de visualizao que deveria tornar mais fcil a leitura de
seu documento. Na verdade ele divide a janela em dois painis, o que geralmente dificulta a leitura
do documento. (Ei, Microsoft, reveja isso!)
O modo Layout da pgina exibe as bordas de suas pginas, dando-lhe uma viso mais realista
delas. Contudo, isso requer muita memria e torna a rolagem mais complicada.
O modo Estrutura de tpicos ser abordado em detalhes em um prximo captulo, portanto no vou
descrev-lo aqui.
Apostila de Word
Ncleo de Tecnologia Aplicada
O modo Documento mestre permite criar e organizar um documento imenso que consista em vrios
pequenos documentos.
O modo Estrutura do documento similar ao Layout on-line, fornecendo uma janela com dois painis. O
painel esquerdo contm uma estrutura em tpicos, o que torna mais fcil visualizar a organizao geral do
documento; o painel direito exibe o contedo total.
Se voc um usurio novato de processadores de texto, acostume-se com esses trs modos:
Normal (o qual utilizar a maioria das vezes), Layout da pgina e Estrutura de tpicos.
Antes de imprimir seu documento, d um clique no boto Visualizar impresso na barra de
ferramentas Padro. Isso lhe proporcionar uma viso reduzida mas geral de suas pginas, permitir
que voc alterne facilmente entre elas e fornecer rguas para que arraste as configuraes das
margens. A figura abaixo mostra um documento no modo Visualizar impresso.
Exibe ou oculta rguas
para alterar as margens.
D um clique aqui para
fechar o modo Visualizar
impresso.
10 Maneiras de Selecionar Texto
Antes de poder fazer qualquer coisa com o texto que digitou, voc deve selecion-lo. O modo mais
simples arrastar o ponteiro do mouse sobre ele, contudo o Word oferece uma infinidade de maneiras
rpidas para selecionar texto com cliques do mouse. A tabela a seguir descreve esses mtodos.
Apostila de Word
Ncleo de Tecnologia Aplicada
Selecionando Texto com o Mouse
Para Selecionar Isto...
Faa Isto...
Uma palavra
Uma sentena
Um pargrafo
D um clique duplo na palavra.
D um clique na sentena enquanto pressiona a tecla Ctrl.
D um clique triplo no pargrafo ou posicione o ponteiro esquerda do
pargrafo at que se tome uma seta que aponta para a direita e d um clique
duplo.
Um grfico
Uma linha de texto
D um clique no grfico.
Posicione o ponteiro esquerda da linha at que ele se torne uma seta
que aponta para a direita e d um clique.
Posicione o ponteiro esquerda da primeira linha at que se torne uma
seta que aponta para a direita e ento arraste-a para baixo.
Posicione o ponteiro esquerda do pargrafo at que se torne urna
seta que aponta para a direita e ento d um clique duplo e arraste para baixo
ou para cima.
D um clique no incio do texto, role para baixo at o fim do texto e d um
clique enquanto pressiona Shift.
Posicione o ponteiro esquerda de qualquer parte do texto at que se tome
uma seta que aponta para a direita e d um clique triplo.
Pressione a tecia Alt enquanto arrasta sobre o texto.
Vrias linhas de texto
Vrios pargrafos
Um bloco grande de texto
O documento inteiro
Um bloco vertical de texto
Se desejar, voc poder selecionar texto com o teclado. A tcnica envolve pressionar e segurar a
tecia Shift enquanto move o ponto de insero. Por exemplo, voc pode mover o ponto de insero at onde
quer que a seleo comece, e ento pressionar e segurar a tecia Shift enquanto usa as teclas de direo para
estender a seleo sobre texto adicional. Voc pode pressionar Shift+Page Down para selecionar telas
inteiras de texto.
Selecionando o Documento Todo
Para selecionar um documento inteiro, pressione Ctrl+T. Isso ser especialmente til quando
quiser formatar todo o texto de um documento. Por exemplo, se quiser alterar a fonte que utilizou
para o texto inteiro.
Apostila de Word
Ncleo de Tecnologia Aplicada
Voc pode rapidamente selecionar blocos de texto posicionando o ponteiro do mouse na rea de seleo.
Na rea de seleo, o ponteiro do mouse aponta para a direita.
D um clique para selecionar uma
linha.
Arraste para selecionar mltiplas
linhas.
Arrastando, Recortando e Colando
bvio que voc no seleciona texto pelo puro prazer de v-lo selecionado. Geralmente voc quer
fazer algo com a seleo, como copiar ou mover. No Word, a maneira mais simples de copiar ou mover
texto arrastando-o. Para mover texto, posicione o ponteiro do mouse sobre qualquer parte da seleo,
pressione e segure o boto esquerdo do mouse e ento arraste-a at onde quiser inseri-la. Para copiar texto,
pressione e segure a tecia Ctrl enquanto arrasta a seleo. Aqui esto algumas variaes sobre esse tema:
Se arrastar texto com o boto direito do mouse, ao liber-lo um menu pop-up aparecer
perguntando se quer mover ou copiar o texto.
Para copiar texto rapidamente, selecione-o, mantenha pressionadas as teclas Ctrl e Shift e
d um clique com o boto direito do mouse onde quiser que a cpia seja inserta.
Embora o mtodo de arrastar e soltar seja o mais rpido para copiar e mover pequenos trechos de
texto a uma curta distncia, voc poder ach-lo desajeitado para trabalhar com grandes blocos de texto ou
para mover texto de um documento para outro. Sendo assim, o Word oferece os comandos Recortar, Copiar
e Colar, que so mais hbeis ao executar tais tarefas.
Para recortar ou copiar um texto, selecione-o e ento d um clique nos botes Recortar ou
Copiar na barra de ferramentas Padro. ( possvel acessar esses comandos usando o menu
Editar ou dando-se um clique com o boto direito sobre o texto selecionado.) Ao selecionar os comandos
Recortar e Copiar, o texto selecionado ser inserto na rea de transferncia do Windows. Voc poder ento
utilizar o comando Colar (ou o boto) o texto em um local diferente do documento em que est, em outro
documentos Word ou em um documento em qualquer um dos aplicativos do Windows.
Apostila de Word
10
Ncleo de Tecnologia Aplicada
Trabalhando Com Dois ou Mais Documentos
O Word permite que voc trabalhe com mais de um documento de uma s vez. que voc abrir ou
criar um documento, o Word o exibir em sua prpria Todas as outras janelas ficam ocultas sob a janela
atual, como em uma pilha de Para alternar de uma janela para outra, abra o menu janela e selecione o
desejado. O documento selecionado aparecer ento na frente de todos os outros.
Caso tenha dois documentos abertos, voc poder querer exibi-los ao mesmo tempo, para que possa
arrastar e soltar texto entre eles. Para ordenar as janelas, abra o menu janela e selecione Organizar tudo.
Voc tambm pode utilizar recurso com mais de duas janelas, contudo sua tela ir ficar parecida com uma
colcha de retalhos.
Quando estiver exibindo duas ou mais janelas, lembre-se de que pode mov-las e redimension-las
como faria com qualquer janela. Arraste a barra de ttulo para mover a janela, ou arraste a borda para alterar
seu tamanho. A melhor opo ordenar as janelas de modo que voc possa ver a barra de ttulo de cada
uma, no importando qual esteja na frente; desse modo, poder rapidamente alternar entre elas dando um
clique na barra de ttulo.
O Velho Truque de localizar o Substituir
Uma das coisas que voc encontrar ao editar seu texto ser o velho recurso de localizar e substituir.
Digamos que voc tenha digitado uma longa carta ao presidente da empresa Tabajara, mas depois descobriu
que o nome correto dela Tibajara. Como utilizou o nome incorretamente em cerca de 30 passagens de sua
carta, agora precisa de uma maneira rpida de corrigir o erro. aqui que entram em ao os comandos
Localizar e Substituir.
O comando Localizar percorre o documento em busca do texto que voc especificou. O comando
Substituir troca a palavra ou as palavras que voc designou por um novo texto. Os dois comandos podem ser
encontrados no menu Editar. Na verdade, eles geralmente trabalham em conjunto. Aqui esto os passos
necessrios para utiliz-los:
Para localizar um texto, faa o seguinte:
1. Abra o menu pull-down Editar e selecione o comando Localizar. A caixa de dilogo Localizar
e substituir aparecer, exibindo a guia Localizar por cima das outras.
2. Digite a palavra que quer localizar e d um clique em Localizar prxima. O Word encontrar o
texto especificado e o destacar.
A caixa de dilogo Localizar e substituir permanecer na tela at que voc d um clique no boto
Cancelar. Voc poder editar o texto localizado como o faria normalmente, ou poder exclu-lo. Para
localizar a prxima ocorrncia do texto especificado, d um clique em Localizar prxima.
Os passos para substituir texto so similares:
1. Abra o menu Editar e selecione Substituir. A caixa de dilogo Localizar e substituir aparecer
novamente, mas dessa vez exibindo a guia Substituir.
2. Insira a palavra ou a frase que deseja substituir na caixa de texto Localizar; insira a palavra ou a frase
pela qual quer substituir na caixa Substituir por.
3. (Opcional) Para poder controlar melhor a operao de substituio, possvel dar um clique no boto
Mais e alterar qualquer uma das seguintes configuraes:
Coincidir maisc./minsc. informa ao Word para localizar apenas as ocorrncias que utilizem
maisculas e minsculas coincidentes. Por exemplo, voc pode querer substituir Colgio por
Apostila de Word
11
Ncleo de Tecnologia Aplicada
"Universidade", - mas ao mesmo tempo no querer substituir a palavra colgio quando em
minscula.
Somente palavras inteiras far com que somente a palavra em si seja substituda, mas que no
seja quando seus caracteres forem parte de outra palavra. Por exemplo, voc pode querer substituir
a palavra 'dente', mas no 'aguardente'.
Usar caracteres curinga informa ao Word para considerar um ponto de interrogao como um
curinga para um caractere individual, e um asterisco como um curinga para mltiplos caracteres
desconhecidos. Se essa opo estiver desativada, o Word tratar os pontos de interrogao e os
asteriscos como pontos de interrogao e asteriscos.
O boto Formatar exibe um menu de formatao de caracteres e pargrafos que voc pode
substituir, tal como negrito e itlico.
O boto Especial exibe um menu de itens especiais, tais como tabulaes, marcas de pargrafo e
espaos. Isso til para excluir tabulaes e espaos quando tiver exagerado no uso deles; voc
pode, por exemplo, substituir dois espaos por um.
O Word destaca o texto que ser substitudo
D um clique em
Substituir para substituir
essa ocorrncia.
D um clique em Substituir
tudo para substituio global.
Voc pode substituir texto, caracteres especiais ou formatao.
4. Para iniciar a busca e a substituio, d um clique no boto Localizar prxima.
5. Word destacar a primeira ocorrncia do texto localizado e lhe dar a oportunidade de substitu-la ou
descart-la e passar para a prxima ocorrncia. D um clique em um dos seguintes botes para indicar
ao Word o que quer fazer:
Localizar prxima pula esse texto e passa para a prxima ocorrncia.
Substituir substitui esse texto e passa para a prxima ocorrncia.
Substituir tudo substitui todas as ocorrncias do texto especificado pelo texto de substituio - e no
pede seu consentimento.
Cancelar anula a operao.
Apostila de Word
12
Ncleo de Tecnologia Aplicada
Pensando Bem: Desfazendo Mudanas
Se voc adepto da edio sem arrependimentos e nunca volta atrs em suas decises, talvez consiga
conviver com quaisquer alteraes que faa. Mas, se voc um pouco mais hesitante e sua frio toda vez que
exclui uma sentena, ir sentir-se um pouco mais seguro sabendo que o Word possui um recurso de
Desfazer, que lhe permite voltar atrs aps ter feito qualquer operao de edio.
Para desfazer suas aes mais recentes, abra o menu Editar e selecione Desfazer, ou d um clique
no boto Desfazer na barra de ferramentas Padro. Voc pode dar cliques contnuos sobre o boto
Desfazer para aes anteriores.
O boto Desfazer abre-se como uma listagem drop-down que permite desfazer um grupo inteiro de aes ou
ento uma ao especfica executada h algum Para visualizar a listagem, d um clique sobre a seta direita
do boto Desfazer. A seguir, d um clique sobre a ao que quer desfazer, ou arraste o ponteiro ou mais
aes a serem desfeitas. Ao soltar o boto do mouse, o Word desfaz o que voc havia feito.
Os programadores que desenvolveram o Word sabiam que o recurso Desfazer poderia tanto evitar
como causar problemas. Suponha que voc fique apavorado porque cometeu um erro e ento
comece a desfazer todas as alteraes que fez e no perceba que algumas das modificaes na verdade
melhoraram o documento. Para voltar atrs quanto a algumas coisas que desfez e no utilize o boto
Refazer ( direita do boto Desfazer). Ele funciona de modo boto Desfazer: d um clique em Refazer
para refazer as aes que desfez ou d um clique na seta de listagem drop-down direita do boto e
selecione uma ou mais aes da listagem.
O Mnimo Que Voc Precisa Saber
Se voc j sabe digitar, sabe praticamente tudo de que precisa para criar documentos no Word.
Contudo, aqui esto algumas dicas sobre como exercer um controle maior sobre seu documento na tela que
tornaro sua vida mais fcil:
A maneira mais fcil de criar um documento iniciar o trabalho com um modelo ou assistente. Para
selecionar a partir de uma lista de modelos e assistentes, abra o menu Arquivo e selecione Novo.
Se o texto desaparecer enquanto digita, voc est no modo Sobrescrever. Para deslig-lo, d um clique
duplo sobre o indicador SE na barra de status.
Apostila de Word
13
Ncleo de Tecnologia Aplicada
Pressione a tecla Delete para excluir caracteres direita do ponto de insero ou para remover texto
selecionado. Pressione Backspace para excluir caracteres esquerda do ponto de insero.
Na parte inferior da janela do Word ( esquerda da barra de rolagem horizontal) est um conjunto de
botes que lhe permitem especificar como quer que o documento seja exibido. Tente permanecer nos
modos de visualizao Normal e Layout da pgina.
Para selecionar texto, arraste sobre ele com o ponteiro do mouse.
Para copiar texto, selecione-o, pressione e mantenha pressionada a tecla Ctrl e arraste-o. Para mover
texto, selecione-o e arraste-o sem pressionar a tecla Ctrl
Voc j consegue fazer piruetas com seu texto - recortar, colar, coloc-lo no espeto e assim por diante.
Contudo, esses movimentos bonitinhos no vo dar a seu texto uma aparncia melhor. A Times New Roman
de 10 pontos que ele est vestindo o faz to atraente quanto uma runa na Roma Antiga.
Voc precisa imprimir um pouco de vida a seu documento, embelez-lo com grandes ttulos em
negrito, inserir alguns marcadores e talvez at algumas cores (voc tem uma impressora colorida, no ?).
Neste captulo veremos como usar as ferramentas de formatao do Word para dar a seu documento aquele
banho de loja.
Formatao Rpida o Fcil com a Barra de Ferramentas
O modo mais fcil de formatar texto usar a barra de ferramentas de Formatao. No caso de voc
no ter notado essa barra, a que traz os botes N 1 E no meio. A tabela a seguir lista os botes e as
listagens drop-down que aparecem nessa barra de ferramentas, bem como fornece um breve resumo de cada
um.
Conhecendo a Barra de Ferramentas de Formatao
Controle
Nome
Descrio
Lista de estilo
Permite selecionar um estilo que contenha vrias
configuraes de formatao. Por exemplo, no modelo
Normal, o estilo Ttulol usa fonte Arial 14 pontos em
negrito.
Listagem de fonte
Fornece uma lista com fontes a serem escolhidas. A fonte
determina o design do texto.
Listagem do tamanho
Permite selecionar o tamanho da fonte usada. da fonte
Negrito
Coloca o texto em negrito.
Itlico
Coloca o texto em itlico.
Sublinhado
Sublinha o texto.
Alinhar esquerda
Alinha o lado esquerdo do pargrafo com a margem
esquerda da pgina.
Centralizar
Centraliza o pargrafo entre as margens esquerda e
Apostila de Word
14
Ncleo de Tecnologia Aplicada
direita.
Alinhar direita
Justificar
Alinha o lado direito do pargrafo com a margem direita
da pgina.
Espalha o texto para que atinja tanto a margem direita quanto a
esquerda, como nas colunas de jornais.
Numerao
Cria uma lista numerada.
Marcadores
Cria uma lista com marcadores.
Diminuir recuo
Diminui a distncia do recuo do texto a partir da margem
esquerda.
Aumentar recuo
Aumenta a distncia do recuo do texto a partir da margem
esquerda.
Borda externa
Desenha uma borda ao redor do pargrafo.
Realar
Marca o texto de forma que ele fique realado e se destaque do
texto ao redor.
Cor da fonte
Muda a cor da fonte usada no texto.
Voc pode utilizar qualquer um dos botes da barra de ferramentas de Formatao para formatar seu
texto antes ou depois de t-lo digitado. Para format-lo hora da digitao, use a barra de ferramentas de
ajustar suas preferncias e comece a digitar. Caso j tenha digitado o texto, selecione-o e ento use as
ferramentas de para aplicar a formatao ao texto.
Dois Outros Truques de Formatao
J est claro que a barra de ferramentas de Formatao muito til; contudo, h atalhos de
formatao que voc pode utilizar para impressionar seus amigos chefe. O primeiro consiste em dar um
clique com o boto direito sobre o texto selecionado escolher uma das opes de formatao (Fonte,
Pargrafo ou Marcadores e Numerao) no menu pop-up que surge. Isso exibe a caixa de dilogo
necessria para aplicar o formato desejado.
O segundo truque ainda melhor. Use o Pincel para copiar a formatao do texto sem o prejudicar.
Isso funciona como se voc estivesse copiando a alma do texto. Primeiro, arraste o ponteiro do mouse
sobre o texto do qual roubar a alma. A seguir, d um clique no boto Pincel. Agora o grand finale. Arraste o
ponteiro do mouse sobre o texto no qual quer aplicar o formatao que copiou. Voil.
Fora, M Formatao
Nas primeiras vezes em que utilizar um processador de texto, provavelmente voc ficar tentado
pressionar a tecla Enter continuamente para inserir linhas em branco, a usar a tecla Tab ou a barra de espao
para recuar a primeira linha de um pargrafo ou a usar tabulao para formar uma coluna de texto. Essas
Apostila de Word
15
Ncleo de Tecnologia Aplicada
tcnicas de formatao so consideradas ruins, pois inserem um bocado de cdigo desnecessrio em seu
documento. Em vez das tcnicas mencionadas, tente as listadas a seguir:
Para inserir espaos extras antes ou depois de um pargrafo, d um clique com o boto direito
no pargrafo, selecione Pargrafo e aumente as configuraes de Espaamento Antes e
Depois.
Para recuar a primeira linha de um pargrafo, d um clique com o boto direito no pargrafo e
selecione Pargrafo. Sob Recuo Especial, selecione Primeira linha. Ento utilize a caixa
giratria Esquerdo para ajustar a distncia do recuo.
Em vez de usar a tecla Tab diversas vezes para alinhar o texto em colunas, ajuste as marcas de
tabulao onde quiser as colunas e ento use uma marca de tabulao entre elas. Ou, melhor
ainda, crie uma tabela.
Visitando o Buf de Fontes
As listagens de Fonte e Tamanho da fonte so excelentes para uma leve formatao de texto, contudo
voc no vai conseguir lanar sua prpria revista com as limitadas opes que elas oferecem. Voc precisa de
mais poder! Voc precisa da caixa de dilogo Fonte uma caixa repleta de fontes, tamanhos de fonte e
recursos como tachado, sobrescrito e sublinhado duplo.
Antes que eu o jogue dentro da caixa de dilogo Fonte, sinto-me obrigado a alert-lo para que evite
usar muitas fontes diferentes no mesmo documento. Sinta-se vontade para alterar o tamanho da fonte,
contudo use apenas uma ou duas fontes diferentes. Do contrrio, seu documento ficar parecido com a
primeira experincia de uma adolescente ao maquiar-se.
Usar a caixa de dilogo Fonte muito simples. Selecione o texto que quer formatar, d um clique com
o boto direito sobre a seleo e escolha Fonte. A caixa de dilogo Fonte aparecer como uma mesa repleta
de iguarias. Apenas aponte e d um clique para escolher a fonte, o tamanho e os atributos que deseja. Ao
selecionar fontes e tamanhos, tenha em mente o seguinte:
Tamanhos de fonte so medidos em pontos (h 72 pontos em uma polegada).
Fontes que trazem a sigla TT junto de si so fontes TrueType, que oferecem variaes
ilimitadas quanto ao tamanho.
Fontes que trazem um cone de impressora so aquelas embutidas em sua impressora. Em
geral, essas so impressas mais rapidamente do que as fontes TrueType.
Fontes que no trazem nem TT nem o cone de impressora so fontes Windows. Os
tamanhos listados para elas so os nicos disponveis.
Alm disso, a caixa de dilogo Fonte contm uma guia Espaamento de caracteres que lista opes
para controlar o espaamento entre os caracteres. Use essas opes para juntar os caracteres ou espalh-los
pela pgina.
A caixa de dilogo Fonte oferece todos os recursos para aperfeioar seu texto.
Apostila de Word
16
Ncleo de Tecnologia Aplicada
Selecione um
tamanho
Selecione uma
fonte
Selecione os
aperfeioamentos.
Selecione
uma cor
Formatao de pargrafos: Espaamentos de Linha e Recursos
Aps brincar com as fontes, a formatao de pargrafos ir parecer algo um pouco entediante.
Contudo, voc precisa saber como distribuir seus pargrafos pela pgina. Em primeiro lugar, se quiser
formatar mais de um pargrafo, selecione-os. Ento, d um clique com o boto direito em qualquer parte da
seleo e outro em Pargrafo (ou escolha Formatar, Pargrafo). A caixa de dilogo Pargrafo aparecer,
dando-lhe (basicamente) cinco opes:
Alinhamento alinha o pargrafo esquerda ou direita, centralizado ou justifica. Voc pode fazer isso
tambm com os botes de alinhamento da barra de ferramentas de Formatao.
Espaamento entre linhas ajusta os espaos entre as linhas do texto contido no pargrafo. Da mesma
forma que em uma mquina de escrever, voc pode escolher espaamento simples, duplo ou outros
ajustes.
Espaamento antes e depois permite definir quanto de espao voc quer entre o pargrafo em questo e
o de cima (antes) e o de baixo (depois). Ajustar o espaamento desse modo mais preciso do que tentar
ajust-lo pressionando a tecla Enter repetidamente.
Recuo esquerdo e direito permite recuar o lado esquerdo ou direito do pargrafo. Isso til para
destacar citaes longas e outros pargrafos do texto ao redor.
Recuo da primeira linha permite controlar a distncia em que a primeira linha ser recuada em relao
ao restante do pargrafo. Para' fazer esse ajuste, sob Recuo, abra a listagem drop-down Especial.
Selecione Primeira linha para recuar a primeira linha em relao margem esquerda, ou selecione
Deslocamento para obter um recuo deslocado, ou seja, deixar a primeira linha junto margem e recuar
o restante do texto (ideal para listas com marcadores ou numeradas). Use a caixa giratria Por para
Apostila de Word
17
Ncleo de Tecnologia Aplicada
definir a distncia do recuo. (Posteriormente neste captulo voc conhecer um jeito mais fcil de criar
recuos deslocados.)
No caso de voc estar curioso, a guia Quebras de linha e de pgina, na caixa de dilogo Pargrafo,
permite inserir ajustes adicionais utilizados para evitar que as linhas de um pargrafo sejam divididas por
uma quebra de pgina. Na maioria dos casos, os ajustes-padro j evitam quebras indesejveis (por
exemplo, uma quebra de pgina que deixa apenas uma linha solta do pargrafo no final ou no comeo de
uma pgina, criando uma viva ou uma rf).
Alinhe esquerda ou direita, centralize ou justifique
Crie uma primeira linha recuada ou um
recuo deslocado
Recue o lado
esquerdo ou lado
direito do
pargrafo
Recue o lado esquerdo ou
lado direito do pargrafo.
Selecione a distncia
Selecione a
distncia entre entre os pargrafos.
os pargrafos.
Ajuste o
espaamento de
linhas dentro do
pargrafo.
A caixa de dilogo Pargrafo controla recuos, o espaamento de linhas e o espao entre os pargrafos.
Listas: Voc Ir Am-las
Ao folhear este livro, voc provavelmente ir perceber que eu adoro listas. E por que no?
Ningum gosta de ter que vasculhar um pargrafo inteiro para colher pedaos de informaes teis.
As listas lhe permitem encontrar rapidamente a informao necessria e pular aquilo de que no
precise. Portanto, use listas.
Voc j aprendeu um modo de criar uma lista simples numerada ou com marcadores.
Na barra de ferramentas de Formatao, d um clique no boto Numerao ou
Marcadores e digite sua lista. Cada vez que pressionar Enter, o Word inserir outro marcador ou
nmero para que voc acrescente outro item lista. Para desligar o recurso de lista e voltar a
digitao de texto normal, d um clique no boto Numerao ou Marcadores novamente.
Para criar mais chamativas ou sublistas, ou para controlar a aparncia do marcadores ou dos
nmeros, abra o menu Formatar e selecione Marcadores e Numerao. A caixa de dilogo
Marcadores e Numerao aparecer, oferecendo vrias opes de estilos. Caso no goste das
D um clique em
18
Personalizar para modificar
um estilo.
Apostila de Word
Ncleo de Tecnologia Aplicada
opes, escolha o tipo mais prximo do que deseja, d um clique no boto Personalizar e use a
caixa de dilogo Personalizar para efetuar suas alteraes.
Selecione o estilo de
lista desejado.
D um clique em
Personalizar para
modificar um estilo.
Formatao Inteligente
O Word bastante inteligente para um processador de texto; e pode at mesmo prever quando voc
desejar criar uma lista numerada ou com marcadores. Sempre que iniciar um pargrafo com um nmero, o
Word comear uma lista numerada para voc. Sempre que iniciar um pargrafo com um asterisco, o Word
presumira que voc quer criar uma lista com marcadores. Para visualizar ou modificar essa opo de
AutoFormatao, abra o menu Ferramentas, selecione AutoCorreo e d um clique na guia
AutoFormatao ao digitar.
Botando na linha Seus Recuos
Algumas pessoas so boas em determinar 'no olho' as medidas para os recuos que desejam marcar;
outras so simples mortais. Ns, mortais, precisamos visualizar nossos recuos no contexto a fim de saber se
esto corretos ou no. Para ns, o Word oferece a rgua horizontal (logo acima da rea de visualizao do
documento). Caso a rgua no esteja em sua tela, algum engraadinho a desativou; abra o menu Exibir e
selecione Rgua. A rgua contm trs marcadores (os tringulos que apontam para cima e para baixo), os
quais voc pode arrastar:
Arraste o marcador superior esquerda para recuar a primeira linha do pargrafo.
Arraste o marcador inferior esquerda para recuar o resto das linhas do pargrafo.
Arraste o retngulo abaixo do marcador inferior esquerda para mover ambos os marcadores
para a esquerda ao mesmo tempo.
Apostila de Word
19
Ncleo de Tecnologia Aplicada
Arraste o marcador na extremidade direita da rgua para recuar o texto em relao margem
direita.
Polegadas, Centmetros, Pontos ou Paicas
Por padro, o Word sempre exibe as rguas e todas as outra medidas para ajuste de recuos e margens
em polegadas. Caso prefira usar centmetros, pontos ou paicas (uma paica eqivale 12 pontos, ou cerca de
1/6 de uma polegada), abra o menu Ferramentas, selecione Opes, d um clique na guia Geral e a seguir
abra a listagem drop-down Unidades de medida. Feito isso, selecione a medida desejada.
Ao ajustar os recuos, voc os aplica somente ao(s) pargrafos selecionados, ou ao pargrafo que
contenha o ponto de insero. Esses marcadores no alteram as margens da pgina. Para modificar o ajuste
das margens, necessrio lidar com a configurao de pgina.
Voc pode recuar rapidamente pargrafos listas numeradas ou com marcadores) arrastando por
sobre o pargrafo inteiro que quer recuar e dando um clique no boto Aumentar recuo. Isso
recuar o pargrafo em uma marca de tabulao ( em geral ajustada para meia polegada) em direo ao lado
direito. O boto Diminuir recuo move o pargrafo para a esquerda em uma marca de tabulao.
Arraste para recuar tudo, menos a primeira linha.
Arraste para recuar o lado direito do pargrafo.
Arraste para mover ambos os marcadores.
Arraste para recuar apenas a primeira linha.
As Marcas de Tabulao So Necessrias ?
As marcas de tabulao causam muitos problemas. Geralmente parecem certas quando voc as
insere pela primeira vez, mas, quando resolve mudar o tamanho da fonte nove em dez vezes, elas acabam
todas misturadas e voc tem de refazer o trabalho. Mas no estou respondendo pergunta. A resposta sim,
as marcas de tabulao so necessrias - mas voc deve evit-las sempre que puder.
Apostila de Word
20
Ncleo de Tecnologia Aplicada
Para recuar a primeira linha de um pargrafo, use o marcador na rgua para recuo de primeira linha.
Nunca use marcas de tabulao para separar colunas em uma tabela. para isso que serve o recurso
Tabela.
Para posicionar uma data no canto superior direito de uma pgina, d um clique no boto Alinhar
direita na barra de ferramentas de Formatao.
Agora que voc j sabe quando no usar tabulaes, deve aprender quando us-las. Aqui esto
alguns exemplos nos quais a tabulao til:
Para posicionar uma poro de texto direita quando ela no esta em um pargrafo s seu. Por
exemplo, se voc quiser digitar seu nome no canto superior esquerdo da pgina e inserir a data no canto
superior direito, poder usar uma tabulao entre seu nome e a data.
Para criar uma lista numerada ou com marcadores. Para criar um recuo deslocado, insira uma marca de
tabulao antes do marcador ou do nmero para recu-lo, e insira outra aps o marcador ou o nmero
para criar uma distncia entre ele e o texto que o segue.
Em um sumario. Voc usar marcas de tabulao para mover os nmeros de pgina para a direita, em
frente a seus ttulos correspondentes.
Em um memorando. Pressione a tecla Tab entre os ttulos do memorando (De, Para, Ref) e o texto que
os segue.
Por padro, os pargrafos normais possuem marcas de tabulao a cada meia polegada. Isso
significa que, sempre que voc pressionar a tecla Tab, o ponto de insero se mover meia polegada
direita. tentador ficar pressionando a tecla Tab at chegar ao ponto em que deseja inserir seu texto. Mas
no o faa. Em vez disso, ajuste as marcas de tabulao voc mesmo e pressione a tecla Tab apenas uma
vez para chegar aonde quer. A maneira mais fcil para definir marcas de tabulao usar a rgua
horizontal. Siga as etapas descritas a seguir para definir marcas de tabulao na rgua:
1 . Na extremidade esquerda da rgua h um smbolo de tabulao (que tem a forma de um L).
Descanse o ponteiro do mouse sobre ele para descobrir que tipo de tabulao est definido
para inserir. D um clique sobre ele para definir o tipo de tabulao que deseja:
Esquerdo (o padro) alinha o texto esquerda em relao marca de tabulao.
Direito alinha o texto direita em relao marca de tabulao. Centralizado centraliza o
texto de acordo com a marca de tabulao. Decimal alinha o caractere ponto (.) com a marca
de tabulao. Isso til para alinhar uma coluna de nmeros com ponto decimal.
2. D um clique na parte inferior dentro da rgua horizontal onde quiser que marca de tabulao
seja inserta. Um cone que representa a marca de tabulao aparecer na rgua.
3. Para mover a marca de tabulao, arraste-a at uma nova posio.
4. Para excluir uma marca de tabulao, arraste-a para fora da rgua.
Ao definir marcas de tabulao, elas se aplicam a todos os pargrafos selecionados; caso no tenha
sido selecionado nenhum pargrafo, elas se aplicam ao pargrafo que contm o ponto de insero at o fim
do documento.
Apostila de Word
21
Ncleo de Tecnologia Aplicada
Arraste para recuar tudo, menos a primeira linha.
Arraste para recuar o lado direito do pargrafo.
Deixe o ponteiro do
mouse sobre este
boto para ver o tipo
selecionado no
momento.
Para Obter Mais Controle
Para exercer um controle maior sobre a aparncia e sobre o comportamento de suas marcas de
tabulao abra o menu Formatar e selecione Tabulao. A caixa de dilogo Tabulao lhe
permite definir as marcas de tabulao em polegadas, excluir marcas de tabulao e selecionar
preenchimento para as marcas de tabulao O preenchimento uma cadeia de caracteres que vo at o texto
iniciado a partir da marca de tabulao como mostrado a seguir:
Captulo 14 ............................................... 155
Fazendo Arte com Texto
Fontes engraadinhas so timas para ttulos e texto a serem destacados; contudo, s vezes voc
precisa de algo realmente diferente. Talvez queira adicionar uma faixa retorcida no topo de uma pgina, ou
ento queira inserir um bloco de texto em um quadro prprio. O Word oferece algumas ferramentas que
voc pode usar para criar tais efeitos especiais: o WordArt e as caixas de texto.
Inserindo Objetos WordArt
Com a ajuda do WordArt, voc pode criar objetos de texto tridimensionais que se curvam,
fazem ngulos para os lados e at se inclinam para trs. Caso j tenha usado o WordArt, voc
notar que ele passou por reformas que o tornaram uma ferramenta ainda mais poderosa e muito
mais simples de ser operada. Para inserir um objeto WordArt em uma pgina, mova o ponto de
insero at onde quer inseri-lo. Abra o menu Inserir, selecione Figura e d um clique em
Apostila de Word
22
Ncleo de Tecnologia Aplicada
WordArt. O WordArt Gallery aparecer, exibindo vrios estilos a serem escolhidos. D um clique
no estilo desejado e depois em OK. Na caixa de dilogo Editar texto da WordArt, digite o texto e
selecione a fonte, o tamanho da fonte e os atributos desejados (negrito ou itlico). D um clique em
OK. O Word criar o objeto e o posicionar na pgina juntamente com a barra de ferramentas
WordArt.
O objeto WordArt essencialmente um objeto grfico. Ao aparecer pela primeira vez (e
sempre que der um clique nele), pequenos quadrados chamados alas surgem a seu redor, alm da
barra de ferramentas WordArt. Voc pode arrastar uma ala para mudar o tamanho do objeto. Caso
mova o ponteiro do mouse sobre ele, o ponteiro se tornar uma seta de quatro pontas. Voc poder
ento arrastar o objeto para mud-lo de posio.
Alm de poder mudar o tamanho e a posio do objeto, voc poder usar os botes na barra
de ferramentas WordArt para modific-lo, como mostrado na tabela a seguir.
Botes da Barra de Ferramentas WordArt
Boto
Nome
Descrio
Inserir WordArt
Insere outro objeto WordArt na pgina.
Editar texto
Permite editar o texto usado no objeto WordArt.
WordArt Gallery
Permite selecionar um estilo diferente para esse objeto WordArt a
partir do WordArt Gallery.
Formatar WordArt
Exibe uma caixa de dilogo que permite alterar o tamanho e a posio
do objeto WordArt, controlar como o texto ao redor se ajustar a ele,
alterarsua cor e muito mais.
Forma do WordArt
Permite escolher uma forma diferente para o objeto.
Girar livremente
Exibe alas redondas em volta do objeto, as quais voc poder
arrastar para girar o objeto na pgina.
Mesmas alturas de
WordArt
Exibe todos os caracteres no objeto (em minsculas ou maiscula)
com a mesma altura.
Texto vertical do
WordArt
Exibe os caracteres dispostos de cima para baixo em vez de exibi-los
da esquerda para a direita.
Alinhamento do
WordArt
No funciona se voc tiver apenas uma linha de texto. Com duas ou
mais linhas, permite alinhar o texto esquerda e direita, centraliz-lo
ou Justific-lo (tocando as duas margens da caixa imaginria do
WordArt).
Espaamento de
caracteres no
WordArt
Permite alterar o espao entre os caracteres do objeto.
Apostila de Word
23
Ncleo de Tecnologia Aplicada
D um clique
no objeto para
selecion-lo e
exibir a barra
de ferramentas
WordArt.
Arraste uma ala
para redimensionar
o objeto.
Arraste o
objeto para
mov-lo.
O WordArt lhe permite criar objetos de texto grficos.
Destacando Texto em Caixas de Texto
O Word est se tomando, a cada verso lanada, mais parecido com um programa de editorao
eletrnica. Agora o programa oferece at mesmo caixas de texto, as quais voc pode usar para destacar um
bloco de texto do restante do documento. provvel que voc j tenha visto caixas de texto em suas revistas
favoritas, para destacar uma citao ou um breve resumo do artigo. Como o texto est em sua prpria caixa,
pode ser lido ou ignorado com facilidade.
Para criar uma caixa de texto no Word, posicione o ponto de insero onde quer coloc-la, abra o
menu Inserir e d um clique em Caixa de texto. Arraste o ponteiro do mouse (agora uma cruz com
setas) em sua pgina para criar a caixa de texto. O Word inserir a caixa e exibir a barra de ferramentas
Caixa de texto. Digite o texto na caixa e use a barra de ferramentas de Formatao para dar-lhe estilo. Assim
como com objetos WordArt, a caixa de texto rodeada por alas que voc pode arrastar para alterar suas
dimenses. Voc pode usar o boto Alterar a direo do texto (no lado direito da barra de ferramentas Caixa
de texto) para fazer com que o texto seja disposto verticalmente em vez de horizontalmente dentro da caixa.
Na extremidade esquerda da barra de ferramentas Caixa de texto, esto dois botes de vnculo:
Criar vnculo com caixa de texto e Quebrar vnculo do encaminhamento. Esses botes
permitem que voc d continuidade ao texto de uma caixa de texto em outra caixa de texto na mesma ou em
outra pgina. Para criar um vnculo, crie duas caixas de texto e insira ou digite o texto na primeira caixa. A
seguir, d um clique no boto Criar vnculo com caixa de texto e d um clique dentro da Segunda caixa.
Caso a 'histria' no caiba nessa caixa, voc poder criar uma terceira caixa e fazer um link para ela. O boto
Quebrar vnculo de encaminhamento lhe permite quebrar o vnculo entre as caixas.
Dois outros botes na barra de ferramentas Caixa de texto lhe permitem seguir os vnculos de
uma caixa de texto para outra. Isso especialmente til se voc vinculou caixas de texto
separadas por vrias pginas em um documento longo. possvel usar os botes Caixa de texto anterior e
Prxima caixa de texto para alternar rapidamente entre as caixas de texto.
Mais um truque de caixa de texto e seguiremos em frente com o livro. Ative a barra de
Apostila de Word
24
Ncleo de Tecnologia Aplicada
ferramentas Desenho (d um clique com o boto direito em qualquer barra de ferramentas e selecione
Desenho). No lado direito h dois botes, chamados Sombra e 3-D. Para adicionar sombreamento caixa de
texto, d um clique no boto Sombra e selecione a sombra desejada. Para dar sua caixa um efeito
tridimensional como na figura a seguir, d um clique no boto 3-D e selecione um efeito 3-D.
Uma caixa de
texto em 3-D
Boto Sombra
Boto 3-D
Mais Opes de Caixa de Texto
Se voc posicionar uma caixa de texto em cima de um texto j existente, ver que ela o ocultar. Se
preferir, o texto existente poder contornar a caixa, para que voc possa v-lo por inteiro. Para ativar esse
recurso e outros ajustes de formatao, abra o menu Formatar e selecione Caixa de texto.
Pegue seus culos 3-D e ative a barra de ferramentas Desenho.
A Vida com Estilo(s)
Voc teve um trabalho danado para criar um guarda-roupa para seus documentos. Talvez tenha
conseguido criar o ttulo perfeito, algumas listas com marcadores excepcionais e passou um bom tempo
brincando com os vrios nveis de ttulos. Voc no quer nem pensar em ter todo esse trabalho novamente, e
no precisa t-lo. Em vez disso, pode salvar suas configuraes de formatao como estilos e aplic-los ao
texto em outros documentos que criar.
Um estilo um grupo de definies de formatao. Por exemplo, se voc criou um ttulo usando uma
fonte Arial em itlico negrito de 18 pontos centralizado a primeira vez que formatar o ttulo ter de aplicar
toda essa formatao separadamente. Contudo, se voc criar um estilo para esse ttulo (e nome-lo como
Ttulol, por exemplo), poder aplic-lo a outros textos apenas selecionando estilo Ttuiol da lista de estilos.
O melhor que voc pode modificar um estilo e fazer com que as mudanas afetem todo o texto
que formatou usando esse estilo. Por exemplo, se decidiu que deseja diminuir o tamanho de Ttulol de 18
para 16 pontos, voc s ter de mudar o estilo Ttulol. Todos os ttulos formatados com esse estilo sero
automaticamente ajustados para 16 pontos.
H dois tipos de estilos. pargrafos e caracteres. Um estilo de pargrafo aplica a formatao de
caracteres e pargrafos a todos os caracteres do pargrafo. A formatao de pargrafo inclui alinhamento,
recuos, espaamento de linhas, espao antes e depois do pargrafo e assim por diante. A formatao de
caractere controla a fonte, o tamanho e os atributos de caractere, tais como negrito e itlico. Um estilo de
Apostila de Word
25
Ncleo de Tecnologia Aplicada
caractere aplica a formatao somente ao texto selecionado, e no a todo o texto do pargrafo. A lista de
estilos (na barra de ferramentas de Formatao) marca os estilos de pargrafo com um 1 e os estilos de
caractere com um a.
Aplicando Estilos de Caractere e Pargrafo
Os modelos do Word vm com um conjunto de estilos que voc pode aplicar em seus pargrafos e texto.
Para aplicar um estilo de pargrafo, d um clique dentro do pargrafo no qual queira aplicar o estilo, abra a
listagem drop-down Estilo e d um clique no estilo desejado. Para aplicar um estilo de caractere, selecione o
texto em que vai aplic-lo, abra a listagem drop-down Estilo e d um clique no estilo desejado.
Lista de estilos
Selecione um estilo
Escolha um estilo da listagem Estilo.
Caso a listagem drop-down no contenha opes suficientes para voc, abra o menu Formatar e
selecione o comando Estilo. Abra a listagem drop-down Listar e d um clique em Todos os estilos. Isso
exibir uma lista de mais estilos1 pr-fabricados do Word e os estilos que voc prprio criar (o que far na
prxima seo).
Criando Seus Prprios Estilos
Uma maneira fcil de criar seus prprios estilos de pargrafo usar a caixa barra de ferramentas (no
possvel us-la para criar estilos de caractere). Primeiramente, configure o pargrafo em que deseja basear
seu estilo; inclua qualquer formatao especial que queira. Certifique-se de que o ponto de insero est
nesse pargrafo e ento d um clique na caixa Estilo na barra de ferramentas de Formatao. Insira um novo
nome para o estilo, cuidando para no duplicar um nome j existente. D um clique fora da caixa ou
pressione Enter, e voc ter criado um estilo. Voc poder aplicar seu estilo pelo nome a novos pargrafos
que adicionar a seu documento.
Para criar um estilo de caractere, voc no poder usar a caixa Estilo da barra de
ferramentas de Formatao. necessrio usar a caixa de dilogo Estilo, como mostram os passos a
seguir:
1. Abra o menu Formatar e selecione Estilo para exibir a caixa de dilogo Estilo.
2.
D um clique no boto Novo.
3.
Na caixa de texto Nome, digite o nome desejado para o estilo.
4.
Abra a caixa de dilogo Tipo do estilo e selecione Caractere.
Apostila de Word
26
Ncleo de Tecnologia Aplicada
5. Abra o menu Formatar na parte inferior da caixa de dilogo e selecione
Fonte. Isso exibir a caixa de dilogo Fonte.
6.
Use a caixa de dilogo Fonte para selecionar a formatao de caractere desejada e d
um clique em OK. Isso retomar a caixa de dilogo Estilo.
7.
Voc pode usar o boto Tecla de atalho para atribuir uma tecla de atalho ao estilo.
Assim, poder rapidamente aplicar o estilo selecionando o texto e pressionando a
tecia de atalho.
8.
D um clique em OK para salvar seu novo estilo.
Digite um
nome para o
estilo
Escolha
Caractere
Use o boto
Formatar para
aplicar
formatao ao
caracter
Voc pode atribuir
uma tecla de atalho
ao estilo
A caixa de dilogo Estilo permite criar estilos de caractere.
O Mnimo Que Voc Precisa Saber
Cerca de 15% do tempo que voc passa criando um documento dedicado formatao.
Caso tenha uma sndrome de bloqueio de escritor, essa percentagem torna-se maior ainda. Assim,
lembre-se dos fundamentos:
A barra de ferramentas de Formatao coloca a maioria das opes mais comuns de formatao
a um clique de distncia.
Caso precise de mais opes de formatao, d um clique com o boto direito sobre o texto que
deseja formatar.
Para mudar o espaamento de linha dentro de pargrafos ou entre eles, abra
menu Formatar e selecione Pargrafo.
Voc pode usar a rgua horizontal para recuar pargrafos rapidamente.
Apostila de Word
27
Ncleo de Tecnologia Aplicada
Use a rgua horizontal para definir marcas de tabulao com rapidez.
Para inserir um objeto WordArt, abra o menu Inserir, selecione Figura e d um clique em
WordArt.
A lista Estilo na barra de ferramentas de Formatao permite que voc aplique diversos ajustes
de formatao rapidamente ao texto ao aplicar um nico estilo.
Alinhando Texto em Tabelas e Colunas
Criar um documento com ttulos e pargrafos relativamente fcil. Voc digita algum texto, pressiona
a tecla Enter e at aplica alguns estilos e formatao de caracteres para tomar as coisas mais interessantes.
Contudo, se precisar criar uma publicao mais complexa, como um jornalzinho, um currculo ou material
explicativo, ter de recorrer a ferramentas mais poderosas de alinhamento de texto em colunas e linhas.
O Microsoft Word oferece como ferramentas os recursos de colunas e de tabelas. O recurso de
colunas permite posicionar duas ou mais colunas de texto corrido em uma pgina, como se vem em jornais
e revistas. O recurso de tabelas fornece as ferramentas necessrias para alinhar texto em colunas e linhas.
Neste captulo voc aprender a usar essas duas ferramentas poderosas e exercer um controle maior sobre o
Layout de suas pginas.
Quatro Maneiras de Configurar Sua Tabela
A ferramenta de layout de pgina mais til que voc encontrar em qualquer processador de texto o
recurso de tabelas. Ele permite alinhar blocos de texto lado a lado, no s para criar tabelas repletas de
informao, mas tambm para criar currculos, relatrios, guias de estudo e documentao de aparncia
profissional. Caso encontre problemas ao posicionar dois itens lado a lado em um documento, a soluo
geral- mente usar o recurso de tabelas. A figura a seguir mostra uma tabela usada para criar um currculo.
Apostila de Word
28
Ncleo de Tecnologia Aplicada
O melhor de utilizar as tabelas do Word que a informao fica organizada de modo sistemtico.
Assim como uma cidade planejada, uma tabela uma grade que consiste em linhas e colunas cujas
intersees formam clulas. Nas sees a seguir voc aprender a inserir texto e figuras nas clulas que
constituem a tabela, bem como a alterar a aparncia e o layout das clulas.
Uma tabela disfarada de currculo.
Usando o Boto Inserir tabela
A maneira mais fcil de criar uma tabela usar o boto Inserir tabela na barra de ferramentas
Padro. Ao dar um clique nesse boto, o Word abre um menu exibindo uma representao grfica das
colunas e das linhas que formam a tabela. Arraste para baixo e para a direita para destacar o nmero de
linhas e colunas que deseja em sua tabela (voc aprender a inserir e a excluir colunas e linhas
posteriormente). Ao soltar o boto do mouse, o Word insere sua tabela.
O boto Inserir tabela
Arraste sobre o nmero desejado de
colunas e linhas
Configurando Sua Tabela com uma Caixa de Dilogo
Outro modo de criar uma tabela consiste em usar a caixa de dilogo Inserir tabela. Embora esse no
seja um mtodo to rpido quanto o de usar o boto Inserir tabela, ele proporciona um controle adicional
sobre sua tabela.
Para exibir a caixa de dilogo Inserir tabela, abra o menu Tabela e selecione Inserir tabela. Ajuste
o nmero desejado de linhas e colunas e especifique a largura da coluna, se necessrio. A largura de colunapadro Auto, que informa ao Word para fazer a tabela to larga quanto a margem permitir e para dividi-la
em colunas de igual largura.
Apostila de Word
29
Ncleo de Tecnologia Aplicada
Selecione um formato a partir
da lista de Formatos
Utilize essas opes para
modificar o formato original
Caso queira dar sua tabela uma aparncia profissional, voc poder escolher um formato para ela.
Para isso, d um clique no boto AutoFormatao e selecione um formato predefinido da lista Formatos.
Aplique qualquer outra formatao que queira e d um clique em OK. Isso o levar de volta caixa de
dilogo Inserir tabela. D um clique em OK para criar sua tabela.
Desenhando uma Tabela com o Mouse
Se voc est procurando por um modo mais intuitivo de criar uma tabela, por que
simplesmente no a desenha? O Word agora oferece uma ferramenta de desenho de tabela que lhe
permite criar o contorno geral de uma tabela e depois dividi-la em pedaos adicionando linhas e
colunas.
Para desenhar uma tabela, abra o menu Tabela e selecione Desenhar tabela. O ponteiro
do mouse virar um lpis, a barra de ferramentas Tabelas e bordas aparecer, e o Word mudar para
o modo de visualizao Layout da pgina. Desenhe na posio escolhida um retngulo com o
comprimento e a largura que deseja em sua tabela. Ao soltar o boto do mouse, o Word inserir
uma tabela de uma clula. Voc poder ento arrastar linhas verticais e horizontais ao longo da
tabela para criar colunas e linhas (veja a figura a seguir).
Apostila de Word
30
Ncleo de Tecnologia Aplicada
Arraste linhas verticais para
criar colunas
Arraste linhas horizontais
para criar linhas
Arraste o ponteiro do mouse
para criar a tabela
Transformando Texto Existente em uma Tabela
Criar uma tabela usando tabulao como fazer uma cirurgia cerebral com uma faca de cozinha; a
tabulao no proporciona controle suficiente sobre as colunas e sobre Contudo, caso esteja lendo isso aps
ter definido uma tabela com tabulao, no se desespere. Voc pode contornar esse incidente convertendo
sua tabela desajeitada em uma tabela de classe.
Em primeiro lugar, exclua quaisquer tabulaes extras dentro de sua tabela. Voc deveria ter
pressionado a tecla Tab apenas uma vez entre as colunas. Para encontrar as tabulaes extras, d um
clique em Mostrar/ocultar na barra de ferramentas Padro ( esquerda da listagem de Zoom). Isso
exibir os cdigos no imprimveis, tais como smbolos de pargrafo, espaos e tabulaes (mostradas
pequenas setas). Exclua quaisquer tabulaes extras (setas) existentes. O texto pode parecer bagunado, mas
a tabela ir alinhar-se novamente.
Quando tiver apenas uma tabulao entre as colunas, arraste sobre todo o texto que quiser incluir
em sua tabela. Abra o menu Tabela e selecione Converter texto em tabela. A caixa de dilogo Converter
texto em tabela aparecer solicitando-lhe que especifique o nmero de colunas e linhas e que insira outras
preferncias. Faa as selees que desejar e d um clique em OK. O Word converter ento o texto em uma
tabela, e voc poder comear a fazer as modificaes necessrias.
A Barra de Ferramentas Tabelas e bordas
Sempre que voc desenhar uma tabela, a barra de ferramentas Tabelas e bordas aparecer. Voc
pode iniciar seu desenho com linhas simples ou selecionar opes da barra de ferramentas (tais como cor e
espessura da linha) antes de comear a desenhar. Voc ver mais informaes sobre essa barra de ferramentas
ainda neste captulo.
Apostila de Word
31
Ncleo de Tecnologia Aplicada
Movendo-se Dentro de Sua Tabela
Navegar em uma tabela com o mouse razoavelmente simples. D um clique em uma clula para
colocar o ponto de insero dentro dela. possvel tambm usar o teclado para mover-se rapidamente entre
as clulas. A tabela a seguir lista as combinaes de teclas para mover-se dentro de uma tabela.
Navegando em uma Tabela
Pressione
Para
Tab Shift+Tab
Alt+Home
Alt+PgUp
Alt+End
Alt+PgDn
Mover-se para a prxima clula em uma linha.
Mover-se para a primeira clula na linha em que est.
Mover-se para a clula do topo na coluna em que est.
Mover-se para a ltima clula na linha em que est.
Mover-se para a ltima clula na coluna em que est.
Voc seleciona texto dentro de uma tabela da mesma maneira que o faria em um pargrafo arrastando sobre ele. Para selecionar uma linha inteira, mova o ponteiro do mouse para a esquerda
da linha (fora da tabela) at que ele se torne uma seta que aponta para a direita e ento d um clique.
Para selecionar uma coluna, mova o ponteiro do mouse at a linha no topo da coluna; quando o
ponteiro apontar para a baixo, d um clique. Voc pode arrastar colunas e linhas selecionadas para
mov-las dentro da tabela.
Dando Acabamento a Sua Tabela
Uma tabela nunca fica perfeita logo de cara. Talvez voc ache necessrio mais espao entre a primeira
linha e o restante da tabela, ou ento queira sombrear algumas das clulas ou adicionar linhas dividindo as
colunas e as linhas. Nas sees a seguir, voc aprender todos os truques para reestruturar e aperfeioar sua
tabela.
Ajustando Altura da linha e largura da Coluna
As entradas em uma tabela raramente so uniformes quanto ao comprimento. Em geral, as tabelas
exibem entradas menores na coluna da extrema esquerda, onde o leitor procurar pela informao de que
necessita. Sendo assim, voc ter de ajustar a largura das colunas para dar um pouco mais de espao s
entradas maiores. Alm disso, pode ser que tenha de ajustar a altura das linhas caso use uma fonte maior em
algumas entradas.
O modo mais fcil de ajustar a altura de uma linha e a largura de uma coluna arrastar as linhas que
dividem as colunas e as linhas. Ao mover o ponteiro do mouse sobre uma linha, o ponteiro torna-se uma seta
de ponta dupla, o que significa que voc pode comear a arrastar. Se voc pressionar a tecla Alt e arrastar, a
rgua horizontal ou vertical mostrar exatamente a medida da altura da linha ou da largura da coluna. (Voc
poder tambm arrastar os marcadores de linha e de coluna dentro das rguas para alterar a altura e a
largura.)
Apostila de Word
32
Ncleo de Tecnologia Aplicada
Controle Preciso
Para exercer um controle mais preciso sobre a altura de uma linha sobre a largura de uma
coluna, selecione a(s) linha(s) ou coluna(s) que quer alterar e ento abra o menu Tabela e selecione
um dos seguintes comandos: Distribuir linhas uniformemente (para conferir uma altura uniforme
a todas as linhas), Distribuir colunas uniformemente (para conferir uma largura uniforme a todas
as colunas) ou Tamanho da clula (para inserir medidas exatas para altura de linha e largura de
coluna).
Inserindo e Excluindo Colunas e linhas
Ao comear a digitar em uma tabela, voc descobrir que tem muitas ou poucas linhas e colunas.
Ambos os problemas so de fcil soluo:
Para inserir uma linha, d um clique dentro da linha sobre a qual quer que a nova linha aparea, abra o
menu Tabela e selecione Inserir linhas.
Para inserir mltiplas linhas, selecione duas ou mais linhas na tabela existente (por exemplo, se quiser
inserir trs linhas, arraste sobre trs linhas existentes). A seguir, abra o menu Tabela e selecione Inserir
linhas. O Word inserir as novas linhas acima das linhas que voc selecionou.
Para inserir uma ou mais colunas, selecione uma ou mais colunas existentes. Ento abra o menu Tabela
e selecione Inserir colunas. O Word inserir as novas colunas esquerda daquelas que voc selecionou.
Para excluir linhas ou colunas, arraste sobre as linhas ou colunas que .deseja excluir, abra o menu
Tabela e selecione Excluir linhas ou Excluir colunas. (Se pressionar a tecla Delete, o Word remover
apenas o contedo das linhas e das colunas.)
Na maioria dos casos, voc ir querer inserir uma linha ao final da tabela ou uma coluna na
extremidade direita. Contudo, o comando Inserir posiciona as novas linhas de baixo para cima e esquerda
de uma coluna existente. Para consertar essa situao, selecione a ltima linha de baixo ou a coluna da
extrema direita e arraste para cima ou para a esquerda. Voc no pode arrastar novas linhas ou colunas em
branco para o fim da tabela.
possvel tambm inserir ou excluir clulas individuais selecionando clulas e usando o comando
Inserir clulas ou Excluir clulas no menu Tabela. Contudo, essas operaes requerem que voc
especifique como deseja que as clulas ao redor se desloquem aps a mudana. Por exemplo, se voc
excluir duas clulas que possuam clulas abaixo delas, o Word perguntar se quer que as clulas ao redor se
movam para baixo ou para cima.
Dividindo e Juntando Clulas
Embora no to excitante quanto dividir tomos, dividir clulas ou agrup-las (uma fuso, eu
presumo) pode mant-lo ocupado por horas - e proporcionar-lhe um enorme controle sobre suas clulas. A
figura a seguir mostra alguns exemplos de quando voc ir querer juntar clulas para criar uma clula nica
que se estenda por vrias linhas e colunas.
Para juntar clulas, arraste sobre as clulas que quer transformar em uma nica clula, abra o menu
Tabela e selecione Mesclar clulas. O Word transformar as mltiplas clulas em uma nica clula.
Os cabealhos e coluna podem estender-se por duas ou mais colunas.
Apostila de Word
33
Ncleo de Tecnologia Aplicada
Um cabealho
de linha pode
estender-se por
vrias linhas.
Tipos de
Lanches
Tabela de Lanches
Quantidade
Calorias
Gordura
Colesterol
Sdio
Batatas Fritas (100g)
200
20g
0mg
27g
Queijo Fatia
200
13g
0mg
200mg
Bolo (1 pedao)
130
8g
15mg
340mg
Voc pode juntar clulas e formar uma nica clula, ou dividir uma clula em vrias.
Para dividir uma clula em duas ou mais clulas, selecione a clula que quer dividir, abra o menu
Tabela e selecione Dividir clulas. A caixa de dilogo Dividir clulas aparecer, solicitando que voc
especifique o nmero de linhas e colunas em que a clula deve ser dividida. Insira suas preferncias e d um
clique em OK. Uma vez que as clulas tenham sido divididas, provvel que voc tenha de arrastar suas
bordas para ajustar a largura e a altura.
Embelezando Sua Tabela com Bordas e Sombreamento
Tabelas so sem graa primeira vista. Contudo, o Word oferece vrios temperos (tais como bordas e
sombreamento) para dar vida a suas tabelas. Sem dvida, o modo mais fcil de alcanar isso usar o recurso
AutoFormatao. D um clique em qualquer lugar dentro da tabela, abra o menu Tabela e selecione
AutoFormatao da Tabela. Selecione o formato desejado e d um clique em OK.
Caso no goste dos formatos de tabela predefinidos, voc poder projetar sua tabela usando a caixa
de dilogo Bordas e sombreamento. Para modificar as bordas ou adicionar sombreamento tabela inteira,
certifique-se de que o ponto de insero est dentro da tabela; no preciso selecionar a tabela inteira. Se
quiser adicionar bordas ou sombreamento s clulas, selecione-as. A seguir, abra o menu Formatar e
selecione Bordas e sombreamento.
A caixa de dilogo Bordas e sombreamento possui trs guias, duas das quais voc pode usar para
formatar sua tabela: a guia Bordas e a guia Sombreamento. Na guia Bordas, voc pode selecionar qualquer
um dos ajustes de bordas listados esquerda ou criar uma borda personalizada inserindo linhas de
espessura, design e cor especficos.
Primeiro selecione estilo, espessura e cor de linha a partir das opes no centro da caixa de dilogo.
A seguir, abra a listagem drop-down Aplicar a e selecione Tabela (para aplicar as linhas tabela inteira) ou
Clula (para aplicar apenas s clulas selecionadas). Na rea Visualizao (acima da listagem Aplicar a), d
um clique nos botes ou nos locais mostrados para inserir linhas.
Para sombrear clulas com cor ou tons de cinza, d um clique na gula Sombreamento. Na grade
Preenchimento, d um clique na cor que quer usar para sombrear a tabela ou as clulas selecionadas. Sob
Padro, d um clique em uma cor e na porcentagem para adicionar um padro de uma cor diferente ao
sombreamento. Voc pode, por exemplo, escolher verde como preenchimento e usar um padro com 50% de
amarelo para clarear o verde.
Ao terminar de inserir suas preferncias quanto a bordas e sombreamento, d um clique em OK para
aplicar as mudanas em sua tabela.
Selecione um ajuste de borda predefinido.
Selecione estilo, espessura e cor da linha
Guia Sombreamento
Apostila de Word
34
Ncleo de Tecnologia Aplicada
D um clique no boto ou em um
local na pr-visualizao para
posicionar uma linha
Escolha se quer aplicar o estilo
a clulas selecionadas ou
tabela toda
Usando a Barra de Ferramentas Tabelas e bordas
Os menus Tabela e Formatar oferecem todas as ferramentas necessrias para reestruturar e aperfeioar
sua tabela; contudo, h um meio mais fcil: usar a barra de ferramentas Tabelas e bordas. Para exibi-la, d
um clique com o boto direito em qualquer barra de ferramentas e depois em Tabelas e bordas.
Caso no saiba qual a funo de algum boto, descanse o ponteiro do mouse para visualizar seu
nome. A maioria dos botes razoavelmente intuitiva. pode causar problemas o Apagador, que permite
remover linhas de uma tabela para mesclar duas ou mais clulas. Para usar o Apagador, d um clique no
boto Apagador e arraste o ponteiro do mouse sobre a linha que quer remover.
O boto Apagador
Selecione estilo, espessura e cor da linha
Apostila de Word
35
Ncleo de Tecnologia Aplicada
Classificando e Somando Entradas de Tabela
As tabelas normalmente contm entradas que necessitam ser classificadas alfabtica ou
numericamente. Por exemplo, se voc criar uma tabela com nmeros de telefones de pessoas e lugares
utilizados com freqncia, poder querer classific-la alfabeticamente, para facilitar a tarefa de encontrar
nela os nomes de que precisa. possvel tambm que voc crie uma tabela com entradas numricas e queira
som-las. O Word oferece algumas ferramentas que podem ajud-lo nesse caso.
Para classificar entradas em uma tabela, primeiro selecione por inteiro (ou a poro que contm as
entradas que quer classificar). Abra o menu Tabela e selecione Classificar. A seguir, abra a listagem dropdown Classificar por e selecione a coluna que contenha as entradas pelas quais quer classificar a tabela (por
exemplo, se quer classificar pelo sobrenome, que fica na segunda coluna, ento selecione Coluna 2). Abra a
listagem drop-down Tipo e selecione o tipo de itens que quer classificar (Nmero, Texto ou Data).
Selecione a ordem de classificao desejada: Crescente (1, 2, 3 ou A, B, C) ou Decrescente (Z, Y, X ou 10,
9, 8). D um clique em OK para classificar as entradas.
Embora o Word no tenha sido projetado para executar operaes matemticas complexas como a
planilha do Excel, as tabelas podem somar uma coluna de nmeros. D um clique dentro da clula logo
abaixo da coluna de nmeros que deseja somar, abra o menu Tabela e d um clique em Frmula. Por
padro, a caixa de dilogo Frmula est ajustada para somar os valores diretamente acima da clula
selecionada no momento. D um clique em OK para somar os nmeros.
Criando Suas Prprias Colunas de Jornal
Apostila de Word
36
Ncleo de Tecnologia Aplicada
Imagine o seguinte: graas a seu excelente desempenho no trabalho, seu chefe deu-lhe a tarefa de
escrever e imprimir o jornal da empresa. Ningum quer colaborar com o jornal, e poucos dentre seus
colegas iro l-lo - mas seu chefe acha que ele contribuir para levantar o moral da turma. O problema que
voc nunca criou um jornal antes.
No tema. Com o recurso de colunas do Word voc ser capaz de, no mnimo, fazer com que
publicaes de segunda categoria fiquem com uma aparncia profissional.
Criando Colunas
Antes de criar colunas, decida onde quer que elas comecem e acabem. Talvez queira o documento
inteiro dividido em colunas, ou ento queira inserir colunas apenas em uma parte do documento. Pode ser
que deseje tambm um ttulo no topo da pgina que se estenda por todas as colunas.
Se quiser formatar o documento inteiro com colunas, no importa a localizao do ponto de
insero dentro do documento. Se quiser dividir o documento e formatar apenas uma parte em colunas,
coloque o ponto de insero onde deseja que as colunas comecem e arraste sobre o texto que quer inserir nas
colunas.
Abra o menu Formatar e selecione Colunas. A caixa de dilogo Colunas aparecer solicitando-lhe
que especifique o nmero de colunas que deseja. Selecione um dos estilos predefinidos de coluna no topo e
especifique suas preferncias adicionais para modific-lo. Voc pode dar um clique na opo Linha entre
colunas para inserir uma linha vertical entre as colunas.
Caso tenha movido o ponto de insero para um local no documento em que queira que as colunas
comecem (em vez de formatar o documento inteiro com colunas), abra a listagem drop-down Aplicar a e
selecione Deste ponto em diante. Se selecionou um bloco de texto para transformar em colunas, Texto
selecionado aparecer na caixa de listagem Aplicar a. D um clique em OK.
Se posteriormente voc decidir que quer desfazer as colunas e obter o texto normal (desativar a
coluna), posicione o ponto de insero onde as colunas iniciam e repita os passos para definir colunas.
Dessa vez, escolha a opo Uma coluna da lista Predefinidas. Voc pode mudar o layout das colunas em
qualquer ponto do documento; por exemplo, voc pode quiser mudar de duas colunas em uma pgina para
trs colunas na prxima pgina. Novamente, mova o ponto de insero para onde quer que as colunas
mudem e ento repita os passos para criar colunas.
Ajustando a largura de uma Coluna
A rgua horizontal exibe marcadores que voc poder usar para controlar as bordas de suas colunas.
Para mudar rapidamente a largura de uma coluna, arraste seu marcador. Para exibir a medida da largura da
coluna na rgua, pressione a tecla Alt enquanto arrasta.
Voc pode tambm ajustar a largura da coluna redefinindo-a. Para tanto, mova o ponto de insero
at o incio da coluna, abra o menu Formatar e selecione Colunas. Insira as medidas desejadas para a
largura de cada coluna.
Apostila de Word
37
Ncleo de Tecnologia Aplicada
Ajuste o marcador da
coluna para mudar sua
largura
O modo mais fcil de redimensionar a coluna arrastar seu marcador.
O Mnimo Que Voc Precisa Saber
Assim que tiver aprendido a usar tabelas e colunas, poder arrancar a tecla Tab de seu teclado. At l, tenha
em mente as seguintes informaes:
O modo mais rpido de criar uma tabela dar um clique no boto Inserir tabela e ento arrastar para
selecionar o nmero de colunas e linhas que deseja em sua tabela.
Para criar colunas de jornal, posicione o ponto de insero onde quer que elas iniciem, abra o menu
Formatar e selecione Colunas.
Voc pode arrastar os marcadores na rgua horizontal e na vertical para ajustar a largura de colunas e a
altura de linhas.
Use a barra de ferramentas Tabelas e bordas (Exibir, Barra de Ferramentas, Tabelas e bordas) para
desenhar, reestruturar e formatar tabelas.
Decorando com Figuras, Sons e Vdeo
A cada gerao que passa, o mundo torna-se um pouco mais visual. Desde a dcada de 1950, as
pessoas vm mudando mais canais de TV do que pginas de jornal em busca de notcias e entretenimento. E
desde o incio da dcada de 1970, quando o fliperama era o mximo, os garotos vm dedicando mais e mais
tempo a video games e ao computador do que leitura e aos jogos de tabuleiro. Com o desenvolvimento de
mais programas educacionais interativos em trs dimenses, com certeza as pessoas iro tornar-se cada vez
mais visualmente orientadas.
Para chamar a ateno de uma audincia to exigente e demonstrar suas idias e insights, voc
deve saber comunicar-se tanto visual quanto verbalmente. Voc deve usar figuras grficas para atrair o leitor
e passar adiante a informao. E, se realmente quiser prender a ateno da audincia do futuro, ter de
enfeiti-la tambm com recursos de multimdia.
Apostila de Word
38
Ncleo de Tecnologia Aplicada
Voc aprender a usar diversas ferramentas do Word para adicionar grficos, sons e vdeo a seus
documentos.
Microsoft Photo Editor
O Office 97 inclui em seu pacote o Microsoft Photo Editor, uma ferramenta de alta tecnologia para
modificar imagens eletrnicas. Para rodar o Photo Editor, abra o menu Iniciar do Windows, aponte para
Programas e d um clique em Microsoft Photo Editor, que contm ferramentas para ajustar cor, contraste e
nitidez de suas imagens, bem como para modificar as imagens de outras maneiras.
Inserindo Figuras, Sons o Clipes de Vdeo da Galeria
Talvez voc at consiga sair-se bem em um salo de arte abstrata, ou faa verdadeiras obras de arte
quando rabisca falando ao telefone, contudo provvel que no tenha o talento, a ambio ou a
determinao para se tornar um artista profissional. Felizmente o Word apresenta um conjunto de clip-art,
gravaes de udio e clipes de vdeo que voc poder usar para transformar seu texto sem graa em um
fantstico documento multimdia.
Para inserir um item da galeria, primeiro insira o CD do Microsoft Office 97 em sua unidade de CD.
Assim voc estar adicionando clipes que no foram instalados quando voc instalou o Office. Abra o menu
Inserir, aponte para Figura e d um clique em Clip-art. A caixa de dilogo Microsoft Clip Gallery 3.0
aparecer exibindo diversas guias repletas de imagens, clipes de udio e vdeo. D um clique na guia
desejada. Na lista esquerda, d um clique em uma categoria da qual queira selecionar um clipe ou deixe
(Todas as categorias) selecionada para que possa escolher clipes de qualquer categoria. O painel direita
exibe os da categoria selecionada. Use a barra de rolagem para visualizar clipes adicionais.
Quando encontrar o clipe desejado, d um clique nele e tambm no boto Inserir. Para substituir um
clipe que tenha adicionado por um clipe diferente da galeria, d um clique duplo no clipe que est dentro de
seu documento. Isso abrir a caixa de dilogo Microsoft Clip Gallery, onde voc poder selecionar um clipe
diferente.
Apostila de Word
39
Ncleo de Tecnologia Aplicada
Cada guia lista um tipo diferente de mdia
D um clique em um clipe
A caixa de dilogo Microsoft Clip Gallery ajuda os que no possuem talento artstico.
Importando Arquivos Grficos
Est bem, talvez voc seja um artista profissional que est tentando aprender um pouco sobre
processadores de texto, e eu subestimei seu talento. Suponho que voc j esteja usando o CoreIDRAW!
desde seu lanamento para criar capas de revista e aperfeioar ilustraes tcnicas e desenhos. (Ou talvez
tenha apenas descarregado um monte de arquivos grficos da Internet e queira col-los em seus
documentos.) Qualquer que seja o caso, o Word pode lidar com a maioria dos arquivos grficos.
Para inserir uma imagem grfica armazenada em seu disco rgido, abra o menu Inserir, aponte para
Figura e d um clique em Do arquivo. A caixa de dilogo Inserir figura aparecer solicitando-lhe que
selecione o arquivo grfico que quer inserir. Por padro, essa caixa de dilogo est ajustada para exibir todos
os tipos de arquivos grficos que o Word suporta. Voc pode restringir essa lista selecionando um tipo
especfico de arquivo grfico na listagem drop-down Arquivos do tipo.
Use essa caixa de dilogo como faria com a caixa de dilogo Abrir para abrir um arquivo de
documento. Selecione a unidade, a pasta e o nome do arquivo grfico que quer inserir. Antes de dar um
clique no boto Inserir, verifique as seguintes opes:
Vincular ao arquivo vincula esse grfico ao documento de modo que, sempre que voc editar o grfico
original, as mudanas aparecero no documento. Se no quiser que o grfico no documento mude,
certifique- se de desligar essa opo.
Salvar com documento salva a imagem grfica dentro do documento; ento, se voc enviar o
documento a algum, a imagem grfica estar includa. Por padro, essa opo est ativada.
Flutuar sobre o texto posiciona a imagem grfica na camada de desenho, uma camada imaginria que
Apostila de Word
40
Ncleo de Tecnologia Aplicada
flutua acima do texto. Se quiser posicionar a imagem em sua pgina de modo que o texto flua em volta
dela, desative essa opo.
Ao terminar de inserir suas preferncias, d um clique no boto Inserir para colocar a figura em
seu documento.
Movendo Figuras em uma Pgina
A opo Flutuar sobre o texto includa no Office 97 h muito precisava de, uma reformulao.
Essa opo (por padro, ativada para todas as imagens que voc inserir) posiciona o grfico em uma
camada imaginria acima do texto. possvel ento arrastar a figura atravs dela mesmo que no haja
nenhum texto na pgina (algo que era impossvel nas verses anteriores). Esse um grande
aperfeioamento que aproxima ainda mais o Word dos programas de editorao eletrnica.
Inserindo uma Imagem Digitalizada
Caso tenha um scanner, voc poder inserir uma imagem digitalizada diretamente em seu documento
usando Photo Editor (que vem com o Office 97). Selecione Inserir, Figura do digitalizador e use seu scanner
para digitalizar a imagem desejada. A imagem aparecer no Microsoft Photo Editor, e voc poder us-lo
para apar-la, redimension-la ou modificar sua cor ou seu contraste. Quando tiver terminado de modificar a
imagem, abra o menu Arquivo do Photo Editor, e voc poder us-lo para apar-la, redimension-la ou
modificar sua cor ou seu contraste. Quando tiver terminado de modificar a imagem, abra o menu Arquivo do
Photo Editor e selecione Sair e retornar para.
Sendo assim, para mover uma figura por uma pgina, d um clique na mova o ponteiro do mouse
sobre ela (o ponteiro toma-se uma seta de quatro arraste-a at o local desejado. Ao liberar o boto do mouse,
o Word fixa a figura na pgina).
O que acontecer ao texto ao redor dessa figura depender da configurao de texto para essa figura. Por
padro, a figura est configurada para ter texto acima e abaixo de si, mas no dos lados. Para alterar essa
configurao, d um clique com o boto direito sobre a figura e selecione Formatar figura ou Formatar
objeto. D um clique na guia Disposio, selecione o estilo desejado e a seguir selecione a distncia que
quer entre o texto e a figura.
Arraste as figuras at o
local desejado no
documento
Apostila de Word
41
Ncleo de Tecnologia Aplicada
Voc poder fazer com que a figura e o texto que se refere a ela fiquem sempre na mesma pgina.
Na caixa de dilogo Formatar figura (ou Formatar objeto), d um clique na guia Posio e altere qualquer
uma das opes a seguir:
Ignore os ajustes Horizontal e Vertical por enquanto. mais fcil posicionar a figura arrastando-a.
Contudo, caso precise posicionar com preciso uma figura, possvel definir a posio aqui. Voc pode
ajustar a posio vertical em relao coluna, ao topo da pgina ou margem superior. Pode tambm
ajustar a distncia horizontal a partir do pargrafo, da margem esquerda ou da borda esquerda da pgina.
A opo Mover objeto com texto ao Word para manter a figura junto ao texto a seu redor, caso esse texto
se mova razo da edio. Ela move os ajustes de posio horizontal e vertical para definir a posio da
figura em relao coluna e ao pargrafo em que est.
A opo Fixar ncora informa ao Word para manter a figura na mesma pgina que o texto em que ela
est ancorada. A figura poder mover-se para a prxima pgina ou para a anterior somente se o texto
ncora se mover tambm.
A opo Flutuar sobre texto posiciona a figura em uma camada de desenho acima da pgina. Caso voc
a desative, a figura ser posicionada na pgina de texto como se fosse um caractere grande, o que
tornar difcil sua movimentao.
Aps ajustar suas preferncias, d um clique em OK.
Copiando e Recortando Figuras
Os comando Recortar, Copiar e Colar do menu Editar funcionam para figuras quanto para
texto. possvel tambm copiar uma figura pressionando-se a tecla Ctrl e arrastando-a, ou ento dando e
com o boto direito sobre ela e selecionando o comando desejado no menu pop-up.
Redimensionando e Alterando a Forma de Suas Figuras
As figuras raramente se ajustam com preciso na pgina. Ou so muito grandes e ocupam a pgina
inteira, ou so to pequenas que mal podemos not-las. Alterar o tamanho de uma figura uma operao
simples. Ao dar um clique sobre a figura, pequenos quadrados (chamados alas) aparecem a seu redor. Voc
pode arrast-los para alterar o tamanho e a dimenso da figura:
Arraste a ala do topo ou da parte inferior para tornar a figura mais alta ou mais baixa.
Arraste a ala de um dos lados para torn-la mais larga ou mais estreita.
Arraste a ala de um dos cantos para alterar tanto a altura quanto a largura.
Pressione a tecia Ctrl enquanto arrasta para aumentar ou diminuir o tamanho a partir do centro. Por
exemplo, se voc pressionar a tecla Ctrl enquanto arrasta uma ala da direita para fora, a figura ficar
mais larga tanto do lado direito quanto do esquerdo.
Caso precise de mais controle sobre o tamanho e sobre as dimenses de uma imagem, d um clique
com o boto direito nela e outro em Formatar figura (ou Formatar objeto) e ento selecione e a guia
Tamanho. Essa pgina de opo lhe permite inserir medidas especficas para sua figura.
Incrementando Sua Figura com a Barra de Ferramentas Figura
Apostila de Word
42
Ncleo de Tecnologia Aplicada
A Microsoft nunca conseguiu lidar bem com essa coisa de imagens grficas. As verses anteriores dos
produtos do Office tratavam os grficos como enfeites, acreditando que, como as figuras tentavam integrarse ao texto, elas deveriam ao menos se comportar como texto. Contudo, essa mentalidade mudou no Office
97 com a chegada da barra de ferramentas Figura.
Essa barra de ferramentas funciona como um programa grfico incorporado a sua rea de trabalho.
Com cerca de 10 botes, essa barra permite ajustar o brilho e o contraste da figura, aparar a imagem (usar
apenas parte dela), transformar uma figura em cores em escala de cinza ou em preto-e-branco, adicionar
uma borda em volta dela e at mesmo alterar o modo como o texto flui em torno dela:
Inserir figura permite inserir um arquivo grfico a partir do disco.
Controle de imagem exibe um menu que permite transformar uma imagem colorida em escala de
cinza, preto-e-branco ou marca-d'gua (uma imagem semitransparente que pode ficar em cima do
texto sem o esconder).
Mais contraste funciona como um controle de TV que aumenta o contraste da imagem.
Menos contraste diminui o contraste da imagem.
Mais brilho d mais brilho imagem.
Menos brilho torna a imagem mais escura.
Cortar transforma o ponteiro do mouse em uma ferramenta de, Mova-o sobre uma das alas e arrastea para cortar fora uma parte imagem.
Estilo da linha permite adicionar urna borda em volta da figura.
Disposio do texto funciona como a guia Disposio da caixa de c Formatar objeto que vimos
anteriormente; contudo, esse controle mais fcil de usar.
Formatar figura (ou Formatar objeto) exibe a caixa de dilogo ' figura ou Formatar objeto, que
oferecem vrias opes, mas so quase, possveis de usar.
Definir cor transparente torna transparente a cor selecionada em uma figura de modo que o fundo
da pgina (papel) ou tela aparea. D um clique nesse boto e a seguir na cor que deseja tornar
transparente. (Esse boto. est disponvel para a maioria das imagens de clip-art.)
Redefinir figura altera as opes de volta a suas configuraes originais, caso de voc ter se perdido ao
definir os ajustes.
A barra de ferramentas Figura aparece automaticamente sempre que insere uma figura. Caso a
desative, poder ativ-la novamente: basta dar um r com o boto direito em qualquer barra de ferramentas
e selecionar Figura.
Ento Voc Pensa Que um Picasso
Aps ter passado algum tempo com sua barra de ferramentas Figura, voc comear a
superestimar suas habilidades artsticas e achar que capaz de, criar seus prprios desenhos ou
modificar figuras que obteve de outras fontes (como a Internet). Talvez voc j possa at mudar de
profisso.
O Word oferece uma barra de ferramentas Desenho que possui ferramentas para voc criar
Apostila de Word
43
Ncleo de Tecnologia Aplicada
seus prprios desenhos, Logotipos, fluxogramas, ilustraes e outros grficos simples. Voc poder
tambm usar essas ferramentas modificar e aperfeioar desenhos existentes. Para ativar a barra de
ferramentas Desenho, d um clique com o boto direito em qualquer barra de ferramentas e
Desenho.
Criando Desenhos com linhas e Formas Simples
Desenhistas tcnicos geralmente possuem uma coleo de rguas e modelos que usam para desenhar
linhas, elipses, retngulos, curvas, tringulos e outras formas. Eles combinam tais formas geomtricas
bsicas para criar complexas ilustraes. Voc utilizar essa mesma tcnica para criar seus desenhos no
Word.
A barra de ferramentas Desenho permite inserir cinco objetos geomtricos diferentes em sua pgina:
uma linha, uma seta, uma elipse, um retngulo e uma AutoForma (um objeto pr-desenhado, tal como um
diamante, um corao ou uma estrela). Alm disso, possvel utilizar as ferramentas Sombra e 3-D para
transformar objetos bidimensionais, como um quadrado, em objetos tridimensionais, como um cubo.
O procedimento para desenhar cada um desses objetos o mesmo. D um clique no boto do objeto
que quer desenhar e arraste o mouse sobre a pgina para cri-lo. Para exercer mais controle sobre a
ferramenta de desenho, use as tcnicas a seguir:
Pressione a tecia Ctrl enquanto arrasta para desenhar o objeto a partir de um ponto central imaginrio.
Sem pressionar a tecla Ctrl, voc arrastar o objeto a partir de seu canto ou ponto inicial.
Arraste a partir de um
ponto at um ponto em
posio oposta
Pressione a tecla Shift enquanto arrasta para criar uma forma uniforme (um quadrado ou um
crculo perfeito).
Pressione as teclas Ctrl+Shift enquanto arrasta para desenhar o objeto partir de um ponto
central e criar uma forma uniforme.
Uma vez que o objeto j esteja na pgina, voc pode usar alguns dos outros botes na barra de
Apostila de Word
44
Ncleo de Tecnologia Aplicada
ferramentas Desenho para alterar suas caractersticas (como cor de preenchimento ou cor e largura da linha
que o define). Primeiro, selecione a forma cujas qualidades quer alterar. Em seguida, use um dos botes
descritos a seguir para fazer as alteraes:
Girar livremente permite girar o objeto. Ao dar um clique nesse boto, pequenos crculos verdes
surgem ao redor do objeto selecionado. Arraste um crculo no sentido horrio ou anti-horrio para
girar o objeto.
Cor do preenchimento insere cor dentro das linhas (como voc faria em um livro para colorir). D
um clique no boto para preencher o objeto com a cor exibida. Para alterar a cor de preenchimento,
d um clique na seta perto desse boto e selecione a partir do menu.
Cor da linha altera a cor da linha que define a forma. D um clique no boto para usar a cor
exibida. Para alterar a cor, d um clique na seta perto desse boto e selecione a partir do menu.
Cor da fonte aplica-se apenas a caixas de texto. Arraste sobre o texto dentro da caixa e ento
abra esse menu e selecione a cor desejada.
Estilo da linha exibe um menu no qual voc pode escolher a espessura e o estilo que quer
aplicar linha que define a forma.
Estilo tracejado permite usar linhas pontilhadas em vez de linhas slidas.
Estilo da seta funciona apenas para as setas que voc tenha desenhado. Selecione a seta e use
esse menu para escolher o tipo de seta que quer usar para alterar a direo em que ela aponta.
Sombra aplica-se apenas a elipses, retngulos, AutoFormas e outros objetos bidimensionais
(incluindo caixas de texto). Esse menu contm vrios estilos de sombreamento que voc pode aplicar
a objetos.
3-D aplica-se apenas a elipses, retngulos, AutoFormas e caixas de texto. Ele transforma retngulos em
cubos e elipses em cilindros. O que ele faz s AutoFormas voc ter de ver com seus prprios olhos.
Trabalhando com Camadas de Objetos
Trabalhar com dois ou mais objetos de desenho em uma pgina pode ser fcil e divertido. O problema
com esses objetos surge quando voc coloca um por cima do outro, e os que esto em cima bloqueiam os
de baixo, impedindo que eles sejam selecionados. necessrio ento revirar a pilha toda para encontrar o
objeto desejado.
O Word oferece algumas ferramentas de desenho que podem ajud-lo a procurar dentro de uma
pilha e criar grupos de objetos, o que torna mais fcil lidar com eles.
Antes de mais nada, reordene os objetos. Voc poder enviar um objeto que est na frente para trs
uma camada ou para o fundo da pilha, ou ento trazer um objeto do fundo para a frente. Primeiro, d um
clique no objeto que quer mover (se possvel). Alguns objetos esto enterrados to fundo que no possvel
alcan-los; nesses casos, voc ter de enviar objetos da frente para trs.
Aps selecionar o objeto que ser movido, d um clique com o boto direito nele, escolha Ordem
e selecione o movimento desejado: Trazer para frente, Enviar para trs, Avanar, Recuar, Trazer para a
frente do texto ou Enviar para trs do texto.
Trabalhando com Dois ou Mais Objetos Agrupados
Uma vez criado um desenho ou uma parte de desenho que consista em vrias formas, torna-se difcil
mover esse conjunto solto de formas e redimension-lo. Se decidir arrastar um objeto, voc ir tirApostila de Word
45
Ncleo de Tecnologia Aplicada
lo da posio relativa aos outros objetos. De forma similar, se necessitasse diminuir ou aumentar o desenho,
teria de redimensionar cada objeto em separado. Contudo, isso no realmente necessrio. O Word permite
agrupar dois ou mais objetos de forma que possa mov-los e redimension-los como se fossem um s
objeto.
Grficos e Texto
Voc pode adicionar alguns efeitos especiais interessantes em um documento com a combinao de
texto e AutoFormas. Para folhetos de vendas ou anncios, por exemplo, voc poderia colocar partes do texto
dentro daquelas estrelas estilizadas. Basta colocar uma caixa de texto em cima da estrela. possvel tambm
usar as AutoFormas com texto e setas para criar fluxogramas e organogramas.
Para criar um grupo, d um clique no boto Selecionar objetos na barra de ferramentas
Desenho e arraste uma caixa de seleo em torno de todos os objetos que quer incluir no grupo
(ou apenas d um clique, enquanto pressiona a tecla Shift, em cada objeto). As alas aparecero em torno de
todos os objetos selecionados.
A seguir, abra o menu Desenho na barra de ferramentas Desenho e selecione Agrupar. As alas
em tomo dos objetos individuais desaparecero, e um nico conjunto de alas surgir ao redor do grupo.
Voc poder ento arrastar uma ala para redimensionar todos os objetos do grupo, ou qualquer objeto do
grupo se quiser mover o grupo todo.
Para desativar o agrupamento de modo que possa trabalhar com um objeto individualmente, abra o
menu Desenho outra vez e d um clique em Desagrupar. Voc poder reagrupar os objetos abrindo o menu
Desenho e selecionando Reagrupar.
Um nico conjunto de alas
aparece em torno do grupo
Arraste qualquer objeto para
mover o grupo todo
Arraste uma ala para
redimensionar todos os
objetos
Editando Figuras Existentes
Suponha que um colega lhe tenha enviado um grfico, ou que voc tenha copiado um da Internet.
Digamos que voc tenha gostado da aparncia geral, mas que a figura precise de alguns retoques. Desenhla novamente a partir do zero est fora de questo. Ento, qual a soluo? Insira o grfico em um documento
do Word (como explicado anteriormente) e d um clique duplo nele. Isso abrir a figura em uma janela de
desenho.
Voc notar que a figura est rodeada por linhas cinza, que definem as do objeto - tudo o que estiver
dentro dessas linhas ser inserto como figura seu documento, e o que estiver fora ser cortado. Para alterar a
Apostila de Word
46
Ncleo de Tecnologia Aplicada
posio dessas linhas, arraste os marcadores vertical e horizontal.
Uma vez definidos os marcadores, use os botes da barra de ferramentas Desenho para adicionar
formas ao desenho existente. Quando acabar, d um clique Fechar figura.
Inserindo Grficos em Seu Relatrio
Se desejar, voc poder inserir grficos e partes de planilhas do Excel em seus documentos do Word,
como veremos adiante. Contudo, se tudo o que voc precisa de um simples grfico para demonstrar a seu
chefe como a quantidade de horas extras que faz vem crescendo de maneira significativa desde o ano
passado, voc poder inserir um grfico bsico diretamente no Word.
Para inserir um grfico, abra o menu Inserir, aponte para Figura e d um clique em Grfico. Uma
planilha aparecer mostrando exemplos de dados para um grfico. Voc poder alterar esses dados de
acordo com sua necessidade. Para editar uma entrada, basta dar um clique dentro da clula e digitar os
dados que quiser.
Aps ter inserido os dados que quer transformar em grfico, voc poder usar as ferramentas de
grfico que esto no topo da tela para selecionar um tipo diferente de grfico, adicionar legendas para os
eixos X e Y, alterar a cor do grfico e assim por diante. Ao terminar, d um clique em qualquer lugar fora do
grfico e retorne a seu documento. O Word colar o grfico no documento, e voc poder mov-lo e
redimension-lo como faria com qualquer outro objeto grfico. Se quiser editar o grfico depois, basta dar
um clique duplo sobre ele.
Adicionando legendas
Voc pode inserir legendas abaixo de figuras, tabelas, desenho grficos e outros itens. Para tanto,
selecione o objeto no qual quer inserir uma legenda. A seguir, abra o menu Inserir, selecione Legenda e
digite a legenda desejada. Se quiser que o Word insira as legendas p voc e automaticamente as enumere,
selecione AutoLegenda e insira suas preferncias. Ao final, d um clique em OK.
Selecione um tipo diferente de grfico
Editar a planilha
Apostila de Word
47
Ncleo de Tecnologia Aplicada
Agrupando Figuras o Texto com Caixas de Texto
As verses anteriores do Word usavam Molduras para agrupar texto, figuras, tabelas, legendas e
outros objetos, de modo a poder mov-los como se fossem um nico objeto na hora de editar o documento.
Nessa verso do Word, a Microsoft substituiu o recurso de Molduras por caixas de texto.
No entanto, o que o no se mencionou que voc pode inserir todos os tipos de objeto em uma caixa
de texto, inclusive figuras, tabelas, legendas e at mesmo grficos. Se voc ajustar a caixa de texto para que
se mova junto com o texto a seu redor, todos os objetos dentro dela tambm se movero. Se arrastar a caixa
de texto para mov-la, todos os seus objetos iro mover-se.
O Mnimo Que Voc Precisa Saber
A Microsoft aperfeioou o modo como o Word e outros produtos do Office lidam com grficos. Com o
Office 97, inserir grficos em uma pgina similar a trabalhar com grficos em um programa de editorao
eletrnica:
Para inserir clip-art, figuras de um disco, clipes de vdeo, grficos do Excel, WordArt ou seus prprios
desenhos em um documento Word, use o comando Inserir, Figura.
A barra de ferramentas Figura lhe permite ajustar o brilho e o contraste de uma figura, alm de apar-la,
como se voc estivesse usando um programa grfico separado.
Para mover uma figura, arraste-a.
Para redimensionar uma figura, arraste uma de suas alas.
A barra de ferramentas Desenho contm vrios botes que voc pode usar para criar formas bsicas e
disp-las de forma que possa criar um desenho.
Controlando Suas Pginas
Neste ponto, voc j sabe como microadministrar seu documento - formatar blocos de texto, adicionar
tabelas e colunas, e inserir figuras e outros clipes. Contudo, antes de imprimir seu documento, h algumas
tarefas de macroadministrao que voc deve executar, tais como definir as margens da pgina, corrigir
algumas quebras de pgina esquisitas, adicionar nmeros de pgina (se quiser) e, talvez, at decorar sua
pgina com bordas atraentes.
Este captulo mostra como executar essas tarefas. Enquanto estiver trabalhando nele, voc poder
precisar alternar entre o modo Visualizar impresso e sua janela de documento para ver como as mudanas
afetaro o documento impresso.
Configurando Suas Pginas para Impresso
fcil perceber que, progressivamente, passamos de um sistema de impresso centralizado (como
prensas de impresso) para um sistema menos centralizado (como bureaux de cpias) at chegarmos ao
sistema totalmente descentralizado, em que todo o indivduo possui sua impressora de mesa.
Isso nos causou um grande problema. Em vez de dependermos do Bureaux de cpias para arrumar o
Apostila de Word
48
Ncleo de Tecnologia Aplicada
layout de nossas pginas e criar nossos documentos, agora temos de fazer isso tudo sozinhos. E para
conseguir faz-lo no Word preciso dominar as opes de Configurao de Pgina.
Para exibir as opes de Configurao de Pgina, abra o menu Arquivo selecione Configurar
pgina. A caixa de dilogo Configurar pgina aparecer exibindo quatro guias para alterar os vrios ajustes
de pgina e impresso. Nas sees, seguir, voc aprender a usar essa caixa de dilogo para definir margens e
controlar o modo como o Word imprime texto nas pginas.
Definindo as Margens da Pgina
Quando a caixa de dilogo Configurar pgina aparece pela primeira vez, a guia Margens est na
frente das outras. Essa guia permite alterar a margem superior, inferior, esquerda e direita. D um clique na
seta para cima ou para baixo direita de cada configurao de margem para alterar o ajuste em incrementos
de 0,1 polegada. Ou d um clique dentro da caixa de texto de configurao de margem e margem e digite
uma medida mais precisa.
A guia Margens oferece diversas opes adicionais para necessidades especiais de impresso:
Medianiz permite adicionar espao de margem margem interna das pginas, no caso de voc planejar
inserir as pginas em um livro ou fichrio.
A partir da margem especifica a distncia do topo da pgina ao topo do cabealho e da parte inferior
da pgina parte inferior do rodap. (Voc ter mais detalhes sobre cabealho e rodap posteriormente
neste captulo.)
Margens espelho til quando voc planeja imprimir nos dois lados de uma pgina. Quando essa
opo est ativada, o Word toma iguais as margens internas das pginas que ficam frente a frente.
Aplicar permite aplicar as configuraes de margem ao documento todo ou apenas ao texto
selecionado.
Tenha em mente que voc pode tambm alterar as margens da pgina no modo Visualizar impresso
arrastando os marcadores de margem na rgua horizontal e na vertical. Para mudar rapidamente para
esse modo, d um clique no boto Visualizar impresso na barra de ferramentas Padro.
Caso planeje
incluir as pginas
em fichrio,
adicione uma
medianiz
Insira seus
ajustes de
margem
Ative esta opo
par imprimir dos
dois lados de uma
pgina
Apostila de Word
49
Ncleo de Tecnologia Aplicada
Escolhendo o Tamanho do Papel e a Orientao da Impresso
A maioria das pessoas imprime em modo Retrato e em papel tamanho Carta. Contudo, talvez voc seja
especial. Talvez precise imprimir em papel Ofcio, ou ento esteja criando um letreiro para seu bazar e
queira imprimir de lado na pgina. Se esse for o caso, d uma olhada na guia Tamanho do papel.
Nela voc pode escolher a partir de uma lista de tamanhos-padro de papel, ou ento especificar
um tamanho personalizado. Pode tambm selecionar a orientao de impresso: Retrato (para imprimir
normalmente, como neste livro) ou Paisagem (para imprimir de lado a lado da pgina).
Novamente, voc poder usar a listagem drop-down Aplicar para especificar se essas
configuraes devero ser aplicadas ao documento todo ou do ponto que est no documento em diante. Na
maioria dos casos, voc ir aplicar o tamanho do papel e a orientao ao documento todo. Contudo, se tiver
uma tabela larga ou um grfico que queira imprimir de lado na pgina, voc dever escolher a orientao
Paisagem antes da tabela ou do grfico, e ento voltar para a orientao Retrato.
Qual a Origem de Seu Papel?
Quando adquiriu sua impressora, voc provavelmente comprou aquela mais barata que oferecia
impresso colorida e sada com qualidade quase igual encontrada nas impressoras a laser. Ou seja, voc
certamente comprou uma impressora a jato de tinta. Sendo assim, voc e sua impressora sabem de onde est
vindo o papel: est vindo daquela pequena bandeja onde voc o colocou. Contudo, se possui uma sofisticada
impressora com bandejas para diferentes tamanhos e tipos de papel (sortudo), voc precisar verificar a guia
Origem do papel antes de iniciar a impresso para certificar-se de que o Word est configurado para usar a
bandeja correta para esse documento.
Definindo o layout de Suas Pginas
A ltima guia na caixa de dilogo Configurar pgina a guia Layout, que contm vrias opes no
relacionadas. Ainda neste captulo discutirei a listagem drop-down Incio da Seo e as opes de
Cabealho e Rodap, e no Captulo 11 tratarei das notas de fim.
Vamo+-nos concentrar, portanto, em duas opes da guia Layout: Alinha- mento vertical e
Nmeros de linha. A listagem drop-down Alinhamento vertical muito til para melhorar o layout de
documentos de uma pgina (como uma carta), Abra a listagem drop-down e selecione Centralizado para
centralizar o documento na pgina. Para fazer com que o documento preencha a pgina, selecione
justificado.
O boto Nmeros de linha til para textos legais e literrios. Esses tipos de documento
geralmente contm nmeros de linha para que as pessoas possam referir- se s linhas ao discutir o
documento (em vez de ter de mencionar a linha toda). Para inserir nmeros de linha, d um clique no boto
e insira suas preferncias.
Adicionando Nmeros de Pgina
Se voc planeja compartilhar seu documento com outras pessoas, uma boa idia numerar as
pginas. Desse modo, mesmo que a pessoa jogue para o alto suas pginas por desgosto (ou por acidente),
ser fcil coloc-las novamente em ordem. Nmeros de pgina permitem tambm que seus leitores
contabilizem quanto de seu trabalho ainda tm de ler.
Apostila de Word
50
Ncleo de Tecnologia Aplicada
No h desculpas para no numerar as pginas de um documento, pois o Word pode fazer isso por
voc. possvel inserir um cdigo de numerao de pginas em um cabealho ou em um rodap, ou ento
utilizar o comando Inserir, Nmeros de pgina. Os passos a seguir mostram como usar esse ltimo mtodo:
1 Abra o menu Inserir e selecione Nmeros de pgina. A caixa de dilogo Formatar nmero de
pgina aparecer.
2. Abra a listagem drop-down Posio e especifique se quer os nmeros de pgina impressos no
Incio ou no Fim da pgina.
3. Abra a listagem drop-down Alinhamento e selecione onde quer que o nmero de pgina seja
posicionado em relao s margens esquerda e direita. (As opes Interna e Externa so para
posicionar nmeros de pgina em pginas que comporo um livro.)
4.
Caso a primeira pgina seja a capa, ou ento voc no queira que ela leve um nmero,
certifique-se de que no h marcas de tique na caixa Mostrar nmero na 1 pgina.
5. D um clique no boto Formatar para inserir ajustes adicionais (veja a prxima figura):
Formato do nmero permite escolher um esquema de numerao que no o tradicional 1, 2, 3.
Incluir nmero do captulo permite preceder o nmero da pgina com o nmero do captulo,
desde que voc tenha utilizado um estilo de Ttulo para o pargrafo que inclua o nmero do
captulo. Para incluir nmeros de captulo, ative essa opo e selecione o estilo de ttulo com
nmero de captulo que voc aplicou ao pargrafo.
Numerao de pgina permite iniciar com um nmero que no 1. Por exemplo, se voc
decidiu deixar a primeira pgina sem nmero, pode comear a numerao da segunda pgina
a partir do nmero 2.
6. D um clique em OK para retornar caixa de dilogo Nmeros de pgina e ento d um clique
em OK para salvar suas alteraes. O nmero de pgina ser inserto dentro de um cabealho
ou rodap.
Visualizando Nmeros de pgina
Nmeros de pgina no aparecem no modo de visualizao Normal. Para visualiz-los, alterne para o
modo Layout da pgina ou Visualizar impresso. Tambm pode visualiza-los no cabealho ou rodap - abra
o menu Exibir e selecione Cabealho e rodap.
Selecione um
Use estas opes
para de
esquema
incluir o nmeronumerao
do
captulo
Voc pode iniciar
a numerao com
um nmero
diferente
Controlando Quebras de Pgina e de Seo
Apostila de Word
51
Ncleo de Tecnologia Aplicada
Digitar no Word eqivale a trabalhar em uma fbrica de salsichas. medida que voc digita, o Word
vai enchendo o texto e dividindo-o em pequenas pginas arrumadilhas. O problema que voc pode no
estar satisfeito com as divises feitas pelo Word. Talvez ele tenha dividido uma lista importante em duas
pginas, ou feito alguma outra atrocidade desse tipo. Voc precisa de um jeito para conseguir controlar essas
quebras.
Dividindo Pginas e Colunas
O primeiro e mais fcil tipo de quebra com que iremos lidar a Quebra de pgina. No modo de
visualizao Layout da pgina, fcil identificar uma quebra de pgina pelas bordas aparentes da pgina na
tela. No modo Normal, uma quebra de pgina identificada como uma linha horizontal pontilhada. Caso
no goste da posio em que o Word inseriu as quebras de pgina, insira suas prprias quebras. Mova o
ponto de insero at o comeo do pargrafo antes do qual quer inserir a quebra. Abra o menu Inserir,
selecione Quebra, certifique-se de que Quebra de pgina esteja selecionada e d um clique em OK. O
Word insere uma linha pontilhada com as palavras Quebra de pgina em seu centro para indicar a posio
da quebra.
Se voc usou o recurso Colunas, poder inserir uma quebra de coluna para mover o texto aps a quebra
de coluna para a prxima coluna. Abra o menu Inserir, selecione Quebra, selecione Quebra de coluna e
d um clique em OK.
Trabalhando com Quebras de Seo
Quebras de pgina e de coluna so fceis de entender; inseri-la como recortar a pgina com uma
tesoura. J quebras de seo so um pouco mais complicadas de dominar. Voc usar uma quebra de seo
para informar ao Word que, desse ponto diante ou at a prxima quebra de seo, utilizar um layout
diferente para o texto. (Inicialmente, o Word trata o documento todo como uma nica seo.)
Por exemplo, digamos que voc esteja criando um jornalzinho e queira que duas colunas na primeira
pgina e trs nas seguintes. Para tanto, voc deve inserir uma quebra de seo entre a seo em que deseja
as duas colunas e as demais. Do contrrio, ao selecionar o nmero de colunas que quer, o Word presumir
que voc deseja usar esse nmero para o documento inteiro. As quebras de seo permitem tambm alterar a
formatao dentro de um documento para os seguintes elementos:
Cabealhos e rodaps: Voc pode usar diferentes cabealhos e rodaps para diferentes sees no
documento.
Notas de fim e notas de rodap: possvel numerar notas de fim e
Tamanho e origem do papel: Caso tenha partes do documento que deva imprimir em uma orientao
diferente (retrato ou paisagem) ou em um papel diferente, voc pode criar quebras de seo antes e
depois dessas sees.
Nmeros de linha: Se escolheu numerar as linhas em um documento, voc poder numer-las
separadamente para cada seo.
notas de rodap separadamente em cada seo.
Nmeros de pginas: Voc pode numerar pginas separadamente para cada seo.
Margens: possvel alterar as margens de uma seo (por exemplo, para recuar uma citao longa).
Para inserir uma quebra de seo, posicione o ponto de insero onde quer que a formatao da
Apostila de Word
52
Ncleo de Tecnologia Aplicada
nova seo comece, abra o menu Inserir e selecione Quebra. Sob Quebras de Seo, escolha onde quer que
a seo seja iniciada:
Prxima pgina insere uma quebra. de seo e de pgina; a prxima seo inicia no topo da prxima
pgina.
Pginas pares inicia a seo na prxima pgina par.
Pginas mpares inicia a seo na prxima pgina mpar.
Contnua inicia a seo imediatamente; a nova seo inicia na mesma pgina em que a seo anterior
acaba.
Inserindo Quebras de Seo Automaticamente
Para fazer com que o Word trate das quebras de seo para voc, arraste sobre o texto que deseja
incluir em uma seo e ento insira sua formatao de seo. Caso lhe seja dada a opo, escolha aplicar a
formatao apenas na seo atual. Por exemplo, voc pode arrastar sobre texto e selecionar colunas. O Word
inserir uma quebra de seo antes e depois do texto selecionado, e ento aplicar a nova formatao de
seo somente ao texto que estiver contido entre as duas quebras de seo.
Excluindo e Movendo Quebras
Caso insira uma quebra e posteriormente decida que ela no est funcionando, voc poder exclu-la
ou mov-la para outro lugar. Primeiro, altere para o modo de visualizao Normal (Exibir, Normal). Para
selecionar a quebra, d um clique nela. Para excluir uma quebra selecionada, pressione a tecla Delete. Para
mover uma quebra, arraste-a. Se voc excluir uma quebra de seo, a formatao da seo anterior tomar
conta do texto.
Cabealhos e Rodaps legais
Cabealhos e rodaps so timas ferramentas para reunir um documento e auxiliar seus leitores a
encontrar informaes e pginas especficas. Cabealhos e rodaps podem incluir todo o tipo de informao
til, tal como o ttulo do documento ou de uma seo dentro do documento, a data de sua criao, nmeros
de captulo e de pgina, e o nmero total de pginas do documento.
Para inserir um cabealho ou rodap, abra o menu Exibir e selecione Cabealho e rodap. Isso
far aparecer a barra de ferramentas Cabealho e rodap e o cabealho para a primeira pgina (que deve
estar vazio, a menos que voc tenha duendes em casa ou tenha inserto nmeros de pgina anteriormente).
Antes de comear a digitar, conhea os botes da barra de ferramentas Cabealho e rodap:
Inserir nmero da pgina insere automaticamente o nmero de pgina correto em cada pgina.
Inserir nmero de pginas um novo boto que insere o nmero total de pginas do documento.
Formatar nmero de pgina exibe a caixa de dilogo Formatar nmero de pgina, que permite incluir o
nmero do captulo e outros ajustes.
Inserir data insere a data atual de acordo com o relgio interno do computador.
Inserir hora insere a hora atual de acordo com o relgio do computador.
Apostila de Word
53
Ncleo de Tecnologia Aplicada
Configurar pgina permite criar um cabealho ou um rodap diferente para pginas pares e mpares.
Caso escolha fazer isso, use os botes Mostrar anterior e Mostrar prximo para mover-se entre as
caixas para insero de cabealhos ou rodaps de pginas pares e de pginas mpares.
Mostrar/ocultar texto do documento ativa e desativa a exibio do texto do documento. Se voc der
um clique nesse boto para ocultar o texto do documento, tudo o que ver na tela ser a caixa de texto
do cabealho ou rodap.
Mesmo que a seo anterior permite usar, na seo em que voc est, o mesmo cabealho ou rodap
usado na seo anterior, ou ento criar uma seo com um cabealho ou rodap diferente daquele
usado na seo anterior.
Alternar entre cabealho e rodap informa ao Word para exibir a caixa de rodap caso esteja
usando no momento a caixa de cabealho, e vice-versa.
Mostrar anterior leva voc at o cabealho ou o rodap anterior para que possa edit-lo.
Mostrar prximo leva voc at o prximo cabealho ou rodap.
Uma vez familiarizado com os botes, d um clique no boto Alterar entre cabealho e rodap
para exibir a caixa Cabealho ou a caixa Rodap. Digite seu texto usando os botes Inserir vontade para
inserir nmero de pgina, data, hora ou total de pginas. Voc pode usar qualquer opo de formatao de
texto para aperfeioar a aparncia de seu cabealho ou rodap. Quando terminar de brincar, d um clique no
boto Fechar.
Inserindo Figuras em um Cabealho ou em um Rodap
Alm de melhorar a aparncia do texto de seu cabealho ou de rodap, voc pode adicionar um
logotipo ou outra imagem grfica, um objeto WordArt ou uma simples linha para real-lo.
Contornando Sua Pgina com uma Borda
Voc aprendeu que poderia adicionar uma borda em volta de um pargrafo usando o boto Borda
externa da barra de ferramentas de Formatao. Aprendeu tambm que poderia usar uma borda de caixa de
texto. Como se j no houvesse bordas suficientes, o Word lhe permite tambm acrescentar uma borda em
volta de uma pgina toda.
Para adicionar uma borda a uma, a todas ou a algumas pginas de seu documento, abra o menu
Formatar e selecione Bordas e sombreamento. D um clique na guia Borda da pgina e insira suas
preferncias:
Definio permite escolher uma borda de pgina predefinida.
Estilo exibe uma lista de estilos de linha a partir da qual selecionar.
Cor permite especificar uma cor de Unha.
Largura controla a espessura da borda.
Arte permite usar uma borda grfica, como rvores de Natal ou estrelas (um recurso de editorao
eletrnica emprestado do Microsoft Publisher).
Visualizao permite ativar ou desativar as linhas que compem a borda individualmente. D um clique
em um boto ou em uma linha na rea Visualizao para remover ou adicionar um lado da borda.
Aplicar a permite aplicar a borda em todas as pginas de seu documento ou somente nas pginas
Apostila de Word
54
Ncleo de Tecnologia Aplicada
selecionadas.
D um clique na
linha para
remov-la
Utiliza uma
borda com
imagens grfica
O Mnimo Que Voc Precisa Saber
Em algumas ocasies, antes de imprimir seu documento, voc deveria parar de brincar com as fontes e
experimentar uma viso area de seu documento para poder modificar qualquer configurao de pgina que
no lhe agrade:
Para alterar a maioria das configuraes de pgina, abra o menu Arquivo e selecione Configurar
pgina.
Ao alterar margens com a rgua, voc afetar apenas pargrafos selecionados. Ao alterar margens
com a caixa de dilogo Configurar pgina, voc afetar o documento inteiro ou uma seo dele.
Para inserir uma quebra de pgina, pressione Ctrl+Enter.
Colunas so controladas pela formatao de seo. Para retomar de colunas a texto normal, d um
clique no cdigo da seo (modo Normal) e pressione Delete.
Para inserir, excluir ou editar um cabealho ou um rodap, abra o menu Exibir e selecione
Cabealho e rodap.
Voc pode adicionar uma borda a uma pgina abrindo o menu Formatar e selecionando Bordas e
sombreamento.
Verificar a Ortografia e a Gramtica
Apostila de Word
55
Ncleo de Tecnologia Aplicada
Nesta era das comunicaes eletrnicas, em que pessoas compartilham documentos, enviam
mensagens de correio eletrnico e tm reunies virtuais atravs de programas de conversao, a habilidade
de se comunicar pela escrita est crescendo em importncia. No importa o quo eloqente voc quando
fala - se sua escrita incompreensvel e cheia de erros de ortografia, seus colegas (e at seu chefe) acharo
que voc um bobalho. Obviamente, se voc de fato um bobalho, ao menos no est passando uma
falsa impresso para ningum.
O Word oferece algumas ferramentas que podem ajud-lo a melhorar sua escrita. O verificador
ortogrfico pode corrigir a maioria de seus erros de digitao e de ortografia; o verificador gramatical pode
ajud-lo a evitar a voz passiva e outros problemas com a gramtica; e o dicionrio de sinnimos ir auxililo a encontrar a palavra exata de que precise. Neste captulo voc aprender a usar essas ferramentas e
algumas outras para melhorar ao menos a estrutura que sustenta seu texto.
Buscando Auxlio no Verificador Ortogrfico
Ento voc venceu um concurso de ortografia no ginsio, sabe escrever corretamente "obsesso e,
caso precise, pode recorrer ao dicionrio. Estou certo de que sua me est muito orgulhosa disso, contudo
voc ainda ir precisar do verificador ortogrfico para corrigir alguns erros de digitao que tenha cometido
na pressa de terminar trabalho dentro do prazo.
O Word fornece mais de um modo para verificar a ortografia. Voc poder verific-la medida que
digita, ou aps ter terminado seu texto. Poder f personalizar o verificador ortogrfico para que ignore coisas
como acrnimos por exemplo) ou endereos da Internet (como www.mcp.com). As sees a explicam as
opes disponveis.
Verificando a Ortografia Enquanto Digita
Por padro, o Word est configurado para apontar possveis erros medida que digita. Se voc digitar
uma palavra que no contenha uma entrada coincidente dicionrio de ortografia do Word, o programa
acrescentar uma linha vermelha abaixo da palavra. Voc tem algumas opes nesse momento:
Ignorar a linha.
Usar a tecla Backspace para apagar a palavra e corrigi-la.
Dar um clique com o boto direito sobre a palavra para obter um menu pop-up que contenha sugestes
sobre a grafia correta. Se vir a palavra grafada corretamente no menu, d um clique sobre ela.
Dar um clique com o boto direito sobre a palavra e selecionar todas, para que o Word remova
a irritante linha vermelha dela e questione mais a ocorrncia dessa grafia no restante do
documento.
Dar um clique com o boto direito sobre a palavra e selecionar Adicionar, para adicion-la ao
dicionrio ortogrfico do Word. Uma vez que a palavra esteja no dicionrio, o Word no questionar
novamente sua grafia.
Dar um clique com o boto direito sobre a palavra, apontar para Auto-Correo e selecionar a grafia
correta da palavra.
Dar um clique com o boto direito sobre a palavra e dar um clique em Verificar ortografia para obter
mais opes.
Apostila de Word
56
Ncleo de Tecnologia Aplicada
Pessoalmente, considero ofensivo ver essa linha vermelha ondulada aparecendo enquanto digito
(embora elas no sejam impressas). Elas me do uma sensao de ter voltado ao primrio, onde boa escrita
se resumia a no cometer erros de grafia e a seguir as regras gramaticais. Para desativar esse recurso, abra o
menu Ferramentas, selecione Opes e d um clique na guia Ortografia e gramtica. D um clique em
Verificar ortografia ao digitar, para remover a marca de tique da caixa, e ento d um clique em OK.
D um clique com o
boto direito sobre a
palavra em dvida
Voc pode selecionar a
grafia correta se ela
estiver listada aqui.
Se a palavra estiver
grafada
corretamente, voc
pode adicion-la ao
dicionrio
Verificando a Ortografia Antes de Passar o Texto Adiante
Enquanto escreve, voc raramente tem tempo para ficar verificando erros ortogrficos. Quando voc
passa a noite toda elaborando um documento para conseguir entreg-lo no prazo final, verificar a ortografia
a ltima coisa em que pensa - algo que voc far se tiver cinco minutos de sobra e se j tiver tomado sua
primeira xcara de caf. Ao menos assim que funciona comigo.
Se seguiu meu conselho e desligou a opo de verificar - enquanto - digita, voc poder usar o Word
para executar uma dessas verificaes de ltima hora - o que ser mais rpido e preciso do que faz-lo com
seus olhos cansados. Para tanto, abra o menu Ferramentas e selecione Ortografia e gramtica. O Word
comear a verificar seu documento e parar na primeira palavra duvidosa. A caixa de dilogo Ortografia e
gramtica exibir a palavra em vermelho e em geral apresentar uma lista de sugestes para correo. Voc
tem ento diversas opes:
Apostila de Word
57
Ncleo de Tecnologia Aplicada
Apague a palavra com a tecla Backspace (admitindo que esteja errada) e digite a correo.
D um clique em Ignorar se a palavra estiver grafada corretamente e se voc quiser ignor-la apenas
nessa ocorrncia.
D um clique em
Alterar ou Alterar
todas
D um clique em Ignorar todas se a palavra estiver grafada corretamente e voc quiser ignor-la em
todas as suas ocorrncias nesse documento.
D um clique em Adicionar para adicionar a palavra ao dicionrio de modo que o verificador
ortogrfico nunca a questione novamente em qualquer de seus documentos.
Se a palavra estiver grafada incorretamente e a lista de Sugestes exibir a grafia correta, d um clique na
palavra correta e ento em Alterar para substituir somente essa ocorrncia.
Para substituir a palavra grafada incorretamente em todas as suas outras ocorrncias nesse documento, d
um clique na grafia correta na lista e a seguir em Alterar todas.
Crie uma entrada de AutoCorreo para a grafia incorreta de uma palavra para que o Word a corrija
sempre que voc digitar o erro.
Quando o Word terminar a verificao ortogrfica, ele exibir uma caixa de dilogo informando-lhe.
Aps isso, d um clique em OK.
H mais uma coisa. Se quiser verificar a grafia de uma nica palavra, d um clique duplo nela para
selecion-la antes de iniciar o verificador ortogrfico. Para verificar uma ou mais sentenas ou pargrafos,
primeiro selecione-os. Quando o Word terminar de verificar a seleo, exibir uma caixa de dilogo
perguntando-lhe se deve verificar o restante do documento.
Apostila de Word
58
Ncleo de Tecnologia Aplicada
Personalizando o Verificador Ortogrfico
O verificador ortogrfico seu servo. Indique-lhe o que e como fazer, e o verificador ortogrfico
segue suas instrues. Mas como mostrar ao verificador ortogrfico qual o seu trabalho? Com a caixa de
dilogo Opes. Para exibir a opo verificador ortogrfico, d um clique no boto Opes durante a
verificao ortogrfica, ou abra o menu Ferramentas, d um clique em Opes e selecione a guia
Ortografia e gramtica.
A maioria das opes nessa guia so auto-explicativas, contudo algumas podem dar-lhe trabalho,
como Ocultar erros de ortografia neste documento. Essa opo informa ao Word para ocultar as linhas
vermelhas onduladas que aparecem sob as palavras duvidosas enquanto voc digita. A opo Sempre sugerir
correes indica ao Word para exibir uma lista das correes possveis para qualquer palavra duvidosa. Voc
deveria manter essa opo ativada. Caso alguma outra opo o confunda, d um clique com o boto direito
sobre ela e selecione O que isto?.
As opes do verificador
ortogrfico
Voc pode tambm estar-se perguntando sobre as opes de dicionrio. Word usa dois dicionrios
de ortografia para executar a verificao ortogrfica um dicionrio-padro e um personalizado, criado por
voc. Sempre que o ortogrfico pra e questiona a grafia de uma palavra, ele lhe d a opo de adicion-la ao
dicionrio. Se voc der um clique no boto Adicionar, o verificador adicionar a palavra ao dicionrio
personalizado. Se uma palavra estiver no dicionrio-padro ou no personalizado, o verificador ortogrfico
no questionar sua grafia.
Mltiplos Dicionrios Personalizados
Voc precisa de mais de um dicionrio personalizado? Certamente no. Mas digamos que voc seja
um escritor tcnico e possua um projeto sobre engenharia eltrica e outro sobre teste de destruio. Cada
Apostila de Word
59
Ncleo de Tecnologia Aplicada
projeto deve ter um vocabulrio especfico. Ao elaborar dicionrios Personalizados separados, voc pode
criar uma lista nica de grafias corretas para cada projeto.
Fazendo o Word Corrigir Automaticamente Seus Erros de digitao
A AutoCorreo sempre foi um de meus recursos favoritos do Word. Eu digito que e o programa
insere que. Eu inicio uma sentena com letra minscula e o AutoCorreo a troca para maiscula. Isso
que recurso! Naquelas madrugadas em que estou acordado graas a xcaras de caf e meus dedos j
pressionam duas ou trs teclas ao mesmo tempo, o recurso de AutoCorreo certamente me ajuda.
Voc provavelmente j usou esse recurso, adicionando entradas de Auto-Correo dando um clique
com o boto direito sobre palavras grafadas incorretamente e selecionando AutoCorreo. Ou ento j
usou o boto AutoCorreo na caixa de dilogo Ortografia. Em qualquer um dos casos, ao criar uma
entrada de AutoCorreo, voc emparelha uma palavra grafada incorretamente com sua grafia correta.
Voc pode editar a lista de palavras emparelhadas para criar entradas adicionais de AutoCorreo, ou
ento excluir entradas. Abra o menu Ferramentas e selecione AutoCorreo. A caixa de dilogo
AutoCorreo aparecer exibindo uma lista de opes para controlar o comportamento desse recurso, alm
de outra que contm as palavras emparelhadas. Defina suas preferncias usando as opes de caixa de
verificao no topo da caixa de dilogo.
Para criar um novo par de palavras com a AutoCorreo, d um clique dentro da caixa de texto
Substituir e digite o texto que o Word dever substituir automaticamente. Usando a tecla Tab, passe para a
caixa de texto Por e digite o texto substituto. possvel digitar mais de uma palavra em ambas as caixas de
texto, e voc pode escolher formatar o texto substituto. D um clique no boto Adicionar. Para remover um
par da lista, d um clique no par e outro no boto Excluir.
Crie entradas de AutoCorreo para todos os seus erros mais comuns.
Digite aqui a palavra
errada
Digite aqui a correo
Apostila de Word
60
Ncleo de Tecnologia Aplicada
Crie Seus Prprios Atalhos
Voc pode criar atalhos para inserir texto usando as entradas do recurso de AutoTexto,; contudo, ainda
preciso digitar e pressionar a tecla F3 para inserir a palavra ou frase. Em vez de criar entradas de AutoTexto
para palavras nicas, crie uma entrada de AutoCorreo. Desse modo, voc no ter de pressionar F3
O Verificador Gramatical
Nesta verso o recurso de Gramtica ainda no est disponvel para a lngua portuguesa. As opes de
Gramtica na guia Ortografia e gramtica do comando Opes do menu Ferramentas permanecem
desabilitadas, talvez para nos dar uma prvia do "que foi sem nunca ter sido.
Isso no de todo ruim j que os verificadores gramaticais geralmente se equivocam. Basta voc
escrever uma frase curta com sujeito e verbo sem concordncia e ele classifica sua escrita no mesmo nvel da
de Forrest Gump.
O til e Benfico Dicionrio de Sinnimos
Suponha que voc esteja escrevendo uma carta de demisso a seu supervisar e no pensar em uma
palavra menos ofensiva do que idiota. O dicionrio no o problema, e voc est sem jeito de pedir ajuda
aos colegas. O que fazer? Execute os seguintes passos:
1. D um clique na palavra para inserir o ponto de insero nela.
2.
Abra o menu Ferramentas, aponte para Idioma e d um clique em Dicionrio de sinnimos (ou
simplesmente pressione Shift+F7). O Word exibir a caixa de dilogo Dicionrio de sinnimos, que
fornece uma lista de palavras ou frases alternativas. (No seria legal se voc pudesse ativar o
Dicionrio de sinnimos com um clique do boto direito? Escreva sugerindo isso para a Microsoft.)
Apostila de Word
61
Ncleo de Tecnologia Aplicada
3.
Se a lista Significados contm mais de uma palavra, d um clique naquela mais prxima do que
precisa. Por exemplo, se procurar 'idiota", a lista de Significados exibir "imbecil' e "mentecapto'. A
lista Substituir pelo sinnimo exibe a palavra sugerida para a substituio.
4.
Se a lista Substituir pelo sinnimo contiver uma palavra realmente prxima daquilo que procura, mas
ainda no o que voc quer, d um clique nela e em seguida no boto Consultar. (Se a lista obtida
ento for pior do que a anterior, d um clique no boto Anterior).
5.
Quando encontrar a palavra desejada, ou prxima a isso, d um clique nela e a seguir no boto
Substituir.
2. D um clique na palavra
e ento em Consultar para
exibir sinnimos.
1. D um clique em um
significado que seja
prximo.
3. D um clique na palavra
desejada e a seguir em
substituir.
Criando Etiquetas de Endereamento e Formulrios
Admita, voc um viciado em correspondncia. Sua motivao para levantar de manh vem da
possibilidade de ter recebido uma carta s para voc. Voc olha pela janela em busca da familiar figura do
carteiro. Voc j tem intimidade com o encarregado da correspondncia de sua empresa. Contudo, nunca
est satisfeito. E sabe que o nico jeito de obter correspondncia enviando correspondncia - e muita - a
qualquer um que d importncia.
Neste captulo voc aprender a usar alguns recursos que podero ajud-lo a criar e enderear sua
correspondncia. Voc ver como imprimir facilmente um envelope ou etiquetas de endereamento, como
criar uma carta com o Assistente de carta e como mesclar um formulrio com uma lista de nomes e
endereos para obter uma pilha de cartas personalizadas para correspondncia em massa.
Criando a Carta Perfeita com o Assistente de carta
Voc aprendeu a usar o comando Arquivo, Novo para exibir um conjunto de modelos e assistentes
para criar rapidamente novos documentos. Talvez at j tenha usado um dos modelos da gula Cartas e faxes
para criar uma carta.
Utilize o comando Arquivo Novo e d um clique na gula Cartas e faxes. Selecione o cone
Assistente de carta e d um clique no boto OK. A caixa de dilogo Assistente de carta aparecer (veja a
figura a seguir), exibindo um formulrio a ser preenchido em que voc pode especificar suas preferncias e
inserir informaes como endereo, saudaes e encerramento da carta. Faa suas selees e digite as
Apostila de Word
62
Ncleo de Tecnologia Aplicada
entradas requeridas nas quatro guias seguintes:
Formato da carta Para inserir a data, d um clique em Data e selecione o formato desejado. Escolha
um design e um estilo de pgina na lista drop-down do meio da guia. As reas de visualizao prvia
mostram qual ser a aparncia da carta. Se planeja imprimir um cabealho, d um clique em Timbre
pr-impresso e use as opes abaixo para especificar a quantidade de espao para o cabealho.
Informaes sobre o destinatrio Digite o nome e o endereo da pessoa para quem est escrevendo.
Sob Saudao, escolha a saudao que deseja (Informal, Formal, Comercial) ou digite sua prpria
saudao na caixa de texto.
Outros elementos Esta guia contm itens adicionais que voc pode querer incluir na carta, tais como cc
(com cpia) se planeja enviar uma cpia da carta para outra pessoa.
Informaes sobre o remetente Insira informao sobre voc mesmo, incluindo seu nome e endereo,
um encerramento (tal como "Atenciosamente"), seu cargo e, se quiser mesmo impressionar algum, as
iniciais de sua(seu) secretria(o).
D um clique em OK. O Assistente de carta criar a carta e a exibir na pgina. Um campo aparecer
onde voc dever digitar o corpo de sua carta. Mos obra.
Endereando um Envelope ou uma Etiqueta de Endereamento
A maioria das cartas que recebo de amigos e parentes foi obviamente digitada i impressa em um
computador, mas, por alguma estranha razo, os envelopes so sempre manuscritos. Suponho que tome
muito tempo e esforo inserir dois endereos dos lados de um envelope.
Felizmente, O Word pode imprimir endereos para voc, tanto em envelopes quanto em etiquetas de
endereamento.
Voc pode inserir a
data.
Escolha um design.
Escolha um layout de
carta-padro.
Use estas opes se vai
usar cabealhos
predefinidos.
Apostila de Word
63
Ncleo de Tecnologia Aplicada
Endereando Um Envelope
Para imprimir um endereo em um envelope, abra o menu Ferramentas, d um clique em Envelopes
e etiquetas e certifique-se que a guia Envelopes esteja na frente. Digite o nome e o endereo do destinatrio
na caixa de texto Destinatrio. Mova-se para a caixa de texto Remetente e digite seu endereo.
Antes de imprimir, voc dever visualizar o envelope e verificar os ajustes de impresso. D um
clique no boto Opes, assegure-se de que a guia Opes de envelope est na frente e verifique o seguinte:
Tamanho do envelope Veja se o padro e o tamanho do envelope esto corretos.
Destinatrio Voc pode escolher uma fonte e ajustar a posio do endereo do destinatrio no envelope.
Veja na rea de pr-visualizao como suas mudanas afetaro a impresso.
Remetente Voc pode escolher uma fonte e ajustar a posio do endereo do remetente no envelope.
Novamente, verifique a rea de pr-visualizao para ver como suas mudanas afetaro a impresso.
Digite o nome e endereo
do destinatrio aqui
Digite o seu nome e seu
endereo aqui
Insira as informaes que quer ver impressas no envelope.
Endereo de Remetente-padro
Quando voc tenta imprimir um envelope pela primeira vez, o Word pergunta se quer usar o endereo
de remetente que inseriu como padro. Caso selecione sim, o Word automaticamente inserir o endereo de
remetente para voc sempre que decidir imprimir um envelope
Quando estiver na caixa de dilogo Opes de envelope, d um clique na guia Opes de impresso e
faa os ajustes especificando como alimentar os envelopes em sua impressora. D um clique em OK para
salvar suas opes e retornar caixa de dilogo Envelopes e etiquetas.
Se precisar carregar manualmente os envelopes em sua impressora, faa-o. Cada impressora um
caso; verifique o manual de sua impressora para determinar a tcnica de alimentao adequada. Quando o
envelope estiver posicionado, d um clique no boto Imprimir para comear a impresso.
Apostila de Word
64
Ncleo de Tecnologia Aplicada
Criando uma Etiqueta de Endereamento
O problema das etiquetas de endereamento que no h um modo fcil de imprimir apenas uma. Se
voc precisar imprimir uma folha inteira delas ou uma faixa longa, no encontrar dificuldades. Mas, se
precisar imprimir apenas uma, estar encrencado. Meu conselho : evite imprimir uma s etiqueta de
endereamento. Posteriormente voc aprender a imprimir uma pgina inteira de etiquetas com diferentes
endereos.
Contudo, se voc realmente precisa imprimir apenas uma etiqueta ou uma pgina inteira com o
mesmo endereo, v em frente e tente. Abra o menu Ferramentas, selecione Envelopes e etiquetas e traga
para a frente a guia Etiquetas. Na caixa de texto Endereo, digite o nome e o endereo que deseja imprimir
na etiqueta. (Voc pode imprimir seu endereo de remetente dando um clique na opo Usar remetente
padro.) Sob Imprimir, especifique se quer imprimir uma nica etiqueta (e especifique a localizao da
etiqueta na folha de etiquetas) ou uma folha inteira de etiquetas.
D um clique no boto Opes e use a caixa de dilogo Opes de etiqueta para especificar o tipo
de etiqueta na qual est imprimindo. D um clique em OK. Insira a folha de etiquetas na impressora e d
um clique no boto Imprimir.
Sua Prpria Caderneta de Endereos
Voc deve ter notado que, logo acima das caixas de texto em que digita os endereos de destinatrio e
de remetente, est o boto Inserir endereo. Esse boto lhe permite criar e usar uma caderneta pessoal de
endereos para guardar nomes, endereos e nmeros de telefone de pessoas para as quais voc geralmente
escreve. Em vez de digitar o nome e o endereo da pessoa toda a vez que quiser enviar-lhe uma carta, basta
dar um clique no boto Inserir endereo e selecionar seu nome da lista.
Para criar sua caderneta de endereos e adicionar nomes a ela, d um clique no boto Inserir
endereo (no na flecha a sua direita). A caixa de dilogo Selecionar nome aparecer, mas ainda no h
nomes para selecionar. D um clique em Novo para adicionar um nome caderneta. Na caixa de dilogo
Nova entrada, selecione Outro endereo e d um clique em OK. A caixa de dilogo Propriedades de
Novo(a) Outro endereo aparecer.
A caixa de dilogo Propriedades de Novo(a) Outro endereo solicita-lhe que digite o nome, o tipo e o
endereo de correio eletrnico do destinatrio. Infelizmente essas trs entradas so necessrias; portanto, se
a pessoa no tiver um endereo de correio eletrnico, digite qualquer coisa nessas caixas. Use as outras
guias para inserir o endereo, o nmero de telefone e as outras informaes sobre a pessoa em questo.
Quando terminar essa tarefa, d um clique em OK. Isso adicionar o nome e o endereo da pessoa
caderneta.
Assim, sempre que quiser inserir o nome e o endereo de algum, d um clique na seta drop-down
Inserir endereo e selecione o nome desejado.
Mesclando Sua Caderneta de Endereos com uma Carta Modelo
H anos voc vem recebendo malas diretas tentando vender-lhe assinaturas de revistas, janelas,
mveis, cartes de crdito, livros e assim por diante, todas endereadas em seu nome (ou em nome dos
antigos moradores).
Agora sua vez de vingar-se.
Nas sees a seguir, voc aprender a fazer suas prprias malas diretas em seu computador pessoal.
Apostila de Word
65
Ncleo de Tecnologia Aplicada
O recurso Mala direta do Word no poder lamber os selos, mas far tudo o mais que for necessrio.
Em Primeiro lugar, Voc Precisa de Dados
Antes de mais nada, voc precisar de uma carta modelo que contenha cdigos para inserir os dados
em sua carta, e precisar tambm dos prprios dados. possvel usar qualquer uma dentre diversas origens
de dados para criar a mala direta. Se voc criou uma caderneta de endereo como explicado na seo
anterior, essa ser uma origem de dados vlida. Voc pode usar qualquer um dos arquivos a seguir como
origem de dados:
Uma caderneta de endereos criada com o Outlook.
Um banco de dados do Access.
Uma planilha do Excel com cabealhos de coluna.
Uma tabela do Word. A primeira linha dever conter cabealhos que descrevam o contedo das clulas
naquela coluna. Cada linha trar informaes sobre um indivduo. Veja a figura da prxima pgina.
(Voc poder criar uma origem de dados em uma tabela do Word no momento em que estiver fazendo a
mesclagem.)
A Seguir, Voc Precisa da Carta Modelo
Como compor a carta modelo uma deciso sua. Voc pode digit-la desde o comeo, usar um
modelo ou ento procurar a ajuda do Assistente de carta. Omita qualquer informao que ir obter da
origem de dados durante a mesclagem, como o nome e o endereo da pessoa. Voc dever inserir cdigos na
carta durante a operao de mesclagem. Tais cdigos iro buscar as informaes no banco de dados e iro
inseri-las em cada carta.
A linha superior deve conter os rtulos (nome de campo) que coincidiro com os
cdigos que voc inserir na carta modelo.
Um nome de campo pode conter at 40 caracteres,
sem espaos, e deve comear com uma letra.
Ttulo
Sr.
Sra.
Sr.
Sra.
Nome
Carlos
Maria
Pedro
Joana
Sobrenome
Kennedy
Silva
Anderson
Guedes
Endereo
Rua 13 de maio, 20
Rua Campinas, 35
Rua das Camlia, 2
R. das Andradas, 1
Cada clula contm um dado.
Cidade
So Paulo
Santos
So Paulo
Rio
Estado
SP
SP
SP
RJ
CEP
03210-563
02122-021
01251-021
51254-012
Voc pode usar uma tabela do Word ou uma planilha do Excel como origem de dados.
Agora Voc J Pode Mesclar
Uma vez que j tenha a carta modelo e a origem de dados prontas, voc pode comear a se divertir!
Esse um longo processo, mas, se voc me seguir passo a passo nessa tarefa, completar a mesclagem sem
sofrimento:
1. Abra a carta modelo.
2. V at o menu Ferramentas e selecione Mala direta. A caixa de dilogo Auxiliar de mala
Apostila de Word
66
Ncleo de Tecnologia Aplicada
direta aparecer e o guiar pela operao de mesclagem.
3. D um clique em Criar (sob Documento principal), selecione Cartas modelo e d um clique
em janela ativa. Isso informa ao Word para usar sua carta como documento principal na
mesclagem.
4. Sob Origem de dados, d um clique em Obter dados. Escolha ento uma das opes a seguir e
execute os passos necessrios para selecionar a origem de dados que usar na mesclagem:
Criar origem de dados guia voc pelo processo de criar uma tabela do Word contendo o
dado que desejar mesclar com sua carta.
Abrir origem de dados permite selecionar um arquivo de planilha do Excel, outro
arquivo do Word (que contenha uma tabela apropriadamente formatada), um arquivo de
texto ou um de banco de dados (criado no Access, Paradox, Dbase ou FoxPro) e us-lo
como origem de dados.
Use catlogo de endereos exibe uma caixa de dilogo que pergunta se voc quer usar
sua caderneta pessoal de endereos ou outra criada com o Schedule+ ou o Outlook.
Opes de cabealho permite usar um arquivo que contenha os nomes dos campos de
dados e outro com as prprias entradas de dados. Voc poder viver muito bem sem
nunca ter de selecionar essa opo.
A caixa de dilogo Auxiliar de mala direta o guiar por um processo de trs etapas.
5 . A caixa de dilogo Microsoft Word aparecer dizendo-lhe que sua carta modelo no possui
campos de mesclagem (como se voc no soubesse). D um clique em Editar documento
principal. O Word o levar de volta a sua carta modelo e exibir a barra de ferramentas
Mala direta.
6. Posicione o ponto de insero onde quer inserir um dado do banco de dados. Por exemplo,
voc pode mover o ponto de insero logo abaixo da data para inserir o nome e o endereo
da pessoa.
7. Abra a listagem drop-down Inserir campo na barra de ferramentas Mala direta e d um
clique no nome do campo que deseja inserir. Isso inserir um cdigo (como <<Nome>>)
Apostila de Word
67
Ncleo de Tecnologia Aplicada
que buscar o dado especfico (o nome da pessoa) na origem de dados e o inserir em sua
carta.
8. Repita o Passo 7 para inserir cdigos de mesclagem adicionais. Coloque pontuao entre os
cdigos, se necessrio. Por exemplo, se estiver usando cdigos para inserir um endereo
dentro da carta, ser preciso adicionar espaos e vrgulas, como mostrado a seguir:
<<Ttulo>> <<Nome>> <<Sobrenome>>
<<Endereo>>
<<Cidade>>, <<Estado>> <<CEP>>
9. Se seu banco de dados contiver informaes que queira incluir na saudao ou no corpo da
carta, insira um cdigo de campo de mesclagem onde a informao dever aparecer. Por
exemplo, voc poderia usar a seguinte saudao:
Prezado <<Ttulo>> <<Sobrenome>>
Insira em sua carta cdigos que busquem as entradas na origem de dados.
D um clique no boto Auxiliar de mala direta para exibir a caixa de
dilogo Auxiliar de mala direta a qualquer momento.
Selecione um nome
de campo para
inserir um cdigo
em sua carta.
Cdigos de campo
de mesclagem
buscam a
informao na
origem de dados e
a inserem na carta.
10. D um clique no boto Mala Direta. A caixa de dilogo Mesclar aparecer, oferecendo as
seguintes opes para controlar como o Word dever mesclar a carta modelo e a origem de
dados:
Mesclar para permite mesclar para a impressora, para um novo documento ou para seu
programa de correio eletrnico.
Registros a serem mesclados permite selecionar uma faixa de registros (para que voc
possa criar cartas apenas para os registros selecionados na origem de dados).
Ao mesclar registros informa ao Word se deve ou no inserir linhas em branco quando um
campo determinado em um registro estiver em branco.
Apostila de Word
68
Ncleo de Tecnologia Aplicada
Opes de consulta exibe uma caixa de dilogo que lhe permite classificar as cartas
mescladas ou criar cartas de acordo com um determinado conjunto de registros.
11. Insira suas preferncias de mesclagem e d um clique no boto Mesclar. Se escolher
mesclar para a impressora, o Word iniciar a impresso das cartas. Se escolher mesclar para
um novo arquivo, o Word abrir uma nova janela de documento e posicionar as cartas
mescladas nela. Voc poder ento imprimi-las.
Outros Dados que Voc Pode Mesclar
Se sua origem de dados contiver informaes especficas sobre cada pessoa, voc tambm poder
inseri-las no corpo de sua carta. Por exemplo, um consultor financeiro que mantenha uma lista de clientes
juntamente com a data de seu ltimo encontro poderia inserir na carta algo como ltima vez em que
discutimos suas finanas foi em <<ltimaData>>. Precisamos nos encontrar novamente para reavaliar sua
situao financeira.
Usando a Mala Direta para Fazer Etiquetas de Endereamento
Agora que voc j tem uma pilha de cartas, vai precisar endere-las. possvel isso usando uma
etiqueta de endereamento como seu documento principal e mescl-lo com um banco de dados. Execute os
mesmos passos da seo anterior; no passo3, contudo, abra o menu Criar e selecione Etiquetas de
endereamento.
Aps selecionar a origem de dados a ser usada, o Auxiliar de mala exibir a caixa de dilogo
Opes de etiqueta, solicitando-lhe que especifique o tipo e o tamanho das etiquetas que pretende usar na
impresso. Insira suas preferncias e d um clique em OK.
O Auxiliar de mala direta exibir ento a caixa de dilogo Criar que permite inserir cdigos de
campos mesclados para criar a etiqueta. D um clique no boto Inserir campo para inserir os cdigos. Digite
qualquer pontuao necessria entre os cdigos. Para alterar a fonte usada na etiqueta, arraste sobre os
cdigos, d um clique com o boto direito na seleo e d um clique em Fonte.
Voc pode usar o recurso de mala direta para criar pginas de etiquetas de endereamento.
Use este boto para inserir
cdigos de mesclagem.
Digite as vrgulas e os espaos
necessrios.
Apostila de Word
69
Ncleo de Tecnologia Aplicada
Mnimo Que Voc Precisa Saber
Os modelos de cartas da Microsoft e o Assistente de carta tornam faclimo escrever e enviar cartas. O
nico desafio saber o que colocar no corpo da carta. Contudo, preciso que voc conhea os fundamentos:
Para imprimir um envelope ou uma etiqueta de endereamento, abra o menu Ferramentas e
selecione Envelopes e etiquetas.
A caixa de dilogo Envelopes e etiquetas possui um boto Inserir endereo. D um clique nele
para criar sua prpria caderneta de endereos.
Voc pode mesclar dados de uma caderneta de endereos que tenha criado no Word, Outlook ou
Schedule+; de uma tabela do Word; de uma planilha do Excel; ou de um banco de dados criado
com o Access, o dbase, o Paradox ou o FoxPro.
Para usar a mala direta com uma carta modelo, primeiro crie a carta e depois abra o menu
Ferramentas e selecione Mala direta para exibir a caixa de dilogo Auxiliar de mala direta.
Voc pode agora encontrar o Assistente de Carta no menu Ferramentas assim como na caixa de
dilogo Novo.
Trabalhando com Documentos Longos
Ao escrever uma carta, elaborar um folheto ou digitar um memorando, voc tem muito pouco com que
se preocupar. Esses documentos de uma ou duas pginas so auto-suficientes e fceis de manejar. Voc pode
ter de ajustar as margens, alterar a formatao de caractere e talvez arrumar um pargrafo - mas essas so
tarefas relativamente fceis.
Contudo, se estiver escrevendo um texto comprido, como um manual de procedimentos, um captulo
de um livro ou uma dissertao sobre o cicio de vida dos parasitas de sua empresa, voc precisar de
ferramentas adicionais para organizar e administrar seu trabalho. Este captulo ensina a encontrar e utilizar
essas ferramentas do Word.
Reorganizando Seu Documento no Modo de Tpicos
Escrever na verdade muito parecido com viver. Voc pode comear com um plano e tentar segui-lo,
ou ento pode andar sem rumo e agentar as conseqncias. Pessoalmente eu prefiro andar sem rumo
(pergunte a meu editor), mas o planejamento sem dvida tem suas vantagens. Ao planejar e organizar em
tpico seu trabalho antes de comear, voc proporciona a si mesmo um grande formulrio em branco. Assim
que colocar os ttulos no lugar, voc s ter de adicionar algum texto preencher o espao em branco.
Alm disso, organizar em tpicos facilita a reorganizao do documento. Basta mover os ttulos, e
o Word se encarrega de mover o texto do corpo (o que est sob esse ttulo). Voc ver mais sobre isso nas
sees a seguir.
Marcando os Ttulos em uma Organizao em Tpicos
A maioria dos modelos do Word contm estilos para vrios nveis de ttulo: Ttulo 2, Ttulo 3 e assim
por diante. Antes de poder trabalhar com texto organizado em tpicos, voc precisa usar esses estilos para
formatar seus ttulos. D um clique dentro do pargrafo que quer usar como ttulo, abra a lista drop-down
Estilo, na barra de ferramentas Padro e selecione o nvel de ttulo desejado.
Outro modo de marcar um pargrafo como ttulo usar a caixa de dilogo Pargrafo. D um clique
em qualquer lugar dentro do pargrafo que quer usar como ttulo, abra o menu Formatar e selecione
Pargrafo. Abra a listagem drop-down Nvel de tpico e selecione o nvel de ttulo desejado.
Apostila de Word
70
Ncleo de Tecnologia Aplicada
Voc poder tambm criar seu prprio estilo de ttulo. Quando fizer certifique-se de incluir uma
definio para nvel de tpico na caixa de dilogo Pargrafo. Caso no especifique um nvel de tpico, o
Word considerar o pargrafo como texto de corpo normal.
Ativando o Modo de Tpicos
Organizar em tpicos no requer uma transformao geral. Basta abrir o menu e selecionar Tpicos, e
voc estar no modo de Tpicos. A barra de ferramentas Tpicos aparecer no topo da tela. Se a rea de
visualizao do documento estava em branco anteriormente, permanecer em branco. Se voc comear a
digitar, cada grafo que digitar ser marcado com um nvel de ttulo superior. Caso j tenha do algo ou o
documento inteiro, ver alguns smbolos esquisitos na margem esquerda de seu texto marcando ttulos e
texto normal.
Expandindo e Ocultando no Modo de Tpicos
Se voc est com apenas o esqueleto de uma organizao em tpicos, no preocupe-se muito com o
texto sob os ttulos. Contudo, medida que for preenchendo sua organizao em tpicos (adicionando
pargrafos, figuras, tabelas etc.), ir querer esconder um pouco do texto para poder ter uma viso geral da
estrutura do documento. Isso feito expandindo e ocultando a estrutura de tpicos.
A barra de ferramentas
Tpicos
Um ttulo sem
subttulos ou texto sob
ele
TextoUm
normal
ttulo(que
comno
subttulos
ttulo)ou
texto normal sob ele
Um documento tpico exibido no modo de Tpicos.
O modo mais fcil de expandir e ocultar a estrutura em tpicos dar um clique no ttulo superior do
documento e ento dar um clique no boto Tudo na barra de ferramentas Tpicos. D um clique em
Tudo uma vez para ocultar o corpo do texto sob o ttulo corrente e exibir apenas os subttulos. D um clique
novamente para expandir o corpo do texto.
Apostila de Word
71
Ncleo de Tecnologia Aplicada
Pode ser que voc no precise de nenhum dos outros botes expandir/ocultar; mas, se precisar, aqui
est como us-los:
D um clique em um ttulo oculto e a seguir no boto Expandir para exibir os subttulos e o corpo do
texto um nvel de cada vez.
D um clique em um ttulo expandido e a seguir no boto Recolher para esconder subttulos e o corpo
do texto um nvel de cada vez.
Os botes 1, 2, 3, 4, 5, 6 e 7 indicam o nmero de nveis de ttulo que voc quer que o Word exiba no
modo de Tpicos. D um clique em 1 para exibir apenas o ttulo principal; d um clique em 2 para
exibir o ttulo principal e o nvel seguinte de ttulo, e assim por diante.
D um clique no boto Mostrar apenas a primeira linha para mostrar primeira linha do corpo do
texto (em vez de pargrafos inteiros) abaixo de cada ttulo. Isso lhe dar uma idia geral do que cada
seo contm.
O boto Ocultar tpicos exibe apenas os ttulos e os subttulos.
Mova-se!
Voc est encrencado. A tese de 100 pginas na qual vem trabalhando durante a melhor parte de sua
vida adulta est completa. Agora que voc a colocou no modo de Tpicos e usou o boto Ocultar, percebe
que as sees no tm uma seqncia lgica. Ser preciso mover trechos para l e para c. Voc poderia,
obviamente, fazer isso no modo Normal ou Layout da pgina recortando e colando texto, contudo seria
muito mais fcil se o fizesse no modo de Tpicos. Basta mover um ttulo que todos os subttulos e o corpo
do texto abaixo dele se movem juntamente.
Para reorganizar as sees, d um clique em qualquer lugar dentro do ttulo que deseja mover e ento
siga um dos passos mostrados aqui:
D um clique no boto Mover para cima ou no Mover para baixo na barra de ferramentas Tpicos
at que o ttulo esteja onde voc quer.
Pressione Alt+Shift+Seta para cima ou Alt+Shift+Seta para baixo.
Arraste o smbolo esquerda do ttulo para cima ou para baixo.
Elevando ou Rebaixando Ttulos
Como voc provavelmente j sabe, uma estrutura de tpicos consiste em ttulos, subttulos e
subsubttulos. No processo de criao de uma estrutura de tpicos, voc decide quem ser o chefe, quem
ser o subordinado e quem servir cafezinho. Para fazer isso, basta usar o boto Elevar e o Rebaixar na
barra de ferramentas Tpicos, como descrito nos passos a seguir:
1. Posicione o ponto de insero no ttulo que quer elevar ou rebaixar.
2. D um clique em um dos seguintes botes de Elevar e Rebaixar:
Eleva um ttulo ao nvel mais alto. No teclado, voc pode pressionar Shift +Tab para
elevar um ttulo.
Rebaixa um ttulo ao nvel mais baixo. No teclado, pressione Tab para rebaixar um
ttulo.
Transforma um ttulo em corpo de texto.
Apostila de Word
72
Ncleo de Tecnologia Aplicada
Embelezando Seus Ttulos
Caso tenha usado um dos modelos do Word para formatar os ttulos em seu documento usando estilos
(Ttulol, Ttulo2 etc.), voc poder rapidamente dar uma nova aparncia a seus ttulos. Abra o menu
Formatar e selecione Estilo. D um clique no estilo de ttulo que deseja mudar, d um clique no boto
Modificar e use a caixa de dilogo Modificar estilo para inserir suas preferncias de formato. Aps ter
alterado os ajustes de formatao de um estilo, o Word os aplicar a todos os ttulos formatados com esse
estilo.
Tratando Vrios Documentos Como Um S Usando um Documento
Mestre
Suponha que voc esteja escrevendo um livro que contenha 20 captulos com cerca de 10 pginas
cada um. Digamos que queira que as pginas sejam numeradas consecutivamente pelo livro todo, que o
ttulo aparea no topo das pginas pares e que queira tambm gerar um ndice remissivo e um ndice
analtico para o livro todo. Exigente, no?
Se tentar lidar com o livro como se fosse um arquivo nico, certamente ir enlouquecer e seu
computador ficar rpido como uma lesma. Por outro lado, se tentar lidar com cada captulo como um
arquivo separado, acabar copiando e colando entradas de ndice analtico e ndice remissivo at ficar com
tendinite nos dedos.
A soluo: crie um documento mestre. Um documento mestre funciona como uma pasta de arame
onde voc prende vrios arquivos pequenos - os subdocumentos. Se precisar editar um subdocumento,
simplesmente abra-o e edite-o como um arquivo separado. Se necessitar substituir texto no livro, criar um
ndice analtico ou um ndice remissivo, ou executar qualquer outra tarefa global, voc poder trabalhar com
o documento mestre como se fosse um nico e longo documento.
Criando um Documento Mestre
O Word oferece trs maneiras de criar um documento mestre: a partir de um conjunto existente de
subdocumentos (arquivos do Word), de uma estrutura de tpicos ou de um longo documento que queira
transformar em um conjunto de pequenos documentos. Para criar o documento mestre, em primeiro lugar
preciso estar no modo Documento mestre. Se estiver transformando um documento longo em dois ou
mais subdocumentos, abra o documento longo. Se estiver transformando uma estrutura de tpicos em um
documento mestre, abra-a. Para criar um novo documento mestre, d um clique no boto Novo. A seguir,
abra o menu Exibir e selecione Documento mestre. O Word exibir a barra de ferramentas Tpicos e a
barra de ferramentas Documento mestre. Execute um dos seguintes passos para criar seu documento
mestre:
Caso possua subdocumentos que queira inserir no mestre, d um clique no boto Inserir
subdocumento na barra de ferramentas Documento mestre. Use a caixa de dilogo Inserir
subdocumento para selecionar o arquivo que quer inserir.
Se voc criou uma estrutura de tpicos de seu livro, poder transformar as sees (captulos)
em subdocumentos. Arraste sobre os ttulos que quer transformar em subdocurnentos e d um
clique no boto Criar subdocumento. O Word insere uma linha horizontal acima e abaixo da
seo selecionada e exibe um cone de documento no canto superior esquerdo. O Word
posiciona a seo selecionada da estrutura de tpicos em uma nova janela de documento, mas
no exibe essa janela automaticamente.
Apostila de Word
73
Ncleo de Tecnologia Aplicada
Caso possua um documento enorme, voc poder dividi-lo em subdocumentos. Oculte o
documento de modo que apenas os ttulos sejam exibi- dos. Arraste sobre os ttulos que quer
incluir no novo subdocumento e d um clique no boto Criar subdocumento. O Word inserir
uma linha horizontal acima e abaixo da seo selecionada e exibir um cone de documento no
canto superior esquerdo. O Word posicionar os ttulos da seo selecionada e o corpo de texto
correspondente em uma nova janela de documento, mas no exibir essa janela
automaticamente.
Se voc possui um documento enorme ou estruturado em tpicos que quer dividir em subdocumentos,
poder dividi-los em subdocumentos , poder dividi-los usando apenas o comando Criar subdocumento. O
segredo consiste em como marcar e selecionar os ttulos do seu captulo. Por exemplo, se marcar o ttulo
de seu livro como Ttulo 1 e marcar cada captulo como Ttulo 2, voc dever selecionar todos os ttulos
que usem o estilo Ttulo 2 (e qualquer outro ttulo abaixo dele) mas certifique-se de no selecionar o ttulo do
livro marcado como Ttulo1. Ao dar um clique no boto Criar subdocumento, o Word criar um
subdocumento para cada ttulo que usar o estilo Ttulo 2.
Criar subdocumento
Inserir subdocumento
Este cone marca
essa seo como
subdocumento.
Subdocumento
Linhas horizontais indicam onde o subdocumento comea e termina.
O documento mestre no mais do que um conjunto de subdocumentos.
Trabalhando com o Mestre e Seus Leais Subdocumento
No modo Documento mestre, o documento mestre parece mais com uma estrutura de tpicos do que
com um documento. possvel expandi-lo ou ocult-lo, e tambm arrastar os cones para cima ou para
baixo para reestruturar o mestre. Se voc mudar para o modo Normal, o Word abrir todos os
subdocumentos em uma nica tela, e o documento mestre parecer um documento normal - grande, mas
normal. No modo Normal, voc poder recortar e colar texto de um subdocumento para outro, localizar e
substituir texto bem como executar outras edies como se o documento mestre fosse um nico arquivo.
Apostila de Word
74
Ncleo de Tecnologia Aplicada
Para trabalhar com um subdocumento no documento mestre, d um clique duplo no cone do
subdocumento (no canto superior esquerdo). Isso o abrir em sua prpria janela de documento, onde voc
poder fazer edies e salvar suas alteraes.
Aqui esto algumas coisas que voc no deve fazer enquanto estiver trabalhando com o documento
mestre:
No exclua um arquivo de subdocumento at que o tenha removido do documento mestre.
(Para remover um subdocumento, d um clique em seu cone no documento mestre e
pressione a tecla Delete.)
No renomeie ou mova arquivos de subdocumentos, a menos que tenha avisado ao mestre.
Para renomear ou mover um documento, d um clique duplo em seu cone no documento
mestre e use o comando Arquivo, Salvar como para salv-lo com outro nome ou em outra
pasta.
As Coisas Que Seu Mestre pode Fazer
Voc no criou um documento mestre apenas para arrastar subdocumentos de um lado para o outro.
Voc o criou para poder formatar e editar seu trabalho imenso sem ter de ficar com 40 arquivos diferentes.
Sendo assim, aqui est uma lista bacana de aes que seu mestre permite executar para economizar tempo
(juntamente com instrues detalhadas de como faz-lo):
Aplicar formatao de seo. Voc pode definir qualquer formatao de seo para o livro
todo definindo-a para o documento mestre. Isso inclui adicionar um cabealho ou um
rodap, alterar margens e especificar opes de numerao de pgina. Aqui est o truque:
qualquer formatao de seo aplicada a um subdocumento sobrepe-se formatao de
seo no documento mestre. Em outras palavras, se quiser definir um cabealho para o livro
todo, defina-o no documento mestre, e no nos subdocumentos. Do mesmo modo, se quiser
que a formatao de seo (digamos colunas) valha somente para um subdocumento,
aplique-a apenas nele.
Localizar e substituir. Voc pode localizar e substituir texto em um documento mestre
para garantir a padronizao do livro.
Aplicar um modelo. possvel criar um modelo para seu documento mestre que
contenha todos os estilos que quiser aplicar a todos os subdocumentos. A formatao de
estilos no documento mestre se sobrepor formatao de qualquer estilo que possua o
mesmo nome nos subdocumentos.
Criar um ndice analtico. Voc pode criar um ndice analtico como um outro
subdocumento ou como parte do documento mestre. Ao cri-lo a partir do documento
mestre, voc assegura-se de que todos os ttulos dos subdocumentos esto inclusos.
Posteriormente neste captulo, voc obter mais detalhes a esse respeito.
Criar um ndice remissivo. Monte seu ndice remissivo a partir do documento mestre e
no dos subdocumentos. Como o documento mestre numera as pginas no livro todo em
vez de numer-las para cada seo separada, seu ndice remissivo certamente incluir os
nmeros de pgina corretos. Ainda neste captulo voc ter mais detalhes sobre isso.
Definindo Seu Prprio ndice Analtico
Na maioria dos documentos tcnicos e de negcios, um ndice analtico essencial. Por qu? Porque
Apostila de Word
75
Ncleo de Tecnologia Aplicada
as pessoas precisam de um jeito para pular todas as partes chatas at encontrar o que querem. Assim, se o
seu documento tem muitas partes chatas - um manual de treinamento, o livro de polticas internas ou o
plano de governo de um candidato - voc deve incluir um ndice analtico (daqui para a frente denominado
IA). Felizmente, criar um IA muito fcil. Voc informa ao Word quais ttulos incluir no IA, e o programa
faz todo o resto, inserindo-os no ndice, formatando-os e colocando os nmeros de pgina.
Etiquetando Seus Ttulos
Voc alguma vez j contratou uma empresa de mudana? Antes de comear a mudana, eles vm at
sua casa e colam uma etiqueta em tudo o que iro carregar. A etiqueta informa ao funcionrio duas coisas:
que o objeto faz parte da mudana e para onde ele deve ser levado. Isso o tipo da coisa que voc dever
fazer antes de criar seu IA.
A maneira mais fcil de etiquetar seus ttulos usar o recurso embutido do Word de estilos de
Ttulo: Ttulo 1, Ttulo 2, Ttulo 3 etc. Voc pode editar esses estilos para alterar a aparncia dos ttulos, ou
pode criar seu prprio estilo de pargrafo para seus ttulos (certifique-se de especificar um nvel de tpico
para o pargrafo). Para transformar um pargrafo em um ttulo, d um clique no pargrafo, abra a listagem
drop- down Estilo e d um clique no estilo para o nvel de ttulo desejado.
Incluindo Seu Contedo no ndice Analtico
A parte mais difcil j acabou. Agora s recostar na cadeira e observar o Word fazer o trabalho. Contudo
para isso voc ter de bot-lo para trabalhar.
1. Coloque o ponto de insero onde quer posicionar o ndice analtico. Se quiser, pode digitar
um ttulo para seu IA (algo estiver brilhante como 'ndice Analtico"). Se estiver criando
um IA no documento mestre, certifique-se de que o ponto de insero no est dentro de
algum subdocumento.
2. Abra o menu Inserir, selecione ndices e d um clique na guia ndice analtico. O Word
exibir as opes de ndice analtico (mostradas na figura a seguir).
3.
Na lista Formatos, d um clique no design de IA que deseja. A rea de visualizao
mostrar a aparncia do formato escolhido.
D um clique aqui
para criar o IA.
Escolha o
formato para seu
IA
Insira suas
preferncias aqui.
Use o boto Opes
caso tenha marcado
seus ttulos com
novos e diferentes
estilos.
Apostila de Word
76
Ncleo de Tecnologia Aplicada
4. Selecione qualquer uma das opes de IA mostradas a seguir:
Exibir nmeros de pgina: Ative essa opo para incluir os nmeros de pgina no IA.
Alinhar nos. de pgina direita: Essa opo alinha os nmeros de pgina direita, como
nos IAs profissionais.
Mostrar nveis: Use essa caixa giratria para informar ao Word quantos nveis quer incluir
no ndice.
Preenchimento: Essa opo determina como ser a linha pontilhada que se estende do
ttulo aos nmeros de pgina, caso os tenha alinhado direita. Selecione o tipo de
preenchimento que desejar.
5. Se voc utilizou os estilos de Ttulo do Word para marear seus ttulos, pule para o prximo
passo. Caso tenha usado seus prprios estilos de ttulo, d um clique em Opes e use a
caixa de dilogo Opes de ndice analtico para especificar quais estilos devero aparecer
em quais nveis no IA. D um clique em OK.
6. D um clique em OK. O Word criar seu IA e o inserir em seu documento.
Lidando com Alteraes
O que acontece quando voc altera um ttulo ou edita seu texto de modo que um ttulo seja empurrado
para a prxima pgina? O Word atualiza seu IA? Infelizmente, no. Voc ter de faz-lo sozinho. Para tanto,
d um clique em qualquer lugar dentro do IA e pressione a tecla F9. Ento escolha uma destas opes:
Atualizar apenas os nmeros de pgina altera apenas a numerao das pginas, e no os
ttulos. Caso tenha aplicado qualquer formatao ao IA, ela permanecer intacta.
Atualizar o ndice inteiro atualiza o IA todo, apagando qualquer formatao que voc lhe
tenha aplicado.
Incluindo Conceitos o Termos-chaves no ndice Remissivo
Eu j tive muitos empregos ruins em minha vida - desde lavar canis em um hospital veterinrio at
dirigir um txi em uma cidade para a qual acabara de me mudar. Mas o pior de todos foi o de funcionrio de
uma mercearia. Eu era o responsvel por garantir que todas as latas de sopa Campbell estivessem na
prateleira certa e com os rtulos virados para a frente. Bem, criar um ndice remissivo est mais ou menos
no mesmo nvel.
Para criar um ndice remissivo, primeiro voc ter de decidir que (denominados variveis) devero
ser includos. A seguir, dever vasculhar seu mento e marcar cada ocorrncia significativa desses termos.
Felizmente, o Word capaz de incluir os itens marcados no ndice remissivo, coloc-los em ordem
alfabtica, inserir nmeros de pgina, remover entradas duplicadas da mesma pgina completar seu ndice.
Nas sees a seguir, voc aprender a marcar os termos que quer incluir no ndice remissivo e a gerar seu
ndice.
Apostila de Word
77
Ncleo de Tecnologia Aplicada
O Modo Fcil (Mas Extensivo) de Marcar Termos para o ndice Remisso
Se voc possui um livro de 300 pginas para o qual deseja criar um ndice certamente no desejar
vasculh-lo todo para marcar manualmente cada ocorrncia de cada termo a ser includo. Isso o levaria
loucura. O modo mais fcil de fazer seria criar um arquivo de concordncia. Um arquivo de concordncia do
documento do Word que consiste em uma tabela com duas colunas. Na coluna da esquerda, digita o termo ou
a expresso que quer incluir no ndice remissivo e, na da direita, digita como quer que ele aparea no ndice.
Em alguns casos, voc precisar listar um termo do ndice como uma subentrada de um tpico mais
abrangente. Por exemplo, voc poder listar "tonsilectomia' sob "procedimentos cirrgicos'. Para tanto, voc
digitaria tonsilectomia na coluna da esquerda, e ento procedimentos cirrgicos:tonsilectomia na coluna da
direita. (Uma maneira rpida de criar mais uma linha na tabela ir para o final da entrada na coluna da
direita e pressionar a tecla Tab.)
passe
Goleiro
Passe
Chute
Falta
Falta
Falta
Home run
Digite aqui como quer
que o termo aparea no
ndice remisso
Futebol: passe
Futebol: posio
Futebol: receber passe
Futebol: chute
Futebol: falta
Futebol: pnalti
Pnalti: Futebol: falta
Beisibol
Digite aqui o termo que deseja incluir no ndice remisso
Aps ter criado o arquivo de concordncia, salve-o. A seguir, execute um dos passos aqui descritos
para usar seu arquivo de concordncia para marcar termos em seu documento:
1 . Abra o documento para o qual quer criar o ndice remissivo.
2. Abra o menu Inserir, selecione ndices e d um clique na guia ndice remissivo.
3. D um clique no boto AutoMarcao. A caixa de dilogo Abrir arquivo de AutoMarcao
aparecer.
4. Selecione a unidade, a pasta e o nome de seu arquivo de concordncia e d um clique em Abrir.
O Word far seu trabalho e depois ativar o texto oculto para que voc possa ver os cdigos de
campo usados para marcar as entradas de ndice (veja a figura a seguir).
Dica Valiosa sobre ndice
A maioria dos ndices remissivos no marca todas as ocorrncias de cada termo. Por exemplo,
se este livro inclusse uma referncia para cada ocorrncia da palavra "boto", conteria 25 pginas de
entradas de ndice para "boto". Para evitar isso, volte atrs em seu documento apague os cdigos de campo
em torno de cada referncia repetida de um determinado item.
Apostila de Word
78
Ncleo de Tecnologia Aplicada
Identifique e Marque Suas Entradas de ndice
Se quer exercer um controle maior sobre os termos que quer incluir em seu ndice remissivo, o
melhor marear cada ocorrncia de um termo manualmente. Aqui como faz-lo:
1. Abra o documento para o qual criar o ndice remissivo. (Para criar um ndice remisso para um
documento mestre, altere para o modo Normal.)
2. Selecione o termo a ser includo no ndice, ou d um clique e o ponto de insero prximo a ele.
3. Pressione Alt+Shift+X. A caixa de dilogo Marcar entrada de remissivo aparecer.
4. Edite o contedo das caixas de texto Entrada principal e Subentrada como desejar:
Se quiser que o item aparea no ndice remissivo como exibido na caixa de texto Entrada principal,
deixe como est.
Voc pode editar a entrada na caixa de texto Entrada principal.
Para que o item seja listado como uma subentrada abaixo de outra entrada, pressione Ctrl+X para
recort-lo da caixa de texto Entrada principal, d um clique na caixa de texto Subvarivel e pressione
Ctrl+V para col-lo. Digite ento a entrada principal na caixa Varivel principal.
possvel formatar a entrada de ndice remissivo destacando-a e pressionando Ctrl+N (para negrito),
Ctrl+l (para itlico) e Ctrl+S (para sublinhado).
5. Selecione uma das seguintes opes:
Referncia cruzada: Voc pode fazer referncia a outra entrada, selecionando essa opo e digitando o
nome da entrada na caixa de texto Referncia cruzada.
Pgina atual: Esse o ajuste-padro. Ele posiciona o nmero da pgina atual aps a entrada que voc
estiver marcando.
Intervalo de pgina: Para marear um intervalo de pginas (por exemplo, 7-13), primeiro marque o
intervalo com um indicador. A seguir, escolha Intervalo de pgina e selecione o nome do indicador na
lista Indicador. (Para marcar pginas, selecione o texto usando o comando Inserir, Indicador.)
6. Selecione Negrito ou Itlico se quiser melhorar a aparncia dos nmeros de pgina no ndice remissivo.
7. Selecione umas das opes de Marca:
Marear: Marca apenas essa ocorrncia do termo.
Marear todas: Marca a primeira ocorrncia do termo em cada pargrafo no qual ele aparea.
8. Repita os passos de 2 a 7 para cada item que quiser incluir no ndice remissivo.
9. Selecione Fechar.
Apostila de Word
79
Ncleo de Tecnologia Aplicada
Agora a Parte Fcil
Voc acabou seu trabalho. Agora a vez de o Word pegar seu texto magnificamente marcado e criar
um ndice remissivo a partir dele.
1. Posicione o ponto de insero onde quer que o ndice remissivo seja inserto.
2. Abra o menu Inserir, selecione ndices e d um clique na guia ndice.
3. Selecione Recuado ou Na mesma linha para especificar o tipo de ndice que deseja.
(Recuado informa ao Word para recuar as subentradas sob as entradas principais. Deixa as
subentradas e as entradas principais na mesma linha.).
4. Selecione o formato geral que deseja para seu ndice remissivo.
5. Selecione uma das opes para seu ndice remissivo:
Ttulos de letras acentuadas indica ao Word para listar os termos que comecem com letras
acentuadas, tais como , separadamente dos termos que comecem com letras sem acento,
como A.
Alinhar ns. de pgina direita alinha os nmeros de pgina direita.
Colunas informa ao Word quantas colunas de entradas deveriam ser postas em uma pgina.
Preenchimento insere uma linha pontilhada entre a entrada e o nmero de pgina.
6. D um clique em OK. O Word criar ndice remissivo e o inserir em seu mento, o que poder
levar algum ' dependendo da velocidade de seu computador, do tamanho do documento e do
nmero de termos marcados.
Ao criar um ndice remissivo para um documento, o Word atribui um estilo para cada pargrafo do
ndice remissivo: ndice 1, ndice 2 e assim por diante, at chegar a ndice 9. Se quiser alterar a aparncia de
seu ndice remissivo, modifique esses estilos como explicado no Captulo S. Se apenas aplicar formatao
ao ndice remissivo, o Word a remover caso voc atualize o ndice posteriormente.
Escolha um
formato geral
A rea de pr-visualizao mostra como ficar a aparncia de seu ndice remisso.
Apostila de Word
80
Ncleo de Tecnologia Aplicada
Especifique como quer a aparncia de seu ndice remissivo.
Atualizando Seu ndice
Suponha que voc j tenha criado seu ndice remissivo e que agora de inserir uma pgina no comeo
de seu documento - e desarrumar totalmente a numerao das pginas (loucura!). No se desespere o
Word consertar isso. D um clique dentro do ndice remisso e pressione Shift+F9.
Apostila de Word
81
Ncleo de Tecnologia Aplicada
O Mnimo Que Voc Precisa Saber
Este captulo contm informaes de mais para qualquer ser humano. Se estiver com dificuldades para
lembrar tudo, tenha em mente alguns pontos:
Para alterar para o modo Tpicos, abra o menu Exibir e selecione Tpicos.
Um documento mestre permite tratar um conjunto de pequenos documentos como se fossem um s. Isso
ideal para numerar pginas, criar um ndice analtico ou remissivo ou ento aplicar definies de
margem.
Para criar um documento mestre, abra um novo documento, abra o menu Exibir e selecione Documento
mestre. Use o boto Inserir subdocumento para inserir documentos menores no documento mestre.
Antes de criar um ndice analtico, certifique-se de marcar os ttulos com estilos de Ttulo.
O boto Tudo na barra de ferramentas Tpicos certamente o nico boto para expandir/ ocultar de que
ir precisar.
Use Alt+Shift+X para marcar termos a serem includos em seu ndice remissivo.
Apostila de Word
82
Potrebbero piacerti anche
- Manual de Apoio Primavera Contabilidade AR-1Documento65 pagineManual de Apoio Primavera Contabilidade AR-1Belo Lopez100% (7)
- Gerenciamento de riscos ocupacionais em serrariaDocumento43 pagineGerenciamento de riscos ocupacionais em serrariaCleide Heidemann100% (1)
- Semana de TecnologiaDocumento4 pagineSemana de TecnologiapaeslemeNessuna valutazione finora
- Capa Montagem e ManutençãoDocumento1 paginaCapa Montagem e ManutençãopaeslemeNessuna valutazione finora
- Cupons 20170412095113Documento5 pagineCupons 20170412095113paeslemeNessuna valutazione finora
- Cronograma ArduinoDocumento4 pagineCronograma ArduinopaeslemeNessuna valutazione finora
- Aula Manutenção 4Documento3 pagineAula Manutenção 4paeslemeNessuna valutazione finora
- Funcionamento Interno de Com Put AdoresDocumento12 pagineFuncionamento Interno de Com Put AdoresLuiz GomesNessuna valutazione finora
- Exercícios de WordBACKUP3Documento21 pagineExercícios de WordBACKUP3paeslemeNessuna valutazione finora
- EXERCÍCIOS DE WORDDocumento22 pagineEXERCÍCIOS DE WORDpaesleme100% (1)
- Exercícios de WordBACKUP3Documento21 pagineExercícios de WordBACKUP3paeslemeNessuna valutazione finora
- Periféricos essenciais para computadoresDocumento74 paginePeriféricos essenciais para computadorespaeslemeNessuna valutazione finora
- Exercicios ExcelDocumento11 pagineExercicios ExcelpaeslemeNessuna valutazione finora
- Rio de Ja (1) ..JPDocumento29 pagineRio de Ja (1) ..JPpaeslemeNessuna valutazione finora
- Exercícios Do Win98 Aula 4Documento6 pagineExercícios Do Win98 Aula 4paeslemeNessuna valutazione finora
- Cabeamento de Redes: Tipos e VantagensDocumento3 pagineCabeamento de Redes: Tipos e VantagensPaulo RogérioNessuna valutazione finora
- Aula Manutenção 4 + KIT ASSDocumento3 pagineAula Manutenção 4 + KIT ASSpaeslemeNessuna valutazione finora
- NTA-Curso de Mont e Manut de CompsDocumento13 pagineNTA-Curso de Mont e Manut de CompspaeslemeNessuna valutazione finora
- Instituto Nextel FinalDocumento3 pagineInstituto Nextel FinalpaeslemeNessuna valutazione finora
- Defeitos em Hardware PDFDocumento33 pagineDefeitos em Hardware PDFCiço QueirozNessuna valutazione finora
- Projeto Site BRIGGSDocumento4 pagineProjeto Site BRIGGSpaeslemeNessuna valutazione finora
- Senai PetroDocumento1 paginaSenai PetropaeslemeNessuna valutazione finora
- Casa VivaDocumento33 pagineCasa VivapaeslemeNessuna valutazione finora
- Casa VivaDocumento33 pagineCasa VivapaeslemeNessuna valutazione finora
- RedeConstruir SP Com MAPADocumento22 pagineRedeConstruir SP Com MAPApaeslemeNessuna valutazione finora
- Dados WashingtonDocumento1 paginaDados WashingtonpaeslemeNessuna valutazione finora
- Manual de InstalaçãoDocumento1 paginaManual de InstalaçãopaeslemeNessuna valutazione finora
- Programa para Iphoe o EmergencyDocumento1 paginaPrograma para Iphoe o EmergencypaeslemeNessuna valutazione finora
- Modelo de Projeto de Extenso 2012Documento2 pagineModelo de Projeto de Extenso 2012paeslemeNessuna valutazione finora
- Legado AfricanoDocumento1 paginaLegado AfricanopaeslemeNessuna valutazione finora
- Relatório de AtividadesDocumento2 pagineRelatório de AtividadespaeslemeNessuna valutazione finora
- Formação Técnico Fibra ÓpticaDocumento4 pagineFormação Técnico Fibra ÓpticapaeslemeNessuna valutazione finora
- Comissionamento planta alimentíciaDocumento3 pagineComissionamento planta alimentíciawebdudisNessuna valutazione finora
- Catalogo MWM CP - X229 - 1Documento580 pagineCatalogo MWM CP - X229 - 1gustavo mondinNessuna valutazione finora
- Planilha Geral EnersulDocumento40 paginePlanilha Geral EnersulMarco AurélioNessuna valutazione finora
- Auditoria para AFRFB - Teoria e Questões PDFDocumento91 pagineAuditoria para AFRFB - Teoria e Questões PDFRosinaldo PantojaNessuna valutazione finora
- Eletronica Basica Capitulo 11 Cad Cda 2014Documento41 pagineEletronica Basica Capitulo 11 Cad Cda 2014marcondesmague1Nessuna valutazione finora
- Alterações carbonatíticas XiluvoDocumento13 pagineAlterações carbonatíticas XiluvoVictor Hugo GonçalvesNessuna valutazione finora
- Lista de Execícios - Normalização - PDF - Tecnologia Da Informação - Gestão de DadosDocumento1 paginaLista de Execícios - Normalização - PDF - Tecnologia Da Informação - Gestão de DadosBlock NunesNessuna valutazione finora
- Lindo Lindo És Partitura - Pesquisa GoogleDocumento1 paginaLindo Lindo És Partitura - Pesquisa GoogleRicardo ReisNessuna valutazione finora
- Termo de Rescisão de Contrato de Trabalho (TRCTDocumento2 pagineTermo de Rescisão de Contrato de Trabalho (TRCTJoão Paulo BragaNessuna valutazione finora
- Phrasal Verbs - Verbos Preposicionais - Inglês - PortuguêsDocumento11 paginePhrasal Verbs - Verbos Preposicionais - Inglês - PortuguêsAnna SIlvaNessuna valutazione finora
- Manual do ScadaBRDocumento72 pagineManual do ScadaBRJose Helio PalmaNessuna valutazione finora
- Manual de Normas e Rotinas Técnicas Mateus DrumondDocumento3 pagineManual de Normas e Rotinas Técnicas Mateus DrumondmndrumondNessuna valutazione finora
- Analise de TempoDocumento2 pagineAnalise de TempoJosynando XavierNessuna valutazione finora
- Slides Teoria Da ContingenciaDocumento65 pagineSlides Teoria Da ContingenciaAnonymous 6YuwEPfNessuna valutazione finora
- Microvix POP PDFDocumento2 pagineMicrovix POP PDFCarina DElbouxNessuna valutazione finora
- ANEXO I - Ficha de Solicitação de Compartilhamento de Infraestrutura de Postes V4 PreenchívelDocumento1 paginaANEXO I - Ficha de Solicitação de Compartilhamento de Infraestrutura de Postes V4 PreenchívelGlauberNessuna valutazione finora
- O Brasil No Banco Dos Réus - A TribunaDocumento12 pagineO Brasil No Banco Dos Réus - A TribunaAlexandre Melo Franco BahiaNessuna valutazione finora
- Fundamentos de Desenvolvimento de Softwares: Aula 2Documento26 pagineFundamentos de Desenvolvimento de Softwares: Aula 2Sonia HentzNessuna valutazione finora
- Normas Contabilísticas Públicas sobre Instrumentos FinanceirosDocumento7 pagineNormas Contabilísticas Públicas sobre Instrumentos FinanceirosCelia LeiteNessuna valutazione finora
- Novos Estudos em Extremo OrienteDocumento183 pagineNovos Estudos em Extremo OrienteRevistasNessuna valutazione finora
- Oniro - Sonhos GregosDocumento27 pagineOniro - Sonhos GregosThales AfonsoNessuna valutazione finora
- Lei-Complementar-01-90 - Apostila Opção DPE - AMDocumento52 pagineLei-Complementar-01-90 - Apostila Opção DPE - AMVanessa de Paula CostaNessuna valutazione finora
- Condicoes Consignado INSS RefinanciamentoDocumento6 pagineCondicoes Consignado INSS RefinanciamentoPamella GubitoseNessuna valutazione finora
- Identidade e fandom global na era da convergênciaDocumento14 pagineIdentidade e fandom global na era da convergênciaMarco Aurélio Marão100% (1)
- O árbitro como protagonista de um sistema diferenteDocumento14 pagineO árbitro como protagonista de um sistema diferenteSarah OliveiraNessuna valutazione finora
- Imprensa Oficial do Município de Jundiaí publica leis e editaisDocumento16 pagineImprensa Oficial do Município de Jundiaí publica leis e editaisIvan SanchezNessuna valutazione finora
- Tema 4Documento21 pagineTema 4JÚLIO CÉSARNessuna valutazione finora
- Ficha Cadastral GencoDocumento5 pagineFicha Cadastral GencoWater Clean Purificação e ReservatóriosNessuna valutazione finora