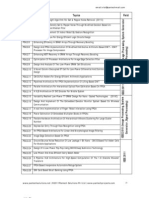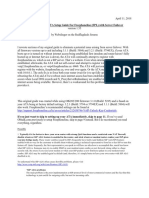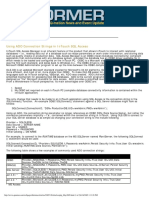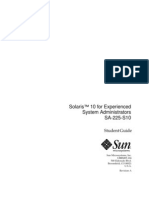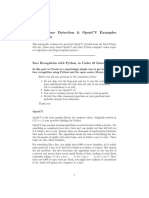Documenti di Didattica
Documenti di Professioni
Documenti di Cultura
Configuring An Opera Workstation On Windows 8
Caricato da
LexLutorTitolo originale
Copyright
Formati disponibili
Condividi questo documento
Condividi o incorpora il documento
Hai trovato utile questo documento?
Questo contenuto è inappropriato?
Segnala questo documentoCopyright:
Formati disponibili
Configuring An Opera Workstation On Windows 8
Caricato da
LexLutorCopyright:
Formati disponibili
Configuring an OPERA Workstation for
Windows 8
OPERA Document
Copyright
2012 MICROS Systems, Inc. All rights reserved. No part of this publication may be reproduced, photocopied, stored on a
retrieval system, or transmitted without the express prior written consent of the publisher. MICROS Systems, Inc. retains the
right to update or change the contents of this document without prior notice. MICROS Systems, Inc. assumes no responsibility
for the contents of this document.
OPERA is a trademark of MICROS Systems, Inc.
On Oracle and the On Oracle logo are trademarks of Oracle Corporation.
Information in this document is subject to change without notice.
MICROS Systems, Inc. makes no warranty of any kind with regard to this material, including but not limited to the implied
warranties of marketability and fitness for a particular purpose.
MICROS Systems, Inc. shall not be liable for errors contained herein or for incidental or consequential damages in connection
with the furnishing, performance, or use of this material.
Document Author: OPERA Global Technical Services
MICROS Systems, Inc.
7031 Columbia Gateway Drive
Columbia, MD 21046
(443) 285-8000 / Fax: (443)-285-6505
PAGE 2 of 10
APRIL 5, 2013
OPERA Document
Contents
Intended Audience ........................................................................................................................................................4
Introduction ...................................................................................................................................................................4
Browser Settings ............................................................................................................................................................4
Installing Client Side Applications ..................................................................................................................................7
PAGE 3 of 10
APRIL 5, 2013
OPERA Document
Intended Audience
This document is intended for anyone responsible for installing and configuring an OPERA workstation running on
Windows 8
Introduction
This document describes the installation and configuration steps that are necessary for OPERA to function on the
Windows 8 operating system.
Please note the following:
Windows 8 is certified as of Opera V5.0.04.00 E3 which includes the below SCRs.
244830: WINDOWS8: OPERAPRINT.JS:SCRIPT5022: InvalidCharacterError
244828: WINDOWS8: TERMREG - Windows Version: Unknown
OPERA will only run on the Windows 8 desktop interface because the Windows 8 Metro Interface does
not support Active X controls.
Browser Settings
There are several places where changes will need to be made to the client machines
Internet Explorer options.
Trusted Site Setting:
You will need to add any Application Servers and possibly variations of the Application
Server name to the browsers trusted sites. Open an IE browser and go to the Tools Menu (Alt + X) and select
Internet Options
PAGE 4 of 10
APRIL 5, 2013
OPERA Document
Select the Security Tab on the Internet Options Menu. Select Trusted Sites then click on the Sites button.
Add the Application Server(s) name you must also uncheck the Require server verification (https) for all sites in
this zone check box.
Disable FrameMerging:
Internet Explorer 8 and above has a default mechanism of sharing session data as all IE windows are maintained by
a parent process. This could result in freezing issues when users are working in multiple windows and one session
is busy processing request.
This feature of Internet Explorer can be disabled using 2 different methods.
Method 1: Add -noframemerging parameter to your Internet explorer shortcut
PAGE 5 of 10
APRIL 5, 2013
OPERA Document
1.
Right click anywhere on the desktop and select New then Shortcut
2.
Type the following in the Type the location of the item field (Replace the
APPSERVER_NAME with the actual name of the application server)
"C:\Program Files (x86)\Internet Explorer\iexplore.exe" http://<APPSERVER_NAME> -noframemerging
3.
Click Next, enter a name for your Shortcut and click Finish
Method 2: Add the FrameMerging registry string value in the registry to disable FrameMerging
Start -> Run -> REGEDIT -> Navigate to HKEY_LOCAL_MACHINE\ Software\Microsoft\Internet
Explorer\Main -> Right click -> New String Value -> Enter FrameMerging Double click on FrameMerging on
right window and enter
Value 0
PAGE 6 of 10
APRIL 5, 2013
OPERA Document
Installing Client Side Applications
When installing the Client Side Applications, you can either pre-install them or just use the OperaLogin page to
auto load the applications
Below are the steps to MANUALLY install the Client Side Applications.
Adobe Acrobat Reader:
Note: If installing the client utilities from OPERA Login, - Adobe Acrobat Reader installation will start automatically while installing OPERA Print
Control.
Connect to the Application Server and install Adobe Acrobat from the OPERA login page, or
by entering the following URL:
http://<appserverhost>/InstallAdobe.exe
(replace <appserverhost> with the name of your application server)
Click Run and follow the prompts to install the Adobe Acrobat Reader.
OPERA Regterm Utility:
Following the same process as Adobe, connect to the Application Server and install the RegTerm utility using the
following URL:
http://<appserverhost>/installRegterm.exe
(replace <appserverhost> with the name of your application server)
Click Run and follow the prompts to install the OPERA RegTerm Utility.
OPERA Print Control:
Following the same process, connect to the Application Server and install the OPERA Print Control utility using the
following URL:
http://<appserverhost>/installOperaPrintCtrl.exe
(replace <appserverhost> with the name of your application server)
PAGE 7 of 10
APRIL 5, 2013
OPERA Document
Click Run and follow the prompts to install the OPERA Print Control Utility.
Oracle Jinitiator:
Following the same process, connect to the Application Server and install the Oracle JInitiator using the following
URL:
http://<appserverhost/opera_jinit_1012_25.exe
(replace <appserverhost> with the name of your application server)
Click Run and follow the prompts to install the Oracle JInitiator.
The following directories should exist after the Jinitiator installation completes:
C:\Program Files\Oracle\Jinitiator 1.3.1.25\bin\hotspot (32-bit Windows)
C:\Program Files (x86)\Oracle\Jinitiator 1.3.1.25\bin\hotspot (64-bit Windows)
Screen Painter:
There has been some compatibility issues between Windows 8 and the Screen Painter utility installer at the time
this document was created. Below are the workaround steps to install the Screen Painter Utility on a Windows 8
machine:
Connect to the Application Server and install the Screen Painter utility using the following URL:
http:/<appserverhost/installScreenWiz.exe
(replace <appserverhost> with the name of your application server)
Click Run and follow the prompts to install the Screen Painter utility -> Once the utility is installed,
navigate to the C:\Program Files (x86)\Micros Systems, Inc\Opera\ScreenWiz directory -> Right click on
screenwiz.exe and select Troubleshoot compatibility -> The system will attempt to detect the
compatibility issues
PAGE 8 of 10
APRIL 5, 2013
OPERA Document
Select Try recommended settings then select Test the program
Click OK on the following error:
You will be presented with the Opera Screen Painter screen. Click Close.
Click Next on the Program Compatibility Troubleshooter screen
PAGE 9 of 10
APRIL 5, 2013
OPERA Document
Select Yes, save these settings for this program
Select Close the troubleshooter
Login to Opera and test the Screen Painter utility.
PAGE 10 of 10
APRIL 5, 2013
Potrebbero piacerti anche
- Shoe Dog: A Memoir by the Creator of NikeDa EverandShoe Dog: A Memoir by the Creator of NikeValutazione: 4.5 su 5 stelle4.5/5 (537)
- The Yellow House: A Memoir (2019 National Book Award Winner)Da EverandThe Yellow House: A Memoir (2019 National Book Award Winner)Valutazione: 4 su 5 stelle4/5 (98)
- The Subtle Art of Not Giving a F*ck: A Counterintuitive Approach to Living a Good LifeDa EverandThe Subtle Art of Not Giving a F*ck: A Counterintuitive Approach to Living a Good LifeValutazione: 4 su 5 stelle4/5 (5794)
- The Little Book of Hygge: Danish Secrets to Happy LivingDa EverandThe Little Book of Hygge: Danish Secrets to Happy LivingValutazione: 3.5 su 5 stelle3.5/5 (400)
- Grit: The Power of Passion and PerseveranceDa EverandGrit: The Power of Passion and PerseveranceValutazione: 4 su 5 stelle4/5 (588)
- Elon Musk: Tesla, SpaceX, and the Quest for a Fantastic FutureDa EverandElon Musk: Tesla, SpaceX, and the Quest for a Fantastic FutureValutazione: 4.5 su 5 stelle4.5/5 (474)
- A Heartbreaking Work Of Staggering Genius: A Memoir Based on a True StoryDa EverandA Heartbreaking Work Of Staggering Genius: A Memoir Based on a True StoryValutazione: 3.5 su 5 stelle3.5/5 (231)
- Hidden Figures: The American Dream and the Untold Story of the Black Women Mathematicians Who Helped Win the Space RaceDa EverandHidden Figures: The American Dream and the Untold Story of the Black Women Mathematicians Who Helped Win the Space RaceValutazione: 4 su 5 stelle4/5 (895)
- Team of Rivals: The Political Genius of Abraham LincolnDa EverandTeam of Rivals: The Political Genius of Abraham LincolnValutazione: 4.5 su 5 stelle4.5/5 (234)
- Never Split the Difference: Negotiating As If Your Life Depended On ItDa EverandNever Split the Difference: Negotiating As If Your Life Depended On ItValutazione: 4.5 su 5 stelle4.5/5 (838)
- The Emperor of All Maladies: A Biography of CancerDa EverandThe Emperor of All Maladies: A Biography of CancerValutazione: 4.5 su 5 stelle4.5/5 (271)
- Devil in the Grove: Thurgood Marshall, the Groveland Boys, and the Dawn of a New AmericaDa EverandDevil in the Grove: Thurgood Marshall, the Groveland Boys, and the Dawn of a New AmericaValutazione: 4.5 su 5 stelle4.5/5 (266)
- On Fire: The (Burning) Case for a Green New DealDa EverandOn Fire: The (Burning) Case for a Green New DealValutazione: 4 su 5 stelle4/5 (74)
- The Unwinding: An Inner History of the New AmericaDa EverandThe Unwinding: An Inner History of the New AmericaValutazione: 4 su 5 stelle4/5 (45)
- The Hard Thing About Hard Things: Building a Business When There Are No Easy AnswersDa EverandThe Hard Thing About Hard Things: Building a Business When There Are No Easy AnswersValutazione: 4.5 su 5 stelle4.5/5 (345)
- The World Is Flat 3.0: A Brief History of the Twenty-first CenturyDa EverandThe World Is Flat 3.0: A Brief History of the Twenty-first CenturyValutazione: 3.5 su 5 stelle3.5/5 (2259)
- The Gifts of Imperfection: Let Go of Who You Think You're Supposed to Be and Embrace Who You AreDa EverandThe Gifts of Imperfection: Let Go of Who You Think You're Supposed to Be and Embrace Who You AreValutazione: 4 su 5 stelle4/5 (1090)
- The Sympathizer: A Novel (Pulitzer Prize for Fiction)Da EverandThe Sympathizer: A Novel (Pulitzer Prize for Fiction)Valutazione: 4.5 su 5 stelle4.5/5 (121)
- Her Body and Other Parties: StoriesDa EverandHer Body and Other Parties: StoriesValutazione: 4 su 5 stelle4/5 (821)
- Unit 68 The Mass Media in English (2) : Radio and Television. Advertising in English-Speaking Cultures: Linguistic and Semiological AspectsDocumento31 pagineUnit 68 The Mass Media in English (2) : Radio and Television. Advertising in English-Speaking Cultures: Linguistic and Semiological AspectsebeiderbpNessuna valutazione finora
- Peter Mendola ResumeDocumento1 paginaPeter Mendola ResumePeter MendolaNessuna valutazione finora
- Ceragon FibeAir - 1500PDocumento22 pagineCeragon FibeAir - 1500PRobert LopezNessuna valutazione finora
- DiskDocumento21 pagineDiskThiyaga RajanNessuna valutazione finora
- XVIM N2230 Outdoor Camera ManualDocumento89 pagineXVIM N2230 Outdoor Camera ManualDrew AlbaneseNessuna valutazione finora
- Assignment1 CCNDocumento1 paginaAssignment1 CCNMasroorNessuna valutazione finora
- IEEE Projects 2014 - 2015 Abstracts - Sensor 03Documento3 pagineIEEE Projects 2014 - 2015 Abstracts - Sensor 03Final Year Projects 2014Nessuna valutazione finora
- ProactiveNet Release NotesDocumento76 pagineProactiveNet Release NotesCharl11eNessuna valutazione finora
- A Level Syllabus MOEDocumento12 pagineA Level Syllabus MOEBilly AndikaNessuna valutazione finora
- IEEE Projects in VLSIDocumento5 pagineIEEE Projects in VLSIKumarasamy RamasubramanianNessuna valutazione finora
- VOIP Setup GuideDocumento53 pagineVOIP Setup GuidehkhalsaNessuna valutazione finora
- Firetide Video Mesh NetworkingDocumento12 pagineFiretide Video Mesh NetworkingAlejandro MusepuNessuna valutazione finora
- Sg245222 MQSeries Backup and RecoveryDocumento176 pagineSg245222 MQSeries Backup and RecoveryVarun GuptaNessuna valutazione finora
- QTip 2005 05 - Using ADO Connection Strings in InTouch SQL AccessDocumento2 pagineQTip 2005 05 - Using ADO Connection Strings in InTouch SQL AccessandaktdenNessuna valutazione finora
- CHMI Installation Guide: Directorate Network ManagementDocumento43 pagineCHMI Installation Guide: Directorate Network Managementelite20007Nessuna valutazione finora
- Company Management SystemDocumento15 pagineCompany Management Systemkumuduhasanka100% (2)
- Nokia Secret CodesDocumento6 pagineNokia Secret Codesapi-3741180100% (1)
- SP23 TA UserGuideDocumento69 pagineSP23 TA UserGuidesakkadaNessuna valutazione finora
- Title of The Project:: Kids Corner SystemDocumento31 pagineTitle of The Project:: Kids Corner Systemsrinibashb5546Nessuna valutazione finora
- RF OfdmDocumento4 pagineRF OfdmTayyab AkhtarNessuna valutazione finora
- Fit AP v200r005c10spcd00 (&ac) Upgrade GuideDocumento10 pagineFit AP v200r005c10spcd00 (&ac) Upgrade GuideJuan AriasNessuna valutazione finora
- SOP SampleDocumento2 pagineSOP SampleMohit Tandon75% (4)
- Solaris 10 For Experienced System Administrators Student GuideDocumento434 pagineSolaris 10 For Experienced System Administrators Student GuideKrishna KumarNessuna valutazione finora
- Unit 1 Architecture of TCP/IP: StructureDocumento11 pagineUnit 1 Architecture of TCP/IP: StructureAbhinendra GautamNessuna valutazione finora
- Technika x26 56g-Gb-Tcdu-Uk User GuideDocumento28 pagineTechnika x26 56g-Gb-Tcdu-Uk User GuideLászló SzabóNessuna valutazione finora
- 4.3.3.4 Lab - Configure HSRPDocumento7 pagine4.3.3.4 Lab - Configure HSRPJonathan MoralesNessuna valutazione finora
- TPU T500 Ed.1Documento397 pagineTPU T500 Ed.1Cristina AntohiNessuna valutazione finora
- Python Face Detection & Opencv Examples Mini-Guide: Face Recognition With Python, in Under 25 Lines of CodeDocumento11 paginePython Face Detection & Opencv Examples Mini-Guide: Face Recognition With Python, in Under 25 Lines of CodeNanduNessuna valutazione finora
- Assignment 1 - Technical Description QR CodeDocumento7 pagineAssignment 1 - Technical Description QR Codeapi-359176976Nessuna valutazione finora
- Tarun Sharma ResumeDocumento4 pagineTarun Sharma Resumetarunsharma859139Nessuna valutazione finora