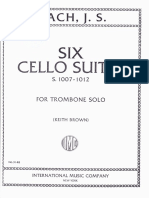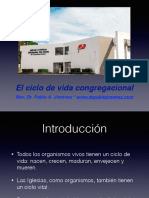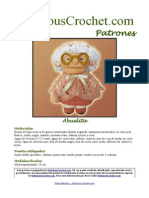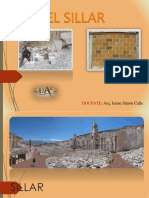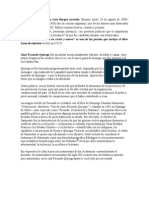Documenti di Didattica
Documenti di Professioni
Documenti di Cultura
Lec 01
Caricato da
Dylan Pruneda0 valutazioniIl 0% ha trovato utile questo documento (0 voti)
10 visualizzazioni8 paginesdasd
Titolo originale
lec01
Copyright
© © All Rights Reserved
Formati disponibili
PDF, TXT o leggi online da Scribd
Condividi questo documento
Condividi o incorpora il documento
Hai trovato utile questo documento?
Questo contenuto è inappropriato?
Segnala questo documentosdasd
Copyright:
© All Rights Reserved
Formati disponibili
Scarica in formato PDF, TXT o leggi online su Scribd
0 valutazioniIl 0% ha trovato utile questo documento (0 voti)
10 visualizzazioni8 pagineLec 01
Caricato da
Dylan Prunedasdasd
Copyright:
© All Rights Reserved
Formati disponibili
Scarica in formato PDF, TXT o leggi online su Scribd
Sei sulla pagina 1di 8
Primeros pasos en Photoshop
1. LAS IMGENES
asta hace poco tiempo, slo algunas personas utilizaban
imgenes, sobre todo en su trabajo. Por ejemplo, fotgrafos,
diseadores en moda o en publicidad, en publicaciones como libros,
diarios y revistas, televisin, etc.
Sin embargo, actualmente cualquier persona obtiene y utiliza
imgenes para distintos fines: fotos de familiares y amigos, una boda,
un cumpleaos, un viaje, la vista de un paisaje, para un trabajo del
cole, para presentar un informe, etc.
Copyright (c) Computer Aided Education S.A.
Primeros pasos en Photoshop
Y de dnde puedes obtener las imgenes?
Con una cmara digital, con un escner o desde Internet
puedes obtener imgenes que pasars a tu ordenador para hacerles
cambios y luego utilizarlas en lo que quieras.
Y cmo puedes hacer cambios en las imgenes? Pues hay una
serie de aplicaciones o programas de ordenador que te pueden servir
para hacer cambios en imgenes de calidad fotogrfica. Son las
llamadas aplicaciones de retoque fotogrfico o edicin de imgenes.
Una de estas aplicaciones es Photoshop CS, que dispone de
eficaces herramientas para pintar, retocar, combinar imgenes, as
como aplicar impresionantes efectos especiales.
2. TIPOS DE IMGENES
hotoshop es un programa que puedes utilizar para hacer
cambios en imgenes: dibujar, borrar, colorear, cambiar o
quitar los colores y otras cosas ms que ya iremos viendo.
Primero vamos a aclararnos con los tipos de imgenes que vamos
a utilizar: dibujos y fotografas.
Primeros pasos en Photoshop
Los dibujos son imgenes que se han hecho con lpices y
pinceles, igual como los que t dibujas y pintas en un papel.
Las fotografas son imgenes que hemos hecho con una cmara
de fotos.
En Photoshop puedes utilizar herramientas como el Lpiz, la
Pluma o el Pincel para dibujar, ya que lo hacen igual que los lpices,
plumas y pinceles de verdad.
En cuanto a las imgenes fotogrficas, puedes hacer muchos
cambios y modificaciones. Por ejemplo, puedes quitar rasguos y
araazos, ajustar el brillo y los colores y hacer otras cosas para
conseguir que las fotos se vean mucho mejor. A esto se le llama
RETOQUE FOTOGRFICO.
Adems, puedes hacer distintos efectos, como el cambiar el
fondo a una fotografa y ponerle otro o quitar personas o cosas que
estn en una foto.
Copyright (c) Computer Aided Education S.A.
Primeros pasos en Photoshop
3. PARTES PRINCIPALES
eguro que ya tienes ganas de empezar a dibujar y pintar con
Photoshop.
Tranquilo! Iremos paso a paso. Primero vamos a poner en
marcha Photoshop CS.
Ya sabes que para ejecutar o poner en marcha un programa,
puedes hacerlo desde el men Inicio.
Para ello, pulsa el botn del men
despliega la
opcin Todos los programas y elige la opcin Adobe Photoshop CS.
Tambin puedes crear un acceso directo
en tu escritorio y
hacer doble clic sobre l para ejecutar la aplicacin ms rpidamente.
La primera vez que pones en marcha Photoshop, aparecen dos
mensajes, que por ahora no son importantes para lo que tenemos que
hacer:
Windows utiliza una parte del disco duro como memoria virtual
para almacenar temporalmente la informacin que no cabe en
la memoria fsica del ordenador (RAM).
Photoshop tambin utiliza esta tecnologa, por lo que puedes
configurar la ubicacin de su memoria virtual en otro lugar
distinto al empleado por Windows, para que Photoshop trabaje
mucho ms rpido. Esto se hace accediendo a la opcin de
men Edicin-Preferencias-Plugins y discos de memoria
virtual.
Acepta el primer mensaje pulsando el botn OK. Entonces
aparece un mensaje con una pregunta que debes responder.
Primeros pasos en Photoshop
Los ajustes de color son utilizados para que los colores de
una imagen se vean igual en cualquier dispositivo que se
muestren (en la pantalla del ordenador, al imprimirla en una
impresora, en Internet, etc.)
Segn el dispositivo a utilizar, se tienen que hacer unos
determinados ajustes del color.
Ya veremos ms adelante cmo Photoshop te facilita estos
ajustes de color.
Pulsa el botn No para no hacer el ajuste de colores la primera
vez que pones en marcha Photoshop. A continuacin, aparece la
Pantalla de bienvenida con una serie de tutoriales, consejos y trucos
para aprender cmo funciona Photoshop. Ya veremos ms adelante
cmo acceder al sistema de ayuda de Photoshop.
Para que no
vuelva a mostrarse la
Pantalla de
bienvenida
cada vez que
pones en marcha
Photoshop,
desactiva la
opcin Mostrar
este cuadro de
dilogo al inicio.
Copyright (c) Computer Aided Education S.A.
Primeros pasos en Photoshop
sta es la ventana de Photoshop CS. Aqu es donde vamos a
dibujar, pintar o retocar fotos.
Aunque haya muchos botones y te parezca muy complicado, no
te preocupes. Yo te lo ir explicando paso a paso.
Empezaremos viendo rpidamente para qu sirven las distintas
partes de Photoshop.
Debajo del ttulo de la ventana de Photoshop est la barra de
mens, con mens desplegables con opciones para realizar distintas
tareas.
La zona gris oscuro que se ve como fondo de la ventana de
Photoshop se llama rea de trabajo. Es donde mostraremos las
imgenes.
Si despliegas el men Archivo y seleccionas Abrir..., aparece un
cuadro de dilogo con el que puedes abrir archivos que guardan
imgenes. En la lista Buscar en puedes indicar la carpeta donde se
encuentra el archivo de imagen que quieras abrir.
Para abrir la imagen de un archivo, slo tienes que seleccionar
una archivo con la imagen y pulsar el botn Abrir o hacer doble clic
en el nombre del archivo.
6
Primeros pasos en Photoshop
Si abres varias imgenes, cada una de ellas est dentro de una
ventana. Estas ventanas se colocan en el rea de trabajo.
En los mens hay muchas opciones, pero no es el nico sitio. A
la izquierda del entorno de Photoshop est el cuadro de
herramientas, con una serie de botones para elegir entre distintas
herramientas que ya iremos viendo a medida que las necesitemos.
Siempre puedes saber cul es la
herramienta que est activa, ya que
aparece dentro de un cuadrado con
esquinas redondeadas a su alrededor.
Recuerda que
debes mantener pulsado el
botn un poco
para que se
muestre el
resto de herramientas.
El cuadro de herramientas tiene
ms herramientas de las que ves, ya
que si mantienes pulsado uno de los
botones que tiene un tringulo pequeo
en su esquina inferior derecha, se despliega y muestra ms herramientas.
Tras desplegar uno de los botones con el tringulo pequeo,
puedes elegir cualquiera de las herramientas que antes no se
mostraban.
Copyright (c) Computer Aided Education S.A.
Primeros pasos en Photoshop
Debajo de la barra de mens est la barra de opciones, que
contiene distintas opciones, segn la herramienta que est
seleccionada. Cada herramienta tiene sus propias opciones para ajustar
su forma de funcionamiento.
En la parte derecha se sitan las paletas que te ayudarn a
controlar y modificar las imgenes. Ya las iremos utilizando a medida
que las necesitemos.
En la parte de abajo est la barra de estado, en la que aparece
una nota en la parte derecha diciendo para qu sirve la herramienta que
tienes seleccionada.
Para pintar algo en cualquier imagen, selecciona la herramienta
Pincel
y pulsa y arrastra por dentro del fondo de la nueva imagen.
S, s, ya s que te ests preguntando cmo cambiar de color,
cmo puedes elegir un pincel ms fino o ms grueso, cmo borrar,
cmo... Tranquilo! Paso a paso lo iremos viendo todo, poco a poco,
para que no te pierdas detalle.
4. SALIR DE PHOTOSHOP
uando termines de trabajar con Photoshop y quieras cerrarlo,
puedes salir del programa de tres formas distintas:
z
z
z
Pulsando el botn Cerrar
en la barra del ttulo.
Con la opcin Salir del men Archivo.
Con el men de control de la ventana principal.
Si has hecho algn cambio en alguna de las imgenes abiertas y
no la has guardado, antes de cerrarse el programa, Photoshop te
preguntar si quieres guardar los cambios.
Pulsa el botn S para guardar la imagen o el botn No para que
no se guarde.
8
Potrebbero piacerti anche
- Semana 4 - 1er Grado Primaria PDFDocumento25 pagineSemana 4 - 1er Grado Primaria PDFSleyther Giulio Calsin PacsiNessuna valutazione finora
- En El Nombre Del PopocatepetlDocumento6 pagineEn El Nombre Del PopocatepetlAnonymous acFnttvNessuna valutazione finora
- Biográfica Iron Man PDFDocumento3 pagineBiográfica Iron Man PDFDavid PerezNessuna valutazione finora
- Guía de Retroalimentación Fuerzas ImpulsorasDocumento3 pagineGuía de Retroalimentación Fuerzas ImpulsorasromacurmarNessuna valutazione finora
- 25 Musicos y 5 CuriosidadesDocumento7 pagine25 Musicos y 5 CuriosidadesCeleste SanchezNessuna valutazione finora
- Arqueología de La Obra de ArteDocumento15 pagineArqueología de La Obra de Artemiguel100% (1)
- 109 Eliseo Hace Flotar El HachaDocumento5 pagine109 Eliseo Hace Flotar El HachaJSARAY100% (1)
- Gracias Señor (Joan Sebastian)Documento2 pagineGracias Señor (Joan Sebastian)familia unidaNessuna valutazione finora
- Cot 15456 PDFDocumento2 pagineCot 15456 PDFEivi Manuel PipicanoNessuna valutazione finora
- Fria Como El Viento - Partitura CompletaDocumento1 paginaFria Como El Viento - Partitura CompletaCristina Pestana Alpizar50% (2)
- Silabo - 61004Documento5 pagineSilabo - 61004Glenda Crisostomo CantalicioNessuna valutazione finora
- Iglesia San AgustinDocumento9 pagineIglesia San AgustinJose Luis Alomia OviedoNessuna valutazione finora
- 6 Suites Bach para Cello - TrombonDocumento39 pagine6 Suites Bach para Cello - TrombonSergio100% (3)
- El Arte de La GuerraDocumento4 pagineEl Arte de La GuerraDavid MaraimaNessuna valutazione finora
- Emilio Fiel El Apocalipsis de La Libertad PDFDocumento242 pagineEmilio Fiel El Apocalipsis de La Libertad PDFmazatlrichNessuna valutazione finora
- Cómo Se Escribio La BibliaDocumento4 pagineCómo Se Escribio La Bibliaeduardo100% (1)
- Act +4 +Estructuras+-+Cuarentena PDFDocumento2 pagineAct +4 +Estructuras+-+Cuarentena PDFJOSE LUIS LOPEZ RECHENessuna valutazione finora
- Juego LoteriaDocumento2 pagineJuego Loteriaapi-44258847650% (2)
- Planilla de Obreros Por MesDocumento19 paginePlanilla de Obreros Por MesAlvaro Perez HuamanculiNessuna valutazione finora
- Programa Paisajismo 2012Documento2 paginePrograma Paisajismo 2012saraviaproNessuna valutazione finora
- 2020-09-241601000980-Guía Dos Español Tercer Período Grado OctavoDocumento6 pagine2020-09-241601000980-Guía Dos Español Tercer Período Grado OctavoDario HernandezNessuna valutazione finora
- Ciclo Vital de La IglesiaDocumento35 pagineCiclo Vital de La IglesiaJOSENessuna valutazione finora
- AbuelaDocumento20 pagineAbuelasusanapuig100% (1)
- Dialogo Aymara 2Documento3 pagineDialogo Aymara 2Gutierrez EcarlosNessuna valutazione finora
- El Gran Hotel BudapestDocumento2 pagineEl Gran Hotel BudapestSanta Cassandra Aguilera HernándezNessuna valutazione finora
- El Pukupuku y El GalloDocumento2 pagineEl Pukupuku y El Gallojuanix20100% (1)
- Tema 06 - Analisis Tematico 2Documento6 pagineTema 06 - Analisis Tematico 2Anonymous 1Rb4QLrNessuna valutazione finora
- El Sillar - ExposicionDocumento67 pagineEl Sillar - ExposicionMariana Perez GonzalesNessuna valutazione finora
- Analisis de El General Quiroga Va en Coche Al MuereDocumento3 pagineAnalisis de El General Quiroga Va en Coche Al MuereDaniela ZúnigaNessuna valutazione finora
- La Biblia La Torah y El CoranDocumento3 pagineLa Biblia La Torah y El CoranKlever Araujo AnchundiaNessuna valutazione finora