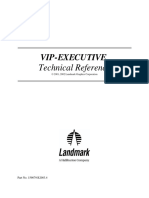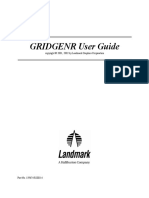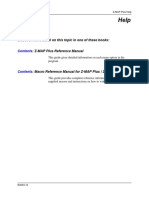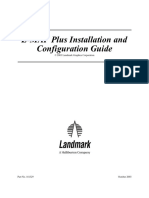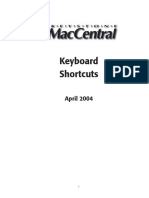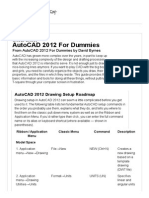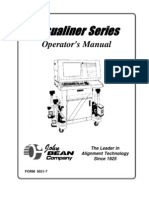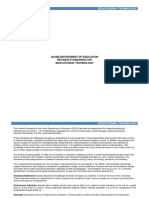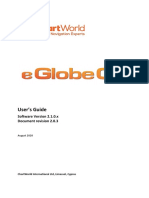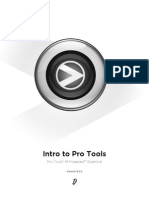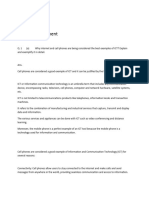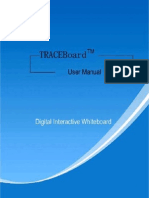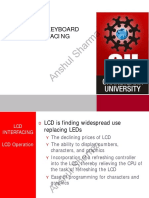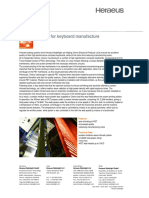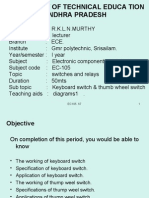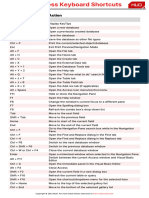Documenti di Didattica
Documenti di Professioni
Documenti di Cultura
SM 5 Displays
Caricato da
ahmed_497959294Titolo originale
Copyright
Formati disponibili
Condividi questo documento
Condividi o incorpora il documento
Hai trovato utile questo documento?
Questo contenuto è inappropriato?
Segnala questo documentoCopyright:
Formati disponibili
SM 5 Displays
Caricato da
ahmed_497959294Copyright:
Formati disponibili
Creating
Displays
Creating Displays
2004 Landmark Graphics Corporation
Part No. 162111
February 2004
2004 Landmark Graphics Corporation
All Rights Reserved Worldwide
This publication has been provided pursuant to an agreement containing restrictions on its use. The publication is also
protected by Federal copyright law. No part of this publication may be copied or distributed, transmitted, transcribed,
stored in a retrieval system, or translated into any human or computer language, in any form or by any means,
electronic, magnetic, manual, or otherwise, or disclosed to third parties without the express written permission of:
Landmark Graphics Corporation
Building 1, Suite 200, 2101 CityWest, Houston, Texas 77042, USA
P.O. Box 42806, Houston, Texas 77242, USA
Phone: 713-839-2000
FAX: 713-839-2401
Web: www.lgc.com
Trademark Notice
3DFS, 3D Drill View, 3D Drill View KM, 3DView, 3D Surveillance, Active Field Surveillance,
Active Reservoir Surveillance, ADC, Advanced Data Transfer, ARIES, Asset Development Center,
Asset Development Centre, Automate, Asset Performance, AssetView, Atomic Meshing, Automate, BLITZ,
BLITZPAK, CasingSeat, COMPASS, Corporate Data Archiver, Corporate Data Store, Data Manager, DataStar,
DBPlot, Decision Suite, Decisionarium, DecisionSpace, DecisionSpace AssetPlanner, DecisionSpace AssetView,
DecisionSpace Atomic Meshing, DecisionSpace Decision Management Systems(DMS), DecisionSpace PowerGrid,
DecisionSpace PowerModel, DecisionSpace PrecisionTarget, DecisionSpace Reservior, DecisionSpace TracPlanner,
DecisionSpace Well Seismic Fusion, DepthTeam, DepthTeam Explorer, DepthTeam Express, DepthTeam Express3,
DepthTeam Extreme, DepthTeam Interpreter, Desktop Navigator, DESKTOP-PVT, DESKTOP-VIP, DEX,
DFW, DIMS, Discovery, Discovery Asset, Drill-to-the-Earth Model, Drillability Suite, Drilling Desktop, DrillModel,
DSS, Dynamic Reservoir Management, Dynamic Surveillance System, EarthCube, EDM, eLandmark,
Engineers Data Model, Engineer's Desktop, Engineers Link, EOS-PAK, Executive Assistant, ezFault, ezSurface,
ezTracker, FastTrack, FieldWorks, FZAP!, GeoDataLoad, GeoGraphix (stylized), GeoGraphix Exploration System,
GeoLink, GeoProbe, GeoProbe GF DataServer, GeoProbe Integrated, GES, GESXplorer, GMAplus, GRIDGENR,
Handheld Field Operator, I2 Enterprise, iDIMS, IsoMap, Landmark, Landmark and Design, Landmark logo and
Design, Landmark Decision Center, LandScape, Lattix, LeaseMap, LMK Resources, LogEdit, LogM, LogPrep,
Magic Earth, MagicDesk, MagicStation, MagicVision, Make Great Decisions, MathPack, MIRA, Model Builder,
MyLandmark, OpenBooks, OpenExplorer, OpenJournal, OpenSGM, OpenVision, OpenWells, OpenWire,
OpenWorks, OpenWorks Well File, PAL, Parallel-VIP, PetroBank, PetroWorks, PlotView, Point Gridding Plus,
Pointing Dispatcher, PostStack, PostStack ESP, PowerCalculator, PowerExplorer, PowerHub, Power Interpretation,
PowerJournal, PowerModel, PowerSection, PowerView, PRIZM, PROFILE, ProMAGIC, ProMAX, ProMAX 2D,
ProMAX 3D, ProMAX 3DPSDM, ProMAX MVA, ProMAX VSP, pSTAx, QUICKDIF, QUIKCDP, QUIKDIG,
QUIKRAY, QUIKSHOT, QUIKVSP, RAVE, RAYMAP, RTOC, Real Freedom, Real-Time Asset Management
Center, Real-Time Asset Management Centre, Real Time Knowledge Company, Real-Time Operations Center,
Real Time Production Surveillance, Real Time Surveillance, RESev, ResMap, RMS, SafeStart, SCAN, SeisCube,
SeisMap, SeisModel, SeisSpace, SeisVision, SeisWell, SeisWorks, SeisXchange, Sierra, Sierra (design), SigmaView,
SimResults, SIVA, Spatializer, SpecDecomp, StrataAmp, StrataMap, Stratamodel, StrataSim, StratWorks,
StressCheck, STRUCT, Surf & Connect, SynTool, System Start for Servers, SystemStart, SystemStart for Clients,
SystemStart for Storage, T2B, TDQ, Team Workspace, TERAS, Total Drilling Performance, TOW/cs,
TOW/cs The Oilfield Workstation, TracPlanner, Trend Form Gridding, Turbo Synthetics, VIP, VIP-COMP,
VIP-CORE, VIP-DUAL, VIP-ENCORE, VIP-EXECUTIVE, VIP-Local Grid Refinement, VIP-THERM, WavX,
Web Editor, Web OpenWorks, Well Seismic Fusion, Wellbase, Wellbore Planner, Wellbore Planner Connect,
WELLCAT, WELLPLAN, WellXchange, WOW, Xsection, You're in Control. Experience the difference, ZAP!,
and Z-MAP Plus are trademarks, registered trademarks or service marks of Landmark Graphics Corporation or
Magic Earth, Inc. All other trademarks are the property of their respective owners.
Note
The information contained in this document is subject to change without notice and should not be construed as a
commitment by Landmark Graphics Corporation. Landmark Graphics Corporation assumes no responsibility for any
error that may appear in this manual. Some states or jurisdictions do not allow disclaimer of expressed or implied
warranties in certain transactions; therefore, this statement may not apply to you.
Landmark
Creating Displays
Contents
Creating Displays
Introduction
Overview .............................................................................................................
Contents of This Guide .....................................................................................
Conventions Used in the Guides .....................................................................
Mouse Buttons and Keys in Show/Build 3D Displays ...................................
Mouse Operations in Build Cross Section ................................................
Mouse and Key Operations in 3D Display .................................................
Key Operations in 2D Display .....................................................................
Mouse Operations in Scaled Hardcopy .....................................................
Opening Show/Build 3D Displays ....................................................................
Exiting Show/Build 3D Displays .......................................................................
Building Displays
Overview .............................................................................................................
Opening the Build Modules ..............................................................................
Building Cross Sections ...................................................................................
The Build Cross Section Menus .................................................................
10
Using the Mouse and Keys in Build Cross Section Display ....................
11
Loading a Grid ..............................................................................................
12
Building Row and Column Cross Sections ...............................................
13
Loading Previously Created Lines of Section ...........................................
14
R2003.12
Contents
iii
Landmark
Creating Displays
Building Cross Sections continued
Loading ASCII XY Points .......................................................................
14
Loading GRF XY Points .........................................................................
15
Saving ASCII XY Points ..........................................................................
15
Loading Well Sets ........................................................................................
16
Displaying Culture Data ...............................................................................
16
Changing Your View ....................................................................................
17
Displaying Grid Lines .............................................................................
17
Displaying Well Labels ...........................................................................
17
Resetting the View ..................................................................................
17
Digitizing Cross Sections ...........................................................................
18
Building the Display .....................................................................................
19
Closing Build Cross Section .......................................................................
20
Building Stratigraphic Slice Displays ..............................................................
21
Building the Display .....................................................................................
24
Building Sequence Displays ............................................................................
25
Building Geobody Displays ..............................................................................
27
Deleting Displays ...............................................................................................
30
R2003.12
Contents
iv
Landmark
Creating Displays
Handling Objects
Overview .............................................................................................................
31
Selecting Objects to View .................................................................................
32
Displays, Grids, and Pointsets ...................................................................
32
Well Sets .......................................................................................................
34
Culture Data ..................................................................................................
36
Opening the Object Manager Window ............................................................
37
Handling Objects ...............................................................................................
38
Common Object Controls ............................................................................
38
Grids ..............................................................................................................
39
Opening 2D Display ................................................................................
40
Saving Contours .....................................................................................
40
Creating Grids .........................................................................................
41
Cross Sections .............................................................................................
43
Sequences ....................................................................................................
44
Geobodies .....................................................................................................
44
Layers ............................................................................................................
45
Events ...........................................................................................................
45
Wells ..............................................................................................................
46
Selecting Well Curve Attributes ............................................................
47
Displaying the Well Curves ....................................................................
48
Screen Labels ...............................................................................................
49
Culture Data ..................................................................................................
51
Well Plan .......................................................................................................
52
Targets ..........................................................................................................
53
R2003.12
Contents
Landmark
Creating Displays
Handling Objects continued
Pointsets .......................................................................................................
54
Zone ...............................................................................................................
55
Fault Block ....................................................................................................
57
All Objects ....................................................................................................
58
Attributes ......................................................................................................
59
Selecting Attributes ................................................................................
59
Removing Attributes from the Display .................................................
60
Setting a Current Attribute .....................................................................
60
Cycling Attributes ...................................................................................
60
Synchronizing the Attribute State .........................................................
61
Using Scripts .....................................................................................................
62
Landmark Scripts .........................................................................................
62
box_filter.scr ...........................................................................................
63
clip_all_grids_to_g1_extent.scr ............................................................
63
clip_grids.scr ..........................................................................................
63
clip_grids_z.scr .......................................................................................
63
col_row_zshift.scr ..................................................................................
63
dip_xy.scr ................................................................................................
64
extrapolate.scr ........................................................................................
64
gaussian_filter.scr ..................................................................................
64
global_transp.scr ....................................................................................
64
GNULL_to_one.scr .................................................................................
64
GNULL_to_zero.scr ................................................................................
64
invert.scr ..................................................................................................
65
R2003.12
Contents
vi
Landmark
Creating Displays
Using Scripts continued
laplacian_filter_3x3.scr ..........................................................................
65
max.scr ....................................................................................................
65
median_3x3.scr .......................................................................................
65
median_5x5.scr .......................................................................................
65
min.scr .....................................................................................................
65
minmax.scr ..............................................................................................
65
normalize.scr ...........................................................................................
66
normalize_01.scr .....................................................................................
66
one_or_zero.scr ......................................................................................
66
prewitt.scr ................................................................................................
66
proj_5x5.scr .............................................................................................
66
proj_all_grids_to_g1_poly.scr ...............................................................
66
rand.scr ....................................................................................................
67
rand_minmax.scr ....................................................................................
67
rand_temp.scr .........................................................................................
67
rand_temp_bias.scr ................................................................................
67
transpose.scr ..........................................................................................
68
User-Defined Scripts ....................................................................................
68
R2003.12
Contents
vii
Landmark
Creating Displays
Handling Color
Overview .............................................................................................................
69
Selecting Colors for Objects ............................................................................
70
The Color Definition Controls .....................................................................
71
Two Choices of Color Systems .............................................................
71
Controls for How Values Are Expressed ..............................................
73
Selecting Color Chooser Colors .................................................................
74
Using the Color Prism ............................................................................
74
Moving the Sliders ..................................................................................
74
Grabbing a Color ....................................................................................
75
Transparency ................................................................................................
75
Defining the Colorscale for an Attribute .........................................................
76
Continuous Colorscales ..............................................................................
77
Discrete Colorscales ....................................................................................
80
A Set of Equal Ranges ...........................................................................
81
One Range at a Time ..............................................................................
82
Changing the Background Color .....................................................................
84
Saving a Colorscale ..........................................................................................
85
Retrieving a Saved Colorscale .........................................................................
86
R2003.12
Contents
viii
Landmark
Creating Displays
Viewing Models in 3D
Overview .............................................................................................................
88
Prerequisites ................................................................................................
89
Show Displays Menus .................................................................................
89
Filtering Attributes ............................................................................................
90
Adjusting to a Datum ........................................................................................
92
Controlling the Display .....................................................................................
93
Selecting Different Types of Views ............................................................
93
Custom View ...........................................................................................
94
Other Views .............................................................................................
95
Flinging the Model .......................................................................................
96
Turning Elements On and Off .....................................................................
97
Turning the Model On or Off ..................................................................
97
Turning the Model Off for Rotation .......................................................
97
Turning Lighting On ...............................................................................
98
Labeling Axes .........................................................................................
98
Controlling the Box ................................................................................
98
Changing the Search Radius ...................................................................... 100
Viewing in Stereoscopic 3D Mode ................................................................... 101
Preparation to View in Stereo ..................................................................... 102
Adjusting Stereo View ................................................................................. 103
Viewing Information about Attributes ............................................................. 104
Saving and Restoring the Current Display ..................................................... 105
Digitizing Picks in 3D ........................................................................................ 106
R2003.12
Contents
ix
Landmark
Creating Displays
Viewing Models in 3D continued
Connections to Other Products ....................................................................... 107
Connecting Directly to StrataMap .............................................................. 107
Wellbore Planning ........................................................................................ 107
Working with Grids and Templates in 2D
Overview ............................................................................................................. 109
Opening 2D Display ........................................................................................... 110
Changing Views ................................................................................................. 112
Changing Grids .................................................................................................. 113
Displaying Grid Information ............................................................................. 114
Displaying Wells ................................................................................................ 115
Loading Well Sets ........................................................................................ 115
Labeling Wells .............................................................................................. 115
Displaying Culture Data .................................................................................... 116
Loading Culture Data ................................................................................... 116
Turning Culture Data On or Off ................................................................... 116
Saving a Grid ..................................................................................................... 117
Exiting 2D Display Mode ................................................................................... 117
R2003.12
Contents
Landmark
Creating Displays
Creating Hardcopy
Overview ............................................................................................................. 118
Taking Snapshots of Your Display .................................................................. 119
Selecting Displays for Scaled Hardcopy ......................................................... 120
Showing Displays in the Scaled Hard Copy Window ............................... 120
Opening a Display from Scaled Hardcopy ................................................. 122
Setting Up the Display ...................................................................................... 123
Selecting Attributes ..................................................................................... 123
Displaying Wells ........................................................................................... 124
Selecting Well Sets ................................................................................. 124
Setting Well Parameters ......................................................................... 125
Applying a Datum ......................................................................................... 128
Changing the Colorscale ............................................................................. 129
Changing Output Units ..................................................................................... 130
Setting Parameters for the Plot ........................................................................ 130
Common Parameters ................................................................................... 132
X and Y Location ..................................................................................... 132
Title (or Label) Text ................................................................................. 136
Border ...................................................................................................... 137
Scaled Area Parameters .............................................................................. 138
Border ...................................................................................................... 138
Inflection Lines (for Cross Sections) .................................................... 139
Cell Boundaries ...................................................................................... 139
Sequence Boundaries ............................................................................ 140
Other Parameters .................................................................................... 140
R2003.12
Contents
xi
Landmark
Creating Displays
Setting Parameters for the Plot continued
Base Map Parameters .................................................................................. 140
Well Trajectory ........................................................................................ 141
Grid .......................................................................................................... 142
Line-of-Section ........................................................................................ 142
Show Base Map in Drawing Area .......................................................... 142
Color Spectrum Parameters ........................................................................ 143
Tick Marks ............................................................................................... 143
General .................................................................................................... 144
Horizontal and Vertical Scale Parameters ................................................. 144
Y (or X) Location ..................................................................................... 145
Tick Marks ............................................................................................... 145
Labels ...................................................................................................... 145
Border ...................................................................................................... 146
Show Horizontal (Vertical) Scale in Drawing Area .............................. 146
Title Block Parameters ................................................................................ 147
Miscellaneous Text ................................................................................. 148
Additional Remarks ................................................................................ 149
Show Title Block in Drawing Area ......................................................... 149
Saving and Restoring Parameters .............................................................. 149
Scaling the Plot .................................................................................................. 150
Horizontal Scaling ........................................................................................ 150
Vertical Scaling ............................................................................................ 150
R2003.12
Contents
xii
Landmark
Creating Displays
Creating Hardcopy continued
Creating a Plot File ............................................................................................ 151
Creating a Postscript File ............................................................................ 151
Creating a CGM File ..................................................................................... 152
Exiting Scaled Hardcopy .................................................................................. 152
Appendix: Scripting Grid Operations
Overview ............................................................................................................. 153
Scripting Language ........................................................................................... 153
Script Building Blocks ................................................................................. 153
Declarations ............................................................................................ 154
Expressions ............................................................................................ 154
Operators ................................................................................................. 154
Functions ................................................................................................. 154
Constants ................................................................................................ 155
Variables .................................................................................................. 155
Types of Statements .................................................................................... 158
Assignments ........................................................................................... 158
Conditional Statements .......................................................................... 158
Iterative Flow Statements ...................................................................... 159
Comments ............................................................................................... 159
Examples of Script Statements .................................................................. 160
Sample Script ............................................................................................... 160
R2003.12
Contents
xiii
Landmark
Creating Displays
Appendix A: Scripting Grid Operations continued
Variable Descriptions ........................................................................................ 164
For General Purposes .................................................................................. 164
For New Grids ............................................................................................... 165
For the Current Grid ..................................................................................... 165
For Individual Grid Access .......................................................................... 166
For Global Grid Access ............................................................................... 167
For Picking .................................................................................................... 167
Index ....................................................................................................................
R2003.12
Contents
168
xiv
Landmark
Creating Displays
Introduction
Overview
This guide explains how to build, change, and view displays in
Show/Build 3D Displays, and how to create hardcopy.
Show/Build 3D Displays builds, selects, and views displays of the well
information and attribute model interpolated into the stratigraphic
framework model. You can build cross sections, geobodies, wellbodies,
sequence displays, and stratigraphic slices and view them separately or
together.
Once you have a display on view, you can manipulate it by rotating it,
displaying all or some of your attributes, displaying wells, changing the
colors, showing the cell boundaries, and so on.
You can also enter 2D mode to create templates for attribute
dependence.
New features of Show/Build 3D Displays include a color editor that
gives you full control of the colors of your displays and an object
manager that gives you control over individual graphical objects you
have displayed.
To use Show/Build 3D Displays, you must have a Stratigraphic
Framework. To view attributes, you must first build an attribute model.
R2003.12
Introduction
Landmark
Creating Displays
Contents of This Guide
This guide contains the following sections:
R2003.12
Building Displays Building a cross section, stratigraphic slice,
sequence display, or geobody display. This section also explains
how to delete displays.
Handling Objects Displaying and manipulating the graphical
elements of displays.
Using Colors Defining color scales and colors for objects in the
display.
Viewing in 3D Manipulating the model in 3D display.
Viewing in 2D Manipulating grids and templates in 2D.
Using Scripts in 2D Using Landmark-supplied grids to modify
your grids.
Creating Hardcopy Plotting scaled hardcopy of displays.
Introduction: Contents of This Guide
Landmark
Creating Displays
Conventions Used in the Guides
The following conventions are used to explain how to gain access to
and use Stratamodel features.
Menu Options
OK
R2003.12
Menu options and pushbutton names are
printed in boldface, for example, Setup.
Click the indicated button (for example, OK).
Global Exit
Menu paths are indicated by menu options in
bold, separated by arrows; in this example, you
select Global, then Exit.
Return
Keys on the keyboard are capitalized.
enter startow
Text that you are required to enter from the
keyboard is printed in a different typeface
(Courier). Enter the text exactly as shown.
enter
projectname
A different typeface in italics (Courier
Italics) indicates that you supply
information. At the instruction in the example,
you enter the name of your project.
click
Move the cursor to the option or object
specified. Quickly press and release mouse
Button 1, unless otherwise specified.
press and drag
Press mouse Button 1 and to hold it down while
you move to the option you want or to a new
location in the graphic display area; then
release the button.
highlight
Move the cursor to the name of the item you
want to use and select it with the mouse.
select
Move the cursor to the option or object you
want to select and click it.
double-click
Click the mouse button twice rapidly without
moving the mouse. The first click highlights the
option, object, or text beneath the cursor; the
second click is equivalent to clicking the OK
button to accept the selection.
triple-click
Click the mouse button rapidly three times to
highlight a string of text at the cursor location.
Introduction: Conventions Used in the Guides
Landmark
Creating Displays
Mouse Buttons and Keys in Show/Build 3D Displays
Various modules of Show/Build 3D displays use the mouse button and
keys for different activities. This section explains all the special mouse
button functions.
Mouse Operations in Build Cross Section
R2003.12
Mouse Button
Action in Pick New
Button 1
Digitizes a point
Button 2
Ends a line or closes a polygon
Cntl
Displays information in the status line
Shift-Button 1
Moving the mouse up zooms the picture out; moving
the mouse down zooms the picture in
Shift-Button 2
Zooms around a rectangle
Shift-Button 3
Pans the picture
Cntl-Button 1
Displays information about cells you click
Mouse Button
Action in Edit Old
Button 1
Picks a point for editing
Button 2
Selects several points
Button 3
Displays information about a selected cell
Introduction: Mouse Buttons and Keys in Show/Build 3D Displays
Landmark
Creating Displays
Mouse and Key Operations in 3D Display
Mouse Button
Action
Button 1
Moving the mouse rotates the model
Button 2
Moving the mouse up zooms the model in; moving it
down zooms the model out
Button 1-2
Pans the display.
Ctrl-Button 1
Highlights a selected object in the Object Manager.
Ctrl-Button 3
Picks a cell and displays cell values.
Ctrl-Shift Button 3
Selects picks for a picklog or pointset file.
To cycle through attributes, use these keys:
Key
Action
displays the next attribute
displays the previous attribute
stops cycling
cycles continuously
Key Operations in 2D Display
Key
Action
Button 1
places points
Button 2
ends lines or polygons
Cntl-Button 1
gives info about a cell
Shift-Button 1
zooms
Shift-Button 2
zooms around a rectangle
Shift-Button 3
pans
Mouse Operations in Scaled Hardcopy
R2003.12
Mouse Button
Action
Button 1
Moving the mouse up zooms the picture out; moving
the mouse down zooms the picture in
Button 2
Pans the picture as you move the mouse
Introduction: Mouse Buttons and Keys in Show/Build 3D Displays
Landmark
Creating Displays
Opening Show/Build 3D Displays
To open Show/Build 3D Displays, select Commands
Show/Build 3D Displays. The Show Displays graphic window and
Object Manager appear:
Showing Displays on Dual Head (Solaris/SUN OS Only)
On Solaris systems that use two 3D capable graphics cards, Show Displays may
appear on only one monitor. To be able to see Show Displays on either monitor,
rename the find_creator file in the Stratamodel install directory to another
name (such as find_creator_old).
R2003.12
Introduction: Opening Show/Build 3D Displays
Landmark
Creating Displays
Exiting Show/Build 3D Displays
To exit Show/Build 3D Displays, click the Exit/Quit button.
R2003.12
Introduction: Exiting Show/Build 3D Displays
Landmark
Creating Displays
Building Displays
Overview
You can use Show/Build 3D Displays to build the following types of
displays:
Cross sections
Stratigraphic slices
Sequences
Geobodies and well bodies
This section explains how to create these display types after you have
built a stratigraphic framework model and an attribute model.
Avoid Very Large Displays
Displays with a very large number of polygons (over one million) can cause
problems in the build or display processes.
Opening the Build Modules
To build a specific display type, select it from the menu that defaults to
Show Displays above Exit/Quit at the bottom of the window.
R2003.12
Building Displays
Landmark
Creating Displays
Building Cross Sections
Build Cross Sections builds a cross section of any line, polyline, or
polygon segment you create. You can also use it to build a row and
column display. It loads x, y points from ASCII and GRF (graphics
display file created in Show Displays) files, and it offers you four ways
to display well labels.
Select Build Cross Sections to open the Cross Section main window:
Top Menu
Tool Box
Display
R2003.12
Building Displays: Building Cross Sections
Landmark
Creating Displays
The Build Cross Section Menus
The menus for Build Cross Section duplicate the selections on the
Toolbox, with the exception of View Show Toolbox or View
Hide Toolbox, which determine whether the Toolbox is visible or not.
If you hide the Toolbox, you can choose options from the File, Edit,
and View menus.
The Build Cross Section Top Menus
To build a display at any time, select Build Display from the button at
the bottom left or from the File menu.
R2003.12
Building Displays: Building Cross Sections
10
Landmark
Creating Displays
Using the Mouse and Keys in Build Cross Section Display
The mouse buttons and keys perform special actions in Build Cross
Section. Some of these actions are different from those in the display
window of Show Displays. The tables below explain the mouse button
actions. Some mouse button actions are different in Edit Old than in
Pick New mode.
Mouse Button
Action in Pick New
Button 1
Digitizes a point
Button 2
Ends a line
Button 3
Closes a polygon
Cntl
Displays information in the status line
Shift-Button 1
Moving the mouse up zooms the picture out; moving the
mouse down zooms the picture in
Shift-Button 2
Zooms around a rectangle
Shift-Button 3
Pans the picture
Cntl-Button 1
Displays information about cells you click
Mouse Button
Action in Edit Old
Button 1
Picks a point for editing
Button 2
Selects several points
Button 3
Displays information about a selected cell
R2003.12
Building Displays: Building Cross Sections
11
Landmark
Creating Displays
Loading a Grid
If you want, you can load a grid to use as a reference for cross sections.
R2003.12
1.
Click the Load Grid button.
2.
Select a grid from the list.
3.
Click OK. The grid appears in the display area of the window.
Building Displays: Building Cross Sections
12
Landmark
Creating Displays
Building Row and Column Cross Sections
Use the next two options in the Toolbox to build sets of cross sections
or fence diagrams along the project rows and columns.
1.
Click Build Rows (or Build Columns).
2.
Use the sliders to set the Beginning Row (or Column), Ending
Row (or Column), and Row (or Column) Increment. The sliders
will reflect the number of rows available.
3.
Click OK.
In the display, the rows or columns that will be built are drawn
with white lines. Endpoints are indicated in light blue, and the last
row is light green.
R2003.12
Building Displays: Building Cross Sections
13
Landmark
Creating Displays
Loading Previously Created Lines of Section
You can incorporate previously built lines of section into the basemap
by loading an existing graphics display file (GRF) or a specially
formatted x, y file.
Loading ASCII XY Points
Load ASCII XY Points loads a previously built cross section from a
specially formatted x, y (line of section) file. This option looks for a
default extension of .gxy.
Format Syntax and Example
The rules for formatting the file are as follows:
You must specify x and y limits.
Any number of lines can follow the specification of limits.
The line segment definition consists of a name, the number of x, y pairs
in the line, and the x, y pairs that define the line. Here is a sample
ASCII file:
# This is the required xmin xmax ymin ymax
XLIMIT
5.042038 7600.000000
YLIMIT
13.390778 199.229080
# Start a new line
Start Line
2
5.042038 199.229080
7400.000000 13.390778
# Start a new line
Start Line
3
7400.000000 13.390778
7500.000000 13.390778
7600.000000 13.390778
R2003.12
Building Displays: Building Cross Sections
14
Landmark
Creating Displays
Procedure
1.
Click Load ASCII XY Points. The program searches for all files
with a .gxy extension.
2.
Select a file from the resulting file filter (or enter the name if the
file is not a .gxy).
3.
Click OK to load the points.
Loading GRF XY Points
You can load points from one or more graphics files into Build Cross
Section. These graphics files, which have an extension of .grf, are built
whenever you create a display. When you build a display created from
.grf files, the program saves them all as one file, so this is an easy way
to combine graphics files.
1.
Click Load GRF XY Points.
2.
Select the file from the filter and click OK.
Saving ASCII XY Points
Save ASCII XY Points saves the points of the cross section to the
same format as that required for Load ASCII XY Points. The most
obvious use of this option is to save files for reloading into Build Cross
Section. Since Load ASCII XY Points looks for a file with a .gxy
extension, we append .gxy to all file names.
R2003.12
1.
Click Save ASCII XY Points.
2.
Name the file in the file filter dialog box that appears. The .gxy
extension is appended automatically.
3.
Click OK to save the file.
Building Displays: Building Cross Sections
15
Landmark
Creating Displays
Loading Well Sets
You can load one or more well sets that you created in well model. If
you already have a well set loaded, you are given a choice to replace
that well set with the set you are loading or to display both.
1.
Click Load Well Set(s).
2.
Select the well set from the list that appears.
3.
Choose Replace to replace the displayed well set with the set
being loaded or Add to add the well set to the display.
Displaying Culture Data
Build Cross Sections supplies two options for displaying culture data.
Use Load Culture to load .clt files.
R2003.12
1.
Click the Load Culture button.
2.
Select the culture file or files from the selection box.
3.
Click OK.
4.
Use Display Culture to toggle the display of culture data on or
off.
Building Displays: Building Cross Sections
16
Landmark
Creating Displays
Changing Your View
Use the next set of Toolbox options to change the view.
Displaying Grid Lines
If the Grid Lines check box is depressed and bright green, grid lines
appear in the display. If the check box is raised and is the same color as
the button, grid lines are hidden.
Toggle the button to set the grid lines display mode.
Displaying Well Labels
You have four choices for display well labels:
Top Well Label Post a label at the top of the well.
Bottom Well Label Post a label at the bottom of the well.
Top/Bottom Well Label Post labels at both top and bottom.
(These are the same on straight wells.)
NO Well Labels Do not post well labels.
Resetting the View
If you zoomed or panned the display, Reset View returns the picture to
its original state (before zooming or panning).
R2003.12
Building Displays: Building Cross Sections
17
Landmark
Creating Displays
Digitizing Cross Sections
In addition to selecting row and column cross sections, you can digitize
one or more cross sections across the area. The cross section can have
as many segments as you can digitize. You can also digitize as many
cross sections as you want.
Use Button 1 to create the points of the cross section.
When you finish digitizing the cross section line, click Button 2 to
end the line.
If you are creating a polygon, use Button 3 to close it. Button 3
snaps the last point you digitized to the first point you digitized
(assigns the last point the same x, y values as the first point).
Appearance of Active Line Segment
If you create a cross section, the active line segment is light green.
End the line with
Button 2.
Digitize each point
with Button 1.
R2003.12
Building Displays: Building Cross Sections
18
Landmark
Creating Displays
Use the options in the third portion of the Toolbox (or the Edit menu)
to help digitize lines of section. The options are described in the
following pages.
Snap
If you have select a Snap option and digitize points near an
object you specified, the line of section attaches directly (snaps)
to that object.
Pick New/
Edit Old
Toggle the button to Pick New to start a new line of section.
Choose Edit Old to edit an old line of section.
Erase Last
Line Segment
Erases the last line segment you digitized.
Erase
Selected
Erases any lines that are currently selected.
1. Toggle Pick New/Edit Old to Edit Old.
2. Select points with Button 2.
3. Click Erase Selected.
Erase All
Erases all lines you digitized.
Draw Line/
Polygon
(Draw Mode under Edit menu) Toggle this option to draw a
line or polygon.
Building the Display
To build the display, click Build Display. A dialog box appears, which
requests a name for the display.
Enter a name for the display and click Build. A message appears and
informs you of the build progress. When the build is complete, click
Done.
Building a display does not close Build Cross Section.
R2003.12
Building Displays: Building Cross Sections
19
Landmark
Creating Displays
Closing Build Cross Section
To exit Build Cross Section, click Quit/Cancel.
Sample Cross Section Display Viewed in Show Displays
R2003.12
Building Displays: Building Cross Sections
20
Landmark
Creating Displays
Building Stratigraphic Slice Displays
Build Strat Slices slices through your model on specific layers or event
boundaries.
Selecting Build Strat Slices opens a standard list-building dialog box
and the New Stratigraphic Slice dialog box.
R2003.12
Building Displays: Building Stratigraphic Slice Displays
21
Landmark
Creating Displays
Use the list-building box to create a list of stratigraphic slices you want
to display. For information on building lists, see Creating Lists on
page 31 in Introduction to Stratamodel.
1.
Use the Type of Stratigraphic Slice radio buttons at the top of the
dialog box to choose Layer or Event as the type of stratigraphic
slice. Your choice activates the appropriate choices in the rest of
the dialog box.
If you choose Layer, use the sliders to indicate the Beginning
Layer, Ending Layer, and Layer Increment.
Under Where to Display Layer, choose Top of Layer or
Bottom of Layer. To illustrate the difference this makes,
suppose you had the layers in the following example:
Layer 1 Top
Layer 3 Bottom/Layer 2 Top
Layer 2 Bottom
Layer 1 Bottom
If you choose Top of Layer for Layer 1, the display shows the
following:
Layer Top
If you choose Bottom of Layer for Layer 1, the display
shows this:
Layer Bottom
To build noncontiguous layers, use the list-building dialog
box and add the layers one at a time.
R2003.12
Building Displays: Building Stratigraphic Slice Displays
22
Landmark
Creating Displays
Select Event to activate the bottom portion of the dialog box,
which you use to supply information about the events you
want to display.
Use the sliders to specify the Beginning Event,
Ending Event, and Event Increment.
Choose Above Event Boundary or Below Event Boundary.
For example, suppose you have the following faulted layers:
Layer 1 Top
Layer 3 Bottom/Layer 2 Top
Layer 1 Bottom
If you specify Above Event 1 (Top 1), you get the following
results and the program uses layer 2 and 3 attributes:
Attributes from Layer 3
Attributes from Layer 2
If you specify Below Event 1, you get the following result,
and the program uses layer 1 attributes.
Attributes from Layer 1
2.
R2003.12
Click OK to add the layers or events to the list-building dialog
box.
Building Displays: Building Stratigraphic Slice Displays
23
Landmark
Creating Displays
Building the Display
1.
If you have all the stratigraphic slices ready for this display, click
OK in the Build Stratigraphic Slice dialog box. You are asked to
name the stratigraphic slice display.
2.
Enter a name for the display and click Build.
3.
A message window appears and informs you of the build progress.
When the build is complete, click Done.
Sample Stratigraphic Slice Display Viewed in Show Displays
R2003.12
Building Displays: Building Stratigraphic Slice Displays
24
Landmark
Creating Displays
Building Sequence Displays
Build Sequences builds a shell display of any sequence or group of
sequences, showing the attributes that appear within the sequence. You
can use this display to view the extent and shape of the sequence within
the 3D model. Build Sequences automatically splits every sequence
into individual sequences, so that displays built of multiple sequences
to be displayed as a group, but you can toggle individual sequences off
and on.
1.
Choosing Build Sequences brings up a standard list-building
dialog box and the Build Sequence dialog box.
Use the list-building dialog box to create the list of sequences to be
displayed. For information on building lists, see Creating Lists
on page 31 in Introduction to Stratamodel.
R2003.12
2.
Use the sliders to select the Beginning Sequence,
Ending Sequence, and Sequence Increment.
3.
Click OK to add the sequence to the list.
4.
When you have created the list, click OK.
Building Displays: Building Sequence Displays
25
Landmark
Creating Displays
5.
Enter a name for the display in the dialog box that appears.
6.
Click Build. A message window appears and informs you of the
build progress. When the build is complete, click Done.
Sample Sequence Display Viewed in Show Displays
R2003.12
Building Displays: Building Sequence Displays
26
Landmark
Creating Displays
Building Geobody Displays
A geobody display shows you the connectivity of cells containing a
selected attribute. The only connections that are recognized by the
program are those between cell faces, not cell edges or corners.
You can build a geobody display either of these ways:
If you just want to build the geobodies for an existing attribute,
you can set a minimum and maximum for that attribute that bound
the geobody you want to see. Go on building more geobodies with
different minimums and maximums, then display. This method is
simpler and does not occupy an attribute in the attribute model.
If you want to define geobodies that require a model operation,
first use Model Operations to create a comparison that if met, sets
the attribute to 1 and if not met to 0. Then use Find Geobodies to
determine the connectivity and volume of the cells that meet the
comparison. Finally, build the geobody display.
To build a geobody display, follow these steps.
1.
R2003.12
Select Build Geobodies.
Building Displays: Building Geobody Displays
27
Landmark
Creating Displays
2.
Select a type of geobody to display:
Shell creates a hollow shell around the attributes that have the
same geobody number and does not save internal cells in the
graphics file. This is the normal display mode, because
building solid geobodies can create very large graphics files.
Solid creates a graphics file containing every cell that meets
the attribute criteria. This file can be very large. Use this
option, for example, to create a chair display, where part of
the model is cut away to reveal the cells inside the geobody
Well Body builds a shell around the cells intersected by the
well bore. This makes it easier to see your wells when
combined other types of displays.
Build Geobody Performance
Geobody displays require more time than the other displays to build. The shell
display requires less graphics memory; therefore, if you have a large number
(over one million) of polygons to display, build the geobody shell for best
graphics performance.
R2003.12
3.
Click the Attribute containing Geobody Number button to
choose the attribute. This may be any attribute, including the one
you may have created in Find Geobodies that contains a geobody
number.
4.
Optional: Enter a description for the display. A description is
helpful if you create a series of geobody displays from the same
attribute.
5.
Optional: To limit the attribute values that will appear in the
geobody, use the sliders to indicate the minimum and maximum
values. To show geobodies directly from the display, you could,
for example, limit porosity from .15 to .30. Then you could build
another geobody display for porosity from .31 to .45, and so on.
Building Displays: Building Geobody Displays
28
Landmark
Creating Displays
6.
Click OK to build the display. A message window appears and
informs you of the build progress. The message window tells you
how many polygons were built for the display.
7.
When the build is complete, click the Done button to close the
message window.
Sample Geobody Display Created with a Model Operation and
Viewed in Show Displays
R2003.12
Building Displays: Building Geobody Displays
29
Landmark
Creating Displays
Deleting Displays
Delete Displays provides a list of the displays you have built so you
can delete one or all of them.
1.
Select Delete Displays.
No Confirmation for Deletion
Once you click the Delete button, no confirmation message appears to ask if
you really want to delete the selected file. If you select a file and click Delete,
the file is deleted immediately.
2.
R2003.12
To delete one display, click a file, then click Delete. To delete all
displays, click DeleteAll.
Building Displays: Deleting Displays
30
Landmark
Creating Displays
Handling Objects
Overview
The displays you create, types of data such as well and contour, and
grids are all treated as objects in Show Displays. Depending upon the
type of object, you can control some of its parameters, such as color,
line thickness, and whether it is drawn. Each object of a type is treated
as an individual, so you can have different parameters for different
wells or grids, for example. You also have the option to set parameters
for groups of objects.
Changes to the display occur as you make them in the Object Manager.
This section explains how to set parameters for each of the following
displays or data types:
grids
pointsets
cross sections
sequences
geobodies
layers
events
wells
screen labels
culture
well plans
well targets
pointsets
zones
fault blocks
object groups
attributes
It also explains how to load data that can be handled as objects from the
OpenWorks database and how to digitize picks that can be converted to
culture data.
R2003.12
Handling Objects
31
Landmark
Creating Displays
Selecting Objects to View
Most types of displays and data appear as objects in the Object
Manager when added to the display. You can select
displays and grids using the Graphics button
wells using the Well Sets button
culture data using the Culture button.
Displays, Grids, and Pointsets
To select a grid (designated by a G in the far left), a display you built
previously, or a pointset (designated by a P), follow these steps:
1.
R2003.12
Click the Graphics button.
Handling Objects: Selecting Objects to View
32
Landmark
Creating Displays
2.
3.
You can select displays or grids (indicated by a G) individually or
use one the Automatic Selections.
To select displays and grids individually, click them. If you
click and drag one more than one item, all the ones in between
are selected, too. To select items that are not contiguous, hold
down the Control button as you click.
To use the Automatic Selections, click the appropriate
buttons.
Optional: To load the framework grids, click the appropriate
button. The fourth selection, Use Original Framework Grids,
enables you to use the grids as they were before being limited by
the framework build process.
The last two buttons and the Select Framework Control File
button enable you to select grids from a different control file than
the current one. Click one of the two buttons, then select the
control file by clicking the Select Framework Control File button
and choosing it from the list.
4.
R2003.12
Click Add to add the selections to the display or Replace to
replace the contents of the display with the new selections.
Handling Objects: Selecting Objects to View
33
Landmark
Creating Displays
Well Sets
To show one or more well sets in your display
R2003.12
1.
Click the Well Sets button.
2.
Click the Select Well Sets button.
3.
Select a well set (or more) from the list that appears.
4.
Click Add to add the well set to those you already have displayed
or click Replace to replace the wells with new ones.
5.
After the program reads the well sets, click Done to close the
information box.
Handling Objects: Selecting Objects to View
34
Landmark
Creating Displays
6.
In the Well Sets Parameters dialog box, use the Show Total
Amount of Well Trace panel to select the amount of well trace you
want to show.
Show Only in Bounding Box shows only the portion of the
wells that appears within the 3D model. Labels are moved to
coincide with the clipped trace view.
Show Everywhere shows the entire well trace, no matter
where it occurs in relation to the model. The well labels are
placed at the beginning of the trace, no matter where it starts.
Show Projected on Top displays the wells on top of the
model as a basemap projection of the well paths. Deviated
wells appear as 2D trace lines with the well name at the start
of the trace. This option is useful for wells whose paths are in
the middle of the model.
Show Projected on Bottom is identical to Show Projected on
Top, except that the traces appear below the model.
Dont Show Wells removes the wells from the display;
however, the well set selection is still valid and active. This
selection is not reflected in the Draw buttons for the Object
Manager.
7.
Select a position for the well labels.
8.
Set the distance from a cross section that you want the well to
show up.
If you select Enter specific Tolerance, enter a number in the
Specific Tolerance box.
9.
R2003.12
Click OK to display the wells. If all the wells you selected do not
appear, set the tolerance to a larger number.
Handling Objects: Selecting Objects to View
35
Landmark
Creating Displays
Culture Data
You can create culture files by hand or by using Z-MAP Plus, by
digitizing in the 2D Display or in StrataMap. Culture allows you to load
these files into the display. Culture data provides a connection between
3D and 2D views. The data can be draped over your 3D model (as
specified in Z-MAP Plus Culture Loader) or can be used quantitatively
to control some modeling functions. Two examples of use are as lease
boundaries in volumetric calculations or as backdrops in creating
templates. If you have.clt files in your directory that you want to view,
follow these steps to display them:
R2003.12
1.
Click the Culture button.
2.
Use the file selection box to select one or more culture files.
Click a file in the Files list.
Click the Add button to add the file to the Current list of File
names selected.
When you have all the files you want, click OK.
Handling Objects: Selecting Objects to View
36
Landmark
Creating Displays
Opening the Object Manager Window
Use one of these methods to open the Object Manager window:
Open Show Displays.
Select File Object Manager.
Select the Show Displays window, then press o on the keyboard.
To select a display or data type, click the corresponding tab.
To close the Object Manager window, click the Put Away button.
R2003.12
Handling Objects: Opening the Object Manager Window
37
Landmark
Creating Displays
Handling Objects
This section provides instructions for handling all the objects in the
Object Manager.
Toggling Multiple Selections On and Off
In the Object Manager for some object types, if you click with Ctrl-Button 1 on the
highest level object of a group, all members of that group below toggle on or off.
Common Object Controls
The following controls appear in the Object Manager for many objects.
Button
Action
Draw
Immediately places the object into the display or removes it.
The Draw button does not delete the object.
Remove a grid by toggling the button to off. It then matches
the background of the interface.
Cell Boundaries
Draws the boundaries around cells in the object, showing the
x and y increments. Remove the cell boundaries by toggling
the button off.
Wireframe
Removes the fill from the object, showing only the cell
boundaries in the color of the object. Remove the wireframe
and return the fill by toggling the button off.
Delete
Deletes objects permanently from the display.
The following sections detail the controls that are specific to the object
R2003.12
Handling Objects: Handling Objects
38
Landmark
Creating Displays
Grids
Since the Grid tab has so many parameters, you must drag out the
window borders or use the horizontal scroll bar to see all of them.
R2003.12
Button or
Field
Action
Remove
Removes the selected grid from the display.
Set Current
Sets a grid as current. If you want to display a grid in 2D and
have selected a group of grids, you must set the grid as current.
Draw Solid
Draws grids as solid or transparent. To draw a grid as solid, push
in its Draw Solid pushbutton. To draw it as transparent, toggle
the pushbutton off.
Color
Changes the color of a grid using the Color Chooser. For more
information on choosing colors, see Handling Color on
page 69.
Contour
Contours a grid with button on. Removes the contours with
button off.
Save the contours to a .clt file by clicking the Save Contour
button at the bottom of the screen, entering a name for the file,
and clicking OK. The extension is added automatically.
Contour
Increment
Changes the contour increment for a contoured grid. Click the
Contour Increment box and enter a new number.
Attach Grid
and Grid to
Attach
Attaches an attribute grid to a grid. Click the Grid to Attach
button next to that grid and select the attribute grid from the list.
Then push in the Attach Grid button.
To detach the attribute grid, toggle the Attach Grid button off.
Handling Objects: Handling Objects
39
Landmark
Creating Displays
Button or
Field
Action
File Scripts
Selects a Landmark-supplied script to apply against the current
grid. See Landmark Scripts on page 62 for more information.
User Scripts
Selects a user-defined script to apply against the current grid.
For information about creating scripts, see Appendix: Scripting
Grid Operations on page 153.
Save Grid
Saves a grid with its parameters so when you select it again, it
appears the same. Click the Save Grid button and enter a name
for the grid in the dialog box.
Opening 2D Display
To access 2D Display for viewing grids in 2D, creating templates, or
performing grid operations, click the 2D Display button. For
instructions on using 2D Display, see Creating Templates on page 91
in Manipulating Models and Working with Grids and Templates in
2D on page 109.
Saving Contours
After you post contours by clicking the Contour button and setting a
contour increment, you can save them.
R2003.12
1.
Click the Save Contour button.
2.
Enter a name for the contour set in the resulting dialog box.
3.
Click OK. The contours are saved with a .clt extension.
Handling Objects: Handling Objects
40
Landmark
Creating Displays
Creating Grids
You can create a new, flat grid at a given z value, upon which you can
later perform editing or grid operations.
R2003.12
1.
Click the Enter Grid button.
2.
Enter a name for the grid. Use the tab key to move to the next field.
3.
Enter values for the minimum x and y.
4.
Enter the x and y increments.
5.
Enter the number of rows and columns.
6.
Enter a z value.
Handling Objects: Handling Objects
41
Landmark
Creating Displays
7.
Click OK. The new grid is added immediately to the object
handler and to the display.
Original Display
Parameters for
New Grid
Display with
New Grid
R2003.12
Handling Objects: Handling Objects
42
Landmark
Creating Displays
Cross Sections
The Cross Section tab has one control unique to itself, Sequence
Boundaries:
Button
Action
Sequence Boundaries
Turns sequence boundaries on or off.
For information about other buttons, see Common Object Controls
on page 38.
R2003.12
Handling Objects: Handling Objects
43
Landmark
Creating Displays
Sequences
The Sequence tab has no unique controls. For information about the
controls, see Common Object Controls on page 38.
Geobodies
The Geobodies tab has no unique controls. For information about the
controls, see Common Object Controls on page 38.
R2003.12
Handling Objects: Handling Objects
44
Landmark
Creating Displays
Layers
The Layer tab has no unique controls. For information about the
controls, see Common Object Controls on page 38.
Events
The Event tab controls are described in the following table.
R2003.12
Button
Action
Fault Seal Display Method
Selects a fault seal texture map built with Badleys.
Fault Seal
Draws the fault seal
Handling Objects: Handling Objects
45
Landmark
Creating Displays
For information about other controls, see Common Object Controls
on page 38.
Wells
Turn on, change the color, or change the line thickness for all wells in a
set by using the options on the Set row (the first entry in the list).
Change individual wells by using the options by the individual well
name.
Button
Action
Well Color
Changes a wellbores color using the Color Chooser. (For more
information about choosing colors, see Handling Color on
page 69.)
Well Line
Thickness
Changes the thickness of the line indicating the path of the
wellbore. Click in the field and enter a new number.
The remaining options are explained in the following two sections.
R2003.12
Handling Objects: Handling Objects
46
Landmark
Creating Displays
Selecting Well Curve Attributes
You can post one or two well curve attributes for each well trajectory.
To post well curve attributes, follow these steps:
1.
Click the Well Curve Attributes button at the bottom of the tab.
2.
Use the sliders for the Left Curve, the Right Curve, or both to set
the Line Width, Curve Extent, and Curve Offset.
3.
R2003.12
Line Width controls the thickness of the well curve.
Curve Extent controls the amplitude of the well curve.
Curve Offset sets the distance between the well curve and the
well trajectory.
Select the Curve Mode.
Line displays the well curve as a single line.
Hatch creates a horizontal bar graph.
Polygon fills the space between the curve and its axis.
4.
Select the Curve Attributes button to determine the curve types
you will use.
5.
Select either Raw or Composite from the Curve Type menu.
6.
Now select at least one well set from the List of Well Sets. The list
of attributes for the selected curve type in the listed well sets
appears in the List of Attributes.
Handling Objects: Handling Objects
47
Landmark
Creating Displays
7.
Select the curve attribute you would like to display. Your
selections should now appear in the Selection lists.
8.
Select log or linear scaling for the curves. Log scaling uses the
natural log (ln) of the current attribute value. In general, it gives
more breadth to the bottom end of the attribute range and is most
effective when the minimum and maximum of the range are
several orders of magnitude apart.
9.
Click OK when you finish selecting curve attributes.
10. Click OK again to close the dialog box.
Displaying the Well Curves
Once you have defined well curve attributes, you can display the well
curves by pushing in the Draw Left (or Right) Well Curve button. The
selected attribute should be shown in the Left (or Right) Well Curve
Attribute (per well set) field. In the picture below, the well is shown in
black and the well curves are in purple and orange (if you are viewing
online).
R2003.12
Handling Objects: Handling Objects
48
Landmark
Creating Displays
Screen Labels
The controls particular to Screen Labels are shown in the following
table.
R2003.12
Button
Action
New Label
Creates a new title for the display. Click the New Label
button. The new label appears in the list of labels. Type its
name in the Screen Label field and set the rest of its
parameters.
You can move the labels on the screen by using
Control-Button 1 and dragging them to any position.
Color
Changes a labels color using the Color Chooser. (See
Handling Color on page 69.)
Font
Changes the labels font. See page 50 for instructions.
Handling Objects: Handling Objects
49
Landmark
Creating Displays
To change the font, the Show Displays window must be up and not
iconified.
1.
Click the button that shows the font.
The Font Selector provides a list of the available system fonts at
the top of the dialog box. At the bottom of the dialog box you can
see a sample of that font.
R2003.12
2.
Change fonts by clicking another one in the list.
3.
Click Apply to see the font change in the display. Click OK when
you are satisfied with the font. Labels appear at the top center of
the display.
Handling Objects: Handling Objects
50
Landmark
Creating Displays
Culture Data
You can position the culture data at the top of the box surrounding the
display or at the bottom of the box. Or you can show the culture data in
3D. To show the culture data in 3D, you must have loaded z values.
Click the radio button that corresponds to the way you want to display
the data.
R2003.12
Handling Objects: Handling Objects
51
Landmark
Creating Displays
Well Plan
Wellplan displays plans built in the Wellbore Planner (a separate
Landmark application) in Show Displays or allows you to begin
creating a new plan. (See the Displaying in 3D section.
)
Button
Action
Wellplan Labels
Positions labels. Click the Wellplan Labels button and
choose a location.
Save As Pick Log
Saves an existing wellplan as a picklog file. Click the
button, enter a name and extension (.plog) for the file, then
click OK.
New Wellplan
Names a new well plan. Click the New Wellplan button,
enter a name for the new well plan, and click OK.
Load from Pick
Log
Loads a well plan that you picked in Show Displays from
the pick file. Click Load from Pick Log and select the file
from the list, then click OK. For instructions about creating
a picklog file, see Digitizing Picks in 3D on page 106.
To create targets for a well plan, follow these steps:
R2003.12
1.
Make sure the Wellplan tab of the Object Manager is up.
2.
Select a cross section, event, or sequence display in Show
Displays.
3.
Click with Ctrl-Shift-Button 3 in the display to position the
targets.
Handling Objects: Handling Objects
52
Landmark
Creating Displays
Targets
Targets controls the display of targets created in Wellbore Planner or
using Ctrl-Shift Button 3 in Show Displays.
Button
Action
Target Draw Mode
Selects a mode for drawing the target. Click the
button under Target Draw Mode and select an
option from the menu.
Show Labels
Toggles the target labels on or off.
Marker Color
Brings up the Color Chooser so you can select a
color for the targets marker. Click the button under
Marker Color, choose a color (see page 74 for
instructions), and close the Color Chooser.
Marker Size
Changes the size of the marker. Click in the field
and enter another size.
You can delete targets if they are not required for the well plan you are
working on.
R2003.12
Handling Objects: Handling Objects
53
Landmark
Creating Displays
Pointsets
Point Set displays OpenWorks pointsets or pointsets built in other
Landmark products using the Pointset Builder. You can also digitize a
pointset in Show Displays. For instructions, see Digitizing Picks in
3D on page 106. The options unique to Point Set are shown in the
following table.
R2003.12
Button
Action
Remove
Removes the pointset from the display.
Draw Label
Draws the name of the pointset on the display. This name is
the numerical value of the SSTVD column in the pointset
file. To override the name, edit the first line of this file to
add the number of the column in the pointset file after the
ow_point_set for a single pointset (ow_point_set 3, for
example) or add several column numbers for multiple
pointsets (ow_point_set 3 7 9).
Color
Allows you to choose a color for the pointset. (See
Selecting Colors for Objects on page 70.)
Point Size
Allows you to choose a size for the points. Click in the field
and enter another size.
Z Column
Allows you to select the marker z value where you want the
point to be posted. This option is especially useful when
there are more than one marker in a pointset. Click the
Z Column button and select from the resulting dialog box,
then click OK.
Label Column
Allows you to select a label to post that corresponds with
your value in Z Column. Click in Label Column, select a
label from the list, and click OK.
Handling Objects: Handling Objects
54
Landmark
Creating Displays
Zone
A zone is a geological grouping of sequences that relates common units
together. Faulted reservoirs, for example, can be displayed to see these
related zones. Zone posts the sequences you designated as zones in the
stratigraphic framework model or enables you to interactively designate
them in Show Displays. The options unique to Zone are shown in the
following table.
R2003.12
Button
Action
Sequence List
Shows which sequences are part of the zone. You can pick
the sequences in Show Displays or enter them in the box.
You can also change zone information in this box.
Choose
Sequences
Allows you to review information about the sequences (by
clicking the sequences with Control-Button 3) or to
choose sequences to create a zone. Activates the Draw
Solid button.
Draw Solid
Shows the zone in the solid designated color.
Color
Allows you to change the color for the zone using the Color
Chooser. (See Selecting Colors for Objects on page 70.)
Handling Objects: Handling Objects
55
Landmark
Creating Displays
To create a zone, follow these steps:
1.
Click New Zone to add the zone.
2.
Toggle on the Choose Sequences button.
3.
Select any cell in a sequence that you wish to add to the zone by
using Ctrl-Shift Button 3. Alternatively, you can enter the
sequence number in the Sequence List box).
4.
Select sequences until you have chosen all for that zone.
5.
Use the Update Zones button to immediately modify the zone
attribute to reflect the new zone definition.
Information added to the Zone tab (stored in a .zdf file)
automatically changes any zone definition from the original
stratigraphic framework model control file. The .zdf file is also
used by the attribute model to automatically define layer
equivalency.
R2003.12
Handling Objects: Handling Objects
56
Landmark
Creating Displays
Fault Block
Fault Block enables you to display the fault blocks you designated in
the stratigraphic framework model or to interactively create them. The
options unique to Fault Block are shown in the following table.
Button
Action
Sequence List
Shows which sequences are part of the fault block.
Choose
Sequences
Allows you to review information about the sequences (by
clicking the sequences with Control-Button 3) or to
choose sequences to create a fault block. Activates the
Draw Solid button
Draw Solid
Shows the fault block in the solid designated color.
Color
Allows you to change the color for the zone using the Color
Chooser. (See Selecting Colors for Objects on page 70.)
To create a block, follow these steps:
R2003.12
1.
Click New Block to add the fault block.
2.
Toggle on the Choose Sequences button.
3.
Select any cell in a sequence you want to add to the fault block by
using Ctrl-Shift Button 3. Alternatively, you can enter the
sequence number in the Sequence List box).
4.
Select sequences until you have chosen all for that block.
5.
Use the Update Blocks button to write the definition into the fault
block attribute.
Handling Objects: Handling Objects
57
Landmark
Creating Displays
All Objects
Although the controlling buttons are the same as those described in
Common Object Controls on page 38, the All Objects tab sets groups
of objects instead of individual objects.
R2003.12
Handling Objects: Handling Objects
58
Landmark
Creating Displays
Attributes
The Attributes tab of the Object Manager also appears from the
Attributes button in Show Displays. It allows you to select attributes
for display in Show Displays, to set a current attribute, and to cycle
attributes.
Selecting Attributes
To select attributes for display
1.
2.
R2003.12
Select the attributes using either of the following method.
Click the attributes one at a time in the All Attributes list on
the left.
Use the selection options (<Select All>, <Select Users>,
<Select Headers>) in that list to add groups of attributes.
Click the leftmost right arrow
to add the attribute to
the Loaded Attributes list. You can also click the rightmost right
arrow to add the selected attributes to both the Loaded Attributes
and the Cycled Attributes lists.
Handling Objects: Handling Objects
59
Landmark
Creating Displays
Removing Attributes from the Display
To remove attributes from the selection
1.
2.
Select the attributes.
Click the attributes one at a time in the Loaded Attributes list
in the center of the dialog box.
Use the selection options (<Select All>, <Select Users>,
<Select Headers>) in that list to add groups of attributes.
Click the left arrow
list.
to remove the attribute from the
Setting a Current Attribute
To set a current attribute
1.
Select an attribute from the Loaded Attributes list in the center of
the dialog box.
2.
Click the Set Current button.
Cycling Attributes
To cycle attributes
R2003.12
1.
Use the instructions in Selecting Attributes on page 59 to select
the attributes you want to cycle.
2.
Click the Cycle button.
3.
Press the c button on your keyboard to begin cycling continuously.
Handling Objects: Handling Objects
60
Landmark
Creating Displays
Use the following keys to cycle through attributes if you have selected
more than one:
Key
Action
displays the next attribute
displays the previous attribute
stops cycling
cycles continuously
You can still pan, zoom, pick, or perform other tasks while in cycling
mode.
You can set a different background color for each attribute to help you
tell it apart from others and coordinate with its colorscale. (For more
information, see Changing the Background Color on page 84 and
Defining the Colorscale for an Attribute on page 76.)
Synchronizing the Attribute State
To resynchronize the attribute state of Show Displays with any attribute
model changes made while Show Displays is running, select the
Attributes tab with the mouse (even if it is already visible). A complete
synchronization will occur, adding new attributes to the All Attributes
list, and removing, deleting, and unloading those that have been
modified.
This means that you do not need to leave Show Displays and re-enter to
load new attributes into memory. Show Displays can always remain
active. Changes to an attribute using Model Operations can
automatically be seen by resyncing the attributes.
R2003.12
Handling Objects: Handling Objects
61
Landmark
Creating Displays
Using Scripts
Landmark supplies scripts for manipulating grids. You can also create
your own scripts. Access Landmark-created scripts from the Grids tab
of the Object Manager. To use a user-created script, you must first
create it using the information included in Appendix: Scripting Grid
Operations on page 153, then you can access it by entering its name in
the User Scripts field in the Object Manager.
Landmark Scripts
This section explains the purpose and results for each script provided
with the program. The scripts are arranged in the order they appear in
the list.
To access a script
R2003.12
1.
Select the Grids tab in the Object Manager.
2.
Make sure the grid you want to work on is selected under
Set Current.
3.
Move the horizontal scroll bar to the far right so that you can see
the scripts selections.
4.
Click File Scripts.
5.
If the list of scripts does not appear, click the appropriate button to
locate it. Landmark scripts are in the directory with the
executables, but user-defined scripts may be in the project
directory.
6.
Select a script from the list.
7.
Click OK to run the script.
8.
Provide responses when requested as described in the following
sections.
Handling Objects: Using Scripts
62
Landmark
Creating Displays
box_filter.scr
box_filter.scr filters the grid using a moving average and creates the
new, filtered grid in the desired size.
Enter the number of columns and rows you want the grid to occupy.
clip_all_grids_to_g1_extent.scr
clip_all_grids_to_g1_extent.scr clips all the grids you have displayed
to match the x and y extent of the first grid loaded. This script is useful
for programs that require all project grids to have the same extent.
This script requires no responses.
clip_grids.scr
clip_grids.scr clips the grids to a specified minimum and maximum
column and row number by setting the rest of the grid to null. This
script is useful for studying hidden structural features when you are
working with multiple grids. The script does not save nulled values, so
do not overwrite the original grid.
Enter a minimum and maximum for column number and row number.
clip_grids_z.scr
clip_grids_z.scr clips grids to a specified minimum and maximum
column number, row number, and z value by setting the rest of the grid
to null. This script is also useful for studying hidden structural features
when you are working with multiple grids. The script does not save
nulled values, so do not overwrite the original grid.
Enter a minimum and maximum column number, row number and z
value.
col_row_zshift.scr
col_row_zshift.scr creates a new grid by shifting the first grid in the
direction of a specified z value. You select a specific column and row,
then specify the z value that the column and row location will take on.
Enter a row number and column number, then specify the z value you
would like to shift the row and column to.
R2003.12
Handling Objects: Using Scripts
63
Landmark
Creating Displays
dip_xy.scr
dip_xy.scr creates a new grid with specified dip (in degrees) for x and y
directions.
Enter a dip angle for x and y.
extrapolate.scr
extrapolate.scr extrapolates values for a new grid by performing a
moving average. This script is useful for filling voids in surfaces.
Enter the number of columns and rows that determine the size of a box
inside which the average is extrapolated as it is performed.
gaussian_filter.scr
gaussian_filter.scr applies a Gaussian moving average filter and creates
a new grid.
Enter the number of columns and rows that determine the size of a box
inside which the average is performed.
global_transp.scr
global_transp.scr applies a transparency factor to all displayed grids.
The transparency factor is between 0 and 1, where 0 is invisible and 1 is
opaque.
Enter a number between 0 and 1.
GNULL_to_one.scr
GNULL_to_one.scr creates a new grid with values of 1 where there
were nulls in the first grid.
This script requires no responses.
GNULL_to_zero.scr
GNULL_to_zero.scr creates a new grid that sets the null values from
the first grid to 0.
This script requires no responses.
R2003.12
Handling Objects: Using Scripts
64
Landmark
Creating Displays
invert.scr
invert.scr multiplies the grid by -1 to invert it.
This script requires no responses.
laplacian_filter_3x3.scr
laplacian_filter_3x3.scr creates a new grid by applying a Laplacian
moving-average filter using a three-column by three-row window. This
script is mainly used for edge sharpening.
This script requires no responses.
max.scr
max.scr creates a new grid that clips the first grid at a maximum
elevation.
Enter a maximum z value.
median_3x3.scr
median_3x3.scr applies a median 3 x 3 filter to remove noise.
This script requires no responses.
median_5x5.scr
median_5x5.scr applies a median 5 x 5 filter to remove noise.
This script requires no responses.
min.scr
min.scr creates a new grid that clips the first grid at a minimum
elevation.
Enter a minimum z value.
minmax.scr
minmax.scr creates a new grid that clips the z-range of the first grid to a
maximum and minimum constant elevation.
Enter a minimum and maximum z value.
R2003.12
Handling Objects: Using Scripts
65
Landmark
Creating Displays
normalize.scr
normalize.scr creates a new grid that normalizes the z values from the
old grid between a specified minimum and maximum.
Enter a minimum and maximum z value.
normalize_01.scr
normalize_01.scr creates a new grid that normalizes the z values from
the old grid between 0 and 1.
This script requires no responses.
one_or_zero.scr
one_or_zero.scr creates a new grid with ones above and zeros below
the z value specified for the original grid.
Enter a z value.
prewitt.scr
prewitt.scr creates a new grid with high z values corresponding to an
area of high slope in the first grid. This script is useful for determining
fault polygons in grids that have faults incorporated into the surface.
This script requires no responses.
proj_5x5.scr
proj_5x5.scr performs a projection function and creates a new grid
using a five-column by five-row window. You can use this script to fill
voids in surfaces. The script produces a smoother grid than
extrapolate.scr would. For better results in filling voids, you can use the
StrataMap product.
This script requires no responses.
proj_all_grids_to_g1_poly.scr
proj_all_grids_to_g1_poly.scr performs a projection function on all
grids limited to the areal extent of grid 1. It creates new grids using
five-column by five-row windows. Use this script for
polygon-controlled extrapolation.
This script requires no responses.
R2003.12
Handling Objects: Using Scripts
66
Landmark
Creating Displays
rand.scr
rand.scr creates a random grid at the resolution of the first grid with
values ranging from 0 to 1.
This script requires no responses.
rand_minmax.scr
rand_minmax.scr creates a new random grid with values ranging from
a specified minimum to maximum. You can specify a seed value to
allow you to rerun the randomization.
Enter a minimum, maximum, and seed value.
To rerun the randomization with the same results, enter the seed value.
rand_temp.scr
rand.temp.scr is for use with a template. The script reads the lower left
corner of a grid that contains a template design and randomly replicates
the template pattern onto a new grid of a specified maximum column
and row number.
Enter a maximum column and row for the template.
Enter the estimated number of template placements.
Enter a maximum range for the template multiplication.
rand_temp_bias.scr
rand_temp_bias.scr also works with a template. The script reads the
lower left corner of a grid that contains a template design and uses the
weights on the first grid to bias the distribution of the template pattern
onto the second grid. grid 1 must be the weighting surface, and grid 2
must contain the template.
Enter a maximum column and row for the template.
Enter the estimated number of template placements.
Enter a maximum range for the template multiplication.
R2003.12
Handling Objects: Using Scripts
67
Landmark
Creating Displays
transpose.scr
transpose.scr copies the first grid to a grid with a new origin and new
grid increments.
Enter new x and y origins and increments.
User-Defined Scripts
Advanced users can write their own scripts byusing a scripting
language.
To use the script, click User Scripts and enter the script in the field.
Then click OK.
To learn how to write a script, see Appendix: Scripting Grid
Operations on page 153.
R2003.12
Handling Objects: Using Scripts
68
Landmark
Creating Displays
Handling Color
Overview
This section explains how to control color so your displays and
hardcopy show up to the best advantage. The color handling tools for
Show Displays are in two locations:
R2003.12
Color Chooser dialog box To display the Color Chooser
dialog box, click one of the Color buttons in the Object Manager
or from an attributes discrete colorscale. Use the Color Chooser
dialog to set specific colors for objects, to control the degree of
color transparency, or to change colors in a discrete colorscale.
Color Parameters menu To display the Color Parameters
menu, click the Color button or select Edit Colors. Use the
Colors menu to load a color file, create a color file, define an
attributes colorscale, or change the display background color.
Handling Color
69
Landmark
Creating Displays
Selecting Colors for Objects
One of the first things you may choose to do once you have objects
selected is to select colors for them. You have a great deal of control of
color using the Color Chooser.
Colors selected with the Color Chooser are valid only for screen on
which the Color Chooser is running. Colors chosen on one screen for
use on another screen may be slightly mismatched, because the two
screens may have colormaps of different depths.
Open the Color Chooser by clicking the Color button for an object
(indicated by the current color of the object) in the Object Manager.
To change a color in a discrete colorscale (page 80), you can also bring
up the Color Chooser by clicking the color with Button 3 in the
colorscale of the Show/Build 3D Displays window.
Color Patch
Color
Prism
Color Definition
Controls
Number Entry
Fields
Sliders
Transparency
Control
R2003.12
The chosen color, which is red in the example, appears in the
Color Patch in the top left corner of the dialog box.
From the toggle below the Color Patch, you can see that the color
is defined using the RGB (red, green, blue) color system rather
than HSV (hue, saturation, value).
Handling Color: Selecting Colors for Objects
70
Landmark
Creating Displays
The toggle below the RGB button shows that the values for the
colors are in decimal rather than hexadecimal form.
The Color Prism to the right of the toggles provides a simple way
to select colors.
The fields and sliders below the toggles supply another of the three
ways you can set colors.
The Transparency slider allows you to adjust the transparency of
an object.
The Grab button provides a third way to select colors.
The Color Definition Controls
Two toggles allow you to choose the system for defining colors and the
numeric form the values take.
Two Choices of Color Systems
The Color Chooser contains two systems for setting colors:
RGB (Red-Green-Blue)
HSV (Hue-Saturation-Value)
You can use either or both systems to edit up to 256 different colors for
display. Since both methods can yield the same colors, which system to
use is a matter of personal choice.
The RGB System
The RGB color system defines colors by mixing the primary colors:
red, green, and blue. Red, for example, is produced by mixing 100%
red (expressed as 255) with no green or blue.
Black results from zero percent red, green, and blue, whereas white is
made by mixing 100 percent (expressed as 255) red, green, and blue.
R2003.12
Handling Color: Selecting Colors for Objects
71
Landmark
Creating Displays
The following table shows the RGB values of some common colors.
RGB System
Color
Red
Green
Blue
255
Magenta
255
255
Red
255
Orange
255
75
Yellow
255
255
Green
255
Cyan
255
255
Grey
128
128
128
Black
White
255
255
255
Blue
The HSV System
The HSV color system defines colors by varying the values of hue,
saturation, and value (or intensity).
R2003.12
Hue is determined by the wavelength of light reflected from a
surface, measured in degrees from 0 to 1.
Saturation is the intensity of the color, also measured on a scale
of 0 to 1. When saturation is zero, the color is white (except when
intensity is changed). When saturation is 1, the color is at its most
intense.
Value (Intensity) is the amount of light reflected from a colored
surface, measured on a scale of 0 to 1. Regardless of hue or
saturation, an intensity of zero produces black.
Handling Color: Selecting Colors for Objects
72
Landmark
Creating Displays
The following table shows the levels of hue, lightness, and saturation in
some common colors.
HLS System
Color
Intensity
Saturation
Hue
Blue
.65
Magenta
.83
Red
.85
Orange
.85
.051
Yellow
.85
.16
Green
.33
Cyan
.49
Grey
.5
--
Black
--
--
White
--
Controls for How Values Are Expressed
The second toggle changes the expression of the values from decimal to
hexadecimal. This information is useful if you must enter the
hexadecimal value of a specific color into a script or program.
R2003.12
Handling Color: Selecting Colors for Objects
73
Landmark
Creating Displays
Selecting Color Chooser Colors
You can select colors in the Color Chooser in any of these ways:
Click a color in the Color Prism.
Move the sliders.
Grab a color from somewhere on the screen.
To complete the selection, click Apply.
Using the Color Prism
To use the color prism, click in the prism and move the mouse around
until the color you want appears in the Color Patch.
Notice how the sliders and
the numbers change as
you move the mouse.
If you find a color close to the one you want, you can use the sliders to
further adjust the color. For example, you could use the prism to find a
close color, then adjust the Intensity to make it lighter or darker.
Moving the Sliders
If you know exactly what values to use to create a color under a certain
color system, click the arrows on the sliders and move them to choose
the color. You can see the value change in the fields next to the sliders.
R2003.12
Handling Color: Selecting Colors for Objects
74
Landmark
Creating Displays
Grabbing a Color
If a color you want to use is somewhere on the same screen, even a
place totally unconnected with the Stratamodel interface, you can grab
it. Note, however, that Grab cannot take colors from another screen on a
two-headed system.
Simply click the Grab button, then click the color.
Transparency
Control the transparency of a grid by moving the Transparency slider
between Less (opaque) and More (invisible). A background of
rectangles appears in the Color Patch as you move the slider so that you
can see how visible the object will appear in the display.
Once you are satisfied with transparency, click Apply.
Once you are satisfied with your color and transparency selections for
the object, click Cancel to close the dialog box.
R2003.12
Handling Color: Selecting Colors for Objects
75
Landmark
Creating Displays
Defining the Colorscale for an Attribute
You can create a discrete or continuous colorscale for an attribute.
1.
Make sure you have an attribute selected.
2.
Select the Colors dialog box one of two ways:
3.
R2003.12
Click Button 1 in the Attribute spectrum of the Show
Displays window.
Click the Colors button in the toolbox and select Change
Color Definitions from the menu.
Use the appropriate instructions from the following sections to
create a continuous or discrete colorscale.
Handling Color: Defining the Colorscale for an Attribute
76
Landmark
Creating Displays
Continuous Colorscales
A continuous colorscale interpolates colors through the spectrum from
the minimum value to the maximum value of your attribute. However,
you can control the colorscale
by making it ascend or descend
by changing the minimum value, the maximum value, and the
increment
by changing the colors that indicate minimum and maximum
To create a continuous colorscale, follow these steps. If you make a
mistake you can return to the original colorscale by pressing the
Default button.
If you want the colorscale to be in grayscale, press the GrayScale
button.
1.
Click the Continuous button. Note that one panel of options on
the bottom left of the dialog box is inactive (appears dimmed).
These are options for a discrete colorscale.
2.
Choose whether the scale will be ascending or descending.
3.
Choose whether the values for the scale are colored by using the
actual attribute value (Linear) orby using a log of the current
attribute value, which is natural for some types of attributes (Log).
In general logarithmic scaling gives more breadth (greater color
representation) to the bottom end of the attribute range. This scale
is most effective if the minimum and maximum ranges are several
orders of magnitude apart. However, logarithmic scaling makes no
sense for some attributes, particularly those with some negative
values.
R2003.12
Handling Color: Defining the Colorscale for an Attribute
77
Landmark
Creating Displays
Linear Scale
4.
Log Scale
Optional: You can change the minimum or maximum value for
the range. Double-click in the appropriate field and enter a new
number, then press Enter. All values of your attribute below the
minimum or above the maximum appear in the color for minimum
or maximum.
For example, lets say the minimum value for an attribute is 0.0.
In the example default scale, the colors between 0.0 and 0.1 range
from deep blue to cyan. If you change the Min field to 0.1, the
portion of the attribute with a value of 0.1 or lower is colored deep
blue.
R2003.12
Handling Color: Defining the Colorscale for an Attribute
78
Landmark
Creating Displays
5.
Optional: You can change the increment. A higher number
decreases the number of colors. You may not be able to enter a
number lower than the default increment, which is calculated to
generate a proper spectrum.
6.
Optional: You can change the colors that indicate the minimum
and maximum values. To change these colors, click the white line
next to Min or Max on the colorbar and drag up or down. When
you let go of the line, the colorscale adjusts to reflect the new
minimum or maximum.
Original Colorscale Has
Minimum Color of Deep Blue.
7.
R2003.12
Line for Minimum Color Is
Dragged up to Cyan.
Colorscale Adjusts to Show New
Minimum of Cyan.
When you are satisfied with the continuous colorscale, click OK.
You can save the colorscale, as described in Saving a Colorscale
on page 85.
Handling Color: Defining the Colorscale for an Attribute
79
Landmark
Creating Displays
Discrete Colorscales
A discrete colorscale assigns specific colors to ranges of the display.
Discrete colorscales are completely customized to your design. Click
the Discrete button and notice the differences from Continuous.
Different areas of the dialog box are active.
The central panel of the dialog box is now blank, to be filled by the
ranges you create.
The colors on the far right are arranged in blocks rather than as a
spectrum.
The Discrete function has two ways of specifying ranges. You can
specify a set of equal ranges, or you can create unequal ranges one at a
time. Specifying a set of ranges includes assigning the colors. If you
choose to specify ranges one at a time, there are two ways to assign
colors.
R2003.12
Handling Color: Defining the Colorscale for an Attribute
80
Landmark
Creating Displays
A Set of Equal Ranges
To create a set of ranges that have equal increments, follow these steps:
R2003.12
1.
Click the Auto Append button.
2.
Enter a Maximum Value.
3.
Click the Max. Color button and use the Color Chooser to select a
color for the value. To review the different ways to use the Color
Chooser, see Selecting Colors for Objects on page 70. Click
Apply when you are satisfied with the color.
4.
Enter a Minimum Value.
5.
Choose a Min. Color as described in step 3.
6.
Enter the increment for the ranges.
7.
Click OK to display the ranges. The program automatically
interpolates between the minimum and maximum colors. If you
want to change them after the interpolation, you can.
8.
If you are satisfied with the colorscale and ranges, click OK. You
can save the colorscale, as described in Saving a Colorscale on
page 85.
Handling Color: Defining the Colorscale for an Attribute
81
Landmark
Creating Displays
One Range at a Time
You can enter each range individually. This is the best method to use if
the ranges are unequal.
1.
Click the Insert Row button. The program inserts table cells into
the middle panel.
2.
Click in the Min cell and enter the minimum value for the first
range. Press Enter.
The minimum and maximum values for the attribute appear in the
area above the Insert Row button.
3.
Enter the maximum value for the first range and press Enter. At
this point you can assign the first color.
4.
Click Insert Row and enter values for the rest of your ranges. Use
the other row buttons to correct errors or change values:
Delete Row Delete the entire row indicated by a selected
cell.
Undelete Row Restore a row you just deleted.
Clear All Rows Remove the values (but not the colors)
from the rows.
Delete All Rows Delete all the rows.
When you have created all the ranges, you can specify colors for them.
You can choose the colors by copying them, or you can interpolate
between two colors. These tasks are described in the next two topics.
R2003.12
Handling Color: Defining the Colorscale for an Attribute
82
Landmark
Creating Displays
Copying Colors
Ifyou have one or more ranges defined, you can assign colors. There are
two ways to copy colors.
1.
If you are satisfied with the colors on the right side of the dialog
box, click a color from one of the blocks, then click the cell for the
range. (Note that if you click a color, the Copy button is
automatically selected.)
Step 2. Click the Color
cell for the range.
Step 1. Click a Color.
2.
Optional: To select a color that is different from the one shown on
the right side of the dialog box, click the Color cell for the range.
The Color Chooser appears. Choose a color and click Apply.
(For more information about the Color Chooser, see Selecting
Colors for Objects on page 70.)
After you assign colors for all of the ranges and are satisfied with the
colorscale, click OK. You can save the colorscale, as described in
Saving a Colorscale on page 85.
R2003.12
Handling Color: Defining the Colorscale for an Attribute
83
Landmark
Creating Displays
Interpolating Colors
You can choose two colors and allow the program to interpolate
between them, just as it does when you use Auto Append.
1.
Use the instructions in the previous topic to choose a color for the
starting cell of the interpolation.
2.
Follow the same procedure to choose a color for the ending cell.
3.
Click the Interpolate button.
4.
Click the starting cell for the interpolation.
5.
Click the ending cell for the interpolation. The program
automatically interpolates between the two colors.
6.
Optional: You can adjust the colors by using any of the methods
discussed in the previous topics. Click Apply to apply the changes
to the colorscale. If you are satisfied with the colorscale, click OK.
You can save the colorscale, as described in Saving a Colorscale
on page 85..
Changing the Background Color
To change the background color of the display, use the Color Chooser.
Select Change Background Color from the Color button, then use the
Color Chooser as described in Selecting Colors for Objects on
page 70.
If you save a colorscale (as described in the next topic), the background
color associated with that attribute is also saved in the .csd file.
R2003.12
Handling Color: Changing the Background Color
84
Landmark
Creating Displays
Saving a Colorscale
Once you create a colorscale, you can save it to apply to the current
attribute or all attributes. To save a colorscale, follow these steps:
R2003.12
1.
Select Colors Write Color File.
2.
You can save the colorscale for all attributes or for the current
attribute.
Save for All Attributes Applies the colorscale to all
attributes in the display when the colorscale is restored. You
cannot apply the colorscale selectively at restoration (as
described in the next topic) by selecting a list of attributes.
Save for Current Attribute Only Applies the colorscale
to the currently selected attribute.
3.
Optional: You can use the filter to change directories and save the
file in a custom location.
4.
Enter a name for the file in the Select a Color File to Write box.
Stratamodel adds the extension .csd automatically.
5.
Click OK to save the file.
Handling Color: Saving a Colorscale
85
Landmark
Creating Displays
Retrieving a Saved Colorscale
If you create a colorscale, you can retrieve it to use with another
attribute or display.
1.
Click Read Color File under the Color button. The filter finds all
files in the project directory with a .csd extension.
If the file is not in the project directory, use the filter to locate it.
(Replace *.csd with *.* or enter a new directory name in the Color
File Filter box, then click Filter.)
2.
R2003.12
Click the file name in the Files list.
Handling Color: Retrieving a Saved Colorscale
86
Landmark
Creating Displays
3.
If you saved the colorscale with Save for Current Attribute Only
selected, choose the appropriate attribute for the colorscale.
Choosing attributes has no effect if you used the Save for All
Attributes button. To select multiple adjacent attributes, hold
down the Shift key as you select. To select multiple attributes that
are not adjacent, hold down the Cntl key as you select.
4.
Click OK.
Reading Old Color Files
If you try to read a color file created with a previous release of Stratamodel, a
message informs you that the format must be converted. Use the Utility program
cnvrt_csd.nawk (under the Global menu) to convert the file.
R2003.12
Handling Color: Retrieving a Saved Colorscale
87
Landmark
Creating Displays
Viewing Models in 3D
Overview
Show Displays is the tool in Stratamodel for viewing and manipulating
the 3D model. Once you have created some displays, you can use Show
Displays to perform these tasks:
View different attributes.
Change the colorscales for displays. (See page 69.)
Apply filters to data.
Datum the model to a grid.
Rotate or fling the model.
Turn cell boundaries, the model itself, and lighting on and off.
Make the box around the model transparent or remove the box.
View the model in stereoscopic (3D) mode.
View information about attributes.
Save and restore the current display.
Connect directly to StrataMap.
Interact with Wellbore Planner.
View log curves in 2D and 3D.
Make scaled hardcopy output.
This section covers all but the last two topics, which are found in
Handling Objects on page 31 and Creating Hardcopy on page 118.
R2003.12
Viewing Models in 3D
88
Landmark
Creating Displays
Prerequisites
To view attributes in 3D you must have built
a stratigraphic framework model (page 3 in Creating Models)
a well model (page 45 in Creating Models)
an attribute model (page 68 in Creating Models)
at least one display (page 8)
This chapter assumes that you have loaded some displays and other
types of data into the model (see Selecting Objects to View on
page 32) and selected the colorscale for your display (see Handling
Color on page 69). It also assumes you have selected attributes. (See
Selecting Attributes on page 59.)
Show Displays Menus
The Show Displays menus, with a couple exceptions, re-create the
buttons on the toolbox. This chapter will refer to all selections by the
toolbox name rather than the menu path, except for the options on the
File menu that do not appear in the toolbox.
R2003.12
Viewing Models in 3D: Overview
89
Landmark
Creating Displays
Filtering Attributes
You can apply a filter to attributes that limits the range displayed.
Another Way to Change Filter Values
You can increase or decrease the values in any filter by one, simply by placing the
cursor in front of the value you want to change and pressing the up or down arrow
on the keyboard.
R2003.12
1.
Click the Filters button.
2.
From the list on the left side of the dialog box, select an attribute to
filter. Notice that the Min and Max fields change to show you the
minimum and maximum values for that attribute.
3.
In the center of the dialog box, choose whether the filter is
Inclusive (contains only the values between and including the
lower and upper bounds) or Exclusive (contains only the values
outside the bounds).
4.
In the lower right part of the dialog box, choose whether the
program filters dynamically (as you change values) or filters on
demand (when you click the OK button).
Viewing Models in 3D: Filtering Attributes
90
Landmark
Creating Displays
5.
Now, in the Lower Bound and Upper Bound fields below the Min
and Max, use the sliders or enter numbers to change the bounds. If
you chose Filter on Value Changes you see the changes
immediately.
Any Displayed Attribute Changes
Even if the attribute you select to filter is not the same as the one you have
displayed, you will see the effects of the filter on that attribute. For example if
you are filtering porosity and have Column Number up on the display, the
program removes the cells that would be filtered out of your porosity display.
This allows you to see the effect of a filter on any of your attributes. You can
cycle through the attributes as you filter to see the effect.
6.
R2003.12
When you are satisfied with the filter, click OK. Attributes that
have filters applied to them are indicated in the attribute selection
list with an asterisk.
Viewing Models in 3D: Filtering Attributes
91
Landmark
Creating Displays
Adjusting to a Datum
Datum adjusts your display to the difference between 0 elevation and a
datum grid at each x, y location. The node pattern of this grid must
match those in the stratigraphic framework exactly.
This adjustment is simply a flattening of the volume on an event. It is
valuable for highlighting the structural relationships of lower sequence
boundaries relative to a particular event.
1.
Click the Datum button.
2.
Select the grid from the list that appears and click OK.
3.
Toggle the Datum button off to undatum.
Original Display
Display Datumed
on Grid
R2003.12
Viewing Models in 3D: Adjusting to a Datum
92
Landmark
Creating Displays
Controlling the Display
Seven controls give you a great deal of control over the display: You
can
select different types of views
fling the model so that it rotates automatically
turn elements of the display on or off
Selecting Different Types of Views
Although the default view for your display is interactive, so that you
can manipulate the model at will, you can choose some other views to
get a better look at some aspects of your data or to prepare the display
for hardcopy. All of these views are selected from the Views menu
above the Fling button.
R2003.12
Viewing Models in 3D: Controlling the Display
93
Landmark
Creating Displays
Custom View
Use the Custom Views dialog box to select a specific angle for viewing
and to scale the display.
Virtual Sphere Values Do Not Reflect Current Display
The initial values that appear when you open the Custom Views dialog box in
Virtual Sphere mode do not reflect the current settings unless you have just set a
specific Azimuth or Inclination. Furthermore, if you click OK, the program
changes only the settings you changed while working in the dialog box.
Azimuth and Inclination are useful for re-creating views. You can use
them to select the exact angles you used in a previous display.
Azimuth is a compass direction from 0 to 360 degrees, where 0
degrees is north. Enter a value between 0 and 360 degrees.
Inclination inclines the display. For example, if you set
Inclination to 90 degrees, you would be looking at the front of the
display head on. Enter a value between 0 and 360 degrees.
Use the scale factor fields to scale one or more axes of the display. The
scale factors are expressed in percentages, where 1 leaves the scaling
the same. For example, entering .5 for the z axis would scale that axis
to half its original size.
R2003.12
Viewing Models in 3D: Controlling the Display
94
Landmark
Creating Displays
For Type of Rotation Control, select one of the following:
Virtual Sphere acts as if you were using a trackball to rotate the
object. You can apply any motion for much more freedom of
movement than the other rotation control.
Azimuth/Inclination limits the mouse to rotating the angles of
azimuth and inclination.
For Type of Projection, select one of the following:
Orthographic shows the display with no vanishing point, so that
all objects are drawn at the same scale, regardless of there position
in reference to the depth of the volume.
Perspective gives the display depth perception by drawing the
view with a vanishing point.
Check the results of your selections by clicking Apply to apply the
changes and leave the dialog box open. Click OK when you are
satisfied with your selections.
Other Views
The following table explains the purpose of the other view selections.
R2003.12
View
Description
Basemap View
Presents the model as if you were looking directly down at it
from the top.
Front View
Presents the model straight on, as if you were looking at it
from the front.
Back View
Shows you the back of the model straight on.
Left View
Shows you the left side of the model straight on.
Right View
Shows you the right side of the model straight on.
Scale View to
Objects
Allows you to recover from apparent confusion of the display
resulting from reading and deleting many different objects
during the current session of the module.
Reset View
Returns the display to the original view.
Viewing Models in 3D: Controlling the Display
95
Landmark
Creating Displays
Flinging the Model
Fling allows you to automatically rotate your model.
1.
Click the Fling button.
2.
Choose from the three settings:
Use Free Form auto rotate rotates the model while changing
both azimuth and inclination.
Freeze Azimuth keeps the azimuth the same while rotating
the inclination of the display to the screen.
Freeze Inclination keeps the angle of the display to the
screen the same while rotating the azimuth.
3.
Click OK.
4.
Start flinging the model by pressing Button 1 and dragging across
the display. Let go of the button while the mouse is moving.
Stop flinging by clicking any mouse button or by toggling Fling off.
R2003.12
Viewing Models in 3D: Controlling the Display
96
Landmark
Creating Displays
Turning Elements On and Off
You can toggle the following elements on and off:
the model
the model when rotating the display
lighting
axis labels
the walls and box around the display
Turning the Model On or Off
Model Display turns your model on or off. When it is off, it leaves only
colored lines that indicate your sequence boundaries or cross sections.
Turning the Model Off for Rotation
Turning a large model off improves the speed of rotation. Toggle
Visible Rotate off, then rotate the model with Button 1. You can see
the bounding box when you are rotating. The model reappears when
you release the button.
R2003.12
Viewing Models in 3D: Controlling the Display
97
Landmark
Creating Displays
Turning Lighting On
Lighting shades the display as if it were lit from a light source.
Turning Lighting on can show you the characteristics of a surface in
more detail.
Lighting On
Lighting Off
Labeling Axes
Toggling the Axis Labels button turns the labels for the x, y, and z axes
on or off.
Controlling the Box
The button beneath Axis Labels controls the presence and appearance
of the box surrounding the model.
R2003.12
Show Walls turns the walls on.
Show Box makes the walls transparent.
Box Off turns the box off.
Viewing Models in 3D: Controlling the Display
98
Landmark
Creating Displays
Show Walls
Show Box
R2003.12
Viewing Models in 3D: Controlling the Display
99
Landmark
Creating Displays
Changing the Search Radius
Although the search radius is set in the attribute model (as described in
Setting the Search Radius on page 72 in Creating Models), you can
view the extent of the search radius in Show Displays. Once you have
the search radius on your display, you can pick any cell with
Cntl-Button 3 and the cell becomes the center of the radius. Doing this
allows you to determine which wells influenced the calculation of any
cell.
You can also change the search radius and number of search sectors for
the display. Doing this can help you determine a better setting for the
search radius in the attribute model. Entering a new radius in Show
Displays does not affect the attribute model.
Search Radii Changing?
If you used different search radii for different attributes when you ran the attribute
model, the display of the search radius will change for each attribute, as the system
automatically stores the search radius for the last run in the header of the attribute
field.
R2003.12
1.
Click the Search Radius button.
2.
To turn on the search radius, click the On button.
3.
To change the number of search sectors, click the appropriate
button. Again, Show Displays enables you to view the effects of
changing the search sectors in the attribute model. For more
information about actually changing the search sectors in the
Attribute Model application, see Selecting the Number of Search
Sectors on page 73 in Creating Models.
Viewing Models in 3D: Controlling the Display
100
Landmark
Creating Displays
4.
To change the search radius, click in the Size of Search Radius
field and enter a new number.
5.
Click OK. To see the results of your changes, click cells in the
display with Cntl-Button 3.
To turn the search radius off, reopen the dialog box and click Off.
Viewing in Stereoscopic 3D Mode
Stratamodel now allows you to view your models in stereoscopic mode
where models actually appear to have depth and extend beyond the the
surface of your monitor. This feature is added to Show Displays to
enhance the Decisionarium experience, but it can also be used on most
hardware platforms. To view models in stereo, you need a pair of
stereoscopic glasses and a signal emitter.
Stereoscopic Glasses and Signal Emitter
R2003.12
Viewing Models in 3D: Viewing in Stereoscopic 3D Mode
101
Landmark
Creating Displays
Preparation to View in Stereo
Before you begin, you must:
1.
Set Show Displays to stereo mode with the following environment
variable:
setenv XSGM_SHD_STEREO 1
2.
Set your monitor to the suggested resolution with the setmon
command. The suggested resolution is 1021 x 768. The following
warning appears when you try to view in stereo mode without
preparing your monitor properly:
Setting Monitor Resolution
Due to the wide range of hardware products and configurations that are
possible, we cannot advise specific solutions for your system. Check with your
System Administrator or the hardware manuals to learn how to adjust the
resolution of your monitor and how to invoke stereo mode.
R2003.12
Viewing Models in 3D: Viewing in Stereoscopic 3D Mode
102
Landmark
Creating Displays
Adjusting Stereo View
When you are in stereo mode within Stratamodels Show Displays
program, you can interactively adjust the parallax angles with the
sliders on the Stereo Controls dialog. To open this dialog, press the S
key:
Set the plane of the zero parallax with the Offset slider. At zero
parallax, the left and right eye images are coincident which cancels out
the stereo effect. The default value for this parameter is 0.5. This setting
places the zero plane at the back of the model; thus the entire model
appears to extend outward from the plane of your monitor screen.
The Angle slider sets the maximum parallax angle. The setting for this
slider should not exceed 3 degrees (the default). The left and right eye
viewing frustrums are literally rotated by half of this angle to provide
the necessary eye separation.
The sliders work like the focus on a camera. You can adjust the sliders
to increase the amount of the 3D offset and to bring the images into
focus or alignment.
Override Monitor Assignments on Solaris Dual Head Stereo Systems
For SUN Solaris systems with dual head 3-D capablitiy, rename the file
find_creator to another name (for example, find_creator_old). This
prevents Stratamodel from automatically assigning which head displays the Show
Displays module.
R2003.12
Viewing Models in 3D: Viewing in Stereoscopic 3D Mode
103
Landmark
Creating Displays
Viewing Information about Attributes
At any time that you want information about your attributes, you can
click Show Info. The resulting box shows information on all the
attributes selected. (See Selecting Attributes on page 59.)
Extent of Displayed Information
Show Information only lists attributes that are cached into memory.
R2003.12
Viewing Models in 3D: Viewing Information about Attributes
104
Landmark
Creating Displays
Saving and Restoring the Current Display
If you want to return to the current display later, you can save its
current state. Later, you can retrieve that display. You can create
multiple views of your data this way, for easy retrieval.
The follow session parameters can be saved.
all display file types (.grf, .sgm, and .xyz files)
the complete attribute state
all applied filters
datum status
all loaded culture files
screen labels
all loaded well sets, including well attribute curves and bore colors
all loaded grids, including attributes, solidity, and contours
To save the display
1.
Click Save/Restore State Save Current State.
2.
Enter a name for the state in the Select a State file to Write field, or
choose a file that you want to overwrite from the Files list.
3.
Click OK.
To retrieve the display, follow these steps:
R2003.12
1.
Click Save/Restore State Restore State from File.
2.
Choose the file from the Files list.
3.
Click OK.
Viewing Models in 3D: Saving and Restoring the Current Display
105
Landmark
Creating Displays
Digitizing Picks in 3D
You can digitize picks in Show Displays to create a point set file or a
picklog file. Pointsets can be loaded as objects to be displayed or can
by used by StrataMap to generate a surface. Picklogs can be used to
create curves or can be read by the Wellbore Planner to generate
targets.
Picklog Files not Editable
The picklog file created by Save Picks is binary, so it cannot be edited.
To digitize picks, follow these steps:
1.
Select a display. For more information about this step, see
Displays, Grids, and Pointsets on page 32.
2.
Click the Save Picks button.
3.
Enter a name for the picklog file in the Selection box of the filter
box and click OK. Add an extension of .plog for a picklog file or
of .xyz for a pointset.
4.
Press Ctrl-Shift-Button 3 and click the display for each pick. If
you just want information on a pick, click with Ctrl-Button 3 first.
5.
When you finish digitizing, toggle the Save Picks button off.
The picks are saved to the file for loading into the program.
Save Picks Toggle Button
As long as a pick file is open, the Save Picks option is toggled on. It remains
on even if the Save Picks button is toggled off and the file automatically
closes. This state lets you know the fil is open, and is especially useful if you
are using Wellbore Planning.
R2003.12
Viewing Models in 3D: Digitizing Picks in 3D
106
Landmark
Creating Displays
Connections to Other Products
From 3D Display you can connect directly to StrataMap or work
interactively with Wellbore Planner. This section covers the
connections with these two Landmark products.
Connecting Directly to StrataMap
Work you do in Show Displays can be reflected immediately in
StrataMap and vice versa. For example, if you are editing grid contours
in StrataMap, those edits will show up on the grid in Show Displays as
long as the two modules are connected.
To connect to StrataMap, use File Connect StrataMap. You must
also enable the connection in StrataMap under Setup
PD Linkage Listen to PD.
Wellbore Planning
The Wellbore Planning button brings up a connection to a separate
Landmark product, Wellbore Planner, which allows you to interactively
create proposed well plans in the graphical display area. You must have
the Wellbore Planner for this button or the Wellbore panel in the Object
Manager to be active.
The Wellbore Planner allows you to pick cells, using
Cntl-Shift-Button 3, that define drilling targets in the reservoir. The
order of the targets is defined by the order in which you digitize the
points. Wellbore Planner builds a drillable path through the targets,
which is derived using the Compass product algorithms for drill paths.
Any time you move a target, Wellbore Planner recalculates the path.
Wellbore Planner outputs an ASCII SM1 formatted well file that you
can load into the Well Model application or into ATM Extract to
Pseudo Log, where you can interpolate the results before loading it into
the Well Model application.
R2003.12
1.
Click the Wellbore Planning button.
2.
Enter a name for the well that you are going to design in the Active
Wellbore field.
Viewing Models in 3D: Connections to Other Products
107
Landmark
Creating Displays
3.
Select a position for the wellbore plan labels.
Top of Wellbore places the label at the top of the trace.
Bottom of Wellbore places the label at the bottom of the
trace.
Top and Bottom of Wellbore places labels both at the top
and bottom.
Dont Show Labels does not display wellbore labels.
4.
Choose whether or not to display a line between the digitized
targets by toggling Display Target Connections on or off.
5.
You can display wellbore targets at each of the digitized points
using Display Wellbore Targets. The targets are custom 3D
specially oriented polygons that the drilling program must
intersect. The shape and orientation of the polygons are
determined by Wellbore Planner. This option determines how or
whether they are drawn:
6.
Filled fills the shape with a color polygon. The color is
controlled by the Target Editor in Wellbore Planner.
Outlined displays only the outline of the shape. The default is
a red line.
Dont Show does not draw the targets in Show Displays.
If you wish the labels for the targets (numbered T1, T2, etc.) to
appear in the display, toggle Display Target Labels on. If not,
toggle them off.
The last two options, Load Wellbore Files and Save Wellbore Files,
will be implemented in a future release of Wellbore Planner and
Stratamodel.
R2003.12
Viewing Models in 3D: Connections to Other Products
108
Landmark
Creating Displays
Working with Grids and Templates in 2D
Overview
2D Display is specifically designed to create grids for designing
templates, giving you an easy way to incorporate geologic
interpretation into the modeling process.
You can use 2D Display to:
Design templates to apply to models in attribute dependence.
(Also see Creating Templates on page 91 in Manipulating
Models and Using Attribute Dependence on page 112 in
Manipulating Models.)
Visualize the interaction between surfaces.
Create and modify .smg grids.
This section covers how to load and display data in 2D. The editing
options of 2D Display are covered in Creating Templates on page 91
in Manipulating Models.
When you open the 2D Display window, your 3D Display window
remains open as well. Changes in 2D Display are reflected immediately
in 3D Display.
R2003.12
Working with Grids and Templates in 2D
109
Landmark
Creating Displays
Opening 2D Display
2D Display opens from the Object Manager.
1.
Select File Object Manager to open the Object Manager if it is
not already up.
2.
Select the Grid tab.
3.
Check to make sure that the grid you want to display is set as the
current grid.
4.
Click 2D Display. 2D Display opens, displaying the current grid.
Toolbox
R2003.12
Working with Grids and Templates in 2D: Opening 2D Display
110
Landmark
Creating Displays
Except for some items under the View menu (covered in the next
section), the 2D Display menus provide another means of selecting the
same options that are on the buttons in the toolbox.
This section identifies each option by its toolbox name rather than its
menu path.
Special mouse button combinations for 2D Display are as follows:
R2003.12
Key
Action
Button 1
places points
Button 2
ends lines or polygons
Cntl-Button 1
gives info about a cell
Shift-Button 1
zooms
Shift-Button 2
zooms around a rectangle
Shift-Button 3
pans
Working with Grids and Templates in 2D: Opening 2D Display
111
Landmark
Creating Displays
Changing Views
You can hide elements of the display or restore the view after a change.
If you wish to use the menus rather than the toolbox to select options,
you can hide the toolbox to provide more room on your screen for the
display.
Select View Hide Toolbox to hide the toolbox.
Select View Show Toolbox to restore the toolbox.
If you wish to remove the colorscale from the display, you can do so.
SelectView Hide Colorscale to hide the colorscale.
Select View Show Colorscale to restore the colorscale.
You can also toggle the grid lines on and off by clicking the Grid Lines
button.
Reset your view at any time by selecting Reset View.
R2003.12
Working with Grids and Templates in 2D: Changing Views
112
Landmark
Creating Displays
Changing Grids
When you select 2D Display, the grid that is set as current in the Object
Manager is the one displayed.
To load one of your project grids that is not already displayed
R2003.12
1.
Click the Load Grid button.
2.
You can select grids individually or use one of the Automatic
Selections.
To select grids individually, click them. If you drag through
more than one item, all the ones in between are selected, too.
To select items that are not contiguous, hold down the Ctrl
button as you click.
To use the Automatic Selections, click the appropriate
buttons.
Working with Grids and Templates in 2D: Changing Grids
113
Landmark
Creating Displays
3.
Optional: To load the framework grids, click the appropriate
button.
If you are loading framework grids, the Select Framework
Control File button enables you to select grids from a control file
other than the current one . Select a control file by clicking the
Select Framework Control File button and choosing the file from
the list.
4.
Click Add to add the selections to the display or Replace to
replace the contents of the display with the new selections.
Displaying Grid Information
To see information about a grid, click the Grid Info button. A dialog
box appears telling the name of the grid, the number of rows and
columns, the x and y minimums and increments, and the z minimum
and maximum.
R2003.12
Working with Grids and Templates in 2D: Displaying Grid Information
114
Landmark
Creating Displays
Displaying Wells
You can load well sets, turn wells on and off, and label them to help
identify areas of the grid.
Loading Well Sets
To load a well set you created in the Well Model application, follow
these steps:
1.
Click the Load Well Set(s) button.
2.
Select one or more well sets from the resulting list. To select well
sets that are not contiguous, hold down the Cntl button while
clicking.
3.
Click Add to add additional well sets to the display or Replace to
replace well sets you are already displaying with a new well set.
Labeling Wells
Use the button under Display Wells to display well labels at the top of
the well, at the bottom of the well, or in both locations. You can also
turn the labels off by choosing NO Well Labels.
R2003.12
Working with Grids and Templates in 2D: Displaying Wells
115
Landmark
Creating Displays
Displaying Culture Data
You can also load and display culture data.
Loading Culture Data
To load culture data
1.
Click the Load Culture button.
2.
Select the .clt file from the Files list and click the Add button, or
select files by using the buttons under the Current list of File
names selected.
3.
When you have selected the culture files, click OK.
Turning Culture Data On or Off
To turn culture data on or off, toggle the Display Culture button.
R2003.12
Working with Grids and Templates in 2D: Displaying Culture Data
116
Landmark
Creating Displays
Saving a Grid
If you made changes to a grid you want to save, follow these
instructions:
1.
Click Save Grid.
2.
Enter a name for the grid file in the Selection box or select a grid
file that already exists from the Files field. If you are overwriting
an existing grid file, confirm that you want to do so.
3.
Click OK to save the grid file.
Exiting 2D Display Mode
To exit 2D display mode, click the Quit/Cancel button.
R2003.12
Working with Grids and Templates in 2D: Saving a Grid
117
Landmark
Creating Displays
Creating Hardcopy
Overview
In Stratamodel, you can create hardcopy of displays in two ways: Use a
command line utility that takes a screen capture for reports (page 119)
or use the Scaled Hardcopy module (page 120), which creates a CGM
or postscript file for full-scale plotting.
You can create scaled hardcopy in two dimensions from your cross
section, stratigraphic slice, and event displays using Scaled Hardcopy.
You can also produce scalable output in CGM or postscript formats.
Before you enter Scaled Hardcopy, you can prefilter any display. You
probably want to do this if you are viewing very large graphics files and
you need to view only part of the display.
You can use any existing attribute model field or group of fields as
attributes for prefiltering the display. For example, you could prefilter
by column and row to isolate a single stack in the attribute model.
Buttons 1 and 2 have special functions in Scaled Hardcopy, as
explained in the following table:
Mouse Button
Action
Button 1
Moving the mouse up zooms the picture out; moving the
mouse down zooms the picture in
Button 2
Pans the picture as you move the mouse
Parameters Reset View returns the display to its state before
zooming or panning.
Attribute Model Required
To use Scaled Hardcopy, you must have an attribute model. If you have not created
one, when you run Scaled Hardcopy you may get a message stating that the program
is exiting (depending on timing).
R2003.12
Creating Hardcopy
118
Landmark
Creating Displays
Taking Snapshots of Your Display
You can take a snapshot of any Stratamodel window using a command
line utility. This utility is for Solaris and IRIX machines, which do not
have any other method of taking screen shots of Show Displays or
some other Stratamodel modules.
This is a shot of the window only, to be imported into documents for
reports. It cannot be scaled or changed in any way.
To make a screen shot, follow these steps:
1.
From an xterm in another window or from a small xterm in the
same window, find the Stratamodel directory. If you do not know
where Stratamodel is loaded and you are in an OpenWorks
environment, enter cd $OWHOME and look in the home directory
for Stratamodel directly beneath it or look for a link to it.
2.
Enter the following:
Stratamodel_directory_path/capture -display :0.0 -descend filename.???
where filename is the name of the file and ??? is sgi, tif, jpg, gif,
or ps, depending upon the file type.
3.
R2003.12
When the crosshair cursor appears, click in the window you want
to shoot. Wait for the utility to complete the shot and write to an
output file.
Creating Hardcopy: Taking Snapshots of Your Display
119
Landmark
Creating Displays
Selecting Displays for Scaled Hardcopy
You can select displays from within Show Displays or from Scaled
Hardcopy itself.
Showing Displays in the Scaled Hard Copy Window
To select a display and open Scaled Hardcopy from Show Displays,
follow these steps:
1.
Toggle the mode button above Exit/Quit to Scaled Hardcopy.
Limits for Scaled Hardcopy
Geobody displays cannot be brought into Scaled Hardcopy.
R2003.12
2.
Select a display from the list.
3.
Optional: To prefilter an attribute of the display, click the
PreFilter button. Selecting the PreFilter button brings up a
standard list-building window and the Pre-Filter New Filter dialog
box. The prefilter limits the polygons drawn in the hardcopy
display to those attributes defined by the filter.
Creating Hardcopy: Selecting Displays for Scaled Hardcopy
120
Landmark
Creating Displays
For information about building a list, see Creating Lists on
page 31 in Introduction to Stratamodel.
4.
R2003.12
Click Select Attribute for Filter to select an attribute. Click
the attribute in the Attribute Manager, then click OK.
Enter a value for the Minimum Filter Value. To continue the
previous example, to filter out all layers except 20 to 30, set
the attribute as layer number and the minimum as 20.
Enter the value you want for your Maximum Filter Value.
For example, suppose you want to filter out all layers except
20 to 30 in a model with 50 layers. Set the maximum as 30.
Click OK to add the filter to your list.
Repeat these steps to add more filters. Once your list is
complete, click OK to apply the filters.
Click View.
Creating Hardcopy: Selecting Displays for Scaled Hardcopy
121
Landmark
Creating Displays
Opening a Display from Scaled Hardcopy
To open a display from Scaled Hardcopy, follow these steps:
1.
Select File Open Display File.
2.
Click a display.
3.
Click OK.
You cannot filter displays you open from Scaled Hardcopy.
R2003.12
Creating Hardcopy: Selecting Displays for Scaled Hardcopy
122
Landmark
Creating Displays
Setting Up the Display
Once you have selected a display, you still have a great deal of control
over the hardcopy plot that will result. You can
select different attributes
load in your well sets and curves and set well parameters
apply a datum
change the color spectrum
Selecting Attributes
You can view any of the header attributes or any attributes you created
for that display.
1.
R2003.12
Select File Attribute.
Creating Hardcopy: Setting Up the Display
123
Landmark
Creating Displays
The standard Attribute Manager dialog box appears. For more
information on how to work with your attributes using this box,
see Managing Attributes on page 38 in Introduction to
Stratamodel.
2.
Select an attribute from the list.
3.
Click OK.
Displaying Wells
Two options allow you to display wells and set parameters for them.
Selecting Well Sets
File Well Sets brings up a list of well sets you created in the Well
Model application. You can choose to replace the current well set or
add a set to those already displayed. You cannot display wells on slices.
1.
Select a well set from the list.
2.
Click Replace to replace the current set or on Add to add the new
well set.
The program reads the information from the file for the well set and
projects the wells onto the display and the basemap areas. If your wells
do not intersect the cross section, they may not show up until you set
the Distance Criteria (see page 127).
R2003.12
Creating Hardcopy: Setting Up the Display
124
Landmark
Creating Displays
Setting Well Parameters
Well Parameters control the appearance of the well curves, the well
trajectory path, and the well labels for model cross section displays.
R2003.12
1.
Select Parameters Well Parameters.
2.
The Well Curve parameters control the appearance of curves. You
can display curves from raw or composite data available for your
wells. Select Left Well Curve or Right Well Curve to draw your
curve on the left or right side of the well trajectory.
Line Width Select a width for the well curve line.
Line Color Select a color for the curve.
Curve Width Enter the width for the curve in output units.
Entering a negative value inverts the curve.
Curve Offset Enter the distance (in output units) the curve
will be offset from the well trajectory. Increasing the offset
distance keeps the curve on the same side of the well track.
Curve Attribute Click the button to select an attribute.
Creating Hardcopy: Setting Up the Display
125
Landmark
Creating Displays
Curve Attribute Button Disabled
The Curve Attribute button works only if you have selected a well set
(using File Well Sets).
If you have more than one well set selected, click a target well
set (one at a time) to which you want to apply the parameters
under Active Well Sets.
Toggle the Curve Types button to Raw or Composite. A list
of curves appears in the Well Curves Attributes field.
R2003.12
Creating Hardcopy: Setting Up the Display
126
Landmark
Creating Displays
Select the attribute from the Well Curve Attributes list. The
bottom part of the dialog box lists the selected well set and
curve attribute.
Click OK.
To draw the curve, make sure Draw Left (Right) Side Curve
is toggled on (appears depressed).
3.
Set the parameters for the well labels in the Well Labels panel.
Font select one of the following fonts.
Plain
Helvetica
Helvetica Bold
Times
Times Bold
Helvetica Outline
Helvetica Expanded
4.
5.
R2003.12
Text Color Select a color for the text.
Height Enter the text height (in output units).
Draw Well Labels Toggle on (push in) to display labels.
Set the parameters for the well trajectory.
Trajectory Width Enter a value for the line width of the
trajectory.
Colors Select colors for Behind Section, On Section, and
In Front of Section.
Distance Criteria If the cross section display does not
intersect your wells, set a distance from the cross section you
want the program to look for wells. This distance determines
how many wells are displayed in Scaled Hardcopy.
Draw Well Trajectories Toggle on the button to draw the
well trajectories.
Click OK to activate the well parameters.
Creating Hardcopy: Setting Up the Display
127
Landmark
Creating Displays
Well Not Showing on the Cross Section
If you have loaded well sets and set parameters and no wells are showing up on your
cross section, chances are your cross section does not intersect the wells. Check to
see if the Distance Criteria under Well Parameters is set to 0. If it is, assign a
distance that the program will look from the cross section to find wells. Wells are
projected perpendicular to the line of section.
Applying a Datum
You can create hardcopy of a datum applied to your display.
1.
Select File Apply Datum.
2.
Select the surface against which you want to apply the datum, then
click OK.
The display redraws with the datum applied. To restore the display to
its original state, select File Apply Datum again.
R2003.12
Creating Hardcopy: Setting Up the Display
128
Landmark
Creating Displays
Changing the Colorscale
If you created a color scale in Show Displays, you can apply it to your
display by selecting File Apply Colorscales and choosing it from
the list. Apply Colorscales reads a .csd color file that has been saved to
a single attribute and reassigns it to the active attribute in the current
display.
If you have a .csd file saved for all attributes, you can restore it using
File Restore Colorscales.
Once you have another colorscale selected, you can toggle back and
forth between the default colorscale and the new one. Toggle between
Parameters Continuous Spectrum (the default) and
Parameters Use Loaded Color Definition.
You can also flip the spectrum so that colors that indicated the highest z
values now indicate the lowest and vice versa. To do so, select
Parameters Swap Color Spectrum.
R2003.12
Creating Hardcopy: Setting Up the Display
129
Landmark
Creating Displays
Changing Output Units
You may want to change the output units for the plot by using File
Output Units. It is best to do this before you set parameters, as the
units are reflected in the dialog boxes for parameters.
1.
Choose the plotter units you want from the menu. Choose from
inches, feet, centimeters, or meters.
2.
Click Apply to apply the specifications. Click OK to apply the
specifications and close the dialog box.
Setting Parameters for the Plot
You can set parameters for all areas of the plot:
R2003.12
plot title
scaled area
base map
color spectrum
title block
Creating Hardcopy: Changing Output Units
130
Landmark
Creating Displays
Use the following example for reference:
Plot Title
Base Map
Title Block
Color Spectrum
Scaled Area
Since several of the parameters are the same for different plot areas,
this discussion will first present the common parameters, then the
parameters particular to a specific area.
Access parameters by selecting them from the Parameters menu.
R2003.12
Creating Hardcopy: Setting Parameters for the Plot
131
Landmark
Creating Displays
Common Parameters
The following parameters are common to many of the plot areas: X and
Y Location, Title (or Label) Text, and Border.
These parameters are all shown on the Title Bar Parameters (Plot Title
Parameters) dialog box.
When you are finished setting the parameters, click OK to apply them.
You can click Apply to see your changes at any time.
X and Y Location
R2003.12
Creating Hardcopy: Setting Parameters for the Plot
132
Landmark
Creating Displays
The options in X and Y Location set the width, height, and placement
of the title bar.
Width and Height Determine the size of the title bar.
Object Side Indicate which side of the object (the title) is
anchored.
Offset Indicate how far the object side is from the anchor side.
Anchor Side Indicate the side of the anchor that the object
(title bar) is attached.
Anchor Place the title bar anchor in one of these locations:
Scaled Area
Basemap
Title Block
Color Spectrum
To understand how the X and Y Location parameters work together,
take the following assumptions while the Title Bar location is changed
in this example:
Offsets = 0
Anchors = Scaled Area
Set Y Locations as follows:
Object Side = Bottom
Anchor Side = Top
R2003.12
Creating Hardcopy: Setting Parameters for the Plot
133
Landmark
Creating Displays
In the following examples, only the X Location Settings are altered.
Object Side = right
Anchor Side = right
X Location Settings
R2003.12
Creating Hardcopy: Setting Parameters for the Plot
134
Landmark
Creating Displays
Object Side = right
Anchor Side = left
R2003.12
Creating Hardcopy: Setting Parameters for the Plot
135
Landmark
Creating Displays
Object Side = left
Anchor Side = left
Title (or Label) Text
The Title Text parameters set the information about the font.
R2003.12
Creating Hardcopy: Setting Parameters for the Plot
136
Landmark
Creating Displays
Font choose one of the following fonts:
Plain
Helvetica
Helvetica Bold
Times
Times Bold
Helvetica Outline
Helvetica Expanded
Text Color Choose one of 27 colors.
Height Enter a height (in output units) for the font.
Enter the text in the Text for Title field. Make sure that you have Show
Title Bar in Drawing Area toggled on (pushed in) to display the title.
Border
The options under Border turn the border on or off and control the
appearance of the line.
R2003.12
Border Width Enter a width for the border.
Border Color Choose from 27 colors for the border.
Draw Border Click the check box to indicate whether the
border is to appear. If the box is depressed, the border appears; if it
protrudes, the border does not appear.
Creating Hardcopy: Setting Parameters for the Plot
137
Landmark
Creating Displays
Scaled Area Parameters
The Scaled Area Parameters control the appearance of the area
occupied by the graphics display. You can set more parameters when
you are displaying a cross section than when displaying a stratigraphic
slice. The dialog box below illustrates the parameters for a cross
section:
Scaled Area Parameter for Cross Section Display
Click OK when you have finished choosing parameters as described in
this section.
Border
For instructions on setting the border width and color, see page 137.
Margins choose a margin, in plotter output units, to allow extra
room for plotting. If you are displaying well curves that extend to the
edges of the scaled area, extra room is needed.
Well A
Well B
Extra Border Margin Needed
R2003.12
Well A
Well B
No Extra Border Margin
Creating Hardcopy: Setting Parameters for the Plot
138
Landmark
Creating Displays
Inflection Lines (for Cross Sections)
The Inflection Lines show the locations in the line of section where the
line bends. The Inflection Lines options control the presence and
appearance of these lines.
No Inflection Lines
(straight cross section)
Inflection Lines (zig-zag cross section)
Inflection Width Enter a width for the line.
Inflection Color Choose from 27 colors.
Draw Inflection Lines Toggle the button on to draw lines or off
to remove lines.
Cell Boundaries
Use these options to control the appearance of the cell boundaries:
Show Cell Boundaries Toggle the Show Cell Boundaries
button to turn the cell boundaries on or off. Boundaries are on if
the button is depressed. If the button is raised, boundaries are off.
Properties Click the Properties button to control the
appearance of the cell boundaries.
Enter a number for Boundary Thickness.
Select a Boundary Color from the menu.
Select from four different line styles.
R2003.12
Creating Hardcopy: Setting Parameters for the Plot
139
Landmark
Creating Displays
Sequence Boundaries
You can also control the appearance of the sequence boundaries. The
parameters are the same as those shown above for cell boundaries.
Other Parameters
Show Polygons Toggle to turn the colorfilled polygons on or
off. You may want to use this option with Cell Boundaries turned
on to view a mesh display. In this way, you can see well
trajectories or other features hidden by polygons.
Show Nulls Toggle to turn the display of null values on or off.
Show Nulls comes on automatically if you select a display that has
null values.
Background Color Choose from 27 colors for the background.
Height (for slices) Enter the height for the title of the layers at
the top of the slice display.
Draw Slice Title (for slices) Toggle to turn the title of the slice
on or off.
Toggle on the Show Scaled Area in Drawing Area button to show the
graphics display.
Base Map Parameters
The Base Map Parameters set the location and appearance of the
basemap portion of the display. The basemap does not appear with
slices.
For information on X and Y Location Parameters, see X and Y
Location on page 132.
For information on Well Label Parameters, see Title (or Label) Text
on page 136.
R2003.12
Creating Hardcopy: Setting Parameters for the Plot
140
Landmark
Creating Displays
For information about Border Parameters, see Border on page 137.
Well Trajectory
The options in Well Trajectory turn the well trajectory display on or off
and control the appearance of the line.
R2003.12
Trajectory Width box Enter a width for the line.
Trajectory Color button Choose from 27 different line colors.
Draw Well Trajectories check box Turn well trajectories on
(selected) or off (cleared).
Creating Hardcopy: Setting Parameters for the Plot
141
Landmark
Creating Displays
Grid
Grid controls the appearance of the grid lines.
Grid Width Set the width of the grid line.
Grid Color Choose from 27 colors.
Draw Grid Toggle the button to turn the grid on or off.
Line-of-Section
Line-of-Section controls the appearance of the line of section.
Line-of-Section Width Enter a width for the line.
Line-of-Section Color Choose from 27 different line colors.
Draw Line-of-Section Toggle the button to turn the line of
section on or off.
Show Base Map in Drawing Area
Show Base Map in Drawing Area determines whether the basemap
portion of the display is drawn.
R2003.12
Creating Hardcopy: Setting Parameters for the Plot
142
Landmark
Creating Displays
Color Spectrum Parameters
The Color Spectrum Parameters control the location and appearance of
the color bar.
For information about X and Y Location Parameters, see X and Y
Location on page 132.
For information about Label Parameters, see Title (or Label) Text on
page 136.
For information about Border Parameters, see Border on page 137.
Tick Marks
Tick Marks set the appearance of the tick marks on the spectrum. The
tick marks help indicate which attribute values the colors reflect.
R2003.12
Tick Marks Width set the width of the tick mark.
Tick Marks Color choose from 27 colors.
Creating Hardcopy: Setting Parameters for the Plot
143
Landmark
Creating Displays
General
The Scaling Label provides a choice of labeling for a linear or
logarithmic scale.
Show Color Spectrum in Drawing Area determines whether the
spectrum portion of the display is drawn.
Horizontal and Vertical Scale Parameters
The Horizontal and Vertical Scale Parameters control the appearance of
the horizontal and vertical (respectively) scales independently. The
dialog boxes for these parameters are ide ical except for the Location
(Y or X) and Show Horizontal (Vertical) Scale in Drawing Area.
R2003.12
Creating Hardcopy: Setting Parameters for the Plot
144
Landmark
Creating Displays
Y (or X) Location
The Location parameters set the location of the scale.
Height (or Width) determine the size of the scale box. For a
horizontal scale you can change the height and for the vertical
scale you can change the width.
Object Side indicate which side of the scale is anchored.
Offset indicate how far the scale is from the anchor side
Anchor Side indicate the side of the anchor that the scale is
anchored to.
Tick Marks
The Tick Marks parameters set the width and color of the marks along
the scale.
Tick Marks Width set the width of the tick mark.
Tick Marks Color choose from 27 colors.
Font choose one of the following fonts:
Labels
Plain
Helvetica
Helvetica Bold
Times
Times Bold
Helvetica Outline
Helvetica Expanded
R2003.12
Text Color Choose one of 27 colors.
Height Enter a height (in output units) for the font.
Creating Hardcopy: Setting Parameters for the Plot
145
Landmark
Creating Displays
Border
The options under Border turn the border on or off and control the
appearance of the line.
Border Width Enter a width for the border.
Border Color Choose from 27 colors for the border.
Draw Border Click the check box to indicate whether the
border is to appear.
Show Horizontal (Vertical) Scale in Drawing Area
Click the button to display the scale in the drawing area.
R2003.12
Creating Hardcopy: Setting Parameters for the Plot
146
Landmark
Creating Displays
Title Block Parameters
The Title Block Parameters control the title blocks placement,
contents, and appearance.
For information about X and Y Location Parameters, see X and Y
Location on page 132.
For information about Label Parameters, see Title (or Label) Text on
page 136.
For information about Border Parameters, see Border on page 137.
R2003.12
Creating Hardcopy: Setting Parameters for the Plot
147
Landmark
Creating Displays
See the illustration below for the location of the Title Block elements.
Set with Title
Text Parameters
Title
Company
Area
Horizontal Scale
Vertical Scale
Interpreter
Date
Remarks
Set with
Miscellaneous
Text, Names,
and History
Parameters
Set with Additional
Remarks
Parameters
Miscellaneous Text
The parameters in the Miscellaneous Text panel control the text in the
Names and History panels of the dialog box.
R2003.12
1.
Set the parameters as you would for Title Text parameters. Notice
that the Miscellaneous text parameters also affect horizontal and
vertical scale boxes.
2.
Enter the company name and the name of the area or region
displayed in the Names area.
3.
Enter a date and the name of the interpreter in the History area.
Creating Hardcopy: Setting Parameters for the Plot
148
Landmark
Creating Displays
Additional Remarks
The parameters in the Additional Remarks area control the text in the
Remarks box at the bottom of the dialog box.
1.
Set the parameters as you would for Title Text parameters. You can
have three lines of remarks.
You can enter any other remarks you want to appear in the Title
Block in the Remarks box.
2.
Click OK when you finish filling out the parameters.
Show Title Block in Drawing Area
Show Title Block in Drawing Area determines whether the title block
portion of the display is drawn.
Saving and Restoring Parameters
To restore the default parameters, select File Restore Default
Parms.
To save parameters for a particular display, select File
Save Parms to File. Enter a name for the parameter file and click OK.
To read in saved parameters, select File Read Parms from File.
Select the file you saved the parameters to, and click OK.
R2003.12
Creating Hardcopy: Setting Parameters for the Plot
149
Landmark
Creating Displays
Scaling the Plot
Parameters Plot Scaling gives you some control of the scale of the
actual plot.
Current
Size
If you click Apply while filling out this dialog box, the Current Size
fields show you the actual width and height in the scaled area portion of
the plot itself and of the entire hardcopy display.
Horizontal Scaling
The two options under Horizontal Scaling enable you to control the
type and ratio of input to output units (which are set under File
Output Units) for the horizontal scale of the plot.
Horizontal Scale Enter a number to determine the ratio of plot
units per output units.
Horizontal Scale Units Toggle the menu to change units.
Choose feet or meters.
Vertical Scaling
The two options under Vertical Scaling allow you to control the type
and number of units per output units (set under File Output Units)
for the depth scale of the plot.
R2003.12
Vertical Scale Enter a number to determine the ratio of plot
units per output units.
Vertical Scale Units Toggle the menu to change depth units.
Choose feet or meters.
Creating Hardcopy: Scaling the Plot
150
Landmark
Creating Displays
Creating a Plot File
You have two choices of plot file types, postscript or CGM (Computer
Graphics Metafile). Once you have created a plot file, you can plot the
scaled hardcopy using a UNIX plot, spool, or print command to a
suitable hardcopy device. (See your system administrator for help.)
Creating a Postscript File
Create Postscript creates a postscript file of your hardcopy.
R2003.12
1.
Select File Create Postscript.
2.
Choose the name of a file from the list to overwrite, or enter a
name for your output file. (Use a .ps extension.)
3.
Select the orientation of the file: Landscape or Portrait.
4.
The Plot Width and Plot Height fields show the size of the plot
according to the scaling parameters and output units. This size is
the true output width and height of all objects in the display, which
are scaled to fit these dimensions when the plot file is created. You
can alter the size of the plot by entering different numbers.
5.
Click OK to save the file.
Creating Hardcopy: Creating a Plot File
151
Landmark
Creating Displays
Creating a CGM File
Create CGM creates a scalable CGM (computer graphics metafile) of
the display.
1.
Select File Create CGM.
2.
Enter a name for the file (with a .cgm extension), or choose a .cgm
file to overwrite.
3.
The Plot Width and Plot Height fields show the size of the plot
according to the scaling parameters and output units. This size is
the true output width and height of all objects in the display, which
are scaled to fit these dimensions when the plot file is created. You
can alter the size of the plot by entering different numbers.
4.
Click OK to create the CGM file.
Exiting Scaled Hardcopy
To exit from Scaled Hardcopy, select File Quit.
R2003.12
Creating Hardcopy: Exiting Scaled Hardcopy
152
Landmark
Creating Displays
Appendix: Scripting Grid Operations
Overview
Advanced users can write scripts to use with grids. This appendix has
instructions for writing scripts, along with all the declarations,
variables, and other elements you need to use as script building blocks.
Scripting Language
You can write scripts for grid operations using a subset of a language
similar to C and a text editor. Once you are familiar with the language,
you can either enter short commands interactively or write your own
scripts.
Scripts must have an .scr extension.
This section cannot teach you how to write a script if you are totally
unfamiliar with C and with scripting, but it provides the building blocks
for the scripts for those who have some familiarity with scripting. If
you are a novice, we recommend that you select your operations from
the provided scripts.
Script Building Blocks
The following sections explain the different components of a GTM
script.
R2003.12
Appendix: Scripting Grid Operations
153
Landmark
Creating Displays
Declarations
A declaration allocates space of a particular type for a given variable.
Variables that are not declared are assumed to be float. The following
table lists the variable types and the space they occupy:
Type
Size
short a
2 bytes
long a
4 bytes
float a
4 bytes
double a[10] (an array of ten elements)
8 * 10 bytes
int a
4 bytes
Expressions
Expressions are numbers, variable names, built-in functions, and
operations on variables. Here are some examples:
a + b * c / (d + e);
1.0 + a / c;
2.0 * f[0];
Operators
The following operators are supported: +, -, *, /, ^ (power), (unary
minus negates value)
$1 = argument number 1
Functions
The following functions are supported: sin, asin, cos, tan atan, abs,
rand, log, log10, sqrt, max, min, and mod.
R2003.12
Appendix: Scripting Grid Operations: Scripting Language
154
Landmark
Creating Displays
Constants
The following constants are defined:
PI = 3.1416
E = 2.71828
GAMMA = .577215
DEG = 57.29577 (radian to degree conversion factor)
PHI = 1.618033
TRUE = 1
FALSE = 0
Variables
The GTM scripts use many variables for different purposes. For a
complete list of variables, see Variable Descriptions on page 164.
This section lists some of the common variables and explains their use
and purpose.
The following variables are reserved by the program:
R2003.12
n
c
ndata[col][row]
g1, g2, . . .
g1data[col][row],
g2data[col][row], . . .
if
else
while
for
int
short
float
double
char
func
return
Appendix: Scripting Grid Operations: Scripting Language
155
Landmark
Creating Displays
n and c
n = new grid value
c = current grid
During a grid operation, the newly created grid is referred to as n. Once
the grid operation is completed, the grid is then called g(n + 1) and can
be referred to with the variable c. You can use the Select Current Grid
option to change the grid that c refers to.
ndata[col][row]
ndata[col][row] = a 2D array for the new grid
This array stores the grid elements (the values contained at the grid
node), with the first element starting at column 1, row, 1 ([1][1]).
g1,g2, . . .
g1,g2, ... = the cell values for the corresponding grid (1,2, . . . )
The first grid loaded into the display is g1, the next one is g2, and so on.
The grid most recently loaded or the grid selected using Select
Current Grid is the current grid c. Newly created or modified grids are
named g(n+1). If a grid is removed from the display, all following grids
are renamed g(n-1).
You can determine which grid is g1, for example, by using the
Object Manager. (See Grids on page 39.)
R2003.12
Appendix: Scripting Grid Operations: Scripting Language
156
Landmark
Creating Displays
Elements Located at ndata[col][row] and g1, g2, . . .
g1data[col][row],
g2data[col][row], . . . = the arrays holding grid values for g1, g2
You can use the following grid elements to access information about
individual grids:
R2003.12
Element
Definition
GNULL
grid NULL value
numcol
number of columns for the grid
numrow
number of rows for the grid
numgrids
number of grids current loaded
row
current row number
col
current column number
g1xorg, g2xorg, . . .
x origin of the grid
g1yorg, g2yorg, . . .
y origin of the grid
g1xinc, g2xinc, . . .
x increment of the grid
g1yinc, g2yinc, . . .
y increment of the grid
g1zmin, g2zmin, . . .
z minimum of the grid
g1zmax, g2zmax, . . .
z maximum of the grid
cxorg, cyorg
x and y origin of the current grid
cxinc, cyinc
x and y increment of the current grid
czmin, czmax, . . .
z minimum and maximum of the current grid
Appendix: Scripting Grid Operations: Scripting Language
157
Landmark
Creating Displays
Types of Statements
Use the building blocks described in the previous section to build
statements of the following types:
assignments
conditional statements
iterative flow statements
comments
Assignments
Assignment statements have the following form:
variable = expression;
Here are some examples:
n = -g1;
invert the input grid to create a new grid
n = (g1 + g2) / 2.0;
make a new grid that represents the average of
two input grids
n = min(g1,g2);
make a new grid using the minimum node
values of grid 1 and grid 2
n = rand(0) * 1000;
create a random surface with random grid
node values between 0 and 1000
Conditional Statements
Conditional statements have the following form:
if (conditional) {statements;} else {statements;}
Examples
R2003.12
if(g1==GNULL)n = 0; else n = g1;
create a new surface where nulls
are equal to 0 and all other data
remains the same
if(g2>g1)n=g1; else n=g2;
create a new surface where the
minimum value of two grids is
saved
Appendix: Scripting Grid Operations: Scripting Language
158
Landmark
Creating Displays
Conditional Symbols
Conditional statements can employ the following conditional symbols:
==
equal
>=
greater than or equal
>
greater than
<=
less than or equal
<
less than
!=
not equal
&&
logical and
||
logical or
not
++
auto increment
--
auto decrement
a++
add one to a value
b--
subtract one from a value
Iterative Flow Statements
What are these and what do they do?
The format for iterative flow is as follows:
while (conditional) {
statements; . . .
}
or
for (assignment; conditional ; assignment)
statements; . . .
}
Comments
Comments are indicated by # at the beginning of the line. You can
insert any comments into a script. They are ignored by the program.
R2003.12
Appendix: Scripting Grid Operations: Scripting Language
159
Landmark
Creating Displays
Examples of Script Statements
Here are four examples of simple operations:
1.
Invert the input grid:
n = -g1;
2.
Create a grid of the difference between grid 1 and grid 2.
n = g1 - g2;
3.
Create a grid with random values between 0 and 100 using a
random seed generator of 10.
n = rand (10) * 100;
4.
Set all null nodes of the input grid equal to zero.
if (g1 == GNULL) n=0; else n=g1;
Here are four examples of template design statements:
1.
Normalize the input grid.
n = (g1 - g1zmin)/(g1zmax - g1zmin);
2.
Impose a random scatter between -0.1and +0.1 on a template.
n = g1 + ((rand(0) - 0.5)*0.2);
3.
Perform grid operations within the polygon area.
if (g2==1) n=(g1/100); else n = GNULL;
4.
Determine the percentage change of attribute distribution between
Deterministic and Template Dependency Interpolations.
Export the attribute grids in Summation/Average or Model
Operations.
Make g1 = original distribution and g2 = attribute dependency
distribution
n = (((g1 - g2) / g1) * 100);
Sample Script
The following is a script file included with GTM called proj_5x5.scr,
which performs a projection function to remove nulls from a grid.
Notes explaining the program appear alongside it:
R2003.12
Appendix: Scripting Grid Operations: Scripting Language
160
Landmark
Creating Displays
#
#
#
#
#
#
float
long
proj_5x5.scr
This routine will perform a projection function.
value ,
v1 ,
v2 ,
gvalues[200][200],
tvalue ,
tweigh ,
weigh ;
The program will not work on
grids larger than 200 x 200.
num,
col1[2][8] , row1[2][8] ,
i , j , k ,
index ,
more ,
num_tries ,
tnum_correct ,
tnum_dir ;
if ( col == 1 && row == 1 ) {
more = 1;
num_tries = 0;
while ( more == 1 ) {
Scripts are invoked for
every node in the grid, but
we only want to perform
this script once, because
it does its own looping.
If first
grid node
R2003.12
while loop
more = 0;
num_tries ++;
for ( i = 1 ; i <= numcol ; i++ ) {
for ( j = 1 ; j <= numrow ; j ++ ) {
gvalues[i][j] = ndata[i][j];
}
}
Store current
grid into
Appendix: Scripting Grid Operations: Scripting Language
161
Landmark
Creating Displays
for ( i = 1 ; i <= numcol ; i++ ) {
col1[1][1]
col1[1][2]
col1[1][3]
col1[1][4]
col1[1][5]
col1[1][6]
col1[1][7]
col1[1][8]
=
=
=
=
=
=
=
=
i i i +
i +
i i;
i +
i;
2;
2;
2;
2;
2;
col1[2][1]
col1[2][2]
col1[2][3]
col1[2][4]
col1[2][5]
col1[2][6]
2; col1[2][7]
col1[2][8]
=
=
=
=
=
=
=
=
i i i +
i +
i i;
i +
i ;
1;
1;
1;
1;
1;
1;
for ( j = 1 ; j <= numrow ; j ++ ) {
if ( gvalues[i][j] == GNULL ) {
=
=
=
=
=
=
=
=
j j +
j +
j j;
j +
j;
j -
2;
2;
2;
2;
row1[2][1]
row1[2][2]
row1[2][3]
row1[2][4]
row1[2][5]
2; row1[2][6]
row1[2][7]
2; row1[2][8]
=
=
=
=
=
=
=
=
j j +
j +
j j;
j +
j;
j -
1;
1;
1;
1;
1;
1;
value = 0.0;
num = 0;
tweigh = 0.0;
row loop
for ( k = 1 ;
null test
column loop
If first grid
node
(cont)
while loop
row1[1][1]
row1[1][2]
row1[1][3]
row1[1][4]
row1[1][5]
row1[1][6]
row1[1][7]
row1[1][8]
k <= 8 ; k ++ ) {
if ( col1[1][k] > 0 && col1[1][k] <= numcol &&
row1[1][k] > 0 && row1[1][k] <= numrow ){
1 to 8 loop
v1 = gvalues[col1[1][k]][row1[1][k]];
v2 = gvalues[col1[2][k]][row1[2][k]];
if ( v1 != GNULL && v2 != GNULL ) {
tvalue = (v2 - (v1 - v2));
if ( k > 3 )
weigh = 1.4;
else
weigh = 1.0;
tweigh = tweigh + weigh;
value = value + (tvalue * weigh) ;
num ++;
}
}
}
R2003.12
Appendix: Scripting Grid Operations: Scripting Language
162
Landmark
Creating Displays
row loop
column loop
while loop
if ( num > 0 ) {
value = value / tweigh;
ndata[i][j] = value;
}
else
more = 1;
}
}
}
}
}
R2003.12
Appendix: Scripting Grid Operations: Scripting Language
163
Landmark
Creating Displays
Variable Descriptions
Earlier in this appendix, some of the more common variables used in
GTM scripts were listed. This section lists all of them.
All variables except number of rows and columns are modifiable. For a
global modification, such as gxorg[gridnum], you must set
gmod[gridnum]=1 so GTM knows that the data for the grid is changed.
Variables are of the following types:
for general purposes
for the new grid
for the current grid
for individual grid access
for global access
for picking
For General Purposes
R2003.12
Name
Description
Permissions
col
current column number
GNULL
NULL data
numcol
number of columns
numgrids
number of grids
numrow
number of rows
row
current row number
Appendix: Scripting Grid Operations: Variable Descriptions
164
Landmark
Creating Displays
For New Grids
Name
Description
Permissions
data for new grid
RWS
ndata[col][row]
data location by column and row
RWS
nxorg
x origin
RWS
nyorg
y origin
RWS
nzorg
z origin (vertical grids)
RW
nxinc
x increment
RWS
nyinc
y increment
RWS
nzinc
z increment (vertical grids)
RW
ntrans
transparency
RW
ndisplay
grid display flag (0=off, 1=on)
RW
ntype
grid type (P=proportional, T=truncation)
RW
Name
Description
current grid data
RW
cdata[col][row]
data location by column and row
RW
cxorg
x origin
RW
cyorg
y origin
RW
czorg
z origin (vertical grids)
RW
cxinc
x increment
RW
cyinc
y increment
RW
czinc
z increment (vertical grids)
RW
ctrans
transparency
RW
cdisplay
grid display flat (0=off, 1=on)
RW
ctype
grid type (P=proportional, T=truncation)
RW
czmin
z minimum (will be recalculated)
RW
czmax
z maximum (will be recalculated)
RW
For the Current Grid
R2003.12
Permissions
Appendix: Scripting Grid Operations: Variable Descriptions
165
Landmark
Creating Displays
For Individual Grid Access
Variable gX refers to the grid number. For example, g1 refers to grid1.
Grids are numbered in the order they are loaded.
R2003.12
Name
Description
Permissions
gX
data for grid X
RW
gXdata[col][row]
location of data by column and row
RW
gXxorg
x origin of grid X
RW
gXyorg
y origin
RW
gXzorg
z origin (vertical grids)
RW
gXxinc
x increment
RW
gXyinc
y increment
RW
gXzinc
z increment (vertical grids)
RW
gXtrans
transparency
RW
gXdisplay
grid display flag (0=off, 1=on)
RW
gXtype
grid type (P=proportional, T=truncation)
RW
gXzmin
z minimum (will be recalculated)
RW
gXzmax
z maximum (will be recalculated)
RW
Appendix: Scripting Grid Operations: Variable Descriptions
166
Landmark
Creating Displays
For Global Grid Access
If you change any of the following variables, you must set
gmod[numgrid]=1; otherwise, GTM is not be aware of the change.
List each grid that you want to change in brackets. For example, to
change the x increments of grids 1-3 to 100, enter:
gxinc[1][2][3]=100
Name
Description
Permissions
gdata[gridnum][col][row]
location of grid data by column
and row
RW
gxorg[gridnum]
x origin of grids
RW
gyxorg[gridnum]
y origin of grids
RW
gzorg[gridnum]
z origin of grids (vertical grids)
RW
gxinc[gridnum]
x increment of grids
RW
gyinc[gridnum]
y increment of grids
RW
gzinc[gridnum]
z increment of grids
RW
gtrans[gridnum]
transparency of grids
RW
gdisplay[gridnum]
flag for display of grids (0=off,
1=on)
RW
gtype[gridnum]
type for grids (P=proportional,
T=truncation)
RW
gzmin[gridnum]
z minimum for grids
RW
gzmax[gridnum]
z maximum for grids
RW
gmod[gridnum]
global grid modification (0=not
modified, 1=modified)
RW
For Picking
R2003.12
Name
Description
Permissions
pickcol
last column pick
pickrow
last row pick
Appendix: Scripting Grid Operations: Variable Descriptions
167
Landmark
Creating Displays
Index
Creating Displays
Numerics
2D displays 109-117
access 40, 110
display wells 115
exit 117
save grids 117
select grids 113-114
turn parts of the display on or off 112
3D displays 88-108
datum on a grid 92
fling 96
objects 31-68
prerequisites for viewing 89
restore saved settings 105
save settings 105
scale 94
search radius 100
turn elements on and off 97-98
axis labels 98
box 98
lighting 98
model 97
model during rotation 97
views 93-95
back 95
basemap 95
custom 94-95
virtual sphere 95
front 95
left 95
reset 95
right 95
appearance
of graphic elements in display 31-58
ASCII file
for loading line of section 14
for saving line of section 15
assignments
in user-defined scripts 158
Attribute Model
changed attributes
synchronize in Show Displays 61
display in 3D 1
attributes
attach to a grid 39
cycle 60
define colorscales 76-84
continuous 77-79
discrete 80-84
set of equal ranges 81
unequal ranges 82
display 59-61
displayed as curve
in hardcopy 125-127
effects of filter on those not displayed 91
filter ranges 90-91
remove from the display 60
retrieve colorscales 86
save colorscales 85
select 59
select current 60
synchronizing state in Show Displays with
changes in Attribute Model 61
view information about 104
average
values for grid 64
azimuth
for 3D display 94
R2003.12
Index
168
Landmark
Creating Displays
background color 84
borders
for horizontal and vertical scales 146
for title of hardcopy plot 137
box
turn walls on and off 98
box_filter.scr 63
Build Cross Section Display 9-20
Build Columns 13
Build Display 19
Build Rows 13
Erase All 19
Erase Last Line Segment 19
Erase Selected 19
exit 20
Grid Lines 17
Load ASCII XY Points 14
Load GRF XY Points 15
Load Well Set(s) 16
menu choices 10
mouse buttons 11
Pick New/Edit Old 19
Reset View 17
Save ASCII XY Points 15
Snap 19
Well Labels 17
Build Geobody Display 27-29
Attribute containing Geobody Number 28
Enter Display Description 28
performance 28
Type of Geobody to Display 28
Build Sequences 25-26
Build Strat Slices 21-24
Type of Stratigraphic Slice 22-23
cells
appearance in hardcopy 139
connectivity
for a selected attribute 27-29
draw boundaries around 38
remove fill from 38
CGM
of hardcopy 152
clip
a grid
at a maximum elevation 65
at a minimum and maximum elevation 65
at a minimum elevation 65
all grids
to a minimum and maximum 63
to the extent of one 63
x, y, z values
to a minimum and maximum 63
clip_all_grids_to_g1_extent.scr 63
clip_grids.scr 63
clip_grids_z.scr 63
close
Object Manager 37
col_row_zshift.scr 63
color
for fault blocks 57
Color Chooser 70-75
open 70
ways to select colors 74-75
color systems 71-73
HLS 72
RGB 71
colorfill
in hardcopy
on or off 140
R2003.12
Index
169
Landmark
Colors
Change Color Definitions 76-84
Read Color File 86
Write Color File 85
colors 69-84
background 84
in hardcopy 140
define 71-73
for grid lines in hardcopy basemap 142
for grids 39
for horizontal and vertical scales of hardcopy
plot 145
for objects 70-75
for pointsets 54
for screen labels 49
for tick marks in color spectrum of hardcopy
plot 143
for tick marks in horizontal and vertical
scales of hardcopy plot 145
for title of hardcopy plot 137
for well plan targets 53
for wells 46
for wells in hardcopy basemap 141
for zones 55
of cross section inflection lines 139
of line of section in basemap area 142
scales for attributes 76-87
continuous 77-79
discrete 80-84
copy colors 83
interpolate colors 84
linear or log values 77
retrieve 86
save 85
spectrum location and appearance
in hardcopy 143-144
ways to select from Color Chooser 74-75
color prism 74
grabbing 75
sliders 74
R2003.12
Creating Displays
colorscales
for attributes 76-87
continuous 77-79
discrete 80-84
copy colors 83
interpolate between two colors 84
set of equal ranges 81
unequal ranges 82
retrieve 86
save 85
in 2D displays
hide 112
column and row number
clip grids to 63
comments
in user-defined scripts 159
conditional statements
in user-defined scripts 158
conditional symbols
in user-defined scripts 159
constants
in user-defined scripts 155
continuous colorscales 77-79
scale values 77
contour
grids 39
increment 39
contours
save in 3D 40
conventions
in manuals 3
copy
color for discrete colorscale 83
Index
170
Landmark
cross sections
close polygons 11
closing polygons 4
color of active line segment 18
create 9-20
digitize 18-19
points 11
digitizing
points 4
draw 43
end lines 11
ending lines 4
erase
all lines 19
line segments 19
selected lines 19
inflection lines
appearance 139
load
previously built 14-15
well sets 16
of rows and columns 13
pick points 11
picking points 4
save points for reloading 15
select more than one point 11
selecting more than one point 4
start line of section 19
culture data
display in 3D 36
draw 51
load into 2D display 116
turn on and off in 2D 116
curves
attribute
in hardcopy 125-127
display 48
display parameters 125-127
select attributes 47
R2003.12
Creating Displays
D
data
build 3D displays 9-29
culture
display
in 2D 116
in 3D 36
draw 51
load into 2D display 116
turn on and off in 2D 116
display in 3D 1
wells
display
in 2D 115
in 3D 34-35
datum
on a grid 92
declarations
in user-defined scripts 154
delete
3D display files 30
grids 38
Delete Display File 30
dip
specify for grid 64
dip_xy.scr 64
discrete colorscales 80-84
display
data
in 2D 109-117
in 3D 1, 88-101
restore saved settings 105
save settings 105
displays
select 32-33
Index
171
Landmark
E
elevation
clip a grid
at a maximum 65
at a minimum 65
at a minimum and maximum 65
events
stratigraphic slice of 23
examples
of assignments 158
of conditional statements 158
of cross section display 20
of geobody display 29
of line of section file 14
of script statements 160
of sequence display 26
of stratigraphic slice display 24
of user-defined scripts 160-163
exit
2D Displays 117
Build Cross Section Display 20
Scaled Hardcopy 152
Show/Build 3D Displays 7
expressions
in user-defined scripts 154
extrapolate
grid using projection function controlled by
polygon 66
values by performing a moving average 64
extrapolate.scr 64
F
fault blocks
color 57
draw 57
draw in a solid color 57
list sequences in 57
sequences
get information about 57
fault seals
select a display method 45
show 45
R2003.12
Creating Displays
faults
when incorporated into grid surface
determine polygon 66
fill
remove from cells 38
filter
a grid
to a desired size
using a moving average 63
to remove noise 65
using a Gaussian moving average 64
using a Laplacian moving average 65
attributes 90-91
Fling 96
font
for horizontal and vertical scale labels of
hardcopy plot 145
for screen labels 50
for title of hardcopy plot 137
fonts
for screen labels 49
functions
in user-defined scripts 154
G
Gaussian
moving average
applied against a grid 64
gaussian_filter.scr 64
geobodies
display 27-29
draw 44
inability to display in Scaled Hardcopy 120
gif
of display 119
global_transp.scr 64
GNULL_to_one.scr 64
GNULL_to_zero.scr 64
Index
172
Landmark
graphic elements
attributes 59-61
control appearance of 31-58
cross sections 43
culture data 51
delete 38
draw 38
events 45
fault blocks 57
geobodies 44
grids 32
contour 39
in 3D 39-42
set current 39
groups of 58
pointsets 54
screen labels 49-50
select 32-33
colors 70-75
sequences 44
set transparency 75
stratigraphic slices 45
target 53
well plan 52
well sets 34
wells 46
zones 55
GRF file
for loading line of section 15
grid lines
in 2D display
turn on or off 112
grids
appearance in basemap 142
apply a Gaussian filter 64
apply a Laplacian filter for edge sharpening
65
apply a median 3x3 filter 65
apply a median 5x5 filter 65
attribute
attach 39
change nulls to ones 64
change nulls to zeros 64
R2003.12
Creating Displays
grids continued
clip
at a maximum elevation 65
at a minimum and maximum elevation 65
at a minimum elevation 65
to row and column 63
to row, column, and z value 63
x and y extent to match first grid loaded 63
color 39
contour 39
copy with new origin and grid increments
68
create new 41-42
create random grid
with values ranging from 0 to 1 67
with values ranging from a minimum to
maximum 67
datum on 92
display from another control file 33
display naive, limited, or original 33
extrapolate values for 64
filter to a desired size 63
in 3D 39-42
invert 65
lines
show in cross section display 17
make high z values correspond to highs in the
current grid 66
make transparent 64
normalize
between 0 and 1 66
between a minimum and maximum 66
project grids limited to an areal extent of 1
66
project values to fill voids 66
randomly replicate a template pattern onto a
grid 67
biasing the distribution 67
save in 2D 117
save parameters 40
scripts for manipulating 62-68
select
for 2D display 113-114
for 3D display 32-33
Index
173
Landmark
set current 39
grids continued
set to ones above and zeros below a specified
value 66
shift to a specified z value 63
specify dip 64
user-defined scripts 68
view in 2D 40
H
hardcopy
scaled 118-149
HLS color system 72
horizontal and vertical scales
parameters
in hardcopy 144-146
border 146
color 145
height 145
horizontal scaling
of hardcopy plot 150
I
inclination
for 3D display 94
increments
change on a grid 68
interpolate
between two colors
for discrete colorscale 84
invert
a grid 65
invert.scr 65
iterative flow statements
in user-defined scripts 159
J
jpg
of display 119
R2003.12
Creating Displays
L
labels
for axes 98
for well plan target 53
for wellplan
turn on or off 52
for wells
in 2D 115
in hardcopy 127
on cross sections 17
position 35
on screen
set appearance 49-50
Laplacian moving average
apply against a grid 65
laplacian_filter_3x3.scr 65
layers
stratigraphic slice of 22
Lighting 98
line of section
appearance in basemap 142
linear scales
in continuous colorscales 77
log scales
in continuous colorscales 77
M
manuals
conventions 3
max.scr 65
median_3x3.scr 65
median_5x5.scr 65
min.scr 65
minmax.scr 65
model
box
turn on and off 98
fling 96
lighting 98
rotate invisibly 97
turn on or off 97
Index
174
Landmark
mouse buttons 4-5
in Build Cross Section 4
in Build Cross Section Display 11
in Scaled Hardcopy 5, 118
in Show Displays 5
select items with 3
N
noise
remove from grid
by applying a 3x3 median filter 65
by applying a 5x5 median filter 65
normalize
z values
between 0 and 1 66
between a minimum and maximum 66
normalize.scr 66
normalize_01.scr 66
nulls
in grid
change to ones 64
change to zeros 64
in hardcopy 140
O
Object Manager 37-68
choose colors 70-75
close 37
Draw 38
open 37
objects
attributes 59-61
control appearance of 31-58
cross sections 43
culture data 51
delete 38
display in 3D 38
draw 38
events 45
fault blocks 57
geobodies 44
grids 39-42
contour 39
R2003.12
Creating Displays
objects continued
groups of 58
handle
grids
set current 39
pointsets 54
screen labels 49-50
select 32-36
colors 70-75
grids 32-33
well sets 34
set transparency 75
stratigraphic slices 45
target 53
well plan 52
wells 46
zones 55
one_or_zero.scr 66
operators
in user-defined scripts 154
origin
transpose a grid to new 68
P
parameters
for hardcopy
basemap area 140-142
color spectrum 143-144
tick marks 143
graphics area 138-140
background color 140
cell boundaries 139
colorfill 140
display of nulls 140
inflection lines 139
title block 147-149
well trajectory 127
wells 125-128
of 3D display
restore saved 105
save 105
picklog file
create 106
Index
175
Landmark
picks
digitize 106
pointsets
color 54
digitize in Show Displays 106
display 54
draw name 54
size 54
z column used to locate pointset 54
polygons
colorfilled
in hardcopy 140
fault
determine when faults are incorporated into
grid surface 66
use with projection function to extrapolate
grid 66
postscript file
of hardcopy 151
prerequisites
for viewing displays in 3D 89
prewitt.scr 66
proj_5x5.scr 66
proj_all_grids_to_g1_poly.scr 66
projection
of model 95
projection function
for polygon-controlled extrapolation 66
used to fill voids 66
ps
of display 119
R
rand.scr 67
rand_minmax.scr 67
rand_temp.scr 67
rand_temp_bias.scr 67
randomize
grid
between 0 and 1 67
between a minimum and maximum 67
R2003.12
Creating Displays
ranges
for discrete colorscale
that are equal 81
that are unequal 82
reset
3D view 95
restore
3D display 105
retrieve
a saved colorscale for attributes 86
RGB color system 71
rotate
model
along angle of azimuth or inclination 95
automatically 96
invisibly 97
with greater freedom of movement 95
rules
for formatting line of section file 14
S
save
3D display 105
a colorscale for attributes 85
a grid in 2D 117
scale
3D displays 94
Scaled Hardcopy
Base Map Parameters 140-142
Color Spectrum Parameters 143-144
exit 152
limitations 120
Plot Scaling 150
Scaled Area Parameters 138-140
Title Block Parameters 147-149
Well Parameters 125-128
Index
176
Landmark
scales
horizontal and vertical
of hardcopy plot
border 146
labels 145
parameters 144-146
showing 146
tick marks 145
Y or X Location 145
scaling
for hardcopy plot
horizontal 150
vertical 150
screens
screen shots 119
scripts 62-68
access 62
box_filter.scr 63
clip_all_grids_to_g1_extent.scr 63
clip_grids.scr 63
clip_grids_z.scr 63
col_row_zshift.scr 63
dip_xy.scr 64
extrapolate.scr 64
gaussian_filter.scr 64
global_transp.scr 64
GNULL_to_one.scr 64
GNULL_to_zero 64
invert.scr 65
laplacian_filter_3x3.scr 65
max.scr 65
median_3x3.scr 65
median_5x5.scr 65
min.scr 65
minmax.scr 65
normalize.scr 66
normalize_01.scr 66
one_or_zero.scr 66
prewitt.scr 66
proj_5x5.scr 66
proj_all_grids_to_g1_poly.scr 66
rand.scr 67
rand_minmax 67
rand_temp.scr 67
R2003.12
Creating Displays
scripts continued
rand_temp_bias.scr 67
transpose.scr 68
user-defined 68
instructions 153-167
scripting language 153-163
assignments 158
comments 159
conditional statements 158
constants 155
declarations 154
examples 160-163
expressions 154
functions 154
iterative flow statements 159
operators 154
variables 155-157
reserved 155
search radius 100
search sectors 100
select
a display
for scaled hardcopy 120-121
a saved 3D display 105
attributes to view
in scaled hardcopy 123
colors 69-84
objects 32-36
views 93-95
well sets
in scaled hardcopy 124
sequences
draw 44
in fault blocks
get information about 57
list 57
in zones
get information about 55
list 55
sgi
of display 119
shift
a grid in the direction of a z value 63
Show Info 104
Index
177
Landmark
Show/Build 3D Displays 88-108
Build Cross Section Display 9-20
Build Geobody Display 27-29
Build Sequences 25-26
Build Strat Slices 21-24
colors 69-87
connect to other products 107-108
connect to StrataMap 107
connect to Wellbore Planner 107-108
datum on a grid 92
Delete Display File 30
digitize pointsets 106
filter attributes 90-91
Object Manager 31-68
rotate invisibly 97
Scaled Hardcopy 118-149
Show Info 104
snapshots of windows 119
views 93-98
slices
stratigraphic
build 21-24
of events 23
of layers 22
title
in hardcopy 140
smooth
a grid
by applying a median 3x3 filter 65
by applying a median 5x5 filter 65
snapshots
of Show Displays 119
snapshots of 119
state
of 3D display
restore 105
save 105
StrataMap
connect to 107
Stratigraphic Framework Model
display in 3D 1
R2003.12
Creating Displays
stratigraphic slices
build 21-24
of events 23
of layers 22
title in hardcopy plot 140
T
targets
for well plans 53
color 53
draw mode 53
labels 53
size 53
templates
randomly replicate a pattern on a grid 67
biasing the distribution 67
text
for title block of hardcopy plot 148-149
tick marks
on color spectrum of hardcopy plot 143
tif
of display 119
titles
parameters
in hardcopy 132-137
border 137
color 137
font 136
height 137
location 133-136
text 137
tolerance
for display of well trace 35
toolbox
in 2D displays
hide 112
transparency
of grid
determined by script 64
of objects
determined in Color Chooser 75
Index
178
Landmark
transpose
a grid with new origin and increments 68
transpose.scr 68
V
variables
in user-defined scripts 155-157
vertical and horizontal scales, see scales
vertical scaling
of hardcopy plot 150
view
3D displays
at a specified angle 94-95
from above 95
from back 95
from front 95
from left 95
from right 95
reset 95
Visible Rotate 97
voids
filled using a projection function 66
W
well plans
create new 52
create targets for 52
draw 52
targets 53
well sets
select 34-35
in 2D 115
well traces
select portion to display 35
Wellbore Planning 107-108
wells
change color 46
change thickness of wellbore 46
display
in scaled hardcopy 124-128
display in 2D 115
distance from cross section to display 35
draw 46
R2003.12
Creating Displays
wells continued
label in 2D 115
labels
display in hardcopy 127
display on cross sections 17
sets
load to cross section 16
trajectory
display
in basemap area 141
windows 119
X
x, y extent
and z value
clip to minimum and maximum 63
clip all grids to those of one 63
Z
z values
and x, y extent
clip to minimum and maximum 63
create a grid with ones above and zeros below
66
high
corresponding to area of high slope 66
normalize between 0 and 1 66
normalize between a minimum and
maximum 66
shift grid in direction of 63
zones
color 55
draw 55
draw in a solid color 55
get information about sequences 55
list sequences in 55
zoom
in Build Cross Section Display 4, 11
Index
179
Potrebbero piacerti anche
- Tech RefDocumento720 pagineTech Refahmed_497959294Nessuna valutazione finora
- GRIDGENR User GuideDocumento338 pagineGRIDGENR User Guideahmed_497959294Nessuna valutazione finora
- 25Documento284 pagine25ahmed_497959294Nessuna valutazione finora
- Release NotesDocumento94 pagineRelease Notesahmed_497959294Nessuna valutazione finora
- GRIDGENR User GuideDocumento338 pagineGRIDGENR User Guideahmed_497959294Nessuna valutazione finora
- Vip ExecDocumento646 pagineVip Execahmed_497959294Nessuna valutazione finora
- Vds HelpDocumento310 pagineVds Helpahmed_497959294Nessuna valutazione finora
- User GuideDocumento298 pagineUser Guideahmed_497959294100% (1)
- Vip CoreDocumento596 pagineVip Coreahmed_497959294Nessuna valutazione finora
- Region Calculator User GuideDocumento24 pagineRegion Calculator User Guideahmed_497959294Nessuna valutazione finora
- Include File RulesDocumento5 pagineInclude File Rulesahmed_497959294Nessuna valutazione finora
- WBPDocumento426 pagineWBPahmed_497959294Nessuna valutazione finora
- Well Plan Release NotesDocumento28 pagineWell Plan Release Notesahmed_497959294Nessuna valutazione finora
- Z 2003 Rel NotesDocumento15 pagineZ 2003 Rel Notesahmed_497959294Nessuna valutazione finora
- Discover More Detail On This Topic in One of These BooksDocumento1 paginaDiscover More Detail On This Topic in One of These Booksahmed_497959294Nessuna valutazione finora
- Inst ConfDocumento118 pagineInst Confahmed_497959294Nessuna valutazione finora
- Visualization: Landmark Graphics Corporation VisualizationDocumento198 pagineVisualization: Landmark Graphics Corporation Visualizationahmed_497959294Nessuna valutazione finora
- Shoe Dog: A Memoir by the Creator of NikeDa EverandShoe Dog: A Memoir by the Creator of NikeValutazione: 4.5 su 5 stelle4.5/5 (537)
- The Subtle Art of Not Giving a F*ck: A Counterintuitive Approach to Living a Good LifeDa EverandThe Subtle Art of Not Giving a F*ck: A Counterintuitive Approach to Living a Good LifeValutazione: 4 su 5 stelle4/5 (5794)
- Hidden Figures: The American Dream and the Untold Story of the Black Women Mathematicians Who Helped Win the Space RaceDa EverandHidden Figures: The American Dream and the Untold Story of the Black Women Mathematicians Who Helped Win the Space RaceValutazione: 4 su 5 stelle4/5 (895)
- The Yellow House: A Memoir (2019 National Book Award Winner)Da EverandThe Yellow House: A Memoir (2019 National Book Award Winner)Valutazione: 4 su 5 stelle4/5 (98)
- Grit: The Power of Passion and PerseveranceDa EverandGrit: The Power of Passion and PerseveranceValutazione: 4 su 5 stelle4/5 (588)
- The Little Book of Hygge: Danish Secrets to Happy LivingDa EverandThe Little Book of Hygge: Danish Secrets to Happy LivingValutazione: 3.5 su 5 stelle3.5/5 (400)
- The Emperor of All Maladies: A Biography of CancerDa EverandThe Emperor of All Maladies: A Biography of CancerValutazione: 4.5 su 5 stelle4.5/5 (271)
- Never Split the Difference: Negotiating As If Your Life Depended On ItDa EverandNever Split the Difference: Negotiating As If Your Life Depended On ItValutazione: 4.5 su 5 stelle4.5/5 (838)
- The World Is Flat 3.0: A Brief History of the Twenty-first CenturyDa EverandThe World Is Flat 3.0: A Brief History of the Twenty-first CenturyValutazione: 3.5 su 5 stelle3.5/5 (2259)
- On Fire: The (Burning) Case for a Green New DealDa EverandOn Fire: The (Burning) Case for a Green New DealValutazione: 4 su 5 stelle4/5 (74)
- Elon Musk: Tesla, SpaceX, and the Quest for a Fantastic FutureDa EverandElon Musk: Tesla, SpaceX, and the Quest for a Fantastic FutureValutazione: 4.5 su 5 stelle4.5/5 (474)
- A Heartbreaking Work Of Staggering Genius: A Memoir Based on a True StoryDa EverandA Heartbreaking Work Of Staggering Genius: A Memoir Based on a True StoryValutazione: 3.5 su 5 stelle3.5/5 (231)
- Team of Rivals: The Political Genius of Abraham LincolnDa EverandTeam of Rivals: The Political Genius of Abraham LincolnValutazione: 4.5 su 5 stelle4.5/5 (234)
- Devil in the Grove: Thurgood Marshall, the Groveland Boys, and the Dawn of a New AmericaDa EverandDevil in the Grove: Thurgood Marshall, the Groveland Boys, and the Dawn of a New AmericaValutazione: 4.5 su 5 stelle4.5/5 (266)
- The Hard Thing About Hard Things: Building a Business When There Are No Easy AnswersDa EverandThe Hard Thing About Hard Things: Building a Business When There Are No Easy AnswersValutazione: 4.5 su 5 stelle4.5/5 (345)
- The Unwinding: An Inner History of the New AmericaDa EverandThe Unwinding: An Inner History of the New AmericaValutazione: 4 su 5 stelle4/5 (45)
- The Gifts of Imperfection: Let Go of Who You Think You're Supposed to Be and Embrace Who You AreDa EverandThe Gifts of Imperfection: Let Go of Who You Think You're Supposed to Be and Embrace Who You AreValutazione: 4 su 5 stelle4/5 (1090)
- The Sympathizer: A Novel (Pulitzer Prize for Fiction)Da EverandThe Sympathizer: A Novel (Pulitzer Prize for Fiction)Valutazione: 4.5 su 5 stelle4.5/5 (121)
- Her Body and Other Parties: StoriesDa EverandHer Body and Other Parties: StoriesValutazione: 4 su 5 stelle4/5 (821)
- Keyboard Shortcuts: April 2004Documento34 pagineKeyboard Shortcuts: April 2004DaveNessuna valutazione finora
- UD.6L0202D1547A01 - Baseline - User Manual of DS-7200&7300&8100 Series DVR - V3.1.0 - 20140612 PDFDocumento221 pagineUD.6L0202D1547A01 - Baseline - User Manual of DS-7200&7300&8100 Series DVR - V3.1.0 - 20140612 PDFPedro AdamesNessuna valutazione finora
- Operating Manual: en Digital Web Width Guider BCSDocumento18 pagineOperating Manual: en Digital Web Width Guider BCSSujanto WidjajaNessuna valutazione finora
- AutoCAD 2012 For Dummies Cheat Sheet - For DummiesDocumento5 pagineAutoCAD 2012 For Dummies Cheat Sheet - For DummiesEdgard Coelho100% (1)
- M-Audio Axiom 61 MIDI Controller Axiom 61Documento51 pagineM-Audio Axiom 61 MIDI Controller Axiom 61Jonas SouzaNessuna valutazione finora
- Hol 1808 01 VSAN Hci PDF enDocumento240 pagineHol 1808 01 VSAN Hci PDF enDeepakNessuna valutazione finora
- Spura v7 v8 VisualinerDocumento112 pagineSpura v7 v8 Visualinermirce1985Nessuna valutazione finora
- Fortisandbox Student Guide OnlineDocumento255 pagineFortisandbox Student Guide OnlineStefano LucchiniNessuna valutazione finora
- User ManualDocumento42 pagineUser Manual鄧世勇Nessuna valutazione finora
- Educational TechnologyDocumento26 pagineEducational Technologyapi-238651011Nessuna valutazione finora
- Unit 1 To Unit 7Documento33 pagineUnit 1 To Unit 7Elias ClaudioNessuna valutazione finora
- Eglobe G2 User's Guide Version Rev 2.0.3 - Eglobe 2.1.0.x AUG 2020Documento278 pagineEglobe G2 User's Guide Version Rev 2.0.3 - Eglobe 2.1.0.x AUG 2020nikoNessuna valutazione finora
- Softening PointDocumento8 pagineSoftening PointMauricio CruzNessuna valutazione finora
- Intro To Pro ToolsDocumento18 pagineIntro To Pro ToolsaBATFANaNessuna valutazione finora
- 5403 AssignmentDocumento45 pagine5403 AssignmentsherdadjokhioNessuna valutazione finora
- Trace Board ManualDocumento59 pagineTrace Board ManualArianna PisapiaNessuna valutazione finora
- Elements of A Computer SystemDocumento25 pagineElements of A Computer SystemEvelyn Grace Talde TadeoNessuna valutazione finora
- Chapter 12 - LCD and KeyboardDocumento27 pagineChapter 12 - LCD and KeyboardAnkit KumarNessuna valutazione finora
- Thunderbird CheatsheetDocumento2 pagineThunderbird CheatsheetkarlkriegerNessuna valutazione finora
- QD200 en V1.1 PDFDocumento142 pagineQD200 en V1.1 PDFJulian Lozada75% (4)
- Phoenix BIOS Crisis RecoveryDocumento2 paginePhoenix BIOS Crisis RecoveryJCP99Nessuna valutazione finora
- Asl2101s WLDocumento2 pagineAsl2101s WLmarckalhiNessuna valutazione finora
- Hitachi Cp-x345 Users Manual ProjectorDocumento49 pagineHitachi Cp-x345 Users Manual Projectorcottchen6605Nessuna valutazione finora
- Wireless Touch Keyboard K400 Plus Setup GuideDocumento7 pagineWireless Touch Keyboard K400 Plus Setup GuideGuzmanNessuna valutazione finora
- LAB 1-Word ProcessingDocumento13 pagineLAB 1-Word ProcessingimanunisaNessuna valutazione finora
- Photoshop Cs5 Shortcut KeysDocumento33 paginePhotoshop Cs5 Shortcut KeysjeyaseelanNessuna valutazione finora
- Infrared For Keyboard ManufactureDocumento1 paginaInfrared For Keyboard Manufactureveg naturalNessuna valutazione finora
- Operation Instructions DHA-80 DMCU Hxx.38Documento65 pagineOperation Instructions DHA-80 DMCU Hxx.38tpiscribdNessuna valutazione finora
- EC105Documento35 pagineEC105api-3853441Nessuna valutazione finora
- 80+ Microsoft Access Keyboard Shortcuts To Improve Your Productivity (2022)Documento2 pagine80+ Microsoft Access Keyboard Shortcuts To Improve Your Productivity (2022)john BronsonNessuna valutazione finora