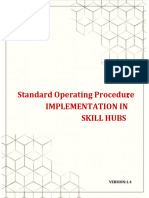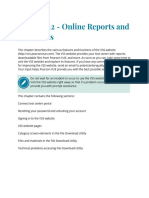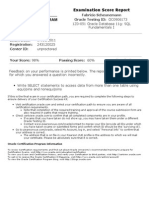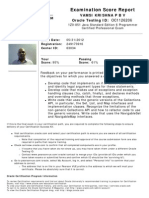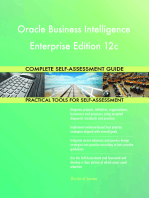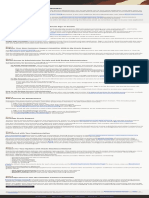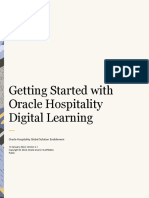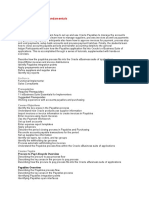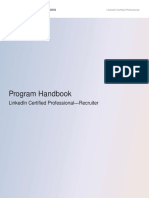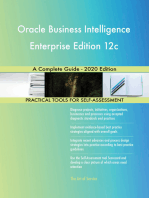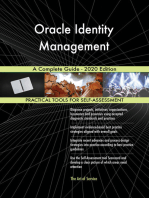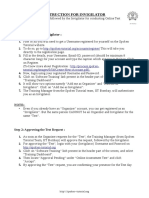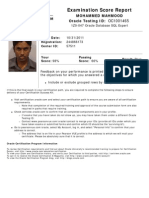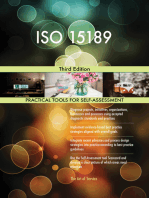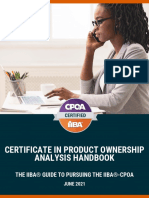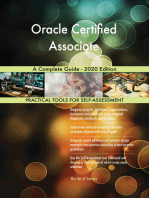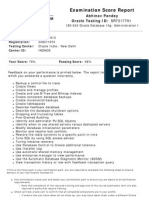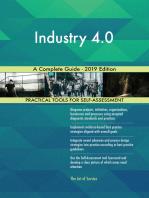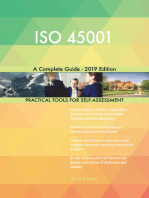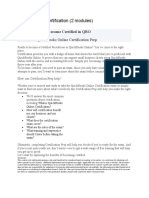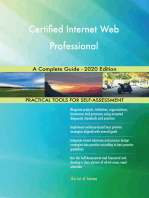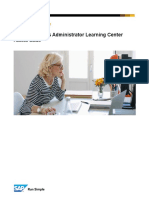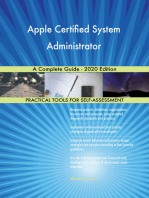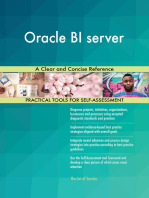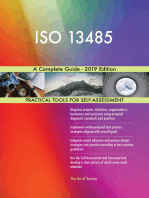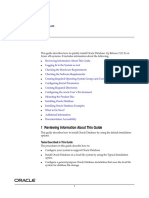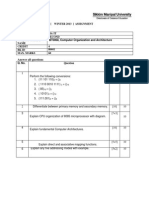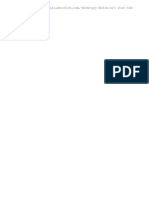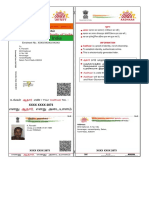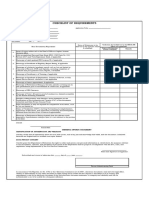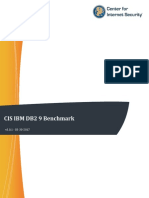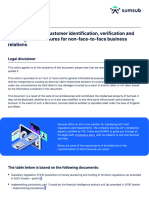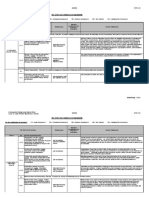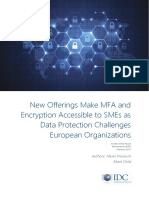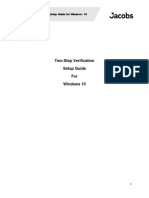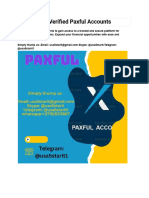Documenti di Didattica
Documenti di Professioni
Documenti di Cultura
Profile Badging Step-by-Step Guide For Partners
Caricato da
hemalrohaTitolo originale
Copyright
Formati disponibili
Condividi questo documento
Condividi o incorpora il documento
Hai trovato utile questo documento?
Questo contenuto è inappropriato?
Segnala questo documentoCopyright:
Formati disponibili
Profile Badging Step-by-Step Guide For Partners
Caricato da
hemalrohaCopyright:
Formati disponibili
May 2014
Profile Badging
Step-by-Step Guide for Partners
Profile Badging Step-by-Step Guide
Table of Contents
Introduction ....................................................................................... 1
Mandatory Requirements to be Recognized as an OPN Specialist.... 2
How to Create an Oracle.com Account.............................................. 2
Quick Overview of Oracle.com Account Steps ......................... 2
Steps to Create an Oracle.com Account .................................... 2
How to Badge your Oracle.com Account to your Company ID ........... 5
How to Align your Training Profiles to Oracle.com Account ....... 7
Step 1: Create and Authenticate your Oracle CertView Account ... 7
Step 2: Validate your Training History in OPN Competency Center7
How to Access/View your Pearson VUE Profile .......................... 10
Quick Overview of Pearson VUE Account Steps .................... 10
Legacy Sun Certifications......................................................... 10
Detailed Pearson VUE Account Step-by-Step Guide .............. 11
FAQs ............................................................................................... 13
Useful Links..................................................................................... 13
Profile Badging Step-by-Step Guide
Introduction
Proper profile alignment is crucial to ensure access to all of the benefits Oracle
PartnerNetwork (OPN) has to offer.
This guide includes the steps that individuals must take to be properly badged to access the
right tools and information, and allow their companies to leverage their employees
assessments/certifications to become specialized. Being specialized enables companies to
be recognized by Oracle and preferred by customers.
This guide provides the end to end process for new users to use to access Oracle systems.
Some users may have completed some of the steps to create their accounts but need to
complete the badging process by aligning accounts or synching their profiles to their
Testing Profiles.
Please choose the steps which are appropriate for your Oracle.com account. If you need
additional assistance please contact your Oracle Partner Business Center.
Profile Badging Step-by-Step Guide
Mandatory Requirements to be Recognized as an OPN Specialist
Its important that each Specialist ensure that their testing accounts are aligned. These steps are mandatory for each
user to be recognized in Oracle Systems as an OPN Specialist.
1.
2.
3.
4.
Create an Oracle.com account
Badge your Oracle.com account to your OPN Company ID
Create and authenticate your Oracle Certification Profile
Validate Training History within OPN Competency Center (OPTIONAL)
How to Create an Oracle.com Account
The OPN Portal provides access to a great deal of information, tools and training options. To access the OPN Portal, you
must create your Oracle.com account and align or badge yourself to your company. Once you are properly badged,
you may access all of the tools and resources to which your company has access based on their Knowledge Zone
membership, level, and specialization. By creating and aligning your account properly, you will also receive important
OPN communications that pertain to you.
Quick Overview of Oracle.com Account Steps
Steps to Create an Oracle.com Account
Step 1:
Access Oracle PartnerNetwork oracle.com/partners You do not have to be logged in.
Step 2: Click the Register For Access tab
2
Profile Badging Step-by-Step Guide
Step 3: Do you already have an Oracle.com account or is this your first time accessing Oracle
systems? Click in NEW USER in order to set up an account for the first time, or SIGN IN if you already
have one.
Profile Badging Step-by-Step Guide
Step 4: Create an Oracle.com Account or Sign In
Step 4: Verify Your Account
Notes:
In case you create a new account or if you are signing in, you may need to verify your account by providing
the verification code you will receive via email.
After you verify the account, just click Continue to proceed to the next step.
Then you will be redirected to the Oracle Partner Store to complete the registration process by associating your
personal account to your companys OPN account.
Profile Badging Step-by-Step Guide
How to Badge your Oracle.com Account to your Company ID
At this point, you will need to provide your OPN Company ID number.
If you dont know it, make sure you contact your companys Administrator or call the Oracle Partner Business Center for
assistance
Step 1: Badge to your Company ID
If you were not redirected from the previous steps you can access via the Oracle Partner Store
If you do not know your Company ID, please contact your local Oracle Partner Business Center
Step 2: Select the Appropriate Role
Note:
By default, all roles listed include access to OPN secured content such as the OPN Portal and the OPN Competency
Center. The order of the roles represents an increased level of responsibility as you go down the list.
Profile Badging Step-by-Step Guide
Step 3: Opt-In to Knowledge Zones (Optional)
Receive Customized Information Relevant to your Personal Interests
This step is optional and you will be able to select areas of your personal interest to receive customized content
relevant to you as an individual.
Final Step: Then agree to the OPN terms and conditions and click on REGISTER to
complete the process.
Note
Please note that it may take up to 24 hours to access secured OPN content.
Note: It may take up to 24 hours after badging to access secured OPN content and other Oracle systems
Profile Badging Step-by-Step Guide
How to Align your Training Profiles to Oracle.com Account
To earn full recognition as an Oracle Certified Implementation Specialist for your company, you need to align your
training to your O.com account.
Step 1: Create and Authenticate your Oracle CertView Account
This step is Mandatory to ensure you have access to your test results and your company can leverage your certifications.
th
As of November 13 2012, all candidates taking an Oracle Certification exam will be required to access those results
via the Oracle University CertView portal. Its important that every candidate authenticate their account.
Step 1a: Go to http://certview.oracle.com
Step 1b: Choose one of the three options and follow the online instructions
Step 2: Validate your Training History has migrated to OPN Competency Center
(This may take up to 48 hours once the account has been authenticated within CertView.)
Step 2a: Go to OPN Competency Center: https://competencycenter.oracle.com
Step 2b: Log in using your Oracle.com Account and Password
Profile Badging Step-by-Step Guide
Step 2c: Go to All Credentials (lower left box in center of homepage)
Step 2d: Click Training History and choose one of the links on the Training History page
If your Training History is incomplete after waiting the 48 hours, please contact the Partner Business Center for
Assistance
Profile Badging Step-by-Step Guide
Profile Badging Step-by-Step Guide
How to Access/View your Pearson VUE Profile
Your Pearson VUE profile
A. Locating your Oracle Testing ID
B. Update your Pearson VUE account profile with your Company ID
Note: This is optional and no longer required as long as you have authenticated your CertView profile
Quick Overview of Pearson VUE Account Steps
Go
to
www.pearsonvue.com/oracle
Select My Account link from the right navigation bar
If you are a returning user to Pearson VUE, login and validate that your company ID is part of your
profile
If you are a new user, follow the online steps to create a profile
View this video for more details on the steps
required
Legacy Sun Certifications
If you are a user with a legacy Sun Certification and a Prometric testing ID, your certifications and testing profile
have been migrated to the Oracle Certification database. In order for you to have visibility to these certifications
within the OPN Competency Center, action is required:
IMPORTANT Steps
If you dont have a Pearson VUE account, you must create an account using your Prometric Testing ID and
then align your training profile following the steps provided in this guide.
If you have already created a new Testing ID at Pearson VUE, your two training files will need to be merged.
Please contact your local Partner Business Center team for assistance.
10
Profile Badging Step-by-Step Guide
Detailed Pearson VUE Account Step-by-Step Guide
Update: The system of record for your Oracle Testing Profile is now CertView (http://certview.oracle.com). User data
will be authenticated with individual Oracle.com accounts and the Company IDs they are badged to. It is MANDATORY
that all users authenticate their CertView. This is a one-time process and steps are provided within the section Create
and Authenticate your CertView Account.
This process is optional and will be discontinued in 2013, however the functionality is still available within your profile.
Step 1: Go to www.pearsonvue.com/oracle
Step 2: Click on My Account
Step 3: Sign in
Step 4: Select Update Profile
Step 5: Select Additional Information
11
Profile Badging Step-by-Step Guide
Step 6: Select Oracle Certification Program
Step 7: Select Yes for Is your employer a member of the Oracle PartnerNetwork (OPN)?
12
Profile Badging Step-by-Step Guide
Step 8: Fill in the Company ID, Company Name and your corporate email address (same as the one on the
Oracle.com profile).
Step 9: Save Profile
FAQs
Q: Why cant I log into the OPN Competency Center?
A: Your Oracle.com account may not be set up properly with your Company ID. Follow the steps on How to Badge Your
Oracle.com Account to Your Company ID.
Q: Why cant I see my certification information in the OPN Competency Center?
A: Your account may not be set up properly and is therefore not pulling over your Pearson VUE testing information.
Please authenticate your CertView account.
Q: Im using Internet Explorer and have compatibility issues.
A: If you are using IE8 or IE9, activate the compatibility view by pressing Alt +T on your keyboard, then go to
compatibility view settings and choose Display all Websites in compatibility view. Clear all cookies and temporary files,
close the browser and open it again. Contact the Partner Business Center if this doesnt resolve the issue.
Useful Links
Oracle PartnerNetwork (OPN) Portal
Oracle Partner Business Center
OPN Competency Center
Pearson VUE W ebsite
Specialization Guide
OPN Specialized Brochure
Specialization Tracker T ool (only accessible if you have PRM Administrator
responsibility) Training Manager Tool (only accessible if you have PRM Administrator
responsibility)
13
Profile Badging Step-by-Step
Copyright 2013, Oracle and/or its affiliates. All rights reserved. This document is provided for information purposes only and the
Guide for Partners
contents hereof are subject to change without notice. This document is not warranted to be error-free, nor subject to any other
March 2013
warranties or conditions, whether expressed orally or implied in law, including implied warranties and conditions of merchantability
Oracle Corporation
World Headquarters
500 Oracle Parkway
Redwood Shores, CA 94065
U.S.A.
Worldwide Inquiries:
or fitness for a particular purpose. W e specifically disclaim any liability with respect to this document and no contractual
obligations are formed either directly or indirectly by this document. This document may not be reproduced or transmitted in any
form or by any means, electronic or mechanical, for any purpose, without our prior written permission.
Oracle and Java are registered trademarks of Oracle and/or its affiliates. Other names may be trademarks of their respective
owners. AMD, Opteron, the AMD logo, and the AMD Opteron logo are trademarks or registered trademarks of Advanced Micro
Phone: +1.650.506.7000
Fax: +1.650.506.7200
oracle.com
Devices.
Intel and Intel Xeon are trademarks or registered trademarks of Intel Corporation. All SPARC trademarks are used under license
and are trademarks or registered trademarks of SPARC International, Inc. UNIX is a registered trademark licensed through X/Open
Company, Ltd. 10
10
Potrebbero piacerti anche
- Profile Badging Step-by-Step Guide For Partners: April 2012Documento18 pagineProfile Badging Step-by-Step Guide For Partners: April 2012DeepakNessuna valutazione finora
- Pearson VueDocumento1 paginaPearson VueRahul WadhwaNessuna valutazione finora
- FAQ OU Free CertificationDocumento7 pagineFAQ OU Free CertificationkunalguptaindiaNessuna valutazione finora
- Genix User GuideDocumento58 pagineGenix User GuideanokthummalaNessuna valutazione finora
- Registering For CertificationDocumento1 paginaRegistering For Certificationshadow_scribdNessuna valutazione finora
- Step-By-Step Guide To Renewing Your Cisco Select CertificationDocumento7 pagineStep-By-Step Guide To Renewing Your Cisco Select CertificationadkadimNessuna valutazione finora
- Standard Operating Procedure-Skill Hub Initiative V1.4..Documento23 pagineStandard Operating Procedure-Skill Hub Initiative V1.4..sundarrajan kalmachuNessuna valutazione finora
- SQL FundamentalDocumento2 pagineSQL FundamentalAbhinav LiveNessuna valutazione finora
- Standard Operating Procedure-Skill Hub Initiative PMKVY 6Documento21 pagineStandard Operating Procedure-Skill Hub Initiative PMKVY 6muthuvelNessuna valutazione finora
- PVTC Chapter 12 - Using Online Reports and Resources A4Documento21 paginePVTC Chapter 12 - Using Online Reports and Resources A4Nguyễn Mỹ LinhNessuna valutazione finora
- Examination Score Report 1Z0-051Documento1 paginaExamination Score Report 1Z0-051Fabrício ScheunemannNessuna valutazione finora
- Score ReportDocumento2 pagineScore Reportshashank549Nessuna valutazione finora
- How To Book Your Exam - 09!07!2020 MSDocumento14 pagineHow To Book Your Exam - 09!07!2020 MSAlexandre MirandaNessuna valutazione finora
- PS Foundation PCA 001 ExamGuideDocumento15 paginePS Foundation PCA 001 ExamGuideRanjitNessuna valutazione finora
- Petrobras Career StartDocumento37 paginePetrobras Career StartHabib MukminNessuna valutazione finora
- CBAP Registration and Fees Submission: Individual MembershipDocumento10 pagineCBAP Registration and Fees Submission: Individual MembershipAnil VijaykumarNessuna valutazione finora
- Examination Score Report: Bhanu Bhavani Oracle Testing ID: OC1257879Documento2 pagineExamination Score Report: Bhanu Bhavani Oracle Testing ID: OC1257879Bhanu PrakashNessuna valutazione finora
- The Performance Appraisal Tool Kit: Redesigning Your Performance Review Template to Drive Individual and Organizational ChangeDa EverandThe Performance Appraisal Tool Kit: Redesigning Your Performance Review Template to Drive Individual and Organizational ChangeNessuna valutazione finora
- PartnerU Site LoginInstructions - 2019v1Documento12 paginePartnerU Site LoginInstructions - 2019v1luisdzaNessuna valutazione finora
- Step by Step Guide To Becoming A Select Certified PartnerDocumento7 pagineStep by Step Guide To Becoming A Select Certified PartnerMax CanNessuna valutazione finora
- Oracle Business Intelligence Enterprise Edition 12c Complete Self-Assessment GuideDa EverandOracle Business Intelligence Enterprise Edition 12c Complete Self-Assessment GuideNessuna valutazione finora
- Service Administrator Action ListDocumento1 paginaService Administrator Action ListPro HRDNessuna valutazione finora
- E Learning Admin GuideDocumento13 pagineE Learning Admin Guides408007Nessuna valutazione finora
- Flasharray Architect Professional Exam GuideDocumento17 pagineFlasharray Architect Professional Exam GuidemukiveNessuna valutazione finora
- CPD TutorialDocumento23 pagineCPD Tutorialhenry nyaga50% (6)
- Getting Started With Oracle Hospitality Digital Learning (V3)Documento15 pagineGetting Started With Oracle Hospitality Digital Learning (V3)Dane CorpuzNessuna valutazione finora
- Motion 4 Level One: Exam Preparation GuideDocumento30 pagineMotion 4 Level One: Exam Preparation GuideyprabathmeNessuna valutazione finora
- ISO 15189 A Complete Guide - 2019 EditionDa EverandISO 15189 A Complete Guide - 2019 EditionValutazione: 5 su 5 stelle5/5 (1)
- 11i Oracle Payables FundamentalsDocumento2 pagine11i Oracle Payables FundamentalsAsif આસિફ Vahora100% (1)
- Oracle Identity Management Complete Self-Assessment GuideDa EverandOracle Identity Management Complete Self-Assessment GuideNessuna valutazione finora
- Certification Handbook 8-16-2016Documento15 pagineCertification Handbook 8-16-2016Mo KolapoNessuna valutazione finora
- Oracle Business Intelligence Enterprise Edition 12c A Complete Guide - 2020 EditionDa EverandOracle Business Intelligence Enterprise Edition 12c A Complete Guide - 2020 EditionNessuna valutazione finora
- Oracle Identity Management A Complete Guide - 2020 EditionDa EverandOracle Identity Management A Complete Guide - 2020 EditionNessuna valutazione finora
- Instructions For InvigilatorDocumento2 pagineInstructions For InvigilatorktvrkpetNessuna valutazione finora
- Examination Score Report: Mohammed Mahmood Oracle Testing ID: OC1001465Documento1 paginaExamination Score Report: Mohammed Mahmood Oracle Testing ID: OC1001465naseer449Nessuna valutazione finora
- Iiba Cpoa Certification HandbookDocumento7 pagineIiba Cpoa Certification HandbookMariia Mykhailenko100% (1)
- Oracle Cloud Platform A Complete Guide - 2020 EditionDa EverandOracle Cloud Platform A Complete Guide - 2020 EditionNessuna valutazione finora
- Oracle Certified Associate A Complete Guide - 2020 EditionDa EverandOracle Certified Associate A Complete Guide - 2020 EditionNessuna valutazione finora
- Dba 1Documento2 pagineDba 1Abhinav LiveNessuna valutazione finora
- Oracle Certified Professional A Complete Guide - 2020 EditionDa EverandOracle Certified Professional A Complete Guide - 2020 EditionNessuna valutazione finora
- QBO Certification 1st PartDocumento17 pagineQBO Certification 1st PartRa MenaceNessuna valutazione finora
- Certifications - Process - Document - For - Associates V2.0 PDFDocumento28 pagineCertifications - Process - Document - For - Associates V2.0 PDFMadhuri MalayathiNessuna valutazione finora
- Platform Company A Complete Guide - 2020 EditionDa EverandPlatform Company A Complete Guide - 2020 EditionNessuna valutazione finora
- Partner Membership Center To Partner Center TransitionDocumento45 paginePartner Membership Center To Partner Center TransitionGopinath GandhavadiNessuna valutazione finora
- CompTIA A+ Certification All-in-One For DummiesDa EverandCompTIA A+ Certification All-in-One For DummiesValutazione: 3 su 5 stelle3/5 (1)
- Certified Internet Web Professional A Complete Guide - 2020 EditionDa EverandCertified Internet Web Professional A Complete Guide - 2020 EditionNessuna valutazione finora
- Snowflake Partner Technical FoundationsDocumento10 pagineSnowflake Partner Technical FoundationsFelipe de Jesús Muñoz GonzálezNessuna valutazione finora
- SFALC Access Guide 052617Documento18 pagineSFALC Access Guide 052617Josè TorrealbaNessuna valutazione finora
- Apple Certified System Administrator A Complete Guide - 2020 EditionDa EverandApple Certified System Administrator A Complete Guide - 2020 EditionNessuna valutazione finora
- Core Ba Certification HandbookDocumento6 pagineCore Ba Certification HandbookSuchitraNessuna valutazione finora
- Best Practise For EbsDocumento30 pagineBest Practise For EbshemalrohaNessuna valutazione finora
- Control FilesDocumento3 pagineControl FilesLateshbbNessuna valutazione finora
- Rac CommandDocumento2 pagineRac CommandhemalrohaNessuna valutazione finora
- Install 11.2 On Linux 32bitDocumento28 pagineInstall 11.2 On Linux 32bithemalrohaNessuna valutazione finora
- Myths and Folklore About Oracle Performance Tuning: by Gaja Krishna VaidyanathaDocumento22 pagineMyths and Folklore About Oracle Performance Tuning: by Gaja Krishna VaidyanathahemalrohaNessuna valutazione finora
- Answer All Questions: (Winter 2013) AssignmentDocumento1 paginaAnswer All Questions: (Winter 2013) AssignmenthemalrohaNessuna valutazione finora
- Standby CheckDocumento1 paginaStandby CheckhemalrohaNessuna valutazione finora
- Apps R12 Upgrade PaperDocumento7 pagineApps R12 Upgrade PaperhemalrohaNessuna valutazione finora
- 11i Install, Patch, and Maintain Oracle Applications-5 DaysDocumento2 pagine11i Install, Patch, and Maintain Oracle Applications-5 DayshemalrohaNessuna valutazione finora
- XXXX XXXX 2873: Enrolment No.: XXXX/XXXXX/XXXXXDocumento1 paginaXXXX XXXX 2873: Enrolment No.: XXXX/XXXXX/XXXXXMani DeebanNessuna valutazione finora
- COE RESEARCH PAPER RevisedDocumento95 pagineCOE RESEARCH PAPER RevisedJohn Alfred MoralesNessuna valutazione finora
- Guntupalli Akhil - Offer LetterDocumento8 pagineGuntupalli Akhil - Offer LetterGuntupalli akhilNessuna valutazione finora
- April MiscellaneousDocumento100 pagineApril MiscellaneousAnonymous SKbL67p9Nessuna valutazione finora
- OMNIBUS TEACHER I With Bagong Pilipinas LogoDocumento1 paginaOMNIBUS TEACHER I With Bagong Pilipinas LogoAnn Ruzette BumayaNessuna valutazione finora
- Authentication MethodsDocumento1 paginaAuthentication MethodsmelocyNessuna valutazione finora
- CIS IBM DB2 9 Benchmark v3.0.1Documento206 pagineCIS IBM DB2 9 Benchmark v3.0.1Andrei SandulescuNessuna valutazione finora
- Oracle 12C SeguridadDocumento71 pagineOracle 12C SeguridadGro Ver Rabanal AtalayaNessuna valutazione finora
- Guide To Electronic Signatures: A Docusign EbookDocumento11 pagineGuide To Electronic Signatures: A Docusign EbookMr. YellNessuna valutazione finora
- Compliance Guide SumsubDocumento3 pagineCompliance Guide SumsubNicole SpiteriNessuna valutazione finora
- CSC EXAM. Requirements CSC EXAM. RequirementsDocumento1 paginaCSC EXAM. Requirements CSC EXAM. Requirementsjori mart morenoNessuna valutazione finora
- SFR ISO 27001 2013 Statement of ApplicabilityDocumento27 pagineSFR ISO 27001 2013 Statement of Applicabilitywalid ElNessuna valutazione finora
- IDC WhitepaperDocumento14 pagineIDC WhitepaperRazvan TeleanuNessuna valutazione finora
- SukailmuDocumento1 paginaSukailmutaufiqNessuna valutazione finora
- Wallet 2Documento1 paginaWallet 2Dana Christian100% (1)
- Sim Cards PadaDocumento57 pagineSim Cards PadaSohee YoonNessuna valutazione finora
- Simphony Secure Installation ProceduresDocumento69 pagineSimphony Secure Installation ProceduresHoussni TaouitiNessuna valutazione finora
- Passport SystemDocumento42 paginePassport Systemsssttt19930% (1)
- Affidavit: IN WITNESS WHEREOF, I Have Hereunto Affixed My Signature This 8Documento1 paginaAffidavit: IN WITNESS WHEREOF, I Have Hereunto Affixed My Signature This 8MJ CarreonNessuna valutazione finora
- Foreign Literature Efficient Home Security System Based On Biometrics and Keypad SystemDocumento32 pagineForeign Literature Efficient Home Security System Based On Biometrics and Keypad SystemNoel AbrazadoNessuna valutazione finora
- 169137-2014-Heirs of Sarili v. LagrosaDocumento10 pagine169137-2014-Heirs of Sarili v. Lagrosajuju_batugalNessuna valutazione finora
- Apostille MemoDocumento3 pagineApostille MemoJet GarciaNessuna valutazione finora
- SOP Vender RegDocumento35 pagineSOP Vender Regshailu1984100% (2)
- SafeNet MobilePASS+ Setup Guide For Windows 10Documento7 pagineSafeNet MobilePASS+ Setup Guide For Windows 10jack rousseauNessuna valutazione finora
- Buy Verified Paxful AccountsDocumento9 pagineBuy Verified Paxful Accountsjuliagrace63636Nessuna valutazione finora
- NewSDK Introduction (V33SP1)Documento21 pagineNewSDK Introduction (V33SP1)bbvietnam comNessuna valutazione finora
- HP CVEVA InstallGuideDocumento78 pagineHP CVEVA InstallGuideWid SuNessuna valutazione finora
- IMPACT ACTechnologiesv3LIS PDFDocumento0 pagineIMPACT ACTechnologiesv3LIS PDFsurya277Nessuna valutazione finora
- Networker 9.X Error Message GuideDocumento412 pagineNetworker 9.X Error Message GuideDanilo FerrarinNessuna valutazione finora
- Kaba Exos 9300 BrochureDocumento24 pagineKaba Exos 9300 BrochureKL SimNessuna valutazione finora