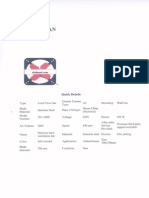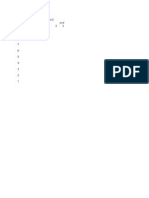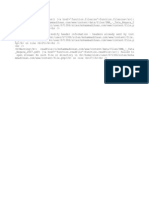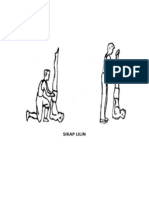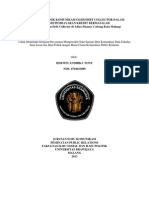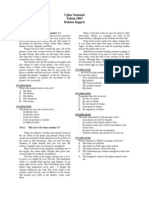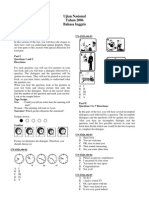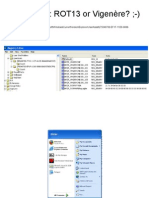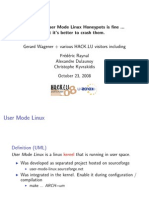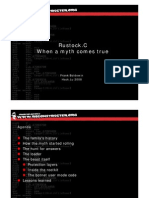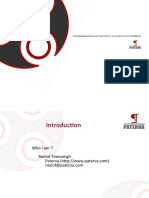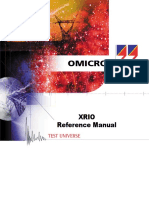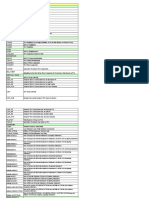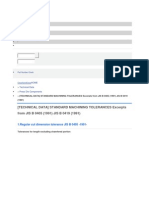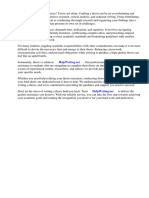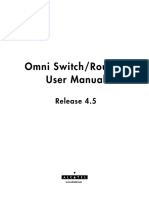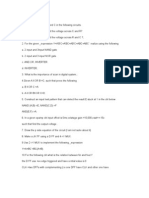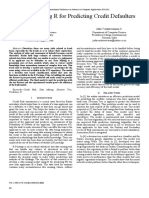Documenti di Didattica
Documenti di Professioni
Documenti di Cultura
Title: Combining Multiple Objects 1.0 First Edition: November 2004
Caricato da
chepimancaDescrizione originale:
Titolo originale
Copyright
Formati disponibili
Condividi questo documento
Condividi o incorpora il documento
Hai trovato utile questo documento?
Questo contenuto è inappropriato?
Segnala questo documentoCopyright:
Formati disponibili
Title: Combining Multiple Objects 1.0 First Edition: November 2004
Caricato da
chepimancaCopyright:
Formati disponibili
Combining Multiple Objects
Title: Combining Multiple Objects
Version: 1.0
First edition: November 2004
Contents
Overview..........................................................................................................................................ii
Copyright and trademark information.........................................................................................ii
Feedback..................................................................................................................................... ii
Acknowledgments.......................................................................................................................ii
Modifications and updates.......................................................................................................... ii
Grouping and Combining Objects................................................................................................... 1
Grouping Functions.....................................................................................................................1
Combination Functions............................................................................................................... 3
Shape Merge Functions............................................................................................................... 4
Aids for Object Positioning............................................................................................................. 7
Aligning Objects......................................................................................................................... 7
Distribution of Objects................................................................................................................ 9
Managing Object Arrangement................................................................................................. 11
Combining Multiple Objects i
Overview
Overview
This document describes the tools and functions that let you combine several objects together
so that changes can be carried out to the group, or new objects can be created from the group
Copyright and trademark information
The contents of this Documentation are subject to the Public Documentation License,
Version 1.0 (the "License"); you may only use this Documentation if you comply with the
terms of this License. A copy of the License is available at:
http://www.openoffice.org/licenses/PDL.rtf
The Original Documentation is Combining Multiple Objects. The Initial Writer(s) of the
Original Documentation is/are Linda Worthington © 2004. All Rights Reserved. (Initial
Writer contact(s):lindaw65@earthlink.net. The Initial Writer contact(s) is to report errors in
the documentation. For questions regarding how to use the software, subscribe to the Users
Mail List and post your question there: http://support.openoffice.org/index.html.)
All trademarks within this guide belong to legitimate owners.
Feedback
Please direct any comments or suggestions about this document to:
authors@user-faq.openoffice.org.
Acknowledgments
Thanks to Daniel Carrera, Carol Leather and Jean Hollis Weber for reviewing this chapter.
Modifications and updates
Version Date Description of Change
1.0 20 November 2004 First published edition
Combining Multiple Objects ii
Grouping and Combining Objects
Grouping and Combining Objects
Draw contains a number of mechanisms that let you combine several objects together so that
changes can be carried out to the group, or new objects can be created from the group
Grouping lets you temporarily combine objects to carry out global changes to them. A group
can always be undone and the objects that make up the group can always be manipulated
separately.
A combination is a permanent fusion of objects leading to a new object. The initial objects
are no longer available as individual entities and the operation is therefore irreversible (unless
you use the Edit/Undo function which is dependent on the number of undo steps set under
Options).
Whatever you decide to do, several objects need to be selected for these functions to work.
Just a quick reminder on how to select multiple objects: click on each object while holding
down the Shift key or draw a rectangle around the objects that you wish to include in the
selection.
Grouping Functions
Group by common selection
When several objects are selected, any operations you carry out are applied to all of the
objects. For example, you can rotate a group of objects in its entirety. Groups obtained
through common selection of several objects are undone as soon as you click outside the
group. However, there is also a way to group objects and keep those selected objects grouped
together.
Maintaining groups and group dissociation
To group selected objects, you can right-click and choose Group from the context menu.
You can also use the keyboard shortcut Control + Shift + G. It is also possible to go via the
main menu Modify > Group.
When objects are grouped, all of the editing operations carried out on that group are applied
to all members of the group. If you click on one of the members of the group, the whole of
the group will be selected. This method is thus safer than direct selection, which is best left to
simple drawings.
As indicated at the beginning of the chapter, the objects of a group maintain their
individuality and it is possible to undo a group via the context menu (Ungroup) or using the
keyboard shortcut Alt + Control + Shift + G or even the main menu Modify > Ungroup.
Editing individual objects in a group
The objects in a group keep all of their properties, and it is always possible to edit each object
individually without breaking the group. To do this, you need to use the function Enter
group that is available through the right-click menu or the F3 key. You can also enter a
group by double-clicking on it, and then click on the desired individual object.
Once you have entered this mode, you can click on and edit each object separately.
Combining Multiple Objects 1
Grouping and Combining Objects
To leave this mode, use the function Exit group or keyboard shortcut Control + F3. You can
also double-click anywhere outside of the group.
When you work inside a group, the objects that are not within the group can no longer be
selected and appear grayed out.
Here's an example of the use of this function.
The 2D shapes above form part of a group. The 3D sphere is not part of the group. When the
group is selected (as above) and you press the F3 key, you get the following:
The sphere moves out of focus to indicate that it isn't part of the group and that you can't
select it. In this mode, you can select any one of the objects in the group and edit it
individually.
Combining Multiple Objects 2
Grouping and Combining Objects
In the example given, we are going to rotate the straight rectangle. After you rotate the
rectangle, you can press Control + F3 to leave the group, and the sphere will become
available for selection once again.
Notice that you can create nested groups, or groups of groups. In this case, OpenOffice.org
keeps the initial group hierarchy. If you ungroup a group made of other groups, you will be
left with individual groups that you can then ungroup further.
Combination Functions
In contrast to grouping functions, combinations create a new object. To use this function:
choose all of the objects that you want to combine, then right-click and choose the option
Combine from the context menu. The keyboard shortcut is Control + Shift + K.
The result of the combination is given in the following illustration:
At first glance, this can seem rather surprising. Fortunately, once you have understood the
rules governing combination in OpenOffice.org, it will become clear:
Combining Multiple Objects 3
Grouping and Combining Objects
• The attribute of the resulting object is the attribute of the object that is the furthest back
from the viewer. In our example, it is the circle. The resulting drawing has the same color,
line thickness, etc., as the circle.
• The result of the combination is a Bezier curve.
• Where the objects overlap, the overlapping zones will be represented as a filled or empty
zone depending on the number of overlaps. When there is an even number of overlaps,
you get an empty space (represented by a 'hole') in the drawing. When the overlaps are odd
in number, you get a filled area. In our example, we can count the number of
superpositions:
1
2
2 3 1
1 2
Shape Merge Functions
The functions Merge, Subtract, and Intersect, can be reached though the group's context
menu, under the heading Shapes.
Merge
The result of applying the Merge function to the shapes corresponds to the greatest surfaces
of the selected objects being merged into one object (also known as a union).
Combining Multiple Objects 4
Grouping and Combining Objects
Subtract
Subtraction will take away from the lowermost layered object the area corresponding to the
overlap from the uppermost object, and the uppermost object will disappear:
Intersect
Intersecting two objects leads to an object that just represents the area of overlap between the
two selected objects.
Combining Multiple Objects 5
Grouping and Combining Objects
Putting the Shape Merge Functions to use
The following example illustrates how complex shapes can be created by using the Shape
Merge functions.
Draw an ellipse and then a rectangle
overlapping half of its width.
Select both shapes and pick Shapes,
subtract from the context menu.
This is the shape that results.
Draw another rectangle and position over
the top half of the ellipse, subtract again.
The shape is now beginning to resemble a
knife blade.
Draw a small ellipse covering just the
lower corner to create a notch in the blade.
After subtracting again the knife blade is
complete.
To make the handle draw a rectangle and
an ellipse as shown.
This time use the merge function to add the
shapes together.
A touch of 3D adds some depth to our
basic knife.
Combining Multiple Objects 6
Aids for Object Positioning
Aids for Object Positioning
The Draw module has various tools that are designed to help in the positioning of objects, in
order to change the alignment of objects and the relative “front to back” ordering of objects.
These tools can be reached through two icons in the left hand toolbar.
This button gives you access to the object alignment toolbar.
This button gives you access to the object layering toolbar.
Aligning Objects
The alignment toolbar has six buttons as shown below:
This toolbar can be detached from the main lefthand toolbar and remain visible in the
workspace. The buttons become active when objects are selected. The toolbar lets you align
any selected objects in a certain way.
To show what can be done, let's start from the following two objects:
Combining Multiple Objects 7
Aids for Object Positioning
All of the objects are aligned on their left side.
All of the objects are centered vertically.
All of the objects are aligned on their right side.
All of the objects are aligned on their upper side.
Combining Multiple Objects 8
Aids for Object Positioning
All of the objects are horizontally centered.
All of the objects are aligned on the lower side.
Distribution of Objects
When several objects are selected, Draw provides ways to let you distribute these objects
harmoniously, both vertically and horizontally. To display the object distribution dialog box
(Figure 1), right-click and choose Distribution from the context menu of the selected objects
(you need at least three objects for this option to show up in the menu).
Figure 1 - Object distribution dialog
The various options let you choose the distribution of the objects independently along a
horizontal and vertical axis. The option None additionally enables you to choose to have the
objects distributed along one or none of the axes.
Combining Multiple Objects 9
Aids for Object Positioning
The objects are distributed horizontally from their left side.
The objects are distributed horizontally from their middle (in reality it is the
middle of the selection rectangle around each object).
The objects are distributed by introducing the same horizontal spacing
between two objects.
The objects are distributed horizontally from their right side.
The objects are distributed vertically from their upper side.
The objects are distributed vertically from their middle.
The objects are distributed by introducing the same vertical space between
them.
The objects are distributed vertically from their lower side.
Combining Multiple Objects 10
Aids for Object Positioning
Managing Object Arrangement
The toolbar for object arrangement is as shown below. The toolbar lets you manage the
relative superposition of objects. This toolbar can be detached.
The examples given below should help you understand the principles behind the idea.
This is the original group of objects.
Figure 2. Original group
of objects
The square was selected.
This button brings the selected object to the top of
the pile of objects. As shown in the drawing
opposite, the square is now on top of the pile.
Figure 3 - Bring to Front
Combining Multiple Objects 11
Aids for Object Positioning
The square was selected.
This button brings the selected object forward one
layer. The square has been moved in front of the
triangle, but is still behind the circle.
Figure 4 - Bring forward
The circle was selected.
This button moves an object back one layer. In the
drawing opposite, the circle has been moved
behind the triangle, but is still in front of the
square.
Figure 5 - Send backward
The circle was selected.
This button will send the selected object to the
bottom of the pile. This is what happened to the
circle in the drawing opposite.
Figure 6 - Send to back
This button moves one object in front of another
chosen object.
The object to be moved is selected first (in this case
the triangle).
After you click on the button, the mouse cursor
turns into a hand to designate the object in front of
which the selected object will be placed (in this
Figure 7 - In front of object case the circle).
Combining Multiple Objects 12
Aids for Object Positioning
The result of the arrangement is shown on the left.
Figure 8 - Result of the 'in
front' arrangement
For this button to work, you need to have at least
two objects selected. The order of the selected
objects is inverted in the pile of objects. In the
example opposite, the square and the circle that
were selected have had their positions inverted.
Figure 9 - Invert
arrangement
Combining Multiple Objects 13
Potrebbero piacerti anche
- Speck Exhause FanDocumento1 paginaSpeck Exhause FanchepimancaNessuna valutazione finora
- Graphics 4Documento1 paginaGraphics 4chepimancaNessuna valutazione finora
- contoh-soal-UN SMA - Tata Negara 2007Documento1 paginacontoh-soal-UN SMA - Tata Negara 2007chepimancaNessuna valutazione finora
- IpsDocumento5 pagineIpschepimancaNessuna valutazione finora
- 1Documento1 pagina1chepimancaNessuna valutazione finora
- Sikap LilinDocumento2 pagineSikap LilinchepimancaNessuna valutazione finora
- Jurnal Skripsi Komunikasi - Herwin Andhika-LibreDocumento17 pagineJurnal Skripsi Komunikasi - Herwin Andhika-LibrechepimancaNessuna valutazione finora
- SMA - Tata Negara 2006-Www - Examsworld.usDocumento1 paginaSMA - Tata Negara 2006-Www - Examsworld.uschepimancaNessuna valutazione finora
- Ujian Nasional Bahasa Inggris SMA Tahun 2005Documento7 pagineUjian Nasional Bahasa Inggris SMA Tahun 2005Andhika A. SetiyonoNessuna valutazione finora
- contoh-soal-UN SMA - Bahasa Inggris 2003Documento7 paginecontoh-soal-UN SMA - Bahasa Inggris 2003chepimancaNessuna valutazione finora
- Ujian Nasional Bahasa Inggris SMA Tahun 2007Documento7 pagineUjian Nasional Bahasa Inggris SMA Tahun 2007Andhika A. SetiyonoNessuna valutazione finora
- Ujian Nasional Bahasa Inggris SMA Tahun 2004Documento7 pagineUjian Nasional Bahasa Inggris SMA Tahun 2004Andhika A. SetiyonoNessuna valutazione finora
- Ujian Nasional Bahasa Inggris SMA Tahun 2006Documento6 pagineUjian Nasional Bahasa Inggris SMA Tahun 2006Andhika A. Setiyono100% (1)
- Ujian Nasional Bahasa Inggris SMA Tahun 2001Documento6 pagineUjian Nasional Bahasa Inggris SMA Tahun 2001Andhika A. SetiyonoNessuna valutazione finora
- Smartcard Security HackDocumento4 pagineSmartcard Security Hackchepimanca100% (1)
- Ujian Nasional Bahasa Inggris SMA Tahun 2002Documento6 pagineUjian Nasional Bahasa Inggris SMA Tahun 2002Andhika A. SetiyonoNessuna valutazione finora
- Windows7 Rot13 or VigenereDocumento8 pagineWindows7 Rot13 or VigenerechepimancaNessuna valutazione finora
- Various HackDocumento8 pagineVarious HackchepimancaNessuna valutazione finora
- Picviz: Sébastien TricaudDocumento23 paginePicviz: Sébastien TricaudchepimancaNessuna valutazione finora
- Ujian Nasional Bahasa Inggris SMA Tahun 2000Documento6 pagineUjian Nasional Bahasa Inggris SMA Tahun 2000Andhika A. SetiyonoNessuna valutazione finora
- Tmplab HostileWRT 5Documento22 pagineTmplab HostileWRT 5chepimancaNessuna valutazione finora
- Rustock.C - When A Myth Comes TrueDocumento28 pagineRustock.C - When A Myth Comes TruechepimancaNessuna valutazione finora
- Temmingh HackDocumento29 pagineTemmingh HackchepimancaNessuna valutazione finora
- Playing With SAT 1.2 - HackluDocumento98 paginePlaying With SAT 1.2 - HackluchepimancaNessuna valutazione finora
- Nufw Hacklu2008Documento55 pagineNufw Hacklu2008chepimancaNessuna valutazione finora
- Naxx SlidesDocumento63 pagineNaxx SlideschepimancaNessuna valutazione finora
- Pastor - Cracking Into Embedded Devices - Hack - Lu2k8Documento58 paginePastor - Cracking Into Embedded Devices - Hack - Lu2k8chepimancaNessuna valutazione finora
- Penetration Document Format SlidesDocumento27 paginePenetration Document Format SlideschepimancaNessuna valutazione finora
- New Advances in Ms Office Malware AnalysisDocumento38 pagineNew Advances in Ms Office Malware AnalysischepimancaNessuna valutazione finora
- Moxie-Marlinspike-Some Tricks For Defeating SSL in PracticeDocumento156 pagineMoxie-Marlinspike-Some Tricks For Defeating SSL in PracticechepimancaNessuna valutazione finora
- The Yellow House: A Memoir (2019 National Book Award Winner)Da EverandThe Yellow House: A Memoir (2019 National Book Award Winner)Valutazione: 4 su 5 stelle4/5 (98)
- Hidden Figures: The American Dream and the Untold Story of the Black Women Mathematicians Who Helped Win the Space RaceDa EverandHidden Figures: The American Dream and the Untold Story of the Black Women Mathematicians Who Helped Win the Space RaceValutazione: 4 su 5 stelle4/5 (895)
- The Subtle Art of Not Giving a F*ck: A Counterintuitive Approach to Living a Good LifeDa EverandThe Subtle Art of Not Giving a F*ck: A Counterintuitive Approach to Living a Good LifeValutazione: 4 su 5 stelle4/5 (5794)
- The Little Book of Hygge: Danish Secrets to Happy LivingDa EverandThe Little Book of Hygge: Danish Secrets to Happy LivingValutazione: 3.5 su 5 stelle3.5/5 (399)
- Devil in the Grove: Thurgood Marshall, the Groveland Boys, and the Dawn of a New AmericaDa EverandDevil in the Grove: Thurgood Marshall, the Groveland Boys, and the Dawn of a New AmericaValutazione: 4.5 su 5 stelle4.5/5 (266)
- Shoe Dog: A Memoir by the Creator of NikeDa EverandShoe Dog: A Memoir by the Creator of NikeValutazione: 4.5 su 5 stelle4.5/5 (537)
- Elon Musk: Tesla, SpaceX, and the Quest for a Fantastic FutureDa EverandElon Musk: Tesla, SpaceX, and the Quest for a Fantastic FutureValutazione: 4.5 su 5 stelle4.5/5 (474)
- Never Split the Difference: Negotiating As If Your Life Depended On ItDa EverandNever Split the Difference: Negotiating As If Your Life Depended On ItValutazione: 4.5 su 5 stelle4.5/5 (838)
- Grit: The Power of Passion and PerseveranceDa EverandGrit: The Power of Passion and PerseveranceValutazione: 4 su 5 stelle4/5 (588)
- A Heartbreaking Work Of Staggering Genius: A Memoir Based on a True StoryDa EverandA Heartbreaking Work Of Staggering Genius: A Memoir Based on a True StoryValutazione: 3.5 su 5 stelle3.5/5 (231)
- The Emperor of All Maladies: A Biography of CancerDa EverandThe Emperor of All Maladies: A Biography of CancerValutazione: 4.5 su 5 stelle4.5/5 (271)
- The World Is Flat 3.0: A Brief History of the Twenty-first CenturyDa EverandThe World Is Flat 3.0: A Brief History of the Twenty-first CenturyValutazione: 3.5 su 5 stelle3.5/5 (2259)
- On Fire: The (Burning) Case for a Green New DealDa EverandOn Fire: The (Burning) Case for a Green New DealValutazione: 4 su 5 stelle4/5 (73)
- The Hard Thing About Hard Things: Building a Business When There Are No Easy AnswersDa EverandThe Hard Thing About Hard Things: Building a Business When There Are No Easy AnswersValutazione: 4.5 su 5 stelle4.5/5 (344)
- Team of Rivals: The Political Genius of Abraham LincolnDa EverandTeam of Rivals: The Political Genius of Abraham LincolnValutazione: 4.5 su 5 stelle4.5/5 (234)
- The Unwinding: An Inner History of the New AmericaDa EverandThe Unwinding: An Inner History of the New AmericaValutazione: 4 su 5 stelle4/5 (45)
- The Gifts of Imperfection: Let Go of Who You Think You're Supposed to Be and Embrace Who You AreDa EverandThe Gifts of Imperfection: Let Go of Who You Think You're Supposed to Be and Embrace Who You AreValutazione: 4 su 5 stelle4/5 (1090)
- The Sympathizer: A Novel (Pulitzer Prize for Fiction)Da EverandThe Sympathizer: A Novel (Pulitzer Prize for Fiction)Valutazione: 4.5 su 5 stelle4.5/5 (121)
- Her Body and Other Parties: StoriesDa EverandHer Body and Other Parties: StoriesValutazione: 4 su 5 stelle4/5 (821)
- XRio Reference ManualDocumento89 pagineXRio Reference ManualShree KiranNessuna valutazione finora
- Click Bank Method 2017Documento5 pagineClick Bank Method 2017Felipe MarquesNessuna valutazione finora
- Pump Control Pcu001Documento2 paginePump Control Pcu001spreewellNessuna valutazione finora
- 6.source Code LengthDocumento21 pagine6.source Code Lengthhi_baltazarNessuna valutazione finora
- MCP 2551Documento24 pagineMCP 2551senguttuvelNessuna valutazione finora
- Geospatial Data and Systems PDFDocumento224 pagineGeospatial Data and Systems PDFJUANGARIGLIONessuna valutazione finora
- ADvendio To Offer Free of Charge Google Doubleclick Dart Sales Manager (DSM) Data MigrationDocumento3 pagineADvendio To Offer Free of Charge Google Doubleclick Dart Sales Manager (DSM) Data MigrationPR.comNessuna valutazione finora
- 2G KPIsDocumento24 pagine2G KPIsSefyuNessuna valutazione finora
- Standard Machining Tolerance JIS B 0405Documento6 pagineStandard Machining Tolerance JIS B 0405fsijestNessuna valutazione finora
- Thesis Evans Obituary Houston TXDocumento8 pagineThesis Evans Obituary Houston TXPurchaseCollegePapersOlathe100% (2)
- Ruby&RailsDocumento24 pagineRuby&RailsTNessuna valutazione finora
- ABB C150 ManualDocumento42 pagineABB C150 ManualpatricioNessuna valutazione finora
- The Windows 7 Boot Process SBSLDocumento4 pagineThe Windows 7 Boot Process SBSLNeoRandomNessuna valutazione finora
- Supporting Your Product Lifecycle: Patient MonitoringDocumento3 pagineSupporting Your Product Lifecycle: Patient MonitoringChow MoowNessuna valutazione finora
- LG 11 PTT Group 04Documento30 pagineLG 11 PTT Group 04UlfiahNessuna valutazione finora
- Habibi TMP Assetyx5x6zDocumento10 pagineHabibi TMP Assetyx5x6zmarkobursac1987Nessuna valutazione finora
- Learning Spring Boot 2.0Documento565 pagineLearning Spring Boot 2.0Hieu TruongNessuna valutazione finora
- OmniSwitch - Router User Manual R4-5Documento1.100 pagineOmniSwitch - Router User Manual R4-5HeriNessuna valutazione finora
- Seismic Analysis of BuildingsDocumento35 pagineSeismic Analysis of Buildingssidk1984Nessuna valutazione finora
- IntelDocumento5 pagineIntelrAM67% (3)
- Crystal Ball Installation GuideDocumento40 pagineCrystal Ball Installation Guidebogdann_damianNessuna valutazione finora
- Qbasic Programming For KidsDocumento56 pagineQbasic Programming For KidsDenie Aray SaputraNessuna valutazione finora
- 8086 Development ToolsDocumento7 pagine8086 Development ToolsJashuva Chukka0% (1)
- Sudha Ma Thy 2016Documento6 pagineSudha Ma Thy 2016vishek kumarNessuna valutazione finora
- DP Biometric 13115 DriversDocumento162 pagineDP Biometric 13115 DriversJauhar JauharabadNessuna valutazione finora
- Best Practices in MFIDocumento2 pagineBest Practices in MFIAnimeshNessuna valutazione finora
- New Microsoft Word DocumentDocumento3 pagineNew Microsoft Word DocumentGab Worlanyo GodsonNessuna valutazione finora
- Design Aids For The Evaluation of Creep Induced Structural EffectsDocumento21 pagineDesign Aids For The Evaluation of Creep Induced Structural EffectsLuis RochaNessuna valutazione finora
- Target Motad Risk LoverDocumento16 pagineTarget Motad Risk LoverpaquitaburgosNessuna valutazione finora
- Autodesk - Authorised Training Centres - India - KarnatakaDocumento3 pagineAutodesk - Authorised Training Centres - India - Karnatakaचन्दनप्रसादNessuna valutazione finora