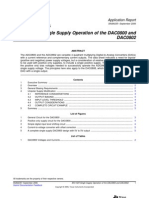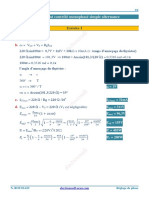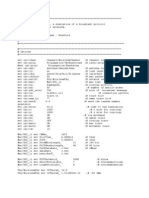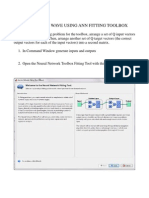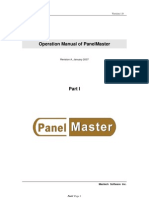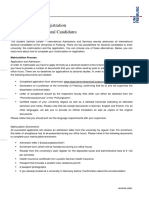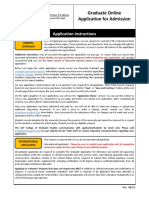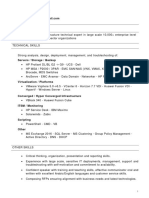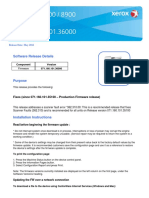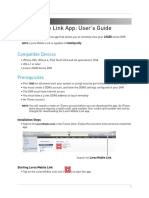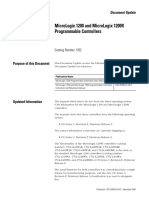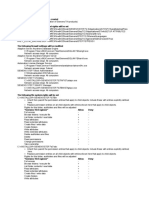Documenti di Didattica
Documenti di Professioni
Documenti di Cultura
CXTOOL - Installation Guide
Caricato da
erbiliCopyright
Formati disponibili
Condividi questo documento
Condividi o incorpora il documento
Hai trovato utile questo documento?
Questo contenuto è inappropriato?
Segnala questo documentoCopyright:
Formati disponibili
CXTOOL - Installation Guide
Caricato da
erbiliCopyright:
Formati disponibili
CXTool
Installation Guide
Part Number: 3008M300-004
Date: October 2005
3008M300-004
CXTool User Guide
PROPRIETARY NOTICE
This publication contains information proprietary and
confidential to Memotec Inc. Any reproduction, disclosure or
unauthorized use of this publication is expressly prohibited
except as Memotec Inc. may otherwise authorize in writing.
Memotec Inc. reserves the right to make changes without
notice in product or component design as warranted by
evolution in user needs or progress in engineering or
manufacturing technology. Changes that affect the operation of
the unit will be documented in the next revision of the manual.
Copyright 2005 Memotec Inc.
All brand names and product names used in this manual are
trademarks, registered trademarks, or trade names of their
respective holders.
Printed in Canada
Memotec Inc.
7755 Henri Bourassa Blvd Ouest
Saint-Laurent, Quebec, H4S 1P7
Canada
Tel.: (514) 738-4781
FAX: (514) 738-4436
Website: http://www.memotec.com
3008M300-004
CXTool User Guide
CXTool User Guide
CONTENTS
1 OVERVIEW . . . . . . . . . . . . . . . . . . . . . . . . . . . . . . cfg 1-5
2 GETTING STARTED . . . . . . . . . . . . . . . . . . cfg 2-21
3 CXTool USER INTERFACE . . . . . . . . . . . . . . . . . cfg 3-25
4 GENERAL CONFIGURATION . . . . . . . . . . . . . . . cfg 4-37
5 CONFIGURING HARDWARE . . . . . . . . . . . . . . . cfg 5-43
3008M300-004
TOC-3
OVERVIEW
CXTool is a Windows-based tool for configuring Memotec CX
products. Memotecs CX800, CX900e, CX950, CX960,
CX1000e, and CX2000 can all be managed from a PC running
CXTool. Using CXTool, their configuration files may be
created and revised, and then loaded either through the network
or by direct connection to the device.
3008M300-004
1-4
CXTool User Guide
1.1 Using CXTool
CXTool configures CX devices with values that the user enters
in a series of dialog boxes. To arrive at the configuration
needed by the network the user can usually accept the default
values that are provided. Of course, other values may be
required and these can be entered directly where they are
required.
CXTools guided configuration leads through the configuring
steps with ranges of appropriate values, and prompts to
configure related objects. When an inappropriate value is typed
in, the user is informed either immediately or when the page is
completed.
When the configuration values are chosen, they need to be
loaded to the device. This can be done by means of a complete
load of all parameters to the device. However, CXTool
provides a quicker method for use when the configuration
involves only updates to certain parameters. To update only
certain parameters, Dynamic Mode may be used.
1.1.1
Friendly and Logical
With Dynamic Mode turned on it is possible to implement a
configuration change without sending a full load to the device
and then rebooting. It is logical to be able to make an
adjustment to certain parameters without requiring a system
shutdown.
1.1.2
CXTool Features
CXTool is a Windows-based, configuration tool. It is
engineered specifically to configure Memotecs CX family of
telecommunications products. Configuring telecom devices has
never been more straightforward.
With CXTool all configuration items are displayed on pages.
For the user, the result is a step by step process. By selecting
values from drop down lists and filling in dialog boxes,
parameters can be set, existing settings can be verified and
revised, and completely new settings can be added.
The graphical user interface (GUI) allows complete network
configurations to be developed quickly and easily. Most ports
and routing circuits can be configured using the default values
shown in the dialog boxes, or with only minor customization.
The key features of CXTool include:
The user is not required to know each and every step in the
configuration of a particular service in advance. There are
internal verification and validation processes that look after
this. Consequently, when an object is configured CXTool
prompts the user to configure supporting objects if they have
not yet been configured.
For instance, if VoIP services are configured without
configuring the IP port, CXTool prompts the user to configure
the IP port.
1-5
3008M300-004
1 OVERVIEW
The CXTool GUI is intuitive and user-friendly. Navigation
panels allow easy and unrestricted movement between many
levels of configuration.
Because of this, users of CXTool are assumed to be
experienced. This document is not a guide to the issues of
networking and internetworking.
Configuring wtih the Learn Harware option, CXTool detects the
current hardware configuration and software version installed in
the selected device.
Validation and verification functions reduce the possibility of
creating of an invalid configuration.
CXTool can be used with Windows 95, Windows 98,
Windows Me (Millennuim Edition), Windows NT (Version 4),
and Windows 2000.
(For details, see System Requirements on page 2-22.)
1.1.3
Online Help for CXTool
Online help in HTML format is fully integrated with CXTool.
The help system is module-specific, fully indexed, and
includes search features. For example, when a module is
selected and then the Help button is clicked, information
related to the configuration fields of that module are displayed.
Each CXTool window, even if it has several tabs, has only one
Help button. The Help button opens the help system browser at
the appropriate description for the object being configured.
A complementary aid for reading and controlling mibs, called
Command Line Help, is also provided.
1.2 Prerequisites to Using CXTool
While the CXTool application is straightforward to use, the
environment in which the CX devices operate is much less so.
3008M300-004
1-6
GETTING STARTED
This chapter provides step-by-step procedures for installing
and starting CXTool on the PC that will be used for element
management. The recommended requirements for the PC are
also listed.
3008M300-004
2-7
CXTool User Guide
2.1 System Requirements
These are the system requirements for installing and using
CXTool.
IBM-compatible PC with Intel Pentium processor 266 MHz
minimum required (Pentium III 350 MHz or higher strongly
recommended)
64 MB of RAM minimum required (128 MB or more strongly
recommmended)
70 MB of free disk space for full installation (30 MB without
CXBrowser and JRE)
SVGA color monitor supporting 800 by 600 pixels and 256
colors minimum (1024 by 768 pixels is recommended for
optimum clarity)
Serial COM port, for use of the console features
Supported operating systems:
Microsoft Windows 95, Win95B
Windows 98
Windows Me (Millennium Edition)
Windows NT 4 with service pack 4 or above
Windows 2000
Internet Explorer 4.0 or higher, for CXView Client
CD-ROM drive
2.2 Installing CXTool
To install the CXTool application on a PC, follow these steps.
1. Exit all programs that are currently active on your PC.
2. Insert the Memotec CD-ROM into the drive.
3. The CD-ROM includes an Autorun executable and normally
the Memotec Products Menu appears. If the menu does not
appear, do one of the following:
On the Windows desktop, on the task bar click Start, and
choose Run.
In the Run dialog, in the Open: text box, type d:\autorun
and click OK.
(In place of d: substitute the name of the CDROM drive
where the Memotec CD-ROM is located.)
In Windows Explorer, in the All Folders pane, select the
CD-ROM drive. Then, in the Contents Of pane, double-click
autorun.exe.
The Memotec Products Menu appears.
4. The Welcome dialog box appears.
Click Next.
5. Choose the Destination Location. (CXTool will suggest the
destination folder. To specify a different folder, click Browse.)
Click Next.
6. Choose the folder for the program icon.
Click Next.
2-8
3008M300-004
CXTool User Guide
7. Choose whether to view the Readme file or to launch CXTool.
Click Finish.
During setup a CXTool shortcut is added to the Start menu and
to the desktop.
2.3 Starting CXTool
To start CXTool, do this.
1. From the Start menu, select: Programs Memotec CXTool.
2. The Product Configuration window appears. CXTool is now
ready to create or modify a configuration file.
The next two chapters walk you through the CXTool interface
and the configuration method:
Chapter 3 CXTool USER INTERFACE
Chapter 4 GENERAL CONFIGURATION
3008M300-004
2-9
CXTool User Guide
2-10
3008M300-004
CXTool USER INTERFACE
This chapter provides an introduction to the structure and the
functions of the CXTool graphical user interface.
3008M300-004
3-11
CXTool User Guide
3.1 CXTool Window
3.1.1
CXTools window consists of five parts: module navigation
panel, toolbar, main panel, status bar, and stack navigation
panel (see Figure 3-1). These panels and other elements of the
CXTool user interface are described in this chapter.
Module Navigation Panel
Toolbar
Main Panel
Module Navigational Panel
On the left side of the CXTool window is the module
navigation panel. It displays the hierarchy of the modules.
There is a folder for each module and each folder has its
components grouped under it. In Figure 3-1 for instance, under
the IP module are its Station, WAN Interface, OSPF Area, Port,
QOS, and Tunneling components.
To begin configuring a component, just select it.
Stack Navigation Panel
Status Bar
Figure 3-1:
3-12
CXTool Window
3008M300-004
3 CXTool USER INTERFACE
The current status of a modules component is indicated by its
icon. For example, looking at Figure 3-2,
Additionally, when a modules component is selected new
instances of it can be created. As an example, to configure a
port on the BRI module, do the following:
when the icon is selected it is blue
1. Click the plus icon in front of the BRI folder to expand its
component list. The expanded list is shown in Figure 3-2.
Clicking the minus icon contracts the list.
when the icon has horizontal lines, the component is
configured
when the icon is blank, the component has no configuration
2. Select the BRI Port icon.
The parameters for BRI Port configuration are displayed in the
main panel. Values for these parameters may now be added and
modified as required.
Module icon
3.1.2
Module component
- configured and selected
Main Panel
The main panel of the CXTool window displays the parameters
of the component that is selected. For instance in Figure 3-1,
the DLCI component of the frame relay module is selected and
the main panel displays the details for the three DLCIs.
Module component
- configured
Module component
- not configured
To add, modify, or delete a configuration, use the buttons on
the tool bar, which is described in section 3.1.3 Toolbar
Buttons. Alternatively, choose Edit on the menu bar and use the
pull-down menu.
3.1.3
Toolbar Buttons
Buttons have been added to the standard Windows user
interface to form a toolbar. These buttons are a handy
alternative to the Edit menu. The buttons are described in
Table 3-1.
3.1.4
Figure 3-2:
3008M300-004
Module Navigation Panel and Stack Navigation Panel
Status Bar
The CXTool status bar displays prompts associated with the
current context. When a value within a range of allowed values
3-13
CXTool User Guide
Table 3-1:
Toolbar Button
Add
Toolbar Buttons
Function
must be used, the status bar displays the range that is allowed.
When CXTool detects an error or omission in a dialog box, the
status bar displays a warning and a beep sounds. A sample
prompt of this kind is shown in Figure 3-3.
Shortcut
The Add (+) button is used to add a new object to the
configuration. Add is context-sensitive. For example, in the
Module Navigation Panel when the Port component of the
IP module is highlighted, clicking Add opens a dialog box
to configure a new IP port.
Ctrl + A
Use the Modify (+/-) button to open a dialog box
where the values of an existing object can be
modified. Modify is context sensitive.
Ctrl + M
When clicked, Delete () first shows a warning with a
Yes button to confirm the command. When confirmed,
Delete removes the currently selected object and also
removes all other objects that use it.
Ctrl + D
The Download button loads the current
configuration to the target device.
Ctrl + W
Figure 3-3:
CXTool verifies the configuration parameters when the Finish
button is clicked. If the configuration is invalid or incomplete
an error message such as Invalid IP Address appears in the
status bar. The box will not close until it is correct.
Modify
3.1.5
In Figure 3-1, in the module navigation panel, under the frame
relay module, DLCI is selected. As a result, in the stack
navigation panel, the Up Layer is the IP WAN interface. The
Down Layer shows that this DLCI is associated with FRPort1.
Download
CXView
Clicking the CXBrowser button starts the CX
browser application. A description of the CX
browser is given in 3.3 Using the CXBrowser.
CXBrowser
3-14
Stack Navigation Panel
The Stack Navigation Panel is used to verify the configuration
link dependancies and to navigate to a particular module.
Delete
Clicking the CXView button starts the CXView
application, which displays the current status and
configuration of a target device. The CXView
server must be installed and running for this
feature to work. See 3.4 Using CXView.
Status Bar Message
Ctrl + I
Selecting an element of either layer displays the details
associated with it in the main panel. Selections in the main
panel are reflected in the Stack Navigation Panel.
3.2 Dialog Boxes
The usual purpose of a dialog box, is to collect information.
However, most of the parameters in CXTool dialog boxes have
default settings that fulfill standard communication
requirements reducing the amount of information to be input.
3008M300-004
3 CXTool USER INTERFACE
But, when one of the default settings is not appropriate it must
be changed.
Sometimes a parameter is grayed out, which means it does not
apply at the present time and is inactive. When some other
condition elsewhere requires it, the parameter is no longer
grayed out, indicating that it does apply and is active.
For example, in Figure 3-4, the parameters for ATM
Interworking Port Type are grayed out because the ATM
Interworking Port is disabled. When the ATM Interworking
Port is enabled, they are no longer greyed and the user can
select an interworking service.
In the event that a value must be entered from an allowed range
and there is no drop-down menu provided, a tooltip is used to
show the range. A tooltip appears when the cursor is positioned
over the place where the value is to be entered, showing the
allowed range of values.
Figure 3-4:
3.2.1
Dialog Box Showing Grayed Out Parameters
Dialog Box Buttons
The five buttons located at the bottom of configuration dialog
boxes are similar to Figure 3-5.
Figure 3-5:
3008M300-004
Dialog Box Buttons
3-15
CXTool User Guide
Use Back and Next to move between main panels when
protocols have parameters in multiple panels. These buttons
are grayed out unless the module uses multiple main panels.
Slot 8
Physical Port 1
Use Finish to close the dialog box and save the
configuration in a temporary file. To save the configuration
permanently, use the Save icon on the toolbar or the Save
command in the File menu.
On exiting, CXTool prompts for a permanent save if
temporary files are present.
Use Cancel to close the dialog box and return to the
previous screen. Changes are ignored.
Use Help to open the HTML help file for the current
module.
3.2.2
Values in the Dialog Boxes
For the most part, it is easy to understand the meaning of
parameter values. Occasionally though, the value of certain
parameters may not be so easy to understand. The parameters
of Ports and the parameters of Channels are two examples.
Port When a card is added, it is identified by its position in the
hardware. Its slot number and the numbers of its physical ports
are both reflected in the values given to the Port parameter.
For example, Figure 3-6 shows the T1/E1 Timeslot window
where card slot 8 is the location of the T1/E1 card, and port 1 is
the physical port where the channels or time slots will be
configured. So, the value 8.1 is used.
Consequently, when referring to the T1/E1 Timeslot
configuration in the CXTool User Guide, it is shown this way:
DIM 8.1 (Channelized)
3-16
Figure 3-6:
Port Parameter Value is slot.port
Channels When configuring voice services, the cards slot number,
associated physical ports, and channels are combined to
identify it. This is illustrated in the Voice Channel window
shown Figure 3-7.
In the Interface Channels group box, each value is made up of
three numbers: the slot number, the physical port number, and
3008M300-004
3 CXTool USER INTERFACE
the voice channel number. The values shown are 8.2.1, 8.2.2,
and so on.
In the DSP Channel Hunting group box, the first number is the
slot number and the second number refers to the DSP channel
number. The values shown are 8.1, 8.2, and so on.
3.2.3
Basic and Advanced Tabs
Many of the CXTool modules include two groups of settings;
basic settings, and advanced settings. In Figure 3-7, a typical
type of CXTool screen, the Basic tab and the Advanced tab are
shown. Clicking a tab displays the associated settings.
For the most part, the parameters on the Advanced tab do not
need to be configured. In general, this User Guide does not
include screen captures of the Advanced tabs, although
descriptions of these parameters are provided.
It is recommended that the advanced parameters not be
modified unless you have a full understanding of the options
and their impacts.
Figure 3-7:
Interface Channel Values are
slot.port.channel
3008M300-004
3-17
CXTool User Guide
Start CXBrowser by clicking Tools on the menu bar of CXTool
and choosing CXBrowser, as shown in Figure 3-8.
type the community stringthe passwordand click OK.
CXBrowser sends a query to the target device.
If an error message is received or if the display says that no
data is available, try increasing the Timeout value. It may be
that more time is required for the data to be received.
As the data is received from the CX device it is stored locally
in a database. When the CXBrowser is first connected, only a
few data items are requested and the data begins to load right
away. A tree of the targets components appears in the left
pane. An example is shown in Figure 3-10.
Figure 3-8:
Starting the CXBrowser
An SNMP Configuration screen appears, like the one shown in
Figure 3-9.
Figure 3-9:
SNMP Configuration of CXBrowser
Type the IP address of the target device, that is, the CX device
whose settings are to be inspected. It is assumed that the target
device has already been configured with this IP address. Then,
3-18
Figure 3-10:
CXBrowser Main Window
3008M300-004
3 CXTool USER INTERFACE
In front of each component folder of the tree is an expand/
collapse icon. The icon is a toggle. Click it to expand the
folders contents. Click it again to collapse.
Selecting the icon of a component in the left pane sends a
query to the device. The results of the query are added to the
local database and displayed in the right pane of the browser.
Notice that a query is created only the first time an icon is
selected. Afterwards, when the icon is selected the current
values in the local database are displayed.
It is not necessary to wait for the response from the CX device
before making additional selections. As many icons as
necessary may be selected and they all create queries. The
results returned by the device are added to the local database as
they are received. To display a result, select the icon. To refresh
the result, that is, to update the results from the CX device,
click the refresh button shown at the bottom of the right pane in
Figure 3-10.
The Reload Config button is used to start over. It clears the
local database and sends a query to the CX device. Only a few
items are requested. No other data remains in the local
database.
Figure 3-11:
CXBrowser With Selection and Details
In the right pane of CXBrowser, a row of the results table can
be selected and if there are details associated with it, a Show
Detail button appears at the bottom of the pane. Clicking the
Show Detail button opens a Detailed Info table in the lower
half of the right pane. An example is shown in Figure 3-11.
For some tables, CXBrowser provides a filter. When the filter
is available a drop-down list button appears in the top right
corner of the right pane.
3008M300-004
3-19
CXTool User Guide
3-20
3008M300-004
GENERAL CONFIGURATION
This chapter describes the sequence of tasks used to configure
a CX product. The description is general but it is important
because the required task sequence may not be obvious.
Included are the configuration sequence and the
post-configuration tasks such as loading a script file to a CX
device.
3008M300-004
4-21
CXTool User Guide
4.1 Creating a Configuration
1. In the Product Configuration panel that appears when the
CXTool application is launched, select Learn Hardware from
Serial Port
Full details are given in 5.1.1 Deriving a Hardware
Configuration via a Serial Port.
This section outlines the tasks required to create a
configuration file for Memotec CX devices. After it has been
created, the configuration file can be modified and revised to
suit the requirements of the system. The configuration file is
then loaded to the device. A new CX device can be given an
initial configuration as conveniently as the current
configuration of an existing device can be modified.
2. Configure the CX device software.
3. Save the configuration, generate a script file, and load the script
file through the console port of the CX device.
Refer to 4.2 Loading Script Files for details.
There are three methods:
The existing hardware can be learned through the serial port,
that is, the current parameters of the device are acquired by
messaging through the serial port. Learning through the
serial port results in a local copy of the current configuration
file, which is appropriate for the hardware that is discovered.
See 4.1.1 Device Hardware, Learning Via Serial Port.
4.1.2
The sequence outlined below should be followed by users who
want CXTool to learn the hardware configuration of a remote
CX device via an IP connection.
1. In the Product Configuration panel, select Learn Hardware
from an IP Connection.
Refer to 5.1.2 Deriving a Hardware Configuration via an IP
Connection for full details.
The existing hardware can be learned by connecting to its IP
address, that is, the current parameters of the device are
acquired by an exchange of messages with its IP address.
Learning by connecting to its IP address results in a local
copy of the current configuration file, which is appropriate
for the hardware that is at that address. See 4.1.2 Device
Hardware, Learning Via IP Connection.
A configuration can be created from scratch, which is
referred to as an offline configuration. To do this, the CX
device type is selected, and then a configuration is created
manually. See 4.1.3 Device Hardware, Configuring Offline
4.1.1
Device Hardware, Learning Via Serial Port
The sequence outlined below is for users who want CXTool to
learn the hardware configuration (CPU and I/O cards) of a CX
device using a serial port.
4-22
Device Hardware, Learning Via IP Connection
2. Configure the CX device software.
3. Save the configuration, generate a script file, and load the script
file through the console port of the CX device or through a
remote connection to a network port of the CX device.
Refer to 4.2 Loading Script Files for details.
4.1.3
Device Hardware, Configuring Offline
The following sequence creates a hardware configuration
offline for a remote CX device.
1. In the Product Configuration panel, select Offline
Configuration.
3008M300-004
4 GENERAL CONFIGURATION
Full details are given in 5.1.3 Building a Hardware
Configuration Offline.
2. Configure the CX device software.
1. From the File menu, select Download Configuration or click
the Download icon on the menu bar.
The screen shown in Figure 4-1 appears.
3. Save the configuration and generate a script file.
4. Load the script file through the console port of the CX device
or through a remote connection to a network port of the CX
device.
Refer to 4.2 Loading Script Files for details.
4.2 Loading Script Files
When a configuration is created using CXTool, the data that is
entered into the dialog boxes is stored in a database. Then, to
configure the CX device, a script file is generated from the
database and loaded to the device.
Figure 4-1:
Choosing Download Connection Type
NOTE: Before generating a script file, be sure to first save the
configuration.
To generate a script file and load the configuration, follow
these steps.
3008M300-004
4-23
CXTool User Guide
2. Select the connection type and then define the settings for the
connection. Click Next.
The screen shown in Figure 4-2 appears.
4.3 Dynamic Mode
Creating and revising the configuration of a CX device may
involve a lot of data exchange with the device, and this process
leads eventually to a reset of the device. To reduce the amount
of data moving back and forth, and also to avoid resetting the
device, CXTool includes a Dynamic Mode.
When turned on, Dynamic Mode creates scripts and uses
commands that revise certain parameters without exchanging
all of the configuration data, and without resetting the CX
device. These kinds of revisions are sometimes called
changing on the fly, which underlines that there is no need to
reset and that the revisions are done quickly.
Since only certain configuration values are revised with this
method, Dynamic Mode is not suitable for the initial, original
configuration of a device. Dynamic Mode applies only when a
device configuration is being revised, and only applies to
certain modules of Frame Relay/Frame Relay ATM
Interworking, Voice, and X.25.
Figure 4-2:
Download Script Screen
3. Choose Full Download.
The process begins with a series of tests. When the tests are
completed successfully, the configuration is loaded to the CX
device.
For details regarding the configuration of hardware, see
Chapter 5 CONFIGURING HARDWARE.
For details regarding the configuration of drivers, see
Chapter 6 CONFIGURING DRIVERS.
4-24
3008M300-004
4 GENERAL CONFIGURATION
4.3.1
Turning Dynamic Mode ON
NOTE: The process of automatic validation of synchronization
is not possible in versions of CXTool before
version 3.4. In versions before 3.4 a warning requires
the user to verify that the configuration in CXTool and
the CX device are synchronized.
Once the CX device has an initial configuration loaded, the
CXTool main window includes an enabling check box. A
check in the box means that Dynamic Mode is turned on.
4.3.2
Dynamic Mode Indicators
When Dynamic Mode is on, the display in the Module
Navigation Panel includes a letter D, in green, superimposed
on the icons of the affected modules. An example is shown in
Figure 4-4. Those modules marked with the green D are able to
Figure 4-3:
CXTool Main Window, with Dynamic Mode ON
Turning Dynamic Mode on initiates a process that compares
the current configuration of the device and the configuration
loaded in CXTool. If they are synchronized, then the turn-on of
Dynamic Mode will succeed. Otherwise Dynamic Mode will
not be turned on.
3008M300-004
4-25
CXTool User Guide
have parameters modified without loading the full
configuration to the device and without a device reset.
During a configuration session when Dynamic Mode is on,
only those modules marked as dynamic with a green D may be
revised, that is, added, or modified. The other non-dynamic
modules may be viewed but must not be revised.
After revisions have been made to Dynamic Mode modules,
CXTool generates a configuration script that reflects these
revisions. This configuration script is loaded to the CX device
and executed without resetting it.
The configuration script includes dynamic commands, the
original full script updated with the revisions to the Dynamic
Mode modules, and the zipped database of the current
configuration parameters of CXTool.
4.4 Next Steps
This manual provides an individual chapter for each protocol,
with detailed information about the tasks involved in its
configuration. The table of contents of Section One, CXTool
Configuration Companion lists the protocols and their chapter
numbers.
Figure 4-4:
4-26
Module Navigation Panel With Dynamic Modules
3008M300-004
CONFIGURING HARDWARE
Configuring the hardware is the first step towards the successful
setup of a CX product. This chapter describes how to create and
modify a hardware configuration.
3008M300-004
5-27
CXTool User Guide
5.1 Creating a Hardware Configuration
Hardware configuration usually precedes software
configuration. CXTool offers three general approaches to
creating a hardware configuration. Use the one that is most
effective for the situation.
1. Connect the console port of the CX device to the COM port of
the PC that will be used to do the configuration.
2. On the PC, start CXTool.
The CXTool window opens and the Product Configuration
dialog box appears, as shown in Figure 5.1
5.1.1 Deriving a Hardware Configuration via a Serial Port
5.1.2 Deriving a Hardware Configuration via an IP Connection
5.1.3 Building a Hardware Configuration Offline
These methods are described below.
5.1.1
Deriving a Hardware Configuration via a Serial Port
This method invokes CXTools auto-learn function to retrieve
the hardware configuration of an existing CX product over a
serial port. The user can then start with the retrieved
configuration as a base, and make modifications to it.
To derive a hardware configuration via a serial port, do the
following.
Figure 5-1:
5-28
Product Configuration Via a Serial Port
3008M300-004
5 CONFIGURING HARDWARE
3. Select the New Configuration tab and choose the Learn
Hardware from Serial Port radio button.
3. From the File menu, choose New. The screen that appears is
shown in Figure 5.2.
4. In the Serial group box choose a COM port from the Port list.
Click on Properties to display the COM port settings.
Configure these settings if the hardware configuration will be
learned over a modem (telephone network).
5. In the Serial group box accept the default password or change it
by following the steps outlined in 5.3 Change the Default
Password.
6. Click Next. CXTool retrieves the hardware configuration and
software version from the target device and displays them.
7. Modify the hardware configuration, if necessary.
NOTE: CXTool enforces restrictions regarding the location
and quantity of certain I/O card types. Refer to the
appropriate hardware guide for details.
5.1.2
Deriving a Hardware Configuration via an IP Connection
In this method, CXTool learns the configuration of an existing
remote CX product configuration via an IP connection.
To derive a hardware configuration via an IP connection, do the
following.
1. Make sure that there is an IP connection between the COM
port of the PC to be used to do the configuring and the network
over which the target CX device can be reached.
2. On the PC, start CXTool.
Figure 5-2:
Configuring CX Products Via an IP Connection
4. Select the New Configuration tab and choose the Learn
Hardware from IP Connection radio button.
5. In the IP group box enter the IP Address of the remote device.
3008M300-004
5-29
CXTool User Guide
6. In the IP group box accept the default password in the Set
Community parameter or change it by following the steps
outlined in 5.3 Change the Default Password.
7. Click Next. The hardware configuration and software version
are retrieved from the target CX device and displayed on the
screen.
8. Modify the hardware configuration, if necessary.
5.1.3
Building a Hardware Configuration Offline
With this method a hardware configuration is created manually.
To build a hardware configuration offline, follow these steps.
1. From the File menu, choose New. The screen that appears is
shown in Figure 5-3
2. Select the New Configuration tab and choose the Offline
Configuration radio button.
3. In the Offline Configuration group box click the radio button
for the CX product to be configured.
4. Click Next. A configuration screen appears that is appropriate
for the selected CX product.
Since the CX product chosen determines the dialogs displayed
and the parameters required, apply one of the following
sections. The configuration parameters for CX800, CX900e,
CX950, and CX960 are outlined in section 5.1.4 Offline
Configuration of the CX800, CX900e, CX950, and CX960.
The configuration parameters for CX1000e and CX2000 are
outlined in section 5.1.5 Offline Configuration of the CX1000e,
and CX2000.
5-30
Figure 5-3:
5.1.4
Configuring CX Products Offline
Offline Configuration of the CX800, CX900e, CX950,
and CX960
Begin in the Product Configuration dialog box shown in
Figure 5-3. Select the New Configuration tab, then choose
Offline Configuration. From the Offline Configuration group
3008M300-004
5 CONFIGURING HARDWARE
box CX950 was chosen for this description and serves as a
guide for the configuration of a CX800, a CX900e, a CX950,
and a CX960.
5.1.5
Offline Configuration of the CX1000e, and CX2000
Begin in the Product Configuration dialog box shown in
Figure 5-3. Select the New Configuration tab, then choose
Offline Configuration.
For this description, the CX1000e was chosen from the Offline
Configuration group box and serves as a guide for the
configuration of a CX2000.
Click Next. The screen shown in Figure 5-4 appears.
To continue with the configuration, find the row that represents
the slot to be configured. Then, click the cell in that row of the
column for the item to be configured, as follows:
1. Click in the CPU column. Open the drop-down list, and choose
the CPU.
2. Click in the Revision column. Open the drop-down list, and
choose the software revision number.
3. Click in the Voice Capability column. Accept the default for
the Voice Capability parameter or open the drop-down list, and
choose the desired capability.
4. Click in the I/O column. Open the drop-down list and choose
an I/O card.
5. Repeat steps 1 to 4 until the hardware configuration is
complete.
When configuring a voice capable CX product, it is important
to select the appropriate CPU software revision and the
3008M300-004
Figure 5-4:
Configuring Hardware
appropriate voice capability. Figure 5-5 shows the voice
capability options for a CX950 when there is a DIM in slot 8.
5.2 Modifying a Hardware Configuration
This section contains procedures for adding, deleting, and
moving a card to another slot.
5-31
CXTool User Guide
and they can all be configured by a single CXTool
configuration.
To configure a chassis, follow these steps.
1. In the Module Panel, select Hardware, then Card.
2. In the toolbar, click the Modify (+/-) button.
3. In the Number of Chassis parameter, Figure 5-6, enter the
number of chassis (the quantity of chassis) that you are about
to configure.
4. Choose the CPU slot, and the Revision number will
automatically be assigned.
5. Configure the Voice Capability and the I/O Card parameters as
required.
Figure 5-5:
5.2.1
Configuring Software Revision and Voice Capability
Adding a CPU Card (CX2000 only)
As described in the CX2000 Hardware Manual, the CX2000
chassis can have up to four CPUs and 32 I/O cards.
Additionally, up to 4 CX2000 chassis can be interconnected
5-32
Figure 5-6:
Configuring Hardware on CX2000
3008M300-004
5 CONFIGURING HARDWARE
NOTE: In the Module/CPU column shown in Figure 5-6, M1
refers to the first module, M2 refers to the second
module, and so on. The digit is the index of the CPU
module.
When the CX2000 is configured with multiple CPUs, select the
target CPU first, before going on to configure its service or
services. For instance, when configuring IP services on a
CX2000, together with many other services, the CPU must be
selected first (1 - M1, 9 - M2, 17 - M3, or 25 - M4, and so on)
from the Hardware CPU parameter, located in the Station
module of the IP folder. See Figure 5-7.
5.2.2
Configuring Multiple Chassis (CX2000 only)
With CXTool, the user can configure up to four CX2000s
chassis that are interconnected. It is important to note that the
numbering of the CPU slots and port is consecutive. To
configure multiple chassis, enter an appropriate number in the
Number of Chassis parameter, e.g., 2, 3, or 4. Figure 5-8 shows
that all four chassis have been configured and the user is
viewing the tab with the configuration for Chassis 1.
Figure 5-7:
3008M300-004
Configuring the CPU on a CX2000
5-33
CXTool User Guide
Table 5-1:
CX2000 Slot Allocation (cont.)
CPU INDEX
CXTool
CPU SLOT
I/O CARD
SLOT #PORT #
M9
65
65.x - 72.x
M10
73
73.x - 80.x
M11
81
81.x - 88.x
M12
89
89.x - 96.x
M13
97
97.x - 104.x
M14
105
105.x - 112.x
M15
113
113.x - 120.x
M16
121
121.x - 132.x
NOTE: When the card is a DIM (T1/E1), the numbering uses
the format of slot.port, as in these examples:
105.1 and 105.2
Figure 5-8:
Configuring Multiple Chassis on CX2000
The numbering of CPUs and cards is shown in Table 5-1.
Table 5-1:
5-34
CX2000 Slot Allocation
CPU INDEX
CXTool
CPU SLOT
I/O CARD
SLOT #PORT #
M1
1.x to 8.x
M2
9.x to 16.x
M3
17
17.x to 24.x
M4
25
25.x to 32.x
M5
33
33.x to 40.x
M6
41
41.x to 48.x
M7
49
49.x to 56.x
M8
57
57.x to 64.x
5.2.3
Adding a CPU Card (CX1000e only)
Adding a new CPU configuration to an existing hardware
configuration is straightforward if there is a sufficient number
of free card slots. If not, the user must first remove one or more
I/O cards before adding the new CPU.
NOTE: A newly added CPU card cannot be associated with
preconfigured I/O cards that previously belonged to a
different CPU.
To add a CPU, do the following:
1. In the Module Panel, expand the Hardware folder, and select
Card.
2. In the toolbar, click the Modify (+/-) button.
3008M300-004
5 CONFIGURING HARDWARE
3. Choose the CPU card slot and select the CPU type from the
drop-down list.
NOTE: Referring to Figure 5-9, if a CPU is added in slot 11,
then the current entry, Analog Voice, will be deleted.
4. Select the I/O card slot and choose an I/O card type from the
drop-down list.
Figure 5-9:
Hardware List for a CX1000e
5.2.4
Adding, Modifying, Deleting I/O Cards
CXTool allows the user to add new cards, and to modify or
delete them. To use any of these features, refer to Figure 5-10
and follow these steps.
1. In the Module Panel, expand the Hardware folder, and select
Card.
2. In the Main Panel, right click to view its context menu. Choose
Add New, Modify, or Delete. This is the only panel from which
the user is allowed to delete card configurations.
Figure 5-10:
Hardware Dialog Box
WARNING: Deleting a CPU or I/O card also removes its
associated protocol configuration.
3008M300-004
5-35
CXTool User Guide
5.3 Change the Default Password
When a Memotec device is configured for the first time, the
user accepts the default password and configures the device
with it. However, it is recommended for security reasons that
this default password be changed. Follow these steps to change
a Memotec device password.
1. Complete the hardware configuration using any of the methods
described above.
2. In the Module Panel, expand the Hardware folder, and select
System Info.
3. Click the Modify button or select Modify from the Edit
pull-down menu.
4. In the System Information dialog, select the Console tab. The
screen shown in Figure 5-11 appears.
Change the password value as desired.
5.4 Changing SNMP Defaults
The SNMP settings are changed using the System Information
dialog. In the Module Panel, expand the Hardware folder, and
select System Info.
1. Click the Modify button or select Modify from the Edit pulldown menu.
2. In the System Information dialog, select the SNMP tab. The
screen shown in Figure 5-12 appears:
Modify the Community name values as desired.
5-36
Figure 5-11:
System Information, Configuring Console
5.5 Operating System Defaults
Some operating system values can be examined through the OS
Parameters tab in the System Information dialog. In fact, these
values can be edited. However, it is strongly recommended that
these operating system parameters are not changed.
3008M300-004
5 CONFIGURING HARDWARE
1. In the Module Panel, expand the Hardware folder, and select
System Info.
2. Click the Modify button or select Modify from the Edit pulldown menu.
3. In the System Information dialog, select the OS Parameters tab.
The following screen appears:
Figure 5-12:
System Information, Configuring SNMP
If it becomes necessary to change these parameters, here are
the steps.
NOTE: It is strongly recommended that no changes be made to
these operating system parameters.
Figure 5-13:
3008M300-004
System Information, OS Parameters Tab
5-37
Potrebbero piacerti anche
- Adaptive Neural Fuzzy Inference Systems (ANFIS) : Analysis and ApplicationsDocumento29 pagineAdaptive Neural Fuzzy Inference Systems (ANFIS) : Analysis and Applicationsmohan463Nessuna valutazione finora
- Temp-Indicator Using AT89C52Documento12 pagineTemp-Indicator Using AT89C52rakeshrakesh100% (1)
- Automatic Speed Control System by The Color Sensor For Automobiles - An Innovative Model Based ApproaDocumento69 pagineAutomatic Speed Control System by The Color Sensor For Automobiles - An Innovative Model Based ApproaAnil ReddyNessuna valutazione finora
- DS1104 by Monnzongo Daniel ENSETDocumento4 pagineDS1104 by Monnzongo Daniel ENSETGistain NgomeNessuna valutazione finora
- Engn4627pr02 PDFDocumento4 pagineEngn4627pr02 PDFvishank94Nessuna valutazione finora
- HOW-TO THRSim11 Simulation Setup (Bales) 20060828v01 PDFDocumento4 pagineHOW-TO THRSim11 Simulation Setup (Bales) 20060828v01 PDFAbderrahmane WardiNessuna valutazione finora
- Introduction To ORCADDocumento15 pagineIntroduction To ORCADCruise_IceNessuna valutazione finora
- SIM800L Hardware Design V1.00Documento70 pagineSIM800L Hardware Design V1.00Irfan VidiaputraNessuna valutazione finora
- Microcontroller Pic 16F877Documento4 pagineMicrocontroller Pic 16F877Marshall AxeNessuna valutazione finora
- L293D Motor Control Shield: FeaturesDocumento6 pagineL293D Motor Control Shield: FeaturesJefferson HenriqueNessuna valutazione finora
- Karel ms128 Programare PDFDocumento124 pagineKarel ms128 Programare PDFMarius NegreaNessuna valutazione finora
- 9.5.1.2 Packet Tracer - Putting It All TogetherDocumento2 pagine9.5.1.2 Packet Tracer - Putting It All Togetherdaniel50% (2)
- AN-1525 Single Supply Operation of The DAC0800 and DAC0802: Application ReportDocumento6 pagineAN-1525 Single Supply Operation of The DAC0800 and DAC0802: Application ReportYasin ArslanNessuna valutazione finora
- PSS USGU PumpSim2-804364 PDFDocumento28 paginePSS USGU PumpSim2-804364 PDFŽeljko BokanovićNessuna valutazione finora
- Transfinite InterpolationDocumento5 pagineTransfinite Interpolationdev burmanNessuna valutazione finora
- 6416 DSK Quickstartguide PDFDocumento4 pagine6416 DSK Quickstartguide PDFpriyanirumaNessuna valutazione finora
- Ur 10Documento58 pagineUr 10Mikko ItäluomaNessuna valutazione finora
- Arduino Robotics ReviseDocumento122 pagineArduino Robotics ReviseShanon MalzebaNessuna valutazione finora
- Realized By:: Class: Internship PeriodDocumento24 pagineRealized By:: Class: Internship Periodabir bzNessuna valutazione finora
- HO 02 - Link Budget ExercisesDocumento4 pagineHO 02 - Link Budget ExercisesWitto PereNessuna valutazione finora
- Embedded Systems Course Details PDFDocumento10 pagineEmbedded Systems Course Details PDFraghuramNessuna valutazione finora
- Mobile Robot ExperimentsDocumento177 pagineMobile Robot ExperimentsAashish TuplondheNessuna valutazione finora
- SolarCell Sunpower C60 PDFDocumento2 pagineSolarCell Sunpower C60 PDFinginheroNessuna valutazione finora
- Mems Sensors For Biomedical ApplicationsDocumento28 pagineMems Sensors For Biomedical ApplicationsMuraleetharan BoopathiNessuna valutazione finora
- Question: Using Arm Assembly Language (Arm Cortex-M MicrocontrollDocumento2 pagineQuestion: Using Arm Assembly Language (Arm Cortex-M MicrocontrollMustafa KhudhairNessuna valutazione finora
- 3rd AssignmentDocumento4 pagine3rd AssignmentEmilio MoyersNessuna valutazione finora
- ATmega328 DatasheetDocumento567 pagineATmega328 DatasheetEthan Carlisle Couto ArchibaldNessuna valutazione finora
- Q & A - Mil-Std-1553 PDFDocumento30 pagineQ & A - Mil-Std-1553 PDFUma MageshwariNessuna valutazione finora
- Invector Third Person Controller - Basic Locomotion GuideDocumento34 pagineInvector Third Person Controller - Basic Locomotion GuideJaneNessuna valutazione finora
- DejanDocumento76 pagineDejanDragana Milosevic StamenkovicNessuna valutazione finora
- Redressement Contrôlé Monophasé Simple Alternance: Exercice 1Documento4 pagineRedressement Contrôlé Monophasé Simple Alternance: Exercice 1Ay OùbNessuna valutazione finora
- Altivar 18Documento35 pagineAltivar 18veroljubdjNessuna valutazione finora
- Wireless Simulation Vanet - TCLDocumento5 pagineWireless Simulation Vanet - TCLpiyushji125100% (1)
- NFTOOLDocumento8 pagineNFTOOLthomagtNessuna valutazione finora
- HND Sector 4 Vol7 Software - 105540Documento55 pagineHND Sector 4 Vol7 Software - 105540Ewi BenardNessuna valutazione finora
- 3638 Exercice Verin FlowcodeDocumento7 pagine3638 Exercice Verin FlowcodeSaid AhnicheNessuna valutazione finora
- Four Quadrant OperationDocumento15 pagineFour Quadrant OperationPrasanna KSNessuna valutazione finora
- Taghdoutelive M3U 08-05-2021Documento2 pagineTaghdoutelive M3U 08-05-2021Ali Bakhshi100% (2)
- Matlab Exercise 2a-2bDocumento2 pagineMatlab Exercise 2a-2bAyman SalehNessuna valutazione finora
- 1 - STM32Cube Overview - HAL Package and STM32CubeMXDocumento50 pagine1 - STM32Cube Overview - HAL Package and STM32CubeMXdarNessuna valutazione finora
- Huawei ICT Competition 2023-2024 Exam Outline - Cloud TrackDocumento1 paginaHuawei ICT Competition 2023-2024 Exam Outline - Cloud TrackOPTIMUS JJJNessuna valutazione finora
- Password Protection Using PIC Microcontroller - The Engineering ProjectsDocumento10 paginePassword Protection Using PIC Microcontroller - The Engineering ProjectsTeo JavaNessuna valutazione finora
- Introduction To UltiboardDocumento3 pagineIntroduction To UltiboardnisargonlyNessuna valutazione finora
- Config Et Use Rslogix500Documento76 pagineConfig Et Use Rslogix500Fogape TitiNessuna valutazione finora
- Pspice Fet CurvesDocumento7 paginePspice Fet CurvesBadsector CkNessuna valutazione finora
- Air Pollution Monitoring With IOT Decice Report File NTCCDocumento18 pagineAir Pollution Monitoring With IOT Decice Report File NTCCÅřījīt ÑāñdïNessuna valutazione finora
- ATC Calculation Using PTDFDocumento5 pagineATC Calculation Using PTDFkmohanadasseNessuna valutazione finora
- CLNT Server ConnectionDocumento3 pagineCLNT Server ConnectionKalegzer SisayNessuna valutazione finora
- GNUSim8085 Is A Graphical SimulatorDocumento18 pagineGNUSim8085 Is A Graphical SimulatorAl AidenNessuna valutazione finora
- DAC-004 Diode Line Camera Sensor Operating Manual: For Multi Edge Detection Using Virtual Scope Configuration SoftwareDocumento33 pagineDAC-004 Diode Line Camera Sensor Operating Manual: For Multi Edge Detection Using Virtual Scope Configuration SoftwareEcaterina IrimiaNessuna valutazione finora
- Typhoon H User Manual UndatedDocumento82 pagineTyphoon H User Manual UndatedJerry DeitzNessuna valutazione finora
- Dac 0800 & Dac 0802 (An 1525)Documento4 pagineDac 0800 & Dac 0802 (An 1525)HARICH90Nessuna valutazione finora
- PCA With An ExampleDocumento7 paginePCA With An ExampleB.Shyamala Gowri Asst.Prof-CSE DeptNessuna valutazione finora
- Micromachines PresentationDocumento12 pagineMicromachines PresentationSimon DiazNessuna valutazione finora
- Cplex For Matlab - TutorialDocumento1 paginaCplex For Matlab - TutorialAlexandre KidaNessuna valutazione finora
- MOde Frontier TutorialDocumento35 pagineMOde Frontier Tutorialgurpinder.rajgarh1331Nessuna valutazione finora
- 1.laboratory Cs3000 Eng FinalDocumento142 pagine1.laboratory Cs3000 Eng FinalTrí NguyễnNessuna valutazione finora
- XTS36 EasyTouch Operation Manual X-10 BMBDocumento52 pagineXTS36 EasyTouch Operation Manual X-10 BMBbalbas79Nessuna valutazione finora
- Panel Master Manual - 1Documento67 paginePanel Master Manual - 1Rahul SoniNessuna valutazione finora
- ALLIP Tool To Sort ALLIP PrintoutDocumento1 paginaALLIP Tool To Sort ALLIP PrintouterbiliNessuna valutazione finora
- Doktoranden EnglischDocumento2 pagineDoktoranden EnglischerbiliNessuna valutazione finora
- نمونه فرم تهیه پروپوزال دانشگاه ادلایدDocumento3 pagineنمونه فرم تهیه پروپوزال دانشگاه ادلایدamir11601Nessuna valutazione finora
- Academic Forium Conference at Harvard PDFDocumento1 paginaAcademic Forium Conference at Harvard PDFerbiliNessuna valutazione finora
- Application Instructions: Graduate Online Application For AdmissionDocumento3 pagineApplication Instructions: Graduate Online Application For AdmissionerbiliNessuna valutazione finora
- Sms Over Ss7Documento73 pagineSms Over Ss7Sumeet Thakur RajputNessuna valutazione finora
- Study Case CoreNetworkPlanningDocumento34 pagineStudy Case CoreNetworkPlanningerbiliNessuna valutazione finora
- Ccna Total FarsiDocumento540 pagineCcna Total Farsinabi123456Nessuna valutazione finora
- Part2 5548C E60-E200 FunctDocumento111 paginePart2 5548C E60-E200 FuncterbiliNessuna valutazione finora
- 5548C E60-E200 Inst&MaintDocumento27 pagine5548C E60-E200 Inst&MainterbiliNessuna valutazione finora
- SV+ NMSDocumento93 pagineSV+ NMSkamkammmNessuna valutazione finora
- Moshell Notes - How To: To Read MCPA TempDocumento31 pagineMoshell Notes - How To: To Read MCPA TempDikal PebriandaNessuna valutazione finora
- Interfaces For All Functios-29 March.2016Documento6 pagineInterfaces For All Functios-29 March.2016erbiliNessuna valutazione finora
- Sample Core Technical Audit Report PDFDocumento90 pagineSample Core Technical Audit Report PDFerbili100% (1)
- Appendix B - Ericsson's Customer Services PDFDocumento8 pagineAppendix B - Ericsson's Customer Services PDFerbiliNessuna valutazione finora
- ENG 653 Analysis ReportDocumento8 pagineENG 653 Analysis Reporterbili100% (1)
- Cxaccess - User GuideDocumento21 pagineCxaccess - User GuideerbiliNessuna valutazione finora
- Demo2000 1surfcam PDFDocumento74 pagineDemo2000 1surfcam PDFpaco2006Nessuna valutazione finora
- MOP For IUR LINK CREATIONDocumento2 pagineMOP For IUR LINK CREATIONpulkittyagi86Nessuna valutazione finora
- NX7.5 Licence InstallDocumento14 pagineNX7.5 Licence InstallGokul Prabu100% (1)
- AZ-103 Exam - Free Actual Q&as, Page 1 - ExamTopicsDocumento224 pagineAZ-103 Exam - Free Actual Q&as, Page 1 - ExamTopicsmnpawanNessuna valutazione finora
- Ict9module4lesson1 171201001407Documento71 pagineIct9module4lesson1 171201001407Twin CadungogNessuna valutazione finora
- Anis Elsawy-CV-V3.2Documento4 pagineAnis Elsawy-CV-V3.2anis_mansourNessuna valutazione finora
- ZKBio Time 9.0 - Datasheet - 202312Documento2 pagineZKBio Time 9.0 - Datasheet - 202312Misbah HussainNessuna valutazione finora
- PPF Action Condition EnhancementDocumento10 paginePPF Action Condition Enhancementtcoultard1Nessuna valutazione finora
- Colorqube 8700 / 8900 Release Notes Set 071.160.101.36000Documento2 pagineColorqube 8700 / 8900 Release Notes Set 071.160.101.36000Vinicius MeversNessuna valutazione finora
- Introduction To Xinu and Kernel Programming: Bina Ramamurthy Bina@Buffalo - EduDocumento40 pagineIntroduction To Xinu and Kernel Programming: Bina Ramamurthy Bina@Buffalo - Edudsangria119Nessuna valutazione finora
- Basics of Computers - Classification PDFDocumento5 pagineBasics of Computers - Classification PDFMarz CasipongNessuna valutazione finora
- Answer Sheet of Visual Basic Senior FiveDocumento13 pagineAnswer Sheet of Visual Basic Senior FiveChristian AMANINessuna valutazione finora
- LH400 LorexMobile IPhoneApp GUIDE en R1Documento5 pagineLH400 LorexMobile IPhoneApp GUIDE en R1Jak DaRippaNessuna valutazione finora
- Final Assignment - Advanced HRMSDocumento12 pagineFinal Assignment - Advanced HRMSangeliaNessuna valutazione finora
- ANSYS EnvironmentDocumento27 pagineANSYS Environmentsathi11189Nessuna valutazione finora
- Micrologix 1200 and Micrologix 1200R Programmable ControllersDocumento2 pagineMicrologix 1200 and Micrologix 1200R Programmable ControllersDerry TannamaNessuna valutazione finora
- Guardium v11.3 STAP Windows v11.3.0.159 Release NotesDocumento5 pagineGuardium v11.3 STAP Windows v11.3.0.159 Release NotesMark Wendel PacotNessuna valutazione finora
- MakalahDocumento8 pagineMakalahNur HadiNessuna valutazione finora
- How To Install Windows 95 On VMwareDocumento72 pagineHow To Install Windows 95 On VMwarepatrserNessuna valutazione finora
- DB2 11 System Administrator For Z - OS - Certification Study Guide - Exam 317Documento11 pagineDB2 11 System Administrator For Z - OS - Certification Study Guide - Exam 317sssss0% (1)
- Veritas Cluster Server 6.0 For UNIX: Example Application ConfigurationsDocumento33 pagineVeritas Cluster Server 6.0 For UNIX: Example Application ConfigurationsGyanNessuna valutazione finora
- Java Threads - TutorialDocumento10 pagineJava Threads - Tutorialapi-3830461100% (2)
- AIP Insight For DLP GuideDocumento19 pagineAIP Insight For DLP GuideHassan Azeez OladipupoNessuna valutazione finora
- Workshop 1.1: Basics: Introduction To Ansys Spaceclaim Direct ModelerDocumento11 pagineWorkshop 1.1: Basics: Introduction To Ansys Spaceclaim Direct ModelerTanishk KumarNessuna valutazione finora
- Windows CMD Commands - A List of Command Prompt Codes - IONOS PDFDocumento26 pagineWindows CMD Commands - A List of Command Prompt Codes - IONOS PDFAbdolreza Aghazade100% (1)
- Secon 121Documento2 pagineSecon 121Qasim KhanNessuna valutazione finora
- SQL DBA ResumeDocumento6 pagineSQL DBA Resumeindhu jayanNessuna valutazione finora
- EBook - Installation Unlocking & Updating GuideDocumento14 pagineEBook - Installation Unlocking & Updating Guide111100% (1)
- HDP To CDP DC In-Place UpgradeDocumento76 pagineHDP To CDP DC In-Place UpgradeFaraz AkhtarNessuna valutazione finora