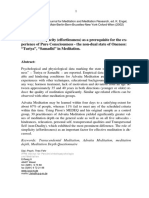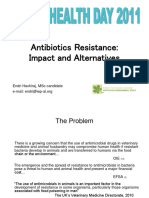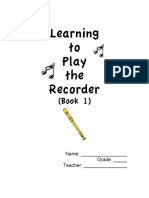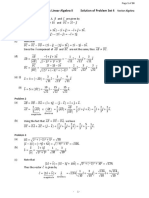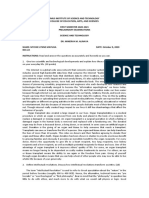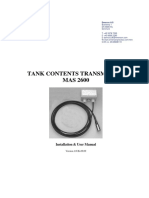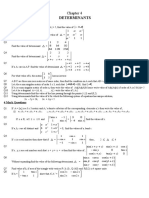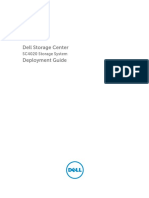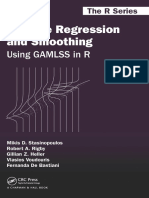Documenti di Didattica
Documenti di Professioni
Documenti di Cultura
Ie 11 Cheat Sheet
Caricato da
11111Copyright
Formati disponibili
Condividi questo documento
Condividi o incorpora il documento
Hai trovato utile questo documento?
Questo contenuto è inappropriato?
Segnala questo documentoCopyright:
Formati disponibili
Ie 11 Cheat Sheet
Caricato da
11111Copyright:
Formati disponibili
Microsoft
Internet Explorer 11
Quick Reference Card
Customizable Training Materials
Tel. (888) 903-2432 | www.customguide.com
Internet Explorer 11 Window
Address Bar list arrow Security report
Search
Refresh
Navigation
Buttons Address
Tab
Bar
Keyboard Shortcuts
General
View favorites, feeds and history
New tab
Home
Tools
New Window
New Tab
Close Window/Tab
<Ctrl> + <N>
<Ctrl> + <T>
<Ctrl> + <W>
Open link in New Tab
(Foreground)
<Ctrl> + <Shift>
+ click
<Ctrl> + click
Open link in New Tab
(Background)
Select Address Bar
Find
<Alt> + <D>
<Ctrl> + <F>
Print
Select All
<Ctrl> + <P>
<Ctrl> + <A>
Zoom In
Zoom Out
<Ctrl> + <+>
<Ctrl> + <->
Full Screen Mode
<F11>
Help
Add Favorite
<F1>
<Ctrl> + <D>
Refresh
Stop
<F5>
<Esc>
Navigation
Scroll Bars
The Fundamentals
A web address, also known as a URL (Uniform
Resource Locator) is made up of two main parts:
http:// (Hypertext Transfer Protocol): the set of
rules for exchanging files on the World Wide
Web.
Domain name: the unique name that
identifies a specific site on the web.
To Search the Web: Click the Search
button in the
Address Bar, type a keyword or term in the Address Bar
and press <Enter>.
To Change the Search Provider: Click the Address Bar
list arrow in the Address bar and select the provider
you wish to use from the row of icons along the bottom of
the menu.
To Open a Web Page: Click the Address Bar and
type the address of the Web page. (You can also
press <Alt> + <D> to select the Address Bar.)
To Add a Search Provider: Click the Address Bar list
arrow in the Address Bar. Click Add and follow the
onscreen instructions.
To Open a Hyperlink: Click the hyperlink on the
Web page.
To Use AutoComplete in the Address Bar: Start typing
the URL of the page you want to open. A list of previously
typed addresses appear below the Address bar. Use the
down arrow, or the mouse to select an address from the
list.
To Open a Hyperlink in a New Tab: Press and
hold <Ctrl> while clicking on the hyperlink.
To Refresh a Web Page: Press <F5>, or click the
Refresh button on the Address Bar.
To Stop (a loading page): Press <Esc>.
To Go Back to a Page: Click the Back
or press <Alt> + <>.
button,
To Go Forward a Page: Click the Forward
button, or press <Alt> + <>.
Next item
Up one screen
<Tab>
<Page Up>
Down one screen
Home
<Page Down>
<Alt> + <Home>
Tools
Favorites
<Alt> + <X>
<Alt> + <C>
View Address Bar
History
Go Forward
<F4>
Go Back
Switch to previous Tab
Switch to next Tab
Add www. and
.com to text in
Address Bar
<Alt> + <>
<Alt> + <>
<Ctrl> + <Shift>
+ <Tab>
<Ctrl> + <Tab>
<Ctrl> + <Enter>
To View the Menu Bar: Right-click an empty area of a
toolbar and select Menu Bar from the contextual menu.
To Go Forward or Back to a Specific Page while
Browsing: Right-click the Back or Forward buttons
and select a web page from the contextual menu.
To Open a Recently used URL: Click the Address Bar
list arrow and select a web page from the list.
Quick Reference 2013 CustomGuide
www.customguide.com | Phone 888.903.2432
Tab
Home and Tools
Your Home page is the page that appears whenever Internet Explorer is launched.
To Go to the Home Page: Click the Home
button, or press <Alt> + <Home>.
To Add or Change the Home Page: Make sure the web site(s) is open in the
browser. Click the Tools
button and select Internet options. On the General
tab in the Home page section click the Use current button. Click OK.
Tabs allow you to view multiple Web pages in one browser window. Other
benefits include the ability to open links in a background tab while reading a
page, and saving and opening multiple pages at once. For example, you can
have several pages as your home page, with each page open in its own tab.
To Open a New Tab: Press <Ctrl> + <T>, or click the New Tab button to
the right of the active tabs.
To Open a Duplicate Tab: Press <Ctrl> + <K>, or right-click the tab you
wish to duplicate and select Duplicate tab from the contextual menu.
To Open a Link in a New Tab: Press <Ctrl> and click the link you want to
open.
To Open a Link in a New Tab (Foreground): Press <Ctrl> + <Shift> and
click the link you want to open.
To Close a Tab: Click the Close Tab
+ <W>.
button on the tab, or press <Ctrl>
To Close All Tabs: Press <Alt> + <F4> and click the Close all tabs
button.
To Close the Current Tab: Press <Alt> + <F4> and click the Close
current tab button.
To Close All Other Tabs: Right-click a tab and select Close other tabs
from the contextual menu.
To Reopen a Closed Tab: Press <Ctrl> + <Shift> + <T>, or right-click a
tab, select Recently closed tabs and select a web page from the list.
To Switch Between Tabs: Click the tab you want to view. Or, press <Ctrl>
+ <Tab> to move to the next tab. Press <Ctrl> + <Shift> + <Tab> to move
to the previous tab.
To Remove a Home Page: Click the Tools
button and select Internet
options. Delete the web page you want to remove from the Home page section
and click OK.
To Pin a Web Page to the Taskbar: Click and drag the web page tab onto the
Windows Taskbar.
To Launch a Web Page Pinned to the Taskbar: Click the web page icon on the
Taskbar. The web page appears in the Internet Explorer window.
To Get Help: Press <F1> to open the Help window, type your question and press
<Enter>.
To Zoom In or Out on a Web Page: Click the Tools
button, select Zoom, and
select an option. You can also press <Ctrl> + < + > to zoom in, press <Ctrl> + < > to zoom out.
To View the Page at 100%: Press <Ctrl> + < 0 >.
To Increase Text Size: Click the Page button on the Command Bar, hover your
mouse pointer over Text size and select an option from the list.
To View Internet Explorer in Full Screen: Press <F11>, or click the Tools
button, select File and click Full screen.
To Print a Web Page: Press <Ctrl> + <P>, or click the Tools
Print and click Print.
To Print Preview: Click the Tools
and click Print preview.
button, point to
button, hover your mouse pointer over Print
To Find Text on a Page: Press <Ctrl> + <F>, or click the Tools
your mouse point over File and select Find on this page.
button, hover
To Show Tabs on a Separate Row: Right-click a tab and select Show
tabs on a separate row from the contextual menu.
Favorites, Feeds and History
To View and Open Favorites: Click the View favorites, feeds, and
history button, or press <Alt> + <C>. If necessary, click the Favorites
tab. Select a favorite to open it in the current tab. To open the favorite in a
new tab, hover your mouse pointer towards the far right side of the favorite
and click the arrow button that appears.
To Add a Favorite in a New Folder: Open the page you want to add as a favorite
and press <Ctrl> + <D>, or click the View favorites, feeds, and history button
and click Add to favorites. Click the New Folder button, enter a name for the new
folder and click Create. Now click Add, the selected page will be added to the new
folder in your favorites.
To Add a Favorite: Open the page you want to add as a favorite and press
<Ctrl> + <D>, or click the View favorites, feeds, and history button
and click Add to favorites.
To Subscribe to an RSS Feed: Open the page from which you want to access
feeds. (If a feed is available on the page, the RSS Feed icon on the Command
Bar will appear orange.) Click the View feeds on this page button.
To Add a Tab Group to Favorites: Click the View favorites, feeds, and
history button, click the Add to favorites button list arrow, and select
Add current tabs to favorites. Enter a folder name for the tabs and
click Add.
To View RSS Feeds: Click the View favorites, feeds, and history
click the Feeds tab. Click a feed to view its updates.
To Organize Favorites: Click the View favorites, feeds, and history
button, click the Add to Favorites button list arrow, and select Organize
favorites.
button and
To View History: Press <Ctrl> + <Shift> + <H>, or click the View favorites,
feeds, and history button and click the History tab. Click a time frame or click
the View By list arrow to change how history is viewed.
To Clear History: Click the Tools
button and select Internet options. Click
Delete under Browsing history, or click the Tools
button, hover your mouse
pointer over Safety and click Delete browsing history.
To Pin the Favorites Center to the Window: Click the View favorites, feeds,
and history button and click the Pin the Favorites Center
button.
Quick Reference 2013 CustomGuide
www.customguide.com | Phone 888.903.2432
Potrebbero piacerti anche
- The Lord of Hosts and The Elemental SpirDocumento55 pagineThe Lord of Hosts and The Elemental Spir11111Nessuna valutazione finora
- Sagecom User GuideDocumento56 pagineSagecom User GuideTsongmingNessuna valutazione finora
- Unseen RealmDocumento13 pagineUnseen Realm1111186% (7)
- Quautum Pysics and MysticismDocumento112 pagineQuautum Pysics and Mysticism11111Nessuna valutazione finora
- Turiya: The Absolute Waking StateDocumento7 pagineTuriya: The Absolute Waking State11111Nessuna valutazione finora
- Vukelic, Deniver (2012) - Problem DvovjerjaDocumento22 pagineVukelic, Deniver (2012) - Problem DvovjerjaDeniver VukelicNessuna valutazione finora
- Sagecom User GuideDocumento56 pagineSagecom User GuideTsongmingNessuna valutazione finora
- (Kabbalah and The AASR of Freemasonry) : Kabala I Škotska Masonerija Slobodan ŠkrbićDocumento45 pagine(Kabbalah and The AASR of Freemasonry) : Kabala I Škotska Masonerija Slobodan Škrbićsladjan radunovic50% (2)
- The Role of Simplicity (Effortlessness) As A Prerequisite For The Ex - Perience of Pure Consciousness - The Non-Dual State of Oneness: "Turiya", "Samadhi" in Meditation.Documento27 pagineThe Role of Simplicity (Effortlessness) As A Prerequisite For The Ex - Perience of Pure Consciousness - The Non-Dual State of Oneness: "Turiya", "Samadhi" in Meditation.theofehrNessuna valutazione finora
- Quautum Pysics and MysticismDocumento112 pagineQuautum Pysics and Mysticism11111Nessuna valutazione finora
- Quautum Pysics and MysticismDocumento112 pagineQuautum Pysics and Mysticism11111Nessuna valutazione finora
- Techniques of Graeco-Egyptian Magic PDFDocumento17 pagineTechniques of Graeco-Egyptian Magic PDF1111164% (14)
- Your Aladdins Lamp by Ernest Holmes PDocumento5 pagineYour Aladdins Lamp by Ernest Holmes P11111100% (1)
- 6th Central Pay Commission Salary CalculatorDocumento15 pagine6th Central Pay Commission Salary Calculatorrakhonde100% (436)
- Blockchain For DummiesDocumento9 pagineBlockchain For Dummies11111Nessuna valutazione finora
- Cult of CarnalityDocumento2 pagineCult of Carnality111110% (1)
- EJN 08 - 2017 - ProofDocumento24 pagineEJN 08 - 2017 - Proof11111Nessuna valutazione finora
- The Human Soul - Denial of The SoulDocumento4 pagineThe Human Soul - Denial of The Soul11111Nessuna valutazione finora
- 2018 Astro Forecast by Allison RaeDocumento19 pagine2018 Astro Forecast by Allison Rae11111Nessuna valutazione finora
- Little Book of MindfulnessDocumento26 pagineLittle Book of MindfulnessAnonymous tSBQKu9tLD100% (8)
- The Thinking-Feeling Connection PDFDocumento6 pagineThe Thinking-Feeling Connection PDF11111Nessuna valutazione finora
- Antibiotics ResistanceDocumento12 pagineAntibiotics Resistance11111Nessuna valutazione finora
- The Feeling of AwarenessDocumento2 pagineThe Feeling of AwarenessRudy BauerNessuna valutazione finora
- HR Hearing Protection 2016Documento4 pagineHR Hearing Protection 201611111Nessuna valutazione finora
- HR Hearing Protection 2016Documento4 pagineHR Hearing Protection 201611111Nessuna valutazione finora
- Jehovah-Elohim El-Shaddai: The Lord Is GOD The Almighty GODDocumento3 pagineJehovah-Elohim El-Shaddai: The Lord Is GOD The Almighty GOD11111Nessuna valutazione finora
- The Thinking-Feeling Connection PDFDocumento6 pagineThe Thinking-Feeling Connection PDF11111Nessuna valutazione finora
- ShockingNews EMF PDFDocumento8 pagineShockingNews EMF PDF11111Nessuna valutazione finora
- Recorder Karate PDFDocumento9 pagineRecorder Karate PDF11111100% (1)
- Self-Illumination As A Co-Emergent ProceDocumento3 pagineSelf-Illumination As A Co-Emergent Proce11111Nessuna valutazione finora
- The Subtle Art of Not Giving a F*ck: A Counterintuitive Approach to Living a Good LifeDa EverandThe Subtle Art of Not Giving a F*ck: A Counterintuitive Approach to Living a Good LifeValutazione: 4 su 5 stelle4/5 (5794)
- The Little Book of Hygge: Danish Secrets to Happy LivingDa EverandThe Little Book of Hygge: Danish Secrets to Happy LivingValutazione: 3.5 su 5 stelle3.5/5 (399)
- A Heartbreaking Work Of Staggering Genius: A Memoir Based on a True StoryDa EverandA Heartbreaking Work Of Staggering Genius: A Memoir Based on a True StoryValutazione: 3.5 su 5 stelle3.5/5 (231)
- Hidden Figures: The American Dream and the Untold Story of the Black Women Mathematicians Who Helped Win the Space RaceDa EverandHidden Figures: The American Dream and the Untold Story of the Black Women Mathematicians Who Helped Win the Space RaceValutazione: 4 su 5 stelle4/5 (894)
- The Yellow House: A Memoir (2019 National Book Award Winner)Da EverandThe Yellow House: A Memoir (2019 National Book Award Winner)Valutazione: 4 su 5 stelle4/5 (98)
- Shoe Dog: A Memoir by the Creator of NikeDa EverandShoe Dog: A Memoir by the Creator of NikeValutazione: 4.5 su 5 stelle4.5/5 (537)
- Elon Musk: Tesla, SpaceX, and the Quest for a Fantastic FutureDa EverandElon Musk: Tesla, SpaceX, and the Quest for a Fantastic FutureValutazione: 4.5 su 5 stelle4.5/5 (474)
- Never Split the Difference: Negotiating As If Your Life Depended On ItDa EverandNever Split the Difference: Negotiating As If Your Life Depended On ItValutazione: 4.5 su 5 stelle4.5/5 (838)
- Grit: The Power of Passion and PerseveranceDa EverandGrit: The Power of Passion and PerseveranceValutazione: 4 su 5 stelle4/5 (587)
- Devil in the Grove: Thurgood Marshall, the Groveland Boys, and the Dawn of a New AmericaDa EverandDevil in the Grove: Thurgood Marshall, the Groveland Boys, and the Dawn of a New AmericaValutazione: 4.5 su 5 stelle4.5/5 (265)
- The Emperor of All Maladies: A Biography of CancerDa EverandThe Emperor of All Maladies: A Biography of CancerValutazione: 4.5 su 5 stelle4.5/5 (271)
- On Fire: The (Burning) Case for a Green New DealDa EverandOn Fire: The (Burning) Case for a Green New DealValutazione: 4 su 5 stelle4/5 (73)
- The Hard Thing About Hard Things: Building a Business When There Are No Easy AnswersDa EverandThe Hard Thing About Hard Things: Building a Business When There Are No Easy AnswersValutazione: 4.5 su 5 stelle4.5/5 (344)
- Team of Rivals: The Political Genius of Abraham LincolnDa EverandTeam of Rivals: The Political Genius of Abraham LincolnValutazione: 4.5 su 5 stelle4.5/5 (234)
- The Unwinding: An Inner History of the New AmericaDa EverandThe Unwinding: An Inner History of the New AmericaValutazione: 4 su 5 stelle4/5 (45)
- The World Is Flat 3.0: A Brief History of the Twenty-first CenturyDa EverandThe World Is Flat 3.0: A Brief History of the Twenty-first CenturyValutazione: 3.5 su 5 stelle3.5/5 (2219)
- The Gifts of Imperfection: Let Go of Who You Think You're Supposed to Be and Embrace Who You AreDa EverandThe Gifts of Imperfection: Let Go of Who You Think You're Supposed to Be and Embrace Who You AreValutazione: 4 su 5 stelle4/5 (1090)
- The Sympathizer: A Novel (Pulitzer Prize for Fiction)Da EverandThe Sympathizer: A Novel (Pulitzer Prize for Fiction)Valutazione: 4.5 su 5 stelle4.5/5 (119)
- Her Body and Other Parties: StoriesDa EverandHer Body and Other Parties: StoriesValutazione: 4 su 5 stelle4/5 (821)
- Link Ratio MethodDocumento18 pagineLink Ratio MethodLuis ChioNessuna valutazione finora
- Exercise-01: JEE-PhysicsDocumento52 pagineExercise-01: JEE-Physicsjk rNessuna valutazione finora
- MA1201 Calculus and Basic Linear Algebra II Solution of Problem Set 4Documento10 pagineMA1201 Calculus and Basic Linear Algebra II Solution of Problem Set 4Sit LucasNessuna valutazione finora
- Dermatology Study Guide 2023-IvDocumento7 pagineDermatology Study Guide 2023-IvUnknown ManNessuna valutazione finora
- Tutorial 1 Discussion Document - Batch 03Documento4 pagineTutorial 1 Discussion Document - Batch 03Anindya CostaNessuna valutazione finora
- Weone ProfileDocumento10 pagineWeone ProfileOmair FarooqNessuna valutazione finora
- STS Prelim ExamDocumento2 pagineSTS Prelim ExamMychie Lynne MayugaNessuna valutazione finora
- Use Visual Control So No Problems Are Hidden.: TPS Principle - 7Documento8 pagineUse Visual Control So No Problems Are Hidden.: TPS Principle - 7Oscar PinillosNessuna valutazione finora
- Prasads Pine Perks - Gift CardsDocumento10 paginePrasads Pine Perks - Gift CardsSusanth Kumar100% (1)
- Todo Matic PDFDocumento12 pagineTodo Matic PDFSharrife JNessuna valutazione finora
- Ovr IbDocumento27 pagineOvr IbAriel CaresNessuna valutazione finora
- Physioex 9.0 Exercise 1 Act 1Documento5 paginePhysioex 9.0 Exercise 1 Act 1Adela LhuzNessuna valutazione finora
- Galaxy Owners Manual Dx98vhpDocumento10 pagineGalaxy Owners Manual Dx98vhpbellscbNessuna valutazione finora
- Ecc Part 2Documento25 pagineEcc Part 2Shivansh PundirNessuna valutazione finora
- Physics Derived Units and Unit Prefixes Derived UnitDocumento15 paginePhysics Derived Units and Unit Prefixes Derived UnitJohnRenzoMolinarNessuna valutazione finora
- AA ActivitiesDocumento4 pagineAA ActivitiesSalim Amazir100% (1)
- Duca Industries March 2023 pay slip for Dipankar MondalDocumento1 paginaDuca Industries March 2023 pay slip for Dipankar MondalPritam GoswamiNessuna valutazione finora
- Correlation Degree Serpentinization of Source Rock To Laterite Nickel Value The Saprolite Zone in PB 5, Konawe Regency, Southeast SulawesiDocumento8 pagineCorrelation Degree Serpentinization of Source Rock To Laterite Nickel Value The Saprolite Zone in PB 5, Konawe Regency, Southeast SulawesimuqfiNessuna valutazione finora
- Essential Rendering BookDocumento314 pagineEssential Rendering BookHelton OliveiraNessuna valutazione finora
- SolBridge Application 2012Documento14 pagineSolBridge Application 2012Corissa WandmacherNessuna valutazione finora
- 02 Slide Pengenalan Dasar MapinfoDocumento24 pagine02 Slide Pengenalan Dasar MapinfoRizky 'manda' AmaliaNessuna valutazione finora
- Dance Appreciation and CompositionDocumento1 paginaDance Appreciation and CompositionFretz Ael100% (1)
- Damcos Mas2600 Installation UsermanualDocumento26 pagineDamcos Mas2600 Installation Usermanualair1111Nessuna valutazione finora
- Chapter 4 DeterminantsDocumento3 pagineChapter 4 Determinantssraj68Nessuna valutazione finora
- Cab&Chaissis ElectricalDocumento323 pagineCab&Chaissis Electricaltipo3331100% (13)
- Paradigms of ManagementDocumento2 pagineParadigms of ManagementLaura TicoiuNessuna valutazione finora
- Dell Compellent Sc4020 Deploy GuideDocumento184 pagineDell Compellent Sc4020 Deploy Guidetar_py100% (1)
- CTR Ball JointDocumento19 pagineCTR Ball JointTan JaiNessuna valutazione finora
- Flexible Regression and Smoothing - Using GAMLSS in RDocumento572 pagineFlexible Regression and Smoothing - Using GAMLSS in RDavid50% (2)
- SBI Sample PaperDocumento283 pagineSBI Sample Paperbeintouch1430% (1)