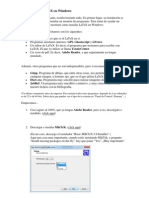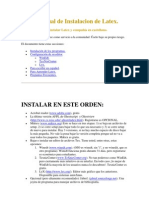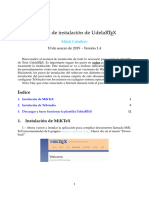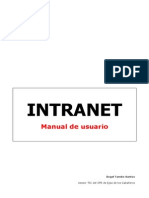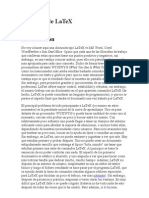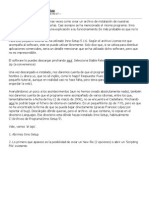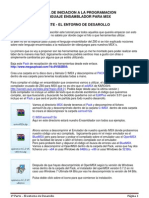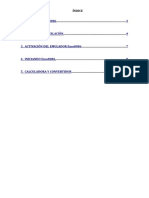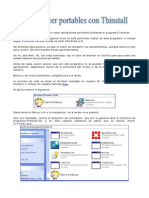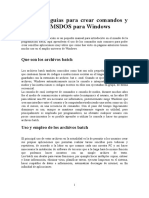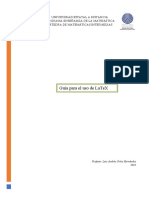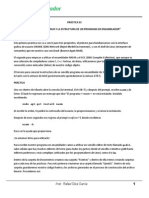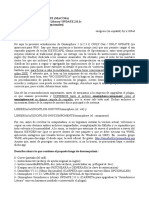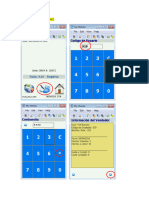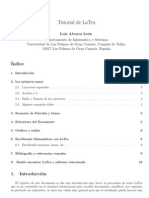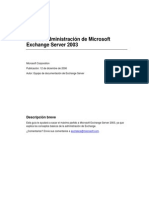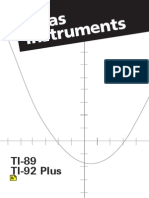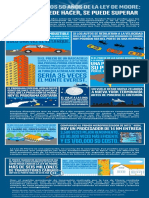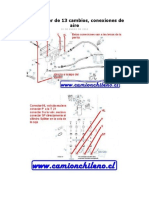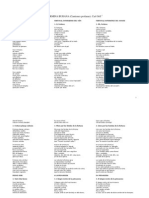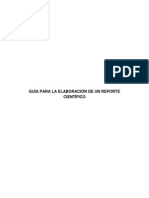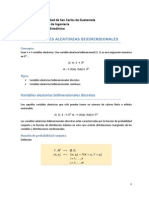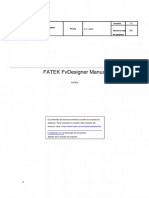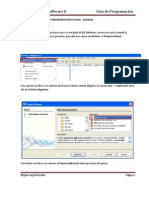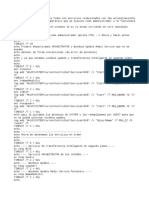Documenti di Didattica
Documenti di Professioni
Documenti di Cultura
Install LaTeX
Caricato da
ValentinoCopyright
Formati disponibili
Condividi questo documento
Condividi o incorpora il documento
Hai trovato utile questo documento?
Questo contenuto è inappropriato?
Segnala questo documentoCopyright:
Formati disponibili
Install LaTeX
Caricato da
ValentinoCopyright:
Formati disponibili
Instalacion facil del LATEX
Gabriel Buj
3 de mayo de 2008
1.
Introducci
on
Este artculo lo escrib en su da con el fin de ofrecer al lector las instrucciones precisas a da de hoy de como instalar eficazmente el editor de
textos cientficos LATEX. Antes de empezar me gustara especificar que este
es el resultado de muchas intentonas para instalar el conjunto de paquetes
necesarios, y que este trabajo no hubiese sido posible sin el apoyo de mis
profesores de econometra y estadstica del Departamento de Economa Aplicada III, de la Universidad del Pas Vasco, y en especial a Mariv Esteban
y a Jorge Virto.
El LATEXes un editor de textos especializado para componer textos cientficos
de una forma mas sencilla que los procesadores de texto habituales (lease
Microsoft Office o Oppen Office), y que ademas tiene una licencia de uso
gratuito, y cualquiera puede descargarlo en su ordenador. Eso s, para familiarizarse con el entorno se necesitaran horas de trabajo, dado que es un
editor que no permite ver de la misma lo que uno escribe, sino que responde a una serie de comandos (el autor de artculos con dicho procesador se
hara enseguida con las funciones mas afines a su entorno).
A continuacion se presenta, de una forma sencilla, las instrucciones a seguir para lograr una instalacion del LATEXsin complicaciones ni errores. Es
importante seguir todos los pasos, pues sino es posible que no logremos hacer que funcione correctamente. Deseo que este texto os sea de gran ayuda.
Un saludo, el autor.
2.
Descarga de archivos
Cabe tener en cuenta que existen multitud de programas que pueden
hacer las veces de los que aqu se mencionan, y que son u
tiles para otros
sistemas operativos. En el presente documento se encuentran los pasos para realizar la instalacion de los programas en el sistema operativo Windows XP. Para la instalacion del LATEXutilizaremos los programas basicos
MiKTEX(este sera el encargado de transformar lo que escribimos al documento final) y TEXmaker (un editor de textos) aunque existen muchos otros.
En cambio, estos dos son u
tiles en otros sistemas operativos como Unix o
Mac, y son de distribucion libre.
Para empezar, lo primero que hemos de hacer sera descargar los archivos,
pero sin llegar a ejecutar ninguno de ellos. Hay algunos instaladores (el del
MiKTEX, por ejemplo) que pueden llegar a pesar hasta casi 80 MB. Deberemos descargar las siguientes aplicaciones (no importa el orden, pero no
ejecutarlas aun):
MiKTEX: El motor de nuestro procesador de textos, la llave que traducira los comandos que escribamos a texto editado. Se trata de un freeware (licencia de distribucion p
ublica), y se puede descargar desde la
propia pagina web de MiKTeX:
1. Vamos a la pagina web del proyecto MiKTEX
http://www.miktex.org.
2. En el men
u de la izquierda vamos hasta Download (descargar).
Actualmente la versi
on es la 2.7, pero esta previsto que muy pronto este disponible la 2.8. Aun as, todas funcionan parecido.
3. En la pagina de Download vamos a descargar el paquete basico,
haciendo clic en el enlace Basic MiKTEX2.7 installer. Podemos hacer dos cosas: guardarlo en una carpeta donde guardaremos todos
los instaladores que iremos descargando, o bien dejar la ventana
abierta antes de pulsar Ejecutar.
Ghost View y GhostScript: Son dos visores de documentos.
Para descargar GhostScript vamos a la pagina
http://www.pagefocus.com/pdf download gs.html, y una vez all,
lo descargamos pulsando el primer enlace.
Para descargar GhostView podemos hacerlo desde la pagina
http://files.filefront.com/gsv48w32exe/;6394955;/fileinfo.html,
y pulsando sobre la imagen Download now!.
TEXmaker: es el editor de textos que vamos a utilizar, aunque en la red
existen muchos otros igual de eficaces que este. Para descargar TEXmaker
2
accedemos a la pagina www.xm1math.net/texmaker. En el men
u superior, accedemos a Downloads, y a continuaci
on descargamos el ejecutable para Windows titulado textmakerwin32 install.exe.
Spell Checker: Desde la pagina http://aspell.net/win32 descargamos primero el Full Installer y despues el diccionario en espa
nol aspell-es-0.502-3.exe.
pdf Reader: Lo normal es que ya tengamos instalado en nuestro ordenador
un visor de documentos pdf. Si no fuera as, lo mas facil es acceder
a la pagina http://www.adobe.com/es/products/reader/, descargarlo e
instalarlo.
3.
Instalaci
on de archivos
3.1.
Instalaci
on de MikTEX
El MiKTEX, como ya hemos dicho antes, es una herramienta indispensable que nos va a permitir crear los documentos, es decir, traducir los comandos que escribamos en los editores al texto que realmente queremos que
aparezca. La instalacion no resulta muy complicada, pero hay unos pasos a
seguir:
1. Ejecutamos el instalador que nos hemos descargado previamente. Iran
apareciendo ventanas...
2. Aceptamos las condiciones de uso, y seleccionamos instalar para todos
los usuarios de este equipo. La ruta dejamos la predeterminada.
3. En Settings, seleccionamos el tama
no de pagina (A4 es el estandar
espa
nol), y cambiamos Install missing packages on-the-fly a YES.
4. Se inicia la instalacion, que puede llegar a durar unos 15 minutos en
los equipos mas lentos.
Aqu acaba la instalacion, pero antes de pasar al siguiente paso, hemos de
hacer unos ajustes al programa: Debemos cargar los paquetes mas nuevos.
Un paquete (o package) es un archivo que a
nade o modifica algunas caracA
tersticas que incluye el L TEXb
asico, como formatos particulares, graficos,
tablas,. . . Este paso es recomendable hacerlo de vez en cuando para cargar
los paquetes nuevos que vayan saliendo.
Para actualizar el programa, accedemos a Inicio > Todos los programas >
MikTeX > Settings. Se abre una ventana de configuracion. En la pesta
na
Languages nos aseguramos que el espa
nol (spanish) esta seleccionado (por
defecto no lo esta). En la pesta
na general, pulsamos primero en Refresh
FNDB, y despues en Update Formats. Aceptamos para salir de la configuracion de MikTEX.
3
3.2.
GhostScript y Ghost View
La instalacion de estos dos programas es muy sencilla. Ejecutamos uno a
uno los dos programas que nos hemos descargado, da igual cual ejecutamos
primero. Pulsamos sobre instalar y no hay que hacer nada mas. Estos dos
programas sirven como visores de los documentos que creamos, y hacen la
misma funcion que el pdf reader. Aun as, es bueno tenerlos.
3.3.
TEXmaker
El TeXmaker es el archivo que mas vamos a usar, puesto que va a ser
nuesta interfaz de trabajo, el sitio donde vamos a escribir nuestros documentos LATEX. La instalacion del TEXmaker no tiene ning
un misterio, puesto que
solo hemos de aceptar lo que nos pregunte, y finalmente cerrar el instalador.
Antes de continuar, sera necesario ahora ejecutar el resto de descargas (el diccionario Aspell), y aceptar todo lo que nos pregunte. Es importante anotar
la ruta donde se instalara el diccionario principal, pues luego nos sera necesario a la hora de configurar TEXmaker.
Lo mas complicado, por as decirlo, es la configuracion. Para configurarlo correctamente, vamos a abrir un nuevo documento, iniciando primero
TEXmaker (aparecera en el men
u inicio y en el escritorio como acceso directo). Para abrir un documento en blanco, pulsaremos sobre el primer icono
que aparece arriba a la izquierda (debajo de File). Accedemos a Options >
Configure TeXmaker y se abre un cuadro con opciones.
En la primera pesta
na Commands, nos aseguramos que en la lnea pdf
viewer aparece una ruta acabada en AcroRd32.exe
En el apartado Quick build dejamos seleccionada la opcion pdfLaTeX
+ View PDF. Esto servira para que cada vez que queramos ver como
esta quedando nuestro documento podamos hacerlo a traves del boton
Quick build, situado justo debajo del men
u Options, con forma de Q,
y nos aparezca directamente un pdf con lo que hayamos hecho hasta
entonces. Hay que tener cuidado en cerrar el pdf, puesto que si no lo
hacemos despues de verlo, no nos dejara pulsar el boton Quick build
de nuevo, mostrandonos un mensaje de error.
En el apartado Editor nos vamos a fijar en la lnea Aspell command,
donde escribiremos la ruta del ejecutable de Aspell (Aspell.exe), y en
la lnea Aspell lang debera aparecer es.
4.
Prueba de funcionamiento
Si hemos seguido todos los pasos al pie de la letra, no deberamos tener ning
un problema a la hora de probar el uso de LATEX. Para escribir un
documento en espa
nol normal, usaremos como mnimo las siguientes instrucciones:
\documentclass[10pt,a4paper]{article}
\usepackage[latin1]{inputenc}
\usepackage[spanish]{babel}
\begin{document}
\section{Nombre de la secci
on 1 }
Aqu
escribimos nuestro documento. . .
\end{document}
Antes de hacer la prueba del algodon, deberemos guardar el documento
en una carpeta. Es recomendable crear una nueva dentro de Mis documentos con cualquier nombre, para guardar ah todos los documentos, pues de
cada documento que escribamos, se generan unos 4 o 5 archivos distintos.
La prueba consiste en pulsar sobre el boton Quick build. Si todo va bien,
debajo del area de escritura debera aparecer:
Process started. . .
Process exited normaly. . .
Entonces, si no se abre el pdf, podremos ver nuestra creacion en la carpeta
donde hemos guardado el archivo original, pulsando sobre el icono acabado
en dvi o en pdf. Recuerda cerrar estos visores antes de volver a pulsar el
boton Quick build.
Existen multitud de manuales acerca de la composicion de un texto en LATEX,
as que de ahora en adelante solo se debera consultar dicho manual, y guardar este documento para futuras consultas. Se puede encontrar un manual
de los mencionados buscando en cualquier buscador de internet latex. Buena
suerte.
Potrebbero piacerti anche
- Como Instalar El Lyx y Mik TexDocumento15 pagineComo Instalar El Lyx y Mik TexJorgeAlexanderBenaventeTiconaNessuna valutazione finora
- Manual LatexDocumento35 pagineManual LatexantoniopablovicenteNessuna valutazione finora
- Instalar LaTeX en Windows Paso A PasoDocumento15 pagineInstalar LaTeX en Windows Paso A PasoIsaakRivera100% (2)
- Instalación Latex WindowsDocumento4 pagineInstalación Latex WindowsLuis OrtizNessuna valutazione finora
- InstalacionDocumento4 pagineInstalacionJmLg216Nessuna valutazione finora
- La TexDocumento12 pagineLa TexEduar Gonzalez TrujilloNessuna valutazione finora
- Cómo Instalar LaTeX en WindowsDocumento4 pagineCómo Instalar LaTeX en WindowsQuironXNessuna valutazione finora
- Cómo Instalar LaTeX en WindowsDocumento5 pagineCómo Instalar LaTeX en WindowsJose Rivera RamirezNessuna valutazione finora
- Como Instalar LaTex en Windows PDFDocumento4 pagineComo Instalar LaTex en Windows PDFL YonatanNessuna valutazione finora
- Tutorial 1 (Latex) PDFDocumento4 pagineTutorial 1 (Latex) PDFCynthia AlvarezNessuna valutazione finora
- Mini Manual de Instalacion LatexDocumento4 pagineMini Manual de Instalacion LatexajosesinNessuna valutazione finora
- Asistente para EmpaquetadoDocumento5 pagineAsistente para EmpaquetadoasmedmirandaNessuna valutazione finora
- Configurar WinEdtDocumento12 pagineConfigurar WinEdtHector FlorezNessuna valutazione finora
- Leer Latex ConfiguracionDocumento6 pagineLeer Latex ConfiguracionToño FasanandoNessuna valutazione finora
- Instalar MikTeXDocumento31 pagineInstalar MikTeXLuisSanabriaNessuna valutazione finora
- Tutorial OmnetppDocumento9 pagineTutorial OmnetppDanilo CalvachiNessuna valutazione finora
- Mini Guia LatexDocumento6 pagineMini Guia LatexAlbert PaccoNessuna valutazione finora
- Tutorial InnoIDEDocumento16 pagineTutorial InnoIDEAlfredo R GdeDionisioNessuna valutazione finora
- Manual de Instalacion de LaTeXDocumento11 pagineManual de Instalacion de LaTeXAle Ponciano100% (1)
- Latex en El MacDocumento23 pagineLatex en El MacBorrallaNessuna valutazione finora
- Manual_Instalacion_v1.4Documento14 pagineManual_Instalacion_v1.4Alfonso VicenteNessuna valutazione finora
- Manual IntranetDocumento27 pagineManual IntranetAngelman True SuperheroeNessuna valutazione finora
- Instalación Desing Manager 30032022Documento53 pagineInstalación Desing Manager 30032022Johan RoldanNessuna valutazione finora
- Recetario de LaTeXDocumento36 pagineRecetario de LaTeXGalenus TherapeutesNessuna valutazione finora
- Tutorial de Inno SetupDocumento12 pagineTutorial de Inno SetupJJJT1973Nessuna valutazione finora
- Intranet-Manual de UsuarioDocumento32 pagineIntranet-Manual de UsuarioAngel Tambo SantosNessuna valutazione finora
- Guia GHCDocumento4 pagineGuia GHCMaría Antonieta de las NievesNessuna valutazione finora
- Como Hacer Un Setup Con Inno SetupDocumento13 pagineComo Hacer Un Setup Con Inno SetupReon FigueroaNessuna valutazione finora
- Intranet-Manual de UsuarioDocumento26 pagineIntranet-Manual de UsuarioCarlos EspinolaNessuna valutazione finora
- Sublime Text 2 guíaDocumento6 pagineSublime Text 2 guíaCindy HerrarteNessuna valutazione finora
- 010 LaTeX Con winEDTDocumento3 pagine010 LaTeX Con winEDTiml19Nessuna valutazione finora
- Aprende A Crear Comandos y Batch en MSDOS para WindowsDocumento20 pagineAprende A Crear Comandos y Batch en MSDOS para WindowsAmparo EscalanteNessuna valutazione finora
- Manual de Turbo PascalDocumento5 pagineManual de Turbo PascalAdonis Dominic Mirabal0% (1)
- Instalación de Constructor de AtenexDocumento7 pagineInstalación de Constructor de Atenexpi314100% (2)
- Distribución de SoftwareDocumento21 pagineDistribución de SoftwareCristian Jhohani Parra VillegasNessuna valutazione finora
- Programación en Ensamblador IDocumento20 pagineProgramación en Ensamblador IDaniel Jimenez JerezNessuna valutazione finora
- Tex Con EmacsDocumento3 pagineTex Con Emacsmandingos707Nessuna valutazione finora
- Manual de Emulador 8086Documento18 pagineManual de Emulador 8086MarcosKramerNessuna valutazione finora
- Tutorial Del ThinstallDocumento6 pagineTutorial Del ThinstallGustavoLopezNessuna valutazione finora
- Lenguaje EnsambladorDocumento7 pagineLenguaje EnsambladorSaraCruzEstradaNessuna valutazione finora
- Mini Manual de Instalacion LatexDocumento5 pagineMini Manual de Instalacion LatexPablo QuispeNessuna valutazione finora
- Unidad 2 Paso 2 Carlos Posada G 511001 8 Latex PDFDocumento12 pagineUnidad 2 Paso 2 Carlos Posada G 511001 8 Latex PDFCarlos Mario Posada GiraldoNessuna valutazione finora
- La TexDocumento8 pagineLa TexVinicio Pilco NuñezNessuna valutazione finora
- Crea comandos MSDOSDocumento69 pagineCrea comandos MSDOSteresalonsoNessuna valutazione finora
- Cosas hacer después instalar LMDE 64Documento4 pagineCosas hacer después instalar LMDE 64Alejandro FacioNessuna valutazione finora
- Tutorial BatchDocumento47 pagineTutorial BatchFernando García García100% (1)
- Pasos para Ensamblar y Enlazar Un Programa en Lenguaje EnsambladorDocumento4 paginePasos para Ensamblar y Enlazar Un Programa en Lenguaje EnsambladorJoaquin FeriNessuna valutazione finora
- Como Se Instala Matcad14Documento11 pagineComo Se Instala Matcad14Diomedes CaballaNessuna valutazione finora
- Manejo y Uso de LatexDocumento11 pagineManejo y Uso de LatexJorge Serpa GamarraNessuna valutazione finora
- LaTex GuiaDocumento16 pagineLaTex GuiaEricka ZambranoNessuna valutazione finora
- Tutorial y Guías para Crear Comandos y Batch en MSDOS para WindowsLo Que Sigue A Continuación Es Un Pequeño Manual para Introducirte en El Mundo de Laprogramación BatchDocumento12 pagineTutorial y Guías para Crear Comandos y Batch en MSDOS para WindowsLo Que Sigue A Continuación Es Un Pequeño Manual para Introducirte en El Mundo de Laprogramación BatchAquiles SpartaNessuna valutazione finora
- Ensamblador en LinuxDocumento4 pagineEnsamblador en Linuxrasilga-1Nessuna valutazione finora
- Guía completa para descargar sitios web con Teleport ProDocumento11 pagineGuía completa para descargar sitios web con Teleport ProManuel_Guarama_8822Nessuna valutazione finora
- MSDOS comandos y batchDocumento68 pagineMSDOS comandos y batchKelmer Ashley Comas CardonaNessuna valutazione finora
- Instrucciones en ESPAÑOLDocumento4 pagineInstrucciones en ESPAÑOLCameron JohanningNessuna valutazione finora
- 04 - Instalando - PythonDocumento8 pagine04 - Instalando - PythonIvanNessuna valutazione finora
- Manual de Pascal - Castellano PDFDocumento158 pagineManual de Pascal - Castellano PDFAlexis GiammarinoNessuna valutazione finora
- Instalación Manual de Packages en MiKTeXDocumento1 paginaInstalación Manual de Packages en MiKTeXalbert24000Nessuna valutazione finora
- Creacion y Liberacion de Solicitudes de PedidoDocumento55 pagineCreacion y Liberacion de Solicitudes de PedidoValentinoNessuna valutazione finora
- Errores en HH - CapacitacionesDocumento39 pagineErrores en HH - CapacitacionesValentinoNessuna valutazione finora
- Manual Voyage 200 EspañolDocumento1.092 pagineManual Voyage 200 Españoluniversitarioitsz88% (17)
- Tutorial LatexDocumento10 pagineTutorial Latexlunatic0Nessuna valutazione finora
- Programa Mec Nica Cu Ntica 1Documento2 paginePrograma Mec Nica Cu Ntica 1ValentinoNessuna valutazione finora
- Guía de Administración de Microsoft Exchange Server 2003Documento521 pagineGuía de Administración de Microsoft Exchange Server 2003Edgar ColumbaNessuna valutazione finora
- Osi Guia CiberataquesDocumento46 pagineOsi Guia CiberataquesDavid PerezNessuna valutazione finora
- Preguntas clave para entrevistas de SOCDocumento38 paginePreguntas clave para entrevistas de SOCJavier Alca CoronadoNessuna valutazione finora
- Trabajo Especial TEOjunio2014Documento86 pagineTrabajo Especial TEOjunio2014ValentinoNessuna valutazione finora
- TI 92 ManualDocumento627 pagineTI 92 Manualcharkuaem50% (2)
- Test de Liderazgo SituacionalDocumento13 pagineTest de Liderazgo SituacionalValentinoNessuna valutazione finora
- Empowerment PDFDocumento36 pagineEmpowerment PDFLissette ObleaNessuna valutazione finora
- Bioplástico a base de almidón de maízDocumento21 pagineBioplástico a base de almidón de maízValentinoNessuna valutazione finora
- GuiaReportes PDFDocumento1 paginaGuiaReportes PDFValentinoNessuna valutazione finora
- GuiaReportes2S2013 PDFDocumento1 paginaGuiaReportes2S2013 PDFValentinoNessuna valutazione finora
- Tutorial Eclipse para Novatos Java (Pollino)Documento40 pagineTutorial Eclipse para Novatos Java (Pollino)Nachito AlvarezNessuna valutazione finora
- Ley de Moore 50 Es NuevocorregidoDocumento1 paginaLey de Moore 50 Es NuevocorregidoValentinoNessuna valutazione finora
- Ciencias de Los Materiales CUESTIONARIODocumento1 paginaCiencias de Los Materiales CUESTIONARIOValentinoNessuna valutazione finora
- Aumentando La Productividad y El Ahorro Con Las PCDocumento2 pagineAumentando La Productividad y El Ahorro Con Las PCValentinoNessuna valutazione finora
- AUXILIO PóSTUMODocumento16 pagineAUXILIO PóSTUMOValentinoNessuna valutazione finora
- Eaton Fuller de 13 CambiosDocumento2 pagineEaton Fuller de 13 CambiosValentino70% (10)
- Carmina Burana - Con TraducciónDocumento21 pagineCarmina Burana - Con Traduccióniliada16Nessuna valutazione finora
- Tutorial LatexDocumento10 pagineTutorial Latexlunatic0Nessuna valutazione finora
- Digesto ConstitucionalDocumento707 pagineDigesto ConstitucionalValentinoNessuna valutazione finora
- Presentacion de Un Reporte CientificoDocumento14 paginePresentacion de Un Reporte CientificoAndrés CabreraNessuna valutazione finora
- BidimensionalesDocumento15 pagineBidimensionalesValentinoNessuna valutazione finora
- 11.4.3.2 Lab - Disk CLI CommandsDocumento8 pagine11.4.3.2 Lab - Disk CLI CommandsAnyelina PayneNessuna valutazione finora
- Manual VWLCDocumento18 pagineManual VWLCKeny Oscar Cortes GonzalezNessuna valutazione finora
- Libre CadDocumento1 paginaLibre CadDenis Rios RamosNessuna valutazione finora
- Manual Básico de Windows 10Documento10 pagineManual Básico de Windows 10Luis Diego Salas QuesadaNessuna valutazione finora
- FvDesigner User Manual en Parte1Documento163 pagineFvDesigner User Manual en Parte1Ivan SilvaNessuna valutazione finora
- GUI-001-20080924-Guia de Instalación Ambiente de DesarrolloDocumento244 pagineGUI-001-20080924-Guia de Instalación Ambiente de DesarrolloDent ArtNessuna valutazione finora
- Comandos DOSDocumento12 pagineComandos DOSJheliber SamaniegoNessuna valutazione finora
- Manual TICDocumento107 pagineManual TICJavier SalazarNessuna valutazione finora
- Adb Comandos PDFDocumento19 pagineAdb Comandos PDFgamaf059666100% (1)
- Manual de Instalación de PolíticasDocumento8 pagineManual de Instalación de PolíticasOscar ParragaNessuna valutazione finora
- Tutorial Uso Acronis - Máquina VirtualDocumento17 pagineTutorial Uso Acronis - Máquina VirtualBastián Padilla GonzálezNessuna valutazione finora
- Instalar Rosetta Stone y paquetes idiomas caracteresDocumento1 paginaInstalar Rosetta Stone y paquetes idiomas caracteresGorito101Nessuna valutazione finora
- Manual Del Usuario Nomina 1.0Documento117 pagineManual Del Usuario Nomina 1.0Hernán PérezNessuna valutazione finora
- DCOM y Visual CDocumento16 pagineDCOM y Visual CAlaan MichNessuna valutazione finora
- Mantenimiento preventivo y correctivo de softwareDocumento12 pagineMantenimiento preventivo y correctivo de softwareLeonor VazquezNessuna valutazione finora
- Trabajo 3 CuetionarioDocumento3 pagineTrabajo 3 CuetionarioCésar López AlbarracínNessuna valutazione finora
- Programacion Java Sistema de VentasDocumento318 pagineProgramacion Java Sistema de VentasEmanuel Aquino100% (9)
- Como Desarrollar Una Aplicacion Movil Con React NativeDocumento53 pagineComo Desarrollar Una Aplicacion Movil Con React NativeDigital Harbor BoliviaNessuna valutazione finora
- SRV WWW DocumentalDocumento3 pagineSRV WWW DocumentalNelson AndradeNessuna valutazione finora
- KILLUPDATEv 2Documento2 pagineKILLUPDATEv 2María TapiaNessuna valutazione finora
- Duck LogDocumento20 pagineDuck LogWilson arley Herrera amayaNessuna valutazione finora
- Definición de Las Partes de La Ventana de WordDocumento5 pagineDefinición de Las Partes de La Ventana de WordJuan sebastian Cubides gutierrezNessuna valutazione finora
- Sistema Operativo para Servidores de Correo Electronico (Autoguardado)Documento39 pagineSistema Operativo para Servidores de Correo Electronico (Autoguardado)Madelin OyuelaNessuna valutazione finora
- Como Instalar y Configurar Samba en RHELDocumento6 pagineComo Instalar y Configurar Samba en RHELJavierCastilloNessuna valutazione finora
- Manual Como Instalar Debian 9Documento37 pagineManual Como Instalar Debian 9gerardoNessuna valutazione finora
- Taller Install TomcatDocumento11 pagineTaller Install TomcatFernando GuzmanNessuna valutazione finora
- 3 Ofimatica Clase 3 Panel de ControlDocumento18 pagine3 Ofimatica Clase 3 Panel de ControlYsac Chilon CuevaNessuna valutazione finora
- Gestión Memoria SODocumento10 pagineGestión Memoria SOPatricia Alejandra BlancoNessuna valutazione finora
- Mantenimiento de Windows ServerDocumento34 pagineMantenimiento de Windows ServerRichard Gomez PradoNessuna valutazione finora
- Reportes en Java Con IReport y NetBeansDocumento14 pagineReportes en Java Con IReport y NetBeansFelipe CéspedesNessuna valutazione finora