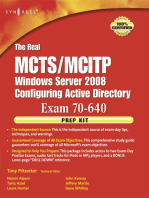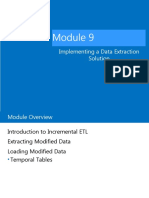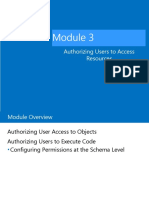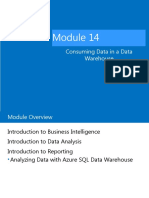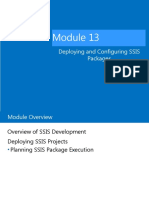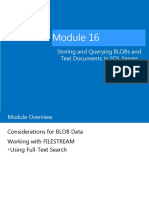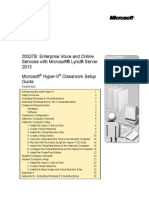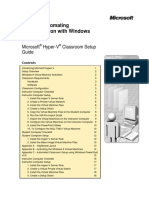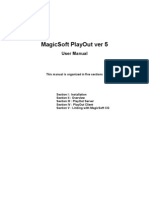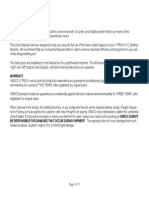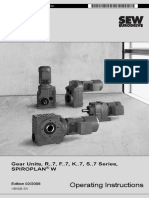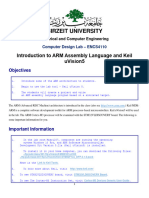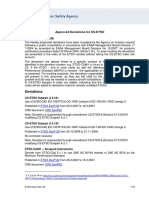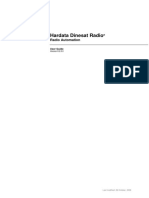Documenti di Didattica
Documenti di Professioni
Documenti di Cultura
20463C Curso SQL Server
Caricato da
Carlos BenavidesCopyright
Formati disponibili
Condividi questo documento
Condividi o incorpora il documento
Hai trovato utile questo documento?
Questo contenuto è inappropriato?
Segnala questo documentoCopyright:
Formati disponibili
20463C Curso SQL Server
Caricato da
Carlos BenavidesCopyright:
Formati disponibili
O F F I C I A L
M I C R O S O F T
20463C
L E A R N I N G
P R O D U C T
Implementing a Data Warehouse with
Microsoft SQL Server
ii
Implementing a Data Warehouse with Microsoft SQL Server
Information in this document, including URL and other Internet Web site references, is subject to change
without notice. Unless otherwise noted, the example companies, organizations, products, domain names,
e-mail addresses, logos, people, places, and events depicted herein are fictitious, and no association with
any real company, organization, product, domain name, e-mail address, logo, person, place or event is
intended or should be inferred. Complying with all applicable copyright laws is the responsibility of the
user. Without limiting the rights under copyright, no part of this document may be reproduced, stored in
or introduced into a retrieval system, or transmitted in any form or by any means (electronic, mechanical,
photocopying, recording, or otherwise), or for any purpose, without the express written permission of
Microsoft Corporation.
Microsoft may have patents, patent applications, trademarks, copyrights, or other intellectual property
rights covering subject matter in this document. Except as expressly provided in any written license
agreement from Microsoft, the furnishing of this document does not give you any license to these
patents, trademarks, copyrights, or other intellectual property.
The names of manufacturers, products, or URLs are provided for informational purposes only and
Microsoft makes no representations and warranties, either expressed, implied, or statutory, regarding
these manufacturers or the use of the products with any Microsoft technologies. The inclusion of a
manufacturer or product does not imply endorsement of Microsoft of the manufacturer or product. Links
may be provided to third party sites. Such sites are not under the control of Microsoft and Microsoft is not
responsible for the contents of any linked site or any link contained in a linked site, or any changes or
updates to such sites. Microsoft is not responsible for webcasting or any other form of transmission
received from any linked site. Microsoft is providing these links to you only as a convenience, and the
inclusion of any link does not imply endorsement of Microsoft of the site or the products contained
therein.
2014 Microsoft Corporation. All rights reserved.
Microsoft and the trademarks listed at
http://www.microsoft.com/about/legal/en/us/IntellectualProperty/Trademarks/EN-US.aspx are trademarks
of the Microsoft group of companies. All other trademarks are property of their respective owners
Product Number: 20463C
Part Number (if applicable):
Released: 08/2014
Introduction to Data Warehousing 1-1
Module 1
Introduction to Data Warehousing
Contents:
Module Review and Takeaways
1-2 Implementing a Data Warehouse with Microsoft SQL Server
Module Review and Takeaways
Review Question(s)
Question: Why might you consider including a staging area in your ETL solution?
Answer: You should consider using a staging area if you need to extract data from multiple data
sources that have differing acquisition windows, or if you need to perform data transformations,
validation, cleansing, or deduplication before loading the data into the data warehouse.
Question: What options might you consider for performing data transformations in an ETL solution?
Answer: If the data source supports a query language such as Transact-SQL, you can perform
some transformations in the query that is used to extract the data.
To perform complex row-by-row logic in the transformation, or if you need to access data in
multiple data sources, you should consider implementing transformations in a data flow task, in
the ETL process.
If you are using a staging area such as a SQL Server database, and your transformation requires
data from multiple sources that may not be simultaneously accessible until the data is staged,
you should consider performing transformations in the staging database.
Question: Why would you assign the data steward role to a business user rather than a database
technology specialist?
Answer: A data steward must have a deep knowledge of the business entities that the data
represents. Typically, a business user with expertise in the particular area to which the data relates
will understand and know how to validate the business entities better than a technical specialist.
Planning Data Warehouse Infrastructure 2-1
Module 2
Planning Data Warehouse Infrastructure
Contents:
Lesson 1: Considerations for Data Warehouse Infrastructure
Lesson 2: Planning Data Warehouse Hardware
Module Review and Takeaways
Lab Review Questions and Answers
2-2 Implementing a Data Warehouse with Microsoft SQL Server
Lesson 1
Considerations for Data Warehouse Infrastructure
Contents:
Resources
Planning Data Warehouse Infrastructure 2-3
Resources
Scaling-out a BI Solution
Additional Reading: For more information about designing a scale-out solution for
Reporting Services, review the content and links in the SQLCAT Reporting Services Scale-Out
Architecture technical notes at
http://sqlcat.com/sqlcat/b/technicalnotes/archive/2008/06/05/reporting-services-scale-outarchitecture.aspx. For more information about using read-only databases to implement a scaleout solution for Analysis Services, go to Scale-Out Querying for Analysis Services with Read-Only
Databases at http://msdn.microsoft.com/en-us/library/ff795582(v=SQL.100).aspx.
Planning for High Availability
Additional Reading: For more information about using AlwaysOn Availability Groups with
the SSIS catalog, go to SSIS with AlwaysOn at
http://blogs.msdn.com/b/mattm/archive/2012/09/19/ssis-with-alwayson.aspx.
2-4 Implementing a Data Warehouse with Microsoft SQL Server
Lesson 2
Planning Data Warehouse Hardware
Contents:
Resources
Demonstration: Calculating Maximum Consumption Rate
5
5
Planning Data Warehouse Infrastructure 2-5
Resources
SQL Server Fast Track Reference Architectures
Additional Reading: For more information about Fast Track Data Warehouse reference
architectures, go to An Introduction to Fast Track Data Warehouse Architectures at
http://msdn.microsoft.com/en-us/library/dd459146(v=SQL.100).aspx and Fast Track Data
Warehouse Reference Guide for SQL Server 2012 at http://msdn.microsoft.com/enus/library/hh918452.aspx.
SQL Server Data Warehouse Appliances
Additional Reading: For more information about SQL Server 2008 R2 Data Warehouse
and Business Intelligence Appliances, go to http://go.microsoft.com/fwlink/?LinkID=246721.
SQL Server Parallel Data Warehouse
Additional Reading: For more information about the Parallel Data Warehouse for
Microsoft SQL Server 2008 R2, go to http://go.microsoft.com/fwlink/?LinkID=246722.
Demonstration: Calculating Maximum Consumption Rate
Demonstration Steps
Create tables for benchmark queries
1.
Ensure that the 20463C-MIA-DC and 20463C-MIA-SQL virtual machines are both running, and then
log on to 20463C-MIA-SQL as ADVENTUREWORKS\Student with the password Pa$$w0rd.
2.
In the D:\Demofiles\Mod02 folder, run Setup.cmd as Administrator.
3.
Start SQL Server Management Studio and connect to the MIA-SQL database engine using Windows
authentication.
4.
In SQL Server Management Studio, open the Create BenchmarkDB.sql query file from the
D:\Demofiles\Mod02 folder.
5.
Click Execute, and wait for query execution to complete. This query creates a database containing
two tables, one with a clustered index and one without. Both tables contain a substantial number of
rows.
Execute a query to retrieve I/O statistics
1.
In SQL Server Management Studio, open the Measure MCR.sql query file from the
D:\Demofiles\Mod02 folder.
2.
Click Execute, and wait for query execution to complete. The queries retrieve an aggregated value
from each table, and are performed twice. This ensures that on the second execution (for which
statistics are shown), the data is in cache so the I/O statistics do not include disk reads. Note that the
MAXDOP=1 clause ensures that only a single core is used to process the query.
2-6 Implementing a Data Warehouse with Microsoft SQL Server
Calculate MCR from the I/O statistics
1.
In the results pane, click the Messages tab. This shows the statistics for the queries.
2.
Add the logical reads value for the two queries together, and then divide the result by two to find
the average.
3.
Add the CPU time value for the two queries together, and then divide the result by two to find the
average. Divide the result by 100 to convert it to seconds.
4.
Calculate MCR by using the following formula:
(average logical reads / average CPU time) * 8 / 1024
Planning Data Warehouse Infrastructure 2-7
Module Review and Takeaways
Review Question(s)
Question: In a growing number of organizations, virtualization has become a core platform for
infrastructure. Hyper-V in Windows Server 2012, together with enterprise operations and management
software such as Microsoft System Center 2012, has enabled IT departments to benefit from more
simple provisioning, management, mobility, and recoverability of services.
What components of a BI infrastructure would you consider virtualizing, and why?
Answer: Many database professionals are resistant to virtualization, particularly regarding data
warehouses, because of the additional layer of abstraction it adds between the database server
and the physical hardwarein particular, the disk subsystem. However, advances in virtualization,
such as support for virtual host bus adapters (HBAs) in Windows Server 2012, mean that a
virtualized environment can provide near-equivalent performance to a physical server. There are
also advantages with portability and recoverability because the entire data warehouse server can
be easily copied to new physical hardware or backed up.
For Reporting Services and Analysis Services, a virtualized infrastructure could be extremely
beneficial as you can easily move entire virtual servers across physical hosts for hardware
maintenance operations or to recover from a hardware failure. There is also the ability to
dynamically scale up virtual hardware resources to match demand. For example, suppose an
organization experiences a sharp rise in demand for report processing at the end of the financial
year, and a corresponding drop in specific analysis as users shift their attention to generating
year-end reports. If necessary, the allocation of physical memory and processor resources to the
virtual server hosting Reporting Services could be increased by reducing the resources allocated
to the virtual Analysis Services server. Then, after the year-end reporting activity is over, the
resource allocations could be readjusted to support the normal workload balance.
The SQLCAT team at Microsoft has conducted research into the performance of SQL Server
database engine and Analysis Services on virtualized infrastructure. You can review their findings
at http://sqlcat.com/sqlcat/b/whitepapers/archive/2010/05/27/high-performance-sql-serverworkloads-on-hyper-v.aspx.
2-8 Implementing a Data Warehouse with Microsoft SQL Server
Lab Review Questions and Answers
Lab: Planning Data Warehouse Infrastructure
Question and Answers
Lab Review
Question: Review DW Hardware Spec.xlsx in the D:\Labfiles\Lab02\Solution folder. How does the
hardware specification in this workbook compare to the one you created in the lab?
Answer: Answers will vary. Key points about the suggested solution are:
The amount of suggested memory is 64 GB per processor, and totals more than 20 percent
of the data volume.
The suggested storage solution is extensible (more disks can be added to the SAN) and
offloads I/O processing overheads to the SAN. It also enables the solution to balance disk I/O
for the storage arrays symmetrically with the processors.
Designing and Implementing a Data Warehouse 3-1
Module 3
Designing and Implementing a Data Warehouse
Contents:
Lesson 1: Data Warehouse Design Overview
Lesson 4: Physical Design for a Data Warehouse
Module Review and Takeaways
3-2 Implementing a Data Warehouse with Microsoft
SQL Server
Lesson 1
Data Warehouse Design Overview
Contents:
Resources
Designing and Implementing a Data Warehouse 3-3
Resources
The Dimensional Model
Additional Reading: For more detailed information about star join query optimization, go
to Introduction to New Data Warehouse Scalability Features in SQL Server 2008 at
http://msdn.microsoft.com/en-us/library/cc278097(v=SQL.100).aspx and Data Warehouse Query
Performance at http://technet.microsoft.com/en-us/magazine/2008.04.dwperformance.aspx.
The Data Warehouse Design Process
Additional Reading: For a detailed exploration of how to apply the Kimball dimensional
modeling methodology to a SQL Server-based data warehouse design, read The Microsoft Data
Warehouse Toolkit (Wiley, 2011).
Dimensional Modeling
Additional Reading: For more information about using a bus matrix as part of a data
warehouse design project, read The Microsoft Data Warehouse Toolkit (Wiley, 2011).
3-4 Implementing a Data Warehouse with Microsoft
SQL Server
Lesson 4
Physical Design for a Data Warehouse
Contents:
Demonstration: Partitioning a Fact Table
Demonstration: Creating Indexes
Demonstration: Implementing Data Compression
5
6
7
Designing and Implementing a Data Warehouse 3-5
Demonstration: Partitioning a Fact Table
Demonstration Steps
Create a Partitioned Table
1.
Ensure that the 20463C-MIA-DC and 20463C-MIA-SQL virtual machines are both running, and then
log on to 20463C-MIA-SQL as ADVENTUREWORKS\Student with the password Pa$$w0rd.
2.
Start SQL Server Management Studio and connect to the MIA-SQL instance of the database engine
by using Windows authentication.
3.
Open Partitions.sql from the D:\Demofiles\Mod03 folder.
4.
Select the code under the comment Create a database, and then click Execute. This creates a
database for the demonstration.
5.
Select the code under the comment Create filegroups, and then click Execute. This creates four
filegroups in the demo database.
6.
Select the code under the comment Create partition function and scheme, and then click Execute.
This creates a partition function that defines four ranges of values (less than 20000101, 20000101 to
20010100, 20010101 to 20020100, and 20020101 and higher), and a partition scheme that maps
these ranges to the FG0000, FG2000, FG2001, and FG2002 filegroups.
7.
Select the code under the comment Create a partitioned table, and then click Execute. This creates
a partitioned table on the partition scheme you created previously.
8.
Select the code under the comment Insert data into the partitioned table, and then click Execute.
This inserts four records into the table.
View Partition Metadata
1.
Select the code under the comment Query the table, and then click Execute. This retrieves rows
from the table and uses the $PARTITION function to show which partition the datekey value in each
row is assigned to. This function is useful for determining which partition of a partition function a
specific value belongs in.
2.
Select the code under the comment View filegroups, partitions, and rows, and then click Execute.
This code uses system tables to show the partitioned storage and the number of rows in each
partition. Note that there are two empty partitions, one at the beginning of the table, and one at the
end.
Split a Partition
1.
Select the code under the comment Add a new filegroup and make it the next used, and then
click Execute. This creates a new filegroup named FG2003 and adds it to the partition scheme as the
next used partition.
2.
Select the code under the comment Split the empty partition at the end, and then click Execute.
This creates a new partition for values of 20030101 and higher and assigns it to the next used
filegroup (FG2003), leaving an empty partition for values between 20020101 and 20030100.
3.
Select the code under the comment Insert new data, and then click Execute. This inserts two new
rows into the partitioned table.
4.
Select the code under the comment View partition metadata, and then click Execute. This shows
that the two rows inserted in the previous step are in partition 4, and that partition 5 (on FG2003) is
empty.
3-6 Implementing a Data Warehouse with Microsoft
SQL Server
Merge Partitions
1.
Select the code under the comment Merge the 2000 and 2001 partitions, and then click Execute.
This merges the partition that contains the value 20010101 into the previous partition.
2.
Select the code under the comment View partition metadata, and then click Execute. This shows
that partition 2 (on FG2000) now contains four rows, and that the partition previously on FG2001 has
been removed.
3.
Close Partitions.sql but keep SQL Server Management Studio open for the next demonstration.
Demonstration: Creating Indexes
Demonstration Steps
Create Indexes on Dimension Tables
1.
Ensure that you have completed the previous demonstration in this module.
2.
In SQL Server Management Studio, open Indexes.sql from the D:\Demofiles\Mod03 folder.
3.
Select the code under the comment Create the data warehouse, and then click Execute. This
creates a database for the demonstration.
4.
Select the code under the comment Create the DimDate dimension table, and then click Execute.
This creates a time dimension table named DimDate.
5.
Select the code under the comment Populate DimDate with values from 2 years ago until the
end of this month, and then click Execute. This adds rows to the DimDate table.
6.
Select the code under the comment Create indexes on the DimDate table, and then click Execute.
This creates a clustered index on the surrogate key column, and non-clustered indexes on commonlyqueried attribute columns.
7.
Select the code under the comment Create the DimCustomer table, and then click Execute. This
creates a dimension table named DimCustomer and inserts some customer data.
8.
Select the code under the comment Create indexes on the DimCustomer table, and then click
Execute. This creates a clustered index on the surrogate key column, and non-clustered indexes on
commonly-queried attribute columns.
9.
Select the code under the comment Create the DimProduct table, and then click Execute. This
creates a dimension table named DimProduct and inserts some product data.
10. Select the code under the comment Create indexes on the DimProduct table, and then click
Execute. This creates a clustered index on the surrogate key column, and non-clustered indexes on a
commonly-queried attribute column.
View Index Usage and Execution Statistics
1.
Select the code under the comment Create a fact table, and then click Execute. This creates a fact
table named FactOrder that contains more than 7.5 million rows from the existing data in the
dimension tables.
2.
On the toolbar, click the Include Actual Execution Plan button.
3.
Select the code under the comment View index usage and execution statistics, and then click
Execute. This enables statistics messages and queries the tables in the data warehouse to view orders
for the previous six months.
4.
After query execution completes, in the results pane, click the Messages tab. Note the logical reads
from each table. The number from the FactOrder table should be considerably higher than the
dimension tables. Note the CPU time and elapsed time for the query.
Designing and Implementing a Data Warehouse 3-7
5.
Click the Execution plan tab, which shows a visualization of the steps the query optimizer used to
execute the query. Scroll to the right and to the bottom, and note that a table scan was used to read
data from the FactOrder table. Then hold the mouse pointer over each of the Index Scan icons for
the dimension tables to see which indexes were used.
6.
Execute the selected code again and compare the results when the data is cached.
Create Indexes on a Fact Table
1.
Select the code under the comment Create traditional indexes on the fact table, and then click
Execute. This creates a clustered index on the date dimension key, and non-clustered indexes on the
other dimension keys (the operation can take a long time).
2.
Select the code under the comment Empty the cache, and then click Execute. This clears any cached
data.
3.
Select the code under the comment Test the traditional indexes, and then click Execute. This
executes the same query as earlier.
4.
Click the Messages tab and compare the number of logical reads for the FactOrders table and the
CPU and elapsed time values with the previous execution. They should all be lower.
5.
Click the Execution plan tab and note that the clustered index on the date key in the fact table was
used.
6.
Execute the selected code again and compare the results when the data is cached.
Create a Columnstore Index
1.
Select the code under the comment Create a copy of the fact table with no indexes, and then click
Execute. This creates an un-indexed copy of the FactOrder table named FactOrderCS.
2.
Select the code under the comment Create a columnstore index on the copied table, and then
click Execute. This creates a columnstore index on all columns in the FactOrderCS table.
3.
Select the code under the comment Empty the cache again, and then click Execute. This clears any
cached data.
4.
Select the code under the comment Test the columnstore index, and then click Execute. This
executes the same query as earlier.
5.
Click the Messages tab and compare the number of logical reads for the FactOrdersCS table and the
CPU and elapsed time values with the previous execution. They should all be lower.
6.
Click the Execution plan tab and note that the columnstore index on the fact table was used.
7.
Execute the selected code again and compare the results when the data is cached.
8.
Close Indexes.sql but keep SQL Server Management Studio open for the next demonstration.
Demonstration: Implementing Data Compression
Demonstration Steps
Create Uncompressed Tables and Indexes
1.
Ensure that you have completed the previous demonstrations in this module.
2.
Use Windows Explorer to view the contents of the D:\Demofiles\Mod03 folder, and set the folder
window to Details view and resize it if necessary so that you can see the Size column.
3.
In SQL Server Management Studio, open Compression.sql from the D:\Demofiles\Mod03 folder.
4.
Select the code under the comment Create the data warehouse (from line2 to line 113 in the script),
and then click Execute. This creates a database with uncompressed tables.
3-8 Implementing a Data Warehouse with Microsoft
SQL Server
5.
While the script is still executing, view the contents of the D:\Demofiles\Mod03 folder and note the
increasing size of DemoDW.mdf. This is the data file for the database.
Note: The log file (DemoDW.ldf) will also be growing, but you can ignore this.
6.
When execution is complete (after approximately three minutes), view the final size of DemoDW.mdf
and return to SQL Server Management Studio.
Estimate Compression Savings
1.
Select the code under the comment Estimate size saving (line 119 in the script), and then click
Execute. This uses the sp_estimate_data_compression_savings system stored procedure to
compress a sample of the FactOrder table (which consists of one clustered and two non-clustered
indexes).
2.
View the results returned by the stored procedure, noting the current size and estimated compressed
size of each index.
Create Compressed Tables and Indexes
1.
Select the code under the comment Create a compressed version of the data warehouse (from
line 125 to line 250 in the script), and then click Execute. This creates a database with compressed
tables and indexes.
2.
While the script is still executing, view the contents of the D:\Demofiles\Mod03 folder and note the
increasing size of CompressedDemoDW.mdf. This is the data file for the database.
Note: The log file (CompressedDemoDW.ldf) will also be growing, but you can ignore this.
3.
When execution is complete (after approximately three minutes), compare the final size of
CompressedDemoDW.mdf with DemoDW.mdf (the file for the compressed database should be
smaller) and return to SQL Server Management Studio.
Compare Query Performance
1.
Select the code under the comment Compare query performance (from line 255 to line 277 in the
script), and then click Execute. This executes an identical query in the compressed and uncompressed
databases and displays execution statistics.
2.
When execution is complete, click the Messages tab and compare the statistics for the two queries.
The execution time statistics (the second and third set of figures labeled SQL Server Execution Time)
should be similar, and the second query (in the compressed database) should have used considerably
less logical reads for each table than the first.
3.
Close SQL Server Management Studio.
Designing and Implementing a Data Warehouse 3-9
Module Review and Takeaways
Review Question(s)
Question: When designing a data warehouse, is it better or worse to have a strong background in
transactional database design?
Answer: Answers will vary.
Creating an ETL Solution with SSIS 4-1
Module 4
Creating an ETL Solution with SSIS
Contents:
Lesson 2: Exploring Source Data
Lesson 3: Implementing Data Flow
Module Review and Takeaways
12
4-2 Implementing a Data Warehouse with Microsoft SQL Server
Lesson 2
Exploring Source Data
Contents:
Demonstration: Exploring Source Data
Demonstration: Using the Data Profiling Task
3
4
Creating an ETL Solution with SSIS 4-3
Demonstration: Exploring Source Data
Demonstration Steps
Extract Data with the Import and Export Data Wizard
1.
Ensure that the 20463C-MIA-DC and 20463C-MIA-SQL virtual machines are both running, and then
log on to 20463C-MIA-SQL as ADVENTUREWORKS\Student with the password Pa$$w0rd.
2.
In the D:\Demofiles\Mod04 folder, right-click Setup.cmd, and then click Run as administrator.
3.
When you are prompted to confirm, click Yes, and then wait for the batch file to complete.
4.
On the Start screen, type Import and Export, and then start the SQL Server 2014 Import and
Export Data (64-bit) app.
5.
On the Welcome to SQL Server Import and Export Wizard page, click Next.
6.
On the Choose a Data Source page, set the following options, and then click Next:
7.
Data source: SQL Server Native Client 11.0
Server name: localhost
Authentication: Use Windows Authentication
Database: ResellerSales
On the Choose a Destination page, select the following options, and then click Next:
o
Destination: Flat File Destination
File name: D:\Demofiles\Mod04\Top 500 Resellers.csv
Locale: English (United States)
Unicode: Unselected
Code page: 1252 (ANSI Latin 1)
Format: Delimited
Text qualifier: " (this is used to enclose exported text values in quotation marks. This is required
because some European address formats include a comma, and these must be distinguished from
the commas that are used to separate each column value in the exported text file)
Column names in the first data row: Selected
8.
On the Specify Table Copy or Query page, select Write a query to specify the data to transfer,
and then click Next.
9.
On the Provide a Source Query page, enter the following Transact-SQL code, and then click Next:
SELECT TOP 500 * FROM Resellers
10. On the Configure Flat File Destination page, select the following options, and then click Next:
o
Source query: [Query]
Row delimiter: {CR}{LF}
Column delimiter: Comma {,}
11. On the Save and Run Package page, select only Run immediately, and then click Next.
12. On the Complete the Wizard page, click Finish.
Explore Source Data in Microsoft Excel
4-4 Implementing a Data Warehouse with Microsoft SQL Server
1.
Start Excel and open Top 500 Resellers.csv from the D:\Demofiles\Mod04 folder.
2.
On the Home tab of the ribbon, click any cell that contains data, click Format as Table, and then
select a table style for the data.
3.
In the Format As Table dialog box, ensure that the range of cells containing the data is selected and
the My table has headers check box is selected, and then click OK.
4.
Adjust the column widths so that you can see all the data.
5.
View the drop-down filter list for the CountryRegionCode column, and note the range of values.
Then select only FR, and then click OK. Note that the table is filtered to show only the resellers in
France. Note also that many of the addresses include a comma. If no text qualifier had been selected
in the Import and Export Data Wizard, these commas would have created additional columns in these
rows, making the data difficult to examine as a table.
6.
Clear the filter for the CountryRegionCode column.
7.
In a blank cell in column O, enter the following formula:
=Min(Table1[YearOpened])
8.
Note that this formula shows the earliest year that a store in this sample data was opened.
9.
Close Excel without saving any changes.
Demonstration: Using the Data Profiling Task
Demonstration Steps
Use the Data Profiling Task
1.
Ensure you have completed the previous demonstration in this module.
2.
Start Visual Studio, and then create a new Integration Services project named ProfilingDemo in the
D:\Demofiles\Mod04 folder.
3.
If the Getting Started (SSIS) window is displayed, close it.
4.
In Solution Explorer, right-click Connection Managers and click New Connection Manager. Then
add a new ADO.NET connection manager with the following settings:
o
Server name: localhost
Log on to the server: Use Windows Authentication
Select or enter a database name: ResellerSales
5.
If the SSIS Toolbox pane is not visible, on the SSIS menu, click SSIS Toolbox. Then, in the SSIS
Toolbox pane, in the Common section, double-click Data Profiling Task to add it to the Control
Flow surface. (Alternatively, you can drag the task icon to the Control Flow surface.)
6.
Double-click the Data Profiling Task icon on the Control Flow surface.
7.
In the Data Profiling Task Editor dialog box, on the General tab, in the Destination property value
drop-down list, click <New File connection>.
8.
In the File Connection Manager Editor dialog box, in the Usage type drop-down list, click Create
file. In the File box, type D:\Demofiles\Mod04\Reseller Sales Data Profile.xml, and then click OK.
9.
In the Data Profiling Task Editor dialog box, on the General tab, set OverwriteDestination to
True.
Creating an ETL Solution with SSIS 4-5
10. In the Data Profiling Task Editor dialog box, on the Profile Requests tab, in the Profile Type dropdown list, select Column Statistics Profile Request, and then click the RequestID column.
11. In the Request Properties pane, set the following property values. Do not click OK when finished:
o
ConnectionManager: localhost.ResellerSales
TableOrView: [dbo].[SalesOrderHeader]
Column: OrderDate
12. In the row under the Column Statistics Profile Request, add a Column Length Distribution
Profile Request profile type with the following settings:
o
ConnectionManager: localhost.ResellerSales
TableOrView: [dbo].[Resellers]
Column: AddressLine1
13. Add a Column Null Ratio Profile Request profile type with the following settings:
o
ConnectionManager: localhost.ResellerSales
TableOrView: [dbo].[Resellers]
Column: AddressLine2
14. Add a Value Inclusion Profile Request profile type with the following settings:
o
ConnectionManager: localhost.ResellerSales
SubsetTableOrView: [dbo].[SalesOrderHeader]
SupersetTableOrView: [dbo].[PaymentTypes]
InclusionColumns:
Subset side Columns: PaymentType
Superset side Columns: PaymentTypeKey
InclusionThresholdSetting: None
SupersetColumnsKeyThresholdSetting: None
MaxNumberOfViolations: 100
15. In the Data Profiling Task Editor dialog box, click OK.
16. On the Debug menu, click Start Debugging.
View a Data Profiling Report
1.
When the Data Profiling task has completed, with the package still running, double-click Data
Profiling Task, and then click Open Profile Viewer.
2.
Maximize the Data Profile Viewer window and under the [dbo].[SalesOrderHeader] table, click
Column Statistics Profiles. Then review the minimum and maximum values for the OrderDate
column.
3.
Under the [dbo].[Resellers] table, click Column Length Distribution Profiles and select the
AddressLine1 column to view the statistics. Click the bar chart for any of the column lengths, and
then click the Drill Down button (at the right-edge of the title area for the middle pane) to view the
source data that matches the selected column length.
4.
Close the Data Profile Viewer window, and then in the Data Profiling Task Editor dialog box, click
Cancel.
4-6 Implementing a Data Warehouse with Microsoft SQL Server
5.
On the Debug menu, click Stop Debugging, and then close Visual Studio, saving your changes if you
are prompted.
6.
On the Start screen, type Data Profile, and then start the SQL Server 2014 Data Profile Viewer app.
When the app starts, maximize it.
7.
Click Open, and open Reseller Sales Data Profile.xml in the D:\Demofiles\Mod04 folder.
8.
Under the [dbo].[Resellers] table, click Column Null Ratio Profiles and view the null statistics for
the AddressLine2 column. Select the AddressLine2 column, and then click the Drill Down button to
view the source data.
9.
Under the [dbo].[SalesOrderHeader] table, click Inclusion Profiles and review the inclusion
statistics for the PaymentType column. Select the inclusion violation for the payment type value of 0,
and then click the Drill Down button to view the source data.
Note: The PaymentTypes table includes two payment types, using the value 1 for invoice-based
payments and 2 for credit account payments. The Data Profiling task has revealed that for some sales, the
value 0 is used, which may indicate an invalid data entry or may be used to indicate some other kind of
payment that does not exist in the PaymentTypes table.
10. Close the Data Profile Viewer window.
Creating an ETL Solution with SSIS 4-7
Lesson 3
Implementing Data Flow
Contents:
Resources
Demonstration: Implementing a Data Flow
8
8
4-8 Implementing a Data Warehouse with Microsoft SQL Server
Resources
Data Transformations
Additional Reading: For more formation about Integration Services Transformations, go to
http://go.microsoft.com/fwlink/?LinkID=246724.
Demonstration: Implementing a Data Flow
Demonstration Steps
Configure a Data Source
1.
Ensure you have completed the previous demonstrations in this module.
2.
Start SQL Server Management Studio and connect to the MIA-SQL database engine instance using
Windows authentication.
3.
In Object Explorer, expand Databases, expand Products, and expand Tables. Then right-click each of
the following tables and click Select Top 1000 Rows and view the data they contain.
o
dbo.Product
dbo.ProductCategory
dbo.ProductSubcategory
4.
In Object Explorer, under Databases, expand DemoDW, and expand Tables. Then right-click
dbo.DimProduct and click Select Top 1000 Rows to verify that this table is empty.
5.
Start Visual Studio and create a new Integration Services project named DataFlowDemo in the
D:\Demofiles\Mod04 folder.
6.
If the Getting Started (SSIS) window is displayed, close it.
7.
In Solution Explorer, expand SSIS Packages, right-click Package.dtsx, and click Rename. Then
change the package name to ExtractProducts.dtsx.
8.
In Solution Explorer, right-click Connection Managers and click New Connection Manager. Then
add a new OLEDB connection manager with the following settings:
9.
Server name: localhost
Log on to the server: Use Windows Authentication
Select or enter a database name: Products
In the SSIS Toolbox pane, in the Favorites section, double-click Data Flow Task to add it to the
Control Flow surface. Alternatively, you can drag the task icon to the Control Flow surface.
10. Right-click Data Flow Task and click Rename. Then change its name to Extract Products.
11. Double-click Extract Products to switch to the Data Flow tab.
12. In the SSIS Toolbox pane, in the Favorites section, double-click Source Assistant to add a source to
the Data Flow surface. Alternatively, you can drag the Source Assistant icon to the Data Flow surface.
13. In the Source Assistant - Add New Source dialog box, in the list of types, click SQL Server. In the
list of connection managers, click localhost.Products, and then click OK.
14. Rename the OLE DB Source to Products, and then double-click it to edit its settings.
Creating an ETL Solution with SSIS 4-9
15. In the OLE DB Source Editor dialog box, on the Connection Manager tab, view the list of available
tables and views in the drop-down list.
16. Change the data access mode to SQL Command, and then enter the following Transact-SQL code:
SELECT ProductKey, ProductName FROM Product
17. Click Build Query to open the Query Builder dialog box.
18. In the Product table, select the ProductSubcategoryKey, StandardCost, and ListPrice columns, and
then click OK.
19. In the OLE DB Source Editor dialog box, click Preview to see a data preview, and then click Close to
close the preview.
20. In the OLE DB Source Editor dialog box, click the Columns tab, view the list of external columns that
the query has returned and the output columns generated by the data source, and then click OK.
Use a Derived Column Transformation
1.
In the SSIS Toolbox pane, in the Common section, double-click Derived Column to add a Derived
Column transformation to the Data Flow surface, and then position it under the Products source.
Alternatively, you can drag the Derived Transformation icon to the Data Flow surface.
2.
Rename the Derived Column transformation to Calculate Profit.
3.
Select the Products source, and then drag the blue output arrow to the Derived Column
transformation.
4.
Double-click the Derived Column transformation to edit its settings, and then in the Derived
Column Name box, type Profit.
5.
Ensure that <add as new column> is selected in the Derived Column box.
6.
Expand the Column folder, and then drag the ListPrice column to the Expression box.
7.
In the Expression box, after [ListPrice], type a minus sign (), and then drag the StandardCost column
to the Expression box to create the following expression:
[ListPrice]-[StandardCost]
Use a Lookup Transformation
1.
In the SSIS Toolbox pane, in the Common section, double-click Lookup to add a Lookup
transformation to the Data Flow surface, and then position it under the Calculate Profit
transformation. Alternatively, you can drag the Lookup icon to the Data Flow surface.
2.
Rename the Lookup transformation to Lookup Category.
3.
Select the Calculate Profit transformation, and then drag the blue output arrow to the Lookup
Category transformation.
4.
Double-click the Lookup Category transformation to edit its settings.
5.
In the Lookup Transformation Editor dialog box, on the General tab, in the Specify how to
handle rows with no matching entries list, select Redirect rows to no match output.
6.
In the Lookup Transformation Editor dialog box, on the Connection tab, ensure that the
localhost.Products connection manager is selected, and then click Use results of an SQL query.
7.
Click Browse, and then in the D:\Demofiles\Mod04 folder, open the LookupProductCategories.sql
query.
4-10 Implementing a Data Warehouse with Microsoft SQL Server
8.
Click Preview to view the product category data, note that it includes a ProductSubcategoryKey
column, and then click Close to close the preview.
9.
In the Lookup Transformation Editor dialog box, on the Columns tab, in the Available Input
Columns list, drag ProductSubcategoryKey to ProductSubCategoryKey in the Available Lookup
Columns list.
10. Select the ProductSubcategoryName and ProductCategoryName columns to add them as new
columns to the data flow, and then click OK.
Configure a Destination
1.
In Solution Explorer, create a new OLE DB connection manager with the following settings:
o
Server name: localhost
Log on to the server: Use Windows Authentication
Select or enter a database name: DemoDW
2.
In the SSIS Toolbox pane, in the Favorites section, double-click Destination Assistant to add a
destination transformation to the Data Flow surface. Alternatively, you can drag the Destination
Assistant icon to the Data Flow surface.
3.
In the Destination Assistant - Add New Destination dialog box, in the list of types, click SQL
Server. In the list of connection managers, click localhost.DemoDW, and then click OK.
4.
Rename the OLE DB destination to DemoDW and position it under the Lookup Category
transformation.
5.
Select the Lookup Category transformation, and then drag the blue output arrow to the DemoDW
destination.
6.
In the Input Output Selection dialog box, in the Output list, click Lookup Match Output, and then
click OK.
7.
Double-click the DemoDW destination to edit its settings, and then in the Name of the table or the
view list, click [dbo].[DimProduct].
8.
In the OLE DB Destination Editor dialog box, on the Mappings tab, note that input columns are
automatically mapped to destination columns with the same name.
9.
In the Available Input Columns list, drag the ProductKey column to the ProductID column in the
Available Destination Columns list, and then click OK.
10. In the SSIS Toolbox pane, in the Other Destinations section, double-click Flat File Destination to
add a destination transformation to the Data Flow surface, and then position it to the right of the
Lookup Category transformation. Alternatively, you can drag the Flat File Destination icon to the
Data Flow surface.
11. Rename the flat file destination Uncategorized Products.
12. Select the Lookup Category transformation, and then drag the blue output arrow to the
Uncategorized Products destination. The Lookup No Match Output output is automatically
selected.
13. Double-click the Uncategorized Products destination to edit its settings, and then click New. Then
select Delimited Values and click OK.
14. In the Flat File Connection Manager Editor dialog box, name the new connection manager
Unmatched Products and specify the file name D:\Demofiles\Mod04\UnmatchedProducts.csv.
Then click OK.
Creating an ETL Solution with SSIS 4-11
15. In the Flat File Destination Editor dialog box, click the Mappings tab and note that the input
columns are mapped to destination columns with the same names, and then click OK.
16. On the Debug menu, click Start Debugging, and observe the data flow as it runs, noting the number
of files transferred along each path.
17. When the data flow has completed, on the Debug menu, click Stop Debugging.
18. Close Visual Studio, saving your changes if you are prompted.
19. Start Excel, and open the Unmatched Products.csv flat file in the D:\Demofiles\Mod04 folder. Note
that there were no unmatched products.
20. Use SQL Server Management Studio to view the contents of the DimProduct table in the DemoDW
database, and note that the product data has been transferred.
21. Close SQL Server Management Studio without saving any files.
4-12 Implementing a Data Warehouse with Microsoft SQL Server
Module Review and Takeaways
Review Question(s)
Question: How could you determine the range of OrderDate values in a data source to plan a time
dimension table in a data warehouse?
Answer: You could use SQL Server Management Studio to query for the MIN and MAX values of
the OrderDate column. Alternatively, you could extract the data from the table to Excel and use
formulas to determine the minimum and maximum values. Lastly, you could retrieve the Column
Statistics profile request in the Data Profiling task.
Implementing Control Flow in an SSIS Package 5-1
Module 5
Implementing Control Flow in an SSIS Package
Contents:
Lesson 1: Introduction to Control Flow
Lesson 2: Creating Dynamic Packages
Lesson 3: Using Containers
Lesson 4: Managing Consistency
12
Module Review and Takeaways
15
5-2 Implementing a Data Warehouse with Microsoft SQL Server
Lesson 1
Introduction to Control Flow
Contents:
Demonstration: Implementing Control Flow
Implementing Control Flow in an SSIS Package 5-3
Demonstration: Implementing Control Flow
Demonstration Steps
Add Tasks to a Control Flow
1.
Ensure that the 20463C-MIA-DC and 20463C-MIA-SQL virtual machines are both running, and then
log on to 20463C-MIA-SQL as ADVENTUREWORKS\Student with the password Pa$$w0rd.
2.
In the D:\Demofiles\Mod05 folder, run Setup.cmd as Administrator.
3.
Start Visual Studio and open ControlFlowDemo.sln from the D:\Demofiles\Mod05 folder.
4.
In Solution Explorer, double-click Control Flow.dtsx.
5.
If the SSIS Toolbox is not visible, on the SSIS menu, click SSIS Toolbox. Then, from the SSIS Toolbox,
drag a File System Task to the control flow surface.
6.
Double-click the File System Task and configure the following settings:
7.
8.
9.
Name: Delete Files
Operation: Delete directory content
SourceConnection: A new connection with a Usage type of Create folder, and a Folder value
of D:\Demofiles\Mod05\Demo.
From the SSIS Toolbox, drag a second File System Task to the control flow surface. Then double-click
the File System Task and configure the following settings:
o
Name: Delete Folder
Operation: Delete directory
SourceConnection: Demo
From the SSIS Toolbox, drag a third File System Task to the control flow surface. Then double-click
the File System Task and configure the following settings:
o
Name: Create Folder
Operation: Create directory
UseDirectoryIfExists: True
SourceConnection: Demo
From the SSIS Toolbox, drag a fourth File System Task to the control flow surface. Then double-click
the File System Task and configure the following settings:
o
Name: Copy File
Operation: Copy file
DestinationConnection: Demo
OverwriteDestination: True
SourceConnection: A new connection with a Usage type of Existing file, and a File value of
D:\Demofiles\Mod05\Demo.txt.
5-4 Implementing a Data Warehouse with Microsoft SQL Server
10. From the SSIS Toolbox, drag a Send Mail task to the control flow surface. Then double-click the Send
Mail task and configure the following settings:
o
Name (on the General tab): Send Failure Notification
SmtpConnection (on the Mail tab): Create a new SMTP connection manager with a Name
property of Local SMTP Server and an SMTP Server property of localhost. Use the default
values for all other settings
From (on the Mail tab): demo@adventureworks.msft
To (on the Mail tab): student@adventureworks.msft
Subject (on the Mail tab): Control Flow Failure
MessageSource (on the Mail tab): A task failed
Use Precedence Constraints to Define a Control Flow
1.
Select the Delete Files task and drag its green arrow to the Delete Folder task. Then connect the
Delete Folder task to the Create Folder task and the Create Folder task to the Copy File task.
2.
Connect each of the file system tasks to the Send Failure Notification task.
3.
Right-click the connection between Delete Files and Delete Folder, and then click Completion.
4.
Right-click the connection between Delete Folder and Create Folder and click Completion.
5.
Click the connection between the Delete Files task and the Send Failure Notification task to select
it. Then hold the Ctrl key and click each connection between the remaining file system tasks and the
Send Failure Notification task while holding the Ctrl key to select them all.
6.
Press F4 and in the Properties pane, set the Value property to Failure.
7.
Click anywhere on the control flow surface to clear the current selection, and then double-click any of
the red constraints connected to the Send Failure Notification task. Then in the Precedence
Constraint Editor dialog box, in the Multiple constraints section, select Logical OR. One
constraint must evaluate to True, and click OK. Note that all connections to the Send Failure
Notification task are now dotted to indicate that a logical OR operation is applied.
8.
Right-click the control flow surface next to the Send Failure Notification task and click Add
Annotation. Then type Send an email message if a task fails.
9.
Select the Delete Files and Delete Folder tasks, then right-click either of them and click Group. Drag
the group to rearrange the control flow so you can see that the Delete Folder task is still connected
to the Create Folder task.
10. On the Debug menu, click Start Debugging to run the package, and note that the Delete Files and
Delete Folder tasks failed because the specified folder did not previously exist. This caused the Send
Failure Notification task to be executed.
11. You can view the email message that was sent by the Send Failure Notification task in the
C:\inetpub\mailroot\Drop folder. Double-click it to open it with Outlook.
12. In Visual Studio, on the Debug menu, click Stop Debugging, and then run the package again. This
time all the file system tasks should succeed because the folder was created during the previous
execution. Consequently, the Send Failure Notification task is not executed.
13. Stop debugging and close Visual Studio. Save the solution files if prompted.
Implementing Control Flow in an SSIS Package 5-5
Lesson 2
Creating Dynamic Packages
Contents:
Demonstration: Using Variables and Parameters
5-6 Implementing a Data Warehouse with Microsoft SQL Server
Demonstration: Using Variables and Parameters
Demonstration Steps
Create a Variable
1.
Ensure you have completed the previous demonstration in this module.
2.
Start Visual Studio and open the VariablesAndParameters.sln solution in the D:\Demofiles\Mod05
folder.
3.
In Solution Explorer, double-click Control Flow.dtsx.
4.
On the View menu, click Other Windows, and click Variables.
5.
In the Variables pane. Click the Add Variable button and add a variable with the following
properties:
o
Name: fName
Scope: Control Flow
Data type: String
Value: Demo1.txt
Create a Parameter
1.
In Solution Explorer, double-click Project.parameters.
2.
In the Project.params [Design] window, click the Add Parameter button and add a parameter with
the following properties:
o
Name: folderPath
Data type: String
Value: D:\Demofiles\Mod05\Files\
Sensitive: False
Required: True
Description: Folder containing text files
Note: Be sure to include the trailing \ in the Value property.
Use a Variable and a Parameter in an Expression
1.
On the Control Flow.dtsx package design surface, in the Connection Managers pane, click the
Demo.txt connection manager and press F4.
2.
In the Properties pane, in the Expressions property box, click the ellipsis () button. Then in the
Property Expressions Editor dialog box, in the Property box, select ConnectionString and in the
Expression box, click the ellipsis () button.
3.
In the Expression Builder dialog box, expand the Variables and Parameters folder, and drag the
$Project::folderPath parameters to the Expression box. Then in the Expression box, type a plus (+)
symbol. Then drag the User::fName variable to the Expression box to create the following
expression:
@[$Project::folderPath]+[@User::fName]
4.
In the Expression Builder dialog box, click Evaluate Expression and verify that the expression
produces the result D:\Demofiles\Mod05\Files\Demo1.txt. Then click OK to close the Expression
Builder dialog box, and in the Property Expressions Editor dialog box, click OK.
Implementing Control Flow in an SSIS Package 5-7
5.
Run the project, and when it has completed, stop debugging and close Visual Studio.
6.
View the contents of the D:\Demofiles\Mod05\Demo folder and verify that Demo1.txt has been
copied.
5-8 Implementing a Data Warehouse with Microsoft SQL Server
Lesson 3
Using Containers
Contents:
Demonstration: Using a Sequence Container
Demonstration: Using a For Loop Container
Demonstration: Using a Foreach Loop Container
9
9
10
Implementing Control Flow in an SSIS Package 5-9
Demonstration: Using a Sequence Container
Demonstration Steps
Use a Sequence Container
1.
Ensure you have completed the previous demonstrations in this module.
2.
Start Visual Studio and open the SequenceContainer.sln solution in the D:\Demofiles\Mod05 folder.
3.
In Solution Explorer, double-click Control Flow.dtsx.
4.
Right-click the Group indicator around the Delete Files and Delete Folder tasks and click Ungroup
to remove it.
5.
Drag a Sequence Container from the SSIS Toolbox to the control flow design surface.
6.
Right-click the precedence constraint that connects Delete Files to Send Failure Notification, and
click Delete. Then delete the precedence constraints connecting the Delete Folder to Send Failure
Notification and Create Folder.
7.
Click and drag around the Delete Files and Delete Folder tasks to select them both, and then drag
into the sequence container.
8.
Drag a precedence constraint from the sequence container into Create Folder. Then right-click the
precedence constraint and click Completion.
9.
Drag a precedence constraint from the sequence container to Send Failure Notification. Then rightclick the precedence constraint and click Failure.
10. Run the package and view the results, then stop debugging.
11. Click the sequence container and press F4. Then in the Properties pane, set the Disable property to
True.
12. Run the package again and note that neither of the tasks in the sequence container is executed. Then
stop debugging and close Visual Studio.
Demonstration: Using a For Loop Container
Demonstration Steps
Use a For Loop Container
1.
Ensure you have completed the previous demonstrations in this module.
2.
Start Visual Studio and open the ForLoopContainer.sln solution in the D:\Demofiles\Mod05 folder.
3.
In Solution Explorer, double-click Control Flow.dtsx.
4.
If the Variables window is not open, on the View menu, click Other Windows, and click Variables.
Then add a variable with the following properties:
5.
Name: counter
Scope: Control Flow
Data type: int32
Value: 0
From the SSIS Toolbox, drag a For Loop Container to the control flow design surface.
5-10 Implementing a Data Warehouse with Microsoft SQL Server
6.
Double-click the For Loop container and set the following properties. Then click OK:
o
InitExpression: @counter = 1
EvalExpression: @counter < 4
AssignExpression: @counter = @counter + 1
7.
From the SSIS Toolbox, drag an Execute Process Task into the For Loop container.
8.
Double-click the Execute Process Task and set the following properties, then click OK:
o
Name (on the General tab): Open File
Executable (on the Process tab): Notepad.exe
Expressions (on the Expressions tab): Use the Property Expressions Editor to set the following
expression for the Arguments property:
@[$Project::folderPath] + "Demo" + (DT_WSTR,1)@[User::counter] + ".txt"
9.
Drag a precedence constraint from the For Loop Container to the Sequence Container and
rearrange the control flow if necessary.
10. Run the package, and note that the For Loop starts Notepad three times, opening the text file with
the counter variable value in its name (Demo1.txt, Demo2.txt, and Demo3.txt). Close Notepad each
time it opens, and when the execution is complete, stop debugging.
11. Close Visual Studio, saving the solution files if prompted.
Demonstration: Using a Foreach Loop Container
Demonstration Steps
Use a Foreach Loop Container
1.
Ensure you have completed the previous demonstrations in this module.
2.
Start Visual Studio and open the ForeachLoopContainer.sln solution in the D:\Demofiles\Mod05
folder.
3.
In Solution Explorer, double-click Control Flow.dtsx.
4.
From the SSIS Toolbox, drag a Foreach Loop Container to the control flow design surface. Then
double-click the Foreach loop container to view the Foreach Loop Editor dialog box.
5.
On the Collection tab, in the Enumerator list, select Foreach File Enumerator, and in the
Expressions box, click the ellipsis () button. Then in the Property Expressions Editor dialog box, in
the Property list, select Directory and in the Expression box click the ellipsis () button.
6.
In the Expression Builder dialog box, expand the Variables and Parameters folder and drag the
$Project::folderPath parameter to the Expression box to specify that the loop should iterate
through files in the folder referenced by the folderPath project parameter. Then click OK to close the
Expression Builder, and click OK again to close the Property Expression Editor.
7.
In the Foreach Loop Editor dialog box, on the Collection tab, in the Retrieve file name section,
select Name and extension to return the file name and extension for each file the loop finds in the
folder.
8.
In the Foreach loop Editor dialog box, on the Variable Mappings tab, in the Variable list, select
User::fName and in the Index column select 0 to assign the file name of each file found in the folder
to the fName variable. Then click OK.
Implementing Control Flow in an SSIS Package 5-11
9.
Remove the precedence constraints that are connected to and from the Copy File task, and then
drag the Copy File task into the Foreach Loop Container.
10. Create a precedence constraint from the Create Folder task to the Foreach Loop Container, and a
precedence constraint from the Foreach Loop Container to the Send Failure Notification task.
Then right-click the constraint between the Foreach Loop Container and the Send Failure
Notification task and click Failure.
11. Run the package, closing each instance of Notepad as it opens. When the package execution has
completed, stop debugging and close Visual Studio, saving the solution files if prompted.
12. Verify that the D:\Demofiles\Mod05\Demo folder contains each of the files in the
D:\Demofiles\Mod05\Files folder.
5-12 Implementing a Data Warehouse with Microsoft SQL Server
Lesson 4
Managing Consistency
Contents:
Demonstration: Using a Transaction
Demonstration: Using a Checkpoint
13
14
Implementing Control Flow in an SSIS Package 5-13
Demonstration: Using a Transaction
Demonstration Steps
Use a Transaction
1.
If you did not complete the previous demonstrations in this module, ensure that the 20463C-MIA-DC
and 20463C-MIA-SQL virtual machines are both running, and log on to
20463C-MIA-SQL as ADVENTUREWORKS\Student with the password Pa$$w0rd. Then, in the
D:\Demofiles\Mod05 folder, run Setup.cmd as administrator.
2.
Start SQL Server Management Studio and connect to the localhost database engine instance using
Windows authentication.
3.
In Object Explorer, expand Databases, DemoDW, and Tables.
4.
Right-click dbo.StagingTable and click Select Top 1000 Rows to verify that it contains product
data.
5.
Right-click dbo.ProductionTable and click Select Top 1000 Rows to verify that it is empty.
6.
Start Visual Studio and open the Transactions.sln solution in the D:\Demofiles\Mod05 folder.
7.
In Solution Explorer, double-click Move Products.dtsx. Note that the control flow consists of a data
flow task named Copy Products that moves products from a staging table to a production table, and
an SQL Command task named Update Prices that sets the product price.
8.
On the Debug menu, click Start Debugging to run the package and note that the Update Prices
task fails. Then on the Debug menu click Stop Debugging.
9.
In SQL Server Management Studio, select the top 1,000 rows from the dbo.ProductionTable tables,
noting that it now contains product data but the prices are all set to 0.00. You want to avoid having
products with invalid prices in the production table, so you need to modify the SSIS package to
ensure that, when the price update task fails, the production table remains empty.
10. Click New Query, enter the following Transact-SQL code, and then click Execute. This deletes all rows
in the dbo.ProductionTable table:
TRUNCATE TABLE DemoDW.dbo.ProductionTable;
11. In Visual Studio, click anywhere on the control flow surface and press F4. Then in the Properties
pane, set the TransactionOption property to Required.
12. Click the Copy Products task, and in the Properties pane, set the FailPackageOnFailure property to
True and ensure the TransactionOption property is set to Supported.
13. Repeat the previous step for the Update Prices task.
14. Run the package and note that the Update Prices task fails again. Then stop debugging.
15. In SQL Server Management Studio, select the top 1,000 rows from the dbo.ProductionTable table,
noting that it is empty, even though the Copy Products task succeeded. The transaction has rolled
back the changes to the production table because the Update Prices task failed.
16. In Visual Studio, double-click the Update Prices task and change the SQLStatement property to
UPDATE ProductionTable SET Price = 100. Then click OK.
17. Run the package and note that all tasks succeed. Then stop debugging and close Visual Studio.
18. In SQL Server Management Studio, select the top 1,000 rows from the dbo.ProductionTable table,
noting that it now contains products with valid prices.
5-14 Implementing a Data Warehouse with Microsoft SQL Server
Demonstration: Using a Checkpoint
Demonstration Steps
Use a Checkpoint
1.
If you did not complete the previous demonstrations in this module, ensure that the 20463C-MIA-DC
and 20463C-MIA-SQL virtual machines are both running, and log on to 20463C-MIA-SQL as
ADVENTUREWORKS\Student with the password Pa$$w0rd. Then, in the D:\Demofiles\Mod05
folder, run Setup.cmd as administrator.
2.
Start SQL Server Management Studio and connect to the localhost database engine instance using
Windows authentication.
3.
In Object Explorer, expand Databases, expand DemoDW, and expand Tables.
4.
Right-click dbo.StagingTable and click Select Top 1000 Rows to verify that it contains product
data.
5.
Start Excel and open Products.csv in the D:\Demofiles\Mod05 folder. Note that it contains details for
three more products. Then close Excel.
6.
Start Visual Studio and open the Checkpoints.sln solution in the D:\Demofiles\Mod05 folder.
7.
In Solution Explorer, double-click Load Data.dtsx. Note that the control flow consists of a file system
task to create a folder, a second file system task to copy the products file to the new folder, and a
data flow task that loads the data in the products file into the staging table.
8.
Click anywhere on the control flow surface to select the package, and press F4. Then in the
Properties pane, set the following properties:
9.
CheckpointFileName: D:\Demofiles\Mod05\Checkpoint.chk
CheckpointUsage: IfExists
SaveCheckpoints: True
Set the FailPackageOnFailure property for all three tasks in the control flow to True.
10. On the Debug menu, click Start Debugging to run the package and note that the Load to Staging
Table task fails. Then on the Debug menu click Stop Debugging.
11. In the D:\Demofiles\Mod05 folder, note that a file named Checkpoint.chk has been created, and that
the file system tasks that succeeded have created a folder named Data and copied the Products.csv
file into it.
12. In Visual Studio, view the Data Flow tab for the Load to Staging Table task, and double-click the
Derive Columns transformation. Then change the expression for the NewPrice column to 100 and
click OK.
13. View the Control Flow tab, and then run the package. Note that the Create Folder and Copy File
tasks, which succeeded previously, are not re-executed. Only the Load to Staging Table task is
executed.
14. Stop debugging, and verify that the Checkpoint.chk file has been deleted now that the package has
been executed successfully.
15. In SQL Server Management Studio, select the top 1,000 rows from the dbo.StagingTable, and note
that it now contains data about six products.
16. Close SQL Server Management Studio and Visual Studio.
Implementing Control Flow in an SSIS Package 5-15
Module Review and Takeaways
Question: You want Task 3 to run if Task 1 or Task 2 fails. How can you accomplish this?
Answer: Add Failure precedence constraints from Task 1 and Task 2 to Task 3. Then configure
the precedence constraints to use a Logical OR to determine whether or not to run Task 3.
Question: Which container should you use to perform the same task once for each file in a folder?
Answer: A Foreach Loop container.
Question: Your package includes an FTP task that downloads a large file from an FTP folder, and a data
flow task that inserts data from the file into a database. The data flow task may fail because the database
is unavailable, in which case you plan to run the package again after bringing the database online. How
can you avoid downloading the file again when the package is re-executed?
Answer: Configure the package to use a checkpoint.
Debugging and Troubleshooting SSIS Packages 6-1
Module 6
Debugging and Troubleshooting SSIS Packages
Contents:
Lesson 1: Debugging an SSIS Package
Lesson 2: Logging SSIS Package Events
Lesson 3: Handling Errors in an SSIS Package
Module Review and Takeaways
10
6-2 Implementing a Data Warehouse with Microsoft
SQL Server
Lesson 1
Debugging an SSIS Package
Contents:
Demonstration: Debugging a Package
Debugging and Troubleshooting SSIS Packages 6-3
Demonstration: Debugging a Package
Demonstration Steps
Add a Breakpoint
1.
Ensure that the 20463C-MIA-DC and 20463C-MIA-SQL virtual machines are started, and log onto
20463C-MIA-SQL as ADVENTUREWORKS\Student with the password Pa$$w0rd.
2.
In the D:\Demofiles\Mod06 folder, run Setup.cmd as Administrator.
3.
Start Visual Studio and open the Debugging.sln solution in the D:\Demofiles\Mod06 folder.
4.
In Solution Explorer, double-click Debugging Demo.dtsx. This package includes a control flow that
performs the following tasks:
o
Copies a text file using a variable named User::sourceFile to determine the source path and a
variable named User::copiedFile to determine the destination path.
Uses a data flow to extract the data from the text file, convert columns to appropriate data types,
and load the resulting data into a database table.
Deletes the copied file.
5.
On the Debug menu, click Start Debugging, note that the first task fails, and on the Debug menu,
click Stop Debugging.
6.
Click the Copy Source File task and on the Debug menu, click Toggle Breakpoint. Right-click the
Copy Source File task and click Edit Breakpoints. Note that you can use this dialog box to control
the events and conditions for breakpoints in your package. When you toggle a breakpoint, by default
it is enabled for the onPreExecute event with a Hit Count Type value of Always. Then click OK.
View Variables while Debugging
1.
With execution stopped at the breakpoint, on the Debug menu, click Windows, and click Locals.
2.
In the Locals pane, expand Variables and find the user:copiedFile variable, then right-click it and
click Add Watch. The Watch 1 pane is then shown with the user::copiedFile variable displayed.
3.
Click the Locals pane and find the user:sourceFile variable, then right-click it and click Add Watch.
The Watch 1 pane is then shown with the user::copiedFile and user:sourceFile variables displayed.
4.
Note that the value of the user:sourceFile variable is D:\\Demofiles\\Mod06\\Products.txt(\ is used
as an escape character, so \\ is used to indicate a literal \ string), and in the D:\Demofiles\Mod06
folder, note that the file is actually named Products.csv.
5.
Stop debugging, and on the SSIS menu, click Variables. Then in the Variables pane, change the
value for the sourceFile variable to D:\Demofiles\Mod06\Products.csv.
6.
Start debugging and observe the variable values in the Watch 1 pane. Note that the sourceFile
variable now refers to the correct file.
7.
On the Debug menu, click Continue and note that the Load Data task fails. Then stop debugging.
Enable a Data Viewer
1.
Double-click the Load Data task to view the data flow design surface.
2.
Right-click the data flow path between Products File and Data Conversion, and click Enable Data
Viewer.
6-4 Implementing a Data Warehouse with Microsoft
SQL Server
3.
Double-click the data flow path between Products File and Data Conversion, and in the Data Flow
Path Editor dialog box, click the Data Viewer tab. Note that you can use this tab to enable the data
viewer and specify which columns should be included, and that by default, all columns are included.
Then click OK.
4.
Click the Control Flow tab and verify that a breakpoint is still enabled on the Copy Source File task.
Then on the Debug menu, click Start Debugging.
5.
When execution stops at the breakpoint, on the Debug menu, click Continue.
6.
When the data viewer window is displayed, resize it so you can see the data it contains, and note that
the Price column for the second row contains a - character instead of a number.
7.
In the data viewer window, click Copy Data. Then click the green continue button in the data viewer
window.
8.
When execution stops because the data flow task has failed, on the Debug menu, click Stop
Debugging.
9.
Start Excel, and create a new blank workbook.
10. With cell A1 selected, on the Home tab of the ribbon, click Paste. Then view the data you have
pasted from the data viewer.
11. Close Excel without saving the workbook, and close Visual Studio.
Debugging and Troubleshooting SSIS Packages 6-5
Lesson 2
Logging SSIS Package Events
Contents:
Demonstration: Logging Package Execution
6-6 Implementing a Data Warehouse with Microsoft
SQL Server
Demonstration: Logging Package Execution
Demonstration Steps
Configure SSIS Logging
1.
Ensure you have completed the previous demonstration in this module.
2.
Start Visual Studio and open the Loggin.sln solution in the D:\Demofiles\Mod06 folder.
3.
In Solution Explorer, double-click Logging Demo.dtsx.
4.
On the SSIS menu, click Logging. If an error message is displayed, click OK.
5.
In the Configure SSIS Logs: Logging Demo dialog box, in the Provider type list, select SSIS log
provider for Windows Event Log and click Add. Then select SSIS log provider for SQL Server and
click Add.
6.
In the Configuration column for the SSIS log provider for SQL Server, select the (local).DemoDW
connection manager. Note that the Windows Event Log provider requires no configuration.
7.
In the Containers tree, check the checkbox for Logging Demo, and then with Logging Demo
selected, on the Providers and Logs tab, check the checkbox for the SSIS log provider for
Windows Event Log.
8.
With Logging Demo selected, on the Details tab, select the OnError and OnInformation events.
9.
Click the Providers and Logs tab, and in the Containers tree, clear the checkbox for Load Data, and
then click the checkbox again to check it. This enables you to override the inherited logging settings
for the Load Data task.
10. With Load Data selected, on the Providers and Logs tab, check the checkbox for the SSIS log
provider for SQL Server.
11. With Load Data selected, on the Details tab, select the OnError and OnInformation events, and
then click Advanced and clear the Operator column for the two selected events. Then click OK.
View Logged Events
1.
On the Debug menu, click Start Debugging. Then, when the Load Data task fails, on the Debug
menu click Stop Debugging.
2.
On the SSIS menu, click Log Events. This shows the events that have been logged during the
debugging session (if the log is empty, re-run the package and then view the Log Events window
again).
3.
On the Start screen, type Event and run the Event Viewer app. Then expand Windows Logs, and
click Application. Note the log entries with a source of SQLISPackage120. These are the logged
events for the package.
4.
Start SQL Server Management Studio and connect to the localhost instance of the database engine
by using Windows authentication.
5.
In Object Explorer, expand Databases, expand DemoDW, expand Tables, and expand System
Tables. Then right-click dbo.sysssislog and click Select Top 1000 Rows.
6.
View the contents of the table, noting that the Operator column is empty.
7.
Close SQL Server Management Studio without saving any files, then close Event Viewer and Visual
Studio.
Debugging and Troubleshooting SSIS Packages 6-7
Lesson 3
Handling Errors in an SSIS Package
Contents:
Demonstration: Handling Errors
6-8 Implementing a Data Warehouse with Microsoft
SQL Server
Demonstration: Handling Errors
Demonstration Steps
Implement an Event Handler
1.
Ensure you have completed the previous demonstration in this module.
2.
Start Visual Studio and open the Error Handling.sln solution in the D:\Demofiles\Mod06 folder.
3.
In Solution Explorer, double-click Error Handling Demo.dtsx, and then click the Event Handlers
tab.
4.
On the Event Handlers tab, in the Executable list, ensure Error Handling Demo is selected, and in
the Event Handler list, ensure OnError is selected. Then click the hyperlink in the middle of the
design surface.
5.
In the SSIS Toolbox, double-click Send Mail Task, and then on the design surface, right-click Send
Mail Task, click Rename, and change the name to Notify administrator.
6.
Double-click Notify administrator, and on the Mail tab of the Send Mail Task Editor dialog box,
configure the following properties:
o
SmtpConnection: A new connection to the localhost SMTP server with default settings
From: etl@adventureworks.msft
To: administrator@adventureworks.msft
Subject: An error has occurred
7.
In the Send Mail Task Editor dialog box, on the Expressions tab, click the ellipsis () button in the
Expressions box. Then in the Property Expressions Editor dialog box, in the Property list select
MessageSource, and in the Expression box, click the ellipsis () button.
8.
In the Expression Builder dialog box, expand Variables and Parameters, expand System Variables,
and drag System:ErrorDescription to the Expression box. Then click OK.
9.
In the Property Expressions Editor dialog box, in the row under the MessageSource property, in
the Property list select FileAttachments. Then in the Expression box, click the ellipsis () button.
10. In the Expression Builder dialog box, expand Variables and Parameters, and drag User::sourceFile
to the Expression box. Then click OK.
11. In the Property Expressions Editor dialog box, click OK. Then in the Send Mail Task Editor dialog
box, click OK.
12. Click the Control Flow tab, and then on the Debug menu, click Start Debugging. When the Load
Data task fails, click the Event Handlers tab to verify that the OnError event handler has been
executed, and then on the Debug menu, click Stop Debugging.
Redirect Failed Rows
1.
In Visual Studio, click the Data Flow tab of the Error Handling Demo.dtsx package, and in the Data
Flow Task drop-down list, ensure Load Data is selected.
2.
Double-click Data Conversion, and then in the Data Conversion Transformation Editor dialog
box, click Configure Error Output.
3.
In the Configure Error Output dialog box, click the Error cell for the Numeric ProductID column,
and then hold the Ctrl key and click the Error cell for the Numeric Price column so that both cells
are selected. Then in the Set this value to the selected cells list, select Redirect row and click
Apply.
Debugging and Troubleshooting SSIS Packages 6-9
4.
Click OK to close the Configure Error Output dialog box, and then click OK to close the Data
Conversion Transformation Editor dialog box.
5.
In the SSIS Toolbox, in the Other Destinations section, double-click Flat File Destination. Then on
the design surface, right-click Flat File Destination, click Rename, and change the name to Invalid
Rows.
6.
Move Invalid Rows to the right of Data Conversion, then click Data Conversion and drag the red
data path from Data Conversion to Invalid Rows. In the Configure Error Output dialog box, verify
that the Numeric ProductID and Numeric Price columns both have an Error value of Redirect row,
and click OK.
7.
Double-click Invalid Rows, and next to the Flat File connection manager drop-down list, click New.
8.
In the Flat File Format dialog box, ensure Delimited is selected and click OK. Then in the Flat File
Connection Manager Editor dialog box, in the Connection manager name box, type Invalid Rows
CSV File, in the File name box type D:\Demofiles\Mod06\InvalidRows.csv, and click OK.
9.
In the Flat File Destination Editor dialog box, click the Mappings tab and note that the input
columns include the columns from the data flow, an ErrorCode column, and an ErrorColumn
column. Then click OK.
10. Click the Control Flow tab and on the Debug menu, click Start Debugging. Note that all tasks
succeed, and on the Data Flow tab note the row counts that pass through each data flow path. Then
on the Debug menu, click Stop Debugging and close Visual Studio.
11. Start Excel and open InvalidRows.csv in the D:\Demofiles\Mod06 folder. View the rows that were
redirected, and then close Excel without saving the workbook.
6-10 Implementing a Data Warehouse with Microsoft
SQL Server
Module Review and Takeaways
Review Question(s)
Question: You have executed a package in Visual Studio, and a task failed unexpectedly. Where can you
review information about the package execution to help determine the cause of the problem?
Answer: A good place to start is the Execution Results tab of the package designer, or the
Output window.
Question: You have configured logging with the SSIS log provider for SQL Server. Where can you view
the logged event information?
Answer: The sysssislog system table in the database referenced by the connection manager that
the log provider is configured to use.
Question: You suspect a data flow is failing because some values in a source text file are too long for the
columns in the destination. How can you handle this problem?
Answer: There are a number of possible solutions, depending on how important it is to retain
the full text value in the destination. If truncated values are acceptable, you could add a derived
column transformation to the data flow that extracts a substring from the input column so that
the value passed to the destination is always within the required length constraint. Alternatively,
you could configure the transformations and destination in the data flow to ignore truncation
errors. If truncating the string is not acceptable, you could configure the first transformation or
destination where the issue occurs to redirect rows containing truncation errors to an alternative
destination for later examination.
Implementing a Data Extraction Solution 7-1
Module 7
Implementing a Data Extraction Solution
Contents:
Lesson 2: Extracting Modified Data
Module Review and Takeaways
7-2 Implementing a Data Warehouse with Microsoft SQL Server
Lesson 2
Extracting Modified Data
Contents:
Demonstration: Using a Datetime Column
Demonstration: Using Change Data Capture
Demonstration: Using CDC Components
Demonstration: Using Change Tracking
3
4
5
7
Implementing a Data Extraction Solution 7-3
Demonstration: Using a Datetime Column
Demonstration Steps
Use a Datetime Column to Extract Modified Data
1.
Ensure 20463C-MIA-DC and 20463C-MIA-SQL are started, and log onto 20463C-MIA-SQL as
ADVENTUREWORKS\Student with the password Pa$$w0rd.
2.
In the D:\Demofiles\Mod07 folder, run Setup.cmd as Administrator.
3.
Start SQL Server Management Studio and connect to the localhost instance of the database engine
using Windows authentication.
4.
In Object Explorer, expand Databases, DemoDW, and Tables. Note that the database includes tables
in three schemas (src, stg, and dw) to represent the data sources staging database, and data
warehouse in an ETL solution.
5.
Right-click each of the following tables and click Select Top 1000 Rows:
o
stg.Products this table is used for staging product records during the ETL process, and is
currently empty.
stg.ExtractLog this table logs the last extraction date for each source system.
src.Products this table contains the source data for products, including a LastModified
column that records when each row was last modified.
6.
Start Visual Studio and open the IncrementalETL.sln solution in the D:\Demofiles\Mod07 folder.
Then in Solution Explorer, double-click the Extract Products.dtsx SSIS package.
7.
On the SSIS menu, click Variables, and note that the package contains two user variables named
CurrentTime and LastExtractTime.
8.
On the control flow surface, double-click Get Current Time, and note that the expression in this task
sets the CurrentTime user variable to the current date and time. Then click Cancel.
9.
Double-click Get Last Extract Time, and note the following configuration settings. Then click Cancel:
o
On the General tab, the ResultSet property is set to return a single row, and SQLStatement
property contains a query to retrieve the maximum LastExtractTime value for the products
source in the stg.ExtractLog table.
On the Result Set tab, the LastExtractTime value in the query results row is mapped to the
LastExtractTime user variable.
10. Double-click Stage Products to view the data flow surface, and then double-click Products Source
and note that the SQL command used to extract products data includes a WHERE clause that filters
the query results. Then click Parameters, and note that the parameters in the Transact-SQL query are
mapped to the LastExtractTime and CurrentTime variables.
11. Click Cancel in all dialog boxes and then click the Control Flow tab.
12. On the control flow surface, double-click Update Last Extract Time, and note the following
configuration settings. Then click Cancel:
o
On the General tab, the SQLStatement property contains a Transact-SQL UPDATE statement
that updates the LastExtractTime in the stg.ExtractLog table.
On the Parameter Mapping tab, the CurrentTime user variable is mapped to the parameter in
the Transact-SQL statement.
13. In SQL Server Management Studio, open Modify Products.sql in the D:\Demofiles\Mod07 folder.
Then execute the script to modify some rows in the src.Products table.
7-4 Implementing a Data Warehouse with Microsoft SQL Server
14. In Visual Studio, on the Debug menu, click Start Debugging. Then, when package execution is
complete, on the Debug menu, click Stop Debugging.
15. In SQL Server Management Studio, right-click each of the following tables and click Select Top 1000
Rows:
o
stg.ExtractLog Note that the LastExtractTime for the Products data source has been
updated.
stg.Products Note the rows that have been extracted from the src.Products table.
16. Minimize SQL Server Management Studio and Visual Studio.
Demonstration: Using Change Data Capture
Demonstration Steps
Enable Change Data Capture
1.
Ensure you have completed the previous demonstration in this module.
2.
Maximize SQL Server Management Studio, and in Object Explorer, in the DemoDW database, rightclick the src.Customers table and click Select Top 1000 Rows. This table contains source data for
customers.
3.
Open Using CDC.sql in the D:\Demofiles\Mod07 folder, and in the code window, select the TransactSQL code under the comment Enable CDC, and then click Execute. This enables CDC in the
DemoDW database, and starts logging modifications to data in the src.Customers table.
4.
Select the Transact-SQL code under the comment Select all changed customer records since the
last extraction, and then click Execute. This code uses CDC functions to map dates to log sequence
numbers, and retrieve records in the src.Customers table that have been modified between the last
logged extraction in the stg.ExtractLog table, and the current time. There are no changed records
because no modifications have been made since CDC was enabled.
Use Change Data Capture to Extract Modified Data
1.
Select the Transact-SQL code under the comment Insert a new customer, and then click Execute.
This code inserts a new customer record.
2.
Select the Transact-SQL code under the comment Make a change to a customer, and then click
Execute. This code updates a customer record.
3.
Select the Transact-SQL code under the comment Now see the net changes, and then click Execute.
This code uses CDC functions to map dates to log sequence numbers, and retrieve records in the
src.Customers table that have been modified between the last logged extraction in the
stg.ExtractLog table, and the current time. Two records are returned.
4.
Wait ten seconds. Then select the Transact-SQL code under the comment Check for changes in an
interval with no database activity, and then click Execute. Because there has been no activity in the
database during the specified time interval, one of the log sequence numbers is null. This
demonstrates the importance of checking for a null log sequence number value when using CDC.
5.
Minimize SQL Server Management Studio.
Demonstration: Using CDC Components
Demonstration Steps
Perform an Initial Extraction
1.
Ensure you have completed the previous demonstrations in this module.
Implementing a Data Extraction Solution 7-5
2.
Maximize SQL Server Management Studio and open the CDC Components.sql script file in the
D:\Demofiles\Mod07 folder.
3.
Note that the script enables CDC for the src.Shippers table. Then click Execute.
4.
In Object Explorer, right-click each of the following tables in the DemoDW database, and click Select
Top 1000 Rows to view their contents:
o
src.Shippers This table should contain four records.
stg.ShipperDeletes This table should be empty.
stg.ShipperInserts This table should be empty.
stg.ShipperUpdates This table should be empty.
5.
Maximize Visual Studio, in which the IncrementalETL.sln solution should be open, and in Solution
Explorer, double-click the Extract Initial Shippers.dtsx SSIS package. Note that the CDC Control
tasks in the control flow contain errors, which you will resolve.
6.
Double-click the Mark Initial Load Start CDC Control task, and in its editor, set the following
properties. Then click OK:
o
SQL Server CDC database ADO.NET connection manager: localhost DemoDW ADO NET.
CDC control operation: Mark initial load start.
Variable containing the CDC state: Click New and create a new variable named CDC_State.
Automatically store state in a database table: Selected.
Connection manager for the database where the state is stored: localhost DemoDW ADO
NET.
Table to use for storing state: Click New, and then click Run to create the cdc_states table.
State name: CDC_State.
7.
Double-click the Extract All Shippers data flow task, and on the Data Flow surface, note that an
ADO.NET source named Shippers is used to extract all rows from the src.Shippers table, and an
ADO.NET destination named Shipper Inserts is used to load the extracted rows into the
stg.ShipperInserts table.
8.
On the Control Flow tab, double-click the Mark Initial Load End CDC Control task and set the
following properties. Then click OK:
9.
SQL Server CDC database ADO.NET connection manager: localhost DemoDW ADO NET.
CDC control operation: Mark initial load end (make sure you do not select Mark initial load
start).
Variable containing the CDC state: User::CDC_State (the variable you created earlier).
Automatically store state in a database table: Selected.
Connection manager for the database where the state is stored: localhost DemoDW ADO
NET.
Table to use for storing state: [dbo].[cdc_states] (the table you created earlier).
State name: CDC_State.
On the Debug menu, click Start Debugging and wait for the package execution to complete. Then
on the Debug menu, click Stop Debugging.
7-6 Implementing a Data Warehouse with Microsoft SQL Server
10. In SQL Server Management Studio, right-click the Tables folder for the DemoDW database and click
Refresh. Note that a table named dbo.cdc_states has been created.
11. Right-click dbo.cdc_states and click Select Top 1000 Rows to view the logged CDC_State value
(which should begin ILEND).
12. Right-click stg.ShipperInserts and click Select Top 1000 Rows to verify that the initial set of
shippers has been extracted.
Extract Changes
1.
In SQL Server Management Studio, open Update Shippers.sql in the D:\Demofiles\Mod07 folder.
2.
Select the code under the comment Cleanup previous extraction, noting that it truncates the
stg.ShipperInserts table, and click Execute.
3.
In Visual Studio, in Solution Explorer, double-click Extract Changed Shippers.dtsx.
4.
On the Control Flow tab, double-click the Get Processing Range CDC Control task. Note it gets the
processing range, storing it in the CDC_State variable and the cdc_states table. Then click Cancel.
5.
Double-click the Extract Modified Shippers data flow task and on the Data Flow tab, view the
properties of the Shipper CDC Records CDC Source component, noting that it extracts modified
records based on the range stored in the CDC_State variable.
6.
Note that CDC Splitter transformation has three outputs, one each for inserts, updates, and deletes.
Each of these is connected to an ADO.NET destination that loads the records into the
stg.ShipperInserts, stg.ShipperUpdates, and stg.ShipperDeletes tables respectively.
7.
On the Control Flow tab, double-click the Mark Processed Range CDC Control task and note it
updates the CDC_State variable and the cdc_states table when the extraction is complete. Then click
Cancel.
8.
On the Debug menu, click Start Debugging. When execution is complete, stop debugging and then
double-click the Extract Modified Shippers data flow task and note that no rows are transferred,
because the source data is unchanged since the initial extraction.
9.
In SQL Server Management Studio, in the Update Shippers.sql script file, select the code under the
comment Modify source data, noting that it performs an INSERT, an UPDATE, and a DELETE
operation on the src.Shippers table, and click Execute.
10. In Visual Studio, on the Debug menu, click Start Debugging. When execution is complete, stop
debugging and view the Extract Modified Shippers data flow task and note the number of rows
transferred (if no rows were transferred, stop debugging and re-run the package). When three rows
have been transferred (one to each output of the CDC Splitter transformation), stop debugging and
close Visual Studio.
11. In SQL Server Management Studio, right-click each of the following tables and click Select Top 1000
Rows to view their contents. Each table should contain a single row:
o
stg.ShipperDeletes
stg.ShipperInserts
stg.ShipperUpdates
12. Minimize SQL Server Management Studio.
Demonstration: Using Change Tracking
Demonstration Steps
Enable Change Tracking
Implementing a Data Extraction Solution 7-7
1.
Ensure you have completed the previous demonstrations in this module.
2.
Maximize SQL Server Management Studio, and in Object Explorer, in the DemoDW database, rightclick the src.Salespeople table and click Select Top 1000 Rows. This table contains source data for
sales employees.
3.
Open Using CT.sql in the D:\Demofiles\Mod07 folder. Then select the Transact-SQL code under the
comment Enable Change Tracking, and click Execute. This enables Change Tracking in the
DemoDW database, and starts logging changes to data in the src.Salespeople table.
4.
Select the Transact-SQL code under the comment Obtain the initial data and log the current
version number, and then click Execute. This code uses the
CHANGE_TRACKING_CURRENT_VERSION function to determine the current version, and retrieves all
records in the src.Salespeople table.
Use Change Tracking
1.
Select the Transact-SQL code under the comment Insert a new salesperson, and then click Execute.
This code inserts a new customer record.
2.
Select the Transact-SQL code under the comment Update a salesperson, and then click Execute.
This code updates the customer record.
3.
Select the Transact-SQL code under the comment Retrieve the changes between the last
extracted and current versions, and then click Execute. This code retrieves the previously-extracted
version from the stg.ExtractLog table, determines the current version, uses the CHANGETABLE
function to find records in the src.Salespeople table that have been modified since the last extracted
version, and then updates the last extracted version in the stg.ExtractLog table.
4.
Close SQL Server Management Studio without saving any changes.
7-8 Implementing a Data Warehouse with Microsoft SQL Server
Module Review and Takeaways
Review Question(s)
Question: What should you consider when choosing between Change Data Capture and Change
Tracking?
Answer: Change Data Capture is only available in the Enterprise Edition of SQL Server 2008 or
later. Change Tracking is available in all editions of SQL Server 2008 or later.
Change Data Capture enables you to record every change made to a record within a specified
interval. Change Tracking only enables you to retrieve the most recent changes.
Loading Data into a Data Warehouse 8-1
Module 8
Loading Data into a Data Warehouse
Contents:
Lesson 1: Planning Data Loads
Lesson 2: Using SSIS for Incremental Loads
Lesson 3: Using Transact-SQL Loading Techniques
Module Review and Takeaways
12
8-2 Implementing a Data Warehouse with Microsoft SQL Server
Lesson 1
Planning Data Loads
Contents:
Resources
Loading Data into a Data Warehouse 8-3
Resources
Minimizing Logging
Additional Reading: For more information about non-logged and minimally-logged
operations, go to The Data Loading Performance Guide at http://msdn.microsoft.com/enus/library/dd425070(v=sql.100).
Considerations for Indexed Tables
Additional Reading: For more information about when to drop an index to optimize a
data load, go to Guidelines for Optimizing Bulk Import at http://msdn.microsoft.com/enus/library/ms177445.aspx. This article is the source of the information in the preceding table.
8-4 Implementing a Data Warehouse with Microsoft SQL Server
Lesson 2
Using SSIS for Incremental Loads
Contents:
Demonstration: Using CDC Output Tables
Demonstration: Using the Lookup Transformation
Demonstration: Implementing a Slowly Changing Dimension
5
5
7
Loading Data into a Data Warehouse 8-5
Demonstration: Using CDC Output Tables
Demonstration Steps
Load Data from CDC Output Tables
1.
Ensure 20463C-MIA-DC and 20463C-MIA-SQL are started, and log onto 20463C-MIA-SQL as
ADVENTUREWORKS\Student with the password Pa$$w0rd.
2.
In the D:\Demofiles\Mod08 folder, run Setup.cmd as Administrator.
3.
Start SQL Server Management Studio and connect to the localhost instance of the SQL Server
database engine by using Windows authentication.
4.
In Object Explorer, expand Databases, expand DemoDW, and expand Tables. Then right-click each
of the following tables and click Select Top 1000 Rows:
o
dw.DimShipper. This is the dimension table in the data warehouse.
stg.ShipperDeletes. This is the table of records that have been deleted in the source system.
stg.ShipperInserts. This is the table of new records in the source system.
stg.ShipperUpdates. This is the table of rows that have been updated in the source system.
5.
Start Visual Studio and open the IncrementalETL.sln solution in the D:\Demofiles\Mod08 folder.
Then in Solution Explorer, double-click the Load Shippers.dtsx SSIS package.
6.
On the control flow surface, double-click the Load Inserted Shippers Execute SQL task. Note that the
SQL Statement inserts data into dw.DimShippers from the stg.ShipperInserts table. Then click
Cancel.
7.
On the control flow surface, double-click the Load Updated Shippers Execute SQL task. Note that
the SQL Statement updates data in dw.DimShippers with new values from the stg.ShipperUpdates
table. Then click Cancel.
8.
On the control flow surface, double-click the Load Deleted Shippers data flow task. On the data flow
surface, note that the task extracts data from the stg.ShipperDeletes table, and then uses an OLE DB
Command transformation to update the Deleted column in dw.DimShippers for the extracted rows.
9.
On the Debug menu, click Start Debugging, and observe the control flow as it executes. When
execution is complete, on the Debug menu, click Stop Debugging and minimize Visual Studio.
10. In SQL Server Management Studio, right-click the dw.DimShipper table and click Select Top 1000
Rows to review the changes that have been made.
11. Minimize SQL Server Management Studio.
Demonstration: Using the Lookup Transformation
Demonstration Steps
Use a Lookup Transformation to Insert Rows
1.
Ensure you have completed the previous demonstrations in this module.
2.
Maximize Visual Studio, and in Solution Explorer, double-click the Load Geography.dtsx SSIS
package.
3.
On the control flow surface, double-click Load Geography Dimension to view the data flow surface.
Then, on the data flow surface, double-click Staged Geography Data. Note that the SQL command
used by the OLE DB source extracts geography data from the stg.Customers and stg.Salespeople
tables, and then click Cancel.
8-6 Implementing a Data Warehouse with Microsoft SQL Server
4.
On the data flow surface, double-click Lookup Existing Geographies and note the following
configuration settings of the Lookup transformation. Then click Cancel:
o
On the General tab, unmatched rows are redirected to the no-match output.
On the Connection tab, the data to be matched is retrieved from the dw.DimGeography table.
On the Columns tab, the GeographyKey column is retrieved for rows where the input columns
are matched.
5.
On the data flow surface, note that the data flow arrow connecting Lookup Existing Geographies to
New Geographies represents the no match data flow.
6.
Double-click New Geographies, and note that the rows in the no match data flow are inserted into
the dw.DimGeography table. Then click Cancel.
7.
On the Debug menu, click Start Debugging, and observe the data flow as it executes. Note that
while four rows are extracted from the staging tables, only one does not match an existing record.
The new record is loaded into the data warehouse, and the rows that match existing records are
discarded. When execution is complete, on the Debug menu, click Stop Debugging.
Use a Lookup transformation to Insert and Update Rows
1.
In Visual Studio, in Solution Explorer, double-click the Load Products.dtsx SSIS package. Then on the
control flow surface, double-click Load Product Dimension to view the data flow surface.
2.
On the data flow surface, double-click Staged Products, note that the SQL command used by the
OLE DB source extracts product data from the stg.Products table, and then click Cancel.
3.
On the data flow surface, double-click Lookup Existing Products and note the following
configuration settings of the Lookup transformation. Then click Cancel:
o
On the General tab, unmatched rows are redirected to the no-match output.
On the Connection tab, the data to be matched is retrieved from the dw.DimProduct table.
On the Columns tab, the ProductKey column is retrieved for rows where the
ProductBusinessKey column in the staging table matches the ProductAltKey column in the
data warehouse dimension table.
4.
On the data flow surface, note that the data flow arrow connecting Lookup Existing Products to
Insert New Products represents the no match data flow. The data flow arrow connecting Lookup
Existing Products to Update Existing Products represents the match data flow.
5.
Double-click Insert New Products, and note that the rows in the no match data flow are inserted
into the dw.DimProduct table. Then click Cancel.
6.
Double-click Update Existing Products, and note the following configuration settings. Then click
Cancel:
o
On the Connection Managers tab, the OLE DB Command transformation connects to the
DemoDW database.
On the Component Properties tab, the SQLCommand property contains a parameterized
Transact-SQL statement that updates the ProductName, ProductDescription, and
ProductCategoryName columns for a given ProductKey.
On the Column Mapping tab, the ProductName, ProductDescription,
ProductCategoryName, and ProductKey input columns from the match data flow are mapped
to the parameters in the SQL command.
Loading Data into a Data Warehouse 8-7
7.
On the Debug menu, click Start Debugging, and observe the data flow as it executes. Note the
number of rows extracted from the staging tables, and how the Lookup transformation splits these
rows to insert new records and update existing ones.
8.
When execution is complete, on the Debug menu, click Stop Debugging. Then minimize Visual
Studio.
Demonstration: Implementing a Slowly Changing Dimension
Demonstration Steps
View an SCD Data Flow
1.
Ensure you have completed the previous demonstrations in this module.
2.
Maximize Visual Studio, and in Solution Explorer, double-click the Load Salespeople.dtsx SSIS
package.
3.
On the control flow surface, double-click Load Salesperson Dimension to view the data flow surface.
Note the following details about the data flow:
4.
Staged salespeople records are extracted from the stg.Salesperson table.
The Lookup Geography Key transformation retrieves the GeographyKey value for the
salesperson based on the PostalCode, City, Region, and Country column values.
Salesperson SCD is a slowly changing dimension transformation that generates multiple data
flow paths for historical attribute updates requiring the insertion of a new record, new dimension
member records, and changing attribute updates.
On the Debug menu, click Start Debugging and observe the data flow as it executes. Note that the
staged data includes one new salesperson, and a salesperson record with a modified historical
attribute. This results in two new records in the data warehouse.
Create an SCD Data Flow
1.
Maximize SQL Server Management Studio and in Object Explorer, right-click the stg.Customers table
and click Select Top 1000 Rows. This table contains staged customer data.
2.
Right-click the dw.DimCustomers table and click Select Top 1000 Rows. This table contains
customer dimension data. Note that the staged data includes two new customers, one with a
changed email address, and another who has moved from New York to Seattle.
3.
In Visual Studio, in Solution Explorer, double-click the Load Customers.dtsx SSIS package. Then on
the control flow surface, double-click Load Customer Dimension and note the following details
about the data flow:
o
Staged customer records are extracted from the stg.Customer table.
The Lookup Geography Key transformation retrieves the GeographyKey value for the customer
based on the PostalCode, City, Region, and Country column values.
4.
In the SSIS Toolbox, drag a Slowly Changing Dimension to the data flow surface, below the Lookup
Geography Key transformation. Then right-click Slowly Changing Dimension, click Rename, and
change the name to Customer SCD.
5.
Click Lookup Geography Key, and then drag the blue data flow arrow to Customer SCD. In the
Input Output Selection dialog box, in the Output drop-down list, select Lookup Match Output,
and then click OK.
8-8 Implementing a Data Warehouse with Microsoft SQL Server
6.
Double-click Customer SCD, and then complete the Slowly Changing Dimension Wizard, specifying
the following configuration settings:
o
On the Select a Dimension Table and Keys page, in the Connection manager drop-down list,
select localhost.DemoDW, and in the Table or view drop-down list, select
[dw].[DimCustomer]. Then specify the following column mappings, leaving the input column
and key type for the CurrentRecord dimension column blank:
CustomerID: CustomerAltKey (Business Key)
CustomerEmail: CustomerEmail (Not a key column).
GeographyKey: CustomerGeographyKey (Not a key column).
CustomerName: CustomerName (Not a key column).
On the Slowly Changing Dimension Columns page, specify the following change types:
CustomerEmail: Changing Attribute.
CustomerName: Changing Attribute.
CustomerGeographyKey: Historical Attribute.
On the Fixed and Changing Attribute Options page, leave both options clear.
On the Historical Attribute Options page, select Use a single column to show current and
expired records. Then, in the Column to indicate current record drop-down list, select
CurrentRecord. In the Value when current drop-down list, select True, and in the Expiration
value drop-down list, select False.
On the Inferred Dimension Members page, uncheck the Enable inferred member support
option.
7.
When you have completed the wizard, note the data flow it has created.
8.
On the Debug menu, click Start Debugging and observe the data flow as it executes. Note that the
staged data includes two new customers. One customer record has a modified changing attribute
where their email address has been amended, the other has a modified historical attribute, having
moved to a new geographical location.
9.
When execution is complete, on the Debug menu, click Stop Debugging. Then close Visual Studio
and minimize SQL Server Management Studio.
Loading Data into a Data Warehouse 8-9
Lesson 3
Using Transact-SQL Loading Techniques
Contents:
Resources
Demonstration: Using the MERGE Statement
Demonstration: Loading a Partitioned Table
10
10
10
8-10 Implementing a Data Warehouse with Microsoft SQL Server
Resources
Loading Partitioned Tables
Additional Reading: For more information about loading partitioned fact tables, go to
Loading Bulk Data into a Partitioned Fact Table at http://technet.microsoft.com/enus/library/cc966380.aspx.
Demonstration: Using the MERGE Statement
Demonstration Steps
Use the MERGE Statement
1.
Ensure you have completed the previous demonstrations in this module.
2.
Maximize SQL Server Management Studio and in Object Explorer. Right-click the stg.SalesOrders
table in the DemoDW database and click Select Top 1000 Rows. This table contains staged sales
order data.
3.
Right-click the dw.FactSalesOrders table and click Select Top 1000 Rows. This table contains sales
order fact data. Note that the staged data includes three order records that do not exist in the data
warehouse fact table (with OrderNo and ItemNo values of 1005 and 1; 1006 and 1; and 1006 and 2
respectively), and one record that does exist but for which the Cost value has been modified
(OrderNo 1004, ItemNo 1).
4.
Open the Merge Sales Orders.sql file in the D:\Demofiles\Mod08 folder and view the Transact-SQL
code it contains, noting the following details:
o
The MERGE statement specified the DemoDW.dw.FactSalesOrders table as the target.
A query that returns staged sales orders and uses joins to look up dimension keys in the data
warehouse is specified as the source.
The target and source tables are matched on the OrderNo and ItemNo columns.
Matched rows are updated in the target.
Unmatched rows are inserted into the target.
5.
Click Execute and note the number of rows affected.
6.
Right click the dw.FactSalesOrders table and click Select Top 1000 Rows. Then compare the
contents of the table with the results of the previous query you performed in step 4.
7.
Minimize SQL Server Management Studio.
Demonstration: Loading a Partitioned Table
Demonstration Steps
Split a Partition
1.
Ensure you have completed the previous demonstrations in this module.
2.
Maximize SQL Server Management Studio and open the Load Partitions.sql file in the
D:\Demofiles\Mod08 folder.
3.
Select the code under the comment Create a partitioned table, and then click Execute. This creates
a database with a partitioned fact table, on which a columnstore index has been created.
Loading Data into a Data Warehouse 8-11
4.
Select the code under the comment View partition metadata, and then click Execute. This shows
the partitions in the table with their starting and ending range values, and the number of rows they
contain. Note that the partitions are shown once for each index (or for the heap if no clustered index
exists). Note that the final partition (4) is for key values of 20020101 or higher and currently contains
no rows.
5.
Select the code under the comment Add a new filegroup and make it the next used, and then
click Execute. This creates a filegroup, and configures the partition scheme to use it for the next
partition to be created.
6.
Select the code under the comment Split the empty partition at the end, and then click Execute.
This splits the partition function to create a new partition for keys with the value 20030101 or higher.
7.
Select the code under the comment View partition metadata again, and then click Execute. This
time the query is filtered to avoid including the same partition multiple times. Note that the table
now has two empty partitions (4 and 5).
Create a Load Table
1.
Select the code under the comment Create a load table, and then click Execute. This creates a table
on the same filegroup as partition 4, with the same schema as the partitioned table.
2.
Select the code under the comment Bulk load new data, and then click Execute. This inserts the
data to be loaded into the load table (in a real solution, this would typically be bulk loaded from
staging tables).
3.
Select the code under the comment Add constraints and indexes, and then click Execute. This adds
a check constraint to the table that matches the partition function criteria, and a columnstore index
that matches the index on the partitioned table.
Switch a Partition
1.
Select the code under the comment Switch the partition, and then click Execute. This switches the
load table with the partition on which the value 20020101 belongs. Note that the required partition
number is returned by the $PARTITION function.
2.
Select the code under the comment Clean up and view partition metadata, and then click Execute.
This drops the load table and returns the metadata for the partitions. Note that partition 4 now
contains two rows that were inserted into the load table.
8-12 Implementing a Data Warehouse with Microsoft SQL Server
Module Review and Takeaways
Review Question(s)
Question: What should you consider when deciding whether or not to use the MERGE statement to load
staging data into a data warehouse?
Answer: The MERGE statement requires access to both the source and target tables, so can only
be used in the following scenarios:
The staging tables and data warehouse are co-located in the same SQL Server database.
The staging and data warehouse tables are located in multiple databases in the same SQL
Server instance, and the credentials used to execute the MERGE statement have appropriate
user rights in both databases.
The staging tables are located in a different SQL Server instance than the data warehouse,
but a linked server has been defined that enables the MERGE statement to access both
databases.
Additionally, you should consider whether you need to track historical changes, as this may
require extremely complex Transact-SQL. In this scenario, a slowly changing dimension
transformation or a custom SSIS data flow may be easier to develop and maintain.
Enforcing Data Quality 9-1
Module 9
Enforcing Data Quality
Contents:
Lesson 1: Introduction to Data Quality
Lesson 2: Using Data Quality Services to Cleanse Data
Lesson 3: Using Data Quality Services to Match Data
Module Review and Takeaways
10
9-2 Implementing a Data Warehouse with Microsoft SQL Server
Lesson 1
Introduction to Data Quality
Contents:
Demonstration: Creating a Knowledge Base
Enforcing Data Quality 9-3
Demonstration: Creating a Knowledge Base
Demonstration Steps
Create a Knowledge Base
1.
Ensure that the 20463C-MIA-DC and 20463C-MIA-SQL virtual machines are both running, and log
into the 20463C-MIA-SQL virtual machine as ADVENTUREWORKS\Student with the password
Pa$$w0rd. Then, in the D:\Demofiles\Mod09 folder, right-click Setup.cmd and click Run as
administrator. When prompted, click Yes.
2.
On the task bar, click SQL Server 2014 Data Quality Client. When prompted, enter the server name
MIA-SQL, and click Connect.
3.
In SQL Server Data Quality Services, in the Knowledge Base Management section, click New
Knowledge Base and create a knowledge base named Demo KB from the existing DQS Data one.
Select the Domain Management activity, and click Next.
4.
Select the US - State domain. Then, on the Domain Properties tab, change the domain name to
State.
5.
On the Domain Values tab, note the existing values. The leading value for each state is the full state
name. Other possible values that should be corrected to the leading value are indented beneath each
leading value.
6.
Click Finish, and then when prompted to publish the knowledge base, click No.
Perform Knowledge Discovery
1.
In SQL Server Data Quality Services, under Recent Knowledge Base, click Demo KB and then click
Knowledge Discovery.
2.
On the Map page, in the Data Source drop-down list, select Excel File, in the Excel File box, browse
to D:\Demofiles\Mod09\Stores.xls. In the Worksheet drop-down list, ensure Sheet1$ is selected,
and ensure Use first row as header is selected. This worksheet contains a sample of store data that
needs to be cleansed.
3.
In the Mappings table, in the Source Column list, select State (String), and in the Domain list,
select State.
4.
In the Mappings table, in the Source Column list, select City (String), and then click the Create a
domain button and create a domain named City with the default properties.
5.
Repeat the previous step to map the StoreType (String) source column to a new domain named
StoreType.
6.
Click Next, and then on the Discover page, click Start and wait for the knowledge discovery process
to complete. When the process has finished, note that 11 new City and StoreType records were
found and that there were three unique City values, five unique State values, and four unique
StoreType values. Then click Next.
7.
On the Manage Domain Values page, with the City domain selected, note the new values that were
discovered.
8.
Select the State domain and note that no new values were discovered. Then clear the Show Only
New checkbox and note that all possible values for the State domain are shown, and the Frequency
column indicates that the data included California, CA, Washington, and WA.
9.
Select the StoreType domain and note the values discovered.
10. In the list of values, click Retail, hold the Ctrl key and click Resale, and click the Set selected domain
values as synonyms button. Then right-click Retail and click Set as Leading.
9-4 Implementing a Data Warehouse with Microsoft SQL Server
11. In the list of values, note that Whalesale has a red spelling checker line. Then right-click Whalesale,
and click Wholesale in the list of suggested spelling corrections. Note that the Type for the
Whalesale value changes to Error and the Correct to value is automatically set to Wholesale.
12. Click Finish. If prompted to review more values, click No. When prompted to publish the knowledge
base, click No.
Perform Domain Management
1.
In SQL Server Data Quality Services, under Recent Knowledge Base, click Demo KB, and then click
Domain Management.
2.
In the Domain list, select StoreType. Then view the Domain Values tab and note that the values
discovered in the previous task are listed with appropriate leading values and correction behavior.
3.
Click the Add new domain value button, and then enter the value Reseller.
4.
Click the Retail leading value, hold the Ctrl key and click the new Reseller value. Click the Set
selected domain values as synonyms button (which, depending on the screen resolution, may be in
a drop-down list at the end of the toolbar above the table). Note that Reseller becomes a valid value
that is corrected to the Retail leading value.
5.
Click Finish, and when prompted to publish the knowledge base, click Publish. Then, when
publishing is complete, click OK.
Enforcing Data Quality 9-5
Lesson 2
Using Data Quality Services to Cleanse Data
Contents:
Demonstration: Cleansing Data
9-6 Implementing a Data Warehouse with Microsoft SQL Server
Demonstration: Cleansing Data
Demonstration Steps
Create a Data Cleansing Project
1.
Ensure you have completed the previous demonstration in this module.
2.
If it is not already running, start the SQL Server 2014 Data Quality Client application, and connect to
MIA-SQL.
3.
In SQL Server Data Quality Services, in the Data Quality Projects section, click New Data Quality
Project, and create a new project named Cleansing Demo based on the Demo KB knowledge base.
Ensure the Cleansing activity is selected, and then click Next.
4.
On the Map page, in the Data Source list, ensure SQL Server is selected. Then in the Database list,
click DemoDQS, and in the Table/View list, click Stores.
5.
In the Mappings table, map the City (varchar), State (varchar), and StoreType (varchar) source
columns to the City, State, and StoreType domains. Then click Next.
6.
On the Cleanse page, click Start. Then, when the cleansing process has completed, view the data in
the Profiler tab, noting the number of corrected and suggested values for each domain, and click
Next.
7.
On the Manage and View Results page, ensure that the City domain is selected, and on the
Suggested tab, note that DQS has suggested correcting the value New Yrk to New York. Click the
Approve option to accept this suggestion, and then click the Corrected tab to verify that the value
has been corrected.
8.
Click the State and StoreType domains in turn, and on the Corrected tab, note the corrections that
have been applied, based on the values defined in the knowledge base. Then click Next.
9.
On the Export page, view the output data preview. Then under Export cleansing results, in the
Destination Type list, select Excel File. In the Excel file name box type
D:\Demofiles\Mod09\CleansedStores.xls, ensure that Standardize Output is selected, ensure that
the Data and Cleansing Info option is selected, and click Export.
10. When the file download has completed, click Close. Then click Finish, and close SQL Server Data
Quality Services.
View Cleansed Data
1.
Open D:\Demofiles\Mod09\CleansedStores.xls in Excel.
2.
Note that the output includes the following types of column:
3.
Output the values for all fields after data cleansing.
Source the original value for fields that were mapped to domains and cleansed.
Reason the reason the output value was selected by the cleansing operation.
Confidence an indication of the confidence DQS estimates for corrected values
Status the status of the output column (correct or corrected).
Close Excel without saving any changes.
Enforcing Data Quality 9-7
Lesson 3
Using Data Quality Services to Match Data
Contents:
Demonstration: Matching Data
9-8 Implementing a Data Warehouse with Microsoft SQL Server
Demonstration: Matching Data
Demonstration Steps
Create a Matching Policy
1.
Ensure you have completed the previous demonstrations in this module.
2.
Start the SQL Server 2014 Data Quality Client application, and connect to MIA-SQL.
3.
In SQL Server Data Quality Services, under Recent Knowledge Base, click Demo KB, and then click
Matching Policy.
4.
On the Map page, in the Data Source drop-down list, select Excel File, in the Excel File box, browse
to D:\Demofiles\Mod09\Stores.xls. In the Worksheet drop-down list, ensure Sheet1$ is selected,
and ensure Use first row as header is selected. This worksheet contains a sample of store data that
needs to be matched.
5.
In the Mappings table, map the City (String), State (String), and StoreType (String) source
columns to the City, State, and StoreType domains.
6.
In the Mappings table, in the Source Column list, select PhoneNumber (String), and then click the
Create a domain button and create a domain named PhoneNumber with the default properties.
7.
Repeat the previous step to map the StreetAddress (String) source column to a new domain named
StreetAddress.
8.
Click the Add a column mapping button to create a new row in the mapping table, and then repeat
the previous step to map the StoreName(String) source column to a new domain named
StoreName. Then click Next.
9.
On the Matching Policy page, click the Create a matching rule button. Then in the Rule Details
section, change the rule name to Is Same Store.
10. In the Rule Editor table, click the Add a new domain element button. Then in the Domain column,
ensure that StoreName is selected. In the Similarity column, ensure that Similar is selected, in the
Weight column, enter 20, and leave the Prerequisite column unselected.
11. Repeat the previous steps to add the following rules:
o
StreetAddress: Similar: 20%: Not a prerequisite
City: Exact: 20%: Not a prerequisite
PhoneNumber: Exact: 30%: Not a prerequisite
StoreType: Similar: 10%: Not a prerequisite
State: Exact: 0%: Prerequisite selected
12. Click Start, wait for the matching process to complete, and note that one match is detected in the
sample data (Store 1 is the same as Store One). Then click Next.
13. On the Matching Results page, view the details in the Profiler tab, and then click Finish. When
prompted to publish the knowledge base, click Publish, and when publishing is complete, click OK.
Enforcing Data Quality 9-9
Create a Data Matching Project
1.
In SQL Server Data Quality Services, in the Data Quality Projects section, click New Data Quality
Project, and create a new project named Matching Demo based on the Demo KB knowledge base.
Ensure the Matching activity is selected, and then click Next.
2.
On the Map page, in the Data Source list, ensure SQL Server is selected. Then in the Database list,
click DemoDQS, and in the Table/View list, click Stores.
3.
In the Mappings table, map the City (varchar), PhoneNumber (varchar), State (varchar),
StoreName (varchar), StoreType (varchar), and StreetAddress (varchar) source columns to the
City, PhoneNumber, State, StoreName, StoreType, and StreetAddress domains. Then click Next.
Note: When the Mappings table is full, click Add a column mapping to add an additional row.
4.
On the Matching page, click Start, and when matching is complete, note that two matches were
detected (Store 1 is the same as Store One and Store 16 is the same as Store Sixteen). Then click
Next.
5.
On the Export page, in the Destination Type drop-down list, select Excel File. Then select the
following content to export:
o
Matching Results: D:\Demofiles\Mod09\MatchedStores.xls
Survivorship Results: D:\Demofiles\Mod09\SurvivingStores.xls
6.
Select the Most complete record survivorship rule, and click Export. Then when the export has
completed successfully, click Close.
7.
Click Finish and close SQL Server Data Quality Services.
View Data Matching Results
1.
Open D:\Demofiles\Mod09\MatchedStores.xls in Excel. Note this file contains all the records in the
dataset with additional columns to indicate clusters of matched records. In this case, there are two
clusters, each containing two matches.
2.
Open D:\Demofiles\Mod09\SurvivingStores.xls in Excel. Note this file contains the records that were
selected to survive the matching process. The data has been deduplicated by eliminating duplicates
and retaining only the most complete record.
3.
Close Excel without saving any changes.
9-10 Implementing a Data Warehouse with Microsoft SQL Server
Module Review and Takeaways
Review Question(s)
Question: Who is responsible for ensuring the consistency and accuracy of data in solutions you have
implemented or managed?
Answer: There is no single correct answer. Many organizations entrust users with particular
knowledge of specific business areas to curate data sources and perform the role of a data
steward.
Master Data Services 10-1
Module 10
Master Data Services
Contents:
Lesson 2: Implementing a Master Data Services Model
Lesson 3: Managing Master Data
Lesson 4: Creating a Master Data Hub
11
Module Review and Takeaways
14
10-2 Implementing a Data Warehouse with Microsoft SQL Server
Lesson 2
Implementing a Master Data Services Model
Contents:
Demonstration: Creating a Master Data Services Model
Demonstration: Editing a Model in Excel
3
4
Master Data Services 10-3
Demonstration: Creating a Master Data Services Model
Demonstration Steps
Create a Model
1.
Ensure that the 20463C-MIA-DC and 20463C-MIA-SQL virtual machines are both running, and log
into the 20463C-MIA-SQL virtual machine as ADVENTUREWORKS\Student with the password
Pa$$w0rd. Then, in the D:\Demofiles\Mod10 folder, right-click Setup.cmd and click Run as
administrator. When prompted, click Yes.
2.
Start Internet Explorer and browse to http://localhost:81/MDS.
3.
On the Master Data Services home page, click System Administration.
4.
On the Model View page, on the Manage menu, click Models.
5.
On the Model Maintenance page, click Add model.
6.
On the Add Model page, in the Model name box, type Customers, clear the Create entity with
same name as model check box, and then click Save model.
Create an Entity
1.
On the Model Maintenance page, on the Manage menu, click Entities.
2.
On the Entity Maintenance page, in the Model list, select Customers, and then click Add entity.
3.
On the Add Entity page, in the Entity name box, type Customer.
4.
In the Enable explicit hierarchies and collections list, click No, and then click Save entity.
Create Attributes
1.
On the Entity Maintenance page, in the Entity table, click Customer, and then click Edit selected
entity.
2.
On the Edit Entity: Customer page, in the Leaf member attributes area, click Add leaf attribute.
3.
On the Entity: Customer Add Attribute page, ensure that the Free-form option is selected.
4.
In the Name box, type Address, in the Data type list, select Text, in the Length box, type 400, and
then click Save attribute.
5.
On the Edit Entity: Customer page, in the Leaf member attributes area, click Add leaf attribute.
6.
On the Entity: Customer Add Attribute page, ensure that the Free-form option is selected.
7.
In the Name box, type Phone, in the Data type list, select Text, in the Length box, type 20, and then
click Save attribute.
8.
On the Edit Entity: Customer page, click Save Entity, and then click the Microsoft SQL Server 2014
logo to return to the home page.
Add and Edit Members
1.
On the Master Data Services home page, click Explorer.
2.
In the Entities menu, click Customer. If the Entities menu does not appear, click any other menu and
then click the Entities menu again.
3.
Click Add Member, and in the Details pane, enter the following data:
o
Name: Ben Smith
Code: 1235
Address: 1 High St, Seattle
10-4 Implementing a Data Warehouse with Microsoft SQL Server
4.
Phone: 555 12345
Annotations: Initial data entry
Click OK, then click the entity row you have added. Then in the Details pane, edit the following fields:
o
Phone: 555 54321
Annotations: Changed phone number
5.
Click OK, and then click View Transactions noting the list of transactions for this entity. Click each
transaction and view the text in the Annotations tab before clicking Close.
6.
Close Internet Explorer.
Demonstration: Editing a Model in Excel
Demonstration Steps
Connect to a Master Data Services Model in Excel
1.
Ensure you have completed the previous demonstration in this module.
2.
Start Microsoft Excel and create a new blank document.
3.
On the File tab, click Options. Then in the Excel Options dialog box, on the Add-Ins tab, select
COM Add-ins and click Go.
4.
In the COM Add-Ins dialog box, if Master Data Services Add-In for Excel is not selected, select it.
Then click OK.
5.
On the Master Data tab of the ribbon, in the Connect and Load section, click the drop-down arrow
under Connect and click Manage Connections.
6.
In the Manage Connections dialog box, click New, and in the Add New Connection dialog box,
enter the description Demo MDS Server and the MDS server address http://localhost:81/mds, and
click OK. Then click Close.
7.
On the Master Data tab of the ribbon, in the Connect and Load section, click the drop-down arrow
under Connect and click Demo MDS Server.
8.
In the Master Data Explorer pane, in the Model list, select Customers.
9.
In the Master Data Explorer pane, click the Customer entity. Then on the ribbon, in the Connect
and Load section, click Refresh. Note that the Customer entity, including the member you created
in the previous demonstration, is downloaded into a new worksheet.
Add a Member
1.
On the Customer worksheet, click cell D4 (which should be an empty cell under Ben Smith).
2.
Enter the following details in row 4:
3.
D4: Andrew Sinclair
E4: 2600
F4: 2 Main St, Ontario
G4: 555 11111
Note that the row for the new member you have created has an orange background to indicate that
the data has not been published to Master Data Services.
Master Data Services 10-5
4.
On the ribbon, in the Publish and Validate section, click Publish. Then in the Publish and Annotate
dialog box, enter the annotation Added new member, and click Publish. Note that the data is
published and the orange background is removed.
Add a Free-Form Attribute to an Entity
1.
On the Customer worksheet, click cell H2 (which should be an empty cell to the right of the Phone
attribute header).
2.
Type CreditLimit and press Enter. This adds a new attribute named CreditLimit (which is shown with
a green background because it is not yet saved to the model).
3.
Click cell H2 to re-select it, and on the Master Data tab of the ribbon, in the Build Model section,
click Attribute Properties. Then in the Attribute Properties dialog box, in the Attribute type dropdown list, click Number, note the default Decimal places value (2), and click OK. Note that the
changes are uploaded to the data model and the cell background changes to blue.
4.
In cell H3, enter 1000 as the CreditLimit value for the Ben Smith member, and in cell H4 enter 500 as
the CreditLimit value for the Andrew Sinclair member. Note that the cell background is orange to
indicate that the data has not been published to Master Data Services.
5.
On the ribbon, in the Publish and Validate section, click Publish. Then in the Publish and Annotate
dialog box, enter the annotation Set credit limit, and click Publish. Note that the data is published
and the orange background is removed.
Add a Domain-Based Attribute and Related Entity
1.
On the Customer worksheet, click cell I2 (which should be an empty cell to the right of the
CreditLimit attribute header).
2.
Type AccountType and press Enter. This adds a new attribute named AccountType (which is shown
with a green background because it is not yet saved to the model).
3.
In cell I3, enter 1 as the AccountType value for Ben Smith. Then in cell I4, enter 2 as the
AccountType value for Andrew Sinclair.
4.
Click cell I2 to re-select it, and on the ribbon, in the Build Model section, click Attribute Properties.
Then in the Attribute Properties dialog box, in the Attribute type drop-down list, click
Constrained list (Domain-based), in the Populate the attribute with values from list, ensure the
selected column is selected, in the New entity name box, type Account Type, and click OK. Note
that the AccountType column now contains the values 1{1} and 2{2}.
5.
On the Master Data tab of the ribbon, in the Connect and Load section, click the drop-down arrow
under Connect and click Demo MDS Server.
6.
In the Master Data Explorer pane, in the Model list, select Customers.
7.
In the Master Data Explorer pane, click the Account Type entity, which was created when you
added a domain-based attribute to the Customer entity. Then on the ribbon, in the Connect and
Load section, click Refresh. Note that the Account Type entity is downloaded into a new worksheet
with two members.
8.
Change the Name attribute for the existing members as follows:
Name
Standard
Premier
9.
Code
1
2
On the ribbon, in the Publish and Validate section, click Publish. Then in the Publish and Annotate
dialog box, enter the annotation Changed account type names, and click Publish.
10-6 Implementing a Data Warehouse with Microsoft SQL Server
10. Click the Customer worksheet tab, and on the ribbon, in the Connect and Load section, click
Refresh. Note that the AccountType attribute values are updated to show the new Name values you
specified for the members in the Account Type entity.
11. Click cell I3, and note that you can select the AccountType value for each member from a list that
looks up the related name and code in the Account Type entity. Leave the selected AccountType for
Ben Smith as 1 {Standard}.
12. Close Excel without saving the workbook.
Master Data Services 10-7
Lesson 3
Managing Master Data
Contents:
Demonstration: Creating and Applying Business Rules
10-8 Implementing a Data Warehouse with Microsoft SQL Server
Demonstration: Creating and Applying Business Rules
Demonstration Steps
Create Business Rules
1.
Ensure you have completed the previous demonstrations in this module.
2.
Start Internet Explorer and browse to http://localhost:81/mds.
3.
On the Master Data Services home page, click System Administration, and then on the Manage
menu, click Business Rules.
4.
On the Business Rule Maintenance page, in the Model list, ensure that Customers is selected, in
the Entity list, ensure that Customer is selected. In the Member Type list, select Leaf, and then in
the Attribute list, ensure that All is selected.
5.
Click Add business rule to create a new business rule.
6.
Double-click in the Name column for the new rule, and then type Check Credit and press Enter.
7.
Double-click in the Description column, type Check that credit limit is valid, and then press Enter.
You will use this rule to ensure that all customer credit limits are greater than or equal to zero.
8.
Click Edit selected business rule, and then in the Version list, ensure that VERSION_1 is selected.
9.
Under Components, expand Actions, and then in the Validation list, drag must be greater than or
equal to onto the Actions node in the THEN section of the expression editor.
10. In the Attributes list, drag CreditLimit onto Select attribute directly under Edit Action.
11. In the Attribute value box, ensure 0 is displayed, and then click the Save item button. Note that the
text under Actions in the THEN section of the expression editor changes to read CreditLimit must be
greater than or equal to 0.00.
12. Click the green Back arrow button, and note that the rules Status is listed as Activation pending.
13. Click Add business rule, double-click in the Name column, type Check Premier Status and then
press Enter.
14. Double-click in the Description column, type Check account type for high credit limits and then
press Enter. You will use this rule to check that customers with a credit limit value greater than 1,000
have a premier account type.
15. Click Edit selected business rule, and then in the Version list, ensure that VERSION_1 is selected.
16. Under Components, expand Conditions, and then drag is greater than onto the Conditions node
in the IF section of the expression editor.
17. In the Attributes list, drag CreditLimit onto Select attribute directly under Edit Action, and then, in
the Attribute value box, type 1000. Then click the Save item button. Note that the text under
Conditions in the IF section of the expression editor changes to read CreditLimit is greater than
1000.00.
18. Under Components, expand Actions, and then in the Validation list, drag must be equal to onto
the Actions node in the THEN section of the expression editor.
19. In the Attributes list, drag AccountType onto Select attribute directly under Edit Action, and then,
in the Attribute value drop-down list, select 2. Then click the Save item button. Note that the text
under Actions in the THEN section of the expression editor changes to read AccountType must be
equal to 2.
20. Click the green Back arrow button, and note that the Status for both rules is listed as Activation
pending.
Master Data Services 10-9
Publish Business Rules
1.
On the Business Rule Maintenance page, click Publish business rules, and then in the Message
from webpage dialog box, click OK.
2.
In the Status column, check that the value displayed for both rules is Active.
3.
On the Business Rule Maintenance page, click the Microsoft SQL Server 2014 logo to return to
the home page.
Apply Business Rules in Explorer
1.
On the Master Data Services home page, click Explorer.
2.
In the Entities menu, click Customer. If the Entities menu does not appear, click any other menu and
then click the Entities menu again.
3.
Click Apply Rules, and note that a green tick is displayed next to all valid records.
4.
Click the row for the Andrew Sinclair member, and then in the Details tab, change the CreditLimit
value to -200 and click OK. Note that a validation error message is displayed and that the green tick
for this member record changes to a red exclamation mark.
5.
Change the CreditLimit value for Andrew Sinclair back to 500, noting that the validation message
disappears and the red exclamation mark changes back to a green tick.
6.
Close Internet Explorer.
Apply Business Rules in Excel
1.
Start Microsoft Excel and create a new blank workbook.
2.
On the Master Data tab of the ribbon, in the Connect and Load section, click the drop-down arrow
under Connect and click Demo MDS Server.
3.
In the Master Data Explorer pane, in the Model list, select Customers.
4.
In the Master Data Explorer pane, click the Customer entity. Then on the ribbon, in the Connect
and Load section, click Refresh. The Customer entity members are downloaded into a new
worksheet.
5.
In the ribbon, in the Publish and Validate section, click Show Status. This reveals columns that show
the validation and input status for all records.
6.
In the ribbon, in the Publish and Validate section, click Apply Rules. This refreshes the validation
status for all rows. Currently validation is successful for all records.
7.
In cell H3, change the CreditLimit value for Ben Smith to 1200. Note that the AccountType value
for this record is currently 1 {Standard}.
8.
In the ribbon, in the Publish and Validate section, click Publish. Then in the Publish and Annotate
dialog box, enter the annotation Increased credit limit, and click Publish.
9.
Note that the validation status in cell B3 is Validation failed, and that the cell is highlighted in red.
Hold the mouse pointer over cell B3 and note that a comment is displayed showing the validation
error message.
10. Click cell I3, and then in the drop-down list, select 2 {Premier} to change the AccountType value for
Ben Smith.
11. In the ribbon, in the Publish and Validate section, click Publish. Then in the Publish and Annotate
dialog box, enter the annotation Upgraded account type, and click Publish.
12. Note that validation has now succeeded for the Ben Smith member. Then close Excel without saving
the workbook.
10-10 Implementing a Data Warehouse with Microsoft SQL Server
Master Data Services 10-11
Lesson 4
Creating a Master Data Hub
Contents:
Demonstration: Importing Master Data
Demonstration: Using Subscription Views
12
13
10-12 Implementing a Data Warehouse with Microsoft SQL Server
Demonstration: Importing Master Data
Demonstration Steps
Use an SSIS Package to Import Master Data
1.
Ensure you have completed the previous demonstrations in this module.
2.
Start Visual Studio and open the MDS Import.sln solution in the D:\Demofiles\Mod10 folder.
3.
In Solution Explorer, in the SSIS Packages folder, double-click the Import Customers.dtsx SSIS
package to view its control flow.
4.
On the control flow surface, double-click Load Staging Tables to view the data flow.
5.
On the data flow surface, double-click Customers Source, and in the Flat File Source Editor dialog
box, on the Columns tab, note the columns that will be imported from the source system. Then click
Cancel.
6.
On the data flow surface, double-click Add MDS Columns, and in the Derived Column
Transformation Editor dialog box, note that the transformation generates additional columns
named ImportType (with a value of 0), ImportStatus_ID (with a value of 0), and BatchTag (with a
unique string value derived from the ExecutionInstanceGUID system variable). Then click Cancel.
7.
On the data flow surface, double-click Staging Table, and in the OLE DB Destination Editor dialog
box, on the Connection Manager tab, note that the data is loaded into the [stg].[Customer_Leaf]
table in the MDS database, and on the Mappings tab, note the column mappings. Then click Cancel.
8.
Click the Control Flow tab and on the control flow surface, double-click Load Staged Members. On
the General tab, note that the SqlStatement property is set to execute the stg.udp_Customer_Leaf
stored procedure with the values VERSION_1, 0, and a parameter, and on the Parameter Mapping
tab, note that the ExecutionInstanceGUID system variable is mapped to the @BatchTag parameter.
Then click Cancel.
9.
On the Debug menu, click Start Debugging. Then when execution is complete, on the Debug menu,
click Stop Debugging and close Visual Studio without saving any changes.
View Import Status
1.
Start Internet Explorer and browse to http://localhost:81/mds.
2.
On the Master Data Services home page, click Integration Management.
3.
On the Import Data page, ensure that the Customers model is selected and note the batches listed.
There should be a single batch for the data import you performed in the previous exercise. Note the
Started, Completed, Records, Status and Errors values for this batch.
4.
On the Import Data page, click the Microsoft SQL Server 2014 logo to return to the home page.
Validate Imported Data
1.
On the Master Data Services home page, click Explorer.
2.
In the Entities menu, click Customer. Note that nine new member records have been imported, and
that their validation status is indicated by a yellow question mark.
3.
Click Apply Rules, note that the business rules in the model are applied to all records, and that the
validation status for the new records changes to a green tick for records that have passed validation
and an exclamation mark for records that have failed validation.
4.
Close Internet Explorer.
Master Data Services 10-13
Demonstration: Using Subscription Views
Demonstration Steps
Create a Subscription View
1.
Ensure you have completed the previous demonstrations in this module.
2.
In Internet Explorer, browse to http:// localhost:81/MDS. Then, on the Master Data Services home
page, click Integration Management.
3.
Click Create Views, and on the Subscription Views page, click the Add subscription view button to
add a subscription view.
4.
On the Subscription Views page, in the Create Subscription View section, in the Subscription
view name box, type MasterCustomers. In the Model list, select Customers, in the Version list,
select VERSION_1, in the Entity list, select Customer, in the Format list select Leaf members, and
then click Save.
5.
Close Internet Explorer.
Query a Subscription View
1.
Start SQL Server Management Studio. When prompted, connect to the MIA-SQL instance of SQL
Server by using Windows authentication.
2.
Click New Query, and then in the query editor enter the following Transact-SQL:
USE MDS
GO
SELECT * FROM mdm.MasterCustomers
3.
Click Execute to run the query, and review the results, and then close SQL Server Management Studio
without saving any items.
10-14 Implementing a Data Warehouse with Microsoft SQL Server
Module Review and Takeaways
Review Question(s)
Question: In your experience, do you think that business users in a data steward capacity will be mostly
comfortable using the web-based interface, the Excel add-in, or a combination of both tools to manage
master data?
Answer: There is no single correct answer.
Extending SQL Server Integration Services 11-1
Module 11
Extending SQL Server Integration Services
Contents:
Lesson 1: Using Scripts in SSIS
Lesson 2: Using Custom Components in SSIS
Module Review and Takeaways
11-2 Implementing a Data Warehouse with Microsoft SQL Server
Lesson 1
Using Scripts in SSIS
Contents:
Resources
Demonstration: Implementing a Script Task
Demonstration: Using a Script Component in a Data Flow
3
3
4
Extending SQL Server Integration Services 11-3
Resources
Using the Control Flow Script Task
Additional Reading: For more information about Using the Script Task to Extend a
Package, go to http://go.microsoft.com/fwlink/?LinkID=246743.
Using the Data Flow Script Component
Additional Reading: For more information about Extending the Data Flow with the Script
Component, go to http://go.microsoft.com/fwlink/?LinkID=246744.
Demonstration: Implementing a Script Task
Demonstration Steps
Configure a Script Task
1.
Ensure 20463C-MIA-DC and 20463C-MIA-SQL are started, and log onto 20463C-MIA-SQL as
ADVENTUREWORKS\Student with the password Pa$$w0rd.
2.
Start Visual Studio and open the ScriptDemo.sln solution in the D:\Demofiles\Mod11 folder.
3.
In Solution Explorer, double-click the Package.dtsx SSIS package to open it in the SSIS designer.
Then view the control flow, and notice that it includes a script task.
4.
On the SSIS menu, click Logging, then on the Providers and Logs tab, in the Provider type list,
select SSIS log provider for Windows Event Log and click Add.
5.
In the Containers tree, select the Script Task checkbox, and in the Providers and Logs tab select
the SSIS log provider for Windows Event Log checkbox. Then on the Details tab, select the
ScriptTaskLogEntry checkbox, and click OK.
6.
On the control flow surface, double-click Script Task. Then, in the Script Task Editor dialog box,
verify that the following settings are selected:
o
ScriptLanguage: Microsoft Visual C# 2012
EntryPoint: Main
ReadOnlyVariables: User::Results and System::StartTime
ReadWriteVariables: User::MyVar
Implement a Script Task
1.
In the Script Task Editor dialog box, click Edit Script, and wait for the Visual Studio VstaProjects
editor to open. If a message that the Visual C++ Language Manager Package did not load correctly is
displayed, prompting you to continue to show this error, click No.
2.
In the VstaProjects Microsoft Visual Studio window, scroll through the ScriptMain.cs code until
you can see the whole of the public void Main() method. Note that the code performs the following
tasks:
o
Assigns the value of the System::StartTime variable to the User::MyVar variable.
Writes the value of the User::MyVar variable to the log.
Creates a string that contains the values in the User::Results variable (which is an array of
strings), and displays it in a message box.
11-4 Implementing a Data Warehouse with Microsoft SQL Server
3.
Close the VstaProjects Microsoft Visual Studio window. Then in the Script Task Editor dialog
box, click Cancel.
4.
On the Debug menu, click Start Debugging, and observe the package as it executes. When the
Results message box is displayed, click OK.
5.
When package execution has completed, on the Debug menu, click Stop Debugging. Then minimize
Visual Studio.
6.
Right-click the Start button and click Event Viewer. Then in Event Viewer, expand the Windows
Logs folder, click Application, select the first Information event with the source SQLISPackage120,
and in the General tab, note that it contains the start time of the package, which was written by the
script component.
7.
Close Event Viewer.
Demonstration: Using a Script Component in a Data Flow
Demonstration Steps
Implement a Source
1.
Ensure you have completed the previous demonstration in this module.
2.
Maximize Visual Studio, and view the control flow of the Package.dtsx SSIS package.
3.
On the control flow surface, double-click Data Flow Task to view the data flow.
4.
On the data flow surface, double-click Script Source.
5.
In the Script Transformation Editor dialog box, on the Inputs and Outputs page, expand
MyOutput and the Output Columns folder. Then, select Column1 and Column2 in turn and note
the DataType property of each column.
6.
In the Script Transformation Editor dialog box, on the Script page, click Edit Script, and wait for
the Visual Studio VstaProjects editor to open. If a message that the Visual C++ Language Manager
Package did not load correctly is displayed, prompting you to continue to show this error, click No.
7.
In the VstaProjects Microsoft Visual Studio window, view the script. Note that the
CreateNewOutputRows method uses a loop to create six rows of data. Then close the VstaProjects
Microsoft Visual Studio window, and in the Script Transformation Editor dialog box, click
Cancel.
Implement a Transformation
1.
On the data flow surface, double-click Script Transformation.
2.
In the Script Transformation Editor dialog box, on the Inputs and Outputs page, note that the
component has a single input named Input 0, which consists of two columns named Column1 and
Column2. There is no output defined for the component, which means that it will pass the columns in
the input buffer to the output buffer without adding any new columns.
3.
In the Script Transformation Editor dialog box, on the Input Columns page, note that both
Column1 and Column2 are selected and that the Usage Type for Column1 is ReadOnly, while the
Usage Type for Column2 is ReadWrite. This configuration enables the script to make changes to
Column2 as it flows through the pipeline.
4.
In the Script Transformation Editor dialog box, on the Script page, click Edit Script, and wait for
the Visual Studio VstaProjects editor to open. If a message that the Visual C++ Language Manager
Package did not load correctly is displayed, prompting you to continue to show this error, click No.
Extending SQL Server Integration Services 11-5
5.
In the VstaProjects Microsoft Visual Studio window, view the script. Note that the
Input0_ProcessInoutRow method modifies Column2 by making its value upper case. Then close the
VstaProjects Microsoft Visual Studio window, and in the Script Transformation Editor dialog
box, click Cancel.
Implement a Destination
1.
On the data flow surface, double-click Script Destination.
2.
In the Script Transformation Editor dialog box, on the Inputs and Outputs page, note that the
component has a single input named Input 0, which consists of two columns named Column1 and
Column2.
3.
In the Script Transformation Editor dialog box, on the Input Columns page, note that both
Column1 and Column2 are selected and that the Usage Type for both columns is ReadOnly. Since
the component represents a destination, there is no need to modify the rows in the buffers.
4.
In the Script Transformation Editor dialog box, on the Script page, note that the
ReadWriteVariables property allows access to the User::Results variable, and then click Edit Script
and wait for the Visual Studio VstaProjects editor to open. If a message that the Visual C++ Language
Manager Package did not load correctly is displayed, prompting you to continue to show this error,
click No.
5.
In the VstaProjects Microsoft Visual Studio window, view the script, and note the following
details:
o
The PreExecute method initializes an array variable for six string elements.
The Input0_ProcessInputRow method adds the value of Column2 to the next available empty
element in the array.
The PostExecute method assigns the array variable in the script to the User::Results package
variable.
6.
Close the VstaProjects Microsoft Visual Studio window, and in the Script Transformation Editor
dialog box, click Cancel.
7.
On the data flow surface, right-click the data flow path between Script Source and Script
Transformation, and click Enable Data Viewer. Then repeat this step for the data flow path
between Script Transformation and Script Destination.
8.
On the Debug menu, click Start Debugging.
9.
When the first data viewer window is displayed, view the rows in the pipeline and click the green
Continue button. These rows were generated by the Script Source component.
10. When the second data viewer window is displayed, view the rows in the pipeline and click the green
Continue button. Note that Column2 was formatted as upper case by the Script Transformation
component.
11. When the Results message box is displayed, note that it contains the Column2 values that were
passed to the Script Destination component. You may need to click the program icon on the task
bar to bring the message box to the front of the open windows.
12. When package execution has completed, on the Debug menu, click Stop Debugging. Then close
Visual Studio.
Lesson 2
11-6 Implementing a Data Warehouse with Microsoft SQL Server
Using Custom Components in SSIS
Contents:
Resources
Extending SQL Server Integration Services 11-7
Resources
Implementing a Custom Component
Reference Links: For more information about Extending Packages with Custom Objects, go
to http://go.microsoft.com/fwlink/?LinkID=246742.
11-8 Implementing a Data Warehouse with Microsoft SQL Server
Module Review and Takeaways
Review Question(s)
Question: What might you consider when deciding whether to implement a custom process as a script or
a custom component?
Answer: If the required process can be implemented as a script task in a control flow, or as a
script source, transformation, or destination in a data flow, you might consider implementing it
with a script. However, if you do not have sufficient scripting expertise, or the task is complex and
likely to be required in multiple packages, you might consider looking for a commerciallyavailable custom component or contracting a developer to create one for you.
Deploying and Configuring SSIS Packages 12-1
Module 12
Deploying and Configuring SSIS Packages
Contents:
Lesson 1: Overview of SSIS Deployment
Lesson 2: Deploying SSIS Projects
Lesson 3: Planning SSIS Package Execution
Module Review and Takeaways
11
12-2 Implementing a Data Warehouse with Microsoft SQL Server
Lesson 1
Overview of SSIS Deployment
Contents:
Resources
Deploying and Configuring SSIS Packages 12-3
Resources
Package Deployment Model
Additional Reading: For more information about Managing and Deploying SQL Server
Integration Services, go to http://go.microsoft.com/fwlink/?LinkID=246746.
12-4 Implementing a Data Warehouse with Microsoft SQL Server
Lesson 2
Deploying SSIS Projects
Contents:
Resources
Demonstration: Deploying an SSIS Project
5
5
Deploying and Configuring SSIS Packages 12-5
Resources
Creating an SSIS Catalog
Additional Reading: For more information about Stored Procedures in the Integration
Services Catalog, go to http://go.microsoft.com/fwlink/?LinkID=246747.
Additional Reading: For more information about SSIS security, go to
http://go.microsoft.com/fwlink/?LinkID=246748.
Viewing Project Execution Information
Additional Reading: For more information about Troubleshooting Reports for Package
Execution, go to http://go.microsoft.com/fwlink/?LinkID=246749.
Additional Reading: For more information about Creating Package Event Handlers, go to
http://go.microsoft.com/fwlink/?LinkID=246750.
Additional Reading: For more information about Enhancing an Error Output with the
Script Component, go to http://go.microsoft.com/fwlink/?LinkID=246751.
Additional Reading: For more information about How to Enable Logging in a Package, go
to http://go.microsoft.com/fwlink/?LinkID=246752.
Additional Reading: For more information consult The dtexec Utility Reference, at
http://go.microsoft.com/fwlink/?LinkID=246753.
Demonstration: Deploying an SSIS Project
Demonstration Steps
Configure the SSIS Environment
1.
Ensure 20463C-MIA-DC and 20463C-MIA-SQL are started, and log onto 20463C-MIA-SQL as
ADVENTUREWORKS\Student with the password Pa$$w0rd.
2.
In the D:\Demofiles\Mod12 folder, run Setup.cmd as Administrator.
3.
Start SQL Server Management Studio and connect to the localhost database engine using Windows
authentication.
4.
In Object Explorer, right-click Integration Services Catalogs, and click Create Catalog.
5.
In the Create Catalog dialog box, note that you must enable CLR integration when creating an SSIS
catalog, and that you can also choose to enable automatic execution of the stored procedures used
by the catalog when SQL Server starts. Then enter and confirm the password Pa$$w0rd, and click
OK.
6.
In Object Explorer, expand Integration Services Catalogs, and then right-click the SSISDB node that
has been created, and click Create Folder. Then in the Create Folder dialog box, enter the folder
name Demo, and click OK.
7.
Expand the SSIDB node to see the folder, and then minimize SQL Server Management Studio.
12-6 Implementing a Data Warehouse with Microsoft SQL Server
Deploy an SSIS Project
1.
Start Visual Studio, and open the DeploymentDemo.sln solution in the D:\Demofiles\Mod12 folder.
This project contains the following two packages:
o
Extract Login List.dtsx a package that uses a data flow to extract a list of logons from the
master database and save them in a text file.
Extract DB List.dtsx a package that extracts a list of databases from the master database and
saves them in a text file.
Both packages use a project-level connection manager to connect to the master database, and a projectlevel parameter to determine the folder where the text files containing the extracted data should be
saved.
2.
On the Build menu, click Build Solution.
3.
When the build has succeeded, on the Project menu, click Deploy.
4.
In the Introduction page of the Integration Services Deployment Wizard dialog box, click Next.
5.
In the Select Destination page, enter localhost in the Server name box and in the Path box, browse
to the SSIDB\Demo folder you created earlier. Then click Next.
6.
On the Review page, click Deploy. Then, when deployment has completed, click Close and close
Visual Studio.
Create Environments and Variables
1.
In SQL Server Management Studio, expand the Demo folder you created earlier, and expand its
Projects folder. Note that the DeploymentDemo project has been deployed.
2.
Right-click the Environments folder, and click Create Environment. Then in the Create
Environment dialog box, enter the environment name Test, and click OK.
3.
Repeat the previous step to create a second environment named Production.
4.
Expand the Environments folder to see the environments you have created, and then right-click the
Production environment, and click Properties.
5.
In the Environment Properties dialog box, on the Variables tab, add a variable with the following
settings:
6.
7.
Name: DBServer
Type: String
Description: Server
Value: MIA-SQL
Sensitive: No
Add a second variable with the following settings (making sure to include the trailing \ in the value),
and then click OK:
o
Name: FolderPath
Type: String
Description: Folder
Value: D:\Demofiles\Mod12\Production\
Sensitive: No
Right-click the Test environment and click Properties.
Deploying and Configuring SSIS Packages 12-7
8.
9.
In the Environment Properties dialog box, on the Variables tab, add a variable with the following
settings:
o
Name: DBServer
Type: String
Description: Server
Value: localhost
Sensitive: No
Add a second variable with the following settings (making sure to include the trailing \ in the value),
and then click OK:
o
Name: FolderPath
Type: String
Description: Folder
Value: D:\Demofiles\Mod12\Test\
Sensitive: No
10. In the Projects folder, right-click DeploymentDemo and click Configure.
11. In the Configure DeploymentDemo dialog box, on the References page, click Add and add the
Production environment. Then click Add again and add the Test environment.
12. In the Configure DeploymentDemo dialog box, on the Parameters page, in the Scope list, select
DeploymentDemo.
13. On the Parameters tab, click the ellipses () button for the OutputFolder parameter, and in the Set
Parameter Value dialog box, select Use environment variable and click FolderPath in the list of
variables, and click OK.
14. In the Configure DeploymentDemo dialog box, on the Connection Managers tab, click the
ellipses button () for the ServerName property, and in the Set Parameter Value dialog box, select
Use environment variable, click DBServer in the list of variables, and click OK.
15. In the Configure DeploymentDemo dialog box, click OK.
Run an SSIS Package
1.
Expand the DeploymentDemo package and its Packages folder, and then right-click Extract DB
List.dtsx and click Execute.
2.
In the Execute Package dialog box, select the Environment checkbox, and in the drop-down list,
select .\Test. Then view the Parameters and Connection Managers tabs and note that the
FolderPath and DBServer environment variables are used for the OutputFolder parameter and
ServerName property.
3.
Click OK to run the package. Click No when prompted to open the Overview Report.
4.
Right-click Extract Login List.dtsx and click Execute.
5.
In the Execute Package dialog box, select the Environment checkbox and in the drop-down list,
select .\Production. Then view the Parameters and Connection Managers tabs and note that the
FolderPath and DBServer environment variables are used for the OutputFolder parameter and
ServerName property.
6.
Click OK to run the package. Click No when prompted to open the Overview Report.
12-8 Implementing a Data Warehouse with Microsoft SQL Server
7.
View the contents of the D:\Demofiles\Mod12\Test folder and note that it contains a file named
DBs.csv that was produced by the Extract DB List.dtsx package when it was executed in the Test
environment.
8.
View the contents of the D:\Demofiles\Mod12\Production folder and note that it contains a file
named Logins.csv that was produced by the Extract Login List.dtsx package when it was executed
in the Production environment.
View Execution Information
1.
In SQL Server, in Object Explorer, under Integration Services Catalogs, right-click SSISDB, point to
Reports, point to Standard Reports, and click Integration Services Dashboard.
2.
In the Packages Detailed Information (Past 24 Hours) list, notice that the two most recent
package executions succeeded, and then click the Overview link for the first package in the list.
3.
In the Overview report, in the Execution Information table, note the environment that was used,
and in the Parameters Used table, note the values you configured with environment variables.
4.
At the top of the report, click the Navigate Backward button to return to the Integration Services
Dashboard report.
5.
In the Packages Detailed Information (Past 24 Hours) list, click the Overview link for the second
package in the list.
6.
In the Overview report, in the Execution Information table, note the environment that was used,
and in the Parameters Used table, note the values you configured with environment variables.
7.
Close SQL Server Management Studio.
Deploying and Configuring SSIS Packages 12-9
Lesson 3
Planning SSIS Package Execution
Contents:
Resources
10
12-10 Implementing a Data Warehouse with Microsoft SQL Server
Resources
Options for Running SSIS packages
Additional Reading: For more information consult the dtexec Utility Reference, at
http://go.microsoft.com/fwlink/?LinkID=246753.
Additional Reading: For more information about SSIS and PowerShell in SQL Server, go to
http://go.microsoft.com/fwlink/?LinkID=246754.
Additional Reading: For more information about SQL Server Agent Jobs for Packages, go
to http://go.microsoft.com/fwlink/?LinkID=246755.
Where to Handle Logging
Additional Reading: For more information about the SQL Server Agent Error Log, go to
http://go.microsoft.com/fwlink/?LinkID=246756.
Deploying and Configuring SSIS Packages 12-11
Module Review and Takeaways
Question: What are some of the advantages of the project deployment model?
Answer: The project deployment model makes the process of managing your deployed project
more straightforward. You can administer everything in SQL Server Management Studio,
organize projects into folders, and use environments to pass values to parameters.
Question: What are the advantages of environments?
Answer: You can create multiple scenarios, such as test and production, using environments. You
can assign variable values to these environments, and then switch between them with a single
property edit.
Question: Where would you handle notifications?
Answer: This is a discussion topic with no right or wrong answer. Consider the implications of
putting notifications in Jobs and SSIS projects. Consider that an SSIS package might not always
run in a SQL Server Agent job, and that an SQL Server Agent job might have other steps apart
from the SSIS package.
Consuming Data in a Data Warehouse 13-1
Module 13
Consuming Data in a Data Warehouse
Contents:
Lesson 2: Enterprise Business Intelligence
Lesson 3: Self-Service BI and Big Data
Module Review and Takeaways
13-2 Implementing a Data Warehouse with Microsoft SQL Server
Lesson 2
Enterprise Business Intelligence
Contents:
Resources
Consuming Data in a Data Warehouse 13-3
Resources
Introduction to Enterprise BI
Additional Reading: To learn about implementing an enterprise BI solution, you should
attend course 20466C, Implementing Data Models and Reports with Microsoft SQL Server.
13-4 Implementing a Data Warehouse with Microsoft SQL Server
Lesson 3
Self-Service BI and Big Data
Contents:
Resources
Consuming Data in a Data Warehouse 13-5
Resources
Introduction to Self-Service BI and Big Data
Additional Reading: To learn how to support self-service BI and Big Data solutions, you
should attend course 20467C, Designing Self-Service BI and Big Data Solutions.
13-6 Implementing a Data Warehouse with Microsoft SQL Server
Module Review and Takeaways
Review Question(s)
Question: What are some of the issues you need to consider when designing a data warehouse that must
support self-service BI?
Answer: Answers will vary, but some specific issues include enforcing data access security,
designing user-friendly table and column names, and abstracting the data warehouse schema
through views. Additionally, you should consider the system resource overhead created by selfservice workloads and the implications for data warehouse performance.
Potrebbero piacerti anche
- The Real MCTS/MCITP Exam 70-640 Prep Kit: Independent and Complete Self-Paced SolutionsDa EverandThe Real MCTS/MCITP Exam 70-640 Prep Kit: Independent and Complete Self-Paced SolutionsValutazione: 1.5 su 5 stelle1.5/5 (3)
- Active Directory Migrations A Complete Guide - 2020 EditionDa EverandActive Directory Migrations A Complete Guide - 2020 EditionNessuna valutazione finora
- 10777A ENU CompanionDocumento137 pagine10777A ENU CompanionSeshireddy BejawadaNessuna valutazione finora
- 20767B ENU CompanionDocumento188 pagine20767B ENU Companionmiamikk204100% (1)
- 10775A ENU CompanionDocumento247 pagine10775A ENU CompanionginglleNessuna valutazione finora
- 6427A ENU CompanionDocumento37 pagine6427A ENU CompanionnigromantechNessuna valutazione finora
- 20764B ENU CompanionDocumento194 pagine20764B ENU Companionmiamikk204Nessuna valutazione finora
- 20464C ENU CompanionDocumento140 pagine20464C ENU Companionjimmy_sam001Nessuna valutazione finora
- Extending SQL Server Integration ServicesDocumento16 pagineExtending SQL Server Integration ServicesRichie PooNessuna valutazione finora
- Implementing A Data Extraction SolutionDocumento48 pagineImplementing A Data Extraction SolutionRichie PooNessuna valutazione finora
- Debugging and Troubleshooting SSIS PackagesDocumento24 pagineDebugging and Troubleshooting SSIS PackagesRichie PooNessuna valutazione finora
- Authorizing Users To Access ResourcesDocumento31 pagineAuthorizing Users To Access ResourcesRichie PooNessuna valutazione finora
- 20461C 00Documento7 pagine20461C 00dfrr2000100% (1)
- Microsoft Official Course: Implementing A SQL Data WarehouseDocumento13 pagineMicrosoft Official Course: Implementing A SQL Data WarehouseRichie Poo0% (1)
- Implementing An Azure SQL Data WarehouseDocumento41 pagineImplementing An Azure SQL Data WarehouseRichie PooNessuna valutazione finora
- 10775AD ENU LabMDocumento195 pagine10775AD ENU LabMginglleNessuna valutazione finora
- 10778A ENU Companion PDFDocumento152 pagine10778A ENU Companion PDFginglleNessuna valutazione finora
- Enforcing Data QualityDocumento28 pagineEnforcing Data QualityRichie PooNessuna valutazione finora
- Implementing Control Flow in An SSIS PackageDocumento35 pagineImplementing Control Flow in An SSIS PackageRichie PooNessuna valutazione finora
- 10987C ENU PowerPoint Day 2Documento140 pagine10987C ENU PowerPoint Day 2rrNessuna valutazione finora
- PL 500t00a Enu Powerpoint 06Documento42 paginePL 500t00a Enu Powerpoint 06Victor IslasNessuna valutazione finora
- Protecting Data With Encryption and AuditingDocumento38 pagineProtecting Data With Encryption and AuditingRichie PooNessuna valutazione finora
- Consuming Data in A Data WarehouseDocumento24 pagineConsuming Data in A Data WarehouseRichie PooNessuna valutazione finora
- Introduction To Data WarehousingDocumento21 pagineIntroduction To Data WarehousingRichie PooNessuna valutazione finora
- Designing and Implementing A Data WarehouseDocumento36 pagineDesigning and Implementing A Data WarehouseRichie PooNessuna valutazione finora
- Lab Answer Key: Module 1: Introduction To Microsoft SQL Server 2014 Lab: Working With SQL Server 2014 ToolsDocumento173 pagineLab Answer Key: Module 1: Introduction To Microsoft SQL Server 2014 Lab: Working With SQL Server 2014 ToolsSusanManchegoNessuna valutazione finora
- Backing Up SQL Server DatabasesDocumento25 pagineBacking Up SQL Server DatabasesRichie PooNessuna valutazione finora
- Deploying and Configuring SSIS PackagesDocumento25 pagineDeploying and Configuring SSIS PackagesRichie PooNessuna valutazione finora
- Microsoft Official Course: Developing SQL DatabasesDocumento22 pagineMicrosoft Official Course: Developing SQL DatabasesVlada GrujićNessuna valutazione finora
- AZ 100T05A ENU TrainerPrepGuideDocumento11 pagineAZ 100T05A ENU TrainerPrepGuideNATALIA MENDOZA MAZONessuna valutazione finora
- Implementing Managed Code in SQL ServerDocumento19 pagineImplementing Managed Code in SQL ServerVlada GrujićNessuna valutazione finora
- Implement Azure ADDocumento29 pagineImplement Azure ADAlok SharmaNessuna valutazione finora
- Monitoring and Optimizing A BI SolutionDocumento23 pagineMonitoring and Optimizing A BI SolutiondouglasNessuna valutazione finora
- 10987C ENU PowerPoint Day 1Documento170 pagine10987C ENU PowerPoint Day 1rrNessuna valutazione finora
- 20779A ENU CompanionDocumento86 pagine20779A ENU Companionmiamikk204Nessuna valutazione finora
- Book3SQLArchitecture WebSampleDocumento90 pagineBook3SQLArchitecture WebSamplequirpa88Nessuna valutazione finora
- Microsoft 365 Certified Messaging Administrator Associate Skills Measured PDFDocumento5 pagineMicrosoft 365 Certified Messaging Administrator Associate Skills Measured PDFakdreamscapeNessuna valutazione finora
- MD 100T00 ENU PowerPoint - M00Documento12 pagineMD 100T00 ENU PowerPoint - M00CourageMarumeNessuna valutazione finora
- 10985C 01Documento24 pagine10985C 01Rene SaletrosNessuna valutazione finora
- Storing and Querying Blobs and Text Documents in SQL ServerDocumento28 pagineStoring and Querying Blobs and Text Documents in SQL ServerVlada GrujićNessuna valutazione finora
- Lab01Documento5 pagineLab01Carlos Miranda RochaNessuna valutazione finora
- 20337B HvsDocumento35 pagine20337B HvsRajiv MuralNessuna valutazione finora
- 20764C 03-1 PDFDocumento23 pagine20764C 03-1 PDFPhilNessuna valutazione finora
- SharePoint PatchingDocumento41 pagineSharePoint PatchingVickeybird7744Nessuna valutazione finora
- Developing Microsoft® SQL Server® 2012 DatabasesDocumento13 pagineDeveloping Microsoft® SQL Server® 2012 DatabasesDip MadavNessuna valutazione finora
- 10961A HvsDocumento24 pagine10961A HvsginglleNessuna valutazione finora
- Columnstore IndexesDocumento20 pagineColumnstore IndexesVlada GrujićNessuna valutazione finora
- 10987C SetupguideDocumento23 pagine10987C SetupguideIsmail BarbourNessuna valutazione finora
- 20466C 00Documento13 pagine20466C 00douglasNessuna valutazione finora
- 20762C 00Documento22 pagine20762C 00douglasNessuna valutazione finora
- Plan Caching and RecompilationDocumento31 paginePlan Caching and RecompilationAyaminNessuna valutazione finora
- SRV Inst UDocumento402 pagineSRV Inst URajNessuna valutazione finora
- Skill PipeDocumento6 pagineSkill PipeAshu SNessuna valutazione finora
- 20761B 01Documento21 pagine20761B 01Abdul-alim Bhnsawy100% (1)
- AZ 104T00A ENU CourseOutlineDocumento4 pagineAZ 104T00A ENU CourseOutlineBrice TOSSAVINessuna valutazione finora
- Master Data ServicesDocumento36 pagineMaster Data ServicesRichie PooNessuna valutazione finora
- 6292A-En - Student Companion ContentDocumento790 pagine6292A-En - Student Companion ContentginglleNessuna valutazione finora
- Storing and Consuming Files From Azure StorageDocumento26 pagineStoring and Consuming Files From Azure Storagearul136Nessuna valutazione finora
- Designing and Implementing Stored ProceduresDocumento33 pagineDesigning and Implementing Stored ProceduresVlada GrujićNessuna valutazione finora
- Commvault Simpana A Complete Guide - 2020 EditionDa EverandCommvault Simpana A Complete Guide - 2020 EditionNessuna valutazione finora
- Handy Unix Commands For A DBADocumento3 pagineHandy Unix Commands For A DBAmdrajivNessuna valutazione finora
- MagicSoft Playout HelpDocumento28 pagineMagicSoft Playout HelpJorge RiveraNessuna valutazione finora
- VGD 201Documento48 pagineVGD 201Rodolfo VelozNessuna valutazione finora
- 512 User's ManualDocumento17 pagine512 User's ManualSam CozaNessuna valutazione finora
- 2TR-FE Engine Control SystemDocumento4 pagine2TR-FE Engine Control SystemFernando Condori Calle80% (5)
- Core 4 TestDocumento21 pagineCore 4 TestAlexis RilleraNessuna valutazione finora
- District Assessment Test: LS6 - Digital CitizenshipDocumento2 pagineDistrict Assessment Test: LS6 - Digital CitizenshipISTORYA100% (1)
- Essbase Application Performance TuningDocumento17 pagineEssbase Application Performance TuningksrsarmaNessuna valutazione finora
- mf70 PKGDocumento19 paginemf70 PKGCarlos RamirezNessuna valutazione finora
- Manual Tecnico Ciena 3916Documento88 pagineManual Tecnico Ciena 3916Oscar NoveloNessuna valutazione finora
- Broadgate Bg-30: Installation, Operation, and Maintenance ManualDocumento306 pagineBroadgate Bg-30: Installation, Operation, and Maintenance ManualNetaxion CelularNessuna valutazione finora
- TSQL MaterialDocumento78 pagineTSQL MaterialvaddesureshNessuna valutazione finora
- Thomann SP5600 ManualDocumento76 pagineThomann SP5600 ManualFabrizioNessuna valutazione finora
- 33 KV IocgDocumento2 pagine33 KV IocgAnshuman PandeyNessuna valutazione finora
- SEW Operating Instructions 2008 EnglishDocumento132 pagineSEW Operating Instructions 2008 EnglishEmerson IpialesNessuna valutazione finora
- 8.1.3.8 Packet Tracer - Investigate Unicast, Broadcast, and Multicast Traffic Instructions (Respuestas) PDFDocumento4 pagine8.1.3.8 Packet Tracer - Investigate Unicast, Broadcast, and Multicast Traffic Instructions (Respuestas) PDFAlex ValenciaNessuna valutazione finora
- 8051 Microcontroller Questions and AnswersDocumento2 pagine8051 Microcontroller Questions and AnswersJoyal Robert100% (1)
- All EssaysDocumento14 pagineAll Essaysapi-373257100Nessuna valutazione finora
- Chapter 6Documento21 pagineChapter 6adeepadeepNessuna valutazione finora
- GatekeeperDocumento6 pagineGatekeeperSundeep RaoNessuna valutazione finora
- Introduction To ARM Assembly Language and Keil Uvision5Documento20 pagineIntroduction To ARM Assembly Language and Keil Uvision5Lama ZahiNessuna valutazione finora
- SPL 3200i 291075 DEDocumento341 pagineSPL 3200i 291075 DEArthur DivinoNessuna valutazione finora
- Certification Docs Etso Authorisations ETSO - DevDocumento47 pagineCertification Docs Etso Authorisations ETSO - Devvanmorrison69Nessuna valutazione finora
- Dinesat Radio English 2 PDFDocumento104 pagineDinesat Radio English 2 PDFGustavo CantilloNessuna valutazione finora
- Design and Analysis of A Dual Chamber Cardiac Pacemaker Using VHDL in Biomedical ApplicationDocumento3 pagineDesign and Analysis of A Dual Chamber Cardiac Pacemaker Using VHDL in Biomedical ApplicationEditor IJRITCCNessuna valutazione finora
- CISCO Router Software - Configuration PDFDocumento408 pagineCISCO Router Software - Configuration PDFasalihovicNessuna valutazione finora
- Manuals FX ExpertDocumento9 pagineManuals FX ExpertAsep SaepudinNessuna valutazione finora
- HD DVR Watch Manual: (Waterproof-720P)Documento11 pagineHD DVR Watch Manual: (Waterproof-720P)Anonymous bCsszvmNessuna valutazione finora
- LaserClass3170 3175Documento514 pagineLaserClass3170 3175tytech7Nessuna valutazione finora
- RED HAT Installation StepsDocumento3 pagineRED HAT Installation Stepsjohnmathews00Nessuna valutazione finora