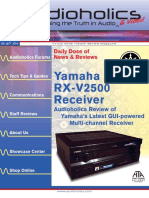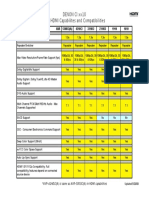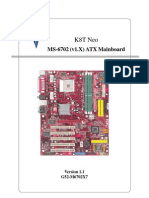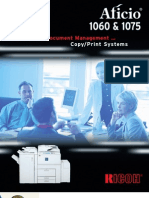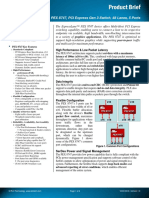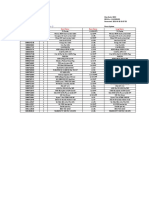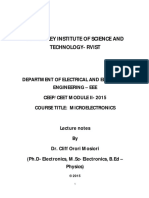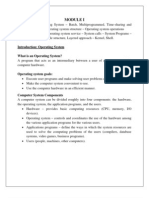Documenti di Didattica
Documenti di Professioni
Documenti di Cultura
Remote Control - Windows XP
Caricato da
FernandoCopyright
Formati disponibili
Condividi questo documento
Condividi o incorpora il documento
Hai trovato utile questo documento?
Questo contenuto è inappropriato?
Segnala questo documentoCopyright:
Formati disponibili
Remote Control - Windows XP
Caricato da
FernandoCopyright:
Formati disponibili
Remote Control (Select Models Only)
User Guide
Copyright 2006 Hewlett-Packard
Development Company, L.P.
Microsoft and Windows are U.S. registered
trademarks of Microsoft Corporation.
The information contained herein is subject
to change without notice. The only
warranties for HP products and services are
set forth in the express warranty statements
accompanying such products and services.
Nothing herein should be construed as
constituting an additional warranty. HP shall
not be liable for technical or editorial errors
or omissions contained herein.
Second Edition: May 2006
Document part Number: 416182002
Table of contents
1 Introduction
2 HP Mobile Remote Control (PC Card version)
Inserting the battery (PC Card version) ................................................................................................ 4
Storing the remote control in the PC Card slot ..................................................................................... 6
Button quick reference (PC Card version) ............................................................................................ 7
HP Mobile Remote Control (PC Card version) component functions ................................................. 10
3 HP Mobile Remote Control (ExpressCard version)
Inserting the battery (ExpressCard version) ....................................................................................... 12
Storing the remote control in the ExpressCard slot ............................................................................ 14
Button quick reference (ExpressCard version) ................................................................................... 16
HP Mobile Remote Control (ExpressCard version) component functions .......................................... 19
4 Troubleshooting the remote control
Index ................................................................................................................................................................... 23
ENWW
iii
iv
ENWW
Introduction
This guide provides information on using the HP Mobile Remote Control (shipped with select computer
models only). Two different remote control models are covered in this guide: one that fits in the PC Card
slot and one that fits in the ExpressCard slot.
NOTE Depending on your computer model, you may not have both a PC Card slot and an
ExpressCard slot. Refer to the computer user guide.
The following illustration identifies the 2 remote controls.
ENWW
(1)
HP Mobile Remote Control (PC Card version)
(2)
HP Mobile Remote Control (ExpressCard version)
Chapter 1 Introduction
ENWW
HP Mobile Remote Control (PC Card
version)
This chapter provides information on the PC Card remote control.
ENWW
Inserting the battery (PC Card version)
WARNING! Risk of explosion if battery is replaced by an incorrect type. Dispose of used
batteries according to the instructions.
To insert the battery into the HP Mobile Remote Control (PC Card version):
1.
On the back of the remote control, turn the battery compartment cover counterclockwise (1) and
remove it (2).
2.
With the positive side of the battery facing up, insert the battery into the compartment.
Chapter 2 HP Mobile Remote Control (PC Card version)
ENWW
3.
ENWW
Insert the tabs on the battery compartment cover into the slots in the battery compartment and turn
the cover clockwise to close.
Inserting the battery (PC Card version)
Storing the remote control in the PC Card slot
The HP Mobile Remote Control (PC Card version) can be stored in the PC Card slot of the computer
for convenience and safety.
CAUTION To prevent damage to the computer and remote control, do not insert the PC Card
version of the remote control or a PC Card into the ExpressCard slot (select computer models
only).
The PC Card slot or slot insert may display the following icon.
To store the remote control:
NOTE Your computer model may look different than the illustrations in this section. Refer to the
computer user guide for the location of the PC Card slot.
1.
Remove the PC Card slot insert.
2.
Gently slide the remote control into the PC Card slot until it is firmly in place.
CAUTION If the remote control does not easily slide into the slot, be sure you are inserting
the remote control into the correct slot.
To remove the remote control from the PC Card slot:
1.
Press the PC Card slot eject button to release the remote control.
2.
Pull the remote control out of the slot.
Chapter 2 HP Mobile Remote Control (PC Card version)
ENWW
Button quick reference (PC Card version)
This section provides information on the button functions of the HP Mobile Remote Control (PC Card
version).
When the computer is off:
Press the power button (1) to start the computer in Windows.
Press the DVD Menu button (2) to open QuickPlay DVD mode (select computer models only).
Press the Music button (3) to open QuickPlay music mode (select computer models only).
Button
Function in Microsoft Windows
Function in QuickPlay (select models only)
Power
If the computer is
Press to turn QuickPlay off.
DVD Menu
On, briefly press to initiate hibernation.
In standby, briefly press to resume from
standby.
In hibernation, briefly press to restore from
hibernation.
If the computer is
ENWW
On, press to open the default Windows DVD
player.
In QuickPlay music mode, press to switch to
QuickPlay DVD mode.
When a DVD is playing, press to view the
menu of the DVD.
On and playing a DVD, press to view the
menu of the DVD.
Button quick reference (PC Card version)
Button
Music
Function in Microsoft Windows
In standby, press briefly to resume from
standby.
In hibernation, press to open QuickPlay DVD
mode (select computer models only).
In Windows, press to open the default
Windows music player.
In standby, press briefly to resume from
standby.
In hibernation, press to open QuickPlay
music mode (select computer models only).
Function in QuickPlay (select models only)
In QuickPlay DVD mode, press to switch to
QuickPlay music mode.
Stop
Press to stop the current media activity, such as
playing, rewinding, etc.
Press to stop the current media activity, such as
playing, rewinding, etc.
Rewind
Press to rewind the selected media.
Press to rewind the selected media.
Play/Pause
Media not playing, press to play the media.
Media not playing, press to play the media.
Media playing, press to pause the media.
Media playing, press to pause the media.
Fast Forward
Press to fast forward the selected media.
Press to fast forward the selected media.
Volume Up
Press to increase system volume.
Press to increase system volume.
Volume Down
Press to decrease system volume.
Press to decrease system volume.
Mute
Press to mute system volume.
Press to mute system volume.
If muted, press to restore system volume.
If muted, press to restore system volume.
Previous
Press to go back to the previous track or chapter. Press to go back to the previous track or chapter.
Next
Press to go to the next track or chapter.
Press to go to the next track or chapter.
Up
Navigation. Press to scroll up.
Navigation. Press to scroll up.
Chapter 2 HP Mobile Remote Control (PC Card version)
ENWW
Button
Function in Microsoft Windows
Function in QuickPlay (select models only)
Left
Navigation. Press to scroll left.
Navigation. Press to scroll left.
Ok
Navigation. Press to select an item on the screen.
Navigation. Press to select an item on the screen.
Right
Navigation. Press to scroll right.
Navigation. Press to scroll right.
Down
Navigation. Press to scroll down.
Navigation. Press to scroll down.
Back
Press to emulate the back function of the alt
+left arrow command in the active application.
In music mode, press to move up one
directory level in the My Music display.
In DVD mode, this button is inactive.
Information
Press to view information about a selected item in
an application (if available).
Press to display battery and volume status.
If playing a DVD, the DVD title, chapter, and time
information is also displayed.
ENWW
Press to open the print options window of the
active application.
None
Photo
Press to open the default Windows picture
application.
None
Media
Press to open the default Windows media
application.
None
Switch Screens
Press to switch the computer image between the
computer display and an external display.
Press to switch the computer image between the
computer display and an external display.
Button quick reference (PC Card version)
HP Mobile Remote Control (PC Card version) component
functions
The infrared lens on the remote control links the remote control to the computer. The link requires a lineof-sight path between the infrared lens on the remote control and the infrared lens on the computer.
Things to remember:
The HP Mobile Remote Control operates within Microsoft Windows, QuickPlay (select computer
models only), and InterVideo Home Theater software (select computer models only). Each button
responds according to which application is active.
NOTE Refer to the InterVideo Home Theater on-screen Help for remote control
information.
NOTE For information on using QuickPlay, refer to the QuickPlay online Help.
10
Some remote control buttons perform the same functions as computer buttons. For example, the
DVD button on the remote control and the DVD button on the computer have the same functions
and can be used interchangeably.
Some remote control buttons perform the same functions as computer hotkeys. Refer to the
computer user guide for information on supported hotkeys.
Other remote control buttons provide functions that are not duplicated by computer buttons or
preset key combinations.
Chapter 2 HP Mobile Remote Control (PC Card version)
ENWW
HP Mobile Remote Control
(ExpressCard version)
This chapter provides information on the ExpressCard remote control.
ENWW
11
Inserting the battery (ExpressCard version)
WARNING! Risk of explosion if battery is replaced by an incorrect type. Dispose of used
batteries according to the instructions.
To insert the battery into the HP Mobile Remote Control (ExpressCard version):
12
1.
On the back of the remote control, lift the battery compartment cover (1) and remove it (2).
2.
With the positive side of the battery facing up, insert the battery into the compartment.
Chapter 3 HP Mobile Remote Control (ExpressCard version)
ENWW
3.
ENWW
Align the battery compartment cover (1) with the battery compartment and press down to close the
cover (2).
Inserting the battery (ExpressCard version)
13
Storing the remote control in the ExpressCard slot
The HP Mobile Remote Control (ExpressCard version) can be stored in the ExpressCard slot of the
computer for convenience and safety.
CAUTION To prevent damage to the computer and remote control, do not insert the
ExpressCard version of the remote control or an ExpressCard into the PC Card slot (select
computer models only).
The ExpressCard slot or slot insert may display the following icon.
To store the remote control:
NOTE Your computer model may look different than the illustrations in this section. Refer to the
computer user guide for the location of the ExpressCard slot.
1.
Remove the ExpressCard slot insert.
2.
Gently slide the remote control into the ExpressCard slot until it is firmly in place. Ensure that it lies
flush with the edge of the computer.
CAUTION If the remote control does not easily slide into the slot, be sure you are inserting
the remote control into the correct slot.
14
Chapter 3 HP Mobile Remote Control (ExpressCard version)
ENWW
To remove the remote control from the ExpressCard slot:
ENWW
If the ExpressCard slot has an eject button:
a.
Press the ExpressCard slot eject button to release the remote control.
b.
Pull the remote control out of the slot.
If the ExpressCard slot does not have an eject button:
a.
Gently push in on the remote control to release it.
b.
Pull the remote control out of the slot.
Storing the remote control in the ExpressCard slot
15
Button quick reference (ExpressCard version)
This section provides information on the button functions of the HP Mobile Remote Control (ExpressCard
version).
When the computer is off:
16
Press the power button (1) to start the computer in Windows.
Press the Media button (2) to open QuickPlay (select computer models only).
Press the DVD Menu button (3) to open QuickPlay DVD mode (select computer models only).
Press the Music button (4) to open QuickPlay music mode (select computer models only).
Button
Function in Microsoft Windows
Function in QuickPlay (select models only)
Power
If the computer is
Press to turn off QuickPlay.
On, press to emulate the computer power
button. Refer to the computer
documentation for information.
In standby, briefly press to resume from
standby.
In hibernation, briefly press to restore from
hibernation.
Switch Screens
Press to switch the computer image between the
computer display and an external display.
Press to switch the computer image between the
computer display and an external display.
Media
Press to open QuickPlay (select computer
models only) or the default music application.
None
Chapter 3 HP Mobile Remote Control (ExpressCard version)
ENWW
Button
Function in Microsoft Windows
Function in QuickPlay (select models only)
DVD Menu
If the computer is
In QuickPlay music mode, press to switch to
QuickPlay DVD mode.
When a DVD is playing, press to view the
menu of the DVD.
Music
On and playing a DVD, press to view the
menu of the DVD.
In standby, press briefly to resume from
standby.
In hibernation, press to open QuickPlay
Display DVD mode (select computer models
only).
If the computer is
In QuickPlay DVD mode, press to switch to
QuickPlay music mode.
On, press to open QuickPlay for Windows
Music mode (select models only) or the
default media application.
In standby, press briefly to resume from
standby.
In hibernation, press to open QuickPlay
Display music mode (select computer
models only).
Channel/ Page Up
Press to change channels in ascending
order.
Channel/ Page
Down
ENWW
On, press to open QuickPlay for Windows
DVD Mode (select models only) or the
default media application.
Press to emulate the pg up key on a
keyboard.
Press to change channels in descending
order.
Press to emulate the pg dn key on a
keyboard.
Press to navigate backward a page.
Press to navigate forward a page.
Stop
Press to stop the current media activity, such as
playing, rewinding, etc.
Press to stop the current media activity, such as
playing, rewinding, etc.
Rewind
Press to rewind the selected media.
Press to rewind the selected media.
Play/Pause
Media not playing, press to play the media.
Media not playing, press to play the media.
Media playing, press to pause the media.
Media playing, press to pause the media.
Fast Forward
Press to fast forward the selected media.
Press to fast forward the selected media.
Previous
Press to go back to the previous track or chapter.
Press to go back to the previous track or chapter.
Button quick reference (ExpressCard version)
17
Button
Function in Microsoft Windows
Function in QuickPlay (select models only)
Next
Press to go to the next track or chapter.
Press to go to the next track or chapter.
Up
Navigation. Press to scroll up.
Navigation. Press to scroll up.
Left
Navigation. Press to scroll left.
Navigation. Press to scroll left.
Ok
Navigation. Press to select an item on the screen.
Navigation. Press to select an item on the screen.
Right
Navigation. Press to scroll right.
Navigation. Press to scroll right.
Down
Navigation. Press to scroll down.
Navigation. Press to scroll down.
Back
Press to emulate the back function of the
backspace key command in the active
application.
In music mode, press to move up one
directory level in the My Music display.
In DVD mode, this button is inactive.
Information
Press to display system information.
Press to display information and settings for
QuickPlay programs.
Volume Down
Press to decrease system volume.
Press to decrease system volume.
Mute
Press to mute system volume.
Press to mute system volume.
If muted, press to restore system volume.
If muted, press to restore system volume.
Volume Up
18
Press to increase system volume.
Press to increase system volume.
Chapter 3 HP Mobile Remote Control (ExpressCard version)
ENWW
HP Mobile Remote Control (ExpressCard version)
component functions
The infrared lens on the remote control links the remote control to the computer. The link requires a lineof-sight path between the infrared lens on the remote control and the infrared lens on the computer.
Things to remember:
The HP Mobile Remote Control operates within Microsoft Windows, QuickPlay (select computer
models only), and InterVideo Home Theater software (select computer models only). Each button
responds according to which application is active.
NOTE Refer to the InterVideo Home Theater on-screen Help for remote control
information.
NOTE For information on using QuickPlay, refer to the QuickPlay online Help.
ENWW
Some remote control buttons perform the same functions as computer buttons. For example, the
DVD button on the remote control and the DVD button on the computer have the same functions
and can be used interchangeably.
Some remote control buttons perform the same functions as computer hotkeys. Refer to the
computer user guide for information on supported hotkeys.
Other remote control buttons provide functions that are not duplicated by computer buttons or
preset key combinations.
HP Mobile Remote Control (ExpressCard version) component functions
19
20
Chapter 3 HP Mobile Remote Control (ExpressCard version)
ENWW
Troubleshooting the remote control
Refer to the following table for help in troubleshooting remote control problems.
ENWW
Problem
Possible solution
My remote control is not working.
Be sure you have a clear line of sight from the remote control to
the IR port on the computer or expansion product.
Be sure that you are within range of the IR port on the computer
or expansion product.
Be sure the battery is properly installed and has a charge.
Replace the battery if necessary.
Be sure you are using the remote control with a supported
computer or expansion product.
My remote control will not fit into the slot
for storage.
Be sure you are inserting the remote control into the proper slot on the
computer. A PC Card remote control must be inserted into the PC Card
slot and an ExpressCard remote control must be inserted into the
ExpressCard slot.
I cannot remove the remote control
from the slot.
Refer to the removal instructions in this guide for your remote control
model.
21
22
Chapter 4 Troubleshooting the remote control
ENWW
Index
B
battery
inserting into remote
(ExpressCard version) 12
inserting into remote (PC Card
version) 4
buttons
remote control (ExpressCard
version) 16
remote control (PC Card
version) 7
E
ExpressCard slot
storing remote control 14
P
PC Card slot
storing remote control 6
Q
QuickPlay
using with remote control (PC
Card version) 7
R
remote control, ExpressCard
button quick reference 16
inserting battery 12
overview 1, 11
storing 14
remote control, PC Card
button quick reference 7
inserting battery 4
overview 1, 3
storing 6
ENWW
Index
23
24
Index
ENWW
Potrebbero piacerti anche
- The Subtle Art of Not Giving a F*ck: A Counterintuitive Approach to Living a Good LifeDa EverandThe Subtle Art of Not Giving a F*ck: A Counterintuitive Approach to Living a Good LifeValutazione: 4 su 5 stelle4/5 (5794)
- The Gifts of Imperfection: Let Go of Who You Think You're Supposed to Be and Embrace Who You AreDa EverandThe Gifts of Imperfection: Let Go of Who You Think You're Supposed to Be and Embrace Who You AreValutazione: 4 su 5 stelle4/5 (1090)
- Never Split the Difference: Negotiating As If Your Life Depended On ItDa EverandNever Split the Difference: Negotiating As If Your Life Depended On ItValutazione: 4.5 su 5 stelle4.5/5 (838)
- Hidden Figures: The American Dream and the Untold Story of the Black Women Mathematicians Who Helped Win the Space RaceDa EverandHidden Figures: The American Dream and the Untold Story of the Black Women Mathematicians Who Helped Win the Space RaceValutazione: 4 su 5 stelle4/5 (895)
- Grit: The Power of Passion and PerseveranceDa EverandGrit: The Power of Passion and PerseveranceValutazione: 4 su 5 stelle4/5 (588)
- Shoe Dog: A Memoir by the Creator of NikeDa EverandShoe Dog: A Memoir by the Creator of NikeValutazione: 4.5 su 5 stelle4.5/5 (537)
- The Hard Thing About Hard Things: Building a Business When There Are No Easy AnswersDa EverandThe Hard Thing About Hard Things: Building a Business When There Are No Easy AnswersValutazione: 4.5 su 5 stelle4.5/5 (345)
- Elon Musk: Tesla, SpaceX, and the Quest for a Fantastic FutureDa EverandElon Musk: Tesla, SpaceX, and the Quest for a Fantastic FutureValutazione: 4.5 su 5 stelle4.5/5 (474)
- Her Body and Other Parties: StoriesDa EverandHer Body and Other Parties: StoriesValutazione: 4 su 5 stelle4/5 (821)
- The Emperor of All Maladies: A Biography of CancerDa EverandThe Emperor of All Maladies: A Biography of CancerValutazione: 4.5 su 5 stelle4.5/5 (271)
- The Sympathizer: A Novel (Pulitzer Prize for Fiction)Da EverandThe Sympathizer: A Novel (Pulitzer Prize for Fiction)Valutazione: 4.5 su 5 stelle4.5/5 (121)
- The Little Book of Hygge: Danish Secrets to Happy LivingDa EverandThe Little Book of Hygge: Danish Secrets to Happy LivingValutazione: 3.5 su 5 stelle3.5/5 (400)
- The World Is Flat 3.0: A Brief History of the Twenty-first CenturyDa EverandThe World Is Flat 3.0: A Brief History of the Twenty-first CenturyValutazione: 3.5 su 5 stelle3.5/5 (2259)
- The Yellow House: A Memoir (2019 National Book Award Winner)Da EverandThe Yellow House: A Memoir (2019 National Book Award Winner)Valutazione: 4 su 5 stelle4/5 (98)
- Devil in the Grove: Thurgood Marshall, the Groveland Boys, and the Dawn of a New AmericaDa EverandDevil in the Grove: Thurgood Marshall, the Groveland Boys, and the Dawn of a New AmericaValutazione: 4.5 su 5 stelle4.5/5 (266)
- A Heartbreaking Work Of Staggering Genius: A Memoir Based on a True StoryDa EverandA Heartbreaking Work Of Staggering Genius: A Memoir Based on a True StoryValutazione: 3.5 su 5 stelle3.5/5 (231)
- Team of Rivals: The Political Genius of Abraham LincolnDa EverandTeam of Rivals: The Political Genius of Abraham LincolnValutazione: 4.5 su 5 stelle4.5/5 (234)
- On Fire: The (Burning) Case for a Green New DealDa EverandOn Fire: The (Burning) Case for a Green New DealValutazione: 4 su 5 stelle4/5 (74)
- The Unwinding: An Inner History of the New AmericaDa EverandThe Unwinding: An Inner History of the New AmericaValutazione: 4 su 5 stelle4/5 (45)
- Arm Microcontroller Projects EbookDocumento306 pagineArm Microcontroller Projects Ebookfenix1233100% (2)
- Yamaha DSP-A3090 ManualDocumento74 pagineYamaha DSP-A3090 ManualFernandoNessuna valutazione finora
- System Software Notes 5TH Sem VtuDocumento15 pagineSystem Software Notes 5TH Sem VtuNeha Chinni100% (5)
- Omnikey 3121Documento2 pagineOmnikey 3121sanjajsinghNessuna valutazione finora
- Rev RX-V2500Documento8 pagineRev RX-V2500Fernando100% (1)
- Kenwood DP Mh5 Service ManualDocumento22 pagineKenwood DP Mh5 Service ManualFernandoNessuna valutazione finora
- Denon AVR 4 Digit HDMI Capabilities Xx10 v0529Documento1 paginaDenon AVR 4 Digit HDMI Capabilities Xx10 v0529FernandoNessuna valutazione finora
- Denon Avr3310ciec Im 006aDocumento112 pagineDenon Avr3310ciec Im 006aFernandoNessuna valutazione finora
- Parafusadeira 9078 Black & DeckerDocumento4 pagineParafusadeira 9078 Black & DeckerFernandoNessuna valutazione finora
- Security - Windows XPDocumento15 pagineSecurity - Windows XPFernandoNessuna valutazione finora
- Setup Utility - Windows XPDocumento16 pagineSetup Utility - Windows XPFernandoNessuna valutazione finora
- Epson Ink Tank System Printer L1110Documento2 pagineEpson Ink Tank System Printer L1110Elkasa OfficialNessuna valutazione finora
- Barang Inventaris Kantor PT - Kahade Mitra Sejati: Registrasi Keterangan QTY Nilai Perolehan Tanggal Perolehan KondisiDocumento2 pagineBarang Inventaris Kantor PT - Kahade Mitra Sejati: Registrasi Keterangan QTY Nilai Perolehan Tanggal Perolehan KondisiAdam Saidina FikriNessuna valutazione finora
- How To Clear Motherboard Cmos BatteryDocumento12 pagineHow To Clear Motherboard Cmos BatteryAndrea De MarcoNessuna valutazione finora
- Apple Ipod Promotional StrategyDocumento35 pagineApple Ipod Promotional StrategycalmchandanNessuna valutazione finora
- Chapter 1: Introduction: Silberschatz, Galvin and Gagne ©2013 Operating System Concepts - 9 Edit9onDocumento35 pagineChapter 1: Introduction: Silberschatz, Galvin and Gagne ©2013 Operating System Concepts - 9 Edit9onsatyam raiNessuna valutazione finora
- 2008-09 HUB The Computer Paper ToDocumento40 pagine2008-09 HUB The Computer Paper TothecomputerpaperNessuna valutazione finora
- Msi 6702Documento113 pagineMsi 6702Batboy BatkoNessuna valutazione finora
- TextDocumento1 paginaTextNaniNessuna valutazione finora
- Computing Fundamentals: Lesson 5Documento15 pagineComputing Fundamentals: Lesson 5BobbyNessuna valutazione finora
- English Assignment: Computer TodayDocumento8 pagineEnglish Assignment: Computer TodayIlham RidwanNessuna valutazione finora
- Price List Asus - MaretDocumento60 paginePrice List Asus - MaretComet ShopNessuna valutazione finora
- Aficio 1060 & 1075 BrochureDocumento12 pagineAficio 1060 & 1075 BrochureOng Keh-YoeNessuna valutazione finora
- PEX8747 Product Brief V1!0!20oct10Documento4 paginePEX8747 Product Brief V1!0!20oct10Malka RavikrishnaNessuna valutazione finora
- M100741H MAI Memex Memory Upgrade For Fanuc 16 182Documento32 pagineM100741H MAI Memex Memory Upgrade For Fanuc 16 182Nica BogdanNessuna valutazione finora
- High Quality Test of Arm® Cortex™-A15 Processor Using Tessent® Testkompress®Documento4 pagineHigh Quality Test of Arm® Cortex™-A15 Processor Using Tessent® Testkompress®sthomasangNessuna valutazione finora
- Real-Time Operating Systems: "Open Rtlinux"Documento7 pagineReal-Time Operating Systems: "Open Rtlinux"Alecs Ion MateiNessuna valutazione finora
- Help Where Can You Get Free Ebook For 8086 Microprocessor by A K Roy and K N Bhurchandi or by Kenneth AyalaDocumento3 pagineHelp Where Can You Get Free Ebook For 8086 Microprocessor by A K Roy and K N Bhurchandi or by Kenneth AyalaasuhassNessuna valutazione finora
- B&66Documento9 pagineB&66Shubham BayasNessuna valutazione finora
- 1850 SpecsDocumento2 pagine1850 SpecsTiago DutraNessuna valutazione finora
- Reset BIOS Password On Acer Travelmate 230Documento1 paginaReset BIOS Password On Acer Travelmate 230jelenjek83Nessuna valutazione finora
- Computer Architecture Assignment 1Documento4 pagineComputer Architecture Assignment 1Emilia KullutweNessuna valutazione finora
- Trouble Code List: Sharp Trouble & Error Codes AR-160, AR-161, AR-200, AR-205Documento7 pagineTrouble Code List: Sharp Trouble & Error Codes AR-160, AR-161, AR-200, AR-205Bushara MahmoudNessuna valutazione finora
- File ListDocumento17 pagineFile ListDiyah nur istianaNessuna valutazione finora
- Computer Fundamentals Architecture and OrganizationDocumento450 pagineComputer Fundamentals Architecture and OrganizationUtpal KantNessuna valutazione finora
- Computador Tipo 2 M75S Gen 2 Ryzen 7 4750G 11JAS0RU00Documento1 paginaComputador Tipo 2 M75S Gen 2 Ryzen 7 4750G 11JAS0RU00cesar624Nessuna valutazione finora
- Rift Valley Institute of Science and Technology-RvistDocumento50 pagineRift Valley Institute of Science and Technology-RvistEuthecas KipkiruiNessuna valutazione finora
- OS Module IDocumento25 pagineOS Module IkalaraijuNessuna valutazione finora