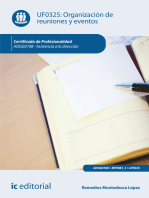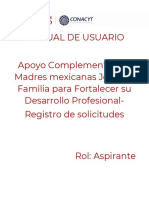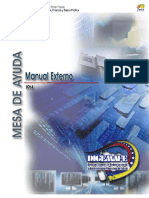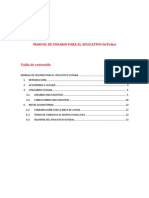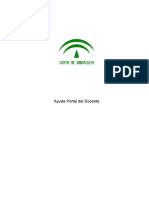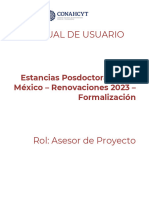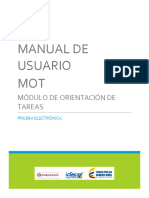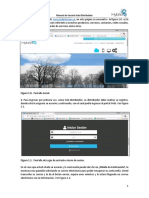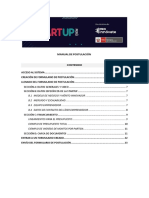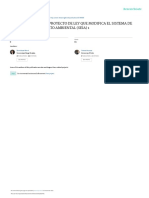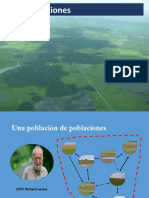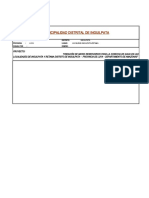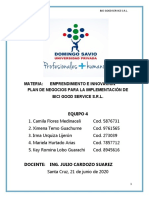Documenti di Didattica
Documenti di Professioni
Documenti di Cultura
Manual Basico PHIDIAS PDF
Caricato da
OGAPTitolo originale
Copyright
Formati disponibili
Condividi questo documento
Condividi o incorpora il documento
Hai trovato utile questo documento?
Questo contenuto è inappropriato?
Segnala questo documentoCopyright:
Formati disponibili
Manual Basico PHIDIAS PDF
Caricato da
OGAPCopyright:
Formati disponibili
MANUAL BASICO PHIDIAS
Estimados Profesores:
Reciban un cordial saludo. Estamos enviando las instrucciones para acceder al nuevo
sistema de informacin Phidias Acadmico.
Recuerden que estamos en proceso de implementacin del sistema. Por favor sean
pacientes que mientras se configura el sistema y los capacitamos, se realizarn
pruebas y ajustes en pro del mejoramiento continuo de la calidad total. Agradecemos
su atencin y colaboracin.
Contenido
Obtencin Contrasea......................................................................................................................... 1
Ingreso a Phidias.................................................................................................................................. 5
Ayuda De Phidias ................................................................................................................................. 7
Soporte en Linea................................................................................................................................ 11
Solicitud de Soporte .......................................................................................................................... 12
Yuri Carranza
Ejecutiva de Servicios Phidias
Obtencin Contrasea
Ingresamos a la siguiente url: http://santarsicio.phidias.co
Para ingresar por primera vez, dar clic en Olvid mi contrasea
Mostrar una pgina para registrar el correo y se da clic en Aceptar.
Mostrar un mensaje informando el envo del correo.
Se recibe un correo con un link para renovar la clave,
Al dar clic sobre el link mostrar el siguiente mensaje:
Se recibe nuevamente un correo con la clave nueva asignada por el sistema y el usuario puedr
cambiar.
Con la informacin recibida, buscamos la pgina de inicio nuevamente y realizamos el logueo
Ingreso a Phidias
Ingresamos a nuestra plataforma Phidias, all lo primero que tendremos en nuestra vista es el perfil
del usuario con un tablero personalizado, los describo a continuacin:
Tablero Mi Perfil : Encontrar la informacin del usuario Logueado, pueden realizar ajustes
sobre la informacin del usuario y cambiar la clave
Tablero Pasarelas pblicas: Encontrar el botn de Ayuda en Lnea, puede dar clic sobre el
botn y ser re-direccionado a la pgina de ayuda Zendeck, donde se puede registrar las
dudas o incidencias que sucedan en la plataforma. (Ver Ayuda Phidias)
Tablero Pasarelas: Encontrara el botn de Soporte, al dar clic sobre el botn mostrar una
pgina donde los usuarios pueden solicitar el tipo de soporte que necesitan
o Telefnico
o Videoconferencia(1 hora)
o Videoconferencia(2 horas)
o Presencial(2 horas)
Crear solicitud de soporte.
Ayuda De Phidias
En este botn ser direccionado a la pgina de ayuda de Phidias en los diferentes mdulos.
Adicional encontrar tres opciones en la parte superior del centro de ayuda.
Enviar Una Solicitud: Aqu podr dar clic y mostrar un formulario bsico frente a la solicitud que
desea realizar el usuario
Asunto: puede identificar la solicitud ejemplo: Creacin de Estudiante
Descripcin: Puede realizar una explicacin a su solicitud
Prioridad: Puede colocar la prioridad para la atencin de su solicitud.
o Nota: Tenga en cuenta que las solicitudes por lo general son de prioridad Normal,
se clasificar como alta o Urgente en un caso extraordinario.
Adjunto: Puede cargar una imagen como soporte de su incidencia o solicitud
Botn Enviar: Guardara y enviar la solicitud al ejecutivo de servicio.
Revisar mis Solicitudes: En este botn podr consultar el estado de sus solicitudes.
10
Publicar una Idea: podr registrar una oportunidad de mejora que usted puede detectar en la
plataforma, all se realizara un foro donde se recibirn votos a su sugerencia, ser verificada por
desarrollo y se validara si es o no posible su ejecucin.
11
Soporte en Lnea
En la parte inferior derecha encontrar Envanos un mensaje.
All puede igualmente pude registrar la informacin o solicitud en el campo Mensaje y dar clic en
enviar. Igual que el botn Crear una solicitud, quedara guardada en Zendeck.
12
Solicitud de Soporte
En este botn, el usuario puede realizar la solicitud de un soporte personalizado, sea
telefnicamente, virtual o presencial.
Cuando se da clic aparecer la siguiente pantalla
El usuario puede seleccionar el tipo de soporte que desee. Ejemplo si el usuario selecciona el soporte
Presencial visita de 2 horas, mostrara el horario de disponibilidad del ejecutivo de servicio, donde
los horarios disponibles son reflejados en Azul.
13
Segn el horario disponible por el ejecutivo de servicio, usted puede programar su horario de
soporte dando solo clic en la hora que lo desea.
14
Mostrar el formulario para registrar la informacin del motivo de la reunin, los dems datos los
trae automticamente (reserva, colegio, solicitante, correo elctrico del solicitante, tiempo y el
evento)
Despus de registrar el motivo puede dar clic en Solicitud de Reserva
Nota: Esta solicitud sera sincronizada y registrada en el cronograma del ejecutivo de cuenta.
15
Potrebbero piacerti anche
- Aplicación de sistemas informáticos en bar y cafetería. HOTR0508Da EverandAplicación de sistemas informáticos en bar y cafetería. HOTR0508Nessuna valutazione finora
- Mantenimiento del software. IFCT0510Da EverandMantenimiento del software. IFCT0510Nessuna valutazione finora
- Manual GlpiDocumento18 pagineManual GlpiBUL DESCARGANessuna valutazione finora
- Organización de reuniones y eventos. ADGG0108Da EverandOrganización de reuniones y eventos. ADGG0108Nessuna valutazione finora
- Masas - Renales - Imagen DiagnósticaDocumento22 pagineMasas - Renales - Imagen DiagnósticaramonNessuna valutazione finora
- Manual de Usuario SysaidDocumento14 pagineManual de Usuario SysaidRoyFonsecaNessuna valutazione finora
- Manual Solicitudes ACMMJFDocumento13 pagineManual Solicitudes ACMMJFEduardo Alejandro Uc GonzalezNessuna valutazione finora
- Comunicación EfectivaDocumento17 pagineComunicación EfectivaLUISA FERNANDA CONTRERAS HOLGUINNessuna valutazione finora
- Manual Usuario Externo SIGEFIRRHHDocumento25 pagineManual Usuario Externo SIGEFIRRHHLaiberth90% (10)
- Manual Usuario Final - PortalDocumento14 pagineManual Usuario Final - PortalfredyxmenNessuna valutazione finora
- Manual Usuario Os TicketDocumento14 pagineManual Usuario Os TicketEnnery Alberto Leon FuenmayorNessuna valutazione finora
- Ayuda Portal Docente v6Documento25 pagineAyuda Portal Docente v6Suave Framemberg MaríaNessuna valutazione finora
- Crea tickets SSO en 40Documento4 pagineCrea tickets SSO en 40euniceramosNessuna valutazione finora
- Manual de Usuario AlumnoDocumento24 pagineManual de Usuario Alumnobriscab14Nessuna valutazione finora
- Guía completa Campus VirtualDocumento22 pagineGuía completa Campus VirtualIvan SolisNessuna valutazione finora
- Portal de Servicio IQDocumento4 paginePortal de Servicio IQGabrielPardoNessuna valutazione finora
- Formando FormadoresDocumento13 pagineFormando FormadoresCarlos AlemánNessuna valutazione finora
- Manual de Usuario Mesa de Ayuda UCDocumento18 pagineManual de Usuario Mesa de Ayuda UCEdwin RodriguezNessuna valutazione finora
- UPV Manual de UsuarioDocumento10 pagineUPV Manual de Usuariocarlosrcd99Nessuna valutazione finora
- Guia-Postulacion-Aspirante MJFDocumento22 pagineGuia-Postulacion-Aspirante MJFRubén LópezNessuna valutazione finora
- Manual de Uso de Portal - UsuarioDocumento14 pagineManual de Uso de Portal - UsuarioCarolina CanekNessuna valutazione finora
- Manual de Usuario EPMRenovaciones Formalizacion AsesorDocumento9 pagineManual de Usuario EPMRenovaciones Formalizacion AsesorWendy PadrónNessuna valutazione finora
- Manual - Usuario - Prestamo 2Documento13 pagineManual - Usuario - Prestamo 2astridNessuna valutazione finora
- Manual AVIS Auditoria 660Documento22 pagineManual AVIS Auditoria 660gisselle nuñezNessuna valutazione finora
- Manual UCPDocumento58 pagineManual UCPMarlonSotoSilvaNessuna valutazione finora
- GP MJF23Documento13 pagineGP MJF23anna uwuNessuna valutazione finora
- Plataforma cursos ISM guía usuarioDocumento22 paginePlataforma cursos ISM guía usuarioPablo GarcíaNessuna valutazione finora
- Instructivo AutoservicioDocumento33 pagineInstructivo AutoservicioYesid Ferney LozanoNessuna valutazione finora
- Guía completa para aprender a usar la plataforma de teleformaciónDocumento11 pagineGuía completa para aprender a usar la plataforma de teleformaciónAndrei Constantin HritcuNessuna valutazione finora
- Guía para proceso de formalización Beca 2024Documento17 pagineGuía para proceso de formalización Beca 2024aNa EsquiviasNessuna valutazione finora
- Tutorial para Docente Moodle 3 2021Documento18 pagineTutorial para Docente Moodle 3 2021aurea14Nessuna valutazione finora
- Manual de Uso de La PlataformaDocumento24 pagineManual de Uso de La PlataformaPuro MichoacanNessuna valutazione finora
- EPMSolicitud AspirantesDocumento27 pagineEPMSolicitud AspirantesRubén LópezNessuna valutazione finora
- Manual Uso GLPI-Perfil Técnico (Control de Cambios)Documento10 pagineManual Uso GLPI-Perfil Técnico (Control de Cambios)Juan David HerreraNessuna valutazione finora
- Guía usuario OsTicket portal soporteDocumento7 pagineGuía usuario OsTicket portal soporteJosueNessuna valutazione finora
- MANUAL DE USUARIO BECAS PARA MADRES MEXICANAS JEFAS DE FAMILIA, ESTUDIANTES DE LICENCIATURA CONAHCYT 2024Documento14 pagineMANUAL DE USUARIO BECAS PARA MADRES MEXICANAS JEFAS DE FAMILIA, ESTUDIANTES DE LICENCIATURA CONAHCYT 2024Miguel.Ortegaredudg.udg.mxNessuna valutazione finora
- Manual de Usuario Mesa de AyudaDocumento12 pagineManual de Usuario Mesa de AyudaWalter OrtegaNessuna valutazione finora
- Formalización de Becas ConhacytDocumento21 pagineFormalización de Becas ConhacytSantiago JuxNessuna valutazione finora
- Matriculaciones webDocumento26 pagineMatriculaciones webm0rtaNessuna valutazione finora
- 2 Cómo Hacer Un RFQ PDFDocumento12 pagine2 Cómo Hacer Un RFQ PDFcare home cuidartNessuna valutazione finora
- Manual de Usuario Sistema Glpi - ScripDocumento5 pagineManual de Usuario Sistema Glpi - ScripJ UllaguariNessuna valutazione finora
- Manual de Usuario Del Sub - DistribuidorDocumento15 pagineManual de Usuario Del Sub - DistribuidorasalasrNessuna valutazione finora
- Manual Derivación Software RAYENDocumento47 pagineManual Derivación Software RAYENManuel GallardoNessuna valutazione finora
- Manual de postulación a concursosDocumento15 pagineManual de postulación a concursosEdgar ChavezNessuna valutazione finora
- Manual Usuario SICEDIDocumento12 pagineManual Usuario SICEDIcajaberNessuna valutazione finora
- Ayuda Portal Participantes INTECAPDocumento15 pagineAyuda Portal Participantes INTECAPAngel LeyvaNessuna valutazione finora
- Guia Didactica CIBERSEGURIDAD 24v1Documento29 pagineGuia Didactica CIBERSEGURIDAD 24v1Kathe QuenguanNessuna valutazione finora
- Manual de Usuario Colmena 11 Sep Con Preguntas FrecuentesDocumento42 pagineManual de Usuario Colmena 11 Sep Con Preguntas FrecuentesLesley MinaNessuna valutazione finora
- Manual de Usuario GLPIDocumento41 pagineManual de Usuario GLPInelly gutierrezNessuna valutazione finora
- Manual Usuario Administrador SISEVEDocumento49 pagineManual Usuario Administrador SISEVEarevalodhe100% (1)
- Manual de Usuario Solicitudes SubsidiosDocumento39 pagineManual de Usuario Solicitudes SubsidiosWilliam Jose Camilo CruzNessuna valutazione finora
- Software Rayen - Manual DerivacionesDocumento46 pagineSoftware Rayen - Manual DerivacionesSejisfredo Gonzalez MenjibasNessuna valutazione finora
- ManualDocumento45 pagineManualElizabeth Zetuain Rodriguez100% (1)
- Plan de Negocio. Guia de Usuario y AdministradorDocumento15 paginePlan de Negocio. Guia de Usuario y AdministradorJuanma DiazNessuna valutazione finora
- Guía/Manual de Usuario: Registros Académicos MóduloDocumento18 pagineGuía/Manual de Usuario: Registros Académicos MóduloKaterin MorenoNessuna valutazione finora
- Acceso Exclusivo Clientes Soporte Vía WEBDocumento9 pagineAcceso Exclusivo Clientes Soporte Vía WEBorcoliverNessuna valutazione finora
- Portafolio de EvidenciasDocumento7 paginePortafolio de EvidenciasYen BuiitronNessuna valutazione finora
- Guía usuario sistema calificación capacitadoresDocumento53 pagineGuía usuario sistema calificación capacitadoresGavrik Larrea RicaurteNessuna valutazione finora
- Suiga Instructivo Inscripcion Online MateriasDocumento13 pagineSuiga Instructivo Inscripcion Online MateriassergiodvidalNessuna valutazione finora
- F_ACMJF24Documento16 pagineF_ACMJF24Adamari MartinezNessuna valutazione finora
- Manual Usuario Final v2 GLPIDocumento12 pagineManual Usuario Final v2 GLPIfernandezsapena7518Nessuna valutazione finora
- Cronometria DentariaDocumento5 pagineCronometria Dentariaapi-19870866Nessuna valutazione finora
- Analisis Critico Reforma SEIADocumento21 pagineAnalisis Critico Reforma SEIAChristian Eduardo Valencia AlbitresNessuna valutazione finora
- Punta lógica TTLDocumento2 paginePunta lógica TTLCristian Daniel Gonzalez RodriguezNessuna valutazione finora
- Hacer Visible El Pensamiento: Alternativa para Una Evaluación para El AprendizajeDocumento13 pagineHacer Visible El Pensamiento: Alternativa para Una Evaluación para El AprendizajeMarcelisto Navarrete ContrerasNessuna valutazione finora
- MetapoblacionesDocumento19 pagineMetapoblacionesYuliana HenaoNessuna valutazione finora
- Movimiento Uniforme en Tuberías y La Ecuación de DarcyDocumento5 pagineMovimiento Uniforme en Tuberías y La Ecuación de DarcySERGIO PAUL MASABANDA DIAZNessuna valutazione finora
- Lab 7. Asesoría, Contratos y Control Disciplinario. Clinica Dto 7 2017Documento28 pagineLab 7. Asesoría, Contratos y Control Disciplinario. Clinica Dto 7 2017Roxana Elizabeth López LópezNessuna valutazione finora
- Caracteristicas y Normas SensoresDocumento12 pagineCaracteristicas y Normas SensoresdominguezvegasNessuna valutazione finora
- SEMANA 1-2-3-4-5 Entorno Económico y Social de MéxicoDocumento67 pagineSEMANA 1-2-3-4-5 Entorno Económico y Social de MéxicoAna Paulina DávalosNessuna valutazione finora
- Contrato venta futuro inmueble familiaDocumento5 pagineContrato venta futuro inmueble familiaJ&M Abogados y Contadores100% (1)
- ACTA 37-2016 Autoacordado Tramitación ElectrónicaDocumento7 pagineACTA 37-2016 Autoacordado Tramitación ElectrónicaHector Segundo Valenzuela CastellanoNessuna valutazione finora
- Evaluacion y Acreditacion de La Educación Superior en MexicoDocumento23 pagineEvaluacion y Acreditacion de La Educación Superior en MexicoCabrera YesLopNessuna valutazione finora
- Crédito - Escalafonario para Docentes - Alejandra - Cct16des0058rDocumento2 pagineCrédito - Escalafonario para Docentes - Alejandra - Cct16des0058rMartin Gonzalez RubioNessuna valutazione finora
- Metrados Acondicionar A InguilpataDocumento150 pagineMetrados Acondicionar A InguilpataHectorNuñezLopezNessuna valutazione finora
- Ficha PFJ 2017Documento9 pagineFicha PFJ 2017Blanqui Q SilvaNessuna valutazione finora
- CeromerosDocumento22 pagineCeromerosCaro OrtegaNessuna valutazione finora
- Los Indicadores y Su Construccion RizoDocumento15 pagineLos Indicadores y Su Construccion RizoAdriana Escalante RojanoNessuna valutazione finora
- PNL I Nivel 2022-2 InicialDocumento5 paginePNL I Nivel 2022-2 Inicialluis cruzNessuna valutazione finora
- Arbol de ProblemasDocumento3 pagineArbol de ProblemasDaline Rojas AseffNessuna valutazione finora
- Analis de Trabajo SeguroDocumento14 pagineAnalis de Trabajo SeguroAngela ContrerasNessuna valutazione finora
- Plan de NegociosDocumento100 paginePlan de NegociosFernando ArdayaNessuna valutazione finora
- WEG Casos de Exito Weg Motores 50035419 Estudio de Caso EspanolDocumento60 pagineWEG Casos de Exito Weg Motores 50035419 Estudio de Caso EspanolFrancisco AlejandroNessuna valutazione finora
- Plan de Seguridad - LOVDocumento10 paginePlan de Seguridad - LOVmagodaxNessuna valutazione finora
- Presentacion Instalaciones SanitariasDocumento91 paginePresentacion Instalaciones Sanitariasadriano hernandezNessuna valutazione finora
- El KerógenoDocumento20 pagineEl KerógenoLuis Alberto Tupa CoilaNessuna valutazione finora
- TEMA 1.concepto y Función 1docDocumento9 pagineTEMA 1.concepto y Función 1docmariapi_1984Nessuna valutazione finora
- Guia Del GremioDocumento9 pagineGuia Del GremioHéctor Rodríguez AntúnezNessuna valutazione finora
- Bloque II Parte 1 - 1Documento17 pagineBloque II Parte 1 - 1Martin IzaguirreNessuna valutazione finora
- S1 - Administración de Operaciones 1Documento20 pagineS1 - Administración de Operaciones 1Alberto Cueva AngelesNessuna valutazione finora