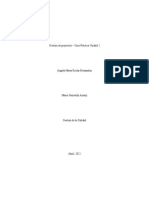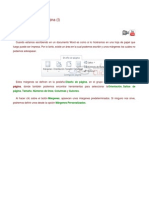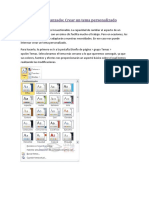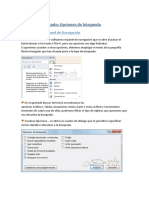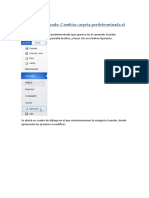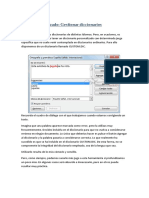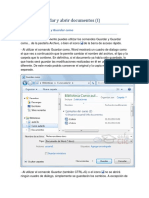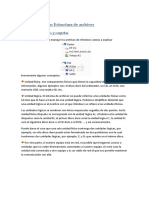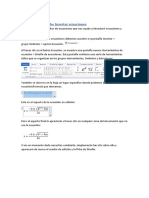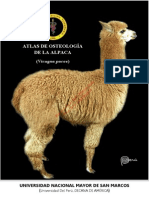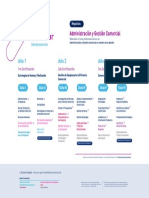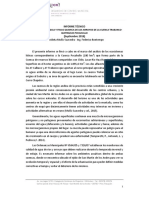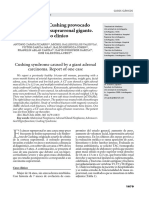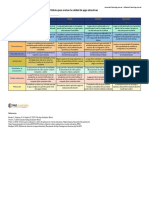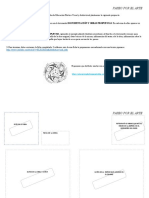Documenti di Didattica
Documenti di Professioni
Documenti di Cultura
Unidad 2 - Avanzado Personalizar Cinta de Opciones
Caricato da
Myriam Neira0 valutazioniIl 0% ha trovato utile questo documento (0 voti)
42 visualizzazioni4 pagineinformatica
Copyright
© © All Rights Reserved
Formati disponibili
PDF, TXT o leggi online da Scribd
Condividi questo documento
Condividi o incorpora il documento
Hai trovato utile questo documento?
Questo contenuto è inappropriato?
Segnala questo documentoinformatica
Copyright:
© All Rights Reserved
Formati disponibili
Scarica in formato PDF, TXT o leggi online su Scribd
0 valutazioniIl 0% ha trovato utile questo documento (0 voti)
42 visualizzazioni4 pagineUnidad 2 - Avanzado Personalizar Cinta de Opciones
Caricato da
Myriam Neirainformatica
Copyright:
© All Rights Reserved
Formati disponibili
Scarica in formato PDF, TXT o leggi online su Scribd
Sei sulla pagina 1di 4
Unidad 2.
Avanzado: Personalizar Cinta de opciones (I)
Cuando vamos a pasar muchas horas utilizando Word, es importante que
trabajemos de forma cmoda y que tengamos a nuestro alcance rpidamente las
herramientas que ms frecuentemente utilizamos.
Para ello, disponemos de unas opciones de personalizacin que nos permiten
gestionar las opciones de las fichas:
- Aadir comandos a las fichas existentes, tanto a las principales como a las de
herramientas.
- Crear una nueva pestaa personalizada, que abra una ficha con los botones que ms
utilizamos.
- Inhabilitar fichas que no utilicemos nunca (o volver a habilitarlas).
Todas estas opciones se encuentran en Archivo > Opciones > Personalizar Cinta.
Tambin haciendo clic con el botn derecho sobre una pestaa y eligiendo la
opcin Personalizar la cinta... en el men contextual.
Se abre una ventana como la siguiente:
Vamos a ver cmo se utiliza.
Las listas desplegables superiores sirven para elegir los Comandos
disponibles que podemos incluir en las fichas, y qu fichas queremos modificar
(Personalizar la cinta de opciones).
- Comandos disponibles: Podremos elegir entre los ms utilizados, los que no
estn disponibles en ninguna ficha, macros, la ficha de Archivo, entre otros.
- Personalizar la cinta: Nos permite elegir si queremos cambiar las fichas principales
o las de herramientas.
Los cuadros que muestran una lista de comandos o fichas cambiarn, en funcin
de lo que hayamos seleccionado en los desplegables explicados.
Los distintos botones nos permiten realizar las acciones.
- Nueva pestaa permite crear una ficha personalizada, al mismo nivel
que Inicio, Insertar, Frmulas, Datos, etc.
- Nuevo grupo permite crear una seccin dentro de la ficha ya existente (ya sea estndar o
personalizada). Por ejemplo, en la ficha Iniciopodramos crear un grupo
llamado Documento que incluyera los botones Guardar y Cerrar, as no necesitaramos
cambiar a la ficha Archivo cada vez que guardamos.
- Cambiar nombre sirve para modificar el nombre de una ficha o grupo. Para hacerlo,
tendremos que seleccionar el elemento y luego pulsar el botn. Se abrir un cuadro de
dilogo donde deberemos indicar el nuevo nombre.
- Restablecer permite recuperar el aspecto estndar de Word, sin mostrar las
personalizaciones realizadas.
- Los botones en forma de flechas arriba y abajo sirven para ordenar las pestaas.
Simplemente seleccionamos una ficha y la vamos subiendo o bajando hasta la posicin
que queremos que ocupe.
- Los botones Agregar o Quitar sirven para incluir o eliminar un botn (o comando) de las
fichas.
A continuacin veremos cmo utilizar estos elementos.
Aadir comandos a fichas existentes
Para incluir en una ficha un comando nuevo, necesitamos crear previamente un
grupo, ya que Word no nos permite modificar la organizacin de los grupos
predeterminados. Los pasos a seguir seran:
1. Utilizar las listas desplegables superiores: localizar el botn que necesitamos y
visualizar la ficha que queremos modificar.
2. Seleccionar la ficha y pulsar el botn Nuevo grupo.
3. Pulsar Cambiar nombre... para darle un nombre ms descriptivo.
4. Seleccionar el comando en la lista izquierda y pulsar el botn Agregar. Repetir la
operacin con todos los comandos (botones) que se quieran incluir.
5. Ordenarlos, si se desea, con las flechas de la derecha. Para ello, seleccionar el
comando o el grupo y moverlo hasta donde queramos.
6. Pulsar Aceptar.
El resultado ser el similar al siguiente:
En nuestro caso, hemos creado el grupo aulaClic en la ficha principal Inicio. Lo
hemos situado arriba de todo, por lo que aparece en primer lugar, a la izquierda. Dentro,
hemos incluido los comandos Agregar una firma digital y Guardar, que se encuentran en
la lista de comandos disponibles Ficha Archivo.
Unidad 2. Avanzado: Personalizar Cinta de opciones (II)
Crear una nueva pestaa
Para crear una ficha con comandos personalizados dispares, que no se engloben en
una categora ya existente, lo mejor es crear una nueva pestaa.
1. Para ello, hacemos clic sobre el botn Nueva pestaa.
2. Luego, pulsamos Cambiar nombre... y le indicamos el nombre oportuno, por
ejemplo Personalizada.
3. Automticamente se crear un grupo dentro de ella, ya que las fichas deben
tener como mnimo un grupo que sirva de contenedor para los comandos.
4. Ya podras pulsar Aceptar y la ficha estara ah, vaca. Pero obviamente sto no
sirve de nada, as que lo lgico sera ir aadiendo los grupos y los comandos como hemos
visto en el apartado anterior, sobre la nueva barra que hemos creado.
Inhabilitar o habilitar fichas
Si alguna de las fichas no la utilizas nunca, puedes inhabilitarla para ocultarla y que
deje de aparecer la pestaa en tu entorno de trabajo.
Para ello, simplemente debers hacer clic sobre la casilla de verificacin que hay
junto a su nombre para desmarcarla
y para recuperarla,
seguir el proceso inverso, volver a hacer clic para que vuelva a quedar marcada.
Si lo que queremos es eliminarla definitivamente, haremos clic con el botn
derecho del ratn sobre ella y elegiremos Quitar en el men contextual. Ten en cuenta
que no podrs eliminar las fichas del propio programa, slo las personalizadas que hayas
creado.
Potrebbero piacerti anche
- HechizosDocumento31 pagineHechizosMariana SeRod53% (51)
- Copia de COMPOSICIÓN INTEGRAL v.1.3 PDFDocumento291 pagineCopia de COMPOSICIÓN INTEGRAL v.1.3 PDFEdward Bocanegra100% (5)
- El Secreto Del AlquimistaDocumento334 pagineEl Secreto Del AlquimistaJaijeet Singh100% (5)
- Dialogo Con ExtraterrestresDocumento6 pagineDialogo Con ExtraterrestresOmar DavidNessuna valutazione finora
- Liquido de FrenosDocumento15 pagineLiquido de FrenosRicardo AltamiranoNessuna valutazione finora
- Ada 4 Caso 2Documento2 pagineAda 4 Caso 2jose100% (3)
- Caso Práctico N2 - Gestión de La CalidadDocumento3 pagineCaso Práctico N2 - Gestión de La CalidadAngela Rocha HernandezNessuna valutazione finora
- 8) Word 2010 Diseño de PaginaDocumento18 pagine8) Word 2010 Diseño de PaginaCesarAnteNessuna valutazione finora
- Unidad 10 - Básico - Margen y Espacio Entre CeldasDocumento1 paginaUnidad 10 - Básico - Margen y Espacio Entre CeldasMyriam NeiraNessuna valutazione finora
- Proyecto Turismo IndigenaDocumento16 pagineProyecto Turismo IndigenaMyriam NeiraNessuna valutazione finora
- Unidad II Parte 1Documento2 pagineUnidad II Parte 1Myriam NeiraNessuna valutazione finora
- ProyectoDocumento100 pagineProyectoCesar Marceliano0% (1)
- Unidad 6 - Avanzado - TabulacionesDocumento2 pagineUnidad 6 - Avanzado - TabulacionesMyriam NeiraNessuna valutazione finora
- Unidad 7 - Avanzado - Propiedades de Los EstilosDocumento6 pagineUnidad 7 - Avanzado - Propiedades de Los EstilosMyriam NeiraNessuna valutazione finora
- Unidad 6 - Avanzado - Crear Un Tema PersonalizadoDocumento7 pagineUnidad 6 - Avanzado - Crear Un Tema PersonalizadoMyriam NeiraNessuna valutazione finora
- Unidad 6 - Avanzado - TabulacionesDocumento2 pagineUnidad 6 - Avanzado - TabulacionesMyriam NeiraNessuna valutazione finora
- Unidad 3 - Avanzado - Opciones de BúsquedaDocumento3 pagineUnidad 3 - Avanzado - Opciones de BúsquedaMyriam NeiraNessuna valutazione finora
- Unidad 7 - Avanzado - Propiedades de Los EstilosDocumento6 pagineUnidad 7 - Avanzado - Propiedades de Los EstilosMyriam NeiraNessuna valutazione finora
- Unidad 6 - Avanzado - Crear Un Tema PersonalizadoDocumento7 pagineUnidad 6 - Avanzado - Crear Un Tema PersonalizadoMyriam NeiraNessuna valutazione finora
- Unidad 4 - Avanzado - Cambiar Carpeta Predeterminada Al GuardarDocumento3 pagineUnidad 4 - Avanzado - Cambiar Carpeta Predeterminada Al GuardarMyriam NeiraNessuna valutazione finora
- Unidad 5 - Avanzado - Gestionar Diccionarios PersonalizadosDocumento2 pagineUnidad 5 - Avanzado - Gestionar Diccionarios PersonalizadosMyriam NeiraNessuna valutazione finora
- Unidad 6 - Básico - Ventana de ColoresDocumento2 pagineUnidad 6 - Básico - Ventana de ColoresMyriam NeiraNessuna valutazione finora
- Unidad 4 - Guardar y Abrir DocumentosDocumento14 pagineUnidad 4 - Guardar y Abrir DocumentosMyriam NeiraNessuna valutazione finora
- Unidad 5 - Avanzado - Gestionar Diccionarios PersonalizadosDocumento2 pagineUnidad 5 - Avanzado - Gestionar Diccionarios PersonalizadosMyriam NeiraNessuna valutazione finora
- Unidad 4 - Avanzado - Cambiar Carpeta Predeterminada Al GuardarDocumento3 pagineUnidad 4 - Avanzado - Cambiar Carpeta Predeterminada Al GuardarMyriam NeiraNessuna valutazione finora
- Unidad 3 - Edicion BasicaDocumento38 pagineUnidad 3 - Edicion BasicaMyriam NeiraNessuna valutazione finora
- Unidad 3 - Edicion BasicaDocumento38 pagineUnidad 3 - Edicion BasicaMyriam NeiraNessuna valutazione finora
- Unidad 4 - Básico - Estructura de ArchivosDocumento4 pagineUnidad 4 - Básico - Estructura de ArchivosMyriam NeiraNessuna valutazione finora
- Unidad 4 - Guardar y Abrir DocumentosDocumento14 pagineUnidad 4 - Guardar y Abrir DocumentosMyriam NeiraNessuna valutazione finora
- Unidad 3 - Avanzado - Insertar EcuacionesDocumento1 paginaUnidad 3 - Avanzado - Insertar EcuacionesMyriam NeiraNessuna valutazione finora
- Unidad 3 - Avanzado - El PortapapelesDocumento4 pagineUnidad 3 - Avanzado - El PortapapelesMyriam NeiraNessuna valutazione finora
- Unidad 2 - El Entorno de WordDocumento19 pagineUnidad 2 - El Entorno de WordMyriam NeiraNessuna valutazione finora
- Unidad 2 - Básico - Las Barras de Word PDFDocumento2 pagineUnidad 2 - Básico - Las Barras de Word PDFMyriam NeiraNessuna valutazione finora
- Unidad 2 - Básico - Las Barras de Word PDFDocumento2 pagineUnidad 2 - Básico - Las Barras de Word PDFMyriam NeiraNessuna valutazione finora
- Modelo de Acta Constitutiva de Asociación Cooperativa AgrícolaDocumento10 pagineModelo de Acta Constitutiva de Asociación Cooperativa AgrícolaEnder PiñaNessuna valutazione finora
- Actividad 16 Evidencia 2 Matriz de RiesgosDocumento22 pagineActividad 16 Evidencia 2 Matriz de RiesgosNelson PrinsNessuna valutazione finora
- Teen BeachDocumento21 pagineTeen Beachadrian gabrieleNessuna valutazione finora
- Osteología de La Alpaca Adulta (Atlas)Documento63 pagineOsteología de La Alpaca Adulta (Atlas)rocky71% (14)
- 02 Oncología. Tópicos Selectos-InterioresDocumento385 pagine02 Oncología. Tópicos Selectos-InterioresfelipeNessuna valutazione finora
- Cartel de Contenidos - OfimáticaDocumento4 pagineCartel de Contenidos - OfimáticaRaúl A. Huamanlazo SánchezNessuna valutazione finora
- ¿Qué Es La ElectrónicaDocumento4 pagine¿Qué Es La ElectrónicaTotoNessuna valutazione finora
- Trabajo Final Ingri 2Documento28 pagineTrabajo Final Ingri 2SailethNessuna valutazione finora
- Mallas Certus Semipresencial GESDocumento1 paginaMallas Certus Semipresencial GESDARWWIN MARTIN PUSE BENITESNessuna valutazione finora
- Características de Los Fluidos Reales e IdealesDocumento24 pagineCaracterísticas de Los Fluidos Reales e IdealesHrnanDz IsaacNessuna valutazione finora
- Ensayo ASPRE - Rendimiento de La Detección de Preeclampsia Prematura - Rolnik - 2017Documento11 pagineEnsayo ASPRE - Rendimiento de La Detección de Preeclampsia Prematura - Rolnik - 2017Ricardo MatehuNessuna valutazione finora
- Informe Monitoreo TQP - Versión 2Documento17 pagineInforme Monitoreo TQP - Versión 2Fede VontempeNessuna valutazione finora
- Examen - Sena - Tecnología en Mantenimiento de Equipos Biomédicos - VIIIDocumento27 pagineExamen - Sena - Tecnología en Mantenimiento de Equipos Biomédicos - VIIIGineth castellanosNessuna valutazione finora
- Caso Clinico 10Documento5 pagineCaso Clinico 10Gian Franco LeivaNessuna valutazione finora
- Central Alarma 8 Zonas DSCDocumento2 pagineCentral Alarma 8 Zonas DSCLuis Vergara AsenjoNessuna valutazione finora
- Rúbrica para Evaluar La Calidad de Apps EducativasDocumento2 pagineRúbrica para Evaluar La Calidad de Apps EducativasRecreo JP IUSANessuna valutazione finora
- Tarea 1 Anualidades - Barreno FernandaDocumento17 pagineTarea 1 Anualidades - Barreno FernandaFernanda BarrenoNessuna valutazione finora
- Sustancias Quimicas Peligrosas Segun La ONUDocumento18 pagineSustancias Quimicas Peligrosas Segun La ONUJavier MarcaNessuna valutazione finora
- Dictados 3Documento1 paginaDictados 3Encarnación SobrinoNessuna valutazione finora
- Códigos G TornoDocumento30 pagineCódigos G TornoPablo Sarzosa67% (6)
- Plantilla para CompletarDocumento3 paginePlantilla para CompletarAzucena VlankNessuna valutazione finora
- VASECTOMÍADocumento9 pagineVASECTOMÍARuth Abigail Victoriano IrineoNessuna valutazione finora
- Presupuesto Total DPA HUARMEYDocumento104 paginePresupuesto Total DPA HUARMEYMsTerio Elera ContrerasNessuna valutazione finora
- Bocina Sectorial Plano EDocumento22 pagineBocina Sectorial Plano ELuis García TíscarNessuna valutazione finora
- Educar en Respeto No en La Obediencia Del MiedoDocumento3 pagineEducar en Respeto No en La Obediencia Del MiedoGarcíaKamenskiAnnietteNathaliaNessuna valutazione finora