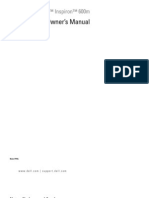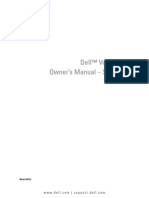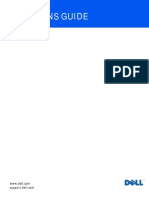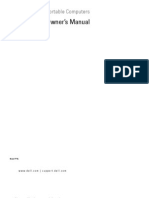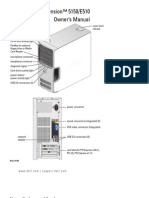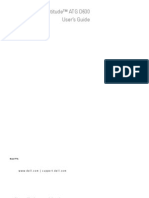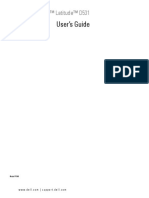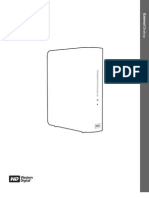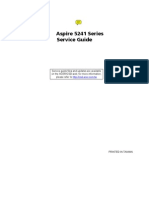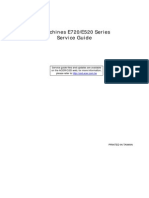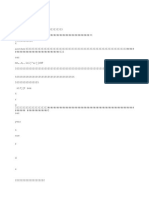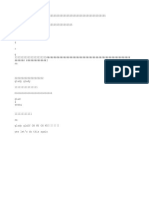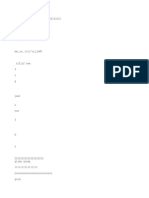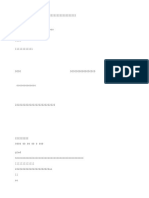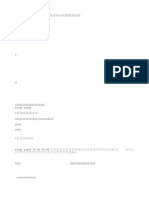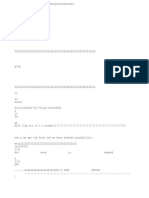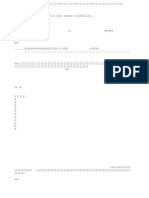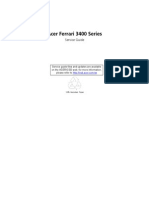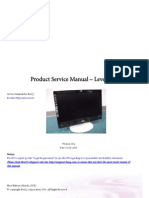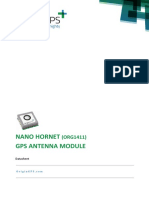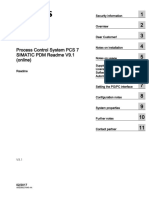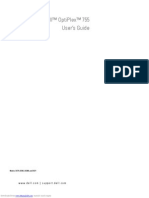Documenti di Didattica
Documenti di Professioni
Documenti di Cultura
Dimension-5150x Owner's Manual En-Us
Caricato da
ra heejiTitolo originale
Copyright
Formati disponibili
Condividi questo documento
Condividi o incorpora il documento
Hai trovato utile questo documento?
Questo contenuto è inappropriato?
Segnala questo documentoCopyright:
Formati disponibili
Dimension-5150x Owner's Manual En-Us
Caricato da
ra heejiCopyright:
Formati disponibili
WD846bk2.
book Page 1 Thursday, September 14, 2006 2:40 PM
Dell Dimension 5150/E510
Owners Manual
cover latch
release
Service Tag
CD or DVD eject button
CD or DVD activity light
FlexBay for optional
floppy drive or Media
Card Reader
microphone connector
headphone connector
diagnostic lights
hard-drive activity light
power button/
power activity light
USB 2.0 connectors (2)
power connector
sound connectors (integrated) (5)
VGA video connector (integrated)
network
adapter
USB 2.0 connectors (5)
card slots for PCI Express x16 (1),
PCI (2), PCI Express x1 (1)
Model DCSM
w w w. d e l l . c o m | s u p p o r t . d e l l . c o m
WD846bk2.book Page 2 Thursday, September 14, 2006 2:40 PM
Notes, Notices, and Cautions
NOTE: A NOTE indicates important information that helps you make better use of your computer.
NOTICE: A NOTICE indicates either potential damage to hardware or loss of data and tells you how to avoid the problem.
CAUTION: A CAUTION indicates a potential for property damage, personal injury, or death.
If you purchased a Dell n Series computer, any references in this document to Microsoft Windows
operating systems are not applicable.
____________________
Information in this document is subject to change without notice.
20052006 Dell Inc. All rights reserved.
Reproduction in any manner whatsoever without the written permission of Dell Inc. is strictly forbidden.
Trademarks used in this text: Dell, the DELL logo, Inspiron, Dell Precision, Dimension, OptiPlex, Latitude, PowerEdge, PowerVault, PowerApp,
DellNet, and PowerConnect are trademarks of Dell Inc.; Intel and Pentium are registered trademarks of Intel Corporation; Microsoft, Windows,
and Outlook are registered trademarks of Microsoft Corporation; EMC is the registered trademark of EMC Corporation.
Other trademarks and trade names may be used in this document to refer to either the entities claiming the marks and names or their products.
Dell Inc. disclaims any proprietary interest in trademarks and trade names other than its own.
Model DCSM
September 2006
P/N WD846
Rev. A02
WD846bk2.book Page 3 Thursday, September 14, 2006 2:40 PM
Contents
Finding Information
. . . . . . . . . . . . . . . . . . . . . . . . . . . .
Setting Up and Using Your Computer
Setting Up a Printer
. . . . . . . . . . . . . . . . . . . . . . . . . . . .
13
Printer Cable . . . .
Connecting a Printer
. . . . . . . . . . . . . . . . . . . . . . . . .
. . . . . . . . . . . . . . . . . . . . . . . . .
13
13
Connecting to the Internet
. . . . . . . . . . . . . . . . . . . . . . . . .
14
. . . . . . . . . . . . . . . . . .
15
. . . . . . . . . . . . . . . . . . . . . . . . . .
16
Setting Up Your Internet Connection
Playing CDs and DVDs .
. . . . . . . . . . . . . . . . . . . . . . . . .
17
17
. . . . . . . . . . . . . . . . . . . . . . . . . .
18
Adjusting the Volume
Adjusting the Picture
Copying CDs and DVDs .
. . . . . . . . . . . . . . . . . . . . . . . . .
How to Copy a CD or DVD .
Using Blank CDs and DVDs
Helpful Tips . . . . . . . .
. . . . . . . . . . . . . . . . . . . . . .
. . . . . . . . . . . . . . . . . . . . . .
. . . . . . . . . . . . . . . . . . . . . .
Using a Media Card Reader (Optional)
Connecting Two Monitors
. . . . . . . . . . . . . . . . . . .
20
. . . . . . . . . . . . . . . . . . . . . . . . .
21
. . . . . . . . . .
22
. . . . . . . . . .
. . . . . . . . . .
22
23
23
. . . . . . . . . . . . . . . . . .
23
. . . . . . . . . . . . . . . . . . .
. . . . . . . . . . . . . . . . . . .
23
24
. . . . . . . . . . . . . . . . . . . . . . . . . . . .
24
Connecting Two Monitors With VGA Connectors . .
Connecting One Monitor With a VGA Connector and
One Monitor With a DVI Connector . . . . . . . . .
Connecting a TV . . . . . . . . . . . . . . . . .
Changing the Display Settings . . . . . . . . . . .
Setting Up a Home and Office Network .
Connecting to a Network Adapter
Network Setup Wizard . . . . .
Power Management
. . . . . . . . . .
. . . . . . . . . . . . . . . . . . . . . . .
25
25
25
. . . . . . . . . . . . . . . . . . . . . . . . . . . . .
27
Standby Mode . . . . .
Hibernate Mode. . . . .
Power Options Properties
Hyper-Threading .
18
19
20
. . . . . . . . . . . . . . . . . . . . . . .
. . . . . . . . . . . . . . . . . . . . . . .
Contents
WD846bk2.book Page 4 Thursday, September 14, 2006 2:40 PM
About RAID Configurations .
. . . . . . . . . . . . . . . . . . . . . . . .
. . . . . . . .
. . . . . . . .
29
. . . . . . . .
. . . . . . . .
29
30
. . . . . . . . . . . . . . . . . . . . . . . . . . .
31
. . . . . . . . . . . . . . . . . . . . . . . . . . . . .
31
. . . . . . . . . . . . . . . . . . . . . . . . . . . . . .
32
. . . . . . . .
. . . . . . . .
Solving Problems
Troubleshooting Tips .
Battery Problems
Drive Problems
CD and DVD drive problems
Hard drive problems . . . .
. . . . . . . . . . . . . . . . . . . . . .
. . . . . . . . . . . . . . . . . . . . . .
Error Messages
32
33
. . . . . . . . . . . . . . . . . . .
33
. . . . . . . . . . . . . . . . . . . . . . . . . . . . . .
34
E-Mail, Modem, and Internet Problems
. . . . . . . . . . . . . . . . . . . . . . .
35
. . . . . . . . . . . . . . . . . . . . . . . . . . . .
36
Media Card Reader Problems
Keyboard Problems
Lockups and Software Problems
. . . . . . . . . . . . . . . . . . . . . .
The computer does not start up . . . . . . . . . . . . . .
The computer stops responding . . . . . . . . . . . . . .
A program stops responding . . . . . . . . . . . . . . . .
A program crashes repeatedly . . . . . . . . . . . . . . .
A program is designed for an earlier Microsoft Windows
operating system . . . . . . . . . . . . . . . . . . . . .
A solid blue screen appears . . . . . . . . . . . . . . . .
Other software problems . . . . . . . . . . . . . . . . .
. . . . . .
. . . . . .
. . . . . .
. . . . . .
36
36
37
37
37
. . . . . .
37
37
38
Memory Problems
. . . . . . . . . . . . . . . . . . . . . . . . . . . . .
38
Mouse Problems .
. . . . . . . . . . . . . . . . . . . . . . . . . . . . .
39
Network Problems .
Power Problems .
27
28
28
29
Determining If RAID Is Working . . . . . . . . . . . .
RAID Level 1 . . . . . . . . . . . . . . . . . . . . .
Troubleshooting RAID . . . . . . . . . . . . . . . . .
Recovering From a Multiple Hard Drive Failure Using the
Intel RAID Option ROM Utility. . . . . . . . . . . . .
Recovering From a Single Hard Drive Failure Using the
Intel Matrix Storage Manager . . . . . . . . . . . . .
Setting Your Computer to RAID-Enabled Mode . . . . .
Contents
. . . . . .
. . . . . .
. . . . . . . . . . . . . . . . . . . . . . . . . . . .
40
. . . . . . . . . . . . . . . . . . . . . . . . . . . . .
40
WD846bk2.book Page 5 Thursday, September 14, 2006 2:40 PM
Printer Problems .
. . . . . . . . . . . . . . . . . . . . . . . . . . . . .
Scanner Problems .
. . . . . . . . . . . . . . . . . . . . . . . . . . . .
Sound and Speaker Problems
. . . . . . . . . . . . . . . . . . . . . . .
. . . . . . . . . . . . . . . . . . . . . . .
44
. . . . . . . . . . . . . . . . . . . .
44
45
Diagnostic Lights
. . . . . . . . . . . . . . . . . . . . . . . . . . . . .
47
Dell Diagnostics .
. . . . . . . . . . . . . . . . . . . . . . . . . . . . .
50
. . . . . . . . . . . . . . . . . . . .
Troubleshooting Tools
. . . . . . . . . . . . . . . . . . . . .
50
. . . . . . . . . . . . . . . . . . . . . . . . . . . . . . . . . .
51
Dell Diagnostics Main Menu .
Drivers
What Is a Driver? .
Identifying Drivers.
Reinstalling Drivers
. . . . . . . . . . . . . . . . . . . . . . . . . .
. . . . . . . . . . . . . . . . . . . . . . . . . .
. . . . . . . . . . . . . . . . . . . . . . . . . .
Resolving Software and Hardware Incompatibilities
Restoring Your Operating System .
51
52
52
. . . . . . . . . . . .
53
. . . . . . . . . . . . . . . . . . . . .
53
Using Microsoft Windows XP System Restore
Using Dell PC Restore by Symantec . . . . .
Using the Operating System CD . . . . . . .
43
43
44
. . . . . . . . . . . . . . . . . . . . . .
If the screen is blank . . . . .
If the screen is difficult to read .
42
. . . . . . . . . . . . . . . . . . . . . .
No sound from speakers. .
No sound from headphones
Video and Monitor Problems .
41
. . . . . . . . . . . . .
54
55
57
. . . . . . . . . . . . . . . . . . . . . . . . . . . . .
59
. . . . . . . . . . . . .
. . . . . . . . . . . . .
Removing and Installing Parts
Before You Begin
. . . . . . . . . . . . . . . . .
59
59
60
Front View of the Computer.
. . . . . . . . . . . . . . . . . . . . . . . .
61
Back View of the Computer
. . . . . . . . . . . . . . . . . . . . . . . .
63
Recommended Tools . . . . . . . .
Turning Off Your Computer . . . . . .
Before Working Inside Your Computer
. . . . . . . . . . . . . . . . .
. . . . . . . . . . . . . . . . .
Removing the Computer Cover
. . . . . . . . . . . . . . . . . . . . . . .
65
Inside View of Your Computer
. . . . . . . . . . . . . . . . . . . . . . .
66
Contents
WD846bk2.book Page 6 Thursday, September 14, 2006 2:40 PM
System Board Components .
Memory .
. . . . . . . . . . . . . . . . . . . . . . . .
67
. . . . . . . . . . . . . . . . . . . . . . . . . . . . . . . . .
68
. . . . . . . . . . . . .
68
69
69
71
. . . . . . . . . . . . . . . . . . . . . . . . . . . . . . . . . . .
72
DDR2 Memory Overview . . . . . . . . . . .
Addressing Memory With 4-GB Configurations
Installing Memory . . . . . . . . . . . . . .
Removing Memory . . . . . . . . . . . . .
Cards
72
76
. . . . . . . . . . . . . . . . . . . . . . . . . . . . . . . .
80
. . . . . . . . . . . . . . . . . . .
80
81
82
82
. . . . . . . . . . . . . . . . . . . . . . . . . . . . . . . . . .
83
. . . . . . . . . . . . . . . . . . .
. . . . . . . . . . . . . . . . . . .
. . . . . . . . . . . . . . . . . . .
. . . . . . . . . . . . . .
83
84
84
84
85
. . . . . . . . . . . . . . . . . . . . . . . . . . . . . . . .
85
IDE Drive Addressing . . . . . . . . . . .
Connecting Drive Cables . . . . . . . . .
Drive Interface Connectors . . . . . . . .
Power Cable Connector . . . . . . . . . .
Connecting and Disconnecting Drive Cables
Hard Drive .
Floppy Drive .
. . . . . . . . . . . . . .
. . . . . . . . . . . . . .
. . . . . . . . . . . . . . . . . . . . . . . . . . . . . . .
89
Media Card Reader
. . . . . . . . . . . . . . . . . . . . .
. . . . . . . . . . . . . . . . . . . . .
. . . . . . . . . . . . . . . . . . . . . . .
89
91
. . . . . . . . . . . . . . . . . . . . . . . . . . . .
93
. . . . . . . . . . . . . . . . . . . . . . .
. . . . . . . . . . . . . . . . . . . .
93
95
. . . . . . . . . . . . . . . . . . . . . . . . . . . . . . .
96
Removing a Media Card Reader
Installing a Media Card Reader
Removing a CD/DVD Drive .
Installing a CD/DVD Drive .
Contents
. . . . . . . . . . . . . .
. . . . . . . . . . . . . . . . . . . . .
Removing a Floppy Drive
Installing a Floppy Drive .
CD/DVD Drive
. . . . . . . . . . . . . .
85
86
88
Removing a Hard Drive . . .
Installing a Hard Drive . . . .
Adding a Second Hard Drive .
. . . . . . . . . . . . .
. . . . . . . . . . . . . . . . . . . . . . . . . .
Removing the Drive Panel . . . .
Removing the Drive-Panel Insert .
Replacing the Drive-Panel Insert .
Replacing the Drive Panel. . . . .
Drives .
. . . . . . . . . . . . .
. . . . . . . . . . . . . . . . . . . . . . . . . .
PCI Cards . . . . .
PCI Express Cards.
Drive Panel
. . . . . . . . . . . . .
. . . . . . . . . . . . . . . . . . . .
. . . . . . . . . . . . . . . . . . . . . .
. . . . . . . . . . . . . . . . . . . . . .
96
98
WD846bk2.book Page 7 Thursday, September 14, 2006 2:40 PM
Battery
. . . . . . . . . . . . . . . . . . . . . . . . . . . . . . . . .
Replacing the Battery
. . . . . . . . . . . . . . . . . . . . . . . .
Replacing the Computer Cover
100
100
. . . . . . . . . . . . . . . . . . . . . .
101
. . . . . . . . . . . . . . . . . . . . . . . . . . . . .
103
. . . . . . . . . . . . . . . . . . . . . . . . . . . . . .
107
Appendix
Specifications .
System Setup
Overview . . . . . . .
Entering System Setup.
System Setup Options .
Boot Sequence . . . .
. . . . . . . . . . . . . . . . . . . . . . .
. . . . . . . . . . . . . . . . . . . . . . .
. . . . . . . . . . . . . . . . . . . . . . .
. . . . . . . . . . . . . . . . . . . . . . .
107
108
109
113
. . . . . . . . . . . . . . . . . . . . . .
115
Clearing CMOS Settings
. . . . . . . . . . . . . . . . . . . . . . . . .
116
Cleaning Your Computer
. . . . . . . . . . . . . . . . . . . . . . . . .
116
Clearing Forgotten Passwords
Computer, Keyboard, and Monitor
Mouse . . . . . . . . . . . . .
Floppy Drive . . . . . . . . . .
CDs and DVDs . . . . . . . . .
. . . . . . . . . . . . . . . . . .
. . . . . . . . . . . . . . . . . .
. . . . . . . . . . . . . . . . . .
. . . . . . . . . . . . . . . . . .
Dell Technical Support Policy (U.S. Only) .
. . . . . . . . . . . . . . . .
118
118
. . . . . . . . . . . . . . . . . . . . . . . . .
119
. . . . . . . .
. . . . . . . . . . . . . . . . . . . .
119
119
120
. . . . . . . . . . . . . . . . . . . . . . . . . . . . .
120
. . . . . . . . . . . . . . . . . . . . . . . . . . . . . . . . . . .
139
Class A . . . . . . . . . . .
Class B . . . . . . . . . . .
FCC Identification Information
Contacting Dell
Index
118
. . . . . . . .
Definition of "Dell-Installed" Software and Peripherals
Definition of "Third-Party" Software and Peripherals .
FCC Notices (U.S. Only)
116
117
117
117
. . . . . . . . . . . . . . . . . . . .
. . . . . . . . . . . . . . . . . . . .
Contents
WD846bk2.book Page 8 Thursday, September 14, 2006 2:40 PM
Contents
WD846bk2.book Page 9 Thursday, September 14, 2006 2:40 PM
Finding Information
NOTE: Additional documentation may be included with your computer, depending on your country.
What Are You Looking For?
Find it Here
Dell Product Information Guide
Warranty information
Safety instructions
Regulatory information
Ergonomics information
End User License Agreement
How to set up my computer
Setup Diagram
Finding Information
WD846bk2.book Page 10 Thursday, September 14, 2006 2:40 PM
What Are You Looking For?
Find it Here
Service Tag and Express Service Code
Microsoft Windows License Label
Service Tag and Microsoft Windows License
These labels are located on your computer.
Use the Service Tag to
identify your computer
when you use
support.dell.comorcontact
technical support.
Enter the Express Service
Code to direct your call when contacting technical
support. The Express Service Code is not available in all
countries.
Solutions Troubleshooting hints and tips, articles
from technicians, and online courses, frequently asked
questions
Community Online discussion with other Dell
customers
Upgrades Upgrade information for components, such
as memory, the hard drive, and the operating system
Customer Care Contact information, service call and
order status, warranty, and repair information
Service and support Service call status and support
history, service contract, online discussions with
technical support
Reference Computer documentation, details on my
computer configuration, product specifications, and
white papers
Downloads Certified drivers, patches, and software
updates
10
Finding Information
Dell Support Website support.dell.com
NOTE: Select your region to view the appropriate
support site.
NOTE: Corporate, government, and education customers
can also use the customized Dell Premier Support website
at premier.support.dell.com.
WD846bk2.book Page 11 Thursday, September 14, 2006 2:40 PM
What Are You Looking For?
Find it Here
Desktop System Software (DSS) If you reinstall the
operating system for your computer, you should also
reinstall the DSS utility. DSS provides critical updates
for your operating system and support for Dell
3.5-inch USB floppy drives, Intel Pentium M
processors, optical drives, and USB devices. DSS is
necessary for correct operation of your Dell computer.
The software automatically detects your computer and
operating system and installs the updates appropriate
for your configuration.
To download Desktop System Software:
1 Go to support.dell.com and click Downloads.
2 Enter your Service Tag or product model.
3 In the Download Category drop-down menu, click All.
4 Select the operating system and operating system
language for your computer, and click Submit.
5 Under Select a Device, scroll to System and
Configuration Utilities, and click Dell Desktop System
Software.
How to use Windows XP
How to work with programs and files
How to personalize my desktop
Windows Help and Support Center
1 Click the Start button and click Help and Support.
2 Type a word or phrase that describes your problem and
click the arrow icon.
3 Click the topic that describes your problem.
4 Follow the instructions on the screen.
Finding Information
11
WD846bk2.book Page 12 Thursday, September 14, 2006 2:40 PM
12
Finding Information
WD846bk2.book Page 13 Thursday, September 14, 2006 2:40 PM
Setting Up and Using Your Computer
Setting Up a Printer
NOTICE: Complete the operating system setup before you connect a printer to the computer.
See the documentation that came with the printer for setup information, including how to:
Obtain and install updated drivers
Connect the printer to the computer
Load paper and install the toner or ink cartridge
Contact the printer manufacturer for technical assistance
Printer Cable
Your printer connects to your computer with a USB cable. Your printer may not come with a printer
cable, so if you purchase a cable separately, ensure that it is compatible with your printer. If you
purchased a printer cable at the same time you purchased your computer, the cable may arrive in the
computer box.
Connecting a Printer
NOTE: You can connect USB devices while the computer is turned on.
1 Complete the operating system setup, if you have not already done so.
2 Install the printer driver if necessary. See the documentation that came with your printer.
3 Attach the USB printer cable to the USB connectors on the computer and the printer. The USB
connectors fit only one way.
Setting Up and Using Your Computer
13
WD846bk2.book Page 14 Thursday, September 14, 2006 2:40 PM
USB connector on computer
USB printer cable
USB connector
on printer
Connecting to the Internet
NOTE: ISPs and ISP offerings vary by country.
To connect to the Internet, you need a modem or network connection and an Internet service provider (ISP),
such as AOL or MSN. Your ISP will offer one or more of the following Internet connection options:
Dial-up connections that provide Internet access through a telephone line. Dial-up connections are
considerably slower than DSL and cable modem connections.
DSL connections that provide high-speed Internet access through your existing telephone line. With a
DSL connection, you can access the Internet and use your telephone on the same line simultaneously.
Cable modem connections that provide high-speed Internet access through your local cable TV line.
NOTE: If you use a dial-up connection, you need an add-in PCI modem expansion card.
If you are using a dial-up connection, connect a telephone line to the modem connector on your
computer and to the telephone wall jack before you set up your Internet connection. If you are using a
DSL or cable modem connection, contact your ISP for setup instructions.
14
Setting Up and Using Your Computer
WD846bk2.book Page 15 Thursday, September 14, 2006 2:40 PM
Setting Up Your Internet Connection
To set up an AOL or MSN connection:
1 Save and close any open files, and exit any open programs.
2 Double-click the MSN Explorer or AOL icon on the Microsoft Windows desktop.
3 Follow the instructions on the screen to complete the setup.
If you do not have an MSN Explorer or AOL icon on your desktop or if you want to set up an Internet
connection with a different ISP:
1 Save and close any open files, and exit any open programs.
2 Click the Start button and click Internet Explorer.
The New Connection Wizard appears.
3 Click Connect to the Internet.
4 In the next window, click the appropriate option:
If you do not have an ISP and want to select one, click Choose from a list of Internet service
providers (ISPs).
If you have already obtained setup information from your ISP but you did not receive a setup CD,
click Set up my connection manually.
If you have a CD, click Use the CD I got from an ISP.
5 Click Next.
If you selected Set up my connection manually, continue to step 6. Otherwise, follow the instructions
on the screen to complete the setup.
NOTE: If you do not know which type of connection to select, contact your ISP.
6 Click the appropriate option under How do you want to connect to the Internet?, and then click Next.
7 Use the setup information provided by your ISP to complete the setup.
If you are having problems connecting to the Internet, see "E-Mail, Modem, and Internet Problems" on
page 33. If you cannot connect to the Internet but have successfully connected in the past, the ISP might
have a service outage. Contact your ISP to check the service status, or try connecting again later.
Setting Up and Using Your Computer
15
WD846bk2.book Page 16 Thursday, September 14, 2006 2:40 PM
Playing CDs and DVDs
NOTICE: Do not press down on the CD or DVD tray when you open or close it. Keep the tray closed when you are
not using the drive.
NOTICE: Do not move the computer when you are playing CDs or DVDs.
1 Press the eject button on the front of the drive.
2 Place the disc, label side up, in the center of the tray.
3 Press the eject button or gently push in the tray.
To format CDs for storing data, to create music CDs, or to copy CDs, see the CD software that came
with your computer.
NOTE: Ensure that you follow all copyright laws when you create CDs.
A CD player includes the following basic buttons:
Play
Move backward within the current track
Pause
Move forward within the current track
Stop
Go to the previous track
Eject
Go to the next track
16
Setting Up and Using Your Computer
WD846bk2.book Page 17 Thursday, September 14, 2006 2:40 PM
A DVD player includes the following basic buttons:
Stop
Restart the current chapter
Play
Fast forward
Pause
Fast reverse
Advance a single frame while in pause mode
Go to the next title or chapter
Continuously play the current title or chapter
Go to the previous title or chapter
Eject
For more information on playing CDs or DVDs, click Help on the CD or DVD player (if available).
Adjusting the Volume
NOTE: When the speakers are muted, you do not hear the CD or DVD playing.
1 Click the Start button, point to All Programs Accessories Entertainment, and then click
Volume Control.
2 In the Volume Control window, click and drag the bar in the Volume Control column and slide it up
or down to increase or decrease the volume.
For more information on volume control options, click Help in the Volume Control window.
Adjusting the Picture
If an error message notifies you that the current resolution and color depth are using too much memory
and preventing DVD playback, adjust the display properties:
1 Click the Start button and click Control Panel.
2 Under Pick a category, click Appearance and Themes.
3 Under Pick a task..., click Change the screen resolution.
4 In the Display Properties window, click and drag the bar in Screen resolution to change the setting to
800 by 600 pixels.
5 Click the drop-down menu under Color quality, and then click Medium (16 bit).
6 Click OK.
Setting Up and Using Your Computer
17
WD846bk2.book Page 18 Thursday, September 14, 2006 2:40 PM
Copying CDs and DVDs
NOTE: Ensure that you observe all copyright laws when creating CDs or DVDs.
This section applies only to computers that have a CD-RW, DVD+/-RW, or CD-RW/DVD (combo) drive.
NOTE: The types of CD or DVD drives offered by Dell may vary by country.
The following instructions explain how to make an exact copy of a CD or DVD. You can also use Sonic
DigitalMedia for other purposes, such as creating music CDs from audio files stored on your computer or
backing up important data. For help, open Sonic DigitalMedia and then click the question mark icon in
the upper-right corner of the window.
How to Copy a CD or DVD
NOTE: CD-RW/DVD combo drives cannot write to DVD media. If you have a CD-RW/DVD combo drive and you
experience recording problems, check for available software patches on the Sonic support website at
www.sonic.com.
The DVD-writable drives installed in Dell computers can write to and read DVD+/-R, DVD+/-RW and
DVD+R DL (dual layer) media, but cannot write to and may not read DVD-RAM or DVD-R DL media.
NOTE: Most commercial DVDs have copyright protection and cannot be copied using Sonic DigitalMedia.
1 Click the Start button, point to All Programs Sonic DigitalMedia Projects, and then click Copy.
2 Under the Copy tab, click Disc Copy.
3 To copy the CD or DVD:
If you have one CD or DVD drive, ensure that the settings are correct and click the Disc Copy
button. The computer reads your source CD or DVD and copies the data to a temporary folder on
your computer hard drive.
When prompted, insert a blank CD or DVD into the drive and click OK.
If you have two CD or DVD drives, select the drive into which you have inserted your source CD or
DVD and click the Disc Copy button. The computer copies the data from the source CD or DVD
to the blank CD or DVD.
Once you have finished copying the source CD or DVD, the CD or DVD that you have created
automatically ejects.
18
Setting Up and Using Your Computer
WD846bk2.book Page 19 Thursday, September 14, 2006 2:40 PM
Using Blank CDs and DVDs
CD-RW drives can write to CD recording media only (including high-speed CD-RW) while DVD-writable
drives can write to both CD and DVD recording media.
Use blank CD-Rs to record music or permanently store data files. After creating a CD-R, you cannot
write to that CD-R again (see the Sonic documentation for more information). Use blank CD-RWs to
write to CDs or to erase, rewrite, or update data on CDs.
Blank DVD+/-Rs can be used to permanently store large amounts of information. After you create a
DVD+/-R disc, you may not be able to write to that disc again if the disc is "finalized" or "closed" during
the final stage of the disc creation process. Use blank DVD+/-RWs if you plan to erase, rewrite, or
update information on that disc later.
CD-Writable Drives
Media Type
Read
Write
Rewritable
CD-R
Yes
Yes
No
CD-RW
Yes
Yes
Yes
Media Type
Read
Write
Rewritable
CD-R
Yes
Yes
No
CD-RW
Yes
Yes
Yes
DVD+R
Yes
Yes
No
DVD-R
Yes
Yes
No
DVD+RW
Yes
Yes
Yes
DVD-RW
Yes
Yes
Yes
DVD+R DL
Yes
Yes
No
DVD-R DL
Maybe
No
No
DVD-RAM
Maybe
No
No
DVD-Writable Drives
Setting Up and Using Your Computer
19
WD846bk2.book Page 20 Thursday, September 14, 2006 2:40 PM
Helpful Tips
Use Microsoft Windows Explorer to drag and drop files to a CD-R or CD-RW only after you start
Sonic DigitalMedia and open a DigitalMedia project.
Use CD-Rs to burn music CDs that you want to play in regular stereos. CD-RWs do not play in most
home or car stereos.
You cannot create audio DVDs with Sonic DigitalMedia.
Music MP3 files can be played only on MP3 players or on computers that have MP3 software installed.
Commercially available DVD players used in home theater systems may not support all available DVD
formats. For a list of formats supported by your DVD player, see the documentation provided with your
DVD player or contact the manufacturer.
Do not burn a blank CD-R or CD-RW to its maximum capacity; for example, do not copy a 650-MB
file to a blank 650-MB CD. The CD-RW drive needs 12 MB of the blank space to finalize the recording.
Use a blank CD-RW to practice CD recording until you are familiar with CD recording techniques.
If you make a mistake, you can erase the data on the CD-RW and try again. You can also use blank
CD-RWs to test music file projects before you record the project permanently to a blank CD-R.
See the Sonic website at www.sonic.com for additional information.
Using a Media Card Reader (Optional)
Use the Media Card Reader to transfer data directly to your computer.
The Media Card Reader supports the following memory types:
xD-Picture Card
SmartMedia (SMC)
CompactFlash Type I and II (CF I/II)
MicroDrive Card
SecureDigital Card (SD)
MultiMediaCard (MMC)
Memory Stick (MS/MS Pro)
For information on installing a Media Card Reader, see "Installing a Media Card Reader" on page 95.
20
Setting Up and Using Your Computer
WD846bk2.book Page 21 Thursday, September 14, 2006 2:40 PM
xD-Picture Card
and SmartMedia (SMC)
CompactFlash Type I
and II (CF I/II) and
MicroDrive Card
Memory Stick (MS/MS Pro)
SecureDigital Card (SD)/
MultiMediaCard (MMC)
To use the Media Card Reader:
1 Check the media or card to determine the proper orientation for insertion.
2 Slide the media or card into the appropriate slot until it is completely seated in the connector.
If you encounter resistance, do not force the media or card. Check the card orientation and try again.
Connecting Two Monitors
CAUTION: Before you begin any of the procedures in this section, follow the safety instructions in the
Product Information Guide.
NOTICE: If you are connecting two monitors that have VGA connectors, you must have the optional DVI adapter.
If you are connecting two flat-panel monitors, at least one of them must have a VGA connector. If you are
connecting a TV, you may connect only one monitor (VGA or DVI) in addition to the TV.
If you purchased a graphics card that supports dual monitors, follow these instructions to connect and
enable your monitors. The instructions tell you how to connect either two monitors (each with a VGA
connector), one monitor with a VGA connector and one monitor with a DVI connector, or a TV.
Setting Up and Using Your Computer
21
WD846bk2.book Page 22 Thursday, September 14, 2006 2:40 PM
Connecting Two Monitors With VGA Connectors
1 Follow the procedures in "Before You Begin" on page 59.
NOTE: If your computer has integrated video, do not connect either monitor to the integrated video connector.
If the integrated video connector is covered by a cap, do not remove the cap to connect the monitor or the monitor
will not function.
2 Connect one of the monitors to the VGA (blue) connector on the back of the computer.
3 Connect the other monitor to the optional DVI adapter and connect the DVI adapter to the DVI (white)
connector on the back of the computer.
optional DVI adapter
DVI (white) connector*
TV-OUT connector*
VGA (blue) connector
*May not be present on your computer.
Connecting One Monitor With a VGA Connector and One Monitor With a DVI Connector
1 Follow the procedures in "Before You Begin" on page 59.
2 Connect the VGA connector on the monitor to the VGA (blue) connector on the back of the computer.
3 Connect the DVI connector on the other monitor to the DVI (white) connector on the back of
the computer.
22
Setting Up and Using Your Computer
WD846bk2.book Page 23 Thursday, September 14, 2006 2:40 PM
Connecting a TV
NOTE: You must purchase an S-video cable, available at most consumer electronics stores, to connect a TV to
your computer. It is not included with your computer.
1 Follow the procedures in "Before You Begin" on page 59.
2 Connect one end of the S-video cable to the optional TV-OUT connector on the back of the computer.
3 Connect the other end of the S-video cable to the S-video input connector on your TV.
4 Connect the VGA or DVI monitor.
Changing the Display Settings
1 After you connect the monitor(s) or TV, turn on the computer.
The Microsoft Windows desktop displays on the primary monitor.
2 Enable clone mode or extended desktop mode in the display settings.
In clone mode, both monitors display the same image.
In extended desktop mode, you can drag objects from one screen to the other, effectively doubling
the amount of viewable work space.
For information on changing the display settings for your graphics card, see the users guide in the Help
and Support Center (click the Start button, click Help and Support, click User and system guides, click
Device guides, and then click the guide for your graphics card).
Setting Up a Home and Office Network
Connecting to a Network Adapter
NOTICE: Plug the network cable into the network adapter connector on the computer. Do not plug the network
cable into the modem connector on the computer. Do not plug a network cable into a telephone wall jack.
1 Connect the network cable to the network adapter connector on the back of your computer.
Insert the cable until it clicks into place, and then gently pull it to ensure that it is secure.
2 Connect the other end of the network cable to a network device.
Setting Up and Using Your Computer
23
WD846bk2.book Page 24 Thursday, September 14, 2006 2:40 PM
network adapter
connector
network adapter connector on computer
network device
network cable
Network Setup Wizard
The Microsoft Windows XP operating system provides a Network Setup Wizard to guide you through
the process of sharing files, printers, or an Internet connection between computers in a home or small office.
1 Click the Start button, point to All Programs Accessories Communications, and then click
Network Setup Wizard.
2 On the welcome screen, click Next.
3 Click Checklist for creating a network.
NOTE: Selecting the connection method This computer connects directly to the Internet enables the integrated
firewall provided with Windows XP Service Pack.
4 Complete the checklist and required preparations.
5 Return to the Network Setup Wizard and follow the instructions on the screen.
Power Management
The Microsoft Windows XP power management features can reduce the amount of electricity your
computer uses when it is on and you are not using it. You can reduce power to just the monitor or the
hard drive, or you can use standby mode or hibernate mode to reduce power to the entire computer.
When the computer exits from a power conservation mode, the Windows desktop is restored to the state
it was in before it entered the mode.
NOTE: Windows XP Professional includes security and networking features not available in Windows XP Home
Edition. When a Windows XP Professional computer is connected to a network, different options related to security
and networking appear in certain windows.
24
Setting Up and Using Your Computer
WD846bk2.book Page 25 Thursday, September 14, 2006 2:40 PM
Standby Mode
Standby mode conserves power by turning off the display and the hard drive after a time-out. When the
computer exits from standby mode, it returns to the operating state it was in before it entered standby mode.
To set standby mode to automatically activate after a defined period of inactivity:
1 Click the Start button and click Control Panel.
2 Under Pick a category, click Performance and Maintenance.
3 Under or pick a Control Panel icon, click Power Options.
To immediately activate standby mode without a period of inactivity, click the Start button, click
Turn Off Computer, and then click Stand by.
To exit from standby mode, press a key on the keyboard or move the mouse.
NOTICE: If your computer loses power while in standby mode, it may lose data.
Hibernate Mode
Hibernate mode conserves power by copying system data to a reserved area on the hard drive and then
completely turning off the computer. When the computer exits from hibernate mode, the desktop is
restored to the state it was in before it entered hibernate mode.
To activate hibernate mode:
1 Click the Start button and click Control Panel.
2 Under Pick a category, click Performance and Maintenance.
3 Under or pick a Control Panel icon, click Power Options.
4 Define your hibernate settings on the Power Schemes tab, Advanced tab, and Hibernate tab.
To exit from hibernate mode, press the power button. The computer may take a short time to exit from
hibernate mode. Pressing a key on the keyboard or moving the mouse does not bring the computer out of
hibernation, because the keyboard and the mouse do not function when the computer is in hibernate mode.
Because hibernate mode requires a special file on your hard drive with enough disk space to store the
contents of the computer memory, Dell creates an appropriately sized hibernate mode file before
shipping the computer to you. If the computers hard drive becomes corrupted, Windows XP recreates
the hibernate file automatically.
Power Options Properties
Define your standby mode settings, hibernate mode settings, and other power settings in the
Power Options Properties window. To access the Power Options Properties window:
1 Click the Start button and click Control Panel.
2 Under Pick a category, click Performance and Maintenance.
3 Under or pick a Control Panel icon, click Power Options.
4 Define your power settings on the Power Schemes tab, Advanced tab, and Hibernate tab.
Setting Up and Using Your Computer
25
WD846bk2.book Page 26 Thursday, September 14, 2006 2:40 PM
Power Schemes Tab
Each standard power setting is called a scheme. If you want to select one of the standard Windows
schemes installed on your computer, choose a scheme from the Power schemes drop-down menu.
The settings for each scheme appear in the fields below the scheme name. Each scheme has different
settings for starting standby mode or hibernate mode, turning off the monitor, and turning off the hard drive.
The Power schemes drop-down menu displays the following schemes:
Always On (default) If you want to use your computer with no power conservation.
Home/Office Desk If you use your computer as a home or office computer and you require minimal
power conservation.
Presentation If you want your computer to run without interruption (using no power conservation).
Minimal Power Management If you want your computer to run with minimal power conservation.
Max Battery If your computer is a portable computer and you run your computer from batteries for
extended periods of time.
If you want to change the default settings for a scheme, click the drop-down menu in the Turn off monitor,
Turn off hard disks, System stand by, or System hibernates field, and then select a time-out from the
displayed list. Changing the time-out for a scheme field permanently changes the default settings for
that scheme, unless you click Save As and enter a new name for the changed scheme.
NOTICE: If you set the hard drive (hard disk) to time-out before the monitor does, your computer may appear to be
locked up. To recover, press any key on the keyboard or click the mouse. To avoid this problem, always set the
monitor to time-out before the hard drive.
Advanced Tab
The Advanced tab allows you to:
Place the power options icon
in the Windows taskbar for quick access.
Set the computer to prompt you for your Windows password before the computer exits from standby
mode or hibernate mode.
Program the power button to activate standby mode, activate hibernate mode, or turn off the computer.
To program these functions, click an option from the corresponding drop-down menu and click OK.
Hibernate Tab
The Hibernate tab allows you to enable hibernate mode. If you want to use the hibernate settings you
defined on the Power Schemes tab, click the Enable hibernate support check box on the Hibernate tab.
For more information on power management options:
1 Click the Start button and click Help and Support.
2 In the Help and Support window, click Performance and maintenance.
3 In the Performance and maintenance window, click Conserving power on your computer.
26
Setting Up and Using Your Computer
WD846bk2.book Page 27 Thursday, September 14, 2006 2:40 PM
Hyper-Threading
Hyper-Threading is an Intel technology that can enhance overall computer performance by allowing
one physical processor to function as two logical processors, capable of performing certain tasks
simultaneously. It is recommended that you use the Microsoft Windows XP Service Pack 1 (SP1) or
later operating system because Windows XP is optimized to take advantage of Hyper-Threading
technology. While many programs can benefit from Hyper-Threading, some programs have not been
optimized for Hyper-Threading and may require an update from the software manufacturer. Contact the
software manufacturer for updates and information about using Hyper-Threading with your software.
To determine if your computer is using Hyper-Threading technology:
1 Click the Start button, right-click My Computer, and then click Properties.
2 Click Hardware and click Device Manager.
3 In the Device Manager window, click the plus (+) sign next to Processors. If Hyper-Threading is
enabled, the processor is listed twice.
You can enable or disable Hyper-Threading through system setup. For more information on accessing
system setup, see "System Setup" on page 107. For more information on Hyper-Threading, search the
Knowledge Base on the Dell Support website at support.dell.com.
About RAID Configurations
This section provides an overview of the RAID configuration that you might have selected when you
purchased your computer. Of the several RAID configurations available in the computer industry for
different types of uses, Dell offers RAID level 1 on your computer. This configuration is recommended
for users that desire a higher level of protection against data loss.
The Intel RAID controller on your computer can only create a RAID level configuration using two
physical drives. The drives should be the same size to ensure that the larger drive does not contain
unallocated (and therefore unusable) space.
NOTE: If you purchased your Dell computer with RAID, your computer has been configured with two hard drives
that are the same size.
Setting Up and Using Your Computer
27
WD846bk2.book Page 28 Thursday, September 14, 2006 2:40 PM
Determining If RAID Is Working
Your computer displays information pertaining to your RAID configuration at startup, before loading the
operating system. If RAID is not configured, the message none defined will be displayed under
RAID Volumes, followed by a list of the physical drives installed in your system. If a RAID volume is
identified, you can then check the Status field to determine the current state of your RAID
configuration. The Status field contains information about the following conditions:
Normal Your RAID configuration is functioning properly.
Degraded One of your hard drives has failed. The computer is still bootable; however, RAID is not
functioning and data is not being copied to the other drive.
Rebuild Following a degraded condition, the computer has detected the replacement/connection of
a secondary hard drive and will automatically restore the RAID configuration the next time the
operating system loads.
RAID Level 1
RAID level 1 uses a data-redundancy storage technique known as "mirroring." When data is written to
the primary drive, the data is automatically copiedor mirroredto the secondary drive.
hard drives
configured for
RAID level 1
file 1
copy of file 1
file 2
copy of file 2
file 3
copy of file 3
file 4
copy of file 4
file 5
copy of file 5
file 6
copy of file 6
hard drive 1
hard drive 2
If a drive failure occurs, subsequent read and write operations are directed to the surviving drive.
A replacement drive can then be rebuilt using the data from the surviving drive.
NOTE: Because data is duplicated on both drives, the maximum amount of data storage available is limited to that
of the smallest drive. For example, two 120-GB RAID level 1 drives collectively have a maximum of 120 GB on which
to store data.
28
Setting Up and Using Your Computer
WD846bk2.book Page 29 Thursday, September 14, 2006 2:40 PM
Troubleshooting RAID
You can use one of two methods to troubleshoot RAID hard drive volumes. One method uses the Intel
RAID Option ROM utility and is performed before you install the operating system onto the hard drive.
The second method uses the Intel Matrix Storage Manager, or Intel Matrix Storage Console, and is
performed after the operating system and the Intel Matrix Storage Console have been installed. Both
methods require that you set your computer to RAID-enabled mode (see "Setting Your Computer to
RAID-Enabled Mode" on page 30) before you begin.
Recovering From a Multiple Hard Drive Failure Using the Intel RAID Option ROM Utility
NOTE: Although hard drives of any size may be combined to create a RAID configuration, the drives should ideally
be of equal size when using the Intel RAID Option ROM utility. In a RAID level 1 configuration, the size of the
configuration will be equivalent to the smaller of the two drives used.
1 Set your computer to RAID-enabled mode (see "Setting Your Computer to RAID-Enabled Mode" on
page 30).
2 Press <Ctrl><i> when you are prompted to enter the Intel RAID Option ROM utility.
3 Use the up- and down-arrow keys to highlight Create RAID Volume and press <Enter>.
4 Enter a RAID volume name or accept the default and press <Enter>.
5 Select RAID1(Mirror) and press <Enter>.
6 Select the desired capacity for the volume, and press <Enter>. The default value is the maximum
available size.
7 Press <Enter> to create the volume.
8 Press <y> to confirm that you want to create the RAID volume.
9 Confirm that the correct volume configuration is displayed on the main Intel RAID Option ROM
utility screen.
10 Use the up- and down-arrow keys to select Exit and press <Enter>.
11 Install the operating system using the supplied media.
Recovering From a Single Hard Drive Failure Using the Intel Matrix Storage Manager
NOTE: The following steps can be performed only after the failed hard drive has been replaced (see "Hard Drive"
on page 85).
1 Click the Start button and point to Programs Intel(R) Matrix Storage Manager Intel Matrix
Storage Console to launch the Intel Storage Utility.
2 Click the Restore RAID 1 data protection button.
3 Click the Rebuild RAID volume now button.
4 Click the Yes button to start rebuilding the RAID volume to the new hard drive.
NOTE: You can use your computer while the computer is rebuilding the RAID level 1 volume.
Setting Up and Using Your Computer
29
WD846bk2.book Page 30 Thursday, September 14, 2006 2:40 PM
Setting Your Computer to RAID-Enabled Mode
1 Enter system setup (see "System Setup" on page 107).
2 Press the up- and down-arrow keys to highlight Drives, and press <Enter>.
3 Press the up- and down-arrow keys to highlight SATA Operation, and press <Enter>.
4 Press the left- and right-arrow keys to highlight RAID On, press <Enter>, and then press <Esc>.
NOTE: For more information about RAID options, see "System Setup Options" on page 109.
5 Press the left- and right-arrow keys to highlight Save/Exit, and press <Enter> to exit system setup and
resume the boot process.
30
Setting Up and Using Your Computer
WD846bk2.book Page 31 Thursday, September 14, 2006 2:40 PM
Solving Problems
Troubleshooting Tips
Follow these tips when you troubleshoot your computer:
If you added or removed a part before the problem started, review the installation procedures and
ensure that the part is correctly installed.
If a peripheral device does not work, ensure that the device is properly connected.
If an error message appears on the screen, write down the exact message. This message may help
technical support personnel diagnose and fix the problem(s).
If an error message occurs in a program, see the programs documentation.
Battery Problems
CAUTION: There is a danger of a new battery exploding if it is incorrectly installed. Replace the battery
only with the same or equivalent type recommended by the manufacturer. Discard used batteries according
to the manufacturer's instructions.
CAUTION: Before you begin any of the procedures in this section, follow the safety instructions in the
Product Information Guide.
R E P L A C E T H E B A T T E R Y If you have to repeatedly reset time and date information after turning on
the computer, or if an incorrect time or date displays during start-up, replace the battery (see "Replacing
the Battery" on page 100). If the battery still does not work properly, contact Dell (see "Contacting Dell"
on page 120).
Solving Problems
31
WD846bk2.book Page 32 Thursday, September 14, 2006 2:40 PM
Drive Problems
CAUTION: Before you begin any of the procedures in this section, follow the safety instructions in the
Product Information Guide.
E N S U R E T H A T M I C R O S O F T W I N D O W S R E C O G N I Z E S T H E D R I V E Click the Start button and
click My Computer. If the floppy, CD, or DVD drive, is not listed, perform a full scan with your
antivirus software to check for and remove viruses. Viruses can sometimes prevent Windows from
recognizing the drive.
TE S T T H E D R I V E
Insert another floppy disk, CD, or DVD to eliminate the possibility that the original one is defective.
Insert a bootable floppy disk and restart the computer.
C L E A N T H E D R I V E O R D I S K See "Cleaning Your Computer" on page 116.
CHECK THE CABLE CONNECTIONS
R U N T H E H A R D W A R E TR O U B L E S H O O T E R See "Resolving Software and Hardware Incompatibilities"
on page 53.
R U N T H E D E L L D I A G N O S T I C S See "Dell Diagnostics" on page 50.
CD and DVD drive problems
NOTE: High-speed CD or DVD drive vibration is normal and may cause noise, which does not indicate a defect in
the drive or the CD or DVD.
NOTE: Because of different regions worldwide and different disc formats, not all DVD titles work in all DVD drives.
ADJUST THE WINDOWS VOLUME CONTROL
Click the speaker icon in the lower-right corner of your screen.
Ensure that the volume is turned up by clicking the slidebar and dragging it up.
Ensure that the sound is not muted by clicking any boxes that are checked.
C H E C K T H E S P E A K E R S A N D S U B W O O F E R See "Sound and Speaker Problems" on page 43.
32
Solving Problems
WD846bk2.book Page 33 Thursday, September 14, 2006 2:40 PM
Problems writing to a CD/DVD-RW drive
C L O S E O T H E R P R O G R A M S The CD/DVD-RW drive must receive a steady stream of data when
writing. If the stream is interrupted, an error occurs. Try closing all programs before you write to the
CD/DVD-RW.
TU R N O F F S T A N D B Y M O D E I N W I N D O W S B E F O R E W R I T I N G T O A C D / D V D - R W D I S C Search for
the keyword standby in Windows Help.
Hard drive problems
RUN CHECK DISK
1 Click the Start button and click My Computer.
2 Right-click Local Disk C:.
3 Click Properties.
4 Click the Tools tab.
5 Under Error-checking, click Check Now.
6 Click Scan for and attempt recovery of bad sectors.
7 Click Start.
E-Mail, Modem, and Internet Problems
CAUTION: Before you begin any of the procedures in this section, follow the safety instructions in the
Product Information Guide.
NOTE: Connect the modem to an analog telephone jack only. The modem does not operate while it is connected to
a digital telephone network.
C H E C K T H E M I C R O S O F T O U T L O O K E X P R E S S S E C U R I T Y S E T T I N G S If you cannot open your
e-mail attachments:
1 In Outlook Express, click Tools, click Options, and then click Security.
2 Click Do not allow attachments to remove the checkmark.
Solving Problems
33
WD846bk2.book Page 34 Thursday, September 14, 2006 2:40 PM
CHECK THE TELEPHONE LINE CONNECTION
CHECK THE TELEPHONE JACK
CONNECT THE MODEM DIRECTLY TO THE TELEPHONE WALL JACK
USE A DIFFERENT TELEPHONE LINE
Verify that the telephone line is connected to the jack on the modem. (The jack has either a green label
or a connector-shaped icon next to it.)
Ensure that you feel a click when you insert the telephone line connector into the modem.
Disconnect the telephone line from the modem and connect it to a telephone. Listen for a dial tone.
If you have other telephone devices sharing the line, such as an answering machine, fax machine, surge
protector, or line splitter, then bypass them and use the telephone to connect the modem directly to the
telephone wall jack. If you are using a line that is 3 m (10 ft) or more in length, try a shorter one.
R U N T H E M O D E M H E L P E R D I A G N O S T I C S Click the Start button, point to All Programs, and then
click Modem Helper. Follow the instructions on the screen to identify and resolve modem problems.
(Modem Helper is not available on all computers.)
VE R I F Y T H A T T H E M O D E M I S C O M M U N I C A T I N G W I T H W I N D O W S
1 Click the Start button and click Control Panel.
2 Click Printers and Other Hardware.
3 Click Phone and Modem Options.
4 Click the Modems tab.
5 Click the COM port for your modem.
6 Click Properties, click the Diagnostics tab, and then click Query Modem to verify that the modem is
communicating with Windows.
If all commands receive responses, the modem is operating properly.
E N S U R E T H A T Y O U A R E C O N N E C T E D T O T H E I N T E R N E T Ensure that you have subscribed to an
Internet provider. With the Outlook Express e-mail program open, click File. If Work Offline has a
checkmark next to it, click the checkmark to remove it and connect to the Internet. For help, contact
your Internet service provider.
Error Messages
If the message is not listed, see the documentation for the operating system or the program that was
running when the message appeared.
A F I L E N A M E C A N N O T C O N T A I N A N Y O F T H E F O L L O W I N G C H A R A C T E R S : \ / : * ? < > | Do not
use these characters in filenames.
34
Solving Problems
WD846bk2.book Page 35 Thursday, September 14, 2006 2:40 PM
A R E Q U I R E D . D L L F I L E W A S N O T F O U N D The program that you are trying to open is missing an
essential file. To remove and then reinstall the program:
1 Click the Start button, click Control Panel, and then click Add or Remove Programs.
2 Select the program you want to remove.
3 Click the Change or Remove Program icon.
4 See the program documentation for installation instructions.
drive letter : \ I S N O T A C C E S S I B L E . T H E D E V I C E I S N O T R E A D Y The drive cannot read the disk.
Insert a disk into the drive and try again.
I N S E R T B O O T A B L E M E D I A Insert a bootable floppy disk or CD.
N O N - S YS T E M D I S K E R R O R Remove the floppy disk from the drive and restart your computer.
N O T E N O U G H M E M O R Y O R R E S O U R C E S . C L O S E S O M E P R O G R A M S A N D T R Y A G A I N Close all
windows and open the program that you want to use. In some cases, you might have to restart your
computer to restore computer resources. If so, run the program that you want to use first.
O P E R A T I N G S YS T E M N O T F O U N D Contact Dell (see "Contacting Dell" on page 120).
Media Card Reader Problems
NO DRIVE LETTER IS ASSIGNED
When Microsoft Windows XP detects the Media Card Reader, the device is automatically assigned a
drive letter as the next logical drive after all other physical drives in the system. If the next logical drive
after the physical drives is mapped to a network drive, Windows XP does not automatically assign a
drive letter to the Media Card Reader.
To manually assign a drive for the Media Card Reader:
1 Right-click My Computer and select Manage.
2 Select the Disk Management option.
3 Right-click the corresponding drive letter in the right pane that needs to be changed.
4 Select Drive Letter and Paths.
5 From the drop-down list, select the new drive letter assignment for the Media Card Reader.
6 Click OK to confirm your selection.
NOTE: The Media Card Reader appears as a mapped drive only when it is connected. Each of the four
Media Card Reader slots are mapped to a drive even if no media is installed. If you attempt to access the
Media Card Reader when no media is inserted, you are prompted to insert media.
Solving Problems
35
WD846bk2.book Page 36 Thursday, September 14, 2006 2:40 PM
FLEXBAY DEVICE IS DISABLED
There is a FlexBay disable option in the BIOS setup that appears only when the FlexBay device is
installed. If the FlexBay device is physically installed, but it is not running, check to see if it is enabled in
the BIOS setup.
Keyboard Problems
CAUTION: Before you begin any of the procedures in this section, follow the safety instructions in the
Product Information Guide.
CHECK THE KEYBOARD CABLE
Ensure that the keyboard cable is firmly connected to the computer.
Shut down the computer (see "Turning Off Your Computer" on page 59), reconnect the keyboard cable
as shown on the setup diagram for your computer, and then restart the computer.
Check the cable connector for bent or broken pins and for damaged or frayed cables. Straighten bent pins.
Remove keyboard extension cables and connect the keyboard directly to the computer.
TE S T T H E K E Y B O A R D Connect a properly working keyboard to the computer, and try using
the keyboard.
R U N T H E H A R D W A R E TR O U B L E S H O O T E R See "Resolving Software and Hardware Incompatibilities"
on page 53.
Lockups and Software Problems
CAUTION: Before you begin any of the procedures in this section, follow the safety instructions in the
Product Information Guide.
The computer does not start up
C H E C K T H E D I A G N O S T I C L I G H T S See "Diagnostic Lights" on page 47.
ENSURE THAT THE POWER CABLE IS FIRMLY CONNECTED TO THE COMPUTER AND TO THE ELECTRICAL
OUTLET.
36
Solving Problems
WD846bk2.book Page 37 Thursday, September 14, 2006 2:40 PM
The computer stops responding
NOTICE: You might lose data if you are unable to perform an operating system shutdown.
TU R N T H E C O M P U T E R O F F If you are unable to get a response by pressing a key on your keyboard or
moving your mouse, press and hold the power button for at least 8 to 10 seconds until the computer
turns off. Then restart your computer.
A program stops responding
END THE PROGRAM
1 Press <Ctrl><Shift><Esc> simultaneously.
2 Click Applications.
3 Click the program that is no longer responding.
4 Click End Task.
A program crashes repeatedly
NOTE: Software usually includes installation instructions in its documentation or on a floppy disk or CD.
C H E C K T H E S O F T W A R E D O C U M E N T A T I O N If necessary, uninstall and then reinstall the program.
A program is designed for an earlier Microsoft Windows operating system
RUN THE PROGRAM COMPATIBILITY WIZARD
The Program Compatibility Wizard configures a program so it runs in an environment similar to nonWindows XP operating system environments.
1 Click the Start button, point to All Programs Accessories, and then click Program Compatibility Wizard.
2 In the welcome screen, click Next.
3 Follow the instructions on the screen.
A solid blue screen appears
TU R N T H E C O M P U T E R O F F If you are unable to get a response by pressing a key on your keyboard or
moving your mouse, press and hold the power button for at least 8 to 10 seconds until the computer
turns off. Then restart your computer.
Solving Problems
37
WD846bk2.book Page 38 Thursday, September 14, 2006 2:40 PM
Other software problems
CHECK THE SOFTWARE DOCUMENTATION OR CONTACT THE SOFTWARE MANUFACTURER FOR
TROUBLESHOOTING INFORMATION
Ensure that the program is compatible with the operating system installed on your computer.
Ensure that your computer meets the minimum hardware requirements needed to run the software.
See the software documentation for information.
Ensure that the program is installed and configured properly.
Verify that the device drivers do not conflict with the program.
If necessary, uninstall and then reinstall the program.
BACK UP YOUR FILES IMMEDIATELY
USE A VIRUS-SCANNING PROGRAM TO CHECK THE HARD DRIVE, FLOPPY DISKS, OR CDS
SAVE AND CLOSE ANY OPEN FILES OR PROGRAMS AND SHUT DOWN YOUR COMPUTER THROUGH THE
START MENU
Memory Problems
CAUTION: Before you begin any of the procedures in this section, follow the safety instructions in the
Product Information Guide.
IF YOU RECEIVE AN INSUFFICIENT MEMORY MESSAGE
Save and close any open files and exit any open programs you are not using to see if that resolves
the problem.
See the software documentation for minimum memory requirements. If necessary, install additional
memory (see "Installing Memory" on page 69).
Reseat the memory modules (see "Installing Memory" on page 69) to ensure that your computer is
successfully communicating with the memory.
Run the Dell Diagnostics (see "Dell Diagnostics" on page 50).
38
Solving Problems
WD846bk2.book Page 39 Thursday, September 14, 2006 2:40 PM
IF YOU EXPERIENCE OTHER MEMORY PROBLEMS
Reseat the memory modules (see "Installing Memory" on page 69) to ensure that your computer is
successfully communicating with the memory.
Ensure that you are following the memory installation guidelines (see "Installing Memory" on page 69).
Your computer supports DDR2 memory. For more information about the type of memory supported by
your computer, see "Memory" on page 103.
Run the Dell Diagnostics (see "Dell Diagnostics" on page 50).
Mouse Problems
CAUTION: Before you begin any of the procedures in this section, follow the safety instructions in the
Product Information Guide.
C L E A N T H E M O U S E See "Mouse" on page 117 for instructions on cleaning the mouse.
CHECK THE MOUSE CABLE
1 Remove mouse extension cables, if used, and connect the mouse directly to the computer.
2 Reconnect the mouse cable as shown on the setup diagram for your computer.
RESTART THE COMPUTER
1 Simultaneously press <Ctrl><Esc> to display the Start menu.
2 Type u, press the keyboard arrow keys to highlight Shut down or Turn Off, and then press <Enter>.
3 After the computer turns off, reconnect the mouse cable as shown on the on the setup diagram for
your computer.
4 Start the computer.
TE S T T H E M O U S E Connect a properly working mouse to the computer, and try using the mouse.
CHECK THE MOUSE SETTINGS
1 Click the Start button, click Control Panel, and then click Printers and Other Hardware.
2 Click Mouse.
3 Try adjusting the settings.
R E I N S T A L L T H E M O U S E D R I V E R See "Reinstalling Drivers" on page 52.
R U N T H E H A R D W A R E TR O U B L E S H O O T E R See "Resolving Software and Hardware Incompatibilities"
on page 53.
Solving Problems
39
WD846bk2.book Page 40 Thursday, September 14, 2006 2:40 PM
Network Problems
CAUTION: Before you begin any of the procedures in this section, follow the safety instructions in the
Product Information Guide.
C H E C K T H E N E T W O R K C A B L E C O N N E C T O R Ensure that the network cable is firmly inserted into
both the network connector on the back of the computer and the network jack.
C H E C K T H E N E T W O R K L I G H T S O N T H E B A C K O F T H E C O M P U T E R If the link integrity light is off,
that indicates no network communication exists. Replace the network cable. For a description of
network lights, see "Controls and Lights" on page 106.
RESTART THE COMPUTER AND LOG ON TO THE NETWORK AGAIN
C H E C K Y O U R N E T W O R K S E T T I N G S Contact your network administrator or the person who set up
your network to verify that your network settings are correct and that the network is functioning.
R U N T H E H A R D W A R E TR O U B L E S H O O T E R See "Resolving Software and Hardware Incompatibilities"
on page 53.
Power Problems
CAUTION: Before you begin any of the procedures in this section, follow the safety instructions in the
Product Information Guide.
I F T H E P O W E R L I G H T I S G R E E N A N D T H E C O M P U T E R I S N O T R E S P O N D I N G See "Diagnostic Lights"
on page 47.
I F T H E P O W E R L I G H T I S B L I N K I N G G R E E N The computer is in standby mode. Press a key on the
keyboard, move the mouse, or press the power button to resume normal operation.
40
Solving Problems
WD846bk2.book Page 41 Thursday, September 14, 2006 2:40 PM
I F T H E P O W E R L I G H T I S O F F The computer is either turned off or is not receiving power.
Reseat the power cable into both the power connector on the back of the computer and the electrical outlet.
If the computer is plugged into a power strip, ensure that the power strip is plugged into an electrical
outlet and that the power strip is turned on. Also bypass power protection devices, power strips, and
power extension cables to verify that the computer turns on properly.
Ensure that the electrical outlet is working by testing it with another device, such as a lamp.
Ensure that the main power cable and front panel cable are securely connected to the system board (see
"System Board Components" on page 67).
I F T H E P O W E R L I G H T I S S T E A D Y A M B E R A device might be malfunctioning or incorrectly installed.
Ensure that the 12 volt power connector (12V) is securely connected to the system board (see "System
Board Components" on page 67).
Remove and then reinstall the memory modules (see "Installing Memory" on page 69).
Remove and then reinstall any cards (see "Cards" on page 72).
Remove and then reinstall the graphics card, if applicable (see "Installing a PCI Express Card" on page 76).
I F T H E P O W E R L I G H T I S B L I N K I N G A M B E R The computer is receiving electrical power, but an
internal power problem might exist.
Ensure that the voltage selection switch is set to match the AC power at your location (if applicable).
Ensure that the processor power cable is securely connected to the system board (see "System Board
Components" on page 67).
E L I M I N A T E I N T E R F E R E N C E Some possible causes of interference are:
Power, keyboard, and mouse extension cables
Too many devices on a power strip
Multiple power strips connected to the same electrical outlet
Printer Problems
CAUTION: Before you begin any of the procedures in this section, follow the safety instructions in the
Product Information Guide.
NOTE: If you need technical assistance for your printer, contact the printers manufacturer.
C H E C K T H E P R I N T E R D O C U M E N T A T I O N See the printer documentation for setup and
troubleshooting information.
ENSURE THAT THE PRINTER IS TURNED ON
Solving Problems
41
WD846bk2.book Page 42 Thursday, September 14, 2006 2:40 PM
CHECK THE PRINTER CABLE CONNECTIONS
See the printer documentation for cable connection information.
Ensure that the printer cables are securely connected to the printer and the computer (see "Setting Up a
Printer" on page 13).
TE S T T H E E L E C T R I C A L O U T L E T Ensure that the electrical outlet is working by testing it with another
device, such as a lamp.
VE R I F Y T H A T T H E P R I N T E R I S R E C O G N I Z E D B Y W I N D O W S
1 Click the Start button, click Control Panel, and then click Printers and Other Hardware.
2 Click View installed printers or fax printers.
If the printer is listed, right-click the printer icon.
3 Click Properties and click the Ports tab. Ensure that the Print to the following port(s): setting is USB.
R E I N S T A L L T H E P R I N T E R D R I V E R See the printer documentation for instructions.
Scanner Problems
CAUTION: Before you begin any of the procedures in this section, follow the safety instructions in the
Product Information Guide.
NOTE: If you need technical assistance for your scanner, contact the scanners manufacturer.
C H E C K T H E S C A N N E R D O C U M E N T A T I O N See the scanner documentation for setup and
troubleshooting information.
U N L O C K T H E S C A N N E R Ensure that your scanner is unlocked if it has a locking tab or button.
RESTART THE COMPUTER AND TRY THE SCANNER AGAIN
CHECK THE CABLE CONNECTIONS
See the scanner documentation for cable connection information.
Ensure that the scanner cables are securely connected to the scanner and the computer.
42
Solving Problems
WD846bk2.book Page 43 Thursday, September 14, 2006 2:40 PM
VE R I F Y T H A T T H E S C A N N E R I S R E C O G N I Z E D B Y M I C R O S O F T W I N D O W S
1 Click the Start button, click Control Panel, and then click Printers and Other Hardware.
2 Click Scanners and Cameras.
If your scanner is listed, Windows recognizes the scanner.
R E I N S T A L L T H E S C A N N E R D R I V E R See the scanner documentation for instructions.
Sound and Speaker Problems
CAUTION: Before you begin any of the procedures in this section, follow the safety instructions in the
Product Information Guide.
No sound from speakers
NOTE: The volume control in some MP3 players overrides the Windows volume setting. If you have been listening
to MP3 songs, ensure that you did not turn the player volume down or off.
C H E C K T H E S P E A K E R C A B L E C O N N E C T I O N S Ensure that the speakers are connected as shown on
the setup diagram supplied with the speakers. If you purchased a sound card, ensure that the speakers
are connected to the card.
E N S U R E T H A T T H E S U B W O O F E R A N D T H E S P E A K E R S A R E T U R N E D O N See the setup diagram
supplied with the speakers. If your speakers have volume controls, adjust the volume, bass, or treble to
eliminate distortion.
A D J U S T T H E W I N D O W S V O L U M E C O N T R O L Click or double-click the speaker icon in the lower-right
corner of your screen. Ensure that the volume is turned up and that the sound is not muted.
D I S C O N N E C T H E A D P H O N E S F R O M T H E H E A D P H O N E C O N N E C T O R Sound from the speakers is
automatically disabled when headphones are connected to the computers front-panel headphone
connector.
TE S T T H E E L E C T R I C A L O U T L E T Ensure that the electrical outlet is working by testing it with another
device, such as a lamp.
E L I M I N A T E P O S S I B L E I N T E R F E R E N C E Turn off nearby fans, fluorescent lights, or halogen lamps to
check for interference.
Solving Problems
43
WD846bk2.book Page 44 Thursday, September 14, 2006 2:40 PM
R E I N S T A L L T H E S O U N D D R I V E R See "Manually Reinstalling Drivers" on page 53.
R U N T H E H A R D W A R E TR O U B L E S H O O T E R See "Resolving Software and Hardware Incompatibilities"
on page 53.
No sound from headphones
C H E C K T H E H E A D P H O N E C A B L E C O N N E C T I O N Ensure that the headphone cable is securely inserted
into the headphone connector (see "headphone connector" on page 61).
A D J U S T T H E W I N D O W S V O L U M E C O N T R O L Click or double-click the speaker icon in the lower-right
corner of your screen. Ensure that the volume is turned up and that the sound is not muted.
Video and Monitor Problems
CAUTION: Before you begin any of the procedures in this section, follow the safety instructions in the
Product Information Guide.
NOTE: See the monitor documentation for troubleshooting procedures.
If the screen is blank
CHECK THE MONITOR CABLE CONNECTION
Ensure that the graphics cable is connected as shown on the setup diagram for your computer.
If you are using a graphics extension cable and removing the cable solves the problem, the cable is defective.
Swap the computer and monitor power cables to determine if the power cable is defective.
Check the connector for bent or broken pins. (It is normal for monitor cable connectors to have missing pins.)
C H E C K T H E M O N I T O R P O W E R L I G H T If the power light is off, firmly press the button to ensure that
the monitor is turned on. If the power light is lit or blinking, the monitor has power. If the power light is
blinking, press a key on the keyboard or move the mouse.
TE S T T H E E L E C T R I C A L O U T L E T Ensure that the electrical outlet is working by testing it with another
device, such as a lamp.
C H E C K T H E D I A G N O S T I C L I G H T S See "Diagnostic Lights" on page 47.
44
Solving Problems
WD846bk2.book Page 45 Thursday, September 14, 2006 2:40 PM
If the screen is difficult to read
C H E C K T H E M O N I T O R S E T T I N G S See the monitor documentation for instructions on adjusting the
contrast and brightness, demagnetizing (degaussing) the monitor, and running the monitor self-test.
M O V E T H E S U B W O O F E R A W A Y F R O M T H E M O N I T O R If your speaker system includes a subwoofer,
ensure that the subwoofer is at least 60 cm (2 ft) away from the monitor.
M O V E T H E M O N I T O R A W A Y F R O M E X T E R N A L P O W E R S O U R C E S Fans, fluorescent lights, halogen
lamps, and other electrical devices can cause the screen image to appear "shaky." Turn off nearby devices
to check for interference.
ROTATE THE MONITOR TO ELIMINATE SUNLIGHT GLARE AND POSSIBLE INTERFERENCE
ADJUST THE WINDOWS DISPLAY SETTINGS
1 Click the Start button, click Control Panel, and then click Appearance and Themes.
2 Click Display and click the Settings tab.
3 Try different settings for Screen resolution and Color quality.
Solving Problems
45
WD846bk2.book Page 46 Thursday, September 14, 2006 2:40 PM
46
Solving Problems
WD846bk2.book Page 47 Thursday, September 14, 2006 2:40 PM
Troubleshooting Tools
Diagnostic Lights
CAUTION: Before you begin any of the procedures in this section, follow the safety instructions in the
Product Information Guide.
To help you troubleshoot a problem, your computer has four lights labeled "1," "2," "3," and "4" on
the front panel (see "Back View of the Computer" on page 63). When the computer starts normally,
the lights flash. After the computer starts, all four lights display solid green. If the computer
malfunctions, the color and sequence of the lights identify the problem.
Light Pattern
Problem Description
Suggested Resolution
The computer is in a normal "off" Plug the computer into a working electrical
condition or a possible pre-BIOS outlet and press the power button. Also see
failure has occurred.
"Power Problems" on page 40.
The diagnostic lights are not lit
after the computer successfully
boots to the operating system.
A possible processor failure has
occurred.
Contact Dell (see "Contacting Dell" on
page 120).
Memory modules are detected,
but a memory failure has
occurred.
If you have two or more memory modules
installed, remove the modules, reinstall one
module (see "Installing Memory" on page 69),
and then restart the computer. If the computer
starts normally, reinstall an additional module.
Continue until you have identified a faulty
module or reinstalled all modules without error.
If available, install properly working memory of
the same type into your computer (see
"Installing Memory" on page 69).
If the problem persists, contact Dell (see
"Contacting Dell" on page 120).
Troubleshooting Tools
47
WD846bk2.book Page 48 Thursday, September 14, 2006 2:40 PM
Light Pattern
48
Problem Description
Suggested Resolution
A possible graphics card failure
has occurred.
If the computer has a graphics card, remove the
card, reinstall it (see "PCI Express Cards" on
page 76), and then restart the computer.
If the problem still exists, install a graphics card
that you know works and restart the computer.
If the problem persists or the computer has
integrated graphics, contact Dell (see
"Contacting Dell" on page 120).
A possible floppy or hard drive
failure has occurred.
Reseat all power and data cables and restart the
computer.
A possible USB failure has
occurred.
Reinstall all USB devices, check cable
connections, and then restart the computer.
No memory modules are
detected.
If you have two or more memory modules
installed, remove the modules, reinstall one
module (see "Installing Memory" on page 69),
and then restart the computer. If the computer
starts normally, reinstall an additional module.
Continue until you have identified a faulty
module or reinstalled all modules without error.
If available, install properly working memory of
the same type into your computer (see
"Installing Memory" on page 69).
If the problem persists, contact Dell (see
"Contacting Dell" on page 120).
Memory modules are detected,
but a memory configuration or
compatibility error exists.
Ensure that no special memory
module/memory connector placement
requirements exist (see "DDR2 Memory
Overview" on page 68).
Verify that the memory modules that you are
installing are compatible with your computer
(see "DDR2 Memory Overview" on page 68).
If the problem persists, contact Dell (see
"Contacting Dell" on page 120).
Troubleshooting Tools
WD846bk2.book Page 49 Thursday, September 14, 2006 2:40 PM
Light Pattern
Problem Description
A possible expansion card failure
has occurred.
Suggested Resolution
1 Determine if a conflict exists by removing a
card (not a graphics card) (see "PCI Cards" on
page 72) and restarting the computer.
2 If the problem persists, reinstall the card that
you removed, remove a different card, and then
restart the computer.
3 Repeat this process for each card. If the
computer starts normally, troubleshoot the last
card removed from the computer for resource
conflicts (see "Resolving Software and
Hardware Incompatibilities" on page 53).
4 If the problem persists, contact Dell (see
"Contacting Dell" on page 120).
Another failure has occurred.
Ensure that the cables are properly connected
to the system board from the hard drive, CD
drive, and DVD drive (see "Drives" on page 83).
If there is an error message on your screen
identifying a problem with a device (such as
the floppy drive or hard drive), check the
device to make sure it is functioning properly.
The operating system is attempting to boot
from a device (such as the floppy drive or hard
drive); check system setup (see "System Setup"
on page 107) to make sure the boot sequence is
correct for the devices installed on your
computer.
If the problem persists, contact Dell (see
"Contacting Dell" on page 120).
The computer is in a normal
operating condition after POST.
None.
Troubleshooting Tools
49
WD846bk2.book Page 50 Thursday, September 14, 2006 2:40 PM
Dell Diagnostics
CAUTION: Before you begin any of the procedures in this section, follow the safety instructions in the
Product Information Guide.
If you experience a problem with your computer, perform the checks in "Solving Problems" on page 31
and run the Dell Diagnostics before you contact Dell for technical assistance.
NOTICE: The Dell Diagnostics works only on Dell computers.
1 Turn on (or restart) your computer.
2 When the DELL logo appears, press <F12> immediately.
If you wait too long and the operating system logo appears, continue to wait until you see the
Microsoft Windows desktop. Then shut down your computer (see "Turning Off Your Computer" on
page 59) and try again.
3 When the boot device list appears, highlight Boot to Utility Partition and press <Enter>.
4 When the Dell Diagnostics Main Menu appears, select the test you want to run.
Dell Diagnostics Main Menu
1 After the Dell Diagnostics loads and the Main Menu screen appears, click the button for the option
you want.
Option
Function
Express Test
Performs a quick test of devices. This test typically takes 10 to 20 minutes
and requires no interaction on your part. Run Express Test first to increase
the possibility of tracing the problem quickly.
Extended Test
Performs a thorough check of devices. This test typically takes an hour or
more and requires you to answer questions periodically.
Custom Test
Tests a specific device. You can customize the tests you want to run.
Symptom Tree
Lists the most common symptoms encountered and allows you to select a
test based on the symptom of the problem you are having.
2 If a problem is encountered during a test, a message appears with an error code and a description of the
problem. Write down the error code and problem description and follow the instructions on the screen.
If you cannot resolve the error condition, contact Dell (see "Contacting Dell" on page 120).
NOTE: The Service Tag for your computer is located at the top of each test screen. If you contact Dell, technical
support will ask for your Service Tag.
50
Troubleshooting Tools
WD846bk2.book Page 51 Thursday, September 14, 2006 2:40 PM
3 If you run a test from the Custom Test or Symptom Tree option, click the applicable tab described in
the following table for more information.
Tab
Function
Results
Displays the results of the test and any error conditions encountered.
Errors
Displays error conditions encountered, error codes, and the problem description.
Help
Describes the test and may indicate requirements for running the test.
Configuration
Displays your hardware configuration for the selected device.
The Dell Diagnostics obtains configuration information for all devices from
system setup, memory, and various internal tests, and it displays the information
in the device list in the left pane of the screen. The device list may not display
the names of all the components installed on your computer or all devices
attached to your computer.
Parameters
Allows you to customize the test by changing the test settings.
4 Close the test screen to return to the Main Menu screen. To exit the Dell Diagnostics and restart the
computer, close the Main Menu screen.
Drivers
What Is a Driver?
A driver is a program that controls a device such as a printer, mouse, or keyboard. All devices require a
driver program.
A driver acts like a translator between the device and any other programs that use the device. Each device
has its own set of specialized commands that only its driver recognizes.
Dell ships your computer to you with required drivers already installedno further installation or
configuration is needed.
Many drivers, such as the keyboard driver, come with your Microsoft Windows operating system.
You may need to install drivers if you:
Upgrade your operating system
Reinstall your operating system
Connect or install a new device
Troubleshooting Tools
51
WD846bk2.book Page 52 Thursday, September 14, 2006 2:40 PM
Identifying Drivers
If you experience a problem with any device, identify whether the driver is the source of your problem
and, if necessary, update the driver.
Windows XP
1 Click the Start button and click Control Panel.
2 Under Pick a Category, click Performance and Maintenance.
3 Click System.
4 In the System Properties window, click the Hardware tab.
5 Click Device Manager.
6 Scroll down the list to see if any device has an exclamation point (a yellow circle with a [!]) on the
device icon.
If an exclamation point is next to the device name, you may need to reinstall the driver or install a
new driver.
Reinstalling Drivers
NOTICE: The Dell Support website at support.dell.com provides approved drivers for Dell computers. If you
install drivers obtained from other sources, your computer might not work correctly.
Using Windows XP Device Driver Rollback
If a problem occurs on your computer after you install or update a driver, use Windows XP Device Driver
Rollback to replace the driver with the previously installed version.
1 Click the Start button and click Control Panel.
2 Under Pick a Category, click Performance and Maintenance.
3 Click System.
4 In the System Properties window, click the Hardware tab.
5 Click Device Manager.
6 Right-click the device for which the new driver was installed and click Properties.
7 Click the Drivers tab.
8 Click Roll Back Driver.
If Device Driver Rollback does not resolve the problem, then use System Restore to return your
computer to the operating state that existed before you installed the new driver.
52
Troubleshooting Tools
WD846bk2.book Page 53 Thursday, September 14, 2006 2:40 PM
Manually Reinstalling Drivers
1 After copying the required driver files to your hard drive, click the Start button and right-click
My Computer.
2 Click Properties.
3 Click the Hardware tab and click Device Manager.
4 Double-click the type of device for which you are installing the driver.
5 Double-click the name of the device for which you are installing the driver.
6 Click the Driver tab and click Update Driver.
7 Click Install from a list or specific location (Advanced) and click Next.
8 Click Browse and browse to the location to which you previously extracted the driver files.
9 When the name of the appropriate driver appears, click Next.
10 Click Finish and restart your computer.
Resolving Software and Hardware Incompatibilities
If a device is either not detected during the operating system setup or is detected but incorrectly
configured, you can use the Hardware Troubleshooter to resolve the incompatibility.
To resolve incompatibilities using the Hardware Troubleshooter:
1 Click the Start button and click Help and Support.
2 Type hardware troubleshooter in the Search field and click the arrow to start the search.
3 Click Hardware Troubleshooter in the Search Results list.
4 In the Hardware Troubleshooter list, click I need to resolve a hardware conflict on my computer, and
click Next.
Restoring Your Operating System
You can restore your operating system in the following ways:
Microsoft Windows XP System Restore returns your computer to an earlier operating state without
affecting data files. Use System Restore as the first solution for restoring your operating system and
preserving data files.
Dell PC Restore by Symantec restores your hard drive to the operating state it was in when you
purchased the computer. Dell PC Restore permanently deletes all data on the hard drive and removes
any applications installed after you received the computer. Use PC Restore only if System Restore did
not resolve your operating system problem.
If you received an Operating System CD with your computer, you can use it to restore your operating
system. However, using the Operating System CD also deletes all data on the hard drive. Use the CD
only if System Restore did not resolve your operating system problem.
Troubleshooting Tools
53
WD846bk2.book Page 54 Thursday, September 14, 2006 2:40 PM
Using Microsoft Windows XP System Restore
The Microsoft Windows XP operating system provides System Restore to allow you to return your
computer to an earlier operating state (without affecting data files) if changes to the hardware, software,
or other system settings have left the computer in an undesirable operating state. See the Windows Help
and Support Center for information on using System Restore. To access the Windows Help and Support
Center, see "Windows Help and Support Center" on page 11.
NOTICE: Make regular backups of your data files. System Restore does not monitor your data files or recover them.
NOTE: The procedures in this document were written for the Windows default view, so they may not apply if you
set your Dell computer to the Windows Classic view.
Creating a Restore Point
1 Click the Start button and click Help and Support.
2 Click the task for System Restore.
3 Follow the instructions on the screen.
Restoring the Computer to an Earlier Operating State
If problems occur after you install a device driver, use Device Driver Rollback (see "Using Windows XP
Device Driver Rollback" on page 52) to resolve the problem. If that is unsuccessful, then use System Restore.
NOTICE: Before you restore the computer to an earlier operating state, save and close any open files and exit any
open programs. Do not alter, open, or delete any files or programs until the system restoration is complete.
1 Click the Start button, point to All Programs Accessories System Tools, and then click System Restore.
2 Ensure that Restore my computer to an earlier time is selected and click Next.
3 Click a calendar date to which you want to restore your computer.
The Select a Restore Point screen provides a calendar that allows you to see and select restore points.
All calendar dates with available restore points appear in boldface type.
4 Select a restore point and click Next.
If a calendar date has only one restore point, then that restore point is automatically selected. If two or
more restore points are available, click the restore point that you prefer.
5 Click Next.
The Restoration Complete screen appears after System Restore finishes collecting data and then the
computer restarts.
6 After the computer restarts, click OK.
To change the restore point, you can either repeat the steps using a different restore point, or you can
undo the restoration.
54
Troubleshooting Tools
WD846bk2.book Page 55 Thursday, September 14, 2006 2:40 PM
Undoing the Last System Restore
NOTICE: Before you undo the last system restore, save and close all open files and exit any open programs. Do not
alter, open, or delete any files or programs until the system restoration is complete.
1 Click the Start button, point to All Programs Accessories System Tools, and then click System Restore.
2 Click Undo my last restoration and click Next.
Enabling System Restore
If you reinstall Windows XP with less than 200 MB of free hard-disk space available, System Restore is
automatically disabled. To see if System Restore is enabled:
1 Click the Start button and click Control Panel.
2 Click Performance and Maintenance.
3 Click System.
4 Click the System Restore tab.
5 Ensure that Turn off System Restore is unchecked.
Using Dell PC Restore by Symantec
NOTICE: Using Dell PC Restore permanently deletes all data on the hard drive and removes any applications or
drivers installed after you received your computer. If possible, back up the data before using PC Restore. Use PC
Restore only if System Restore did not resolve your operating system problem.
NOTE: Dell PC Restore by Symantec is not available in all countries or on all computers.
Use Dell PC Restore by Symantec only as the last method to restore your operating system.
PC Restore restores your hard drive to the operating state it was in when you purchased the computer.
Any programs or files added since you received your computerincluding data filesare permanently
deleted from the hard drive. Data files include documents, spreadsheets, e-mail messages, digital photos,
music files, and so on. If possible, back up all data before using PC Restore.
To use PC Restore:
1 Turn on the computer.
During the boot process, a blue bar with www.dell.com appears at the top of the screen.
2 Immediately upon seeing the blue bar, press <Ctrl><F11>.
If you do not press <Ctrl><F11> in time, let the computer finish starting, and then restart the
computer again.
NOTICE: If you do not want to proceed with PC Restore, click Reboot in the following step.
3 On the next screen that appears, click Restore.
4 On the next screen, click Confirm.
The restore process takes approximately 610 minutes to complete.
Troubleshooting Tools
55
WD846bk2.book Page 56 Thursday, September 14, 2006 2:40 PM
5 When prompted, click Finish to reboot the computer.
NOTE: Do not manually shut down the computer. Click Finish and let the computer completely reboot.
6 When prompted, click Yes.
The computer restarts. Because the computer is restored to its original operating state, the screens that
appear, such as the End User License Agreement, are the same ones that appeared the first time the
computer was turned on.
7 Click Next.
The System Restore screen appears and the computer restarts.
8 After the computer restarts, click OK.
Removing Dell PC Restore
NOTICE: Removing Dell PC Restore from the hard drive permanently deletes the PC Restore utility from your
computer. After you have removed Dell PC Restore, you will not be able to use it to restore your computers
operating system.
Dell PC Restore enables you to restore your hard drive to the operating state it was in when you
purchased your computer. It is recommended that you do not remove PC Restore from your computer,
even to gain additional hard-drive space. If you remove PC Restore from the hard drive, you cannot ever
recall it, and you will never be able to use PC Restore to return your computers operating system to its
original state.
To remove PC Restore:
1 Log on to the computer as a local administrator.
2 In Windows Explorer, go to c:\dell\utilities\DSR.
3 Double-click the filename DSRIRRemv2.exe.
NOTE: If you do not log on as a local administrator, a message appears stating that you must log on as
administrator. Click Quit, and then log on as a local administrator.
NOTE: If the partition for PC Restore does not exist on your computers hard drive, a message appears stating
that the partition was not found. Click Quit; there is no partition to delete.
4 Click OK to remove the PC Restore partition on the hard drive.
5 Click Yes when a confirmation message appears.
The PC Restore partition is deleted and the newly available disk space is added to the free space
allocation on the hard drive.
6 Right-click Local Disk (C) in Windows Explorer, click Properties, and verify that the additional disk
space is available as indicated by the increased value for Free Space.
7 Click Finish to close the PC Restore Removal window.
8 Restart the computer.
56
Troubleshooting Tools
WD846bk2.book Page 57 Thursday, September 14, 2006 2:40 PM
Using the Operating System CD
Before You Begin
If you are considering reinstalling the Windows XP operating system to correct a problem with a newly
installed driver, first try using Windows XP Device Driver Rollback (see "Using Windows XP Device
Driver Rollback" on page 52). If Device Driver Rollback does not resolve the problem, then use System
Restore to return your operating system to the operating state it was in before you installed the new
device driver (see "Using Microsoft Windows XP System Restore" on page 54).
NOTICE: Before performing the installation, back up all data files on your primary hard drive. For conventional
hard drive configurations, the primary hard drive is the first drive detected by the computer.
To reinstall Windows XP, you need the following items:
Dell Operating System CD
Dell ResourceCD
NOTE: The ResourceCD contains drivers that were installed during assembly of the computer. Use the
ResourceCD to load any required drivers. Depending on the region from where you ordered your computer, or
whether you requested the CDs, the Drivers and Utilities CD and Operating System CD may not ship with your system.
Reinstalling Windows XP
The reinstallation process can take 1 to 2 hours to complete. After you reinstall the operating system, you
must also reinstall the device drivers, virus protection program, and other software.
NOTICE: The Operating System CD provides options for reinstalling Windows XP. The options can overwrite files
and possibly affect programs installed on your hard drive. Therefore, do not reinstall Windows XP unless a Dell
technical support representative instructs you to do so.
1 Save and close any open files and exit any open programs.
2 Insert the Operating System CD. Click Exit if the Install Windows XP message appears.
3 Restart the computer.
4 Press <F12> immediately after the DELL logo appears.
If the operating system logo appears, wait until you see the Windows desktop, and then shut down the
computer and try again.
5 Follow the instructions on the screen to complete the installation.
Troubleshooting Tools
57
WD846bk2.book Page 58 Thursday, September 14, 2006 2:40 PM
58
Troubleshooting Tools
WD846bk2.book Page 59 Thursday, September 14, 2006 2:40 PM
Removing and Installing Parts
Before You Begin
This chapter provides procedures for removing and installing the components in your computer.
Unless otherwise noted, each procedure assumes that the following conditions exist:
You have performed the steps in "Turning Off Your Computer" on page 59 and "Before Working
Inside Your Computer" on page 60.
You have read the safety information in your Dell Product Information Guide.
A component can be replaced orif purchased separatelyinstalled by performing the removal
procedure in reverse order.
Recommended Tools
The procedures in this document may require the following tools:
Small flat-blade screwdriver
Phillips screwdriver
Flash BIOS update program floppy disk or CD
Turning Off Your Computer
NOTICE: To avoid losing data, save and close any open files and exit any open programs before you turn off
your computer.
1 Shut down the operating system:
a
Save and close any open files, exit any open programs, click the Start button, and then click
Turn Off Computer.
In the Turn off computer window, click Turn off.
The computer turns off after the operating system shutdown process finishes.
2 Ensure that the computer and any attached devices are turned off. If your computer and attached
devices did not automatically turn off when you shut down your operating system, press and hold
the power button for 4 seconds.
Removing and Installing Parts
59
WD846bk2.book Page 60 Thursday, September 14, 2006 2:40 PM
Before Working Inside Your Computer
Use the following safety guidelines to help protect your computer from potential damage and to help
ensure your own personal safety.
CAUTION: Before you begin any of the procedures in this section, follow the safety instructions in the
Product Information Guide.
CAUTION: Handle components and cards with care. Do not touch the components or contacts on a card. Hold a
card by its edges or by its metal mounting bracket. Hold a component such as a processor by its edges, not by
its pins.
NOTICE: Only a certified service technician should perform repairs on your computer. Damage due to servicing
that is not authorized by Dell is not covered by your warranty.
NOTICE: When you disconnect a cable, pull on its connector or on its strain-relief loop, not on the cable itself.
Some cables have a connector with locking tabs; if you are disconnecting this type of cable, press in on the locking
tabs before you disconnect the cable. As you pull connectors apart, keep them evenly aligned to avoid bending any
connector pins. Also, before you connect a cable, ensure that both connectors are correctly oriented and aligned.
NOTICE: To avoid damaging the computer, perform the following steps before you begin working inside the computer.
1 Turn off your computer (see "Turning Off Your Computer" on page 59).
NOTICE: To disconnect a network cable, first unplug the cable from your computer and then unplug it from the
network device.
2 Disconnect any telephone or telecommunication lines from the computer.
3 Disconnect your computer and all attached devices from their electrical outlets, and then press the
power button to ground the system board.
CAUTION: To guard against electrical shock, always unplug your computer from the electrical outlet before
removing the cover.
4 Remove the computer cover (see "Removing the Computer Cover" on page 65).
NOTICE: Before touching anything inside your computer, ground yourself by touching an unpainted metal surface,
such as the metal at the back of the computer. While you work, periodically touch an unpainted metal surface to
dissipate any static electricity that could harm internal components.
60
Removing and Installing Parts
WD846bk2.book Page 61 Thursday, September 14, 2006 2:40 PM
Front View of the Computer
1
2
3
4
5
6
7
8
9
10
11
12
cover latch release
Use this latch to remove the cover. See "Removing the
Computer Cover" on page 65.
location of Service Tag
Use the Service Tag to identify your computer when you access
the Dell Support website or call technical support.
CD or DVD eject button
Press to eject a disk from the CD or DVD drive.
CD or DVD activity light
The drive light is on when the computer reads data from the
CD or DVD drive.
FlexBay drive
Can contain an optional floppy drive or optional Media Card
Reader. For information on using the Media Card Reader, see
"Using a Media Card Reader (Optional)" on page 20.
microphone connector
Use the microphone connector to attach a personal computer
microphone for voice or musical input into a sound or
telephony program.
On computers with a sound card, the microphone connector is
on the card.
headphone connector
Use the headphone connector to attach headphones and most
kinds of speakers.
Removing and Installing Parts
61
WD846bk2.book Page 62 Thursday, September 14, 2006 2:40 PM
diagnostic lights (4)
Use the lights to help you troubleshoot a computer problem
based on the diagnostic code. For more information, see
"Diagnostic Lights" on page 47.
hard-drive activity light
The hard drive activity light is on when the computer reads
data from or writes data to the hard drive. The light might also
be on when a device such as a CD player is operating.
10
power button,
Press the power button to turn on the computer. The light in
the center of this button indicates power state. See
"Specifications" on page 103 for more information.
power light
NOTICE: To avoid losing data, do not use the power button
to turn off the computer. Instead, perform an operating
system shutdown.
11
USB 2.0 connectors (2)
Use the front USB connectors for devices that you connect
occasionally, such as joysticks or cameras, or for bootable USB
devices (see "System Setup Options" on page 109 for more
information on booting to a USB device). It is recommended
that you use the back USB connectors for devices that typically
remain connected, such as printers and keyboards.
12
vents
For adequate cooling, do not block any of the vents.
NOTICE: Ensure that there is a minimum of two inches of
space between all vents and any object near these vents.
NOTICE: Keep the vent area clean and dust-free to ensure
that the computer is adequately ventilated. Use only a dry
cloth to clean the vent area to avoid water damage to
the computer.
62
Removing and Installing Parts
WD846bk2.book Page 63 Thursday, September 14, 2006 2:40 PM
Back View of the Computer
1
2
voltage selection switch
See the safety instructions in the Product Information Guide for more
information.
power connector
Insert the power cable.
back panel connectors
Plug USB, audio, and other devices into the appropriate connector.
card slots
Access connectors for any installed PCI and PCI Express cards.
Removing and Installing Parts
63
WD846bk2.book Page 64 Thursday, September 14, 2006 2:40 PM
4
5
6
7
10
link integrity light
Green A good connection exists between a 10-Mbps network and the computer.
Orange A good connection exists between a 100-Mbps network and the computer.
Off The computer is not detecting a physical connection to the network.
network adapter
connector
To attach your computer to a network or broadband device, connect one end of a
network cable to either a network jack or your network or broadband device.
Connect the other end of the network cable to the network adapter connector on
the back panel of your computer. A click indicates that the network cable has been
securely attached.
NOTE: Do not plug a telephone cable into the network connector.
On computers with a network connector card, use the connector on the card.
It is recommended that you use Category 5 wiring and connectors for your
network. If you must use Category 3 wiring, force the network speed to 10 Mbps to
ensure reliable operation.
network activity light
Flashes a yellow light when the computer is transmitting or receiving network
data. A high volume of network traffic may make this light appear to be in a steady
"on" state.
surround connector
Use the black surround connector to attach multichannel-capable speakers.
line-in connector
Use the blue line-in connector to attach a record/playback device such as a cassette
player, CD player, or VCR.
On computers with a sound card, use the connector on the card.
line-out connector
Use the green line-out connector (available on computers with integrated sound)
to attach headphones and most speakers with integrated amplifiers.
On computers with a sound card, use the connector on the card.
micro-phone/side
surround connector
center/subwoofer
connector
Use the pink and silver connector to attach a personal computer microphone for
voice or musical input into a sound or telephony program.
On computers with a sound card, the microphone connector is on the card.
64
Use the yellow connector to attach a speaker to a Low Frequency Effects (LFE)
audio channel.
Removing and Installing Parts
WD846bk2.book Page 65 Thursday, September 14, 2006 2:40 PM
VGA video connector
If your monitor has a VGA connector, plug it into the VGA connector on the computer.
10
USB 2.0 connectors (5)
Use the back USB connectors for devices that typically remain connected, such as
printers and keyboards.
It is recommended that you use the front USB connectors for devices that you
connect occasionally, such as joysticks or cameras.
Removing the Computer Cover
CAUTION: Before you begin any of the procedures in this section, follow the safety instructions in the
Product Information Guide.
CAUTION: To guard against electrical shock, always unplug your computer from the electrical outlet before
removing the cover.
1 Follow the procedures in "Before You Begin" on page 59.
NOTICE: Ensure that sufficient space exists to support the removed coverat least 30 cm (1 ft) of desk top space.
NOTICE: Ensure that you are working on a level, protected surface to avoid scratching either the computer or the
surface on which it is resting.
2 Lay your computer on its side with the computer cover facing up.
3 Pull back the cover latch release located on the top panel.
cover latch release
computer cover
back of computer
bottom hinges
Removing and Installing Parts
65
WD846bk2.book Page 66 Thursday, September 14, 2006 2:40 PM
4 Locate the three hinge tabs on the bottom edge of the computer.
5 Grip the sides of the computer cover and pivot the cover up, using the bottom hinges as leverage points.
6 Release the cover from the hinge tabs and set it aside in a secure location.
Inside View of Your Computer
CAUTION: Before you begin any of the procedures in this section, follow the safety instructions in the
Product Information Guide.
Follow the procedures in "Before You Begin" on page 59.
power supply
system board
CD or DVD drive
*floppy drive
hard drive
*May not be present on all computers.
66
Removing and Installing Parts
WD846bk2.book Page 67 Thursday, September 14, 2006 2:40 PM
System Board Components
processor connector (CPU)
password jumper
(PSWD)
power
connector (12V)
processor fan
connector (FAN)
memory module
connectors (2, 4)
memory module
connectors (1, 3)
floppy drive
connector (DSKT2)
battery socket
(BATTERY)
RTC reset jumper
(RTCRST1)
PCI connectors (2)
SATA connector
(SATA2)
PCI Express x16
connector (PEG)
SATA connector
(SATA0)
PCI Express x1
connector
(PCI_E1)
CD/DVD connector
(IDE1)
front-panel
connector
(F_PANEL)
power connector
(POWER)
network connector (NIC)
and USB connectors (2) (USB2)
USB connectors (3) (USB2)
video connector (VGA)
Media Card Reader
connector (F_USB)
line-in-, line-out-,
microphone/ side
surround-, center-,
and LFE connectors
Removing and Installing Parts
67
WD846bk2.book Page 68 Thursday, September 14, 2006 2:40 PM
Memory
You can increase your computer memory by installing memory modules on the system board.
Your computer supports DDR2 memory. For additional information on the type of memory supported by
your computer, see "Memory" on page 103.
DDR2 Memory Overview
DDR2 memory modules should be installed in pairs of matched memory size, speed, and technology. If the
DDR2 memory modules are not installed in matched pairs, the computer will continue to operate, but
with a slight reduction in performance. See the label on the module to determine the modules capacity.
NOTE: Always install DDR2 memory modules in the order indicated on the system board.
The recommended memory configurations are:
A pair of matched memory modules installed in DIMM connectors 1 and 2
or
A pair of matched memory modules installed in DIMM connectors 1 and 2 and another matched
pair installed in DIMM connectors 3 and 4
NOTICE: Do not install ECC or buffered memory modules. Only unbuffered, non-ECC memory is supported.
68
If you install mixed pairs of DDR2 400-MHz (PC2-3200) and DDR2 533-MHz (PC2-4300) memory,
the modules function at the slowest speed installed.
Be sure to install a single memory module in DIMM connector 1, the connector closest to the
processor, before you install modules in the other connectors.
Removing and Installing Parts
WD846bk2.book Page 69 Thursday, September 14, 2006 2:40 PM
Channel A: matched pair of memory
modules in connectors DIMM_1
and DIMM_2 (white securing clips)
Channel B: matched pair of memory
modules in connectors DIMM_3
and DIMM_4 (black securing clips)
NOTE: Memory purchased from Dell is covered under your computer warranty.
NOTICE: If you remove your original memory modules from the computer during a memory upgrade, keep them
separate from any new modules that you may have, even if you purchased the new modules from Dell. If possible,
do not pair an original memory module with a new memory module. Otherwise, your computer may not start
properly. You should install your original memory modules in pairs either in DIMM connectors 1 and 2 or DIMM
connectors 3 and 4.
Addressing Memory With 4-GB Configurations
Your computer supports a maximum of 4 GB of memory when you use four 1-GB DIMMs. Current
operating systems, such as Microsoft Windows XP, can only use a maximum of 4 GB of address space;
however, the amount of memory available to the operating system is less than 4 GB. Certain components
within the computer require address space in the 4-GB range. Any address space reserved for these
components cannot be used by computer memory.
Installing Memory
CAUTION: Before you begin any of the procedures in this section, follow the safety instructions in the
Product Information Guide.
NOTICE: To prevent static damage to components inside your computer, discharge static electricity from your
body before you touch any of your computers electronic components. You can do so by touching an unpainted
metal surface on the computer chassis.
1 Follow the procedures in "Before You Begin" on page 59.
2 Lay the computer on its side so that the system board is on the bottom of the inside of the computer.
Removing and Installing Parts
69
WD846bk2.book Page 70 Thursday, September 14, 2006 2:40 PM
3 Press out the securing clip at each end of the memory module connector.
memory connector closest to processor
securing clips (2)
connector
4 Align the notch on the bottom of the module with the crossbar in the connector.
notch
memory module
cutouts (2)
crossbar
NOTICE: To avoid damage to the memory module, press the module straight down into the connector while you
apply equal force to each end of the module.
70
Removing and Installing Parts
WD846bk2.book Page 71 Thursday, September 14, 2006 2:40 PM
5 Insert the module into the connector until the module snaps into position.
If you insert the module correctly, the securing clips snap into the cutouts at each end of the module.
6 Replace the computer cover.
NOTICE: To connect a network cable, first plug the cable into the network device and then plug it into the computer.
7 Connect your computer and devices to electrical outlets, and turn them on.
8 Right-click the My Computer icon and click Properties.
9 Click the General tab.
10 To verify that the memory is installed correctly, check the amount of memory (RAM) listed.
Removing Memory
CAUTION: Before you begin any of the procedures in this section, follow the safety instructions in the
Product Information Guide.
NOTICE: To prevent static damage to components inside your computer, discharge static electricity from your
body before you touch any of your computers electronic components. You can do so by touching an unpainted
metal surface on the computer chassis.
1 Follow the procedures in "Before You Begin" on page 59.
2 Press out the securing clip at each end of the memory module connector.
3 Grasp the module and pull up.
If the module is difficult to remove, gently ease the module back and forth to remove it from
the connector.
Removing and Installing Parts
71
WD846bk2.book Page 72 Thursday, September 14, 2006 2:40 PM
Cards
CAUTION: Before you begin any of the procedures in this section, follow the safety instructions in the
Product Information Guide.
NOTICE: To prevent static damage to components inside your computer, discharge static electricity from your
body before you touch any of your computers electronic components. You can do so by touching an unpainted
metal surface on the computer chassis.
Your Dell computer provides the following slots for PCI and PCI Express cards:
Two PCI card slots
One PCI Express x16 card slot
One PCI Express x1 card slot
PCI Cards
Your computer supports two PCI cards.
If you are installing or replacing a card, follow the procedures in the next section. If you are removing but
not replacing a PCI card, see "Removing a PCI Card" on page 75.
If you are replacing a card, remove the current driver for the card from the operating system.
If you are installing or replacing a PCI Express card, see "Installing a PCI Express Card" on page 76.
72
Removing and Installing Parts
WD846bk2.book Page 73 Thursday, September 14, 2006 2:40 PM
Installing a PCI Card
1 Follow the procedures in "Before You Begin" on page 59.
release tab
card retention door
2 Gently push the release tab on the card retention door from the inside to pivot the door open.
Because the door is captive, it will remain in the open position.
3 If you are installing a new card, remove the filler bracket to create a card-slot opening. Then continue
with step 5.
4 If you are replacing a card that is already installed in the computer, remove the card.
If necessary, disconnect any cables connected to the card. Grasp the card by its top corners, and ease it
out of its connector.
5 Prepare the card for installation.
See the documentation that came with the card for information on configuring the card, making
internal connections, or otherwise customizing it for your computer.
CAUTION: Some network adapters automatically start the computer when they are connected to a network.
To guard against electrical shock, be sure to unplug your computer from its electrical outlet before installing
any cards.
Removing and Installing Parts
73
WD846bk2.book Page 74 Thursday, September 14, 2006 2:40 PM
6 Place the card in the connector and press down firmly. Ensure that the card is fully seated in the slot.
not fully seated
card
fully seated
card
bracket within slot
alignment guide
bracket caught
outside of slot
alignment bar
7 Before you close the card retention door, ensure that:
The tops of all cards and filler brackets are flush with the alignment bar.
The notch in the top of the card or filler bracket fits around the alignment guide.
alignment guide
alignment bar
release tab
card retention door
74
Removing and Installing Parts
WD846bk2.book Page 75 Thursday, September 14, 2006 2:40 PM
8 Close the card retention door by snapping it into place to secure the card(s).
NOTICE: Do not route card cables over or behind the cards. Cables routed over the cards can prevent the
computer cover from closing properly or cause damage to the equipment.
9 Connect any cables that should be attached to the card.
See the documentation for the card for information about the cards cable connections.
NOTICE: To connect a network cable, first plug the cable into the network device and then plug it into the
computer.
10 Replace the computer cover, reconnect the computer and devices to electrical outlets, and then turn
them on.
11 If you installed a sound card:
a
Enter system setup (see "System Setup" on page 107), select Audio Controller, and then change
the setting to Off.
Connect external audio devices to the sound cards connectors. Do not connect external audio
devices to the microphone, speaker/headphone, or line-in connectors on the back panel.
12 If you installed an add-in network adapter and want to disable the integrated network adapter:
a
Enter system setup (see "System Setup" on page 107), select Integrated NIC, and then change the
setting to Off.
Connect the network cable to the add-in network adapters connectors. Do not connect the
network cable to the integrated connector on the back panel.
13 Install any drivers required for the card as described in the card documentation.
Removing a PCI Card
1 Follow the procedures in "Before You Begin" on page 59.
2 Gently push the release tab on the card retention door from the inside to pivot the door open. Because
the door is captive, it will remain in the open position.
3 If you are removing the card permanently, install a filler bracket in the empty card-slot opening.
If you need a filler bracket, contact Dell (see "Contacting Dell" on page 120).
NOTE: Installing filler brackets over empty card-slot openings is necessary to maintain FCC certification of the
computer. The brackets also keep dust and dirt out of your computer.
4 Close the card retention door by snapping it into place to secure the card(s).
NOTICE: To connect a network cable, first plug the cable into the network device and then plug it into the computer.
5 Replace the computer cover, reconnect the computer and devices to electrical outlets, and then turn
them on.
6 Remove the cards driver from the operating system.
Removing and Installing Parts
75
WD846bk2.book Page 76 Thursday, September 14, 2006 2:40 PM
7 If you removed a sound card:
a
Enter system setup (see "System Setup" on page 107), select Audio Controller, and then change
the setting to On.
Connect external audio devices to the audio connectors on the back panel of the computer.
8 If you removed an add-in network connector:
a
Enter system setup (see "System Setup" on page 107), select Integrated NIC, and then change the
setting to On.
Connect the network cable to the integrated connector on the back panel of the computer.
PCI Express Cards
Your computer supports one PCI Express x16 card and one PCI Express x1 card.
If you are installing or replacing a PCI Express card, follow the procedures in the next section. If you are
removing but not replacing a card, see "Removing a PCI Express Card" on page 79.
If you are replacing a card, remove the current driver for the card from the operating system.
If you are installing or replacing a PCI card, see "Installing a PCI Card" on page 73.
Installing a PCI Express Card
1 Follow the procedures in "Before You Begin" on page 59.
card retention
door
card retention
mechanism
release tabs (2)
2 Gently push the release tab on the card retention door from the inside to pivot the door open. Because
the door is captive, it will remain in the open position (see "Installing a PCI Card" on page 73 for an
illustration of the card retention door).
76
Removing and Installing Parts
WD846bk2.book Page 77 Thursday, September 14, 2006 2:40 PM
3 If your computer includes a card retention mechanism, to secure the x16 card in place from the top:
a
Pivot the mechanism upward and gently squeeze in on the sides to release the mechanism from
the two tab slots holding it in place.
Set the retention mechanism aside in a secure location.
4 If you are installing a new card, remove the filler bracket to create a card-slot opening. Then continue
with step 5.
5 If you are replacing a card that is already installed in the computer, remove the card.
If necessary, disconnect any cables connected to the card. If your card includes a retention mechanism,
remove the top of the retention mechanism by pressing the tab and pulling up on the top. Gently pull
the securing tab, grasp the card by its top corners, and then ease it out of its connector.
PCI Express
x1 card
PCI Express
x16 card
securing tab
PCI Express
x1 card slot
PCI Express
x16 card slot
6 Prepare the card for installation.
See the documentation that came with the card for information on configuring the card, making
internal connections, or otherwise customizing it for your computer.
CAUTION: Some network adapters automatically start the computer when they are connected to a network.
To guard against electrical shock, be sure to unplug your computer from its electrical outlet before installing
any cards.
7 If you are installing the card into the x16 card connector, position the card so the securing slot is
aligned with the securing tab, and gently pull the securing tab.
NOTICE: Ensure that you release the securing tab to unseat the card. If the card is not removed correctly, the
system board may be damaged.
Removing and Installing Parts
77
WD846bk2.book Page 78 Thursday, September 14, 2006 2:40 PM
8 Place the card in the connector and press down firmly. Ensure that the card is fully seated in the slot.
not fully seated
card
fully seated
card
bracket within slot
alignment guide
bracket caught
outside of slot
alignment bar
9 If you replaced a card that was already installed in the computer and you removed the retention
mechanism, you may reinstall the retention mechanism.
10 Before replacing the card retention mechanism, ensure that:
The tops of all cards and filler brackets are flush with the alignment bar.
The notch in the top of the card or filler bracket fits around the alignment guide.
11 Snap the card retention mechanism into place, securing the x16 PCI card.
card retention
door
card retention
mechanism
release tabs (2)
78
Removing and Installing Parts
WD846bk2.book Page 79 Thursday, September 14, 2006 2:40 PM
NOTICE: Do not route card cables over or behind the cards. Cables routed over the cards can prevent the
computer cover from closing properly or cause damage to the equipment.
NOTICE: To connect a network cable, first plug the cable into the network device and then plug it into the computer.
12 Replace the computer cover, reconnect the computer and devices to electrical outlets, and then turn
them on.
13 If you installed a sound card:
a
Enter system setup (see "System Setup" on page 107), select Audio Controller, and then change
the setting to Off.
Connect external audio devices to the sound cards connectors. Do not connect external audio
devices to the microphone, speaker/headphone, or line-in connectors on the back panel.
14 If you installed an add-in network adapter and want to disable the integrated network adapter:
a
Enter system setup (see "System Setup" on page 107), select Integrated NIC, and then change the
setting to Off.
Connect the network cable to the add-in network adapters connectors. Do not connect the
network cable to the integrated connector on the back panel.
15 Install any drivers required for the card as described in the card documentation.
Removing a PCI Express Card
1 Follow the procedures in "Before You Begin" on page 59.
2 Gently push the release tab on the card retention door from the inside to pivot the door open. Because
the door is captive, it will remain in the open position (see "Installing a PCI Card" on page 73 for an
illustration of the card retention door).
3 If your computer includes a card retention mechanism, to secure the x16 card in place from the top:
a
Pivot the mechanism upward and gently squeeze in on the sides to release the mechanism from
the two tab slots holding it in place.
Set the retention mechanism aside in a secure location.
4 If you are removing the card permanently, install a filler bracket in the empty card-slot opening.
If you need a filler bracket, contact Dell (see "Contacting Dell" on page 120).
NOTE: Installing filler brackets over empty card-slot openings is necessary to maintain FCC certification of the
computer. The brackets also keep dust and dirt out of your computer.
5 Reseat the card retention mechanism in the tabs and pivot downward to snap it into place.
6 Close the card retention door to snap it into place, securing the card(s).
NOTICE: To connect a network cable, first plug the cable into the network device and then plug it into the computer.
7 Replace the computer cover, reconnect the computer and devices to electrical outlets, and then turn
them on.
8 Remove the cards driver from the operating system.
Removing and Installing Parts
79
WD846bk2.book Page 80 Thursday, September 14, 2006 2:40 PM
9 If you removed a sound card:
a
Enter system setup (see "System Setup" on page 107), select Audio Controller, and then change
the setting to On.
Connect external audio devices to the audio connectors on the back panel of the computer.
10 If you removed an add-in network connector:
a
Enter system setup (see "System Setup" on page 107), select Integrated NIC, and then change the
setting to On.
Connect the network cable to the integrated connector on the back panel of the computer.
11 Install any drivers required for the card as described in the card documentation.
Drive Panel
CAUTION: Before you begin any of the procedures in this section, follow the safety instructions in the
Product Information Guide.
CAUTION: To guard against electrical shock, always unplug your computer from the electrical outlet before
removing the cover.
Removing the Drive Panel
1 Follow the procedures in "Before You Begin" on page 59.
sliding plate lever
sliding plate
drive panel
80
Removing and Installing Parts
WD846bk2.book Page 81 Thursday, September 14, 2006 2:40 PM
2 Grasping the lever on the sliding plate, pull the sliding plate to the right until it snaps into the
open position.
NOTE: This sliding plate secures and releases the drive panel and helps to secure the drives.
3 By pushing from the inside and pivoting the drive panel to the left, you can release the drive panel
from its side hinges.
4 Set the drive panel aside in a secure location.
Removing the Drive-Panel Insert
drive panel
insert tab
drive panel
drive panel insert
1 Turn the drive panel sideways and find the tip of the drive-panel insert tab that latches over a tab on
the right side of the drive panel.
2 Pull the inner tip of the drive-panel insert tab away from the drive panel.
3 Pivot the drive-panel insert out and away from the drive panel.
4 Set the drive-panel insert aside in a secure location.
Removing and Installing Parts
81
WD846bk2.book Page 82 Thursday, September 14, 2006 2:40 PM
Replacing the Drive-Panel Insert
drive panel
drive panel
insert tab
center drive
panel tab
drive panel insert
1 Slide the tab on the left side of the drive-panel insert under the center drive panel tab.
2 Rotate the drive panel insert into place and snap the drive-panel insert tab over the corresponding tab
on the drive panel.
Replacing the Drive Panel.
1 Follow the procedures in "Before You Begin" on page 59.
sliding plate lever
sliding plate
drive panel
82
Removing and Installing Parts
WD846bk2.book Page 83 Thursday, September 14, 2006 2:40 PM
2 Align the drive panel tabs with the side-door hinges.
3 Rotate the drive panel toward the computer until it snaps into place on the front panel.
Drives
Your computer supports a combination of these devices:
Up to two serial ATA hard drives
One FlexBay drive (may contain an optional floppy drive or an optional Media Card Reader)
Up to two CD or DVD drives
CD/DVD drive(s)
FlexBay for optional
floppy drive or
Media Card Reader
hard drive(s)
Connect CD/DVD drives to the connector labeled "IDE1" on the system board. Serial ATA hard drives
should be connected to the connectors labeled "SATA0" or "SATA2" on the system board.
IDE Drive Addressing
When you connect two IDE devices to a single IDE interface cable and configure them for the cable
select setting, the device attached to the last connector on the interface cable is the master or boot
device (drive 0), and the device attached to the middle connector on the interface cable is the slave
device (drive 1). See the drive documentation in your upgrade kit for information on configuring devices
for the cable select setting.
Removing and Installing Parts
83
WD846bk2.book Page 84 Thursday, September 14, 2006 2:40 PM
Connecting Drive Cables
When you install a drive, you connect two cablesa DC power cable and a data cableto the back of
the drive and to the system board.
Drive Interface Connectors
Most interface connectors are keyed for correct insertion; that is, a notch or a missing pin on one
connector matches a tab or a filled-in hole on the other connector. Keyed connectors ensure that the pin-1
wire in the cable (indicated by the colored stripe along one edge of the IDE cableserial ATA cables do
not use a colored stripe) goes to the pin-1 end of the connector. The pin-1 end of a connector on a board
or a card is usually indicated by a silk-screened 1 printed directly on the board or card.
NOTICE: When you connect an IDE interface cable, do not place the colored stripe away from pin 1 of the
connector. Reversing the cable prevents the drive from operating and could damage the controller, the drive, or both.
Serial ATA Connector
interface cable
interface connector
Power Cable Connector
To connect a drive using the power cable, locate the power input connector on the system board.
power input
connector
power cable
84
Removing and Installing Parts
WD846bk2.book Page 85 Thursday, September 14, 2006 2:40 PM
Connecting and Disconnecting Drive Cables
When removing an IDE drive data cable, grasp the colored pull tab and pull until the connector detaches.
When connecting and disconnecting a serial ATA data cable, disconnect the cable using the pull-tab.
Like IDE connectors, the serial ATA interface connectors are keyed for correct insertion; that is, a notch
or a missing pin on one connector matches a tab or a filled-in hole on the other connector.
Hard Drive
CAUTION: Before you begin any of the procedures in this section, follow the safety instructions in the
Product Information Guide.
CAUTION: To guard against electrical shock, always unplug your computer from the electrical outlet before
removing the cover.
NOTICE: To avoid damage to the drive, do not set it on a hard surface. Instead, set the drive on a surface, such as
a foam pad, that will sufficiently cushion it.
NOTICE: If you are replacing a hard drive that contains data you want to keep, back up your files before you begin
this procedure.
Check the documentation for the drive to verify that it is configured for your computer.
Removing a Hard Drive
1 Follow the procedures in "Before You Begin" on page 59.
2 Disconnect the power and data cables from the drive.
NOTICE: Use the pull-tab to remove the data cable from your hard drive or from the system board.
Removing and Installing Parts
85
WD846bk2.book Page 86 Thursday, September 14, 2006 2:40 PM
serial ATA
data cable
power cable
3 Press in on the blue tabs on each side of the drive and slide the drive up and out of the computer.
tabs (2)
hard drive
Installing a Hard Drive
1 Unpack the replacement hard drive, and prepare it for installation.
2 Check the documentation for the drive to verify that it is configured for your computer.
NOTE: If your replacement hard drive does not have the hard drive bracket attached, remove the bracket from the
old drive by unsnapping it from the drive. Snap the bracket onto the new drive.
86
Removing and Installing Parts
WD846bk2.book Page 87 Thursday, September 14, 2006 2:40 PM
drive
hard drive bracket
3 Gently slide the drive into place until you feel a click or feel the drive securely installed.
4 Connect the power and hard-drive cables to the drive.
serial ATA
data cable
power cable
5 Check all connectors to be certain that they are properly cabled and firmly seated.
6 Replace the computer cover (see "Replacing the Computer Cover" on page 101).
NOTICE: To connect a network cable, first plug the cable into the network wall jack and then plug it into the
computer.
7 Connect your computer and devices to electrical outlets, and turn them on.
See the documentation that came with the drive for instructions on installing any software required for
drive operation.
Removing and Installing Parts
87
WD846bk2.book Page 88 Thursday, September 14, 2006 2:40 PM
Adding a Second Hard Drive
CAUTION: Before you begin any of the procedures in this section, follow the safety instructions in the
Product Information Guide.
CAUTION: To guard against electrical shock, always unplug your computer from the electrical outlet before
removing the cover.
NOTICE: To avoid damage to the drive, do not set it on a hard surface. Instead, set the drive on a surface, such as
a foam pad, that will sufficiently cushion it.
1 Check the documentation for the drive to verify that it is configured for your computer.
2 Follow the procedures in "Before You Begin" on page 59.
3 Press in on the blue release tabs on each side of the hard drive bracket and slide it up and out of the
computer.
4 Snap the bracket to the hard drive.
5 Gently slide the new drive (second hard drive) into place until you feel a click or feel the drive securely
installed.
release tabs (2)
second hard drive
in lower bay
hard drive bay
primary hard drive
in upper bay
6 Connect a power cable to the drive.
7 Connect the data cable to the drive and to the system board (see "System Board Components" on
page 67).
88
Removing and Installing Parts
WD846bk2.book Page 89 Thursday, September 14, 2006 2:40 PM
Floppy Drive
CAUTION: Before you begin any of the procedures in this section, follow the safety instructions in the
Product Information Guide.
CAUTION: To guard against electrical shock, always unplug your computer from the electrical outlet before
removing the cover.
NOTE: If you are adding a floppy drive, see "Installing a Floppy Drive" on page 91.
Removing a Floppy Drive
1 Follow the procedures in "Before You Begin" on page 59.
2 Remove the drive panel (see "Removing the Drive Panel" on page 80).
power cable
data cable
Removing and Installing Parts
89
WD846bk2.book Page 90 Thursday, September 14, 2006 2:40 PM
3 Disconnect the power and data cables from the back of the floppy drive.
NOTE: If you are installing a PCI Express x16 card, this card may cover the floppy-drive connectors. Remove this
card before connecting the floppy-drive cables.
4 Slide the drive latch release toward the bottom of the computer and, without releasing the drive latch
release, slide the floppy drive out through the front of the computer.
drive latch release
sliding plate
floppy drive
90
Removing and Installing Parts
WD846bk2.book Page 91 Thursday, September 14, 2006 2:40 PM
Installing a Floppy Drive
NOTE: In the event the replacement or new floppy drive does not have the shoulder screws, use the screws
located within the drive panel insert.
drive
screws (4)
1 Follow the procedures in "Before You Begin" on page 59.
2 Remove the drive panel (see "Removing the Drive Panel" on page 80).
3 Gently slide the drive into place until you feel a click or feel the drive securely installed.
NOTE: If you are installing a new floppy drive rather than replacing a drive, remove the drive panel insert where
you want the drive to be installed, insert the shoulder screws located in the back of the drive panel insert into the
drive, and then slide the drive back into place.
4 Attach the power and data cables to the floppy drive.
5 Connect the other end of the data cable to the connector labeled "DSKT2" on the system board (see
"System Board Components" on page 67) and route the cable through the clip on the shroud.
Removing and Installing Parts
91
WD846bk2.book Page 92 Thursday, September 14, 2006 2:40 PM
power cable
data cable
6 If you are installing a new floppy drive rather than replacing a drive, remove the drive-panel inserts (see
"Floppy Drive" on page 89).
7 Check all cable connections, and fold cables out of the way to provide airflow for the fan and cooling
vents.
8 Replace the drive panel (see "Replacing the Drive Panel." on page 82).
9 Replace the computer cover (see "Replacing the Computer Cover" on page 101).
NOTICE: To connect a network cable, first plug the cable in to the network device and then plug it in to the
computer.
10 Connect your computer and devices to their electrical outlets, and turn them on.
See the documentation that came with the drive for instructions on installing any software required for
drive operation.
11 Enter system setup (see "System Setup" on page 107) and select the appropriate Diskette Drive
option.
12 Verify that your computer works correctly by running the Dell Diagnostics (see "Dell Diagnostics" on
page 50).
92
Removing and Installing Parts
WD846bk2.book Page 93 Thursday, September 14, 2006 2:40 PM
Media Card Reader
For information on using the Media Card Reader, see "Using a Media Card Reader (Optional)" on
page 20.
Removing a Media Card Reader
CAUTION: Before you begin any of the procedures in this section, follow the safety instructions located in the
Product Information Guide.
NOTICE: To prevent static damage to components inside your computer, discharge static electricity from your
body before you touch any of your computers electronic components. You can do so by touching an unpainted
metal surface on the computer chassis.
1 Follow the procedures in "Before You Begin" on page 59.
2 Lay the computer on its side so that the system board is on the bottom of the inside of the computer.
3 Remove the computer cover (see "Removing the Computer Cover" on page 65).
4 Remove the drive panel (see "Removing the Drive Panel" on page 80).
cable
*Media Card Reader
*Not present on all computers.
Removing and Installing Parts
93
WD846bk2.book Page 94 Thursday, September 14, 2006 2:40 PM
5 Disconnect the FlexBay USB cable on the back of the Media Card Reader from the Media Card
Reader connector on the system board (see "System Board Components" on page 67) and route the
cable through the cable routing clip.
drive latch release
sliding plate
Media Card Reader
6 Slide the drive latch release toward the bottom of the computer and, without releasing the drive latch
release, slide the Media Card Reader out through the front of the computer.
7 Replace the drive panel (see "Replacing the Drive Panel." on page 82).
8 Replace the computer cover (see "Replacing the Computer Cover" on page 101).
94
Removing and Installing Parts
WD846bk2.book Page 95 Thursday, September 14, 2006 2:40 PM
Installing a Media Card Reader
CAUTION: Before you begin any of the procedures in this section, follow the safety instructions located in the
Product Information Guide.
NOTICE: To prevent static damage to components inside your computer, discharge static electricity from your
body before you touch any of your computers electronic components. You can do so by touching an unpainted
metal surface on the computer chassis.
1 Follow the procedures in "Before You Begin" on page 59.
Media Card
Reader
screws (4)
2 Lay the computer on its side so that the system board is on the bottom of the inside of the computer.
3 Remove the computer cover (see "Removing the Computer Cover" on page 65).
4 Remove the drive panel (see "Removing the Drive Panel" on page 80).
5 Remove the Media Card Reader and bracket from its packaging and ensure that all of the screws are
included.
6 Gently slide the drive into place until you feel a click or feel the drive securely installed.
Ensure that the Media Card Reader is installed before the FlexBay cable is connected.
7 Connect the FlexBay USB cable to the back of the Media Card Reader and to the Media Card Reader
connector on the system board (see "System Board Components" on page 67).
Removing and Installing Parts
95
WD846bk2.book Page 96 Thursday, September 14, 2006 2:40 PM
FlexBay USB
cable
Media Card Reader
8 Insert the Media Card Reader and slide it into place until it is fully seated.
9 Route the FlexBay USB cable through the cable routing clip.
10 Replace the computer cover (see "Replacing the Computer Cover" on page 101).
CD/DVD Drive
CAUTION: Before you begin any of the procedures in this section, follow the safety instructions located in the
Product Information Guide.
CAUTION: To guard against electrical shock, always unplug your computer from the electrical outlet before
removing the cover.
Removing a CD/DVD Drive
1 Follow the procedures in "Before You Begin" on page 59.
2 Remove the computer cover (see "Removing the Computer Cover" on page 65).
3 Remove the drive panel (see "Removing the Drive Panel" on page 80).
96
Removing and Installing Parts
WD846bk2.book Page 97 Thursday, September 14, 2006 2:40 PM
4 Disconnect the power and data cables from the back of the drive.
power cable
data cable
Removing and Installing Parts
97
WD846bk2.book Page 98 Thursday, September 14, 2006 2:40 PM
5 Slide the drive latch release toward the bottom of the computer and, without releasing the drive latch
release, slide the CD/DVD drive out through the front of the computer.
drive latch release
sliding plate
CD/DVD drive
Installing a CD/DVD Drive
1 Follow the procedures in "Before You Begin" on page 59.
2 If you are installing a new CD/DVD drive rather than replacing a drive, remove the drive-panel inserts
(see "Removing the Drive-Panel Insert" on page 81).
3 Gently slide the drive into place until you feel a click or feel the drive securely installed.
NOTE: If you are installing a new CD/DVD drive rather than replacing a drive, remove the drive panel inserts and
slide the drive into place. Check all cable connections, and fold cables out of the way to provide airflow for the fan
and cooling vents.
98
Removing and Installing Parts
WD846bk2.book Page 99 Thursday, September 14, 2006 2:40 PM
CD/DVD drive
screws (4)
4 Connect the power and data cables to the drive.
power cable
data cable
Removing and Installing Parts
99
WD846bk2.book Page 100 Thursday, September 14, 2006 2:40 PM
5 Check all cable connections, and fold cables out of the way to provide airflow for the fan and cooling vents.
6 Replace the computer cover (see "Replacing the Computer Cover" on page 101).
7 Replace the drive panel (see "Replacing the Drive Panel." on page 82).
NOTICE: To connect a network cable, first plug the cable in to the network device and then plug it in to the computer.
8 Connect your computer and devices to their electrical outlets, and turn them on.
See the documentation that came with the drive for instructions on installing any software required for
drive operation.
9 Enter system setup (see "System Setup" on page 107) and select the appropriate Drive option.
10 Verify that your computer works correctly by running the Dell Diagnostics (see "Dell Diagnostics" on
page 50).
Battery
Replacing the Battery
CAUTION: Before you begin any of the procedures in this section, follow the safety instructions located in the
Product Information Guide.
NOTICE: To prevent static damage to components inside your computer, discharge static electricity from your
body before you touch any of your computers electronic components. You can do so by touching an unpainted
metal surface on the computer chassis.
A coin-cell battery maintains computer configuration, date, and time information. The battery can last
several years.
If you have to repeatedly reset time and date information after turning on the computer, replace the battery.
CAUTION: A new battery can explode if it is incorrectly installed. Replace the battery only with the same or
equivalent type recommended by the manufacturer. Discard used batteries according to the manufacturers
instructions.
To replace the battery:
1 Record all the screens in system setup (see "System Setup" on page 107) so that you can restore the
correct settings in step 8.
2 Follow the procedures in "Before You Begin" on page 59.
3 Locate the battery socket (see "System Board Components" on page 67).
NOTICE: If you pry the battery out of its socket with a blunt object, be careful not to touch the system board with
the object. Ensure that the object is inserted between the battery and the socket before you attempt to pry out the
battery. Otherwise, you may damage the system board by prying off the socket or by breaking circuit traces on the
system board.
4 Remove the battery by carefully prying it out of its socket with your fingers or with a blunt,
nonconducting object such as a plastic screwdriver.
100
Removing and Installing Parts
WD846bk2.book Page 101 Thursday, September 14, 2006 2:40 PM
5 Insert the new battery into the socket with the side labeled "+" facing up, and snap the battery into place.
battery (positive side)
battery
release
lever
6 Replace the computer cover (see "Replacing the Computer Cover" on page 101).
NOTICE: To connect a network cable, first plug the cable into the network device and then plug it into the computer.
7 Connect your computer and devices to electrical outlets, and turn them on.
8 Enter system setup (see "System Setup" on page 107) and restore the settings you recorded in step 1.
9 Properly dispose of the old battery. See the Product Information Guide for battery disposal information.
Replacing the Computer Cover
CAUTION: Before you begin any of the procedures in this section, follow the safety instructions located in the
Product Information Guide.
1 Ensure that all cables are connected, and fold cables out of the way.
2 Ensure that no tools or extra parts are left inside the computer.
3 Align the bottom of the cover with the tabs located along the bottom edge of the computer.
Removing and Installing Parts
101
WD846bk2.book Page 102 Thursday, September 14, 2006 2:40 PM
4 Using the tabs as leverage, rotate the cover downward and press down to close it.
computer cover
back of computer
bottom hinges
5 Ensure that the cover is seated correctly before moving it to the upright position.
NOTICE: To connect a network cable, first plug the cable into the network device and then plug it into the computer.
6 Connect your computer and devices to electrical outlets, and turn them on.
102
Removing and Installing Parts
WD846bk2.book Page 103 Thursday, September 14, 2006 2:40 PM
Appendix
Specifications
Processor
Processor type
Intel Pentium 4 5XXX and 6XXX processors with HyperThreading technology
NOTE: Not all Pentium 4 processors support Hyper-Threading
technology.
Level 1 (L1) cache
16 KB
Level 2 (L2) cache
1 MB for Pentium 5XXX processors
2 MB for Pentium 6XXX processors
(depending on your computer configuration) pipelined-burst,
eight-way set associative, write-back SRAM
Memory
Type
400-MHz and 533-MHz DDR2 unbuffered SDRAM
Memory connectors
four
Memory capacities
256 MB, 512 MB, or 1 GB non-ECC
Minimum memory
256 MB
Maximum memory
4 GB
NOTE: See "Addressing Memory With 4-GB Configurations" on
page 69 to verify the amount of memory available to the operating
system.
BIOS address
F0000h
Appendix
103
WD846bk2.book Page 104 Thursday, September 14, 2006 2:40 PM
Computer Information
Chipset
Intel 945G Express
RAID Support
RAID 1 (Mirroring)
DMA channels
eight
Interrupt levels
24
BIOS chip (NVRAM)
4 Mb
NIC
Integrated network interface capable of 10/100 communication
System clock
800- or 1066-MHz data rate
Video
Type
Integrated Intel Graphics Media Accelerator 950 (GMA950)
Audio
Type
Sigmatel STAC9220
Expansion Bus
Bus type
PCI 2.3
PCI Express x1 and x16
Bus speed
PCI: 33 MHz
PCI Express:
x1 slot bidirectional speed - 500 MB/s
x16 slot bidirectional speed - 8 GB/s
PCI
connectors
two
connector size
120 pins
connector data width (maximum)
32 bits
PCI Express
connector
one x1
connector size
36 pins
connector data width (maximum)
1 PCI Express lane
PCI Express
104
connector
one x16
connector size
164 pins
connector data width (maximum)
16 PCI Express lanes
Appendix
WD846bk2.book Page 105 Thursday, September 14, 2006 2:40 PM
Drives
Externally accessible:
one 3.5-inch drive bay (FlexBay)
two 5.25-inch drive bays
Available devices
Serial ATA drives (2), floppy drive, USB memory devices, CD drive,
CD-RW drive, DVD drive, DVD-RW drive, DVD and CD-RW
combo drive, and Media Card Reader
Internally accessible:
two bays for 1-inch high serial ATA hard drives
Connectors
External connectors:
Video
15-hole connector
Network adapter
RJ-45 connector
USB
two front-panel and five back-panel USB 2.0-compliant connectors
Audio
five connectors for line-in, line-out, microphone/ side-surround,
surround, and center/subwoofer connector (LFE channel); two
front-panel connectors for headphones and microphone
System board connectors:
Primary IDE drive
one 40-pin connector on PCI local bus
Serial ATA
two 7-pin connectors
FlexBay Drive
one USB 10-pin header for optional Media Card Reader (3.5-inch
bay device)
Floppy drive
one 33-pin connector
Fan
one 5-pin connectors
PCI 2.3
two 120-pin connectors
PCI Express x1
one 36-pin connector
PCI Express x16
one 164-pin connector
Appendix
105
WD846bk2.book Page 106 Thursday, September 14, 2006 2:40 PM
Controls and Lights
Power button
push button
Power light
green light Blinking green in sleep state; solid green for
power-on state.
amber light Blinking amber indicates a problem with the power
supply inside the computer. If the system cannot boot and there is
a solid amber light, this indicates a problem with the system board
(see "Power Problems" on page 40).
Hard-drive access light
green
Link integrity light (on integrated
network adapter)
green light A good connection exists between a 10-Mbps
network and the computer.
orange light A good connection exists between a 100-Mbps
network and the computer.
off (no light) The computer is not detecting a physical
connection to the network.
Activity light (on integrated network yellow blinking light
adapter)
Diagnostic lights
four lights on the front panel (see "Diagnostic Lights" on page 47.)
Standby power light
AUX_PWR on the system board
Power
DC power supply:
Wattage
305 W
Heat dissipation
1041 BTU/hr
NOTE: Heat dissipation is calculated based upon the power
supply rating.
Voltage (see the safety instructions 90 to 135 V and 180 to 265 V at 50/60 Hz
located in the Product Information
Guide for important voltage setting
information)
Backup battery
3-V CR2032 lithium coin cell
Physical
106
Height
41.1 cm (16.2 inches)
Width
18.8 cm (7.4 inches)
Depth
45.7 cm (18.0 inches)
Weight
14.3 kg (31.4 lb)
Appendix
WD846bk2.book Page 107 Thursday, September 14, 2006 2:40 PM
Environmental
Temperature:
Operating
10 to 35C (50 to 95F)
NOTE: At 35C (95F), the maximum operating altitude is 914 m (3000 ft).
Storage
40 to 65C (40 to 149F)
Relative humidity
20% to 80% (noncondensing)
Maximum vibration:
Operating
0.25 G at 3 to 200 Hz at 0.5 octave/min
Storage
0.5 G at 3 to 200 Hz at 1 octave/min
Maximum shock:
Operating
bottom half-sine pulse with a change in velocity of 20 inches/sec
(50.8 cm/sec)
Storage
27-G faired square wave with a velocity change of 200 inches/sec
(508 cm/sec)
Altitude:
Operating
15.2 to 3048 m (50 to 10,000 ft)
Storage
15.2 to 10,668 m (50 to 35,000 ft)
System Setup
Overview
Use system setup as follows:
To change the system configuration information after you add, change, or remove any hardware in
your computer
To set or change a user-selectable option such as the user password
To read the current amount of memory or set the type of hard drive installed
Before you use system setup, it is recommended that you write down the system setup screen
information for future reference.
NOTICE: Unless you are an expert computer user, do not change the settings for this program. Certain changes
can make your computer work incorrectly.
Appendix
107
WD846bk2.book Page 108 Thursday, September 14, 2006 2:40 PM
Entering System Setup
1 Turn on (or restart) your computer.
2 When the blue DELL logo is displayed, you must watch for the F2 prompt to appear.
3 Once this F2 prompt appears, press <F2> immediately.
NOTE: The F2 prompt indicates that the keyboard has initialized. This prompt can appear very quickly, so you must
watch for it to display, and then press <F2>. If you press <F2> before you are prompted, this keystroke will be lost.
4 If you wait too long and the operating system logo appears, continue to wait until you see the
Microsoft Windows desktop. Then, shut down your computer (see "Turning Off Your Computer"
on page 59) and try again.
System Setup Screens
The system setup screen displays current or changeable configuration information for your computer.
108
Appendix
WD846bk2.book Page 109 Thursday, September 14, 2006 2:40 PM
System Setup Options
NOTE: Depending on your computer and installed devices, the items listed in this section may not appear, or may
not appear exactly as listed.
System
System Info
Displays the System name, BIOS Version number, BIOS Date, Service
Tag, Express Service Code, and Asset Tag.
NOTE: The system name listed in the BIOS may not appear exactly as the
name that appears on the computer or in the computers documentation.
Processor Info
Displays the following information for the processor installed in the system:
Processor Type, Processor Clock Speed, Processor Bus Speed, Processor
Cache Size, Processor ID number, whether the processor is Hyperthreading
Capable, and if the processor has 64-bit Technology.
Memory Info
Displays the amount of Installed Memory, Memory Speed, Memory
Channel Mode, and a description of the Memory Technology. This option
also displays a table that describes the memory size, whether the memory
module is ECC capable, single or dual rank, type, and organization.
PCI Info
Displays the contents of each PCI slot.
Date/Time
Controls the systems internal calendar and clock.
Boot Sequence
Determines the order in which the system searches for boot devices during
system startup.
NOTE: If you insert a boot device and restart the computer, this option appears
in the system setup menu. To boot from a USB memory device, select the USB
device and move it so it becomes the first device in the list.
(Diskette drive default)
Drives
Diskette Drive
(Internal default)
Enables and disables the floppy drives and sets read permission for the
internal floppy drive.
Off disables all floppy drives
USB enables the USB floppy drive
Internal enables the internal floppy drive
Read Only enables the internal drive controller and allows the internal
floppy drive read-only permission
NOTE: Operating systems with USB support will recognize USB floppy drives
regardless of this setting.
Appendix
109
WD846bk2.book Page 110 Thursday, September 14, 2006 2:40 PM
Drives 0 through 3
(On default)
Enables or disables an ATA or SATA device (such as hard-drive, CD drive,
or DVD drive). On enables the interface so that the device can be used.
Displays the Controller type (ATA or SATA), Port number the drive is
using, Drive ID number, Capacity, and whether the drive is controlled by
the BIOS.
SATA Operation
(RAID Autodetect/ATA
default)
Identifies and defines the SATA controller settings for RAID. You can set
the SATA controller to RAID Autodetect/ATA or RAID On.
Onboard Devices
Integrated NIC
(On default)
Enables or disables the integrated NIC controller. Settings are On, Off, or
On w/PXE. When the On w/PXE setting is active (available only for
setting up a future boot process), the computer prompts you to press
<Ctrl><Alt><b>.
Pressing this key combination causes a menu to display that allows you to
select a method for booting from a network server. If a boot routine is not
available from the network server, the computer attempts to boot from the
next device in the boot sequence list.
Integrated Audio
Controller
Enables or disables the onboard audio controller.
USB for Flexbay
Enables or disables internal USB for FlexBay.
(On default)
NOTE: This USB option appears only if a FlexBay device is installed.
Video
Primary Video
(Auto default)
Video Memory Size
(8 MB default)
110
Appendix
Specifies which video controller is primary when two video controllers are
present on the computer. Auto enables the add-in video controller.
Onboard enables the integrated video controller.
Configures the system memory allocation reserved for the integrated video
controller. Settings are 1MB and 8MB.
WD846bk2.book Page 111 Thursday, September 14, 2006 2:40 PM
Performance
Hyper-Threading
(On default)
SpeedStep
(On default)
HDD Acoustic Mode
Determines whether the physical processor appears as one or two logical
processors. The performance of some applications improve with additional
logical processors installed.
Allows the BIOS to modify the processor fan and speed based on processor
temperature readings.
NOTE: SpeedStep is not supported by all processors; therefore, this option will
appear only when a supported processor is installed.
Bypass Your computer does not test or change the current acoustics
mode setting.
Quiet The hard drive operates at its most quiet setting.
Suggested The hard drive operates at the level suggested by the drive
manufacturer.
Performance The hard drive operates at its maximum speed.
NOTE: Switching to performance mode will cause the drive heads to move
faster, causing the hard drive to be noisier. However, some drives may not see
an increase in data transfer rates.
NOTE: Changing the acoustics setting does not alter your hard drive image.
Security
Admin Password
(Not Set default)
System Password
(Not Set default)
Password Changes
(Unlocked default)
Execute Disable
Displays the current status of your System Setup programs password
security feature and allows you to verify and assign a new admin password.
Displays the current status of the system's password security feature and
allows a new system password to be assigned and verified.
Determines the interaction between the System password and the Admin
password.
Locked prevents a user without a valid Admin password from being able
to modify the System password
Unlocked allows a user without a valid Admin password to modify the
system password
Enables or disables Execute Disable memory protection technology.
(On default)
Appendix
111
WD846bk2.book Page 112 Thursday, September 14, 2006 2:40 PM
Power Management
AC Recovery
(Off default)
Auto Power On
(Off default)
Auto Power Time
Determines how the system responds when AC power is re-applied after a
power loss.
Off The system remains off when power is re-applied. You must press
the front-panel power button before the system turns on.
On The system turns on when power is re-applied.
Last The system returns to the last power state the system was in just
before it was turned off.
Sets the computer to automatically turn on.
Off disables the Auto Power On feature
Everyday turns the computer on every day at the time set in Auto Power
Time
Weekdays turns the computer on every day from Monday through
Friday at the time set in Auto Power Time
NOTE: This feature does not work if you turn off your computer using a power
strip or surge protector.
Sets time to automatically turn on the computer.
Time is kept in the standard 12-hour format (hours:minutes). Change the
startup time by pressing the right- or left-arrow key to increase or decrease
the numbers, or type numbers in both the date and time fields.
Suspend Mode
(S3 default)
Sets the computers suspend mode.
S1 sets the computer to a suspend state where the computer is running
in a low-power mode
S3 sets the computer to a standby state where the power is reduced or
turned off for most components; however, system memory remains active
for both settings
Maintenance
112
SERR DMI Message
Controls the SERR DMI message mechanism.
(On default)
NOTE: Some graphics cards require that the SERR DMI message mechanism
be disabled.
Load Defaults
Restores System Setup options to their factory defaults.
Event Log
Allows you to view the Event Log. Entries are marked R for Read and U for
Unread. Mark All Entries Read puts an R to the left of all entries. Clear
Log clears the Event Log.
Appendix
WD846bk2.book Page 113 Thursday, September 14, 2006 2:40 PM
POST Behavior
Fastboot
(On default)
Numlock Key
(On default)
POST Hotkeys
(Setup & Boot Menu
default)
Keyboard Errors
(Report default)
When enabled, this feature reduces computer startup time by bypassing some
compatibility steps.
Off does not skip any steps during computer startup
On starts the system more quickly
Determines the functionality of the numeric keys on the right side of your keyboard.
Off commands the right keypad keys to function as arrows
On commands the right keypad keys to function as numbers
Determines whether the sign-on screen displays a message stating the keystroke
sequence that is required to enter the Setup program or the Quickboot feature.
Setup & Boot Menu displays both messages
(F2=Setup and F12=Boot Menu)
Setup displays the setup message only (F2=Setup)
Boot Menu displays the Quickboot message only (F12=Boot Menu)
None displays no message
When set to Report and an error is detected during POST, the BIOS will display
the error message and prompt you to press <F1> to continue or press <F2> to
enter System Setup.
When set to Do Not Report (disabled) and an error is detected during POST, the
BIOS will display the error message and continue booting the system.
Boot Sequence
This feature allows you to change the boot sequence for devices.
Option Settings
Diskette Drive The computer attempts to boot from the floppy drive. If the floppy disk in the drive
is not bootable, if no floppy disk is in the drive, or if there is no floppy drive installed in the computer,
the computer generates an error message.
Hard Drive The computer attempts to boot from the primary hard drive. If no operating system is
on the drive, the computer generates an error message.
CD Drive The computer attempts to boot from the CD drive. If no CD is in the drive, or if the CD
has no operating system, the computer generates an error message.
USB Flash Device Insert the memory device into a USB port and restart the computer. When F12
= Boot Menu appears in the upper-right corner of the screen, press <F12>. The BIOS detects the
device and adds the USB flash option to the boot menu.
NOTE: To boot to a USB device, the device must be bootable. To make sure that your device is bootable, check the
device documentation.
Appendix
113
WD846bk2.book Page 114 Thursday, September 14, 2006 2:40 PM
Changing Boot Sequence for the Current Boot
You can use this feature, for example, to restart your computer to a USB device such as a floppy drive,
memory key, or CD-RW drive.
NOTE: If you are booting to a USB floppy drive, you must first set the floppy drive to OFF in system setup (see
"System Setup" on page 107).
1 If you are booting to a USB device, connect the USB device to a USB connector (see "Connectors" on
page 105).
2 Turn on (or restart) your computer.
3 When F2 = Setup, F12 = Boot Menu appears in the upper-right corner of the screen,
press <F12>.
If you wait too long and the operating system logo appears, continue to wait until you see the
Microsoft Windows desktop. Then shut down your computer (see "Turning Off Your Computer" on
page 59) and try again.
The Boot Device Menu appears, listing all available boot devices. Each device has a number next to it.
4 At the bottom of the menu, enter the number of the device that is to be used for the current boot only.
For example, if you are booting to a USB memory key, highlight USB Flash Device and press <Enter>.
NOTE: To boot to a USB device, the device must be bootable. To make sure your device is bootable, check the
device documentation.
Changing Boot Sequence for Future Boots
1 Enter system setup (see "Entering System Setup" on page 108).
2 Use the arrow keys to highlight the Boot Sequence menu option and press <Enter> to access the menu.
NOTE: Write down your current boot sequence in case you want to restore it.
3 Press the up- and down-arrow keys to move through the list of devices.
4 Press the spacebar to enable or disable a device (enabled devices have a checkmark).
5 Press plus (+) or minus () to move a selected device up or down the list.
114
Appendix
WD846bk2.book Page 115 Thursday, September 14, 2006 2:40 PM
Clearing Forgotten Passwords
CAUTION: Before you begin any of the procedures in this section, follow the safety instructions located in the
Product Information Guide.
1 Follow the procedures in "Before You Begin" on page 59.
2 Locate the 3-pin password jumper (PSWD) on the system board (see "System Board Components" on
page 67), and attach the jumper plug to pins 2 and 3 to clear the password.
NOTE: When you receive your computer, the jumper plug is attached to pins 1 and 2.
3 Close the computer cover (see "Replacing the Computer Cover" on page 101).
4 Connect your computer and monitor to electrical outlets, and turn them on.
5 After the Microsoft Windows desktop appears on your computer, shut down the computer
(see "Turning Off Your Computer" on page 59).
6 Turn off the monitor and disconnect it from the electrical outlet.
Appendix
115
WD846bk2.book Page 116 Thursday, September 14, 2006 2:40 PM
7 Disconnect the computer power cable from the electrical outlet, and press the power button to ground
the system board.
8 Open the computer cover (see "Replacing the Computer Cover" on page 101).
9 Locate the 3-pin password jumper (PSWD) on the system board (see "System Board Components" on
page 67) and attach the jumper to pins 1 and 2 to reenable the password feature.
10 Close the computer cover (see "Replacing the Computer Cover" on page 101).
NOTICE: To connect a network cable, first plug the cable into the network device and then plug it into the computer.
11 Connect your computer and devices to electrical outlets, and turn them on.
Clearing CMOS Settings
CAUTION: Before you begin any of the procedures in this section, follow the safety instructions located in the
Product Information Guide.
1 Follow the procedures in "Before You Begin" on page 59.
2 Reset the current CMOS settings:
a
Locate the 3-pin CMOS jumper (RTCRST) on the system board (see "System Board
Components" on page 67).
Remove the jumper plug from pins 2 and 3.
Place the jumper plug on pins 1 and 2 and wait approximately five seconds.
Replace the jumper plug on pins 2 and 3.
3 Close the computer cover (see "Replacing the Computer Cover" on page 101).
NOTICE: To connect a network cable, first plug the cable into the network wall jack and then plug it into the computer.
4 Connect your computer and devices to electrical outlets, and turn them on.
Cleaning Your Computer
CAUTION: Before you begin any of the procedures in this section, follow the safety instructions located in the
Product Information Guide.
Computer, Keyboard, and Monitor
CAUTION: Before you clean your computer, disconnect the computer from the electrical outlet. Clean your
computer with a soft cloth dampened with water. Do not use liquid or aerosol cleaners, which may contain
flammable substances.
Use a vacuum cleaner with a brush attachment to gently remove dust from the slots and holes on your
computer and from between the keys on the keyboard.
NOTICE: Do not wipe the display screen with any soap or alcohol solution. Doing so may damage the
antiglare coating.
116
Appendix
WD846bk2.book Page 117 Thursday, September 14, 2006 2:40 PM
To clean your monitor screen, lightly dampen a soft, clean cloth with water. If possible, use a special
screen-cleaning tissue or solution suitable for the monitors antistatic coating.
Wipe the keyboard, computer, and plastic part of the monitor with a soft cleaning cloth moistened
with a solution of three parts water and one part dishwashing detergent.
Do not soak the cloth or let water drip inside your computer or keyboard.
Mouse
If your screen cursor skips or moves abnormally, clean the mouse. To clean a non-optical mouse:
1 Turn the retainer ring on the underside of your mouse counterclockwise, and then remove the ball.
2 Wipe the ball with a clean, lint-free cloth.
3 Blow carefully into the ball cage to dislodge dust and lint.
4 If the rollers inside the ball cage are dirty, clean the rollers with a cotton swab moistened lightly with
isopropyl alcohol.
5 Recenter the rollers in their channels if they are misaligned. Ensure that fluff from the swab is not left
on the rollers.
6 Replace the ball and retainer ring, and turn the retainer ring clockwise until it clicks into place.
Floppy Drive
NOTICE: Do not attempt to clean drive heads with a swab. You might accidentally misalign the heads, which
prevents the drive from operating.
Clean your floppy drive using a commercially available cleaning kit. These kits contain pretreated floppy
disks to remove contaminants that accumulate during normal operation.
CDs and DVDs
NOTICE: Always use compressed air to clean the lens in the CD/DVD drive, and follow the instructions that come
with the compressed air. Never touch the lens in the drive.
If you notice problems, such as skipping, with the playback quality of your CDs or DVDs, try cleaning
the discs.
1 Hold the disc by its outer edge. You can also touch the inside edge of the center hole.
NOTICE: To prevent damaging the surface, do not wipe in a circular motion around the disc.
2 With a soft, lint-free cloth, gently wipe the bottom of the disc (the unlabeled side) in a straight line
from the center to the outer edge of the disc.
For stubborn dirt, try using water or a diluted solution of water and mild soap. You can also purchase
commercial products that clean discs and provide some protection from dust, fingerprints, and
scratches. Cleaning products for CDs are safe to use on DVDs.
Appendix
117
WD846bk2.book Page 118 Thursday, September 14, 2006 2:40 PM
Dell Technical Support Policy (U.S. Only)
Technician-assisted technical support requires the cooperation and participation of the customer in the
troubleshooting process and provides for restoration of the operating system, software programs, and
hardware drivers to the original default configuration as shipped from Dell, as well as the verification of
appropriate functionality of the computer and all Dell-installed hardware. In addition to this technicianassisted technical support, online technical support is available at support.dell.com. Additional technical
support options may be available for purchase.
Dell provides limited technical support for the computer and any "Dell-installed" software and
peripherals1. Support for third-party software and peripherals is provided by the original manufacturer,
including those purchased and/or installed through Dell Software and Peripherals, Readyware, and
Custom Factory Integration2.
1
2
Repair services are provided pursuant to the terms and conditions of your limited warranty and any optional support service contract purchased with the computer.
All Dell-standard components included in a Custom Factory Integration (CFI) project are covered by the standard Dell limited warranty for your computer. However, Dell also extends a parts replacement program to cover all nonstandard,
third-party hardware components integrated through CFI for the duration of the computers service contract.
Definition of "Dell-Installed" Software and Peripherals
Dell-installed software includes the operating system and some of the software programs that are
installed on the computer during the manufacturing process (Microsoft Office, Norton Antivirus, and
so on).
Dell-installed peripherals include any internal expansion cards, or Dell-branded module bay or PC Card
accessories. In addition, any Dell-branded monitors, keyboards, mice, speakers, microphones for
telephonic modems, docking stations/port replicators, networking products, and all associated cabling
are included.
Definition of "Third-Party" Software and Peripherals
Third-party software and peripherals include any peripheral, accessory, or software program sold by Dell
not under the Dell brand (printers, scanners, cameras, games, and so on). Support for all third-party
software and peripherals is provided by the original manufacturer of the product.
118
Appendix
WD846bk2.book Page 119 Thursday, September 14, 2006 2:40 PM
FCC Notices (U.S. Only)
Most Dell computer systems are classified by the Federal Communications Commission (FCC) as
Class B digital devices. To determine which classification applies to your computer system, examine all
FCC registration labels located on the bottom, side, or back panel of your computer, on card-mounting
brackets, and on the cards themselves. If any one of the labels carries a Class A rating, your entire system
is considered to be a Class A digital device. If all labels carry an FCC Class B rating as distinguished by
either an FCC ID number or the FCC logo, ( ), your system is considered to be a Class B digital
device.
Once you have determined your systems FCC classification, read the appropriate FCC notice. Note
that FCC regulations provide that changes or modifications not expressly approved by Dell could void
your authority to operate this equipment.
This device complies with Part 15 of the FCC Rules. Operation is subject to the following two
conditions:
This device may not cause harmful interference.
This device must accept any interference received, including interference that may cause undesired
operation.
Class A
This equipment has been tested and found to comply with the limits for a Class A digital device
pursuant to Part 15 of the FCC Rules. These limits are designed to provide reasonable protection against
harmful interference when the equipment is operated in a commercial environment. This equipment
generates, uses, and can radiate radio frequency energy and, if not installed and used in accordance with
the manufacturers instruction manual, may cause harmful interference with radio communications.
Operation of this equipment in a residential area is likely to cause harmful interference, in which case
you will be required to correct the interference at your own expense.
Class B
This equipment has been tested and found to comply with the limits for a Class B digital device
pursuant to Part 15 of the FCC Rules. These limits are designed to provide reasonable protection against
harmful interference in a residential installation. This equipment generates, uses, and can radiate radio
frequency energy and, if not installed and used in accordance with the manufacturers instruction
manual, may cause interference with radio communications. However, there is no guarantee that
interference will not occur in a particular installation. If this equipment does cause harmful interference
to radio or television reception, which can be determined by turning the equipment off and on, you are
encouraged to try to correct the interference by one or more of the following measures:
Reorient or relocate the receiving antenna.
Increase the separation between the equipment and the receiver.
Connect the equipment into an outlet on a circuit different from that to which the receiver is connected.
Consult the dealer or an experienced radio/television technician for help.
Appendix
119
WD846bk2.book Page 120 Thursday, September 14, 2006 2:40 PM
FCC Identification Information
The following information is provided on the device or devices covered in this document in compliance
with FCC regulations:
Model number: DCSM
Company name:
Dell Inc.
One Dell Way
Round Rock, Texas 78682 USA
512-338-4400
Contacting Dell
To contact Dell electronically, you can access the following websites:
www.dell.com
support.dell.com (technical support)
premiersupport.dell.com (technical support for educational, government, healthcare, and
medium/large business customers, including Premier, Platinum, and Gold customers)
For specific web addresses for your country, find the appropriate country section in the table below.
NOTE: Toll-free numbers are for use within the country for which they are listed.
NOTE: In certain countries, technical support specific to Dell XPS portable computers is available at a separate
telephone number listed for participating countries. If you do not see a telephone number listed that is specific for
XPS portable computers, you may contact Dell through the technical support number listed and your call will be
routed appropriately.
When you need to contact Dell, use the electronic addresses, telephone numbers, and codes provided in
the following table. If you need assistance in determining which codes to use, contact a local or an
international operator.
Country (City)
International Access Code
Country Code
City Code
Department Name or Service Area,
Website and E-Mail Address
Area Codes,
Local Numbers, and
Toll-Free Numbers
Anguilla
General Support
toll-free: 800-335-0031
Antigua and Barbuda
General Support
1-800-805-5924
120
Appendix
WD846bk2.book Page 121 Thursday, September 14, 2006 2:40 PM
Country (City)
International Access Code
Country Code
City Code
Department Name or Service Area,
Website and E-Mail Address
Argentina (Buenos Aires)
Website: www.dell.com.ar
International Access Code: 00
E-mail: us_latin_services@dell.com
Country Code: 54
E-mail for desktop and portable computers:
la-techsupport@dell.com
City Code: 11
Area Codes,
Local Numbers, and
Toll-Free Numbers
E-mail for servers and EMC storage products:
la_enterprise@dell.com
Customer Care
toll-free: 0-800-444-0730
Tech Support
toll-free: 0-800-444-0733
Tech Support Services
toll-free: 0-800-444-0724
Sales
Aruba
General Support
Australia (Sydney)
E-mail (Australia): au_tech_support@dell.com
0-810-444-3355
toll-free: 800-1578
International Access Code: 0011 E-mail Customer Care (Australia and
New Zealand): apcustserv@dell.com
Country Code: 61
City Code: 2
Home and Small Business
1-300-655-533
Government and Business
toll-free: 1-800-633-559
Preferred Accounts Division (PAD)
toll-free: 1-800-060-889
Customer Care (after sales)
toll-free 1-333-55(option 3)
Technical Support (portables and desktops)
toll-free: 1-300-655-533
Technical Support (servers and workstations)
toll-free: 1-800-733-314
Corporate Sales
toll-free: 1-800-808-385
Transaction Sales
toll-free: 1-800-808-312
Fax
toll-free: 1-800-818-341
Appendix
121
WD846bk2.book Page 122 Thursday, September 14, 2006 2:40 PM
Country (City)
International Access Code
Country Code
City Code
Department Name or Service Area,
Website and E-Mail Address
Area Codes,
Local Numbers, and
Toll-Free Numbers
Austria (Vienna)
Website: support.euro.dell.com
International Access Code: 900
E-mail: tech_support_central_europe@dell.com
Country Code: 43
Home/Small Business Sales
0820 240 530 00
City Code: 1
Home/Small Business Fax
0820 240 530 49
Home/Small Business Customer Care
0820 240 530 14
Preferred Accounts/Corporate Customer Care
0820 240 530 16
Technical Support for XPS portable computers only
0820 240 530 81
Home/Small Business Technical Support for all
other Dell computers
0820 240 530 14
Preferred Accounts/Corporate Technical Support
Switchboard
0660 8779
0820 240 530 00
Bahamas
General Support
toll-free: 1-866-278-6818
Barbados
General Support
1-800-534-3066
Belgium (Brussels)
Website: support.euro.dell.com
International Access Code: 00
Country Code: 32
E-mail for French-speaking Customers:
support.euro.dell.com/be/fr/emaildell/
City Code: 2
Technical Support for XPS portable computers only
02 481 92 96
Technical Support for all other Dell computers
02 481 92 88
Technical Support Fax
02 481 92 95
Customer Care
02 713 15 65
Corporate Sales
02 481 91 00
Fax
02 481 92 99
Switchboard
02 481 91 00
Bermuda
General Support
1-800-342-0671
Bolivia
General Support
toll-free: 800-10-0238
Brazil
Website: www.dell.com/br
International Access Code: 00
Customer Support, Technical Support
Country Code: 55
Technical Support Fax
51 481 5470
City Code: 51
Customer Care Fax
51 481 5480
Sales
British Virgin Islands
122
Appendix
General Support
0800 90 3355
0800 90 3390
toll-free: 1-866-278-6820
WD846bk2.book Page 123 Thursday, September 14, 2006 2:40 PM
Country (City)
International Access Code
Country Code
City Code
Department Name or Service Area,
Website and E-Mail Address
Area Codes,
Local Numbers, and
Toll-Free Numbers
Brunei
Customer Technical Support (Penang, Malaysia)
604 633 4966
Country Code: 673
Customer Care (Penang, Malaysia)
604 633 4888
Transaction Sales (Penang, Malaysia)
604 633 4955
Canada (North York, Ontario)
Online Order Status: www.dell.ca/ostatus
International Access Code: 011
AutoTech (automated technical support)
toll-free: 1-800-247-9362
Customer Care (Home Sales/Small Business)
toll-free: 1-800-847-4096
Customer Care (med./large business, government)
toll-free: 1-800-326-9463
Technical Support (Home Sales/Small Business)
toll-free: 1-800-847-4096
Technical Support (med./large bus., government)
toll-free: 1-800-387-5757
Technical Support (printers, projectors, televisions,
handhelds, digital jukebox, and wireless)
1-877-335-5767
Sales (Home Sales/Small Business)
toll-free: 1-800-387-5752
Sales (med./large bus., government)
toll-free: 1-800-387-5755
Spare Parts Sales & Extended Service Sales
1 866 440 3355
Cayman Islands
General Support
1-800-805-7541
Chile (Santiago)
Sales, Customer Support, and Technical Support
toll-free: 1230-020-4823
Country Code: 56
City Code: 2
Appendix
123
WD846bk2.book Page 124 Thursday, September 14, 2006 2:40 PM
Country (City)
International Access Code
Country Code
City Code
Department Name or Service Area,
Website and E-Mail Address
China (Xiamen)
Technical Support website: support.dell.com.cn
Country Code: 86
Technical Support E-mail: cn_support@dell.com
City Code: 592
Customer Care E-mail: customer_cn@dell.com
Technical Support Fax
Area Codes,
Local Numbers, and
Toll-Free Numbers
592 818 1350
Technical Support (Dell Dimension and
Inspiron)
toll-free: 800 858 2969
Technical Support (OptiPlex, Latitude, and
Dell Precision)
toll-free: 800 858 0950
Technical Support (servers and storage)
toll-free: 800 858 0960
Technical Support (projectors, PDAs, switches,
routers, and so on)
toll-free: 800 858 2920
Technical Support (printers)
toll-free: 800 858 2311
Customer Care
toll-free: 800 858 2060
Customer Care Fax
592 818 1308
Home and Small Business
toll-free: 800 858 2222
Preferred Accounts Division
toll-free: 800 858 2557
Large Corporate Accounts GCP
toll-free: 800 858 2055
Large Corporate Accounts Key Accounts
toll-free: 800 858 2628
Large Corporate Accounts North
toll-free: 800 858 2999
Large Corporate Accounts North Government and
Education
toll-free: 800 858 2955
Large Corporate Accounts East
toll-free: 800 858 2020
Large Corporate Accounts East Government and
Education
toll-free: 800 858 2669
Large Corporate Accounts Queue Team
toll-free: 800 858 2572
Large Corporate Accounts South
toll-free: 800 858 2355
Large Corporate Accounts West
toll-free: 800 858 2811
Large Corporate Accounts Spare Parts
toll-free: 800 858 2621
Colombia
General Support
980-9-15-3978
Costa Rica
General Support
0800-012-0435
124
Appendix
WD846bk2.book Page 125 Thursday, September 14, 2006 2:40 PM
Country (City)
International Access Code
Country Code
City Code
Department Name or Service Area,
Website and E-Mail Address
Area Codes,
Local Numbers, and
Toll-Free Numbers
Czech Republic (Prague)
Website: support.euro.dell.com
International Access Code: 00
E-mail: czech_dell@dell.com
Country Code: 420
Technical Support
22537 2727
Customer Care
22537 2707
Fax
22537 2714
Tech Fax
22537 2728
Switchboard
22537 2711
Denmark (Copenhagen)
Website: support.euro.dell.com
International Access Code: 00
E-mail: support.euro.dell.com/dk/da/emaildell/
Country Code: 45
Technical Support for XPS portable computers only
7010 0074
Technical Support for all other Dell computers
7023 0182
Customer Care (Relational)
7023 0184
Home/Small Business Customer Care
3287 5505
Switchboard (Relational)
3287 1200
Switchboard Fax (Relational)
3287 1201
Switchboard (Home/Small Business)
3287 5000
Switchboard Fax (Home/Small Business)
3287 5001
Dominica
General Support
toll-free: 1-866-278-6821
Dominican Republic
General Support
1-800-148-0530
Ecuador
General Support
toll-free: 999-119
El Salvador
General Support
01-899-753-0777
Finland (Helsinki)
Website: support.euro.dell.com
International Access Code: 990
E-mail: support.euro.dell.com/fi/fi/emaildell/
Country Code: 358
Technical Support
09 253 313 60
City Code: 9
Customer Care
09 253 313 38
Fax
09 253 313 99
Switchboard
09 253 313 00
Appendix
125
WD846bk2.book Page 126 Thursday, September 14, 2006 2:40 PM
Country (City)
International Access Code
Country Code
City Code
France (Paris) (Montpellier)
Department Name or Service Area,
Website and E-Mail Address
Area Codes,
Local Numbers, and
Toll-Free Numbers
Website: support.euro.dell.com
International Access Code: 00
E-mail: support.euro.dell.com/fr/fr/emaildell/
Country Code: 33
Home and Small Business
City Codes: (1) (4)
Technical Support for XPS portable computers only
0825 387 129
Technical Support for all other Dell computers
0825 387 270
Customer Care
0825 823 833
Switchboard
0825 004 700
Switchboard (calls from outside of France)
Sales
Fax
Fax (calls from outside of France)
04 99 75 40 00
0825 004 700
0825 004 701
04 99 75 40 01
Corporate
Technical Support
0825 004 719
Customer Care
0825 338 339
Switchboard
01 55 94 71 00
Sales
01 55 94 71 00
Fax
01 55 94 71 01
Germany (Langen)
Website: support.euro.dell.com
International Access Code: 00
E-mail: tech_support_central_europe@dell.com
Country Code: 49
Technical Support for XPS portable computers only
06103 766-7222
City Code: 6103
Technical Support for all other Dell computers
06103 766-7200
Home/Small Business Customer Care
126
Appendix
0180-5-224400
Global Segment Customer Care
06103 766-9570
Preferred Accounts Customer Care
06103 766-9420
Large Accounts Customer Care
06103 766-9560
Public Accounts Customer Care
06103 766-9555
Switchboard
06103 766-7000
WD846bk2.book Page 127 Thursday, September 14, 2006 2:40 PM
Country (City)
International Access Code
Country Code
City Code
Department Name or Service Area,
Website and E-Mail Address
Area Codes,
Local Numbers, and
Toll-Free Numbers
Greece
Website: support.euro.dell.com
International Access Code: 00
E-mail: support.euro.dell.com/gr/en/emaildell/
Country Code: 30
Technical Support
00800-44 14 95 18
Gold Service Technical Support
00800-44 14 00 83
Switchboard
2108129810
Gold Service Switchboard
2108129811
Sales
2108129800
Fax
2108129812
Grenada
General Support
Guatemala
General Support
1-800-999-0136
Guyana
General Support
toll-free: 1-877-270-4609
Hong Kong
Website: support.ap.dell.com
International Access Code: 001
Technical Support E-mail: apsupport@dell.com
Country Code: 852
Technical Support (Dimension and Inspiron)
2969 3188
Technical Support (OptiPlex, Latitude, and Dell
Precision)
2969 3191
Technical Support (PowerApp, PowerEdge,
PowerConnect, and PowerVault)
2969 3196
Customer Care
3416 0910
Large Corporate Accounts
3416 0907
Global Customer Programs
3416 0908
Medium Business Division
3416 0912
Home and Small Business Division
2969 3105
India
toll-free: 1-866-540-3355
E-mail: india_support_desktop@dell.com
india_support_notebook@dell.com
india_support_Server@dell.com
1600338045
Technical Support
and 1600448046
Sales (Large Corporate Accounts)
1600 33 8044
Sales (Home and Small Business)
1600 33 8046
Appendix
127
WD846bk2.book Page 128 Thursday, September 14, 2006 2:40 PM
Country (City)
International Access Code
Country Code
City Code
Department Name or Service Area,
Website and E-Mail Address
Area Codes,
Local Numbers, and
Toll-Free Numbers
Ireland (Cherrywood)
Website: support.euro.dell.com
International Access Code: 16
E-mail: dell_direct_support@dell.com
Country Code: 353
Technical Support for XPS portable computers only
1850 200 722
City Code: 1
Technical Support for all other Dell computers
1850 543 543
U.K. Technical Support (dial within U.K. only)
0870 908 0800
Home User Customer Care
01 204 4014
Small Business Customer Care
01 204 4014
U.K. Customer Care (dial within U.K. only)
Corporate Customer Care
Corporate Customer Care (dial within U.K. only)
Ireland Sales
U.K. Sales (dial within U.K. only)
0870 906 0010
1850 200 982
0870 907 4499
01 204 4444
0870 907 4000
Fax/Sales Fax
01 204 0103
Switchboard
01 204 4444
Italy (Milan)
Website: support.euro.dell.com
International Access Code: 00
E-mail: support.euro.dell.com/it/it/emaildell/
Country Code: 39
Home and Small Business
City Code: 02
Technical Support
02 577 826 90
Customer Care
02 696 821 14
Fax
02 696 821 13
Switchboard
02 696 821 12
Corporate
Technical Support
02 577 826 90
Customer Care
02 577 825 55
Fax
02 575 035 30
Switchboard
Jamaica
128
General Support (dial from within Jamaica only)
Appendix
02 577 821
1-800-682-3639
WD846bk2.book Page 129 Thursday, September 14, 2006 2:40 PM
Country (City)
International Access Code
Country Code
City Code
Department Name or Service Area,
Website and E-Mail Address
Japan (Kawasaki)
Website: support.jp.dell.com
International Access Code: 001
Technical Support (servers)
Country Code: 81
Technical Support outside of Japan (servers)
City Code: 44
Technical Support (Dimension and Inspiron)
Technical Support outside of Japan (Dimension
and Inspiron)
Technical Support (Dell Precision, OptiPlex, and
Latitude)
Technical Support outside of Japan (Dell Precision,
OptiPlex, and Latitude)
Technical Support (PDAs, projectors, printers,
routers)
Technical Support outside of Japan (PDAs,
projectors, printers, routers)
Area Codes,
Local Numbers, and
Toll-Free Numbers
toll-free: 0120-198-498
81-44-556-4162
toll-free: 0120-198-226
81-44-520-1435
toll-free:0120-198-433
81-44-556-3894
toll-free: 0120-981-690
81-44-556-3468
Faxbox Service
044-556-3490
24-Hour Automated Order Service
044-556-3801
Customer Care
044-556-4240
Business Sales Division (up to 400 employees)
044-556-1465
Preferred Accounts Division Sales (over 400
employees)
044-556-3433
Large Corporate Accounts Sales (over 3500
employees)
044-556-3430
Public Sales (government agencies, educational
institutions, and medical institutions)
044-556-1469
Global Segment Japan
044-556-3469
Individual User
044-556-1760
Switchboard
044-556-4300
Korea (Seoul)
E-mail: krsupport@dell.com
International Access Code: 001
Technical Support
toll-free: 080-200-3800
Country Code: 82
Technical Support (Dimension, PDA, Electronics
and Accessories)
toll-free: 080-200-3801
Sales
toll-free: 080-200-3600
City Code: 2
Fax
2194-6202
Switchboard
2194-6000
Appendix
129
WD846bk2.book Page 130 Thursday, September 14, 2006 2:40 PM
Country (City)
International Access Code
Country Code
City Code
Latin America
Department Name or Service Area,
Website and E-Mail Address
Area Codes,
Local Numbers, and
Toll-Free Numbers
Customer Technical Support (Austin, Texas,
U.S.A.)
512 728-4093
Customer Service (Austin, Texas, U.S.A.)
512 728-3619
Fax (Technical Support and Customer Service)
(Austin, Texas, U.S.A.)
512 728-3883
Sales (Austin, Texas, U.S.A.)
512 728-4397
SalesFax (Austin, Texas, U.S.A.)
512 728-4600
or 512 728-3772
Luxembourg
Website: support.euro.dell.com
International Access Code: 00
Technical Support
Country Code: 352
Home/Small Business Sales
342 08 08 075
+32 (0)2 713 15 96
Corporate Sales
26 25 77 81
Customer Care
+32 (0)2 481 91 19
Fax
26 25 77 82
Macao
Technical Support
toll-free: 0800 105
Country Code: 853
Customer Service (Xiamen, China)
34 160 910
Transaction Sales (Xiamen, China)
29 693 115
Malaysia (Penang)
Website: support.ap.dell.com
International Access Code: 00
Technical Support (Dell Precision, OptiPlex, and
Latitude)
toll-free: 1 800 880 193
Technical Support (Dimension, Inspiron, and
Electronics and Accessories)
toll-free: 1 800 881 306
Technical Support (PowerApp, PowerEdge,
PowerConnect, and PowerVault)
toll-free: 1800 881 386
Customer Care
toll-free: 1800 881 306
(option 6)
Transaction Sales
toll-free: 1 800 888 202
Corporate Sales
toll-free: 1 800 888 213
Country Code: 60
City Code: 4
130
Appendix
WD846bk2.book Page 131 Thursday, September 14, 2006 2:40 PM
Country (City)
International Access Code
Country Code
City Code
Mexico
Department Name or Service Area,
Website and E-Mail Address
Customer Technical Support
International Access Code: 00
Country Code: 52
Area Codes,
Local Numbers, and
Toll-Free Numbers
001-877-384-8979
or 001-877-269-3383
Sales
50-81-8800
or 01-800-888-3355
Customer Service
001-877-384-8979
or 001-877-269-3383
Main
50-81-8800
or 01-800-888-3355
Montserrat
General Support
toll-free: 1-866-278-6822
Netherlands Antilles
General Support
001-800-882-1519
Netherlands (Amsterdam)
Website: support.euro.dell.com
International Access Code: 00
Technical Support for XPS portable computers only
020 674 45 94
Country Code: 31
Technical Support for all other Dell computers
020 674 45 00
City Code: 20
Technical Support Fax
020 674 47 66
Home/Small Business Customer Care
020 674 42 00
Relational Customer Care
020 674 4325
Home/Small Business Sales
020 674 55 00
Relational Sales
020 674 50 00
Home/Small Business Sales Fax
020 674 47 75
Relational Sales Fax
020 674 47 50
Switchboard
020 674 50 00
Switchboard Fax
020 674 47 50
Appendix
131
WD846bk2.book Page 132 Thursday, September 14, 2006 2:40 PM
Country (City)
International Access Code
Country Code
City Code
Department Name or Service Area,
Website and E-Mail Address
New Zealand
E-mail (New Zealand): nz_tech_support@dell.com
International Access Code: 00
E-mail Customer Care (Australia and
New Zealand): apcustserv@dell.com
Country Code: 64
Area Codes,
Local Numbers, and
Toll-Free Numbers
Customer Care
toll-free: 0800-289-335
(option 3)
Technical Support (for desktop and portable
computers)
toll-free: 0800 446 255
Technical Support (for servers and workstations)
toll-free: 0800 443 563
Home and Small Business
0800 446 255
Government and Business
0800 444 617
Sales
0800 441 567
Fax
0800 441 566
Nicaragua
General Support
001-800-220-1006
Norway (Lysaker)
Website: support.euro.dell.com
International Access Code: 00
E-mail: support.euro.dell.com/no/no/emaildell/
Country Code: 47
Technical Support for XPS portable computers only
815 35 043
Technical Support for all other Dell products
671 16882
Relational Customer Care
671 17575
Home/Small Business Customer Care
23162298
Switchboard
671 16800
Fax Switchboard
671 16865
Panama
General Support
001-800-507-0962
Peru
General Support
0800-50-669
Poland (Warsaw)
Website: support.euro.dell.com
International Access Code: 011
E-mail: pl_support_tech@dell.com
Country Code: 48
Customer Service Phone
57 95 700
City Code: 22
Customer Care
57 95 999
Sales
57 95 999
Customer Service Fax
57 95 806
Reception Desk Fax
57 95 998
Switchboard
57 95 999
132
Appendix
WD846bk2.book Page 133 Thursday, September 14, 2006 2:40 PM
Country (City)
International Access Code
Country Code
City Code
Department Name or Service Area,
Website and E-Mail Address
Portugal
Website: support.euro.dell.com
International Access Code: 00
E-mail: support.euro.dell.com/pt/en/emaildell/
Country Code: 351
Technical Support
Area Codes,
Local Numbers, and
Toll-Free Numbers
707200149
Customer Care
Sales
800 300 413
800 300 410 or 800 300 411 or
800 300 412 or 21 422 07 10
Fax
21 424 01 12
Puerto Rico
General Support
1-800-805-7545
St. Kitts and Nevis
General Support
toll-free: 1-877-441-4731
St. Lucia
General Support
1-800-882-1521
St. Vincent and the Grenadines General Support
toll-free: 1-877-270-4609
Singapore (Singapore)
Website: support.ap.dell.com
International Access Code: 005
Technical Support (Dimension, Inspiron, and
Electronics and Accessories)
toll-free: 1800 394 7430
Technical Support (OptiPlex, Latitude, and Dell
Precision)
toll-free: 1800 394 7488
Technical Support (PowerApp, PowerEdge,
PowerConnect, and PowerVault)
toll-free: 1800 394 7478
Country Code: 65
Customer Care
toll-free: 1 800 394 7430
(option 6)
Transaction Sales
toll-free: 1 800 394 7412
Corporate Sales
toll-free: 1 800 394 7419
Slovakia (Prague)
Website: support.euro.dell.com
International Access Code: 00
E-mail: czech_dell@dell.com
Country Code: 421
Technical Support
Customer Care
02 5441 5727
420 22537 2707
Fax
02 5441 8328
Tech Fax
02 5441 8328
Switchboard (Sales)
02 5441 7585
Appendix
133
WD846bk2.book Page 134 Thursday, September 14, 2006 2:40 PM
Country (City)
International Access Code
Country Code
City Code
Department Name or Service Area,
Website and E-Mail Address
Area Codes,
Local Numbers, and
Toll-Free Numbers
South Africa (Johannesburg)
Website: support.euro.dell.com
International Access Code:
E-mail: dell_za_support@dell.com
09/091
Gold Queue
011 709 7713
Country Code: 27
Technical Support
011 709 7710
City Code: 11
Customer Care
011 709 7707
Sales
011 709 7700
Fax
011 706 0495
Switchboard
011 709 7700
Southeast Asian and Pacific
Countries
Customer Technical Support, Customer Service,
and Sales (Penang, Malaysia)
604 633 4810
Spain (Madrid)
Website: support.euro.dell.com
International Access Code: 00
E-mail: support.euro.dell.com/es/es/emaildell/
Country Code: 34
Home and Small Business
City Code: 91
Technical Support
902 100 130
Customer Care
902 118 540
Sales
902 118 541
Switchboard
902 118 541
Fax
902 118 539
Corporate
134
Appendix
Technical Support
902 100 130
Customer Care
902 115 236
Switchboard
91 722 92 00
Fax
91 722 95 83
WD846bk2.book Page 135 Thursday, September 14, 2006 2:40 PM
Country (City)
International Access Code
Country Code
City Code
Department Name or Service Area,
Website and E-Mail Address
Area Codes,
Local Numbers, and
Toll-Free Numbers
Sweden (Upplands Vasby)
Website: support.euro.dell.com
International Access Code: 00
E-mail: support.euro.dell.com/se/sv/emaildell/
Country Code: 46
Technical Support for XPS portable computers only
0771 340 340
City Code: 8
Technical Support for all other Dell products
08 590 05 199
Relational Customer Care
08 590 05 642
Home/Small Business Customer Care
08 587 70 527
Employee Purchase Program (EPP) Support
Technical Support Fax
08 590 05 594
Sales
08 590 05 185
Switzerland (Geneva)
Website: support.euro.dell.com
International Access Code: 00
E-mail: Tech_support_central_Europe@dell.com
Country Code: 41
E-mail for French-speaking HSB and Corporate
Customers: support.euro.dell.com/ch/fr/emaildell/
City Code: 22
20 140 14 44
Technical Support for XPS portable computers only
0848 33 88 57
Technical Support (Home and Small Business) for
all other Dell products
0844 811 411
Technical Support (Corporate)
0844 822 844
Customer Care (Home and Small Business)
0848 802 202
Customer Care (Corporate)
0848 821 721
Fax
022 799 01 90
Switchboard
022 799 01 01
Taiwan
Website: support.ap.dell.com
International Access Code: 002
E-mail: ap_support@dell.com
Country Code: 886
Technical Support (OptiPlex, Latitude, Inspiron,
Dimension, and Electronics and Accessories)
toll-free: 00801 86 1011
Technical Support (PowerApp, PowerEdge,
PowerConnect, and PowerVault)
toll-free: 00801 60 1256
Customer Care
toll-free: 00801 60 1250
(option 5)
Transaction Sales
toll-free: 00801 65 1228
Corporate Sales
toll-free: 00801 651 227
Appendix
135
WD846bk2.book Page 136 Thursday, September 14, 2006 2:40 PM
Country (City)
International Access Code
Country Code
City Code
Department Name or Service Area,
Website and E-Mail Address
Area Codes,
Local Numbers, and
Toll-Free Numbers
Thailand
Website: support.ap.dell.com
International Access Code: 001
Technical Support (OptiPlex, Latitude, and Dell
Precision)
toll-free: 1800 0060 07
Technical Support (PowerApp, PowerEdge,
PowerConnect, and PowerVault)
toll-free: 1800 0600 09
Customer Care
toll-free: 1800 006 007
(option 7)
Corporate Sales
toll-free: 1800 006 009
Transaction Sales
toll-free: 1800 006 006
Country Code: 66
Trinidad/Tobago
General Support
1-800-805-8035
Turks and Caicos Islands
General Support
toll-free: 1-866-540-3355
U.K. (Bracknell)
Website: support.euro.dell.com
International Access Code: 00
Country Code: 44
Customer Care website:
support.euro.dell.com/uk/en/ECare/Form/Home.asp
City Code: 1344
E-mail: dell_direct_support@dell.com
Technical Support (Corporate/Preferred
Accounts/PAD [1000+ employees])
0870 908 0500
Technical Support for XPS portable computers only
0870 366 4180
Technical Support (direct and general) for all other
products
0870 908 0800
Global Accounts Customer Care
01344 373 186
Home and Small Business Customer Care
0870 906 0010
Corporate Customer Care
01344 373 185
Preferred Accounts (5005000 employees)
Customer Care
0870 906 0010
Central Government Customer Care
01344 373 193
Local Government & Education Customer Care
01344 373 199
Health Customer Care
01344 373 194
Home and Small Business Sales
0870 907 4000
Corporate/Public Sector Sales
01344 860 456
Home and Small Business Fax
Uruguay
136
General Support
Appendix
0870 907 4006
toll-free: 000-413-598-2521
WD846bk2.book Page 137 Thursday, September 14, 2006 2:40 PM
Country (City)
International Access Code
Country Code
City Code
Department Name or Service Area,
Website and E-Mail Address
Area Codes,
Local Numbers, and
Toll-Free Numbers
U.S.A. (Austin, Texas)
Automated Order-Status Service
toll-free: 1-800-433-9014
International Access Code: 011
AutoTech (portable and desktop computers)
toll-free: 1-800-247-9362
Country Code: 1
Technical Support (Dell TV, Printers, and
Projectors) for Relationship customers
toll-free 1-877-459-7298
Consumer (Home and Home Office) Technical
Support for all other Dell products
toll-free: 1-800-624-9896
Customer Service
toll-free: 1-800-624-9897
DellNet Service and Support
toll-free: 1-877-DellNet
(1-877-335-5638)
Employee Purchase Program (EPP) Customers
toll-free: 1-800-695-8133
Financial Services website:
www.dellfinancialservices.com
Financial Services (lease/loans)
toll-free: 1-877-577-3355
Financial Services (Dell Preferred Accounts [DPA])
toll-free: 1-800-283-2210
Business
Customer Service and Technical Support
toll-free: 1-800-456-3355
Employee Purchase Program (EPP) Customers
toll-free: 1-800-695-8133
Printers and Projectors Technical Support
toll-free: 1-877-459-7298
Public (government, education, and healthcare)
Customer Service and Technical Support
toll-free: 1-800-456-3355
Employee Purchase Program (EPP) Customers
toll-free: 1-800-695-8133
Dell Sales
toll-free: 1-800-289-3355
or toll-free: 1-800-879-3355
Dell Outlet Store (Dell refurbished computers)
toll-free: 1-888-798-7561
Software and Peripherals Sales
toll-free: 1-800-671-3355
Spare Parts Sales
toll-free: 1-800-357-3355
Extended Service and Warranty Sales
toll-free: 1-800-247-4618
Fax
toll-free: 1-800-727-8320
Dell Services for the Deaf, Hard-of-Hearing, or
Speech-Impaired
toll-free: 1-877-DELLTTY
(1-877-335-5889)
U.S. Virgin Islands
General Support
1-877-673-3355
Venezuela
General Support
8001-3605
Appendix
137
WD846bk2.book Page 138 Thursday, September 14, 2006 2:40 PM
138
Appendix
WD846bk2.book Page 139 Thursday, September 14, 2006 2:40 PM
Index
A
audio. See sound
B
battery
problems, 31
replacing, 100
BIOS, 107
boot sequence
about, 113
changing, 114
option settings, 113
booting
to a USB device, 114
C
cards
installing PCI, 73
installing PCI Express, 76
PCI, 72
PCI Express, 76
removing PCI, 75
removing PCI Express, 79
slots, 72
types supported, 72
CD/DVD drive
activity light, 61
eject button, 61
installing, 98
problems, 32
removing, 96
CD-RW drive
problems, 33
CDs, 18
playing, 16
Check Disk, 33
CMOS settings
clearing, 116
computer
components inside, 66
crashes, 36-37
inside view, 66
restore to previous state, 53-54
stops responding, 36-37
connectors
headphone, 61
microphone, 61
USB, 62
copying CDs
general information, 18
helpful tips, 20
how to, 18
copying DVDs
general information, 18
helpful tips, 20
how to, 18
cover
removing, 65
replacing, 101
D
Dell
contacting, 120
Dell Diagnostics, 50
support policy, 118
support site, 10
diagnostic lights, 47
diagnostics
Dell, 50
lights, 47, 62
documentation
End User License
Agreement, 9
ergonomics, 9
Finding Information, 9
online, 10
Product Information Guide, 9
regulatory, 9
safety, 9
Setup Diagram, 9
warranty, 9
drive panel, 62, 80
removing, 80
replacing, 82
drive-panel insert
removing, 81
replacing, 82
drivers
about, 51
identifying, 52
Index
139
140
WD846bk2.book Page 140 Thursday, September 14, 2006 2:40 PM
Index
drives, 83
hard drive, 85
installing CD/DVD, 98
installing floppy, 91
installing hard drive, 86
problems, 32
removing CD/DVD, 96
removing floppy, 89
removing hard drive, 85
second hard drive, 88
serial ATA, 85
DVD drive
problems, 32
DVDs, 18
playing, 16
floppy drive
installing, 91
removing, 89
H
hard drive
activity light, 62
installing, 86
installing second, 88
problems, 33
removing, 85
hardware
Dell Diagnostics, 50
Hardware Troubleshooter, 53
K
keyboard
problems, 36
L
labels
Microsoft Windows, 10
Service Tag, 10, 61
latch release
cover, 61
lights
back of computer, 47
diagnostic, 47, 62
hard drive activity, 62
headphone
connector, 61
E
e-mail
problems, 33
End User License
Agreement, 9
ergonomics information, 9
error messages
diagnostic lights, 47
troubleshooting, 34
F
Files and Settings Transfer
Wizard, 27
Finding Information, 9
Flex Bay drive
Media Card Reader, 61
140
Index
Help and Support Center, 11
help file
Windows Help and Support
Center, 11
Media Card Reader
installing, 93, 95
problems, 35
removing, 93
using, 20
hibernate mode, 25-26
Hyper-Threading, 27
I
installing parts
before you begin, 59
recommended tools, 59
turning off your computer, 59
Internet
connection, about, 14
connection, options, 14
connection, setting up, 15
problems, 33
memory
4-GB configurations, 69
DDR2 overview, 68
installation guidelines, 68
installing, 69
problems, 38
removing, 71
type supported, 68
messages
error, 34
microphone
connector, 61
WD846bk2.book Page 141 Thursday, September 14, 2006 2:40 PM
Microsoft Windows label, 10
PC Restore, 55
modem
problems, 33
PCI cards
installing, 73
removing, 75
monitor
blank, 44
clone mode, 23
connect DVI, 21-22
connect TV, 21, 23
connect two, 21-22
connect VGA, 21-22
display settings, 23
extended desktop mode, 23
hard to read, 45
motherboard. See system board
mouse
problems, 39
N
network
Network Setup Wizard, 24
problems, 40
setting up, 23
Network Setup Wizard, 24
O
operating system
reinstalling Windows XP, 54
P
password
clearing, 115
jumper, 115
PCI Express cards
installing, 76
removing, 79
playing CDs and DVDs, 16
power
button, 62
conserving, 24
hibernate mode, 25-26
managing, 24
options, 25
options, advanced, 26
options, hibernate, 26
options, schemes, 26
problems, 40
standby mode, 25
power light
conditions, 40
Power Options Properties, 25
printer
cable, 13
connecting, 13
problems, 41
setting up, 13
USB, 13
problems
battery, 31
blue screen, 37
CD drive, 32
CD-RW drive, 33
computer crashes, 36-37
computer stops
responding, 36-37
problems (continued)
Dell Diagnostics, 50
diagnostic lights, 47
drives, 32
DVD drive, 32
e-mail, 33
error messages, 34
general, 36
hard drive, 33
Internet, 33
keyboard, 36
Media Card Reader, 35
memory, 38
modem, 33
monitor is blank, 44
monitor is hard to read, 45
mouse, 39
network, 40
power, 40
power light conditions, 40
printer, 41
program crashes, 37
program stops responding, 37
programs and Windows
compatibility, 37
restore to previous state, 53-54
scanner, 42
screen is blank, 44
screen is hard to read, 45
software, 37-38
sound and speakers, 43
technical support policy, 118
troubleshooting tips, 31
volume adjusting, 43
Product Information Guide, 9
Program Compatibility
Wizard, 37
Index
141
142
WD846bk2.book Page 142 Thursday, September 14, 2006 2:40 PM
Index
R
regulatory information, 9
reinstalling
Windows XP, 54
S
safety instructions, 9
SATA. See serial ATA
specifications (continued)
physical, 106
power, 106
processor, 103
technical, 103
video, 104
standby mode, 25
support
contacting Dell, 120
policy, 118
vents, 62
front panel, 62
scanner
problems, 42
support website, 10
serial ATA, 85
System Restore, 53-54
Service Tag, 10, 61
system setup
about, 107
entering, 108
options, 109
screens, 108
settings
system setup, 107
Setup Diagram, 9
software
Hyper-Threading, 27
problems, 37-38
sound
problems, 43
volume, 43
speaker
problems, 43
volume, 43
specifications
audio, 104
computer information, 104
connectors, 105
controls and lights, 106
drives, 105
environmental, 107
expansion bus, 104
memory, 103
142
Index
USB
booting to devices, 114
connectors, 62
volume
adjusting, 43
system board, 67
T
technical support
policy, 118
transferring information to a
new computer, 27
troubleshooting
Dell Diagnostics, 50
diagnostic lights, 47
Hardware Troubleshooter, 53
Help and Support Center, 11
restore to previous state, 53-54
tips, 31
TV
connect to computer, 21, 23
W
warranty information, 9
Windows XP
Device Driver Rollback, 52
Files and Settings Transfer
Wizard, 27
Hardware Troubleshooter, 53
Help and Support Center, 11
Hyper-Threading, 27
Network Setup Wizard, 24
Program Compatibility
Wizard, 37
reinstalling, 54
scanner, 43
System Restore, 53-54
wizards
Files and Settings Transfer
Wizard, 27
Network Setup Wizard, 24
Program Compatibility
Wizard, 37
Potrebbero piacerti anche
- CompTIA Security+ Certification Study Guide: Exam SY0-201 3EDa EverandCompTIA Security+ Certification Study Guide: Exam SY0-201 3ENessuna valutazione finora
- A+ Cheat Sheet Best1Documento7 pagineA+ Cheat Sheet Best1rem1611100% (2)
- CompTIA Linux+ Certification Study Guide (2009 Exam): Exam XK0-003Da EverandCompTIA Linux+ Certification Study Guide (2009 Exam): Exam XK0-003Nessuna valutazione finora
- Programming the Intel Galileo: Getting Started with the Arduino -Compatible Development BoardDa EverandProgramming the Intel Galileo: Getting Started with the Arduino -Compatible Development BoardValutazione: 5 su 5 stelle5/5 (1)
- Malware-Analysis With HBgary Respender ProfesionalDocumento273 pagineMalware-Analysis With HBgary Respender ProfesionalAamir HussainNessuna valutazione finora
- VITA CR System Version 3.2 Software: Installation GuideDocumento47 pagineVITA CR System Version 3.2 Software: Installation GuideFrank OforiNessuna valutazione finora
- Windows IoT Enteprise GuideDocumento89 pagineWindows IoT Enteprise GuideWong JiaKeenNessuna valutazione finora
- Smart Card Applications: Design models for using and programming smart cardsDa EverandSmart Card Applications: Design models for using and programming smart cardsNessuna valutazione finora
- Dell™ Dimension™ 5150/E510 Owner's Manual: Downloaded From Manuals Search EngineDocumento142 pagineDell™ Dimension™ 5150/E510 Owner's Manual: Downloaded From Manuals Search EngineCristian Rodriguez GaleanoNessuna valutazione finora
- Dell™ XPS™ 400 Owner's Manual: Downloaded From Manuals Search EngineDocumento150 pagineDell™ XPS™ 400 Owner's Manual: Downloaded From Manuals Search EnginewasiuddinNessuna valutazione finora
- Dell Dimension E520 ManualDocumento162 pagineDell Dimension E520 ManualTim BradburyNessuna valutazione finora
- Dell™ Dimension™ E521 Owner's Manual: Model DCSMDocumento166 pagineDell™ Dimension™ E521 Owner's Manual: Model DCSMbrey212Nessuna valutazione finora
- Owner's Manual: Dell™ Inspiron™ 1000Documento98 pagineOwner's Manual: Dell™ Inspiron™ 1000Mohammad HaidaraNessuna valutazione finora
- 600m Owner's ManualDocumento122 pagine600m Owner's ManualHaiqing YuanNessuna valutazione finora
- 300m Owners Man-srginfotechDocumento163 pagine300m Owners Man-srginfotechTran MinhNessuna valutazione finora
- Dell Service ManualDocumento124 pagineDell Service Manual1224adhNessuna valutazione finora
- 600m Owners Manual-srginfotechDocumento177 pagine600m Owners Manual-srginfotechTran MinhNessuna valutazione finora
- Vostro-200 Owner's Manual2 En-UsDocumento210 pagineVostro-200 Owner's Manual2 En-UsFilosofía UnahNessuna valutazione finora
- Dell Inspiron I5100-Om Laptop Service ManualDocumento160 pagineDell Inspiron I5100-Om Laptop Service ManualhtcstechNessuna valutazione finora
- Owner's Manual: Dell™ Inspiron™ 640M/ E1405Documento188 pagineOwner's Manual: Dell™ Inspiron™ 640M/ E1405crtrgffNessuna valutazione finora
- Dell™ Vostro™ 400 Owner's Manual - Mini Tower: Model DCMFDocumento214 pagineDell™ Vostro™ 400 Owner's Manual - Mini Tower: Model DCMFguelphnowNessuna valutazione finora
- Dell™ Dimension™ 4500Documento142 pagineDell™ Dimension™ 4500Asad AliNessuna valutazione finora
- 65 Jdga 04Documento92 pagine65 Jdga 04ey_miscNessuna valutazione finora
- 510m Owners Man-srginfotechDocumento149 pagine510m Owners Man-srginfotechTran MinhNessuna valutazione finora
- Dell™ Dimension™ 5100: Model DCSMDocumento138 pagineDell™ Dimension™ 5100: Model DCSMPaul WalkerNessuna valutazione finora
- Dell Dimension 4100 Service ManualDocumento102 pagineDell Dimension 4100 Service ManualCrombopoulous Michael100% (1)
- Dell™ Vostro™ 200 Owner's Manual - Slim Tower: Model DCSLFDocumento210 pagineDell™ Vostro™ 200 Owner's Manual - Slim Tower: Model DCSLFfathur80Nessuna valutazione finora
- Owner's Manual: Dell™ Inspiron™ 8200Documento162 pagineOwner's Manual: Dell™ Inspiron™ 8200Dan MihaescuNessuna valutazione finora
- Owner's Manual: Dell™ Portable ComputersDocumento180 pagineOwner's Manual: Dell™ Portable Computersanurags9Nessuna valutazione finora
- Dell D630 User ManualDocumento168 pagineDell D630 User ManualCroomX100% (1)
- Hardware ReferenceDocumento132 pagineHardware ReferenceAndrewNessuna valutazione finora
- Dell™ Dimension™ 5150/E510 Owner's Manual: Model DCSMDocumento142 pagineDell™ Dimension™ 5150/E510 Owner's Manual: Model DCSMAngela GraceNessuna valutazione finora
- Owner's Manual: Dell™ Inspiron™ 6400/E1505Documento182 pagineOwner's Manual: Dell™ Inspiron™ 6400/E1505lyandraNessuna valutazione finora
- Service Manual Acer TravelMate 7730 7730gDocumento254 pagineService Manual Acer TravelMate 7730 7730gQuique FerNessuna valutazione finora
- NotebookDocumento170 pagineNotebookMuns BadillaNessuna valutazione finora
- Dell Latitude d630 User GuideDocumento166 pagineDell Latitude d630 User Guideflyarmy56Nessuna valutazione finora
- Inspiron-9400 - Owner's Manual - En-Us PDFDocumento188 pagineInspiron-9400 - Owner's Manual - En-Us PDFslyckmbNessuna valutazione finora
- Dell Service ManualDocumento220 pagineDell Service ManualYeik ThaNessuna valutazione finora
- Reference: GuideDocumento150 pagineReference: GuideMike LawsonNessuna valutazione finora
- Service Manual Acer Travel Mate 7730 7730gDocumento252 pagineService Manual Acer Travel Mate 7730 7730gSoporte Tecnico Buenos AiresNessuna valutazione finora
- Inspiron-1720 Owner's Manual En-UsDocumento220 pagineInspiron-1720 Owner's Manual En-UsNoel GaskinNessuna valutazione finora
- Packard Bell Easynote Lj61 Service GuideDocumento202 paginePackard Bell Easynote Lj61 Service GuideGore KhaaNessuna valutazione finora
- Easynote lj65Documento220 pagineEasynote lj65n0c0deNessuna valutazione finora
- Dell Latitutde d531Documento162 pagineDell Latitutde d531Stre HncNessuna valutazione finora
- Dell M4300 User Guide - enDocumento160 pagineDell M4300 User Guide - enaiscsiteNessuna valutazione finora
- User ManualDocumento64 pagineUser ManualPhillip NguyenNessuna valutazione finora
- Aspire 5541 5241Documento202 pagineAspire 5541 5241Daniel FortesqueNessuna valutazione finora
- 143 Service Manual - Travelmate 6293Documento105 pagine143 Service Manual - Travelmate 6293Soporte Tecnico Buenos AiresNessuna valutazione finora
- 24 Service Manual - Gateway Ec14dDocumento178 pagine24 Service Manual - Gateway Ec14dSoporte Tecnico Buenos AiresNessuna valutazione finora
- HD CloneDocumento86 pagineHD CloneJj ForoNessuna valutazione finora
- Service Manual For DELL Inspiron 1525 6492d38d73 Manual Dell 1525Documento206 pagineService Manual For DELL Inspiron 1525 6492d38d73 Manual Dell 1525João Carlos OliveiraNessuna valutazione finora
- SG Obi Draft 1 D520 D720Documento174 pagineSG Obi Draft 1 D520 D720Nashril AbdillahNessuna valutazione finora
- Acer Packard Bell EasyNote LJ75 LJ77 (SJV70 - CP) Compal ComputacionDocumento222 pagineAcer Packard Bell EasyNote LJ75 LJ77 (SJV70 - CP) Compal ComputacionJustin WilliamsNessuna valutazione finora
- Hdclone: ManualDocumento86 pagineHdclone: ManualmaginusaurelliusNessuna valutazione finora
- 237 Service Manual - Aspire 5735 5735z 5335Documento151 pagine237 Service Manual - Aspire 5735 5735z 5335Soporte Tecnico Buenos AiresNessuna valutazione finora
- Service Manual Acer Aspire 5935 5935GDocumento232 pagineService Manual Acer Aspire 5935 5935GStemate ViorelNessuna valutazione finora
- Acer Emachines E520 E720 Service Manual Repair GuideDocumento214 pagineAcer Emachines E520 E720 Service Manual Repair GuideBDMasterNessuna valutazione finora
- My PassportDocumento62 pagineMy Passportclaudia270Nessuna valutazione finora
- Service Manual Acer Aspire 5738G 5738ZG 5738Z 5738 5338 5536 5536G 5236Documento257 pagineService Manual Acer Aspire 5738G 5738ZG 5738Z 5738 5338 5536 5536G 5236Carlos Enrique SalasNessuna valutazione finora
- User Manual W10 - Acer - 1.0 - A - ADocumento82 pagineUser Manual W10 - Acer - 1.0 - A - ARansakaNessuna valutazione finora
- Your Computer: E-4000 User's GuideDocumento258 pagineYour Computer: E-4000 User's GuideSteve StewartNessuna valutazione finora
- HitcDocumento2 pagineHitcra heejiNessuna valutazione finora
- HicDocumento2 pagineHicra heejiNessuna valutazione finora
- HitcDocumento3 pagineHitcra heejiNessuna valutazione finora
- Life As It IsDocumento1 paginaLife As It Isra heejiNessuna valutazione finora
- Glad Saz 18725Documento4 pagineGlad Saz 18725ra heejiNessuna valutazione finora
- Back in time travel storyDocumento4 pagineBack in time travel storyra heejiNessuna valutazione finora
- Glad Saz 1824Documento4 pagineGlad Saz 1824ra heejiNessuna valutazione finora
- Glad Saz 1825Documento4 pagineGlad Saz 1825ra heejiNessuna valutazione finora
- Glad 1922Documento3 pagineGlad 1922ra heejiNessuna valutazione finora
- NewDocumento4 pagineNewra heejiNessuna valutazione finora
- Glad 1823Documento4 pagineGlad 1823ra heejiNessuna valutazione finora
- Glad 1824Documento4 pagineGlad 1824ra heejiNessuna valutazione finora
- Glad 1901Documento4 pagineGlad 1901ra heejiNessuna valutazione finora
- Glaqdy 190Documento3 pagineGlaqdy 190ra heejiNessuna valutazione finora
- Glady 1900Documento3 pagineGlady 1900ra heejiNessuna valutazione finora
- Glaqdy 1900Documento3 pagineGlaqdy 1900ra heejiNessuna valutazione finora
- Lepp Lli PetsDocumento2 pagineLepp Lli Petsra heejiNessuna valutazione finora
- Glady 1901Documento4 pagineGlady 1901ra heejiNessuna valutazione finora
- GlaqdDocumento3 pagineGlaqdra heejiNessuna valutazione finora
- Glaqd 19Documento3 pagineGlaqd 19ra heejiNessuna valutazione finora
- Glaqdy 19Documento3 pagineGlaqdy 19ra heejiNessuna valutazione finora
- Lepp LL PetsDocumento2 pagineLepp LL Petsra heejiNessuna valutazione finora
- Lepp Llip EtsDocumento1 paginaLepp Llip Etsra heejiNessuna valutazione finora
- Glaqd 1Documento3 pagineGlaqd 1ra heejiNessuna valutazione finora
- Lepp LL PetsDocumento2 pagineLepp LL Petsra heejiNessuna valutazione finora
- Lepp LL PetsDocumento2 pagineLepp LL Petsra heejiNessuna valutazione finora
- Lepp LL PetsDocumento2 pagineLepp LL Petsra heejiNessuna valutazione finora
- Le Llip EtsDocumento1 paginaLe Llip Etsra heejiNessuna valutazione finora
- LellipetsDocumento1 paginaLellipetsra heejiNessuna valutazione finora
- Lellip EtsDocumento1 paginaLellip Etsra heejiNessuna valutazione finora
- Acer Ferrari 3400 Laptop ManualDocumento113 pagineAcer Ferrari 3400 Laptop Manualmoming1Nessuna valutazione finora
- Memory Forensics - RALFKAIROSDocumento40 pagineMemory Forensics - RALFKAIROSAkeu MulyajayaNessuna valutazione finora
- RelnoteDocumento12 pagineRelnoteJhon PachecoNessuna valutazione finora
- Nscreen DC Nscreen I91 20090216 111413 Nscreen I91 Service ManualDocumento93 pagineNscreen DC Nscreen I91 20090216 111413 Nscreen I91 Service ManualTizoc Perez100% (1)
- 220-601 TestDocumento396 pagine220-601 TestAnthony MasonNessuna valutazione finora
- Lenovo 3000 N100 Notebook - Service GuideDocumento72 pagineLenovo 3000 N100 Notebook - Service GuidecarodiaNessuna valutazione finora
- COMPAQ Presario 1255-1275Documento96 pagineCOMPAQ Presario 1255-1275johnisrael65Nessuna valutazione finora
- Dell Latitude d520Documento99 pagineDell Latitude d520Gurvinder SinghNessuna valutazione finora
- Fm2a55m DgsDocumento67 pagineFm2a55m DgsMichaelPanichellaNessuna valutazione finora
- 1.3-3 Install Windows ServerDocumento5 pagine1.3-3 Install Windows ServerGerald E BaculnaNessuna valutazione finora
- User Manual: Intel Touch Panel Computer With High Luminance 12.1" Svga TFT LCDDocumento84 pagineUser Manual: Intel Touch Panel Computer With High Luminance 12.1" Svga TFT LCDDeniMestiWidianto100% (1)
- User GuideDocumento104 pagineUser GuideLaurentiu GUBAVUNessuna valutazione finora
- Lenovo b470 B470e HMMDocumento92 pagineLenovo b470 B470e HMMjunior fisher arquinigo sanchezNessuna valutazione finora
- Nano Hornet ORG1411 Datasheet2Documento36 pagineNano Hornet ORG1411 Datasheet2Johnnattan VargasNessuna valutazione finora
- Release NoteDocumento49 pagineRelease NoteSilviu BadulescuNessuna valutazione finora
- Simatic Process Control System PCS 7 SIMATIC PDM Readme V9.1 (Online)Documento32 pagineSimatic Process Control System PCS 7 SIMATIC PDM Readme V9.1 (Online)Luiz ResendeNessuna valutazione finora
- Asuspro Bu400a User ManualDocumento98 pagineAsuspro Bu400a User Manualhaim1404Nessuna valutazione finora
- Operating System and IT Fundamentals QuizDocumento99 pagineOperating System and IT Fundamentals QuizVikram MagarNessuna valutazione finora
- dws15 PDFDocumento9 paginedws15 PDFCharlene BucalNessuna valutazione finora
- Panasonic Toughbook CF-29 ManualDocumento48 paginePanasonic Toughbook CF-29 ManualjunglemistNessuna valutazione finora
- Simatic: STEP 7 V5.6 Programming Software For SIMATIC S7 / C7Documento45 pagineSimatic: STEP 7 V5.6 Programming Software For SIMATIC S7 / C7hafsa el bouaichiNessuna valutazione finora
- Dell Optiplex 755Documento386 pagineDell Optiplex 755subir15Nessuna valutazione finora
- Specifications For The Gateway M305CRV Notebook: Specifications Are Subject To Change Without Notice or ObligationDocumento9 pagineSpecifications For The Gateway M305CRV Notebook: Specifications Are Subject To Change Without Notice or ObligationwigglespottyNessuna valutazione finora
- Simatic: STEP 7 V5.5 Programming Software For SIMATIC S7 / M7 / C7Documento36 pagineSimatic: STEP 7 V5.5 Programming Software For SIMATIC S7 / M7 / C7Hoàng HảiNessuna valutazione finora
- Simatic: STEP 7 V5.6 Programming Software For SIMATIC S7 / C7Documento45 pagineSimatic: STEP 7 V5.6 Programming Software For SIMATIC S7 / C7fasgafdgsfdgsfdgafdNessuna valutazione finora
- Lenovo Ideapad S100 Hardware Maintenance Manual (English)Documento79 pagineLenovo Ideapad S100 Hardware Maintenance Manual (English)isa'Nessuna valutazione finora