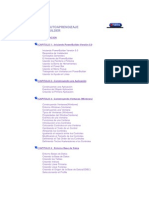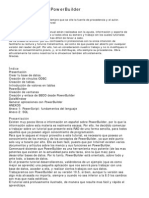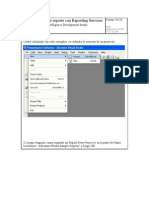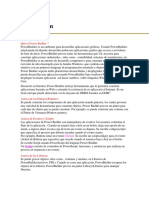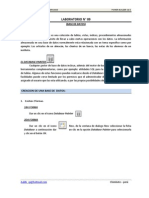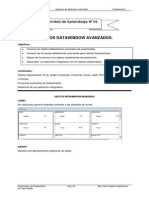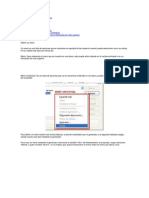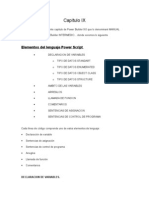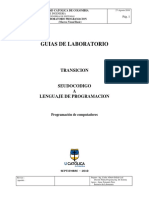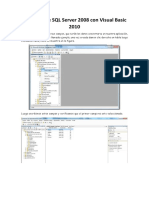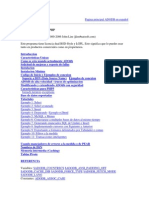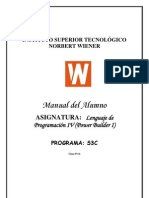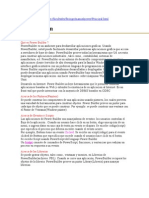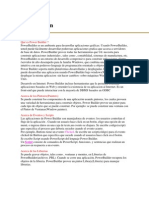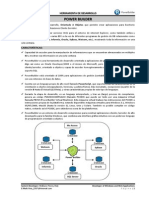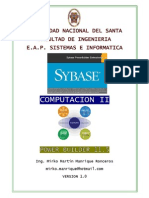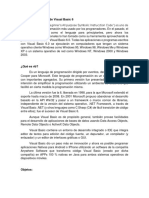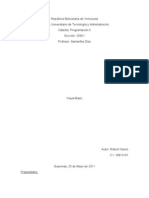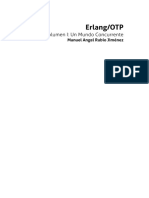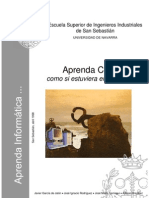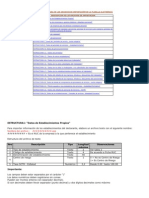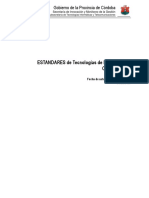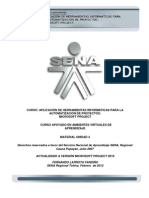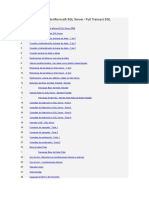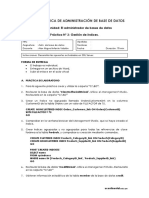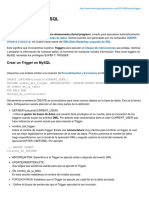Documenti di Didattica
Documenti di Professioni
Documenti di Cultura
Manual de Power Builder 9 1 Español
Caricato da
Andrew PalaceCopyright
Formati disponibili
Condividi questo documento
Condividi o incorpora il documento
Hai trovato utile questo documento?
Questo contenuto è inappropriato?
Segnala questo documentoCopyright:
Formati disponibili
Manual de Power Builder 9 1 Español
Caricato da
Andrew PalaceCopyright:
Formati disponibili
Manual Power Builder 9.
Aplicacin Bsica
Manual Instructivo
Power Builder V. 9.0
Ing. Lenin Barrera O.
lenin_barrera@yahoo.com
Lenin Barrera O.
Pgina 1 de 44
Manual Power Builder 9.0
Aplicacin Bsica
Power Builder
Concepto.- Es un entorno de programacin que est compuesto por diferentes
herramientas, para el desarrollo rpido de una aplicacin en el ambiente cliente
servidor.
Permite usar ventanas, botones y todas las herramientas que presenta Windows,
facilitando su manejo.
Se maneja bsicamente con el ratn, y el lenguaje de programacin llamado
PowerScript.
Esta herramienta de desarrollo est completamente orientada a objetos, lo que permite a
equipos de programadores crear aplicaciones grficas sofisticadas con acceso a
informacin de base de datos locales o en servidores de red.
Caractersticas Bsicas.- Power Builder es un desarrollador de aplicaciones, cuyas
caractersticas bsicas son:
Soporta una gran variedad de sistemas de gestin de base de datos, tales como:
Sybase, Informix, Oracle, Watcom, entre otras.
Tiene capacidad de acceder a informacin de mltiples bases de datos y mostrar
esa informacin en una nica ventana.
Se trabaja en ambiente cliente - servidor.
Posee un objeto inteligente llamado Data Window que realiza directamente la
interfase con la base de datos, sin requerir que el programador conozca SQL.
Capacidad de utilizar sentencias SQL combinadas en el cdigo.
Se puede trabajar en mltiples plataformas, ya que soporta diferentes sistemas
operativos y posee drivers nativos para las bases de datos ms comerciales.
La creacin de aplicaciones es sencilla.
Se realiza poca programacin.
Permite usar ventanas, botones y todas las herramientas que presenta el
Windows facilitando su manejo.
Para construir la aplicacin se utilizan painters, all se definen las propiedades de
los objetos y se agregan los controles.
Se puede trabajar con mltiples ventanas.
Lenin Barrera O.
Pgina 2 de 44
Manual Power Builder 9.0
Aplicacin Bsica
Tema 1: INTRODUCCIN
Power Builder es un software de Aplicacin que se utiliza para desarrollar aplicaciones
de manera rpida y usa tecnologas RAD (Rapid Application Development (desarrollo
rpido de aplicaciones) como cliente/servidor y las iniciativas orientadas al Web.
Power Builder se usa como herramienta de desarrollo la cual utiliza y manipula datos
de una o varias bases de datos a la vez de diferentes fabricantes de programas de gestin
de bases de datos relacionales. Para ello debe conectarse a las base de datos utilizando
una conexin para cada base de datos. En Power Builder se pueden crear aplicaciones
no slo para Windows, sino tambin para UNIX y Macintosh.
Tema: CONCEPTOS Y TERMINOS
En esta seccin describir los conceptos y trminos bsicos que se requieren conocer
antes de iniciar a trabajar con Power Builder, para el desarrollo de aplicaciones y
componentes.
1.- Pantalla Inicial de Power Builder.
(No Workspace)
Como podemos observar en el grfico superior no existe ningn Workspace o sitio de
trabajo donde vamos a realizar las diferentes actividades.
Workspace.- Espacio de trabajo
Lenin Barrera O.
Pgina 3 de 44
Manual Power Builder 9.0
Aplicacin Bsica
Crear un Workspace
En el men de Power Builder elija FILE y luego NEW aparecer la siguiente ventana:
File y luego New
Clic aqu
Despus aparecer la ventana donde debemos crear la direccin o nueva carpeta donde
se direccionan los datos o aplicaciones creadas
Clic aqu para crear una nueva carpeta
A la nueva carpeta le daremos de nombre aplicacin Power builder (referencia a lo
que haremos en nuestra aplicacin) y entramos en ella:
Lenin Barrera O.
Pgina 4 de 44
Manual Power Builder 9.0
Aplicacin Bsica
Dentro de dicha carpeta digitamos el nombre del archivo de nuestra aplicacin.
Ejemplo: mi aplicacin y finalmente clic en Guardar.
Con esto hemos creado el WorkSpace Mi aplicacin, lo que significa que el archivo
WorkSpace se llama: mi aplicacin.pbw
CREAR UNA APLICACIN.- Luego de crear un workspace o un rea de trabajo
debemos crear o seleccionar una aplicacin donde constaran las ventanas o mens que
servirn para el desarrollo del sistema de prueba.
Concepto de Aplicacin.- Una aplicacin es una serie de actividades
relacionadas, tales como actividades de recursos humanos o actividades
referidas a la contabilidad de una organizacin. El objeto Aplicacin es el
punto de entrada a una coleccin organizada de ventanas y otros objetos
que permiten llevar a cabo dichas actividades. Es un objeto no visual que mantiene los
valores por defecto para varias caractersticas de la aplicacin.
Target
Aplicacin
Lenin Barrera O.
Pgina 5 de 44
Manual Power Builder 9.0
Aplicacin Bsica
Como se puede apreciar en el grfico anterior seleccionamos file new dentro del men
de Power Builder y seleccionamos la pestaa Target (significado de target es destino),
dentro del target tenemos las diferentes aplicaciones
CREAR LA APLICACIN.
De clic derecho en el Workspace Mi aplicacin y elija la opcin New...
Su nombre de sta
ventana es System
Tree,
en
ella
aparecern
los
objetos que vamos a
Luego aparecer la ventana con las siguientes opciones:
Application: Para una nueva aplicacin.
Template Application: Para crear una nueva aplicacin que viene con
objetos preconstruidos, til para quienes ya conocen Power Builder.
Existing Application: Para incorporar una aplicacin que existe ya sea que
est construida en una versin anterior de Power Builder o no.
EAServer Component: Para crear una aplicacin que use componentes de
Power Builder usando el Servidor EASserver
COM/MTS: Para crear una aplicacin que use componentes Microsoft.
Automation Server: Para crear una aplicacin que use una aplicacin de
Windows como servidor.
Lenin Barrera O.
Pgina 6 de 44
Manual Power Builder 9.0
Aplicacin Bsica
De todas ellas elegiremos la primera opcin: Application.
Le asignamos un nombre a nuestra primera aplicacin. Por ejemplo aplicacionpw.
Escribir aqu el nombre de la aplicacin
Clic Aqu, Library y Target se completan en
forma automtica.
Despliegue el rbol del sistema (System Tree) y se muestra de la siguiente manera
Donde observes este smbolo
da clic en l para desplegar una rama del rbol. Cuando
una rama est desplegada le antecede el siguiente smbolo
Realizamos el desplegado hasta ver lo mismo que en la figura. Para entrar al cdigo y
propiedades de esta nueva aplicacin da Anticlic en la aplicacin aplicacionpw y a
continuacin clic en Edit.
Despus de haber seleccionado la aplicacin debemos seleccionar los campos o tareas
que se desean crear por ejemplo vamos a crear una ventana o window.
Lenin Barrera O.
Pgina 7 de 44
Manual Power Builder 9.0
Aplicacin Bsica
CREACION DE WINDOW ( VENTANA)
Para crear la primera ventana seleccione FILE seguidamente NEW... (o CTRL + N) en
la ficha PB Object seleccionar el objeto Window.
Se muestra un rea de diseo de ventanas (formulario), seleccionaremos la propiedad
Title y digitaremos el ttulo de la ventana. Ejemplo: Ventana de aplicacin (A). Si la
Ventana de Properties no aparece dar anticlic en el Layout y elegir Properties para que
aparezca.
(A)
(1)
Diseo de
controles
System Tree
(2)
(3)
Script
Ventana de
Propiedad
es
(4)
(5) Ventana de Salida
Lenin Barrera O.
Pgina 8 de 44
Manual Power Builder 9.0
Aplicacin Bsica
Luego grabaremos la ventana con el icono de Guardar o eligiendo FILE y despus
SAVE en el Power Men.
Titulo de la Ventana
Comentario de Ventana
Direccin de la Ventana
A partir de este momento agregar los controles que sean necesarios para nuestra primera
aplicacin, as por ejemplo:
Hacer un clic en este
elemento para desplegar
la lista de controles que
podemos agregar a
Esta ventana principal tiene 5 zonas esenciales para poder iniciar a disear nuestra
aplicacin
1. System Tree (rbol de Sistema). Muestra todos los objetos visibles o no
visibles que vamos creando para nuestra aplicacin.
2. Ventana de diseo de controles. Donde pegaremos todos los controles que
requiera nuestra aplicacin, el primer objeto que vemos all es el window.
3. La ventana de codificacin (Script). En esta ventana se codifica todos los
objetos segn el evento que deseamos que se desencadene o suceda.
4. La ventana de Propiedades. En esta ventana encontramos todas las
caractersticas o atributos referentes al control seleccionado.
5. Ventana de Salida (Output). En esta ventana nos mostrar la salida de los
sucesos ocurridos durante la compilacin de la aplicacin.
Comenzaremos nuestra aplicacin colocando el nombre que llevar nuestra ventana
cuando se ejecute para ello vamos a la ventana de propiedades y en la opcin Title,
escribimos Ventana Sumar dos nmeros.
Lenin Barrera O.
Pgina 9 de 44
Manual Power Builder 9.0
Aplicacin Bsica
Como otro ejemplo podemos aadir algunos de los dems conceptos utilizados dentro
de Power Builder.
WINDOW
El objeto Ventana es aquel que proporciona el componente principal de
la interfase entre el usuario y la aplicacin PowerBuilder. Una ventana
puede mostrar informacin. Solicitar informacin al usuario, y responder
a una accin del teclado o el ratn. Un objeto ventana tiene controles.
Los controles son objetos que se colocan en la ventana y que permiten al
usuario interactuar con la aplicacin
MENU
Un Men es un objeto visual que proporciona al usuario una lista de
comandos, opciones o modos alternativos de realizar una tarea.
DATAWINDOW
Un objeto Data Window permite a la aplicacin visualizar o capturar datos.
Combina el acceso inteligente a la data con la interfase de usuario
ESCRIBIR CODIGO, COMPILAR Y EJECUTAR LA APLICACIN
Existe una ltima tarea a realizar antes de que pueda correr la aplicacin y llevarlo a
cabo. Debe escribir un script que diga que la aplicacin aplicacionpw se abra y
muestre la ventana w_ventana ejecutndose, si trata de abrir la aplicacin ahora
mismo haciendo un clic al botn RUN
del PowerBar, recibir un mensaje de
error esta aplicacin necesita un script para su evento open
Para evitar este problema lo que tenemos que hacer es realizar uno de lo siguientes
procedimientos:
1. Seleccionar del PowerBar1 el icono
se presentar la ventana de dilogo
OPEN, del control DropDownListBox Objects of types: Seleccionar Applications a
continuacin seleccionar el nombre de su aplicacin, tal como se muestra en la
figura siguiente:
Lenin Barrera O.
Pgina 10 de 44
Manual Power Builder 9.0
Aplicacin Bsica
2. En la ventana System Tree hacer un anticlic en el objeto aplicacin luego clic en
Edit :
3. Clic en Men FILE luego clic en OPEN
Despus de dar un clic en el botn OK se presentar una ventana de edicin (Script) en
la cual se debe escribir el cdigo correspondiente al evento seleccionado.
Open(w_ventana)
Lenin Barrera O.
Pgina 11 de 44
Manual Power Builder 9.0
Aplicacin Bsica
COMPILACION DEL SCRIPT
Haga un clic en el icono compile
en el PainterBar1 o presionando CTRL + L
para compilar el Script, si tiene errores de sintaxis hay que corregirlos para que no se
muestren los mensajes de error.
Finalmente ya estamos listos para visualizar y ejecutar nuestra aplicacin, para ello
hacer Clic en el botn RUN
del PowerBar1. Power Builder preguntar si desea
grabar los cambios en la aplicacin?
Hacemos clic en el botn SI y muestra la aplicacin que hemos desarrollado poniendo
punto final a nuestra PRIMERA APLICACIN.
Lenin Barrera O.
Pgina 12 de 44
Manual Power Builder 9.0
Aplicacin Bsica
CONEXIN Y CREACION DE UNA BASE DE DATOS
Como hemos visto hasta el momento hemos creado algunas ventanas y una aplicacin
sencilla es hora de mejorar los conocimientos y crear una base de datos que nos permita
controlar quien puede ingresar a nuestro sistema.
Para crear vamos a inicio, todos los programas y luego a Sysbase y luego a Sybase
Central
Mediante este programa de software podemos realizar algunas actividades productivas,
vamos ver la pantalla en donde se describe algunos utilitarios para poder crear bases de
datos, restaurar bases de datos, importar bases de datos, etc.
Para crear una base de datos vamos a utilizar sybase central , escogemos utilities dentro
y en la parte derecha de la pantalla encontraremos create database que nos permitir
crear las diferentes tablas y campo con cada uno de sus respectivos atributos.
Lenin Barrera O.
Pgina 13 de 44
Manual Power Builder 9.0
Aplicacin Bsica
Vamos a dar clic en utilities para poder apreciar las funciones: (Ver imagen)
Create Database
Damos doble clic en create database y seguiremos los siguientes pasos:
Damos clic en Next para e ingresar a la siguiente pantalla
Lenin Barrera O.
Pgina 14 de 44
Manual Power Builder 9.0
Aplicacin Bsica
cree el banco de datos en esta mquina
Damos clic en next y continuamos con la creacin de la base de datos.
La base de datos se guarda en un sistema operativo
Usted debe especificar el directorio y nombre
del archivo dnde usted va a guardar la base de datos
Luego de especificar o direccional la base de datos continuamos dando clic en next y
aparecer la siguiente pantalla:
Lenin Barrera O.
Pgina 15 de 44
Manual Power Builder 9.0
Aplicacin Bsica
En los grficos que presentaremos a continuacin se sugiere que se deje los valores por
default o predeterminados (Seguiremos dando clic en next)
Next
Continuamos el proceso de creacin de la base de datos dando clic en Next y dejando
los valores por defecto.
Lenin Barrera O.
Pgina 16 de 44
Manual Power Builder 9.0
Aplicacin Bsica
Seguimos el proceso de creacin dando clic en Next
Lenin Barrera O.
Pgina 17 de 44
Manual Power Builder 9.0
Aplicacin Bsica
Se recomienda poner visto en la opcin que se muestra
En el grfico superior
OBDC
La forma en que vamos a crear nuestra ODBC para conectar la base de datos es la
siguiente.
1. Damos clic en inicio
2. Escogemos Sybase
3. Clic en Sybase Central
Al momento de abrir por primera vez el Sybase Central vamos a tener la siguiente
pantalla.
Lenin Barrera O.
Pgina 18 de 44
Manual Power Builder 9.0
Aplicacin Bsica
Para crear nuestro OBDC hacemos un clic en utilities y nos aparecer el siguiente men
en el lado derecho de la pantalla, ah escogemos la opcin que se encuentra al final
(parte resaltada) Open OBDC Administrador.
Al momento de hacer doble clic en Open ODBC Administrator donde aparecer el
siguiente men.
Seleccionamos DSN de sistema para no tener conflictos dentro de la utilizacin de la
base de datos, seleccionamos agregar para poder conectar Power Builder la base de
datos.
Lenin Barrera O.
Pgina 19 de 44
Manual Power Builder 9.0
Aplicacin Bsica
Luego aparece la siguiente pantalla donde seleccionamos Adaptive Server Anywhere
8.0 despus damos clic en finalizar.
Luego de dar finalizar nos mostrar el siguiente cuadro de dilogo.
En el cuadro de dilogo anterior nos pide la descripcin y nombre de la base de datos
y donde la vamos a guardar.
Lenin Barrera O.
Pgina 20 de 44
Manual Power Builder 9.0
Aplicacin Bsica
Tambin nos pide un login y un password, tanto este login como el password son los
que se van utilizar durante todo el proceso que se este trabajando en Power Builder
dentro de la pestaa Login
En el user id tenemos que escribir la palabra dba, y en l password la palabra SQL, estas
claves van a permitir conectarse a Power Builder con la base de datos.
DATABASE
En el datase nos va pedir la direccin donde se encuentre guardada nuestra base de
datos, damos clic en browse para localizar la base de datos.
Al momento de dar aceptar nos aparecer agregado nuestra base de datos en el
administrador de ODBC
Lenin Barrera O.
Pgina 21 de 44
Manual Power Builder 9.0
Aplicacin Bsica
Base de datos
creada
Despus en la pantalla original del Sybase aparecer nuestra base de datos ya conectada.
Damos clic en clic base de datos para que se desplieguen algunos objetos y atributos
que podemos agregar a la base de datos.
Lenin Barrera O.
Pgina 22 de 44
Manual Power Builder 9.0
Aplicacin Bsica
Aqu podemos observar algunas herramientas que nos permitirn la creacin de tablas
vistas y grupos al que podemos enlazar.
Realizar las tablas en el Sybase Central.
En est parte vamos a crear dos tablas: usuarios y niveles con sus diferentes atributos.
Usuarios
Usu_codigo
Usu_login
Usu_pass
Usu_fini
Usu_ffin
Usu_activo
Usu_nivcodigo
Niveles.
nivel_codigo
nivel_descripcin
Escogemos la opcin Add Table y despus empezamos a ingresar los datos de acuerdo a
nuestro modelo lgico.
Aqu nos pide el nombre de la tabla y vamos a ir ingresando todos los atributos de cada
tabla.
Lenin Barrera O.
Pgina 23 de 44
Manual Power Builder 9.0
Aplicacin Bsica
Al momento de haber ingresado todos los datos de las tablas, se podrn observar de la
siguiente manera.
Luego de haber creado la base de datos y el ODBC o conexin vamos a crear un
programa de prueba el cul nos permitir conocer las diferentes herramientas que
proporciona Power builder 9.0
Lenin Barrera O.
Pgina 24 de 44
Manual Power Builder 9.0
Aplicacin Bsica
Creacin de una aplicacin base en Power Builder
Vamos a crear una ventana inicial llamada w_acceso la misma que nos permitir
conectar o enlazar nuestra base de datos y comprobar los usuarios que deseamos
registrar por ejemplo dentro de nuestra base de datos tenemos varios usuarios y su
respectivo nivel es decir que pueden pertenecer a nivel como usuario, administrador o
invitado.
Tabla niveles
Tabla usuarios
Como podemos apreciar en la parte superior tenemos ingresados varios datos dentro de
la tabla usuario y la tabla niveles los mismos que nos van a permitir ver los usuarios que
pueden ingresar al sistema.
Dentro de la ventana acceso vamos a tener:
Label o titulos
SingleLineEdit
(Para ingreso de datos)
CommandButton
Botones de comando
(Para recibir instrucciones)
Cada uno de estos objetos que hemos insertado dentro de la ventana tienen sus
propiedades como ejemplo vamos a tomar el botn Ok:
Nombre del botn, el mismo se lo
debe tomar en cuenta en el
momento de programar
Texto que aparece dentro del botn
Propiedades del botn
Visible
Activo
Default o Enter
Cancel o Cancelar y salir
Lenin Barrera O.
Pgina 25 de 44
Manual Power Builder 9.0
Aplicacin Bsica
Luego de haber visto los objetos que vamos a poner dentro de la ventana veremos los
cdigos a utilizar dentro del botn Ok:
1) Damos clic derecho en el botn y seleccionamos script :
Dentro del botn cancel
tenemos el siguiente cdigo:
close (w_acceso), que
permite cerrar la ventana de acceso
Dentro del script vamos a tener lo siguiente:
// Profile BAnrango
SQLCA.DBMS = "ODBC"
SQLCA.AutoCommit = False
SQLCA.DBParm = "ConnectString='DSN=BAnrango;UID=;PWD='"
CONNECT USING SQLCA;
string password
string login
select usu_password,usu_nivcodigo,usu_login
into :password,:nivel,:login
from usuarios
where usu_login=:sle_login.text and usu_activo=1;
if sle_login.text <> "" and sle_password.text <> "" then
if sle_password.text=password then
usuario = sle_login.text
open(w_principal)
close(w_acceso)
else
messagebox("Advertencia","Usuario No Autorizado")
sle_login.text = ""
sle_password.text = ""
end if
else
messagebox("Advertencia","Por Favor Ingrese Sus Datos")
end if
Lenin Barrera O.
Pgina 26 de 44
Manual Power Builder 9.0
Aplicacin Bsica
Obtener el cdigo de la conexin de la base de datos
Damos clic en database luego clic derecho en la base de datos que hemos creado:
Como podemos apreciar tenemos la conexin y los pasos de la creacin de la base de
datos, vamos a seleccionar la pestaa preview y luego copy para copiar el cdigo de la
conexin de la base de datos:
Debemos tener en cuenta
Q la conexin debe estar
Bien realizada.
Damos clic en test
Conecction y aprecer
Caso contrario no se podr
Conectar con la BDD
Lenin Barrera O.
Pgina 27 de 44
Manual Power Builder 9.0
Aplicacin Bsica
Luego creamos una ventana w_principal la misma que nos servir para insertar un men
para resolver y comprobar los controles:
Donde tenemos el siguiente cdigo que contiene un titulo para la ventana, dependiendo
que cada usuario tiene un men ya que todos no pueden realizar cambios dentro del
programa.
close (w_acceso)
w_principal.title=w_principal.title+ " Usuario: " + usuario
if nivel = 2 then
m_principal.m_mantenimiento.enabled = false
m_principal.m_procesos.enabled = false
end if
if nivel = 3 then
m_principal.m_procesos.visible = false
m_principal.m_mantenimiento.visible = false
m_principal.m_consulta.visible = false
end if
Creacin de un men
Al igual que creamos una ventana dentro de la aplicacin ahora vamos a crear una men
damos clic en file new en la pestaa PB Object, sealamos Men y luego Ok.
A este men lo vamos a llamar m_principal y vamos a crear los siguientes tems:
Archivo, edicin, procesos, mantenimiento, reportes, consulta, ventana y ayuda.
Para crear un sub item dentro del men damos clic derecho en m_principal y damos clic
en insert submen item como resaltar en el siguiente grfico.
Lenin Barrera O.
Pgina 28 de 44
Manual Power Builder 9.0
Aplicacin Bsica
Insertar submen
As vamos creando lops tems sealados anterior mente y dentro de este vamos ir
agregando los siguientes sub tems:
Archivo:
Edicin:
Ventana:
Ayuda:
Para ingresar los tems damos
Clic derecho en archivo luego
En insert sub men item
Lenin Barrera O.
Pgina 29 de 44
Manual Power Builder 9.0
Aplicacin Bsica
OBJETOS DATA WINDOWS
Power Builder permite administrar una base de datos dentro de un programa mediante:
Objetos Data Window
Controles Data Window
Instrucciones SQL
Cursores
DataStore
Un objeto Data Window es una de las herramientas ms utilizadas que tiene Power
builder para administrar las bases de datos y sus componentes como tablas y registros
mediante un programa.
Power builder tiene diferentes estilos de objetos Data Windows el cual se debe utilizar
de acuerdo al tipo de informacin que se requiere.
Para crear un data Windows se debe seguir los siguientes pasos:
1. Damos clic en file luego en new data Windows, aparecer la siguiente ventana
que nos permitir seleccionar el tipo de data Windows que vamos a utilizar.
Lenin Barrera O.
Pgina 30 de 44
Manual Power Builder 9.0
Aplicacin Bsica
2. Elegir la fuente u origen de los registros que se desea mostrar en el data window:
3. Seleccionar las tablas y campos a mostrar en el data window. La ventana que se
visualiza depende de la fuente u origen de los registros.
Lenin Barrera O.
Pgina 31 de 44
Manual Power Builder 9.0
Aplicacin Bsica
4. En la siguiente pantalla se indica los colores y bordes para el Data Window
5. Seleccionamos las propiedades al Data Window:
6. Damos clic en finsh (finalizar) para crear el data window luego guardamos el
data window en la librera que se va a utilizar.
Lenin Barrera O.
Pgina 32 de 44
Manual Power Builder 9.0
Aplicacin Bsica
ESTILOS DE DATA WINDOWS
Para trabajar con data Windows se debe seleccionar el estilo o forma como se van a
visualizar los registros cuando el usuario ejecuta la aplicacin:
Composite.- Este estilo de Data Window permite unir varios Data
Windows en uno solo.
Crosstab.- Permite visualizar los totales de los registros teniendo en cuenta
dos campos.
Freeform.- Este estilo de Data Window es uno de los ms utilizados y
permite visualizar los campos de un registro en forma libre.
Cuando se crea este tipo de Data Window los campos se ubican de manera
predeterminada, brinda la posibilidad de ubicar los campos al gusto del
cliente.
Graph.- Se Utiliza para mostrar valores numricos mediante grficos de
diferentes tipos.
Grid- El estilo Rin se utiliza queremos visualizar en un Data Window un
listado de registros.
Group.- Este estilo de Data Window permite listar registros agrupados por
un campo determinado.
Label.- Muestra los registros en pequeas etiquetas. En este estilo de Data
Window slo se debe seleccionar algunos campos.
N-Up.- Este estilo de Data Windows permite crear listados de registros
usando varias columnas. Si utilizamos este estilo en un reporte se podr
aprovechar mejor el espacio de cada hoja cuando se tiene que imprimir slo
algunos campos.
Rich Text.- Se utiliza para crear documentos mltiples con los datos que se
encuentran almacenados en una. La cantidad de documentos que se genera
en forma automtica depende de la cantidad de registros que tiene de la tabla
que se utiliza, evitando de esta manera perder tiempo en la creacin de
documentos.
Tabular.- Este tipo de Data Windows es similar al de tipo Rin con la
diferencia que no muestra lneas entre los campos y tampoco entre los
registros. Se utiliza cuando deseamos crear reportes.
Lenin Barrera O.
Pgina 33 de 44
Manual Power Builder 9.0
Aplicacin Bsica
FUENTE U ORIGEN DE LOS REGISTROS PARA
CREAR UN DATA WINDOWS
Una vez que se ha seleccionado el estilo del Data Window haga clic en el botn OK
para pasar a la siguiente ventana y seleccionar la fuente u origen de los registros, es
decir seleccionar la forma como se van a obtener los registros para visualizar en el Data
Window. La ventana que se muestra es la siguiente:
Si en esta ventana activa la casilla Retrieve on Preview le esta indicando al Power
builder que muestre una vista previa de cmo se visualizar los registros en el Data
Window que esta creando.
TIPOS DE ORIGEN
Quick Select.- Significa seleccin rpida y se usa cuando queremos de
manera sencilla y rpida los campos para el Data Window. Esta tipo de
seleccin slo permite mostrar en el Data Window los campos de la tabla o
tablas que se han seleccionado sin poder mostrar campos calculados. Los
campos calculados son aquellos que no se encuentran en la tabla pero se pueden calcular
y obtener mediante los campos que si se encuentran en la tabla
SQL SELECT
Significa seleccin mediante instrucciones SQL (Lenguaje de Consulta
Estrutura). Es una forma de seleccionar registros muy potentes porque
permite mostrar campos calculados, seleccionar slo un grupo de registros,
mostrar los registros ordenados, hacer resmenes de registros, es decir,
contarlos, sumar el contenido de los campos numricos.
Lenin Barrera O.
Pgina 34 de 44
Manual Power Builder 9.0
Aplicacin Bsica
QUERY
Significa consulta y permite crear un Data Window con una consulta
creada previamente. Las consultas son instrucciones SQL que permite
acceder a los registros de una tabla de datos.
EXTERNAL
Este tipo de origen se selecciona cuando la informacin que desea
mostrar mediante un Data Window no se encuentra grabada en una base
de datos.
STORED PROCEDURE
Este tipo de origen de registros se utiliza cuando desea mostrar en un
Data Window informacin que se obtiene mediante procedimientos
almacenados. Los procedimientos almacenados son un conjunto de
instrucciones SQL que se pueden grabar dentro de una base de datos con
un nombre determinado y que se puede llamar y ejecutar desde cualquier
aplicacin.
CREAR DATAWINDOW USANDO QUICK SELECT
Como se ha explicado, Quick Select significa seleccin rpida y se usa cuando
queremos seleccionar de manera sencilla y rpida los registros para el Data Window.
Para la siguiente explicacin, se asume que ha elegido el estilo Tabular y luego Quick
Select, entonces se visualiza la siguiente ventana:
Tablas
Ordenacin y Criterio
Columnas
Esta ventana tiene tres secciones:
Tablas: Donde se muestran las tablas que a creado en la base de datos activa.
Columnas: Aqu se mostrarn los campos (columnas) que pertenecen a la tabla o tablas
seleccionadas.
Ordenacin y Criterio: Aqu se pueden ordenar y seleccionar los registros a mostrar en
el Data Window.
Lenin Barrera O.
Pgina 35 de 44
Manual Power Builder 9.0
Aplicacin Bsica
Haga clic en el nombre de la tabla cuyos campos quiere mostrar en el Data Window.
Se muestran en la seleccin Columnas todos los campos que pertenecen a la tabla
seleccionada.
Si la tabla seleccionada esta relaciona se mostrar la otra tabla.
Si desea seleccionar todos los campos, haga clic en el botn Add All o de lo contrario
seleccione, haciendo clic en su nombre, slo los campos que desea mostrar en el Data
Window y en el orden en el cual desea visualizarlos. Los campos seleccionados de
muestran en la seleccin de Ordenacin y Criterio.
Cuando los campos pasan a la seleccin de Ordenacin y Criterio, usted puede indicar
uno o ms campos por los cuales desea visualizar los registros ordenados y seleccionar
los registros que slo desea que se muestren en el Data Window.
ORDENDO LOS REGISTROS
Para ello haga clic en la fila Sport del campo por el cual desea ordenar y luego
seleccione el modo de ordenacin Asdending (ascendente), Descending (descendente)
o Not Sported (sin ordenar).
ASIGNAR COLORES Y BORDES PARA EL DATAWINDOW
Despus de indicar cmo se van a obtener los registros, se muestra la siguiente ventana
donde debe seleccionar los colores para su Data Window.
Lenin Barrera O.
Pgina 36 de 44
Manual Power Builder 9.0
Aplicacin Bsica
BACKGROUNDCOLOR.- Permite seleccionar el color del fondo para el Data
Window.
Dentro del cuadro TEXT, la opcin color se utiliza para seleccionar el color de los
nombres de los campos y al opcin borde se utiliza para indicar su borde.
Dentro del cuadro COLUMNS, la opcin color se utiliza para seleccionar el color de
las letras de los registros y la opcin Border, para seleccionar el borde de cada uno de
ellos.
TIPOS DE BORDES
NONE
UNDERLINE
BOX
RESIZE
3D LOWERED
3D RAISED
SHADOW BOX
Si activa la casilla SAVE AS DEFAULT le estar indicando al Power Builder que las
caractersticas que le ha dado al data Window que esta creando sean las
predeterminadas, es decir que el prximo Data Window tenga las mismas
caractersticas.
Despus de indicar los colores y los bordes del Data Window, haga clic en el botn next
para pasar a la siguiente ventana donde el power builder le indica las caractersticas del
Data Window que ha creado.
Si desea cambiar alguna caracterstica haga clic en el botn back para regresar a la
ventana anterior. Si ya no desea crear el Data Window haga clic en el botn cancel y si
desea crear el Data Window haga clic en el botn finsh.
Lenin Barrera O.
Pgina 37 de 44
Manual Power Builder 9.0
Aplicacin Bsica
CREAR DATA WINDOW ESTILO TABULAR
Haga clic en la opcin o botn new y elija la hoja o ficha Data Window.
Se visualiza la pantalla con todos los estilos de Data Window. Seleccione el estilo
Tabular y se mostrar la ventana para elegir la fuente u origen de los registros.
Despus de seleccionar el origen de los registros, seleccione los campos que desea
mostrar en el Data Window.
Al hacer clic en el botn next se pide los colores para el Data Window y luego se
muestran las caractersticas asignadas y el botn para finalizar la creacin del Data
Window.
Como se menciono anteriormente este estilo de Data Window es similar al estilo GRID
con la diferencia que no muestran las lneas entre cada campo ni entre registros, por lo
tanto se usa comnmente para crear reportes.
Cuando hace clic en el botn finsh para finalizar la creacin del Data Window, se
visualiza la siguiente ventana:
El Data Window creado as como otros estilos creados anteriormente tiene cuatro
selecciones:
Header
Detail
Sumary
Footer
Estas selecciones se utilizan para crear correctamente un reporte.
Lenin Barrera O.
Pgina 38 de 44
Manual Power Builder 9.0
Aplicacin Bsica
CREACIN DE UN REPORTE
Despus de crear un Data Window tipo tabular puede utilizar las secciones que contiene
y los controles para disear correctamente un reporte, para ello debe ampliar cada una
de las secciones del Data Window.
Seccin Header: Es la seccin de encabezado del reporte y como su nombre lo indica
aqu se escribe todo lo que deseamos que se muestre en la parte superior de cada pgina.
Seccin Detail: Es la seccin de detalle del reporte. Aqu se indican los campos de la
tabla cuyo contenido queremos que se muestre en el reporte.
Seccin Summary: Es la seccin de resumen de reporte. Aqu se puede mostrar
clculos especialmente la suma de campos numricos que se ha seleccionado de la tabla.
Seccin Footer: es la seccin de pie del reporte y como su nombre lo indica aqu se
escribe todo lo que deseamos que se muestre en la parte inferior de cada pgina del
reporte.
Despus de crear un Data Window tipo tabular, el cuadro de controles muestra nuevos
controles para crear los reportes.
Lenin Barrera O.
Pgina 39 de 44
Manual Power Builder 9.0
Aplicacin Bsica
PRINCIPALES CONTROLES PARA UN REPORTE.
Permite dibujar un botn y asignarle una accin como mostrar una vista previa o
imprimir el reporte.
La principal propiedad que le puede asignar es action para indicar la accin que debe
realizar cuando el usuario haga clic en el. Si tiene lista la impresora elija Print (15) y si
solo desea una vista previa, elija Preview (16).
Permite mostrar mensajes dentro de un reporte como por ejemplo el titulo del
reporte.
Permite insertar un nuevo campo al reporte.
Permite insertar un campo clculo al reporte.
Permite mostrar un grfico representando el valor de campos numricos en el
reporte
Permite calcular el promedio de campos numricos que se muestran en el reporte.
Antes de hacer clic en este botn debe hacer clic el campo del cul desea obtener el
promedio. El resultado se mostrar en la seccin summary.
Permite contar registros en un reporte. Antes de hacer clic en este botn, debe
hacer clic en uno de los campos. El resultado se mostrar en la seccin summary.
Permite insertar el nmero de pgina y el nmero de pginas en un reporte.
Normalmente este control se debe dibujar en la seccin footer (pie de pgina). En forma
predeterminada se muestra el siguiente texto
Permite calcular la suma de campos numricos que se muestran el reporte. Antes de
hacer clic en este botn, debe hacer clic en el campo del cul desea obtener la suma. El
resultado se mostrar en la seccin summary.
Permite insertar la fecha y la hora en un reporte. En forma predeterminada se
muestra la fecha. Para mostrar la hora o cambiar el formato de visualizacin utilizar la
propiedad format.
Lenin Barrera O.
Pgina 40 de 44
Manual Power Builder 9.0
Aplicacin Bsica
Si desea que la fecha u hora este acompaada de algn texto utilice un control label.
EJEMPLO DE UN REPORTE:
En el siguiente ejemplo se ha creado un Data Window tipo Tabular y se le a agregado
algunos controles para convertirlo en un reporte.
En la siguiente ventana se muestra el reporte cuando ejecuta la aplicacin:
Lenin Barrera O.
Pgina 41 de 44
Manual Power Builder 9.0
Aplicacin Bsica
CONTROL DATA WINDOW
El control Data Window permite presentar y manipular dentro de una ventana los datos
contenidos en un objeto Data Window y en cualquier aplicacin que usted desee
desarrollar.
El control Data Window se debe seleccionar del cuadro de controles y dibujarse en una
ventana:
Control Data Window
Propiedades del Control Data Window
PRESENTAR Y ADMINISTRAR LOS DATOS DE UN OBJETO EN UN
CONTROL DATA WINDOW
Para poder presentar y administrar los datos que se encuentran en un Objeto Data
Window en un Control o Componente, se debe cumplir lo siguiente:
A.
B.
C.
D.
Dibujar en una ventana el control Data Window
Conectar al control Data Window con el Objeto Data Window
Conectarse a la base de datos desde donde se ha creado el objeto Data Window.
Escribir instrucciones para recuperar y presentar los datos en el control Data
Window.
A.- DIBUJAR EL CONTROL DATA WINDOW
Del PainterBar1 haga clic en el botn para visualizar los controles y elija y dibuje el
control Data Window.
B.- CONECTAR EL CONTROL DATA WINDOW CON EL OBJETO DATA
WINDOW
Para esta conexin slo es necesario asignarle al control Data Window la propiedad
DataObject. Al hacer clic en el botn buscar () de dicha propiedad, se visualiza la
ventana con todos los Objetos Data Windows creados. Seleccione al Objeto Data
Window deseado y luego clic en OK.
Lenin Barrera O.
Pgina 42 de 44
Manual Power Builder 9.0
Aplicacin Bsica
Otras propiedades del control Data Window
Otras propiedades que le puede asignar a un control Data Window para mejorar su
presentacin son:
Name.- permite asignar un nombre al Data Window. El nombre predeterminado del
primer Data Window es Dw_1.
Title.- permite asignar un titulo al Data Window. Este titulo solo se visualiza si activa la
propiedad TitleBar
Tag.- Permite asignar un texto
en el Data Window para poder utilizarlo en su
aplicacin.
Visible.- Permite o no que se muestre el Data Window.
Enabled.- Activa o desactiva el Data Window.
TitleBar.- Activa o desactiva la barra de ttulo en el Data Window.
ControlMenu.- Indica si la barra de ttulo del Data Window muestre los botones que
controlan una ventana como el botn maximizar, minimizar y cerrar.
MaxBox.- Activa o desactiva el botn maximizar en un Data Window.
MinBox.- Activa o desactiva el botn minimizar en un Data Window.
HscrollBar.- Activa o desactiva la barra de desplazamiento horizontal en un Data
Window.
VscrollBar.- Activa o desactiva la barra de desplazamiento vertical en un Data
Window.
Resizable.- permite o no que el usuario pueda cambiar el tamao del data Window
cuando se ejecuta la aplicacin.
Border.- Permite asignarle borde al Data Window.
Icon.- Permite asignarle un icono al Data Window.
En la hoja Other de la ventana de propiedades, se encuentra las propiedades X, Y,
Width, Height para cambiarle la posicin horizontal, vertical, ancho y la altura del Data
Window respectivamente.
La propiedad DragIcon permite seleccionar un grfico para que se muestre cuando se
haga clic dentro del Data Window.
Lenin Barrera O.
Pgina 43 de 44
Manual Power Builder 9.0
Aplicacin Bsica
C.- CONECTARSE A LA BASE DE DATOS
La conexin a la base de datos se realizar en el evento Open de la aplicacin. Para ir al
Evento Open de la aplicacin debe realizarse los siguientes pasos:
1.- haga clic en el botn de la barra estndar:
Se visualiza la siguiente pantalla:
Seleccionamos el objeto data window que se va a utilizar en el control Data Window.
D.- ESCRIBIR INSTRUCCIONES PARA RECUPERAR Y PRESENTAR
LOS DATOS EN EL CONTROL DATA WINDOW.
Estas instrucciones normalmente se escriben en el evento open de la ventana y son 2:
1.- SETTRANSOBJECT
Permite Conectar un Data Window con la base de datos que utiliz para su creacin.
Esta conexin se realiza mediante la variable tipo transaccin que utiliz en el evento
open de la aplicacin, la cul normalmente es SQLCA. El Data Window debe haber
sido creado con la misma base de datos a la cul se conecto en el evento open de la
aplicacin.
Sintaxis: NombredelDataWindow.SetTransObject(VariableTRansasccin)
2.- RETRIEVE
Permite recuperar los datos en el Data Window.
Sintaxis: NombredelDataWindow.Retrieve( )
Lenin Barrera O.
Pgina 44 de 44
Potrebbero piacerti anche
- Manual 1 PBDocumento149 pagineManual 1 PBroyandersoNessuna valutazione finora
- Guia de Autoaprendizaje - Powerbuilder 5Documento75 pagineGuia de Autoaprendizaje - Powerbuilder 5Olpc PerúNessuna valutazione finora
- Iniciando POWERBUILDER Versión 5Documento57 pagineIniciando POWERBUILDER Versión 5Julio Dimar P. R100% (1)
- Manual PowerBuilder Basico1Documento23 pagineManual PowerBuilder Basico1Nuria RamirezNessuna valutazione finora
- Manual Power BuilderDocumento42 pagineManual Power BuilderStefania ReyesNessuna valutazione finora
- Power BuilderDocumento27 paginePower BuilderCarlos Ronald Manrique Arias100% (1)
- Tutorial de Power BuilderDocumento47 pagineTutorial de Power BuilderJaime Alberto Gutiérrez MejíaNessuna valutazione finora
- Creando Mi Primer Reporte Con Reporting ServicesDocumento31 pagineCreando Mi Primer Reporte Con Reporting ServicesOscar RamosNessuna valutazione finora
- Power BuilderDocumento9 paginePower BuilderJc LRNessuna valutazione finora
- Power Builder 1d2 PDFDocumento40 paginePower Builder 1d2 PDFblackcatihcNessuna valutazione finora
- Conexion Visual Basic y AccessDocumento26 pagineConexion Visual Basic y Accesspotato420Nessuna valutazione finora
- Power BuilderDocumento15 paginePower BuilderOscar Parra de CarrizosaNessuna valutazione finora
- Power Builder Tutor 2Documento27 paginePower Builder Tutor 2api-3823995100% (2)
- Clase SQLDataSource (ABM - Altas, Bajas y Modificaciones) PDFDocumento13 pagineClase SQLDataSource (ABM - Altas, Bajas y Modificaciones) PDFCarlos BallesterosNessuna valutazione finora
- Conexion Access - Power BuilderDocumento14 pagineConexion Access - Power BuilderErika BernalNessuna valutazione finora
- Guia de RPVDocumento17 pagineGuia de RPVecomodelNessuna valutazione finora
- LABORATORIO 09 - PowerBuilder 10.5Documento15 pagineLABORATORIO 09 - PowerBuilder 10.5AldocpNessuna valutazione finora
- Sesion 4 - Objetos Datawindows AvanzadosDocumento17 pagineSesion 4 - Objetos Datawindows AvanzadosMelvin Saavedra ZegarraNessuna valutazione finora
- Curso SQL Server 2008r2Documento173 pagineCurso SQL Server 2008r2Victor Ramirez100% (1)
- File UploadDocumento7 pagineFile Uploadjsancaconecta2Nessuna valutazione finora
- Definir Un Menú en Visual FoxProDocumento8 pagineDefinir Un Menú en Visual FoxProAlfredo Enrique Rivera CortezNessuna valutazione finora
- Manual Basico Visual Basic para ExcelDocumento49 pagineManual Basico Visual Basic para ExceljavzlaNessuna valutazione finora
- Capitulo 11 Visual BasicDocumento26 pagineCapitulo 11 Visual Basicboyforbaby83% (6)
- Crear Login PDFDocumento20 pagineCrear Login PDFNeryNessuna valutazione finora
- Visual Basic 6.0Documento20 pagineVisual Basic 6.0Xavier ßorgesNessuna valutazione finora
- Power Builder 9 - 2Documento23 paginePower Builder 9 - 2geniomora100% (1)
- Manual Power Builder 12.5Documento8 pagineManual Power Builder 12.5Alfredo Martinez100% (2)
- Power Builder 7 0 Nivel BásicoDocumento58 paginePower Builder 7 0 Nivel Básicovidaro100% (8)
- Curso Programacion VisualDocumento25 pagineCurso Programacion VisualLuis AgudeloNessuna valutazione finora
- Guia Acceso A Datos Crud JSPDocumento10 pagineGuia Acceso A Datos Crud JSPÅlex TurciosNessuna valutazione finora
- Conneccion de SQL Server Desde PowerBuilder 11.5 JhalebetDocumento4 pagineConneccion de SQL Server Desde PowerBuilder 11.5 JhalebetJulio Dimar P. RNessuna valutazione finora
- Programación Por CapasDocumento2 pagineProgramación Por CapasLeonardo MezaNessuna valutazione finora
- Capitulo 13 Visual BasicDocumento35 pagineCapitulo 13 Visual Basicboyforbaby100% (4)
- 02ambiente de Desarrollo PowerbuilderDocumento23 pagine02ambiente de Desarrollo PowerbuilderKaren Jovana Dioses GonzalesNessuna valutazione finora
- Conexión de SQL Server 2008 Con Visual Basic 2010Documento12 pagineConexión de SQL Server 2008 Con Visual Basic 2010Diana Stephanie Vazquez MoralesNessuna valutazione finora
- Guía Manejo Base de Datos Local Con Visual Studio 2017 - 1Documento22 pagineGuía Manejo Base de Datos Local Con Visual Studio 2017 - 1Fabio ContrerasNessuna valutazione finora
- TechEra - Las Nuevas Caracteristicas de PowerBuilderDocumento60 pagineTechEra - Las Nuevas Caracteristicas de PowerBuildercorreo100% (1)
- Trucos VFPDocumento105 pagineTrucos VFPJohn Gutierrez Tapias100% (1)
- Lenguaje de Programacion IV Power Builder IDocumento71 pagineLenguaje de Programacion IV Power Builder IJeyson MendozaNessuna valutazione finora
- Capitulo 12 Visual BasicDocumento50 pagineCapitulo 12 Visual Basicboyforbaby100% (7)
- ADODBlDocumento117 pagineADODBlJulian JoyaNessuna valutazione finora
- 03 PowerBuilderDocumento20 pagine03 PowerBuilderJorge Luis Cuenca Cabrera100% (1)
- Guia Power BuildierDocumento70 pagineGuia Power BuildierLeonardo SantistebanNessuna valutazione finora
- Lenguaje de Programacion IV Power Builder IDocumento71 pagineLenguaje de Programacion IV Power Builder IFredy AyalaNessuna valutazione finora
- PBDocumento80 paginePBAdela Retuerto ParedesNessuna valutazione finora
- PowerBuilder BasicoDocumento81 paginePowerBuilder BasicotprocarsaNessuna valutazione finora
- Power Builder 1d2Documento40 paginePower Builder 1d2Ruben Omar Maldonado CubasNessuna valutazione finora
- Power BuilderDocumento81 paginePower BuilderjoseelunicoNessuna valutazione finora
- Manual de Power Builder 11.5Documento27 pagineManual de Power Builder 11.5Roly Mañuico Flores100% (2)
- Capitulo 1Documento149 pagineCapitulo 1Karen Huerta mendoza100% (1)
- Capitulo1 PDFDocumento149 pagineCapitulo1 PDFaxelNessuna valutazione finora
- Programación en 3 Capas C#Documento23 pagineProgramación en 3 Capas C#William Jose MendezNessuna valutazione finora
- 1conceptos y Terminos Usados en Power BuilderDocumento3 pagine1conceptos y Terminos Usados en Power BuilderEduardo PerdomoNessuna valutazione finora
- Manual Herramientas de Desarrollo de Software - 2019 PDFDocumento147 pagineManual Herramientas de Desarrollo de Software - 2019 PDFKaren Huerta mendozaNessuna valutazione finora
- Manual Herramientas de Desarrollo de Software - 2019 PDFDocumento147 pagineManual Herramientas de Desarrollo de Software - 2019 PDFaxelNessuna valutazione finora
- Power Builder IDocumento71 paginePower Builder IWilliam SolarNessuna valutazione finora
- Lenguaje de Programacion IV Power Builder IDocumento71 pagineLenguaje de Programacion IV Power Builder IErwin Burgos RamirezNessuna valutazione finora
- Power Builder TeoriaDocumento12 paginePower Builder TeoriaLeonardo SuyonNessuna valutazione finora
- Fundamentos de Visual Basic 6Documento21 pagineFundamentos de Visual Basic 6Jorge DiazNessuna valutazione finora
- Visual BasicDocumento9 pagineVisual BasicJeiner OsorioNessuna valutazione finora
- Primer GradoDocumento1 paginaPrimer GradoAndrew PalaceNessuna valutazione finora
- Erlang I PDFDocumento189 pagineErlang I PDFAndrew PalaceNessuna valutazione finora
- Pensar en C++Documento582 paginePensar en C++Lambert Torres VillafañeNessuna valutazione finora
- Manual Windows Server 2008 PDFDocumento162 pagineManual Windows Server 2008 PDFBrian Arevalo CardenasNessuna valutazione finora
- C++ Como Si Estuvieras en PrimeroDocumento87 pagineC++ Como Si Estuvieras en PrimeroAnonymous HPFUTT100% (4)
- Lenguaje de Programación ArduinoDocumento51 pagineLenguaje de Programación ArduinoRodolfo Víctor Hilario Poma100% (2)
- Tutorial Python 3Documento111 pagineTutorial Python 3Jose Antonio Gonzalez TrianaNessuna valutazione finora
- Desarrollando El Futuro Con GeneroDocumento39 pagineDesarrollando El Futuro Con GeneroAndrew PalaceNessuna valutazione finora
- Curso Delphi IDocumento6 pagineCurso Delphi ILucas BinNessuna valutazione finora
- Anexo 3 PDT 601Documento22 pagineAnexo 3 PDT 601Percy QANessuna valutazione finora
- Tutorial de JavaFXDocumento29 pagineTutorial de JavaFXRoger VaaNessuna valutazione finora
- Todo Sobre Forms10GDocumento73 pagineTodo Sobre Forms10GEric FuentesNessuna valutazione finora
- 03 PeopleSoft PeopleTools ProcesosDocumento108 pagine03 PeopleSoft PeopleTools ProcesosTlacúltetl Tlecuauhtli Winkle Lorenzo100% (3)
- ÑLÑÑDocumento86 pagineÑLÑÑSistemas UpcNessuna valutazione finora
- Creacion de Reportes Con Crystal Reports y DataSet en C#Documento8 pagineCreacion de Reportes Con Crystal Reports y DataSet en C#Nestor RodriguezNessuna valutazione finora
- Manejo de Costos Con ProyectDocumento14 pagineManejo de Costos Con ProyectardamaxxNessuna valutazione finora
- Manual de Microsoft SQL Server-TRANSACT SQLDocumento127 pagineManual de Microsoft SQL Server-TRANSACT SQLAnonymous C0SJ9crNessuna valutazione finora
- Curso Microsoft SQL Server 2005 PDFDocumento6 pagineCurso Microsoft SQL Server 2005 PDFJuan Manuel GuijaNessuna valutazione finora
- BDDNOMINAShg PDFDocumento70 pagineBDDNOMINAShg PDFJuan Carlos MoranNessuna valutazione finora
- 03 Guía de LaboratorioDocumento7 pagine03 Guía de LaboratorioAnonymous uCQDv15Nessuna valutazione finora
- Manual para La Redacción y PresentaciónDocumento21 pagineManual para La Redacción y PresentaciónDavid Daniel CastilloNessuna valutazione finora
- Creación de BDDocumento2 pagineCreación de BDAlicia RodriguezNessuna valutazione finora
- Documentos, Tareas y DatosDocumento5 pagineDocumentos, Tareas y DatosMiguel Angel OrellanaNessuna valutazione finora
- 09 Métodos IIIDocumento57 pagine09 Métodos IIIBicxNessuna valutazione finora
- Formato para Hacer Las TareasDocumento11 pagineFormato para Hacer Las TareasBaloithErazoNessuna valutazione finora
- Ejercicios de Access y ManualDocumento71 pagineEjercicios de Access y Manualmadenicola10100% (1)
- ManuaL Fox ProDocumento29 pagineManuaL Fox Probloddyroad4Nessuna valutazione finora
- Torrey - Series PLS Manual de ServicioDocumento36 pagineTorrey - Series PLS Manual de ServicioMicky Boza100% (1)
- Crear Triggers en MySQL PDFDocumento5 pagineCrear Triggers en MySQL PDFRubén MíguezNessuna valutazione finora
- Buscar Registro en Data VB+SQLDocumento13 pagineBuscar Registro en Data VB+SQLEdson CuqueNessuna valutazione finora
- El Analizador de ConsultasDocumento50 pagineEl Analizador de Consultaslinoquispe0% (1)
- Manual Tiempos Mtm1 - Mtm2Documento6 pagineManual Tiempos Mtm1 - Mtm2Miguel AngelNessuna valutazione finora
- Create Table e Insertar DatosDocumento5 pagineCreate Table e Insertar DatosJean Carlos RementeríaNessuna valutazione finora
- Evaluación Final Del Curso Administrando Información Con Microsoft Excel 8 de 10Documento2 pagineEvaluación Final Del Curso Administrando Información Con Microsoft Excel 8 de 10RONALD MEDINA50% (2)
- Manejo de SubconsultasDocumento13 pagineManejo de SubconsultaslissetNessuna valutazione finora
- Tablas Internas de Tipo Rango en Programas ABAP - SCNDocumento3 pagineTablas Internas de Tipo Rango en Programas ABAP - SCNCharlesNessuna valutazione finora
- Manual Generador de Tableros. ArasaacDocumento7 pagineManual Generador de Tableros. ArasaacbichitavetNessuna valutazione finora
- Practica VueDocumento5 paginePractica VueDanaNessuna valutazione finora
- Practica19 BBDDDocumento13 paginePractica19 BBDDEdgar MirandaNessuna valutazione finora