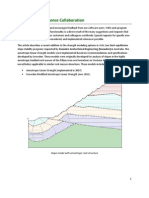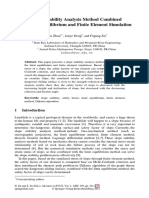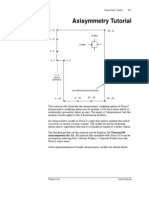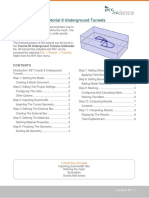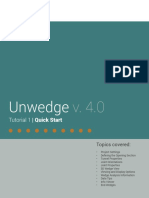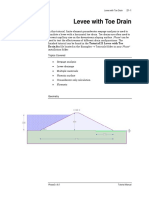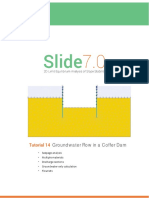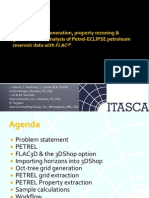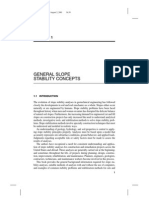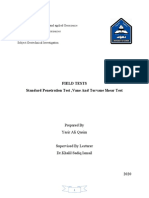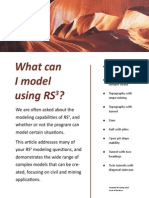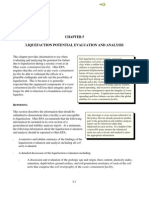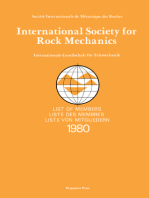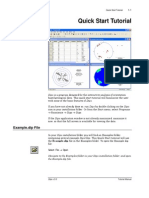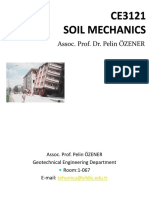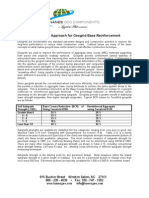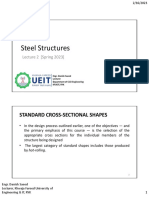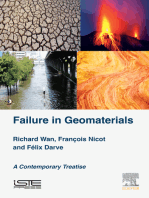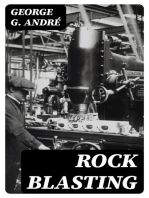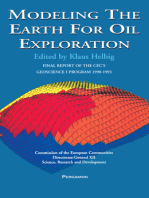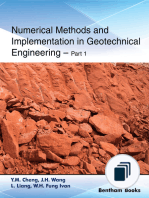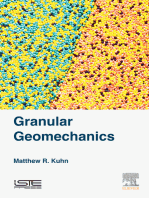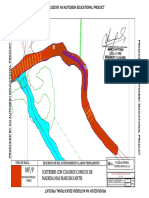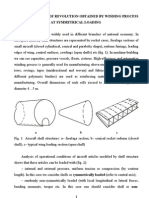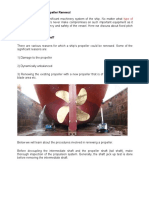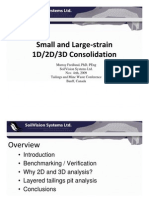Documenti di Didattica
Documenti di Professioni
Documenti di Cultura
Tutorial 07 Consolidation Embankment
Caricato da
chinomilinDescrizione originale:
Copyright
Formati disponibili
Condividi questo documento
Condividi o incorpora il documento
Hai trovato utile questo documento?
Questo contenuto è inappropriato?
Segnala questo documentoCopyright:
Formati disponibili
Tutorial 07 Consolidation Embankment
Caricato da
chinomilinCopyright:
Formati disponibili
Tutorial
7-1
Embankment Consolidation
This tutorial will demonstrate a coupled analysis of a road embankment subject to
rectangular loading from typical daily traffic. This tutorial only highlights some
features in RS3 particular to this model. For full explanations of all features used, see
previous tutorials.
The finished product of this tutorial can be found in the Tutorial 07 Consolidation
Embankment.rs3 RS3 file. All tutorial files installed with RS3 can be accessed by
selecting File > Recent Folders > Tutorials Folder from the RS3 main menu.
Model
Start RS3 by selecting Programs Rocscience RS3 1.0 RS3 from the
Windows start menu.
A basic model has already been created and contains the geometry and material
properties for this tutorial.
Select: File Recent Folders Tutorial Folders Tutorial 07 Consolidation
Embankment - Geometry.rs3
Rocscience, Inc.
Tutorial
7-2
Notice that the slice thickness has been changed to 30 meters.
Project Settings
The Project Settings dialog is used to configure the main analysis parameters for
your RS3 model.
Select: Analysis Project Settings
For this tutorial, we want to use a fully coupled stress/pore pressure analysis type.
Select Coupled (Biot) from the Analysis type drop down. Make sure that the Units
option is set to Metric, stress as kPa. Change the time units to Days. Ensure the
permeability units are set to meters/second.
Rocscience, Inc.
Tutorial
7-3
Select the Groundwater tab. Change the Method to Transient. Select the Define
initial pwp method by stage checkbox.
Now select the Stages tab. Increase the number of stages to thirteen. Enter the
following staging information:
Name
Time (days)
Initial
Stage 2
Stage 3
Stage 4
Stage 5
Stage 6
Stage 7
Stage 8
Stage 9
Stage 10
Stage 11
Stage 12
Stage 13
1
10
20
60
200
400
600
800
1000
1200
1400
1600
PWP
Method
Steady State
Transient
Transient
Transient
Transient
Transient
Transient
Transient
Transient
Transient
Transient
Transient
Transient
Select the Orientation tab. Ensure Horizontal Mode is selected for this tutorial.
Do not change any other settings. Select OK to close the dialog.
Boundaries
The external boundaries have already been created in this file.
We want to add material boundaries. For simplicity, we will import material
boundaries from a DXF file.
Select: File Import Import DXF.
The user will be prompted on the type of boundary they would like to import. Ensure
that Materials and Run Geometry Cleanup after import are selected and select
Import.
Rocscience, Inc.
Tutorial
7-4
Select the file name Embankment and material boundaries.dxf and select Open
to import the file. The Geometry Cleanup dialog should appear.
We will use the default settings. Select OK to proceed. A similar dialog should
appear.
Select OK to proceed.
The model should appear as shown.
Rocscience, Inc.
Tutorial
7-5
Materials
Next we will move to the Materials & Staging tab to assign the materials and
properties of our model. The material properties have already been defined.
Select: Properties Define Materials
The Define Material Properties dialog should appear. Scroll through the materials to
view the properties used in this tutorial; then close the dialog.
Notice that the Initial Element for Embankment Fill is set to Body Force Only
since it is not an in-situ condition.
Now lets assign the materials to the model.
Select: Properties Assign Properties
Assign the materials as shown.
Excavate
Sand Fill
Silty Sand
Dense Silty Sand
Silty Clay
Rocscience, Inc.
Tutorial
7-6
Notice that the blank region above the sand fill is assigned as excavated material for
now. This is because we will be constructing the lifts of the embankment in stages.
As long as the layers correspond to the correct material properties, the color of the
materials is irrelevant.
Embankment Fill
Still within the Assign Properties dialog, we wish to fill in our embankment lifts in
stages.
1. Select the Embankment Fill material at the top of the Assign Properties dialog.
2. Select Stage 2 and apply the material anywhere on the bottom lift. The model in
Stage 2 should appear as shown.
3. Select Stage 3 and apply the material to the second lift from the bottom.
4. Move on to the next stage and continue until all lifts have been assigned the
Embankment Fill material.
Rocscience, Inc.
Tutorial
7-7
Stage 4:
Stage 5:
5. Select the X button at the upper right to close the Assign dialog.
Groundwater
Select the Groundwater tab. In this tutorial, we will model a water table at about the
depth of the lowest point on the embankment.
Select: Groundwater Boundary Conditions Add Groundwater Boundary
Conditions
The Add Groundwater Boundary Condition dialog appears. Follow the steps below
to input the transient condition:
1. From the Type drop down, select Total Head (H).
2. Enter a Total Head Value (m) of -10.5 meters.
3. You are now in selection mode if you hover over the 2D view with your mouse.
We want to apply the Total Head boundary condition to the side faces of the external
boundary.
Rocscience, Inc.
Tutorial
7-8
Youll notice all the vertical outer faces of the model are now highlighted:
Note that you can do this selection in the 2D OR the 3D view, whatever you prefer.
When your selection looks similar to the model above, click Apply from the Add
Boundary Conditions dialog.
Your model should show the following groundwater conditions:
Rocscience, Inc.
Tutorial
7-9
Alternatively, the model will look like this, if you View GWBC as Symbols.
Close the dialog box.
Loading
Next we will move to the Loading & Restraints tab.
We will now apply two rectangular loads to the region above the embankment
outlining our road surface.
Select: Loading Add Loads
The Add Load dialog appears. We want to add a uniformly distributed load to
simulate traffic loads over time.
1. Select Type as Uniform Load.
Rocscience, Inc.
Tutorial
7-10
2. Select Orientation as Normal.
3. Input the Magnitude as 5 kN/m2
4. Select Selection mode as Surfaces
5. Since we want the load to be applied after all the embankment lifts are in place,
ensure that Apply at stage is changed to 5.
6. Select the surfaces at Stage 5 or greater as shown in the model below.
7. Apply the loading until your model looks similar to the model below. If you flip
through the stages, you should notice that the loading is only applied at Stage 5 or
greater when the embankment is fully constructed. Close the dialog.
Field Stress
Select: Loading Field Stress
Rocscience, Inc.
Tutorial
7-11
Select the Gravity field stress option from the drop down menu. Use the default
settings for all other items. Select OK.
Boundary Conditions
Still within the Loading & Restraints tab, we must assign restraints to the external
boundary of the model. This model mimics plain strain conditions.
Select: Restraints/Displacements Assign Restraints/Displacements
The Add Restrain/Displacement dialog appears. We want to assign X displacement
restraints along the side faces of the model and Z displacement restraints along the
front and back faces of the model. We want to assign XZ displacement restraints to
the four edges where the front or back face meets the side face. Finally, we want to
apply XYZ displacement restraints on the bottom of the model.
1. From the drop down, select Restrain X. Ensure the Surfaces and Edges selection
mode is being used. Now use the 3D view to select all side vertical surfaces of the
model as shown below. Then select Apply.
3. Change the drop down to Restrain Z. Now use the 3D view to select all front and
back vertical surfaces of the model. You will need to select Stage 5 or greater to
select all the embankment lifts. Then select Apply.
Rocscience, Inc.
Tutorial
7-12
4. Change the drop down to Restrain XZ. Ensure the Edges and Points selection
mode is being used. Select the four vertical edges as shown (selection color has been
exaggerated and other restraints have been turned off to better illustrate the location).
Then select Apply.
5. Change the drop down to Restrain XYZ. Ensure the Surfaces and Edges selection
mode is being used. Rotate the model and select only the bottom surface as shown.
Click Apply. Close the dialog.
Rocscience, Inc.
Tutorial
7-13
Your restraints should appear as in the following model. Pins restrict displacement in
XYZ on the base. One directional rollers restrict displacement in X or Z on the front,
back and side faces. Two directional rollers restrict displacement in XZ along the
vertical edges. Since the entire top of the model is an exposed free surface, it should
be free of any restraints.
It is easier to check your restraints if you View Restraints as Colors.
Your model should look like this:
Rocscience, Inc.
Tutorial
7-14
Meshing
Next we move to the Mesh tab. Here we may specify the mesh type and
discretization density for our model. For this tutorial, we will use a 4-node finite
element mesh type.
Select: Mesh Mesh Setup
The Mesh Setup dialog appears. This dialog allows you to customize parameters of
your mesh. We want to use a graded, 4-noded element mesh. We must change the
Element Type to 4 Noded Tetrahedron and Number of Edges on Excavated
Boundaries to 200. Ensure that Exclude boundaries of volumes that are always
excavated is checked off. Regions that are always excavated will not have priority
for higher element density. Select Mesh. You will see the green status bar
indicating that the mesh is complete. Wait for the status bar to be filled. Select OK.
The mesh is now generated and the status bar should show the total number of
elements and nodes in the mesh. Your model should look similar to the one below:
Results
Next we move to the Results tab.
First, save your model as Tutorial 07 Embankment Consolidation.rs3
Rocscience, Inc.
Tutorial
7-15
Select: File Save
Select: Analysis Compute
Creating the compute file and running the engine will take some time. Once
computation is complete, the Compute engine automatically disappears and the
results are available immediately.
Lets turn on the exterior contour, so we can view the solid results.
Select: Interpret Show Exterior Contour
Pressure Head
From the Data Type drop down menu in the toolbar of the RS3 Results tab, select
Seepage -> Pressure Head.
Notice the legend on the right corner of the results viewer. The legend is
automatically adjusted to the values at each stage. It is possible to set a custom range
for the legend. Since we are viewing pressure head, locations of zero pressure head
indicate the locations of the water table. Lets do that now:
Select: Interpret Contour Options
It is also possible to reach the Contour Options by right-clicking on the legend and
selecting Contour Options
The Contour Options dialog appears. Any settings relating to the appearance or
customization of the contours can be changed in this dialog. We want to set a custom
range for the Contour legend so the water table is more easily visible. Select
Custom Range with a Min of 0 and a Max of 34.2. Select Done to close the
dialog and apply the custom settings.
.
Now lets flip through the stages and see what happens to the water table as the
embankment is constructed and traffic loads are added.
Rocscience, Inc.
Tutorial
7-16
Finished construction of embankment,
traffic loads added
Rocscience, Inc.
Tutorial
7-17
Not much change occurs in the last few stages.
Excess Pore Water Pressure
From the Data Type drop down menu in the toolbar of the RS3 Results tab, select
Seepage -> Excess Pore Water Pressure. Go to Contour Options again and select
Custom Range with a Min of -90 and a Max of 47.
Notice how the excess pore water pressure builds up under the embankment and
dissipates over time.
Rocscience, Inc.
Tutorial
7-18
Finished construction of embankment,
traffic loads added
Rocscience, Inc.
Tutorial
7-19
Not much change occurs in the last few stages.
Settlement
We want to only view the settlement due to the construction of the embankment.
Therefore, we should set the in-situ conditions as the reference stage. Right-click any
stage tab at the bottom of your screen and select Stage Settings as shown.
The following Stage Settings dialog should appear.
Dragging the Visible Stage indicator selects the stage you would like to view at the
moment. Drag the Reference Stage indicator to the right until Not used changes
to Initial as shown. The current Visible Stage is not important in this process. We
have set the initial stage as our reference stage. The solid results of all other stages
are calculated with respect to the solid results of the reference stage.
New Results = Current Stage Results Reference Stage Results
Rocscience, Inc.
Tutorial
7-20
Select OK to close the dialog box and accept the changes.
From the Data Type drop down menu in the toolbar of the RS3 Results tab, select
Solid Displacement -> Y Displacement. At the point that the first lift is
constructed, Stage 2, notice the settlement below the lift as shown (you may need to
adjust the contour options).
Select through the stages to see the change in settlement as the embankment is
constructed and traffic loads are added.
We can also plot the settlement below the bottom of the embankment. Lets remove
the contour and execute a query to plot the change in settlement over time.
Reselect: Interpret Show Exterior Contour
The exterior contour should now be hidden. Now lets input a query line.
Select: Interpret Add Line Query
Enter the following information in the command (prompt) line at the bottom right
corner of the RS3 Results Viewer window. Press Enter after typing in the coordinates
or command.
Enter vertex[t=table,i=circle,esc=cancel]: 53 -9 15
Press enter again to confirm the query point
A query point appears at the bottom of the embankment.
Rocscience, Inc.
Tutorial
7-21
To plot the results, right-click on the query point and select Graph Data. The
Graph Query Data dialog appears. For this tutorial, we are interested in observing the
settlement over time. Select the boxes for all the stages, or click Select All and
change the Horizontal Axis to Time; then select Plot.
The following Y Displacement plot appears in a new tab:
Rocscience, Inc.
Tutorial
7-22
The plot displays the Y Displacement (settlement) due to the embankment as a
function of time.
This concludes the Embankment Consolidation Tutorial. Enjoy using RS3!
Rocscience, Inc.
Potrebbero piacerti anche
- Tutorial 04 Export To Phase2Documento19 pagineTutorial 04 Export To Phase2Tomas Cayao FloresNessuna valutazione finora
- Tutorial 01 QuickStart RS3Documento14 pagineTutorial 01 QuickStart RS3Walter Edinson Ramos ChavezNessuna valutazione finora
- FTDDocumento188 pagineFTDsharath1199Nessuna valutazione finora
- Snowden Rocscience CollaborationDocumento8 pagineSnowden Rocscience CollaborationMOSHITOMOSHITANessuna valutazione finora
- FLAC DynamicDocumento294 pagineFLAC DynamicMaximillian KrisnadiNessuna valutazione finora
- Slope Stability Manual 8Documento12 pagineSlope Stability Manual 8YawgmothNessuna valutazione finora
- A Slope Stability Analysis Method Combined PDFDocumento7 pagineA Slope Stability Analysis Method Combined PDFAnonymous 3XJRG5SINessuna valutazione finora
- Rock Lab Manual PDFDocumento19 pagineRock Lab Manual PDFYuliadi BejooNessuna valutazione finora
- Figure 2-1: Ditch Conduit 2-2: Positive Projecting Conduit Figure 2-3: Negative Projective ConduitDocumento1 paginaFigure 2-1: Ditch Conduit 2-2: Positive Projecting Conduit Figure 2-3: Negative Projective ConduithisoyounghiNessuna valutazione finora
- Tutorial 06 AxisymmetricDocumento24 pagineTutorial 06 AxisymmetricDaniel CcamaNessuna valutazione finora
- Tutoria Underground TunnelsDocumento9 pagineTutoria Underground TunnelsAntonio RamosNessuna valutazione finora
- Soil Nail ManualDocumento63 pagineSoil Nail ManualGnabBangNessuna valutazione finora
- Inicio Rapido-Undwedge TutorialDocumento18 pagineInicio Rapido-Undwedge TutorialEddy Mamani GuerreroNessuna valutazione finora
- C3 Slope StabilityDocumento54 pagineC3 Slope StabilityLeo LaiNessuna valutazione finora
- Dips Work FlowDocumento16 pagineDips Work FlowIndah Mahdya AnandaNessuna valutazione finora
- Tutorial 21 Levee With Toe DrainDocumento12 pagineTutorial 21 Levee With Toe DrainCarlos SaavedraNessuna valutazione finora
- Tutorial 14 Cofferdam SeepageDocumento12 pagineTutorial 14 Cofferdam SeepageCarlos Eduardo TorresNessuna valutazione finora
- Types of Earth Retaining Systems For Deep ExcavationsDocumento16 pagineTypes of Earth Retaining Systems For Deep ExcavationsRajesh KhadkaNessuna valutazione finora
- Geo TechnicalDocumento17 pagineGeo TechnicalMarco QuispeNessuna valutazione finora
- Diamond Tunnel Training 2 1521579483Documento50 pagineDiamond Tunnel Training 2 1521579483Juan Miguel Gómez PalaciánNessuna valutazione finora
- 10 AdachiDocumento43 pagine10 Adachigaddargaddar100% (1)
- Manual FLAC PDFDocumento280 pagineManual FLAC PDFFreddy RoblesNessuna valutazione finora
- Prof. B V S Viswanadham, Department of Civil Engineering, IIT BombayDocumento26 pagineProf. B V S Viswanadham, Department of Civil Engineering, IIT BombayBolton Alonso Yanqui SotoNessuna valutazione finora
- General Slope Stability Concept PDFDocumento25 pagineGeneral Slope Stability Concept PDFfaidNessuna valutazione finora
- Lecture 1 - Geotechnical Engineering - Foundation DesignDocumento26 pagineLecture 1 - Geotechnical Engineering - Foundation DesignAvi2617Nessuna valutazione finora
- Geotecnic Report Final 1 PDFDocumento22 pagineGeotecnic Report Final 1 PDFyasir aliNessuna valutazione finora
- RS 3 TutorialDocumento15 pagineRS 3 TutorialnnsdellNessuna valutazione finora
- RS3 ModelingDocumento14 pagineRS3 ModelingOsvaldo Alvarado U.Nessuna valutazione finora
- Bench - Inter-Ramp - Overall: A Guide To Statistically Designing A Rock SlopeDocumento0 pagineBench - Inter-Ramp - Overall: A Guide To Statistically Designing A Rock SlopeLeonardo CruzNessuna valutazione finora
- Pore Water Pressure by RocscienceDocumento11 paginePore Water Pressure by RocscienceLekhani DasanayakeNessuna valutazione finora
- Slope Stability Using Phase 2Documento57 pagineSlope Stability Using Phase 2Alexander P-b100% (1)
- Lecture 3Documento27 pagineLecture 3MongNessuna valutazione finora
- Analisis Dinamico Tem FlacDocumento49 pagineAnalisis Dinamico Tem FlacJerry BeardNessuna valutazione finora
- Landslides and Slope Stability AnalysisDocumento25 pagineLandslides and Slope Stability AnalysisvandesarNessuna valutazione finora
- State of The Art 3DDocumento7 pagineState of The Art 3DjorgeNessuna valutazione finora
- LicuefaciónDocumento8 pagineLicuefaciónDaisy FloresNessuna valutazione finora
- Module 6: Stresses Around Underground Openings: 6.6 Excavation Shape and Boundary StressDocumento10 pagineModule 6: Stresses Around Underground Openings: 6.6 Excavation Shape and Boundary Stressفردوس سليمانNessuna valutazione finora
- Tutorial 32 Probabilistic Slope Stability AnalysisDocumento13 pagineTutorial 32 Probabilistic Slope Stability AnalysisMarcos MaNessuna valutazione finora
- Mathcad - Trinity Bearing Capacity - MDKDocumento5 pagineMathcad - Trinity Bearing Capacity - MDKjcazNessuna valutazione finora
- International Society for Rock Mechanics: List of Members 1980Da EverandInternational Society for Rock Mechanics: List of Members 1980Valutazione: 3.5 su 5 stelle3.5/5 (2)
- Computers and Geotechnics: Sari W. Abusharar, Jun-Jie Zheng, Bao-Guo ChenDocumento10 pagineComputers and Geotechnics: Sari W. Abusharar, Jun-Jie Zheng, Bao-Guo ChenIrvin AlbertoNessuna valutazione finora
- Analytical Solution For Radial Consolidation Considering SoilDocumento15 pagineAnalytical Solution For Radial Consolidation Considering SoilAnonymous VJHwe0XBNessuna valutazione finora
- Shear StrengthDocumento55 pagineShear StrengthDipendra Bahadur SinghNessuna valutazione finora
- Quick Start Tutorial: Example - Dip FileDocumento29 pagineQuick Start Tutorial: Example - Dip Filejaja_543Nessuna valutazione finora
- Challenges Associated With Expansive Soils and Remedial MeasuresDocumento13 pagineChallenges Associated With Expansive Soils and Remedial MeasuresSaurav BhattacharjeeNessuna valutazione finora
- Geotechnical InvestigationDocumento10 pagineGeotechnical InvestigationkushNessuna valutazione finora
- 2D Numerical Simulations of Soil Nail WallsDocumento12 pagine2D Numerical Simulations of Soil Nail WallsShahab KhaledNessuna valutazione finora
- Soil Mechanics - Consolidation - Solved ProblemsDocumento30 pagineSoil Mechanics - Consolidation - Solved Problemsselda durmazNessuna valutazione finora
- Basic Design Approach For Geogrid Base ReinforcementDocumento3 pagineBasic Design Approach For Geogrid Base ReinforcementTrader RedNessuna valutazione finora
- Trench Stability in Cohesive SoilDocumento6 pagineTrench Stability in Cohesive SoilShahab KhaledNessuna valutazione finora
- Discontinuity Spacings in RockDocumento14 pagineDiscontinuity Spacings in RockGisber Mamani ColcaNessuna valutazione finora
- Steel Structures - Lecture 2Documento13 pagineSteel Structures - Lecture 2Mr. Danish SaeedNessuna valutazione finora
- Evaluation of Engineering Properties of Rock Using Ultrasonic Pulse Velocity and Uniaxial Compressive StrengthDocumento7 pagineEvaluation of Engineering Properties of Rock Using Ultrasonic Pulse Velocity and Uniaxial Compressive StrengthAzeNessuna valutazione finora
- Rock Blasting: A Practical Treatise on the Means Employed in Blasting Rocks for Industrial PurposesDa EverandRock Blasting: A Practical Treatise on the Means Employed in Blasting Rocks for Industrial PurposesNessuna valutazione finora
- Modeling The Earth For Oil Exploration: Final Report of the CEC's Geoscience I Program 1990-1993Da EverandModeling The Earth For Oil Exploration: Final Report of the CEC's Geoscience I Program 1990-1993Nessuna valutazione finora
- Unifilar Bombas Manuelita FINALDocumento1 paginaUnifilar Bombas Manuelita FINALchinomilinNessuna valutazione finora
- Veta La Paz 138-A4h TotalDocumento1 paginaVeta La Paz 138-A4h TotalchinomilinNessuna valutazione finora
- Excavaciones en Intersecciones 01Documento1 paginaExcavaciones en Intersecciones 01chinomilinNessuna valutazione finora
- Guia Shotcrete Cap15Documento4 pagineGuia Shotcrete Cap15chinomilinNessuna valutazione finora
- PlanoGAL 053 (Nv.1400) Oct.14Documento1 paginaPlanoGAL 053 (Nv.1400) Oct.14chinomilinNessuna valutazione finora
- TJ 6708 TJ 6684 TJ 6684 TJ 6364 TJ 6363: Gr/au/t G/ag/t Gr/au/t G/ag/t Gr/au/t Gr/ag/t Control de Extraccion de MineralDocumento1 paginaTJ 6708 TJ 6684 TJ 6684 TJ 6364 TJ 6363: Gr/au/t G/ag/t Gr/au/t G/ag/t Gr/au/t Gr/ag/t Control de Extraccion de MineralchinomilinNessuna valutazione finora
- Gabriel Leo Sethy Gabriel Leo SethyDocumento3 pagineGabriel Leo Sethy Gabriel Leo SethychinomilinNessuna valutazione finora
- Compression Testers 94Documento1 paginaCompression Testers 94chinomilinNessuna valutazione finora
- 2013 Interims FINALDocumento47 pagine2013 Interims FINALchinomilinNessuna valutazione finora
- Desmonte A Extraer - IsabelDocumento2 pagineDesmonte A Extraer - IsabelchinomilinNessuna valutazione finora
- ER0107Documento34 pagineER0107chinomilinNessuna valutazione finora
- BlastMate II Operator ManualDocumento68 pagineBlastMate II Operator ManualchinomilinNessuna valutazione finora
- Size Effect - Northwestern UniversityDocumento12 pagineSize Effect - Northwestern UniversityShazwanShahNessuna valutazione finora
- Moment of ResistanceDocumento10 pagineMoment of ResistanceBabaYakeNessuna valutazione finora
- Iit Delhi RCC Paper PDFDocumento8 pagineIit Delhi RCC Paper PDFshubham srivastavaNessuna valutazione finora
- Hossain Rifat Fall-202012Documento102 pagineHossain Rifat Fall-202012mirza_munir_baig995Nessuna valutazione finora
- Engineering and Applied Science - Graduate Studies, University of ReginaDocumento32 pagineEngineering and Applied Science - Graduate Studies, University of Reginamanmohan singhNessuna valutazione finora
- Astm F 519-97 E98Documento12 pagineAstm F 519-97 E98Jorge ToribioNessuna valutazione finora
- B. G. Clarke - Pressuremeters in Geotechnical Design-CRC Press (2022)Documento407 pagineB. G. Clarke - Pressuremeters in Geotechnical Design-CRC Press (2022)JANDIRA NOVAISNessuna valutazione finora
- IFEM Ch14Documento14 pagineIFEM Ch14Othman BouazizNessuna valutazione finora
- Guide To Emulating Cast-in-Place Detailing For Seismic Design of Precast Concrete StructuresDocumento21 pagineGuide To Emulating Cast-in-Place Detailing For Seismic Design of Precast Concrete Structuresمنير أحمدNessuna valutazione finora
- Notation: Ae Aeff AnDocumento4 pagineNotation: Ae Aeff AnCristian MoreiraNessuna valutazione finora
- Calculation For 6m X 5.5m RCC Box CulvertDocumento14 pagineCalculation For 6m X 5.5m RCC Box CulvertDev Lamichhane100% (1)
- Composite Materials Lection - 4Documento13 pagineComposite Materials Lection - 4yigitciftci_Nessuna valutazione finora
- Shervin Maleki - Deck Modeling For Seismic Analysis of Skewed Slab-Girder BridgesDocumento12 pagineShervin Maleki - Deck Modeling For Seismic Analysis of Skewed Slab-Girder BridgesSaeedNessuna valutazione finora
- Final Report: Early Generation Seam WeldsDocumento53 pagineFinal Report: Early Generation Seam WeldsiMaJeniDeasNessuna valutazione finora
- End Block Design AidDocumento6 pagineEnd Block Design AidAhsan KhanNessuna valutazione finora
- Development of A Naphthenic Acid Corrosion ModelDocumento6 pagineDevelopment of A Naphthenic Acid Corrosion ModelHimanshu SharmaNessuna valutazione finora
- FatigueDocumento50 pagineFatigueJay Shukla100% (1)
- TonimimizegujegabeDocumento2 pagineTonimimizegujegabetapan chauhanNessuna valutazione finora
- Journal of Impact Analysis 1Documento10 pagineJournal of Impact Analysis 1UdhamNessuna valutazione finora
- Astm D 7070-04Documento6 pagineAstm D 7070-04Pamela SanabriaNessuna valutazione finora
- Tube Erosion PDFDocumento9 pagineTube Erosion PDFktjayakumar3878Nessuna valutazione finora
- 1 and 2 Sem Syllabus 2016 Scheme v2.0Documento47 pagine1 and 2 Sem Syllabus 2016 Scheme v2.0siddarth kocheriNessuna valutazione finora
- A Historical Outline of Matrix Structural AnalysisDocumento17 pagineA Historical Outline of Matrix Structural AnalysisMarenamRaspikNessuna valutazione finora
- Cast IronDocumento22 pagineCast IronDuong Do NgocNessuna valutazione finora
- Chapter 9 Study GuideDocumento2 pagineChapter 9 Study Guideapi-242113360Nessuna valutazione finora
- Procedure For Ship Propeller RenewalDocumento24 pagineProcedure For Ship Propeller RenewalJORGENessuna valutazione finora
- Small and Large Strain 1D 2D 3D Consolidation - FredlundDocumento23 pagineSmall and Large Strain 1D 2D 3D Consolidation - FredlundAdrian Liviu BugeaNessuna valutazione finora
- Strand7 Roofrack AssignmentDocumento17 pagineStrand7 Roofrack AssignmentJoel Forbes100% (1)
- M Echanics of Fracture: Plates and Shells With EraeksDocumento343 pagineM Echanics of Fracture: Plates and Shells With Eraeksikhsan febriyanNessuna valutazione finora
- ME2113-2 Torsion of Circular Shafts Lab ReportDocumento6 pagineME2113-2 Torsion of Circular Shafts Lab ReportStuart TangNessuna valutazione finora