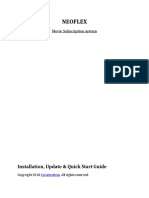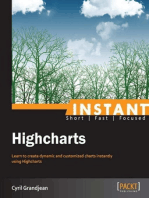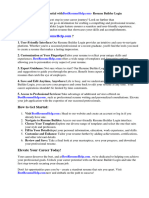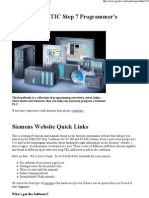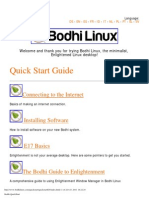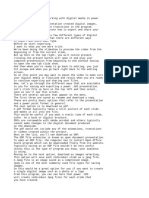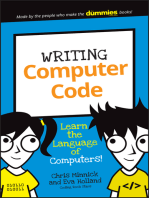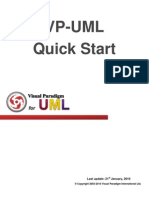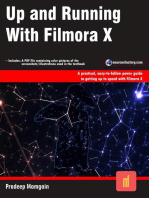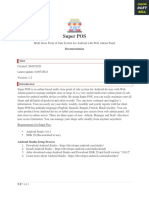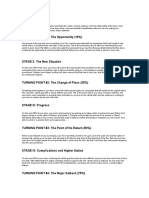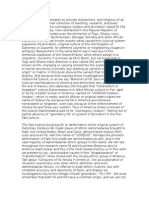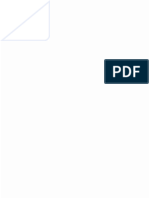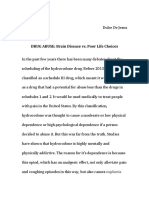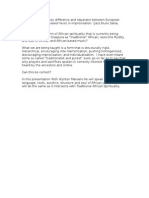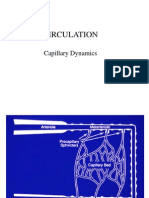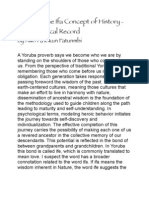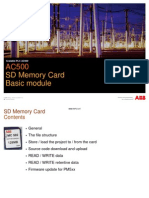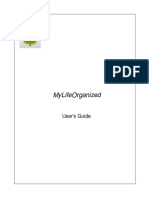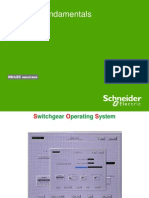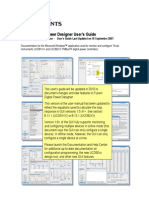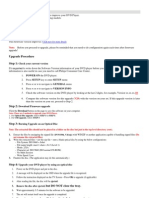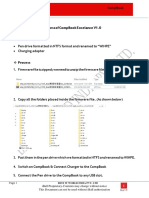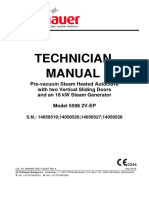Documenti di Didattica
Documenti di Professioni
Documenti di Cultura
Esp 2 User Guide
Caricato da
Ranson Oyadare Kennedy IIICopyright
Formati disponibili
Condividi questo documento
Condividi o incorpora il documento
Hai trovato utile questo documento?
Questo contenuto è inappropriato?
Segnala questo documentoCopyright:
Formati disponibili
Esp 2 User Guide
Caricato da
Ranson Oyadare Kennedy IIICopyright:
Formati disponibili
EASY SKETCH PRO 2.
0
User GUIDE
Version 1.0 November 2014
Important Note
New features are being added to Easy Sketch Pro all of the time and so
we will be adding to and updating this guide on a regular basis.
To find out if this is the latest version of the Guide, note the version
number above this box and then compare it with the current version
on this page
http://www.innercirclerichesplus.com/esp2guide/update.html
If necessary, you can download the latest version from that page and
also signup to be notified of all future updates.
If the above link is not clickable, copy and paste it into the address bar of your
Internet browser.
Inner Circle Riches Plus
http://www.InnerCircleRichesPlus.com
Easy Sketch Pro 2.0 User Guide
2014 Inner Circle Riches Plus, all rights reserved
You do NOT have the right to reprint or resell this document. No part of this
document may be reproduced or transmitted in any form whatsoever,
electronic, or mechanical, including photocopying, recording, or by any
informational storage or retrieval system without express written, dated and
signed permission from the publisher.
DISCLAIMER AND/OR LEGAL NOTICES:
The information presented herein represents the view of the publisher as of the
date of publication. This document is for informational purposes only. While
every attempt has been made to verify the information provided in this
document neither the publisher nor its affiliates or partners assume any
responsibility for errors, inaccuracies or omissions. Any slights of people or
organisations are unintentional. If advice concerning financial, legal or related
matters is needed, the services of a fully qualified professional should be
sought. This document is not intended for use as a source of legal or
accounting advice. You should be aware of any laws that govern business
transactions or other business practices in your country and geographical
location.
Copyright Inner Circle Riches Plus 2014
Page 2
Easy Sketch Pro 2.0 User Guide
CONTENTS
Introduction
Download and Installation
Easy Sketch Pro Workspace
13
Images
16
Animation
20
Timeline
29
Text
31
Saving and Opening Projects
34
Backgrounds
35
Video
37
Multiple Scenes
41
Sound
45
Putting It All Together
50
Producing Your Video
51
Some Lose Ends
53
Now Its Over To You
56
Copyright Inner Circle Riches Plus 2014
Page 3
Easy Sketch Pro 2.0 User Guide
Introduction
Welcome to Easy Sketch Pro!
You now have in your hands something that is going to revolutionise your
video creation and marketing endeavours.
The purpose of this guide is to walk you through every aspect of using Easy
Sketch Pro so that, by the end of it, you will be making whiteboard animation
videos every bit as good as the professionals and at a tiny fraction of the cost.
Before you read this guide, I recommend that you watch the video tutorials in
the Inner Circle Riches Members Area. You will find them immediately below
where you downloaded the software i.e. Member Central / Product Downloads /
Easy Sketch Pro / Tutorial Videos & User Guide (PDF).
If you have any problems that are not resolved by reading this guide or
watching the tutorial videos, you can contact ICR Support here
http://innercircleriches.com/support/
Without further ado, lets dive straight in and put this amazing software to
work for you.
Copyright Inner Circle Riches Plus 2014
Page 4
Easy Sketch Pro 2.0 User Guide
Download and Installation
You download Easy Sketch Pro from the Inner Circle Riches (well use ICR from
hereon) Member's Area here
http://innercircleriches.com/members/login.php
If you were already an ICR member prior to purchasing Easy Sketch Pro, you
can login using your existing email and password. If you were not already a
member of ICR prior to purchasing Easy Sketch Pro, you should have received
an email from ICR with your login email and password.
If you have not received a welcome email or you have lost your access details,
contact ICR Support here
http://innercircleriches.com/support/
When you have logged in, you will see this home page
Note that the exact layout inside the Members Area will change from time to
time so you may see something slightly different when you login. However, the
basic options will be the same.
From the top horizontal menu, select Member Central and then Product
Downloads (circled above). You will be taken to a page titled Current Inner
Circle Riches Software & Products.
This page will list all of the ICR products you have access to. If this is your first
purchase from ICR, it will only show Easy Sketch Pro.
Copyright Inner Circle Riches Plus 2014
Page 5
Easy Sketch Pro 2.0 User Guide
Scroll down the page until you find 'Easy Sketch Pro Software' (circled above).
Note that the current version of the software is displayed (1.0.9 at the time of
writing but this will be 2 point something when you visit).
You can check at any time whether you are running the latest version by
comparing this number with the number displayed at the very top of the
screen when you are running Easy Sketch Pro. If the version in the Member's
Area is greater than the number on your installation, you should download and
reinstall the latest version.
If you want to remind yourself of what the product is all about, click on the
Watch The Promotional Video link.
When you are ready, click on the Access Now button
You will find a range of options to help you get the most out of using Easy
Sketch Pro.
The first link is the one we will use to download the software in a moment.
The next three links are to additional products you can purchase.
The first is a training course showing how one affiliate is making $300 a day
just from promoting Easy Sketch Pro. As an owner of Easy Sketch Pro, you are
automatically an affiliate for the product and that means you can earn
anything from 50% to 70% for every copy someone buys after being referred
Copyright Inner Circle Riches Plus 2014
Page 6
Easy Sketch Pro 2.0 User Guide
by you to the sales page. You can find out more about becoming an affiliate by
clicking on the first link in the 'Extra Help is at Hand' section.
The third link is to the 'Sketch of the Month Club'. If you subscribe to this, you
will receive a batch of additional images every month that you can use with the
software.
The fourth link is to the Commercial License. You will need this if you intend to
create videos for other people using Easy Sketch Pro.
If you have purchased any of these products, the link will be 'Access Open' in
green' and you can click to access the product. If not, the link will be 'No
Access' in red. If you choose, you can then click on the link to purchase the
product.
Next is a section headed 'Extra Help is at Hand'.
We have already talked about the first link, which gives you more information
about promoting Easy Sketch Pro as an affiliate.
The fourth link, 'Easy Sketch Pro Addons' goes to a list of additional resources
you may find useful in your video making. Check these out because more will
be added over time.
The third link takes you to a page full of help for converting images into
formats that can be used in Easy Sketch Pro. In common with all whiteboard
animation software, Easy Sketch Pro works best with 'vector' (SVG) images.
This training shows you how to convert images in other formats, such as JPG
or PNG, into SVG.
The second link takes you to a page of tutorial videos and this User Guide. You
are reading the User Guide now but I do recommend that you go to this
section and watch the videos you find there. Further videos are being added on
a regular basis.
OK, let's click on the first link to download the software.
The page you go to will start with important messages about validating and
using the software. Please read these in full to make sure you are doing
everything correctly.
Copyright Inner Circle Riches Plus 2014
Page 7
Easy Sketch Pro 2.0 User Guide
When you have done so, scroll down to this part of the page...
When you come to run Easy Sketch Pro for the first time, you will be asked to
authenticate your purchase. This requires you to enter your registered email
address (the one you used when you signed up to ICR) and the authentication
code shown circled in red above (I have masked out the actual code for
obvious reasons!).
To do this successfully, you need to make sure of two things
1. Check that the email address you have registered with Inner Circle Riches is
all in lower case. In other words, the email address you have specified
cannot include any capital letters. For example, johnsmith@gmail.com is
fine but JohnSmith@gmail.com is not. (Case is ignored when using your
email address to actually send or receive emails.) You can check and, if
necessary, amend your email address by clicking on the links provided on
the download page or by selecting 'Your Access' from the 'User' menu in the
top right corner of the screen. If you do make a change, ensure you click on
the Save button to save the new details. Once you have finished, you can
return to the download page using the menu options as before.
2. It is recommended that you copy and paste your authentication code when
you first run Easy Sketch Pro because the code is long and you have to get
it exactly right. However, ensure you do not include any spaces at the end
of the code because the software will read any trailing spaces as part of the
code and reject it.
There are (currently four) different versions of the software depending on
whether you are going to be running it on a Windows PC (the top two buttons)
or a Mac (the bottom two buttons).
There are then two versions for each of the above depending on the operating
system you are using.
Copyright Inner Circle Riches Plus 2014
Page 8
Easy Sketch Pro 2.0 User Guide
Generally, if you have a fairly recent machine, you will be using one of the
lefthand buttons. If you dont know which of the buttons to select, you can
download using the button on the left. If you then have problems running the
software, you can try deleting that installation and downloading using the
button on the right.
If you still have problems, contact the support desk for more assistance.
I will assume here that you are using a PC. The process will be similar for a
Mac but, if you have any problems, again, contact the support desk.
Click on one of the Download Windows PC.zip buttons and the easy Sketch
Pro installation file will be downloaded to whatever has been set as the default
download folder on your PC.
If you know where that is, fine. If not or you would rather download the file to
a particular location so you can find it easily, right-click on the download
button and a dropdown menu will appear.
Select Save link as (or the equivalent option in your Internet browser) and a
popup window will appear asking your where you would like the file to be
downloaded to.
You can navigate around your PC to find a folder but I suggest the easiest
place to find the file is by placing it on your desktop.
The file is fairly large so it may take a few minutes for it to download. You
should see the download progress in the status message in the bottom left
corner of your PC screen.
Once the download is complete, you will find a file on your desktop (or
wherever else you placed it) named EasySketchPro1Setup followed by the
version number.
Copyright Inner Circle Riches Plus 2014
Page 9
Easy Sketch Pro 2.0 User Guide
This is what is known as a zipped or compressed file to
make it smaller for downloading. Before you can access the
contents, you need to unzip the file.
Right-click on the file and you will see a dropdown menu.
Click on the option Extract All (the wording may vary
depending on your operating system).
You will be asked where you want the extracted file to be
saved. The default is usually the same folder as the zipped
file. If you saved the zipped file to your desktop, the default will also be your
desktop.
The extraction may take a few seconds and, when it is finished, you will see a
new folder titled EasySketchPro followed by the version number.
Open the folder you unzipped and you will see a file named
EasySketchProSetup[version].exe...
Double-click on this file (or right-click and select Open from the dropdown
menu that appears). You may get a popup box telling you that This publisher
could not be verified. Are you sure you want to run this software? If so, click
on Run (Easy Sketch Pro is safe!).
You will see the popup box shown here.
Click on Next.
You will then be asked where you want
to install Easy Sketch Pro.
It is strongly recommended that you
accept the default location shown to
avoid problems finding the software
later.
Click on Next.
Copyright Inner Circle Riches Plus 2014
Page 10
Easy Sketch Pro 2.0 User Guide
You will now be asked where you want to store the program shortcuts. Again,
the safest option is to accept the default of EasySketchPro.
The next screen asks whether you want to create a desktop icon. This is a
graphic on your desktop that you can click to launch Easy Sketch Pro. It is
recommended you accept the default of creating the icon so you can easily run
the software. Click on Next again.
The next screen summarises the choices you have made. If you need to make
any changes, click on the Back button, otherwise click on Install. Easy
Sketch Pro will now be installed. This may take a minute or so.
You will get a message when the installation is complete asking if you want to
run the software. Select yes and click on OK.
Note: If Easy Sketch Pro doesnt open or you get some form of error message,
it may be that your operating system requires you to run the program as an
administrator.
If so, exit from the installation program. Now find the desktop
shortcut icon (shown left). Right-click on this and see if there
is an option to Run as administrator. If so, select this option.
If this option does not appear, either select Open from the
dropdown menu or double-click on the shortcut icon. If you
still have problems loading the software, contact the support
desk.
You can run Easy Sketch Pro at any time by clicking on the desktop icon or by
clicking on the Windows start button and selecting Easy Sketch Pro from the
options displayed.
The first time you run Easy Sketch Pro,
it will show you a popup box asking
you to enter your Login Email and
Authorisation Code.
The login email is the email address
you use to login to ICR.
We have seen the authorisation code
before immediately above the
download button inside ICR.
It is safest to copy and paste the code
from ICR into the popup box.
However, if your system does not
allow you to do that, you need to type
it in manually and very carefully.
Copyright Inner Circle Riches Plus 2014
Page 11
Easy Sketch Pro 2.0 User Guide
Check the Keep me in box in the bottom left corner so that you do not have
to enter this data every time you use Easy Sketch Pro.
The Easy Sketch Pro workspace will now open and we will look at in the next
section.
Copyright Inner Circle Riches Plus 2014
Page 12
Easy Sketch Pro 2.0 User Guide
Easy Sketch Pro Workspace
When you login to Easy Sketch Pro, you will start at the workspace. This is
everything inside the Easy Sketch Pro window.
Although it is too small to read, the version number of the software you are
running is shown at the top of the screen, circled in red. This is what you
compare with the version number in the Member's Area to find out if you are
running the latest version.
There are the usual Windows options here. So you can minimise (minus sign),
maximise (square) or 'float' (2 squares) the window or close the software (x)
by taking the options in the top righthand corner (the yellow arrow). You can
also access these options by clicking on the Easy Sketch Pro icon in the top
lefthand corner of the window (the green arrow). When not maximised, the
window can be moved around by clicking and holding anywhere along the top
edge (where it says Easy Sketch Pro circled in red) and then dragging the
window around.
You can also resize the window by holding your cursor over any of the edges or
corners and then dragging in or out.
Lets have a look at the various aspects of the Easy Sketch Pro workspace.
The first things to note are the two status messages,
one in each of the bottom corners.
The lefthand status shows you what Easy Sketch Pro is
Copyright Inner Circle Riches Plus 2014
Page 13
Easy Sketch Pro 2.0 User Guide
doing, if it is currently processing, or the most recent task it has completed if it
is 'idle'. When you have just opened Easy Sketch Pro, the message tells you
that the last task it completed was to load the workspace.
In the right status (ignore X and Y for the moment, we
will come back to them later), Easy Sketch Pro tells us
how many tasks it is doing at any given time.
It is not doing anything at the moment, so the status is Idle with a tick
symbol.
When Easy Sketch Pro is processing, this status will
change to show the number of tasks it is currently
performing, together with a progress bar.
IMPORTANT: You should always wait for Easy Sketch Pro to complete any
tasks it is doing before asking it to do anything else. If you dont, you could get
unpredictable results. So, whenever you see the task status as active, you
should wait until the software has finished. In particular, each time you open
Easy Sketch Pro the workspace will take a few seconds to load so you need to
wait for the bottom left status to show Loading workspace is done.
Along the top of the workspace are the menus (the red arrow) and the
toolbar (highlighted in blue) consisting of tool icons.
The big white rectangle in the middle of the workspace is called the 'canvas'.
This is the area of the screen that will be recorded in your final video. In other
words, it is what the camera 'sees. Your finished project will consist of one or
more canvases, each know as a 'scene' (but more of that later).
We will be looking at all of these options as we move through this guide.
However, I do urge you to just start playing around! You can't 'break' anything
and doing is the best way of learning.
Before we move on, there is some terminology you will need to know.
We are using Easy Sketch Pro to create 'whiteboard animation' videos , also
variously known as 'sketch videos', 'doodle videos', 'video scribing' and
probably many more.
We call a video we are working on a project. And items we add to the canvas
i.e. images, pieces of text and videos are called objects.
Copyright Inner Circle Riches Plus 2014
Page 14
Easy Sketch Pro 2.0 User Guide
You will notice as we move through this Guide that many of the Easy Sketch
Pro operations we will be using are standard Windows program functions. For
example, if you have used something like Microsoft Word, much of this is
going to seem very familiar to you. And, if you have used any Windows
graphics program, you will be well ahead of the game.
That said, let's dive in...
Copyright Inner Circle Riches Plus 2014
Page 15
Easy Sketch Pro 2.0 User Guide
Images
The best way to learn the various Easy Sketch Pro features is through using
them. So we will start a simple project.
I should say that the order we will look at things in this walkthrough is for ease
of learning and is not the order you would execute things for a real project. But
more of that later.
OK, lets start our project.
We have a blank canvas ready and waiting. Now well add an image.
Click on the Add image tool icon in the tool bar (circled in red).
This opens the image library containing all of the images provided with Easy
Sketch Pro. By the way, this is being added to all of the time so watch out for
emails or check in at the Member's Area to get the latest.
Take a few minutes to browse around the images by clicking on the various
categories (also called 'galleries') down the lefthand side.
Copyright Inner Circle Riches Plus 2014
Page 16
Easy Sketch Pro 2.0 User Guide
When youve finished looking around, go to the Animals gallery and click on
the chicken...
The library window will close and the chicken will be added to the centre of our
canvas.
Note that the chicken has the number one annotated to it to indicate that it is
the first object added to the canvas.
To select the chicken, double-click
anywhere inside the light pink image
area.
The image area turns blue and blue
dots are added to each corner.
To deselect the chicken, click
anywhere outside the light blue image area.
Once an image is selected, you can do all sorts of things with it.
To move the chicken, select it, click anywhere
inside the image area and hold the mouse button
down to drag it around the canvas. Here, I have
moved the chicken left and up.
Copyright Inner Circle Riches Plus 2014
Page 17
Easy Sketch Pro 2.0 User Guide
You can resize the chicken by clicking on any of the
blue dots and dragging it inwards (smaller) or
outwards (larger). Here, I have made the chicken
smaller.
You can rotate the chicken by again clicking on any
of the blue dots and dragging it in a circular motion
clockwise or anticlockwise. Here, I have rotated the
chicken through around 60 degrees anticlockwise.
Try playing around with the image by moving it around, making it bigger and
smaller and rotating it.
We can get other options for
manipulating our chicken by
selecting it and then right clicking
anywhere inside the image area.
This opens the object menu.
Alternatively, right clicking on an
unselected object will both select it
and open the object menu.
Our chicken is facing to the right. If
you want her facing to the left,
open the object menu and select
Flip Horizontally (highlighted in
red).
The chicken is now facing the other way.
Copyright Inner Circle Riches Plus 2014
Page 18
Easy Sketch Pro 2.0 User Guide
If you want the chicken on its back, select the Flip
Vertically option (highlighted in green).
Note that flipping horizontally or vertically is not the same as
rotating through 90 degrees or 180 degrees respectively.
Suppose you want a second chicken exactly the
same as the first. You select the chicken, open the
object menu and select Duplicate (highlighted in
blue above). We now have two identical chickens.
The second chicken is already selected, so you can
move it around. Note that it is annotated number 2
because it is the second object to be added to the
canvas. You can duplicate an object as many times
as you want so you can breed a clutch of chickens.
Try manipulating both chickens so they are
facing each other as shown. You need to flip
one horizontally.
Note that the object menu provides you with
keyboard shortcuts for all of its options.
These are shown to the right of the options on the menu. You can execute
these shortcuts by simply selecting an object and then hitting the relevant
key(s).
For example, the shortcut for Flip Horizontally is M on the keyboard.
Say you dont want the second chicken after all. To delete it, select it and click
on Delete (highlighted in pink above) in the object menu (remember that you
right-click anywhere inside the image area to bring up the object menu).
The shortcut for Delete is the Delete key on your keyboard.
That's basic image manipulation. Now let's look at animation...
Copyright Inner Circle Riches Plus 2014
Page 19
Easy Sketch Pro 2.0 User Guide
Animation
Now delete all of the chickens, open the image library (see above if you have
forgotten how), go to the Characters gallery and click on the hunter
(highlighted).
The hunter is now in the middle of the canvas.
Its time for Easy Sketch Pro to strut its stuff.
Click on the green Play button in the toolbar at
the top of the screen (highlighted in red
below).
The magic hand will appear and draw out our
hunter for us.
As the sketch is being drawn, you will see the slider
at the top of the screen move from left to right
(highlighted in blue).
This represents the duration of our entire video,
which only consists of one image at the moment.
Copyright Inner Circle Riches Plus 2014
Page 20
Easy Sketch Pro 2.0 User Guide
If you want to pause the playback at any point, click on the Pause button (the
Play button becomes a Pause button during playback) or click on the playback
slider. You can then drag the slider left and right to any point in the playback.
You restart playback at the new point by clicking on the green play button.
If you want stop playback altogether, click on the orange Stop button in the
toolbar (highlighted in green above). This returns playback to the start of the
project.
Now move your hunter to some other position on the canvas by selecting and
dragging him. Hit Play again and you will see that the magic hand draws now
draws him in the new position.
Now play around with moving, resizing, rotating and flipping the hunter and
watch the software draw the new image each time.
OK. Lets add another image. Open the image library
and select the sailor (you will find him in Characters
next to the hunter). Position the two characters next
to each other.
We now have two images on the canvas. The sailor is annotated 2 because he
was the second object added to the canvas, the hunter being the first.
Now click the Play button. The magic hand
will draw the hunter first (object 1) and then
draw the sailor (object 2).
But what if we want the sailor to be drawn
first? Its simple. Select the sailor and open
the object menu.
Click on Order Up (highlighted
in red) or, alternatively, use the
shortcut by holding down the
Shift key and then hitting the
Up arrow key.
The sailor is now annotated 1
and the hunter has been
relegated to 2...
Copyright Inner Circle Riches Plus 2014
Page 21
Easy Sketch Pro 2.0 User Guide
Click on Play and you will see the
magic hand now draw the sailor first
and then the hunter.
To draw the hunter first again, select
him and click on Order Up' on the
object menu (or hit Shift and the up
arrow on your keyboard).
Alternatively, you could select the
sailor and choose 'Order Down' (highlighted in blue) from the object menu.
What if you want the hunter to be drawn faster or slower?
Right-click on the image (this also selects
the image) to open the object menu and
select Properties (highlighted in red).
This opens the Effects Options window (see
below).
There are all sorts of things you can do here
to change the way the magic hand draws
the image.
Fortunately, most of them are fairly selfexplanatory.
Copyright Inner Circle Riches Plus 2014
Page 22
Easy Sketch Pro 2.0 User Guide
I will just briefly run through the various options and then I suggest you try
playing with them one at a time to see the effect they have. Dont worry, you
cant break anything!
The window is split into two halves Entrance (yes, there is a spelling
mistake!) and Exit. Entrance governs how the object comes into shot and
Exit governs how it (optionally) goes out of shot.
Click on the dropdown menu next to Entrance.
This gives various options about how we want our
image to be created. The default and the one we have
seen is Draw By Hand.
Do Nothing will make the finished image simply
appear without any sort of effect.
Draw will draw out the image in the same way as
the magic hand does but without the hand.
Drag In will move the finished image in from outside the canvas with no
magic hand.
Drag In By Hand is the same as Drag In but the magic hand will move the
image onto the canvas.
Fade In makes the finished image gradually appear on the canvas.
Try all of these out for yourself and see the effect. Whenever you make any
changes to image properties, you must click on the Apply button to have
them take effect. Then click on OK to close the Properties box.
Copyright Inner Circle Riches Plus 2014
Page 23
Easy Sketch Pro 2.0 User Guide
When you select Drag In or Drag In By Hand, the normally greyed-out
Entrance arrow boxes (highlighted in blue above) will be activated. This is so
you can choose the direction from which the image will be dragged onto the
canvas. Just click on the direction you want.
For example, if you want the image to be dragged in from the bottom of the
canvas, choose the up pointing arrow and, if you want it to be dragged in from
the left, choose the right pointing arrow. Again, try these out for yourself.
Below the Entrance arrows, there are three slider controls.
These all represent time intervals in seconds and you can change them by
clicking on the slider and dragging it towards the left (reduce the time) or
towards the right (increase the time).
You can also set the intervals precisely by clicking on the duration in seconds
to the right of the slider.
A popup box will appear.
Click on the number against Hour, Minute or
Second and you can delete the existing number and
enter a new number directly. You can also click on
the little up and down arrows next to the number to
increase or decrease the number.
Note that there are limits. Although shown, Hour can only be set at 0 (you
would not want your viewers to wait for an hour for something to happen!).
The maximum Minute can be set to is 1. And the maximum Second can be
set to is 59. The maximum time interval you can specify in total is 1 minute
and 30 seconds. However, you would not want anything even close to that
amount of time.
Copyright Inner Circle Riches Plus 2014
Page 24
Easy Sketch Pro 2.0 User Guide
The first slider is for Delay before. This is the time Easy Sketch Pro will delay
before starting to draw the object. The default is zero i.e. no delay. You might
want to set this if you want to start drawing the object at some point after the
start of the relevant piece of accompanying narrative (which we will look at
later).
In our case, the hunter is the first object, so this would set a delay from the
start of the video to when the hunter is drawn.
The second slider is Drawing Time. This is the time Easy Sketch Pro takes to
introduce the object from start to finish, whether that be drawing it, dragging
it in or fading it in. The default is 3 seconds. You may want to extend this so
that the drawing takes place over a specific section of the accompanying
narrative.
The final slider is Pause. This is the time delay between completing the
drawing of the object and starting the Exit effect for the object, if one has been
set (see below). If no Exit effect has been set, the Pause time will be the time
delay between finishing the drawing of the object and starting the drawing of
the next object.
In our case, because we have no Exit effect set, this will be the delay between
completing the drawing of the hunter and starting the drawing of the sailor.
Note that the effect of adding a Pause after the hunter is effectively the same
as adding the same interval to the Delay Before for the sailor.
Try out all of these options by changing the settings on the hunter and/or the
sailor to see what happens.
Now select the hunter and open the Properties. The shortcut is the F2 function
key on your keyboard.
There are a couple of other options under Entrance in
properties. We will come to Request Focus later. Check the
Grayscale Mode, click on Apply and then OK.
Now click on Play and the image will be drawn in grey scale
i.e. effectively in black and white.
This is useful if you want to make the object look more like a
pencil sketch without colour.
Now lets look at the options on the Exit side of the Properties window.
Copyright Inner Circle Riches Plus 2014
Page 25
Easy Sketch Pro 2.0 User Guide
The default effect is Do Nothing. This means
that the object will simply stay where it is
drawn on the canvas once it has been
introduced.
However, we can change this to Fade Out or
Drag Out. Try these two options. The first will
make the image disappear once it is
completed and the second will cause the
image to be dragged off the canvas. (There is
no equivalent to the Drag In By Hand
Entrance option.)
If you select Drag Out, the arrow buttons will become active so you can
decide in which direction you want the image to leave the canvas.
Note that, if you do add an exit effect (such as Drag Out) you will have to reset
the Drawing Time. This is the time the program takes to implement the exit
effect. The default is zero, which means that the exit effect is instantaneous
and so not visible to the viewer.
The Delay After is the time between when the object is removed from the
canvas and the start of the actions for the next object. So this takes the place
of the entrance 'Pause' where an exit effect is chosen.
There is another slider here called Translation. This is the delay between
when the object is completely drawn and when the exit effect starts. You will
set this if you want the object to stay on the canvas for a while before being
removed.
This may all sound a little confusing to begin with, but it is quite simple when
you have tried the various options out a few times.
To illustrate, suppose we have three objects on the canvas. Say we set the
various properties as follows
Object 1
Object 2
Entrance = Draw By Hand
Entrance Delay Before = 0
Entrance Drawing Time = 5
Entrance Pause = 2
Exit = Drag Out
Exit Delay After = 3
Exit Drawing Time = 5
Exit Translation = 2
Entrance = Draw By Hand
Entrance Delay Before = 2
Entrance Drawing Time = 6
Entrance Pause = 2
Exit = Drag Out
Exit Delay After = 2
Exit Drawing Time = 4
Exit Translation = 3
Copyright Inner Circle Riches Plus 2014
Page 26
Easy Sketch Pro 2.0 User Guide
When we press Play, Object 1 will start drawing straight away (Entrance
Delay Before). Elapsed time = 0 seconds
Drawing Object 1 will take 5 seconds (Entrance Drawing Time = 5). Elapsed
time = 5 seconds
The completed Object 1 will remain on the canvas for 2 seconds (Entrance
Pause = 2). Elapsed time = 7 seconds
The completed Object 1 will remain on canvas for a further 2 seconds (Exit
Translation = 2) a total of 4 seconds (2 + 2). Elapsed time = 9 seconds
Object 1 will then start to be dragged off the canvas. This will take 5
seconds (Exit Drawing Time = 5). Elapsed time = 14 seconds
There will then be 3 seconds before anything is started on Object 2 (Exit
Delay After = 3). Elapsed time = 17 seconds
There will be a further 2 seconds before starting to draw Object 2 (Entrance
Delay Before = 2). Elapsed time = 19 seconds
The drawing of Object 2 will take 6 seconds (Entrance Drawing Time = 6).
Elapsed time = 25 seconds
The completed Object 2 will remain static on the canvas for 2 seconds
(Entrance Pause = 2). Elapsed time = 27 seconds
The completed Object 2 will remain on canvas for a further 2 seconds (Exit
Translation = 2) a total of 4 seconds (2 + 2). Elapsed time = 29 seconds
Object 2 will then start to be dragged off the canvas. This will take 4
seconds (Exit Drawing Time = 4). Elapsed time = 33 seconds
There will be a pause of 2 seconds before action is started on Object 3 (Exit
Delay After = 2). Elapsed time = 35 seconds.
I hope that helped! If not, just play around with the various settings and see
what happens!
There are two more things to cover in the
object menu and they are 'Copy Setting'
and 'Paste Setting'.
Suppose you have specified the settings
(entrance and exit effects) for one object.
Let's say it is the hunter.
You now want the sailor to have the same
settings.
You could just change all of the default
settings for the sailor or you can select the
hunter, open the object menu and select
'Copy Setting'.
Copyright Inner Circle Riches Plus 2014
Page 27
Easy Sketch Pro 2.0 User Guide
You then select the sailor, open the
object menu and select 'Paste
Setting'.
The sailor will now have the same
entrance and exit effects as the
hunter. If you want to, you can
always go into the sailor's
properties and tweak them.
Now just spend some time manipulating images until you are familiar with
everything you can do with them.
Copyright Inner Circle Riches Plus 2014
Page 28
Easy Sketch Pro 2.0 User Guide
Timeline
Here is our canvas from the last
section with a few more images
added. If you dont have that, add
four or five images to a blank
canvas.
Suppose there are a lot of objects
in our project and we are just trying
to amend one of them somewhere
in the middle. It can be a bit of a
pain to have to watch the whole
animation up to the point we are
changing, potentially over and over
again.
This is where the timeline comes in handy.
You access this by clicking on the Timeline button on the toolbar (highlighted
in red). This opens the Timeline window.
From here you can see all
of the objects in the
project and the order they
are drawn.
If there are more objects
than can be shown, just
click anywhere on the
picture gallery and drag to
the left to show more.
You can click on any
image to select it and then
click on Play From Here.
When you click on Apply, then OK, the project will play from the start of the
selected object.
Copyright Inner Circle Riches Plus 2014
Page 29
Easy Sketch Pro 2.0 User Guide
Note also that, when we select an image from the timeline, the Start, Length
and End times are displayed. You can also change the Drawing Time by
clicking on the small plus and minus signs.
The Drawing Time changes in
intervals of half a second for
each click.
When you have made any
changes, click on Apply to
keep them or Cancel to
discard them. Then click OK
to close the Timeline window.
OK. That's images dealt with. Now on to text...
Copyright Inner Circle Riches Plus 2014
Page 30
Easy Sketch Pro 2.0 User Guide
Text
The second type of object we can add to the canvas is text.
Delete any objects you already have so you start
again with a blank canvas. Now add the hunter as
we did before. Reduce his size and move him up and
to the left.
If you cant remember how to do this, go back to
the Images section. Now lets add some text.
Click on the Text (big letter A) button in the toolbar (highlighted in red).
The Text Editor
window will open.
This contains all of
the usual editing
options you will find
in a standard word
processor. Thus, you
can click on the
dropdown menu
against the font
(Tahoma) and scroll
to find the font you
want.
You can also click on the dropdown menu next to the font size (72 above) and
make the font bigger or smaller.
Note that you dont really have to worry too much about the font size because
you can resize the text in the same way that we resized images.
The dropdown menu beside the style (Normal above) allows you to select
Normal, Bold, Italic or Italic-Bold.
Click on the colour button (highlighted in red above) and the Pick a Colour
window opens.
You can select a new colour for your text by clicking on one of the small
coloured boxes in the grid (called a swatch).
Copyright Inner Circle Riches Plus 2014
Page 31
Easy Sketch Pro 2.0 User Guide
As you click on colours, the Preview at the bottom shows you what your text
will look like.
When you have selected a colour you like, click on the OK button to set it.
Clicking the reset button will reset the text back to its original colour. Clicking
on the Cancel button will discard any changes and close the Pick a Colour
window.
You will see that, beside Swatches, there are other tabs (HSV etc). These
just give you other options for setting the text colour. By all means play
around with them but they are not really necessary for most projects.
The remaining three buttons in the Text Editor set the alignment of the text to
left, centred or right. Again, this is not of much practical use, since we can
move the text around just as we did images.
If you want to discard the text, click on
the Cancel button. If you want to add it
to the canvas, click the OK button.
The text (I have chosen a dark blue) will
be added to the centre of the canvas.
Note that it has been annotated 2
because it is the second object to be
added to the canvas.
You can now manipulate the text in the same ways we manipulated images.
Copyright Inner Circle Riches Plus 2014
Page 32
Easy Sketch Pro 2.0 User Guide
Tip: if you try to move either of the objects without selecting one of them, all
objects on the canvas will be moved.
Have a play with moving, resizing and rotating the text.
Now press Play and watch the hand draw first the image and then the text.
Right-click on the text and you will see the same set of options you had for
images.
The one addition here is Edit. Clicking on this will open the Text Editor so you
can make changes to the text itself.
Click on Properties at the bottom of the object menu and you will see the
same options for how the text is to be drawn and the time it takes as we had
for images.
Spend some time manipulating text until you are familiar with everything you
can do with it.
Copyright Inner Circle Riches Plus 2014
Page 33
Easy Sketch Pro 2.0 User Guide
Saving and Opening Projects
There will come a point when you want to save your project. In fact, it is
recommended that you save your work regularly so you dont run the risk of
losing it (e.g. if there is a power cut).
To save the current project, just click on the Save button in the toolbar
(highlighted in red).
If you have not saved this project before, a window will open asking what
name you want to give to the project and where you want to save it to. I
recommend that you have a folder dedicated to your projects so you always
know where to find them.
Note that Easy Sketch Pro projects are stored in files with the extension SKCH
(for sketch).
If you have saved this project before, the software will simply update the
existing file with any changes you have made.
There may be times when you want to save the
current project under a different file name. For
example, when you are using one project as the
basis for another or where you want to save the
project at different key stages so you can return
to them if things dont go quite the way you
planned.
To do this, do not use the Save button. Instead,
click on the File menu and then select Save As.
The software will open a window asking you for a
new name and location.
When you want to open an existing project, click on the Open Project button
in the toolbar (highlighted in green above).
Easy Sketch Pro can only have one project open at any time so, if you have
not saved any changes to an existing project you have open, the software will
prompt you to save those changes before opening a new one. Then a window
will open to allow you to navigate to the project file you want.
If at any time you want to start a new project, click the New Project button on
the toolbar (shown in blue above). Again, you will be prompted to save any
changes to an existing project first.
Copyright Inner Circle Riches Plus 2014
Page 34
Easy Sketch Pro 2.0 User Guide
Backgrounds
The default canvas is plain white but, if you want to, you can change that.
Click on the File menu and select Canvas Settings. Alternatively, right click
anywhere in the workspace (but not on an object) and select 'Project Options'.
In either case, the Canvas Options window will
open...
I recommend that you leave Frame Per
Second and Quality at their default settings.
Reducing these will produce a smaller video file
but will reduce the quality of the video.
You may want to change the Canvas Default
Size (by clicking on the dropdown menu) if you
are looking, for example, for widescreen format
for your finished video or you want your final
video to be in High Definition.
Copyright Inner Circle Riches Plus 2014
Page 35
Easy Sketch Pro 2.0 User Guide
In simple terms, the more pixels you select, the higher the definition of the
final video will be.
Next up is a check box for 'Loop Music'. If this is checked (the default), any
background music you use for your project will 'loop' or play as many times as
necessary to cover the length of your video. If you uncheck this, the
background music will simply stop at the end of the track if the project is
longer than the track.
We now come on to the options for changing the canvas background.
Colour sets the canvas colour to a uniform
colour. This is selected by default and the
default colour is white.
You can change this by clicking on the colour picker button (highlighted in red)
to open the 'Pick a Colour' popup box, just as we saw when changing the
colour of text. The new colour will be previewed next to the Colour option.
The next background option is Gradient. This will have the canvas colour
change from one colour you select to another colour you select using the
colour picker buttons provided.
For example, here is a canvas gradient that
moves from move to white.
The Pattern option allows you to select an
image from your computer to provide the
background. You simply click the folder button
to navigate to the image on your computer.
Finally, the 'Video' option allows you to choose
a video from your computer to provide the
canvas background. Again, you click on the folder button and navigate to the
video you want to use. The video will play in the background of your project
without sound. You can still add objects just as you would with any other type
of background.
Note that only one of these background options can be selected and it will be
used for the entirety of the project.
Feel free to experiment with these options. You will be given a preview of what
your canvas will look like in the Preview Window to the right.
If you choose a new background, click on the Apply button to save it, Cancel
to discard it and OK to close the Canvas Options window.
Copyright Inner Circle Riches Plus 2014
Page 36
Easy Sketch Pro 2.0 User Guide
Video
One of the powerful additions to Easy Sketch Pro 2.0 is that it allows you to
add video as an object alongside images and text.
To add a video object, click on the 'Add Video' button on the toolbar
(highlighted in red).
This opens the 'Video Settings' window...
To simply add a video to the canvas as an object, make sure the default 'Add a
Video Element' radio button is selected (highlighted in blue) and click on the
'Browse' button (highlighted in red) to open a window where you can navigate
to the video you want to use. Having made your selection, click on 'OK'
(highlighted in green) to add the video to the canvas.
A progress bar will open showing that the video is being processed. Wait for
this to close before taking any other action.
When it is first added, the video will occupy the whole canvas. To re-size it,
double click on it to select it and then use the corner dots to drag in or out,
Copyright Inner Circle Riches Plus 2014
Page 37
Easy Sketch Pro 2.0 User Guide
just like with any other object. You can also move it by clicking on it and
dragging it around the canvas.
Press 'Play' on the toolbar
and the video will play
with both sound and
vision wherever you have
placed it on the canvas.
You can do most of the
things you can do with
images or text with video
but there are a few
differences.
Thus, you can order the
video up or down and you
can even flip it
horizontally or vertically.
However, you want to be a bit careful with the entrance and exit effects.
Because there is nothing being 'drawn', there is little difference between 'Draw
By Hand', 'Draw' and 'Fade In' as Entrance effects. However, 'Drag In' and
'Drag In By Hand' do work.
All of the Exit effects can be used to remove the video from the canvas.
There are other features available for video in Easy Sketch Pro.
Copyright Inner Circle Riches Plus 2014
Page 38
Easy Sketch Pro 2.0 User Guide
Open the Video Settings window again and now select the 'Enable Sketch to
Live Video' radio button. Load your video in the same way as before and now
press 'Play'...
Easy Sketch Pro will take the first
scene of the video and draw it just
as it would with a normal image
object.
When it has finished drawing, the
'sketch' is converted into the first
scene of the video, which then starts
playing.
This is a very engaging feature.
However, you will get variable
results depending on how well Easy
Sketch Pro can interpret the opening
scene.
Note that the Entrance Drawing Time determines how long Easy Sketch Pro
takes to draw the opening scene.
The final video option is using video as a background for your canvas. Open
the Video Settings window and select the 'Add Video as Background' radio
button (highlighted in red).
Now navigate to your video in the same way as before.
Copyright Inner Circle Riches Plus 2014
Page 39
Easy Sketch Pro 2.0 User Guide
Press 'Play' and the video
plays in the background
on your canvas.
You can now add objects,
such as the arrow and text
in this example, overlaid
onto the video.
The video will continue to
play when you switch
scenes.
If the project is longer
than the video, the video
will loop back to the start.
Note that you can also set a background video by opening Canvas Options
(right click on the canvas and select 'Project Options') and setting the 'Video'
option under 'Background'.
A word of caution about using video. If you are getting unpredictable results, it
may be because you are trying to use a large or lengthy video and Easy Sketch
Pro is struggling to process it correctly.
That said, adding video to your projects can be a lot of fun and very effective.
So go ahead and try it for yourself!
Copyright Inner Circle Riches Plus 2014
Page 40
Easy Sketch Pro 2.0 User Guide
Multiple Scenes
What if your narrative requires more objects than you can comfortably fit on
the canvas? Or what if your narrative is split into several sections, each of
which you would like to illustrate by a separate series of objects?
The answer is to create a second scene.
Open Easy Sketch Pro with a blank canvas. Now add several random images to
the canvas, something like this
Click Play to watch the
individual objects being drawn
out in succession.
Think of this as a single 'scene'
in a movie. And, just like in a
movie, your project is likely to
require several scenes to tell
your story.
So let's create a second scene.
You can do this in one of two
ways with Easy Sketch Pro.
The first is to use the 'Next Scene' button on the toolbar (highlighted in red).
The existing scene will be moved off to the left into the grey area of the
workspace and a fresh canvas is presented.
Copyright Inner Circle Riches Plus 2014
Page 41
Easy Sketch Pro 2.0 User Guide
You can now start adding objects to this new canvas in the same way as you
did for the first canvas.
Add an image to the new canvas and press 'Play'...
You will see that the new image is drawn in the grey area to the right of the
first canvas. This means that it will not be included in your final video.
This is because there is one thing you must do whenever you create a new
scene...
Select the very first object in the new
scene, right click to open the object menu
and then click on 'Request Focus'.
Doing this tells Easy Sketch Pro to move
to the scene containing that object before
it starts drawing it.
You only have to do this for the first
object in a new scene.
Do this and press 'Play' again. You will
see Easy Sketch Pro move to the new
scene.
Now that you have more than one scene, you can use the 'Previous Scene'
(highlighted in blue above) and 'Next Scene' buttons to move between them.
Run your project again. Easy Sketch Pro moves very quickly to the new scene
as soon as it has finished drawing the last object in the first scene.
Copyright Inner Circle Riches Plus 2014
Page 42
Easy Sketch Pro 2.0 User Guide
What if you want things to happen a little more slowly?
Open the Properties window for the last object to be drawn in the first scene.
You can use the Pause timer (highlighted in red) to delay the move to the new
scene. For example, if you set this to 2 seconds, Easy Sketch Pro will draw the
final object in the first scene and then wait for 2 seconds before moving to the
new scene. This allows your audience time to appreciate the final object (and
completed scene) before moving on.
If you had set an exit effect for this object, you would use the 'Delay after'
timer (highlighted in blue) in exactly the same way (because Pause is then the
delay between the object being drawn and it starting to exit).
There is one more thing you can do here. 'Translation' (highlighted in green) is
the time Easy Sketch Pro takes to move (or 'translate') from this object to the
next one. The default is 0.5 seconds and so the move (or 'pan' in movie speak)
from this scene to the next is 0.5 seconds.
That is quite fast, so you might want to slow it down to, say, 1 or 2 seconds.
Play around with different Pause, Delay after and Translation timings and see
what effect they have on your scene switch.
Also play around with 'Request Focus'. For example, if you now add a fifth
image to the first scene and set Request Focus for it, your video will move
back to the first scene from the second.
Copyright Inner Circle Riches Plus 2014
Page 43
Easy Sketch Pro 2.0 User Guide
The second way to create a new scene is this. First make sure that no object in
the current scene is selected. Then click anywhere on the canvas (not on an
object) and drag the mouse in any direction..
You will see that all objects on the canvas move together in the direction your
drag them. Continue dragging the objects until they are all in the greyed out
area of the workspace.
You now create your new scene just as with the first method, remembering to
Request Focus' for the first object in the new scene.
Unlike the first method, this method allows you to move to a new scene in
whatever direction you want. It could be up, down, to the right, to the left or
at an angle.
Once you have created your new scene, you can move between scenes using
the 'Previous Scene' and 'Next Scene' toolbar buttons.
You can create a virtually unlimited number of scenes this way. When you
have finished working on your second scene, just drag that off the canvas and
start a new one.
Just remember to select Request Focus for the first object in each new scene.
Copyright Inner Circle Riches Plus 2014
Page 44
Easy Sketch Pro 2.0 User Guide
Sound
OK. You now know how to add and manipulate image, text and video objects.
Whats missing? Ah yes, sound.
There are two types of sound you may want to use with Easy Sketch Pro
voice and music. Both are optional.
Voice, of course, is the narrative you want your animated sketches to
illustrate. In practice, you would record this first so that you can fit what is
happening on screen to what is being said. But more on that later.
You may then want to add backing music to help create whatever mood you
want your video to convey.
Lets look at voice first.
Open up Easy Sketch Pro with a blank canvas.
Click on the Record Your Voice button on the toolbar (highlighted in red). This
opens the Mic Recorder window.
To record your own voice, you will need a microphone attached to your
computer. The better the quality of your microphone, the better will be the
quality of the recording.
To start recording, simply click on the Record button (highlighted in red) and
start talking into your microphone.
As you talk, you will see your voice registering in the level metre (highlighted
in red below).
Copyright Inner Circle Riches Plus 2014
Page 45
Easy Sketch Pro 2.0 User Guide
When you have finished recording, click on the Stop button (highlighted in
green). Note that you can change the volume using the slider.
You can playback the recording by clicking on the Play button (highlighted in
red). This is greyed out during recording.
You now have three options. If you want to redo the recording, simply hit
record and start again. If you want to discard the recording altogether, click on
the Cancel button (highlighted in blue). The Mic Recorder window will close.
To keep the recording, click on the Keep button (highlighted in green).
A popup box will open to show that the
recording has been added to the timeline
i.e. is now part of your project.
Click OK and the Mic Recorder window
will close.
The recording will not play back using the Play button on the toolbar because
you have not yet added any objects to the project.
Add an image and now press 'Play'.
Copyright Inner Circle Riches Plus 2014
Page 46
Easy Sketch Pro 2.0 User Guide
Your recording will play for the total time of the project, in this case, drawing
the one object. If you add objects so that the total drawing time exceeds the
recording length, the recording will loop i.e. start again. In practice, of course,
the recording will be the same length as the project.
Note that you can only have one voice recording and that it always starts from
the beginning of your project.
IMPORTANT: If you have added a voice recording to the timeline and you
want to redo it, you must open the Mic Recorder window and click on the
Remove button (highlighted above in orange) to clear the existing recording
from the timeline. You can then reopen the Mic Recorder window and make a
new recording. If you do not do this, the new recording will not be added to
the timeline.
If you already have a voice recording created outside of Easy Sketch Pro, open
the Mic Recorder window and click on the Open File button (highlighted in
yellow above). This will open a window so you can navigate to the audio file.
Now lets look at music.
Click on the Audio & Music button on the toolbar (highlighted in red). This
opens the Audio Option window.
This is similar to the Mic Recorder window with a few extra options. In fact,
you can go to the Mic Recorder window by clicking on the 'Microphone' button
(highlighted in red).
Copyright Inner Circle Riches Plus 2014
Page 47
Easy Sketch Pro 2.0 User Guide
To select a music track from the Easy Sketch Pro music library, click on the
music symbol (highlighted in green). The Audio Library window will open.
You can preview a piece of music by
clicking on it and then clicking on the
Test button (highlighted in red).
To use the track, click on Select
(highlighted in blue). You will then
be returned to the Audio Option
window. To exit without choosing a
track, click on Cancel.
Once you have selected a music
track, you may want to adjust the
Volume in the Audio Option window.
For example, if you also have a
recorded narration, you will want the
music track to be at a low volume so
it doesn't overpower the voice.
You can optionally have your backing music fade in and fade out i.e. slowly
increase in volume at the start of the project and slowly decrease in volume at
the end of the project.
You set this in seconds using the 'Fade In' and 'Fade Out' slider bars
(highlighted in red).
Note that fade in and fade out only become effective in the final video after
production and are not present when previewing the project.
Copyright Inner Circle Riches Plus 2014
Page 48
Easy Sketch Pro 2.0 User Guide
You can preview the music track by clicking on 'Play' (highlighted in blue) and
you can delete it by clicking on the Delete button (highlighted in green).
Once you have added a track, you can modify or remove it by clicking on the
'Audio & Music' button on the toolbar.
You can also upload your own music files by clicking on the Open File button
(highlighted in pink above). A window will open so you can navigate to the
music file.
IMPORTANT: As with the voice track, if you have added a music track to the
timeline and you want to redo it, you must open the Audio Option window and
click on the Remove button (highlighted above in green) to clear the existing
music track from the timeline. You can then reopen the Audio Option window
and select a new track. If you do not do this, the new music track will not be
added to the timeline.
If your music track is longer than your project, it will be truncated to the
length of the project.
If it is shorter than the project,
the software will loop (i.e. start
again from the beginning) so
that the music length
corresponds with the project
length.
If you do not want the music to
loop, right click anywhere
outside the canvas and select 'Project Options'. Then uncheck the 'Loop Music'
check box and click on 'OK'.
If you are adding both music and voice tracks, I recommend adding the voice
track first and then experimenting with the volume of the music track so that it
is not too loud and distracting for the narrative.
Copyright Inner Circle Riches Plus 2014
Page 49
Easy Sketch Pro 2.0 User Guide
Putting It All Together
As I said earlier, the order in which we have looked at the various features of
Easy Sketch Pro is for ease of demonstration and is not the order you would
use to put a real project together.
The trick is to make what is happening on screen reflect the narrative and not
the other way around.
So you would start by writing a script or at least a list of the key points you
want to make.
I recommend that you next create a storyboard from your script. You would
add annotations of the sketches you would like to illustrate the various points
being made.
I would do this before starting to create objects (images, text and video) in
Easy Sketch Pro because you may find that you need or want to tweak the
script in the light of the objects that are either available or that you would like
to use. It may also flag up any places where you need a pause, for example
when you move from one scene to another.
Once you are happy with your storyboard, you then record you (or someone
else) speaking the script and add this to the timeline to form your voice track.
Now you can start adding your objects i.e. the images and text that illustrate
your script. You should build this up gradually from the start, amending the
timing properties for each object so the sketching of them coincides with the
relevant passages of voiceover.
Playback the project after each object is added to make sure everything is in
the right place. You do not want to get several minutes into your presentation
to find that something was wrong with the timing on the object you added
some time ago.
When the voiceover and objects are complete, then consider adding a music
track. And make sure you adjust the volume on it so that it does not intrude
on the voiceover.
Copyright Inner Circle Riches Plus 2014
Page 50
Easy Sketch Pro 2.0 User Guide
Producing Your Video
When your project is complete, you are ready to turn it into an actual video.
With your completed project loaded into Easy Sketch Pro, click on the Export
To Video button in the toolbar (highlighted in red).
This opens a window where
you can name your video (the
default is the project name)
and choose a location where
you want to save it.
Click on the Save button
(highlighted in red) to create
your video.
Easy Sketch Pro will play your project and
record it to video format. A Recording
message will blink on screen while this is
happening.
When the recording is complete, the Recording
message will stop blinking.
IMPORTANT: Video creation has not
finished at this stage. Easy Sketch Pro is
now creating the video file so do not
attempt to do anything with Easy Sketch
Pro (even if the status is showing Idle)
until the recording message disappears
and this popup box appears.
You can now choose to watch the finished video in your default video player
(click Yes) or not (click No).
Copyright Inner Circle Riches Plus 2014
Page 51
Easy Sketch Pro 2.0 User Guide
You will now find an MP4 file in the location you chose to save it. Play it back to
make sure everything is as you intended and then the job of Easy Sketch Pro is
done. You can now publish the video in whatever medium you want, whether
that is on YouTube, another video sharing service or on your own website.
Copyright Inner Circle Riches Plus 2014
Page 52
Easy Sketch Pro 2.0 User Guide
Some Loose Ends
Before I sign off, there are a few things in Easy Sketch Pro that we havent
looked at yet. Let's start with the toolbar buttons we haven't mentioned...
Backgrounds
Clicking on the 'Add
Backgrounds' button
(highlighted in red)
opens the Backgrounds
window...
From here, you can
choose an image to use
as the background to
your canvases.
Here is an example
where the objects
appear to be drawn
onto a street poster
board...
Make sure 'Lock
Background to
Scene' is checked so
that the background
image occupies the
whole of your
canvas.
You can delete the
background by
clicking on
'Remove'. If you
change the
background, click
'Refresh' to effect
the change.
Copyright Inner Circle Riches Plus 2014
Page 53
Easy Sketch Pro 2.0 User Guide
Any background you choose will be applied to all scenes in your project.
Hands
The 'Change Hand' button (highlighted in
blue above) opens the 'Hands Library' and
allows you to change the default hand and
pen combination. You can scroll through
the library using the 'Previous' and 'Next'
buttons.
Note that there are tabs for 'Sketch Hands'
(hands with pens used to draw objects onto
the canvas) and 'Drag Hands' (hands with
no pens used to drag objects onto the
canvas).
You can also choose to have 'Small' hands
(default) or 'Big' hands. You would probably
only want a big hand where your project is
being produced in high definition giving you
a much bigger canvas to work with.
You will find the same hand with different
pens and also without a pen. You probably
want to make your sketch hand and drag
hand the same.
Note that you can only have one sketch hand and one drag hand per project.
Canvas Setting
The Canvas Setting
button (highlighted in
green above) opens the
'Canvas Options'
window, which we have
already seen.
You can also open this
from the File menu or
by right clicking
anywhere on the canvas
and choosing 'Project
Options'
Copyright Inner Circle Riches Plus 2014
Page 54
Easy Sketch Pro 2.0 User Guide
File Menu
Now for the menus we haven't looked at in detail
yet. These run along the top of the workspace.
Let's run through the options on the File menu.
Most of these have equivalent buttons on the
toolbar...
New creates a new project.
Open opens an existing project.
Save saves the current project under its existing
name or a new name if it has not been saved before.
Save As saves the current project under a different name if, for example you
are using an existing project as the basis for a new project (this option is not
available on the toolbar).
Publish records and creates your finished video.
Canvas Settings opens the Canvas Options window.
Exit closes Easy Sketch Pro. This is the same as clicking on the 'X' in the top
righthand corner of the workspace.
Help Menu
Support takes you to the Support Desk (requires an internet
connection).
About provides information about Easy Sketch Pro.
Copyright Inner Circle Riches Plus 2014
Page 55
Easy Sketch Pro 2.0 User Guide
Now Its Over To You
That concludes our tour around Easy Sketch Pro 2.0.
I hope you have enjoyed it and it has given you a glimpse of the power of this
software and how you can use it to transform your internet marketing and
video production activities.
Now go out there and bring some stunning whiteboard animation videos to the
world!
My very best wishes
William Martin
Inner Circle Riches
Important Note
New features are being added to Easy Sketch Pro all of the time and so
we will be adding to and updating this guide on a regular basis.
To find out if this is the latest version of the Guide, note the version
number above this box and then compare it with the current version
on this page
http://www.innercirclerichesplus.com/esp2guide/update.html
If necessary, you can download the latest version from that page and
also signup to be notified of all future updates.
If the above link is not clickable, copy and paste it into the address bar of your
Internet browser.
Copyright Inner Circle Riches Plus 2014
Page 56
Potrebbero piacerti anche
- ESP3UserGuide3 2Documento82 pagineESP3UserGuide3 2Krishna Prasad Phelu0% (1)
- E-Design UserManual enDocumento19 pagineE-Design UserManual enYashveerNessuna valutazione finora
- Learners Guide: E-Learning and Reference Solutions For The Global Finance ProfessionalDocumento14 pagineLearners Guide: E-Learning and Reference Solutions For The Global Finance ProfessionalChaitanya MaruthiNessuna valutazione finora
- Getting Started With Seequent ID - Training LicenseDocumento4 pagineGetting Started With Seequent ID - Training LicenseDavid AtencioNessuna valutazione finora
- iOS Developer Solutions Guide: Learn How to Create Stable and Bug-free iOS Apps (English Edition)Da EverandiOS Developer Solutions Guide: Learn How to Create Stable and Bug-free iOS Apps (English Edition)Nessuna valutazione finora
- Android Module 3 Assignment PDFDocumento6 pagineAndroid Module 3 Assignment PDFdeepak10Nessuna valutazione finora
- Cubify 3D Design Software EOSL GuideDocumento7 pagineCubify 3D Design Software EOSL GuideFabrice GarnierNessuna valutazione finora
- Ewp ManualDocumento30 pagineEwp ManualLucia PachecoNessuna valutazione finora
- XCommentPro QuickStart GuideDocumento20 pagineXCommentPro QuickStart GuideAlvaro Maldini SiregarNessuna valutazione finora
- Wink ManualDocumento36 pagineWink ManualiurdanamoresNessuna valutazione finora
- Photoshop: Photo Manipulation Techniques to Improve Your Pictures to World Class Quality Using PhotoshopDa EverandPhotoshop: Photo Manipulation Techniques to Improve Your Pictures to World Class Quality Using PhotoshopValutazione: 2 su 5 stelle2/5 (1)
- Microsoft PowerPoint Guide for Success: Elevate Your Slide Game with Precision Techniques and Engaging Narratives [II EDITION]: Career Elevator, #3Da EverandMicrosoft PowerPoint Guide for Success: Elevate Your Slide Game with Precision Techniques and Engaging Narratives [II EDITION]: Career Elevator, #3Valutazione: 5 su 5 stelle5/5 (11)
- Pro 6 User GuideDocumento149 paginePro 6 User GuideRajesh AgarwalNessuna valutazione finora
- ReadMe PR DocumentationDocumento6 pagineReadMe PR DocumentationAli RazaNessuna valutazione finora
- ReadMe PR DocumentationDocumento6 pagineReadMe PR DocumentationAli RazaNessuna valutazione finora
- Freelancing Starting Up - NearpeerDocumento3 pagineFreelancing Starting Up - NearpeerSaif Ur RahmanNessuna valutazione finora
- Isvforce Workbook: Winter '12Documento12 pagineIsvforce Workbook: Winter '12Sumit KumarNessuna valutazione finora
- Luxand BlinkPro DocumentationDocumento25 pagineLuxand BlinkPro DocumentationSamadin d'Ghost MinerNessuna valutazione finora
- Free Creativity 2013: A Complete Guide To The Best Free Creative SoftwareDocumento22 pagineFree Creativity 2013: A Complete Guide To The Best Free Creative SoftwareMark WellsNessuna valutazione finora
- Complete Beginner's Guide To Blender - PremiumBeatDocumento2 pagineComplete Beginner's Guide To Blender - PremiumBeatNikolaNessuna valutazione finora
- Microsoft Power Platform Up and Running: Learn to Analyze Data, Create Solutions, Automate Processes, and Develop Virtual Agents with Low Code Programming (English Edition)Da EverandMicrosoft Power Platform Up and Running: Learn to Analyze Data, Create Solutions, Automate Processes, and Develop Virtual Agents with Low Code Programming (English Edition)Valutazione: 5 su 5 stelle5/5 (1)
- Installation & Quick Start Guide - Neoflex PDFDocumento10 pagineInstallation & Quick Start Guide - Neoflex PDFChristian TenemazaNessuna valutazione finora
- Usage TipsDocumento5 pagineUsage Tipspmpw7cppprNessuna valutazione finora
- Create a Website with Wordpress: 6 Easy Steps to Build a Professional Website from ScratchDa EverandCreate a Website with Wordpress: 6 Easy Steps to Build a Professional Website from ScratchNessuna valutazione finora
- Perfect Effects 8 FREEDocumento57 paginePerfect Effects 8 FREEapo125Nessuna valutazione finora
- Perfect Effects: User ManualDocumento85 paginePerfect Effects: User ManualEric WhitfieldNessuna valutazione finora
- Cpa BlasterDocumento34 pagineCpa BlasterDanu AndriantoNessuna valutazione finora
- Prosessor - Ai LOFT 2.0 IntroductionDocumento25 pagineProsessor - Ai LOFT 2.0 Introductionenass alexNessuna valutazione finora
- Download Keynote for Windows PC Using EmulatorsDocumento4 pagineDownload Keynote for Windows PC Using EmulatorsSakshi MishraNessuna valutazione finora
- 1C TutorialDocumento154 pagine1C TutorialEric UrangaNessuna valutazione finora
- Connecting You To Your Dealer Base - Instantly, Easily, EffectivelyDocumento23 pagineConnecting You To Your Dealer Base - Instantly, Easily, EffectivelyAmy LivelyNessuna valutazione finora
- Resume Builder LoginDocumento8 pagineResume Builder Loginfsv06ras100% (1)
- Login Logout System ThesisDocumento8 pagineLogin Logout System ThesisVicki Cristol100% (2)
- Resume MakerDocumento6 pagineResume Makermoubkormd100% (1)
- Siemens SIMATIC Step 7 Programmer's HandbookDocumento58 pagineSiemens SIMATIC Step 7 Programmer's Handbooklemoresk100% (1)
- HTTP WWW - Bodhilinux.com Quick Start Quick Start en IndexDocumento17 pagineHTTP WWW - Bodhilinux.com Quick Start Quick Start en Indexniacob_roNessuna valutazione finora
- ReadMe AE DocumentationDocumento5 pagineReadMe AE DocumentationAli RazaNessuna valutazione finora
- Application Guidance MA 2122Documento19 pagineApplication Guidance MA 2122Xenia SabinaNessuna valutazione finora
- Resume Builder AppDocumento7 pagineResume Builder Applyfaz1jawop2100% (1)
- Resume AppDocumento7 pagineResume Appgyv0vipinem3100% (2)
- Siemens SIMATIC Step 7 Programmer's HandbookDocumento58 pagineSiemens SIMATIC Step 7 Programmer's Handbookkala2011100% (1)
- Export and Share Your Digital Media - TranscriptDocumento2 pagineExport and Share Your Digital Media - Transcriptbhuttoahmed2006Nessuna valutazione finora
- Writing Computer Code: Learn the Language of Computers!Da EverandWriting Computer Code: Learn the Language of Computers!Valutazione: 5 su 5 stelle5/5 (1)
- EasyEDA-Tutorials v6.3.53Documento256 pagineEasyEDA-Tutorials v6.3.53automatizacionindustrialupsNessuna valutazione finora
- Vp-Uml Quick Start: Last Update: 21 January, 2010Documento30 pagineVp-Uml Quick Start: Last Update: 21 January, 2010fasalgadoNessuna valutazione finora
- Mastering The XMPP Framework: Develop XMPP Chat Applications for iOSDa EverandMastering The XMPP Framework: Develop XMPP Chat Applications for iOSValutazione: 4.5 su 5 stelle4.5/5 (2)
- Resume MakerDocumento4 pagineResume Makerafjwocqdcjpvgy100% (2)
- Super POS Multi Store Point of Sale SystemDocumento14 pagineSuper POS Multi Store Point of Sale SystemAjit Kumar SinghNessuna valutazione finora
- Super POS: DocumentationDocumento14 pagineSuper POS: DocumentationAjit Kumar SinghNessuna valutazione finora
- Knowledge: and Here We Have Your TaglineDocumento1 paginaKnowledge: and Here We Have Your TaglineRanson Oyadare Kennedy IIINessuna valutazione finora
- STAGEs of A StoryDocumento2 pagineSTAGEs of A StoryRanson Oyadare Kennedy IIINessuna valutazione finora
- Kenny Barron Voicing 12 KeysDocumento1 paginaKenny Barron Voicing 12 KeysRanson Oyadare Kennedy III100% (2)
- Pre-Martial Counseling Questionnaire #1Documento1 paginaPre-Martial Counseling Questionnaire #1Ranson Oyadare Kennedy IIINessuna valutazione finora
- Dahomedanas Cultures in AmericaDocumento38 pagineDahomedanas Cultures in AmericaRanson Oyadare Kennedy III100% (2)
- Awo and ApetebiiDocumento2 pagineAwo and ApetebiiRanson Oyadare Kennedy IIINessuna valutazione finora
- History of The Omega House MinistryDocumento2 pagineHistory of The Omega House MinistryRanson Oyadare Kennedy IIINessuna valutazione finora
- The 9 Step Scientific Formula For Success 2Documento15 pagineThe 9 Step Scientific Formula For Success 2Ranson Oyadare Kennedy III100% (1)
- STAGEs of A StoryDocumento2 pagineSTAGEs of A StoryRanson Oyadare Kennedy IIINessuna valutazione finora
- 7-Step Webinar SequenceDocumento1 pagina7-Step Webinar SequenceRanson Oyadare Kennedy IIINessuna valutazione finora
- Drugs of Abuse 2Documento4 pagineDrugs of Abuse 2Ranson Oyadare Kennedy IIINessuna valutazione finora
- The 9 Step Scientific Formula For Success 2Documento15 pagineThe 9 Step Scientific Formula For Success 2Ranson Oyadare Kennedy III100% (1)
- FB TargetingDocumento51 pagineFB Targetingrmottatop100% (3)
- Drug of Abuse 1Documento4 pagineDrug of Abuse 1Ranson Oyadare Kennedy IIINessuna valutazione finora
- Awo and ApetebiiDocumento2 pagineAwo and ApetebiiRanson Oyadare Kennedy IIINessuna valutazione finora
- Why Is It That The Key Difference and Separator Between European Music and African Based Music Is ImprovisationDocumento1 paginaWhy Is It That The Key Difference and Separator Between European Music and African Based Music Is ImprovisationRanson Oyadare Kennedy IIINessuna valutazione finora
- Ile Iwosan Orunmila Mimo Temple Calendar 2013-2014Documento13 pagineIle Iwosan Orunmila Mimo Temple Calendar 2013-2014Ranson Oyadare Kennedy III100% (1)
- Ori and the Power of DestinyDocumento3 pagineOri and the Power of DestinyRanson Oyadare Kennedy III100% (1)
- Capillary DynamicsDocumento29 pagineCapillary DynamicsRanson Oyadare Kennedy IIINessuna valutazione finora
- Unmasking MonotheismDocumento34 pagineUnmasking MonotheismRanson Oyadare Kennedy IIINessuna valutazione finora
- 53 Examples of Brilliant Homepage Designs Final COSCTA EditDocumento70 pagine53 Examples of Brilliant Homepage Designs Final COSCTA EditAurelian CurinNessuna valutazione finora
- Ori and the Power of DestinyDocumento3 pagineOri and the Power of DestinyRanson Oyadare Kennedy III100% (1)
- Philo Physics Banned by CornellDocumento340 paginePhilo Physics Banned by Cornellmarat6433% (3)
- Higher Algebra - Hall & KnightDocumento593 pagineHigher Algebra - Hall & KnightRam Gollamudi100% (2)
- Asrv 005002004Documento18 pagineAsrv 005002004Ranson Oyadare Kennedy IIINessuna valutazione finora
- 16 OduDocumento53 pagine16 OduRanson Oyadare Kennedy III93% (95)
- Odu and the Ifa Concept of History - The Historical RecordDocumento110 pagineOdu and the Ifa Concept of History - The Historical RecordRanson Oyadare Kennedy III85% (13)
- Ancestor ReverenceDocumento12 pagineAncestor ReverenceRanson Oyadare Kennedy III100% (10)
- Import The Library in Android StudioDocumento2 pagineImport The Library in Android StudioQory AprilaritaNessuna valutazione finora
- Alpine Quest User Manual GuideDocumento198 pagineAlpine Quest User Manual GuideHan Linn (Estes Linn)Nessuna valutazione finora
- Manual Excel ComponentoneDocumento546 pagineManual Excel ComponentoneGilbertoJulioMuñozNessuna valutazione finora
- Adobe PDF Library SDKDocumento17 pagineAdobe PDF Library SDKedisnajdaNessuna valutazione finora
- InfoPLC Net AC500 SD Rev 3 2Documento46 pagineInfoPLC Net AC500 SD Rev 3 2wilker_alves488Nessuna valutazione finora
- Gradle User GuideDocumento1.179 pagineGradle User GuideguidgenNessuna valutazione finora
- MyLifeOrganized User's GuideDocumento146 pagineMyLifeOrganized User's GuideWayne Albert M. EvangelistaNessuna valutazione finora
- How To Bulk Upload WAV Files To Avaya Aura Media Server (AAMS) For Use As Communication Manager 7 AnnouncementsDocumento8 pagineHow To Bulk Upload WAV Files To Avaya Aura Media Server (AAMS) For Use As Communication Manager 7 AnnouncementspawarsanjuNessuna valutazione finora
- Updated Navigation Software BulletinDocumento9 pagineUpdated Navigation Software BulletinMihai CavaluNessuna valutazione finora
- How To Use John The RipperDocumento17 pagineHow To Use John The Ripperhakim.hossain.001Nessuna valutazione finora
- 07 WSOS5 FundamentalsDocumento54 pagine07 WSOS5 FundamentalsMiguel Paredes50% (2)
- Fusion Digital Power Designer User GuideDocumento76 pagineFusion Digital Power Designer User GuideVăn LinNessuna valutazione finora
- SMAN460/440 - SMAN360 - JL2 Firmware Update Instructions For Website and Update DocsDocumento7 pagineSMAN460/440 - SMAN360 - JL2 Firmware Update Instructions For Website and Update DocsbladeMatiasNessuna valutazione finora
- SD Memory Card Basic Module: Scalable PLC AC500Documento46 pagineSD Memory Card Basic Module: Scalable PLC AC500hoangtien1991Nessuna valutazione finora
- Dvp3350k 98 Fur EngDocumento2 pagineDvp3350k 98 Fur Engcybersurfer001Nessuna valutazione finora
- HUAWEI G526-L11 Guia ActualizacionDocumento6 pagineHUAWEI G526-L11 Guia ActualizacionPaco Fenoy MartinezNessuna valutazione finora
- Excelance OS Update Process Ver 1.0.0Documento4 pagineExcelance OS Update Process Ver 1.0.0Sachin Tukaram RaykerNessuna valutazione finora
- 1.technician Manual Autoclave 5596Documento172 pagine1.technician Manual Autoclave 5596dar zip100% (1)
- Your Guide to the SparkFun Inventor's Kit for ArduinoDocumento80 pagineYour Guide to the SparkFun Inventor's Kit for ArduinoRadu MartinNessuna valutazione finora
- MSG9000 Local EMS Installation GuideDocumento24 pagineMSG9000 Local EMS Installation GuidenazilaNessuna valutazione finora
- 1.1 Welcome To ZOC: Quick Start GuidesDocumento168 pagine1.1 Welcome To ZOC: Quick Start GuidesMEGHA SYAMNessuna valutazione finora
- Local File InclusionDocumento14 pagineLocal File Inclusionr3vhackNessuna valutazione finora
- CheatDocumento71 pagineCheatsweettdreamz80Nessuna valutazione finora
- 1 I 44 Lbfpsvivzz 8 Zvqs 9Documento271 pagine1 I 44 Lbfpsvivzz 8 Zvqs 9Shabbir Ahmed S Simikeri100% (1)
- BA 220313601 Tap Control TAPCON230 Basic Pro Expert enDocumento100 pagineBA 220313601 Tap Control TAPCON230 Basic Pro Expert enPruthvi KrishnaNessuna valutazione finora
- Oracle Big Data SQL Installation GuideDocumento139 pagineOracle Big Data SQL Installation Guidepedro.maldonado.rNessuna valutazione finora
- Project 6 Data Carving With Foremost (15 Points)Documento8 pagineProject 6 Data Carving With Foremost (15 Points)1.Huỳnh Ngọc Thiên AnNessuna valutazione finora
- DHIMATLABToolboxUserGuide.1465646613 UnlockedDocumento20 pagineDHIMATLABToolboxUserGuide.1465646613 UnlockedpablocantabriaNessuna valutazione finora
- Installing Application ExpressDocumento88 pagineInstalling Application Expresspepet1000Nessuna valutazione finora
- All Commands in MS DosDocumento44 pagineAll Commands in MS DosSameer Darekar94% (36)


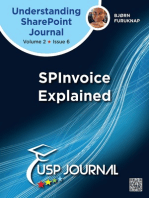
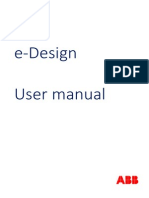





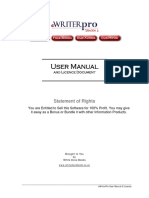




![Microsoft PowerPoint Guide for Success: Elevate Your Slide Game with Precision Techniques and Engaging Narratives [II EDITION]: Career Elevator, #3](https://imgv2-2-f.scribdassets.com/img/word_document/598716491/149x198/1f1a08b422/1710515237?v=1)