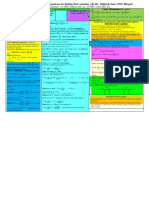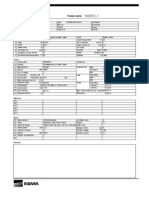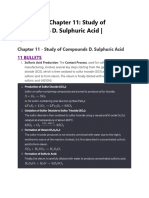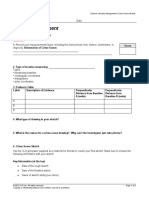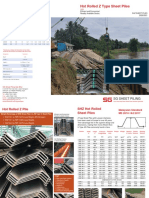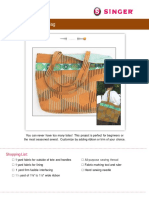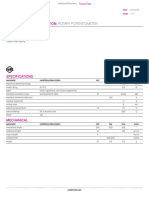Documenti di Didattica
Documenti di Professioni
Documenti di Cultura
Microsoft Excel For Absolute Beginners
Caricato da
William WilliamsonTitolo originale
Copyright
Formati disponibili
Condividi questo documento
Condividi o incorpora il documento
Hai trovato utile questo documento?
Questo contenuto è inappropriato?
Segnala questo documentoCopyright:
Formati disponibili
Microsoft Excel For Absolute Beginners
Caricato da
William WilliamsonCopyright:
Formati disponibili
Microsoft Excel for Absolute Beginners
Duncan Williamson
excelmaster.co
February 2016
Microsoft Excel for Absolute Beginners
Introduction
In 2012 I published a book called the Excel Project which was a very detailed introduction to Excel
Spreadsheeting for Accountants and Business People. This booklet is an updated version of chapter
one of that book and it really does start at the very beginning of how to use and program a
spreadsheet: all I assume is that you can start Excel!
I have made corrections (there are only a few) to the original chapter and updated some of the
materials. All of the screen shots here come from Excel 2013: I have yet to get my hands on a copy
of Excel 2016.
Who am I to offer such a booklet?
I have been using spreadsheets professionally for over 30 years now and whilst I dont know
everything and cant do everything, I believe I am good at explaining how to make a spreadsheet do
what you want: in management accounting, financial accounting, personal and business finance,
business, marketing, mathematics at a basic level, statistics at a basic level and more. I tell anyone
who needs to know, too, that if I dont know something, I always know a man who does and will find
out for you!
My background is management accounting and teaching and training in all of the areas I have just
mentioned. I have listed major publications below and they contain even more insights that you will
be able to appreciate having worked your way through this booklet. Note: worked you way through.
Please do all of the examples and exercises here otherwise your learning will be passive and
incomplete.
The Booklet
This booklet is relatively short but it covers many of the basic features of an Excel worksheet and
workbook; but please be aware that there is even more that I could say about Excel in this
introductory booklet. You need to immerse yourself in Excel and explore it for yourself. The best I can
say is that I hope I can inspire you to explore as much and as often as possible.
I have assumed that if you are reading this booklet then you need it! There are many examples and
exercises here: please work through them all to give yourself the best chance of becoming an Excel
Master in your own right.
Publications
Excel Solutions for Accountants Volume 1: here
Excel Solutions for Accountants Volume 2: here
Excel Solutions for Accountants Volume 3: here
Finance for the Non Financial Manager: here
Finance for the Non Financial Manager: exercises and solutions: here
The Excel Project: excel for accountants, business people from the beginning: www.amazon.co.uk
In Preparation
Beginners Guide to Probability: nows your chance!
Duncan Williamson
duncanwil@gmail.com
Devised and Prepared by Duncan Williamson February 2016
Page 2 of 36
Microsoft Excel for Absolute Beginners
Contents
Microsoft Excel for Absolute Beginners ........................................................................................... 4
Pencil and Paper ....................................................................................................................... 4
Basic Functionality .................................................................................................................... 4
The Ribbon ............................................................................................................................... 4
Minimise the Ribbon .................................................................................................................. 6
The Quick Access Toolbar: the QAT ........................................................................................... 6
Basic Rules of a Spreadsheet ..................................................................................................... 8
Add Subtract Multiply Divide .................................................................................................. 8
More Complex Calculations .................................................................................................... 9
Built in Functions: SUM ... AVERAGE ... MIN ... MAX ................................................................ 9
SUM, AVERAGE, MIN and MAX. .............................................................................................. 9
IF Statements ..................................................................................................................... 10
Nested IF Statements .......................................................................................................... 11
Auto Fill .............................................................................................................................. 13
Auto Fill Menu ..................................................................................................................... 15
Moving Around your Workbook ................................................................................................ 15
Changing Column and Row Sizes ............................................................................................. 15
Moving a Column or Row......................................................................................................... 17
Formatting Text ...................................................................................................................... 17
Cell Borders ............................................................................................................................ 18
How to find a new function...................................................................................................... 19
Consolidation Exercise ......................................................................................................... 21
CONCATENATION ................................................................................................................... 23
Selecting non Contiguous Ranges ............................................................................................ 25
Why Select Non contiguous Ranges? .................................................................................... 26
Print Areas ............................................................................................................................. 26
The Camera Tool: Printing Non Contiguous Ranges ... and more ............................................... 27
Putting the Camera Tool in the Quick access Toolbar (QAT) .................................................. 27
Other Benefits of the Camera Tool ....................................................................................... 29
Transposing Data .................................................................................................................... 30
Cell and Range Addressing ...................................................................................................... 31
Range Names ......................................................................................................................... 33
Text box ................................................................................................................................. 34
Formatting a Text box ......................................................................................................... 34
Text box Styles ................................................................................................................... 35
CHAR()................................................................................................................................... 35
Closing Remarks ..................................................................................................................... 36
Devised and Prepared by Duncan Williamson February 2016
Page 3 of 36
Microsoft Excel for Absolute Beginners
Microsoft Excel for Absolute Beginners
Pencil and Paper
Here is the starting point for virtually any Excel spreadsheet: as many as 95% of all spreadsheets
begin their lives with at least one fundamental error. One key reason why we all tend to make so
many mistakes is that we are not prepared to spend time preparing our work properly.
Your starting point for many of the examples in this book should be a writing pad and pencil. It really
is a good habit to get into, especially with any spreadsheet file that has more than a dozen or so
formulas, using a variety of functions and relationships. If you are preparing a spreadsheet for other
people to use, youd be silly not to plan the thing properly.
Basic Functionality
There are various basic rules that we need to appreciate as we build a spreadsheet file. We will look
at each rule the first time we use it.
This is what a brand new, blank Excel 2013 spreadsheet file looks like:
We will look at the various parts of the screen as we go along but for now, a spreadsheet is just a
grid of what are called cells. Every cell has an address. In the screenshot of a blank spreadsheet file
above, the cursor is currently in cell column A, row 1 which is therefore cell A1. There are 1,048,576
rows and 16,384 columns in an Excel 2013 worksheet. If you enter =1048576*16384 in cell A1 and
press enter it will tell you how many cells are available in every worksheet!
The answer to that calculation might look like this: 1.72E+10. Excel does that! Its a scientists way of
saying 17,179,869,184. Just make column A wider to see that number. If you still cant see that
number wait until we look at cell formatting and well show you how to work with numbers like
1.72E+10.
The Ribbon
The ribbon is the name Microsoft gave to the organisation of menus and sub menus from Excel 2007
and onwards and there are eight separate ribbons or ribbon tabs to work with:
Devised and Prepared by Duncan Williamson February 2016
Page 4 of 36
Microsoft Excel for Absolute Beginners
Home
Insert
Page Layout
Formulas
Data
Review
View
Developer: this is not, however, installed by default and we will discuss how to install and use
it later
Home:
Insert:
Page Layout:
Formulas:
Data:
Review:
View:
Devised and Prepared by Duncan Williamson February 2016
Page 5 of 36
Microsoft Excel for Absolute Beginners
Developer: we will look at this tab later
To get to and from each Tab you can either
Single left mouse click on a tab itself or
Hover over the ribbon area and move your mouse wheel up or down and the Tabs will scroll
up and down for you.
Minimise the Ribbon
There are several ways of minimising the ribbon: the easiest way is to click the Ctrl and F1 (Ctrl+F1)
keys together. Click them together again and it comes back. Double left mouse click on a tab title and
that minimised the ribbon too: double click it to get it back.
The Quick Access Toolbar: the QAT
The QAT is the area of the ribbon that you really can create and change to your hearts content. You
can put in the QAT all of the menu items you want. This makes your version of Excel unique to you.
You will find the QAT in the top left hand corner of the screen:
You can see here in our QAT and the best way to understand what is there is to use it/play with it:
Save
Undo
Redo
Find and Select
New File (Ctrl+N)
Shapes
Print
Camera Tool
Form
Customise Quick Access Toolbar (thats the down arrow to the right of the QAT)
If we click on the Customise arrows it shows us a number of options, including the ones we have
already chosen:
Devised and Prepared by Duncan Williamson February 2016
Page 6 of 36
Microsoft Excel for Absolute Beginners
Select anything you like; but the real power of the QAT comes when you click the More Commands
entry. Try it!
Go to any Excel work book or open a new one and
Click customise QAT
Click More Commands
This is what you should see now, the customise the Quick Access Toolbar Dialogue Box:
What this means is that you can add anything you see here to your own personalised QAT: select the
option you want, click the Add>> button in the centre of the dialogue box and either click OK or
select some more.
Look at the down arrow area at the top right of the dialogue box where you can choose to have your
selections appear in all documents or just in the current one. Of course, you can also remove one or
more entries from the QAT if you dont like them or if you feel you have finished with them: select
the entry to delete and click the Remove button that will then be highlighted for you.
Similarly, there is even more to choose because the drop down arrow selection at the top left of the
dialogue box allows you even more options.
Devised and Prepared by Duncan Williamson February 2016
Page 7 of 36
Microsoft Excel for Absolute Beginners
You need to study these options carefully to appreciate the power of the QAT and how you can get
the most out of it.
Basic Rules of a Spreadsheet
To begin with, the basic Excel spreadsheet rules are:
To enter text in a cell, just type the text in the cell of your choice: put the cursor in the cell you want
and start typing and press the Return or Enter key when you have finished. Alternatively, when you
have finished typing your text, use your mouse to move the cursor away from the cell you are
working with and click somewhere else on the worksheet.
If you are starting to work with spreadsheets for the very first time, you must try these things for
yourself.
Open a new spreadsheet file by clicking on the Excel icon on your computer. Then try typing
something in cell A1 of your new file. Play with your file: type and retype whatever you want until you
are happy with what you are doing. It shouldnt take you long!
Add Subtract Multiply Divide
In its very simplest sense, a spreadsheet program is really just a calculator. Lets begin, then, by
considering how the spreadsheet can help us with a variety of basic calculations.
As with all calculators, Excel will help you with adding, subtracting, multiplying and dividing.
Theres just one thing you need to know in order to get started with calculations which is that every
formula in Excel must begin with this character= the equals sign. Lets not just talk about these
things, lets get started.
Now type the following into cell A1 overtype what was there already or open a new worksheet or
file. To open a new worksheet click on the + you will see next to the worksheet tab name at the
bottom
=2+2 <Enter> ... of course it should say 4 once youd pressed the Enter key
In cell A2 type the following: =2-2 <Enter> ... did you get 0?
In cell A3 type the following: =2*2 <Enter> ... did you get 4 again?
Note: Excel uses the asterisk key for multiplying and not the letter x
In cell A4 type the following: =2/2 <Enter> ... did you get 1?
Note: Excel uses the backslash key for dividing rather than the sign
Now in column B, enter these and see what happens:
Cell
B1
B2
Formula
=2+3*4
=5/2/1
Answer
14
2.5
Comment
Make sure you know why the answer here is NOT 20
Devised and Prepared by Duncan Williamson February 2016
Page 8 of 36
Microsoft Excel for Absolute Beginners
B3
B4
=15-10+7
=6/9
12
0.66667
More Complex Calculations
Work through the following on your own now, starting in cell C1: create a single formula in each case
to find the answers
C1: Add 10 to 3 and multiply your result by 5 the answer should be 65
C2: Divide 1,000 by 250 then add 25 divided by 5 to the result the answer should be 9
C3: Add 50 to 175 to 104 and subtract 57 from the answer then subtract 103 from that answer the
answer should be 169
C4: Divide 1 by 3 and then multiply the answer by 30 the answer should be10
Built in Functions: SUM ... AVERAGE ... MIN ... MAX
Excel has a very long list of built in functions that save us all a lot of work. We will be exploring
several of these built in functions in this booklet and here we are going to start with four of them:
SUM, AVERAGE, MIN and MAX.
Here is what you need to do first, set up a blank worksheet like this:
A
24
52
13
12
28
1
2
3
4
5
6
7
8
9
Sum
Average
Minimum
Maximum
In cell
A6
A7
A8
A9
enter
enter
enter
enter
=sum(a1:a5) <Enter> to add together all of the numbers in the range A1 to A5
=average(a1:a5) <Enter> to find the average of all of the numbers in the range A1 to A5
=min(a1:a5) <Enter> to find the smallest of all of the numbers in the range A1 to A5
=max(a1:a5) <Enter> to find the largest of all of the numbers in the range A1 to A5
After you have finished, put your cursor back in cell A6 and you will see that Excel has
automatically capitalised the word SUM and the range A1:A5... and AVERAGE(A1:A5) ... and
MIN ... and MAX ... it ALWAYS does this and there is no need for you to type in capitals.
Notice how Excel deals with ranges: rather than writing out A1 to A5 or from A1 to A5 or all
of the numbers in the range A1 to A5 inclusive, it just puts the first cell in the range and the
last cell in the range and separates them with a colon ... A1:A5
Use the spreadsheet you have used in the previous example to find the sum, average, minimum and
maximum of the values in the range C1:C5, as follows:
1
2
3
A
24
52
13
C
103
67
55
Devised and Prepared by Duncan Williamson February 2016
Page 9 of 36
Microsoft Excel for Absolute Beginners
4
5
6
7
8
9
12
28
93
67
Sum
Average
Minimum
Maximum
Your answers should be:
Sum
Average
Minimum
Maximum
385
77
55
103
=SUM(C1:C5)
IF Statements
A spreadsheet is commonly treated only as a calculator by many people. There is nothing wrong with
that necessarily as it can contain a massive amount of data and many relationships as it is prepared
for those calculations. One major resource that has always been built into spreadsheets is the IF
statement. This section takes you through the way to set up a spreadsheet with basic IF statements
and highlights one or two ways in which an IF statement can be enhanced.
An IF statement has the following basic structure =IF(x meets a condition, do A otherwise do b)
More formally, that is: =IF(logical_test,value_if_true,value_if_false)
For example, in cell B1 if cell A1 is equal to 10, write the word yes in this cell otherwise write no,
again more formally: if the test is true, do something, otherwise do something else if the test is not
true:
B1: =IF(A1=10,Yes,No)
Clear or open a worksheet and enter 10 in cell A1 and the above formula in cell B1
Change the value in cell A1 to 8 then 3 then 14 and see what happens in cell B1
We can use any operator in our IF statement: for example, enter the following variations of the
above formula in the cells shown below and see what happens:
B1:
B2:
B3:
B4:
B5:
B6:
=IF(A1=10,Yes,No) ...
=IF(A1<10,Yes,No) ...
=IF(A1>10,Yes,No) ...
=IF(A1<>10,Yes,No) ...
=IF(A1<=10,Yes,No) ...
=IF(A1>=10,Yes,No) ...
IF A1 is
IF A1 is
IF A1 is
IF A1 is
IF A1 is
IF A1 is
equal to 10
less than 10
greater than 10
not equal to 10
less or equal to than 10
greater or equal to 10
You should have this now and make sure you understand why you get these results:
1
2
3
4
5
6
A
10
10
10
10
10
10
B
Yes
No
No
No
Yes
Yes
Create a work sheet that looks like this
Devised and Prepared by Duncan Williamson February 2016
Page 10 of 36
Microsoft Excel for Absolute Beginners
A
1
IF and Nested IF Statements
2
3
Month
Budget
Actual
Variance
Jan
12,276
11,780
496
Feb
10,803
14,649
-3846
Mar
15,207
14,566
641
Apr
16,307
14,568
1739
May
10,209
12,074
-1865
Jun
10,088
10,088
10
Jul
11,826
14,620
-2794
11
Aug
11,509
10,994
515
12
Sep
11,634
12,147
-513
13
Oct
11,193
12,720
-1527
14
Nov
11,653
11,603
50
15
Dec
14,090
13,666
424
Comment
Program the Comment range, starting in cell E4, with an IF statement that says Favourable if the
variance in column D is positive and Adverse if the variance in column D is negative.
You might be a quality controller or a teacher or a student or someone who needs to set and manage
thresholds. Program the following work sheet and program an IF statement in the P/F Column to
record Pass against any value in the Results Column that is greater than or equal to 55% and Fail to
anything less than 55%. Your answer should look like this:
Results
P/F
47%
Fail
56%
Pass
88%
Pass
57%
Pass
92%
Pass
83%
Pass
67%
Pass
36%
Fail
86%
Pass
100%
Pass
Nested IF Statements
A nested IF statement is one in which an IF statement can have other IF statements built into it, like
this:
=IF(A1>0,Favourable,IF(A1<0,Adverse,))
You can nest your IF statements up to 64 levels deep. Here is the screenshot of our variance example
from above with the original IF statement still included (column E) and the new nested IF statement
(column F) ... make sure you can see the benefit of the new IF statement by concentrating on the
results in June:
Devised and Prepared by Duncan Williamson February 2016
Page 11 of 36
Microsoft Excel for Absolute Beginners
A
B
C
IF and Nested IF Statements
1
2
3
Month
Budget
Actual
Variance
Comment
Jan
12,276
11,780
496
=IF(D4>=0,"Favoura
ble","Adverse")
5
6
7
8
9
10
11
12
13
14
15
Feb
Mar
Apr
May
Jun
Jul
Aug
Sep
Oct
Nov
Dec
10,803
15,207
16,307
10,209
10,088
11,826
11,509
11,634
11,193
11,653
14,090
14,649
14,566
14,568
12,074
10,088
14,620
10,994
12,147
12,720
11,603
13,666
-3846
641
1739
-1865
0
-2794
515
-513
-1527
50
424
Adverse
Favourable
Favourable
Adverse
Favourable
Adverse
Favourable
Adverse
Adverse
Favourable
Favourable
Comment Nested
IF
=IF(D4>0,"Favoura
ble",IF(D4<0,"Adve
rse","-"))
Adverse
Favourable
Favourable
Adverse
Adverse
Favourable
Adverse
Adverse
Favourable
Favourable
With the original IF statement, all I said was, if a number is positive it is Favourable otherwise it is
Adverse. I did not allow for a zero value and Excel quite rightly said that according to our IF
statement, a zero value is something other than favourable so it must be Adverse.
Our nested IF statement, though, says this:
IF the variance is greater than zero it is Favourable otherwise
IF the variance is less than zero it is Adverse otherwise
IF the variance is equal to zero, enter a hyphen in the cell ... thats what - means.
Amend the Pass/Fail example to reflect a revised rule:
A Pass is a mark greater than or equal to 55%
A Fail is greater than or equal to 35% but less than 55%
A Bad Fail is less than 35%
Your P/F Column should look like this now:
Results
P/F
P/F
71%
Pass
Pass
60%
Pass
Pass
49%
Fail
Fail
46%
Fail
Fail
34%
Fail
Bad Fail
63%
Pass
Pass
64%
Pass
Pass
58%
Pass
Pass
92%
Pass
Pass
60%
Pass
Pass
In this revised table, the third column, nested IF, is programmed as follows, in row one which is cell
I19 in the spreadsheet file:
=IF(G19>=0.55,"Pass",IF(G19>=0.35,"Fail","Bad Fail"))
Devised and Prepared by Duncan Williamson February 2016
Page 12 of 36
Microsoft Excel for Absolute Beginners
Auto Fill
Another labour saving device from Excel is the Auto Fill function. Try this:
Open a new workbook and enter the numbers 1, 2, 3 in the range A1:A3. Now select the range A1:A3
by clicking on cell A1 and with the left mouse button pressed, drag down to cell A3. The selected
range A1:A3 should be highlighted in a blue/grey colour.
If youve never selected a range before, you might need to practise a bit until you get it right.
Now the clever part! Put your cursor over little dot you can see at the extreme bottom right hand
corner of the range. When you have done that your cursor will change to a + sign (this is the auto fill
handle). When you have got the + sign, keep the mouse still, press the left mouse button and drag
down until, say, cell A10. What do you find?
This is the result you should have got:
1
2
3
4
5
6
7
8
9
10
A
1
2
3
becomes
A
1
2
3
4
5
6
7
8
9
10
In the range B1:B3 enter Jan, Feb, Mar and fill down to B12 ... what do you get?
In the range C1:C3 enter 10, 20, 30 and fill down to C10 ... what do you get?
This is what you should now have in your worksheet:
1
2
3
4
5
6
7
8
9
10
11
12
A
1
2
3
4
5
6
7
8
9
10
B
Jan
Feb
Mar
Apr
May
Jun
Jul
Aug
Sep
Oct
Nov
Dec
C
10
20
30
40
50
60
70
80
90
100
Use fill down for any series you like and Excel will give you an answer: please note, you need to use
this with caution as some of the answers Excel gives might not be what you are expecting and you
need to think about the answers carefully. What I mean is, Excel assumes your values come from a
linear (straight line) data set and if they dont, well, your fill down answers might be rubbish!
Fill down the values you see in the ranges D1:D3 and E1:E3 and comment on your results!
Devised and Prepared by Duncan Williamson February 2016
Page 13 of 36
Microsoft Excel for Absolute Beginners
1
2
3
4
5
6
7
8
9
10
11
12
A
1
2
3
4
5
6
7
8
9
10
B
Jan
Feb
Mar
Apr
May
Jun
Jul
Aug
Sep
Oct
Nov
Dec
C
10
20
30
40
50
60
70
80
90
100
D
105
110
115
E
37
29
33
You probably got this:
1
2
3
4
5
6
7
8
9
10
11
12
A
1
2
3
4
5
6
7
8
9
10
Jan
Feb
Mar
Apr
May
Jun
Jul
Aug
Sep
Oct
Nov
Dec
C
10
20
30
40
50
60
70
80
90
100
D
105
110
115
120
125
130
135
140
145
150
E
37
29
33
29
27
25
23
21
19
17
The answers in the range D4:D10 are fine but you will find that the answers in the range E4:E10 are
wrong when I tell you that the numbers 27, 29, 33 came from this function:
E1 =25+2^A1
E2 =25+2^A2
E3 =25+2^A3
Where ^ means raise to the power of ...
2^2 means 2*2 or 22
2^3 means 2*2*2 or 23
6^4 means 6*6*6*6 of 64
And so on
Enter =25+2^A1 in cell F1, fill down to F10 and compare your answers with what youve got in the
range E1:E10!
1
2
3
4
5
6
7
8
A
1
2
3
4
5
6
7
8
Jan
Feb
Mar
Apr
May
Jun
Jul
Aug
C
10
20
30
40
50
60
70
80
D
105
110
115
120
125
130
135
140
E
37
29
33
29
27
25
23
21
F
27
29
33
41
57
89
153
281
Devised and Prepared by Duncan Williamson February 2016
Page 14 of 36
Microsoft Excel for Absolute Beginners
9
10
11
12
9
10
Sep
Oct
Nov
Dec
90
100
145
150
19
17
537
1049
Quite a difference between columns E and F!
Auto Fill Menu
You can create your own auto complete lists like the ones we have just been discussing.
Click on File (top let hand corner)
Click Advanced in the left hand menu
Scroll down towards the bottom where it says General
At the bottom of that section it says
Edit Custom Lists Click on it and it opens a dialogue box that shows you how to create
your list
Moving Around your Workbook
The aim of this section is to encourage you to use keyboard keys, rather than your mouse ... that
must be a good thing if you want to prevent or minimise repetitive strain injury. The following
examples will not only save your hands and fingers, but they will make you much more efficient.
Open any workbook you like and go to, say, cell AA99 (press the F5 key and use that Go To dialogue
box to get you there!)
Now, go to cell A1 ... press these two keys together ... <Ctrl>+<Home>
Go to or stay in cell A1 and now press
<Ctrl>+<End> ... where are you now? You should be in the bottom right most active cell in your
worksheet ... the most extreme cell from home that you have used so far.
<Ctrl>+<Down Arrow> ... you will either be at the bottom of a list or in cell A1048576 if column
A is empty. What this combination does is to take you from your current position to the next empty
row moving down from top to bottom ... it might not be the end of the column if your column has
row breaks in it. If the column is continuously populated you will get to the bottom immediately by
using this keyboard combination.
Go to or stay in cell A1048576 and now press
<Ctrl>+<Up Arrow> ... you will either be at the bottom of any list there is in column A or at the
top of it or the first section ...
From anywhere in your worksheet press
<Ctrl>+<PdDn> ... where are you now? If there is one, you should be in the next worksheet to
the right of the one you started in. Otherwise you stay where you are!
<Ctrl>+<PgUp> ... where are you now? If there is one, you should be in the next worksheet to
the left of the one you started. Otherwise you stay where you are.
It is well worth your while getting used to these keyboard shortcuts as they will save you time and
pain. There are hundreds more keyboard shortcuts to learn.
Changing Column and Row Sizes
Devised and Prepared by Duncan Williamson February 2016
Page 15 of 36
Microsoft Excel for Absolute Beginners
When you are setting up a spreadsheet file for the first time, you will be typing in column headings,
row headings, values and all sorts of things. Of course, some words or titles will be short and some
will be long. Some values will be small and some will be large. If you dont know how to deal with the
formatting of such things, your work might not only not look good, it might really be unreadable.
Copy the following to cell A1 in a blank workbook:
Date
Account
Details
04 September 2016
Internet Connection
05 September 2016
Food
5 September 2016
Taxi Fare
07 September 2016
15 September 2016
Book
Book
15 September 2016
Book
16 September 2016
Book
18 September 2016
Postage
Al Salam Rotana Hotel
Khartoum
HMSHost Schiphol
Airport Amsterdam
Home to Manchester
Airport
Business Book
This isn't Excel it's
magic
Toyota Culture: the
heart and soul of the
Toyota way
From amazon, title
forgotten
Special Delivery Letter
Destination/Other
Classification
Khartoum
Khartoum
Khartoum
Book
Book
Book
Book
Visa
When I did that just now, this is what I got:
See, a bit of a mess: the ####### characters tell you that the column is not wide enough to
display the values in that cell and the other text was wrapped around their cells. What do we do then
to overcome this problem? The answer is to let Excel do everything for us ... almost!
Go to your new worksheet and left click on the column heading A, keep the left mouse button clicked
and drag the cursor to the right until you have selected all of ccolumns A to D. Now carefully move
the cursor over the column headings until you get to the point where two columns meet: A and B or
B and C ... or even D and E. You should notice that the cursor changes from being a down arrow to a
two way arrow.
Devised and Prepared by Duncan Williamson February 2016
Page 16 of 36
Microsoft Excel for Absolute Beginners
When you have got your two way arrow, keep the cursor still and quickly double click the left mouse
button ... you might need to practise this. Select the columns again and try again ... you might have
to make changes on a column by column basis if Excel doesnt do what you want. You might have to
format rows as well, using the same technique. When you get it right, this is the result:
Excel has automatically expanded each column to the width of the largest content in each column.
You should do this whenever some text spills over from one column to another.
Moving a Column or Row
Imagine that we realise that entire contents of the column headed Destination/Other Classification
should really be column B not column D, what can we do? Do this:
Click on the heading of column D so that the entire column is selected and then move the cursor
either to the right or the left boundary of column D and when the cursor changes from its default to
a four way arrow
, keep the cursor still, click the left mouse button and drag column D to its new
place between the existing columns A and B ... try it! Again, practise until you can do it but this action
moves the entire column: lock, stock and barrel!
Move rows in the same way and we can move one column or row at a time or two or more columns
or rows at a time.
Formatting Text
Sticking with the example from the previous section, imagine we want to format the table of data in a
simple way. For example, we just want to make column headings bold ... select the text and either
Press these two keys together <Ctrl>+<B>
Or click on the B icon in the Font section of the Home Tab:
You can see how to make the content of the range A2:A9 Italicised cant you?
<Ctrl>+<I>
Or click on the I icon in the Font section of the Home Tab ... next to the Bold icon above.
And underlining any text? <Ctrl>+<U>
Or click on the U icon in the Font section of the Home Tab ... next to the Italics icon above.
Devised and Prepared by Duncan Williamson February 2016
Page 17 of 36
Microsoft Excel for Absolute Beginners
Cell Borders
In some cases you might want to put borders around some or all cells in your worksheet. Use the
Borders icon to make your current worksheet look like this:
To put borders round a cell or a range, this is the icon you need to use, also found in the Font section
of the Home tab. Just select the cell or cells you would like to put a border round and use this icon by
clicking on the drop down arrow on the right of that icon:
There are many options for borders and variations of them. Here is the icon expanded in full:
Its best if you experiment with the options that are available to you and here are just a few of the
things you can do with the borders and your tables: these are just a few examples to consider and
you will also see that there several other ways to do this and to add colours and shading too.
Devised and Prepared by Duncan Williamson February 2016
Page 18 of 36
Microsoft Excel for Absolute Beginners
How to find a new function
So far we have looked at just a few of Excels in built functions: SUM, AVERAGE and so on. However,
there are hundreds more functions built into Excel. How can we find whether a function is already
available even if we dont know it exists? Like this:
To the left of the formula bar, which is where Excel puts your typing, formulas and so on, there is
the symbol fx , meaning insert function: its also really a function finder!
Click on the insert function icon and it gives you this dialogue box:
This dialogue box can tell you directly which functions are available by type of function:
Financial
Date and time
Statistical
And more
Find out which categories are available by clicking the down arrow next to where it says Or select a
category.
Devised and Prepared by Duncan Williamson February 2016
Page 19 of 36
Microsoft Excel for Absolute Beginners
Alternatively, if you are not sure if there is a built in function but you know what you want to do,
enter a word or phrase into the section underneath where it says Search for a function. For
example, test it out by typing in such words as:
Add
Mean
Standard deviation
And then click the Go button. Excel will then either give you exactly what you want or what it thinks
are the best alternatives from what it thinks you have asked for. In the case of the three examples
above, Excel will probably give you:
Expression Entered
Add
Mean
Standard Deviation
Excels Suggestion
DSUM, SUM, SUMIF, RTD, SUMIFS
A long list that includes AVERAGE, the arithmetic mean
Another long list that includes STDEV, standard deviation, the one that
we want
When you click OK in that dialogue box, having found the function you want, Excel then opens
another dialogue box that allows you to enter the data you want to enter and it will then enter the
result in the current cell you have selected. In the case of Add, we will use the SUM function:
This dialogue box describes the function and will show you the results to date as you add more and
more data. As you enter your data, the number of numbers it will allow you to enter will grow. Try it
... and get used to how it works and what it does for you.
Alternatively, if you want more information before you start to use the function, you can see the
option to use Excels Help files where it says Help on this function in the bottom left hand corner of
the dialogue box.
Lets test this out: open a blank workbook and keep your cursor in cell A1. Click on the Insert
Function icon and search for sum, click Go and then OK. Now enter the following data into the
dialogue box number by number:
30, 63, 49, 38, 57, 73, 19, 53, 42
Click OK now and in cell A1 you should see the total of those 9 numbers is 424 and inside cell A1,
Excel has automatically built the function =SUM(30,63,49,38,57,73,19,53,42) for you.
Do it again but for the standard deviation this time (whats the standard deviation? Well, you can
read about it as you carry out this exercise, in the Help file ... its a very useful statistical function).
Use the same 9 numbers as before and this time put your cursor into cell A2 to start with. Format
your answer to two decimal places and your answer should be:
Devised and Prepared by Duncan Williamson February 2016
Page 20 of 36
Microsoft Excel for Absolute Beginners
16.77 and in cell A2 you should see that Excel has automatically generated this for you:
=STDEV(30,63,49,38,57,73,19,53,42)
Consolidation Exercise
This consolidation exercise will help you to work through many of the things that we have done so
far. Create a new Excel workbook which you should open alongside these instructions.
Copy the following table or type the contents of the following table into the spreadsheet.
Make sure that you begin by typing the column heading Month into cell A1 and then complete
the table with no column or row gaps.
Month
March
April
May
June
July
August
September
October
November
In
In
In
In
In
In
In
cell
cell
cell
cell
cell
cell
cell
Machine
hours
30
63
49
38
57
73
19
53
42
Labour
347
521
398
355
473
617
245
487
431
If you copy and paste the table into the Excel file, use the Smart Tag Paste Option either
to keep the formatting as it is above or to change it to the destination formatting: the choice
is yours.
Resize columns A to C to make the headings fit properly.
A11
A12
A13
A15
A16
A14
A17
enter
enter
enter
enter
enter
enter
enter
Total
Average
Count
Minimum
Maximum
Range
Standard Deviation
In the ranges B11:B17 and C11:C17 enter the appropriate function to find the values suggested by
the row headings in column B and C, rows 11 to 17. Hint: fill the range B11:B17 with the functions
and then copy right to copy them into C11:C17. We havent covered all of these functions yet ...
time to do a bit of research by using the knowledge you gained in the section How to find a new
function?
Format your answers to two decimal places and resize the columns again if necessary.
There is in built no function for Range ... build a formula to find it!
How else could you have found the average, arithmetic mean, apart from using Excels in
built AVERAGE function?
Dont look at the following until you have done everything you should have done!
Devised and Prepared by Duncan Williamson February 2016
Page 21 of 36
Microsoft Excel for Absolute Beginners
Note: Range = maximum minimum
You could have found the average in this way: SUM/COUNT
Copy the row headings in rows A1:A10 and paste them into the range D21:D29, use the
Paste Option smart tag to Match Destination Formatting.
Copy the column heading and data from the range B1:B10 and paste them into the range
E21:E29. Again, use the Paste Option smart tag to Match Destination Formatting.
Make the column headings in the cells D21:E21 bold
Select the range D22:E29 and use the fill handle to auto fill the data down to row 44: you
should now have the range D22:E44 filled with months and data. Format the data in the
range E22:E44 to two decimal place
Use the F5 key or <Ctrl>+<Home>to go back to cell A1
Did you get this? Notice I changed the colour of my borders for an earlier exercise and that colour
has stuck until I change it again.
Devised and Prepared by Duncan Williamson February 2016
Page 22 of 36
Microsoft Excel for Absolute Beginners
CONCATENATION
Have you ever come across the word concatenate before? I hadnt either until I learned about it as
a function in Excel. Concatenate is a big word with a simple meaning: it means to join together. In
terms of a spreadsheet what it means is that we could have, for example, two names or numbers in
two cells and by using the concatenate function, join them together. There are two ways of using
concatenate:
=CONCATENATE("duncan ","williamson")
="duncan"&" williamson"
Copy and paste these two examples into separate cells in a worksheet and see what happens.
How could you use concatenate in other ways? Well, if you want to join two or more things,
concatenate. If you want to combine, say, a date with a title, concatenate. Heres an example for
you. In a blank worksheet enter this in the cells shown:
A1: DW Ltd Income Statement for the year ended
A2: 31st December 2016
A3: =A1& &A2 ... Note: you should retype these double inverted commas in Excel if you copy and
paste what you see here and get a #NAME! error
Take a look at the screenshot below, this really works!
Devised and Prepared by Duncan Williamson February 2016
Page 23 of 36
Microsoft Excel for Absolute Beginners
Isnt that so simple: by the way, I never use =CONCATENATE(...) because & is so simple and direct.
But there is nothing wrong with it at all and in the next exercise I do demonstrate how to use it.
Try it!
Starting in cell B5 of your worksheet, type the following names exactly as you see here and then
concatenate row by row in column D, as you see here:
Here at the two sets of answers you might choose from:
As a final example for now, you can join numbers together too: from what you see below, in cell E13
concatenate the numbers in cells E10, F11, G12 ... Leaving a one space gap between the numbers
In cell F13 concatenate the numbers in cells E12, F11, G10 ... Leaving no gap between the numbers
at all
You answers should be
E9: 45 86 48
F9: 858624
Devised and Prepared by Duncan Williamson February 2016
Page 24 of 36
Microsoft Excel for Absolute Beginners
See what happens when you multiply your concatenated answers by 2:
In
F13 type =E13*2
F14 type =E14*2
Thats useful to know isnt it!
Selecting non Contiguous Ranges
Contiguous is another word, like concatenate, that most of us have never used until I started using
spreadsheets. A contiguous range is simply a group of cells that are all joined together in one area.
The range A1:D55 is a contiguous range of cells.
We know how to select the cells in a simple range, such as the range of cells A1:D55. What you
might want to know sometimes is how to select more than one range at a time when those ranges
are NOT contiguous. The following screenshot shows three non-contiguous ranges that have been
selected all at the same time:
One big clue that we have selected a range or ranges is that the selected cells turn grey as you can
see. This is how to select those non contiguous ranges, A1:C8 and F6:J12 and C15:F24.
1 Start by selecting any of the three ranges as normal: put the cursor in one of the four corners of
the range, click and hold the left mouse button and drag the cursor to select the rest of that range
and let go of the left hand mouse button.
2 Now go to a corner of the second range you want to select and before you click the mouse button
click and hold the <Ctrl> key, then left click the mouse button and drag the cursor to select the
second of your ranges. Let go of the left mouse button and the <Ctrl> key now.
3 Repeat step 2 for the third range
You can select as many non contiguous ranges as you wish at any one time. PLEASE be careful with
your left click and <Ctrl> clicking because if you make a mess of them you may well have to start all
over again. I am speaking from experience here: with my lack of coordination getting in the way at
times!
Devised and Prepared by Duncan Williamson February 2016
Page 25 of 36
Microsoft Excel for Absolute Beginners
Why Select Non contiguous Ranges?
A fair question: why might you want to select two or more non contiguous ranges? Formatting them
for one, printing them for another.
Print Areas
You might have a simple work sheet in which case you can just ask Excel to print it and all could be
well. In the case of the above example, though, I have decided that, having highlighted the values I
want to highlight, I want to print those values and only those values. Do this:
Select the ranges as we have already discussed and then do this:
Select the Page Layout tab
Click on the Print Area icon and
Click on Set print area
You should see that the selected ranges are now surrounded by a border. Lets preview our selection
now, before we print it out:
1
2
Office Button
Print
Unless there is something inside your ranges, you might see nothing with the print preview: type
something in a few cells to see the effect of selecting your work. I typed 1 in the four corner cells of
each range to help with this.
You will find each of the three ranges will be printed on its own page.
Alternatively, click on the View Tab and click on Page Break view to see this:
The three ranges are highlighted with the rest of the sheet dimmed. You probably cant see it here
but the range
A1:C8 has been designated as Page 1
F6:J12 has been designated as Page 2
C15:F24 has been designated as Page 3
How did Excel choose which area goes on which page? It didnt. I did! The order in which we selected
the ranges will tell Excel that this is the order in which we want to print them. If page order is
important, think carefully about this.
Devised and Prepared by Duncan Williamson February 2016
Page 26 of 36
Microsoft Excel for Absolute Beginners
You are free to print your three ranges now:
1
2
Office Button
Print
Alternatively, simply press <Ctrl>+P and you will get the print dialogue box: make sure you choose
the correct printer and other settings and there you go!
I strongly recommend you work your way through the selection and printing routines because they
can be a bit of a bother until you have got used to clicking <Ctrl> and the left mouse, then letting go,
then clicking them again ...
The Camera Tool: Printing Non Contiguous Ranges ... and more
Imagine you have generated the work sheet that follows. The purpose of this work sheet is to
demonstrate how we might print on one page, two or more ranges that would otherwise have to be
printed on separate pages.
We want to print on one page the ranges
A1:D5 and
H15:K19
Putting the Camera Tool in the Quick access Toolbar (QAT)
Lets assume that they cannot be printed on one page unless we use the camera tool and that the
camera tool is not already in the QAT:
Click the down arrow to the right of the QAT and click More Commands
Devised and Prepared by Duncan Williamson February 2016
Page 27 of 36
Microsoft Excel for Absolute Beginners
Just follow the steps in the order suggested below and you will find the Camera Tool in your
QAT
To use the Camera Tool
Select the range you would like to capture with the camera
Click the camera tool in the QAT ... you will now see the cursor as a cross, +
Click on the worksheet where you would like your picture to appear
Click on the new picture and move it as necessary to align it
The picture normally develops with a border round it: right click it to remove that border.
Set up a work sheet or open an existing work book and
Put the camera tool into the QAT if it isnt already there.
Devised and Prepared by Duncan Williamson February 2016
Page 28 of 36
Microsoft Excel for Absolute Beginners
Copy and paste a range using the camera tool
I did this by taking a picture of H15:K19 and developing it in cell E6. You can see that the grid lines
align pretty well and its difficult to see that the photo is a photo!
Other Benefits of the Camera Tool
OK, so whats so good about the camera tool, apart from having a picture of the range H15:K19 in
the range A7:D11 ready for printing?
Go to the range H15:K19, or your own equivalent original range. Make some changes to what
is in one or more cells or reformat the title or even change the title ... make any change you
like.
Go to the picture, in the range A1:D11 in our case, to see what it looks like now:
I made a couple of changes to the original range and the photo from the camera tool shows those
changes too. Marvellous!
Now print the range A1:H10
Devised and Prepared by Duncan Williamson February 2016
Page 29 of 36
Microsoft Excel for Absolute Beginners
Transposing Data
Another word for transpose is rotate: we all know rotate but we might be unfamiliar with transpose!
In any case what transpose means in the context of an Excel spreadsheet is that we select a range
and paste it somewhere else in such a way that rows become columns and columns become rows.
Here is an example of data before and after being transposed. I used ranges 1 and 2 from the
previous, camera tool, example. The data in columns A:D are before being transposed and the data
in columns F:J are after being transposed. Can you see what has happened?
In the above example A2:D2 has now become G1:G4: from row to column
Study the Before and After Tables carefully to ensure you can see what has happened.
I use the transposition of data for a variety of reasons, including
Data can be easier to understand once they have been transposed in some cases
In some cases it is impossible to draw a chart properly unless the data are transposed
Heres how to transpose a table:
Select the data and copy it (click on the copy icon on the Home Tab or select the data and click
<Ctrl>+C
Put your cursor in the cell on a sheet where you want to paste your transposed data (this will be the
top left hand corner cell) and then click the down arrow on the Paste icon on the Home Tab and
select the transpose icon from the list you should see:
There you are, as simple as that!
Devised and Prepared by Duncan Williamson February 2016
Page 30 of 36
Microsoft Excel for Absolute Beginners
Try it!
The Excel work sheet basics5.xlsx contains the previous example and starting in cell E16 is a table of
data that you would like to transpose and paste in the blank range starting with cell E31 ... do it!
Copy and paste or type the following table into Excel
Before
Start
24 Nov 2016
20 Jun 2016
09 Jun 2016
08 Sep 2016
25 Sep 2016
04 Apr 2014
14 Mar 2015
21 Apr 2016
11 Aug 2016
13 Apr 2016
27 May 2014
18 Jun 2015
End
09 Dec 2016
29 Jun 2016
20 Jun 2016
17 Sep 2016
17 Oct 2016
23 Apr 2014
12 Apr 2015
29 Apr 2016
25 Aug 2016
21 Apr 2016
14 Jun 2014
30 Jun 2015
Days
15
9
11
9
22
19
29
8
14
8
18
12
Now transpose the table into a blank range anywhere you wish. You table should look like this:
Cell and Range Addressing
We have used a variety of addresses in this booklet already, like these:
A1
B1
C19:F45
We have also used Excels ability be able to drag and fill down and across a variety of things.
Dragging and filling cell and range addresses needs to be looked at carefully because of the way
Excel has been programmed to work.
Try it!
Open a new workbook and enter =A1 in cell A1
Now drag and fill cell A1 down to cell A10
What do you see in cell A2?
And cell A3?
And cells A4, A5 ... A10?
Yes, A1 became A2 then A3 ... then A10
Now drag and fill cell A1 right to cell H1 and what do you find?
Devised and Prepared by Duncan Williamson February 2016
Page 31 of 36
Microsoft Excel for Absolute Beginners
B1 contains B1
Cell C1 contains C1...
Cell H1 contains H1
This is what Excel is supposed to do.
Imagine, though, that cell B1 contains a number that you want to include in several calculations. For
example, cell B1 contains 20%, a tax rate and you want to use that for a number of calculations.
Look at the following screen shot:
In the range D4:D10 I have entered a series of taxable pay amounts for ten employees and in
columns E and F we want to find the income tax and After Tax Pay for each employee respectively.
In cell E4 I have entered the formula =D4*B1
In cell F4 I have entered the formula =D4+E4
Select and drag down cells E4:F4 to row 10
Oops! What went wrong? What went wrong was that
in cell E4 it says D4*B1
but in cell E5 it says D5*B2
and in cell E6 it says D6*B3
What we really want is:
in cell E4 it says D4*B1
in cell E5 it says D5*B1
in cell E6 it says D6*B1
Hmm, boring! Imagine if there are 10,000 calculations to do? How will we cope? Dont worry, Excel
already knows how to solve this problem. We use the Dollar sign, $, to tell Excel when we should let
Excel change B1 to B2 to B3 ... or to keep it as B1 ...
In cell E4 we amend the formula to read
in cell E4 it says D4*B$1 which we then drag down to cells E5:E10 so that
in cell E5 it says D5*B$1
in cell E6 it says D6*B$1
You can drag down that formula to as many rows as you like and B$1 will stay as B$1.
We can see that putting the $ sign in front of the letter or number part of a cell reference anchors
that letter or number. Formally, we have moved from relative addressing where letter and/or
Devised and Prepared by Duncan Williamson February 2016
Page 32 of 36
Microsoft Excel for Absolute Beginners
number can change when it is dragged to absolute addressing where the elements that are
anchored with the $ sign means that it cannot change however far we drag it.
Take it a stage further by yourself now: here are the possible combinations you might use for the
absolute addressing of cells and ranges:
B1
$B1
$B$1
B$1
In a blank work sheet create examples that will allow you to use these four variations.
You will use absolute and relative addressing every day of your Excel life now!
Range Names
This is the final session in this booklet and it relates to something I use over and over again: range
names.
Up to now, I have defined ranges in this way: A1 and B8:D15 and BA101:ZF1000. As we have seen in
the previous section, though, there are times when we want to use a cell or a range more than once
and to that end we drag a cell or range reference and forget to turn it into an absolute address. We
might not spot what we have done and eventually find that we have made a real mess of our work.
A good example of the kind of situation we might come across where simply using notation like this
A1:D15 can be improved upon includes something like this, an example we have already seen:
Month
March
April
May
June
July
August
September
October
November
Machine
hours
30
63
49
38
57
73
19
53
42
Labour
347
521
398
355
473
617
245
487
431
When we used this example before we calculated these values:
Total
Average
Count
Minimum
Maximum
Range
Standard Deviation
When you worked with this example before you probably found it was a bit awkward to program the
formulas, even though we used the same range, B2:B10, for the SUM as for the AVERAGE as for the
COUNT ... for the machine hours and similarly for the Labour cost.
Using a range name, now, though, we are going to increase our productivity by a very large amount.
Open Excel and make sure the above table is pasted there, starting in cell A1
Devised and Prepared by Duncan Williamson February 2016
Page 33 of 36
Microsoft Excel for Absolute Beginners
select the range B2:B10 then in the name box type the word machine and press <Enter>
select the range C2:C10 then in the name box type the word labour and press <Enter>
1
2
You have now created two range names: machine and labour.
Now, here comes the productivity saving:
In B11
In B12
In B13
In B14
and so
we
we
we
we
on
can
can
can
can
enter
enter
enter
enter
=SUM(machine)
=AVERAGE(machine)
=COUNT(machine)
=MIN(machine)
In C11
In C12
In C13
In C14
and so
we
we
we
we
on
can
can
can
can
enter
enter
enter
enter
=SUM(labour)
=AVERAGE(labour)
=COUNT(labour)
=MIN(labour)
Complete the calculations in the range B11:C17 for Machine hours and Labour as
appropriate.
Wherever you are on that work sheet, you can use the range name machine instead of the range
B2:B10 and you dont need to remember whether it should be B2:B10 or $B2:$B10 or $B$2:$B$10 ...
Using range names is not only a good idea, it is a productivity saving device and it saves your
memory ... the bonus being that the chances of making mistakes with ranges is probably reduced by
using range names.
Text box
If you are a Microsoft Word and/or PowerPoint user then you are probably familiar with the Text Box
utility. Text boxes are also available to be used in Excel. We use text boxes to highlight features of a
work book or work sheet; or to enter text and instructions in such a way that they dont interfere with
the workings of the work sheet. To create a text box:
Click on the Insert Tab
Click the Text Icon and then Text Box
Click wherever on the work sheet you would like to place the text box and it is immediately
ready for you to enter something in it.
Open an existing work book or create a new work book and create a text box for one or more
work sheets: enter into it, for example, your name, the name of the work book and a sentence telling
the user what its for ...
You might then have this:
Not very exciting though is it: it doesnt stand out at all! Lets format the text box.
Formatting a Text box
Firstly, select some text in the text box and make it bold and/or italic and/or underlined ... any font
feature you like:
Devised and Prepared by Duncan Williamson February 2016
Page 34 of 36
Microsoft Excel for Absolute Beginners
Try it!
Make sure you can change the formatting of the text in your own text boxes.
Text box Styles
Excel, more than any previous version of Excel, has made available a large range of built in styles
that we can use to enhance our text boxes:
Click on a Text Box
Click on the Format Tab
Select Shape Styles and choose the format you would like to use
Here we are: the original, text box with some text formatting and an automatic style added
Notice that the text box has been reformatted along the lines of the style we chose and it has
retained the changes we made earlier. If you think the style options provided by Excel are not
enough, click on the more styles option to reveal even more options.
In case you hadnt noticed, you can move your text box about your work sheet, you can copy and
paste it and you can resize it: add more text and resize the box to your hearts content.
CHAR()
There are times when you might want to put a special character or symbol in a cell or a text box. You
can use
Click Insert Tab
Click Symbol
Select the symbol you want: they are sometimes difficult to find!
Alternatively open a blank work book
Change the font for that cell or check to make sure its the font you want (different fonts can
give different characters. For example, Wingdings only give pictures not numbers and letters)
In cell A1 of the work sheet you now see enter =CHAR(ROW())
Fill down to row 255
Print out your listing for ready reference and/or save the file for future use
Devised and Prepared by Duncan Williamson February 2016
Page 35 of 36
Microsoft Excel for Absolute Beginners
Note that the first 32 characters are always NULL, that is blank or empty or having no value.
Of course, you do not have to prepare these tables just to find the symbol you want. It might pay
you to learn the ones that you use most and enter it directly into a cell or formula.
For example =CHAR(163) = and the UK Pounds sign is not always available on all keyboards but its
always available by using =CHAR().
As a third alternative, there is another character set you can access by
Click the cell where you want to put a character
Click the <Alt> key and keep it pressed
Select any combination of numbers on the KEY PAD (NOT the numbers at the top of the
keyboard, they wont work): from 1 to 255
If you want to know why there are apparently TWO sets of characters, do an internet search for
ASCII and ANSI codes.
Closing Remarks
This is a really useful and comprehensive introduction to Excel spreadsheeting. Many of the main and
basic functions and ideas are in here. If you have genuinely worked your way through this booklet,
you will have learned a great deal and you will be able to do a great deal.
Now, you are ready to take it many steps further: to do that go and get my Excel Solutions for
Accountants books and get my Excel Project book. To get them, go to the web sites I mentioned at
the start and search for me or the book title. None of my books is expensive but they are
comprehensive and take you step by step through the topics.
Finally, my blog is ever open http://excelmaster.co and it is free to read and free to join. See you
there!
Feel free to tell me if you have a particular Excel problem or if you think this booklet would benefit
from another topic: I will happily consider adding it!
Devised and Prepared by Duncan Williamson February 2016
Page 36 of 36
Potrebbero piacerti anche
- Shoe Dog: A Memoir by the Creator of NikeDa EverandShoe Dog: A Memoir by the Creator of NikeValutazione: 4.5 su 5 stelle4.5/5 (537)
- Grit: The Power of Passion and PerseveranceDa EverandGrit: The Power of Passion and PerseveranceValutazione: 4 su 5 stelle4/5 (587)
- Hidden Figures: The American Dream and the Untold Story of the Black Women Mathematicians Who Helped Win the Space RaceDa EverandHidden Figures: The American Dream and the Untold Story of the Black Women Mathematicians Who Helped Win the Space RaceValutazione: 4 su 5 stelle4/5 (890)
- The Yellow House: A Memoir (2019 National Book Award Winner)Da EverandThe Yellow House: A Memoir (2019 National Book Award Winner)Valutazione: 4 su 5 stelle4/5 (98)
- The Little Book of Hygge: Danish Secrets to Happy LivingDa EverandThe Little Book of Hygge: Danish Secrets to Happy LivingValutazione: 3.5 su 5 stelle3.5/5 (399)
- On Fire: The (Burning) Case for a Green New DealDa EverandOn Fire: The (Burning) Case for a Green New DealValutazione: 4 su 5 stelle4/5 (73)
- The Subtle Art of Not Giving a F*ck: A Counterintuitive Approach to Living a Good LifeDa EverandThe Subtle Art of Not Giving a F*ck: A Counterintuitive Approach to Living a Good LifeValutazione: 4 su 5 stelle4/5 (5794)
- Never Split the Difference: Negotiating As If Your Life Depended On ItDa EverandNever Split the Difference: Negotiating As If Your Life Depended On ItValutazione: 4.5 su 5 stelle4.5/5 (838)
- Elon Musk: Tesla, SpaceX, and the Quest for a Fantastic FutureDa EverandElon Musk: Tesla, SpaceX, and the Quest for a Fantastic FutureValutazione: 4.5 su 5 stelle4.5/5 (474)
- A Heartbreaking Work Of Staggering Genius: A Memoir Based on a True StoryDa EverandA Heartbreaking Work Of Staggering Genius: A Memoir Based on a True StoryValutazione: 3.5 su 5 stelle3.5/5 (231)
- The Emperor of All Maladies: A Biography of CancerDa EverandThe Emperor of All Maladies: A Biography of CancerValutazione: 4.5 su 5 stelle4.5/5 (271)
- The Gifts of Imperfection: Let Go of Who You Think You're Supposed to Be and Embrace Who You AreDa EverandThe Gifts of Imperfection: Let Go of Who You Think You're Supposed to Be and Embrace Who You AreValutazione: 4 su 5 stelle4/5 (1090)
- The World Is Flat 3.0: A Brief History of the Twenty-first CenturyDa EverandThe World Is Flat 3.0: A Brief History of the Twenty-first CenturyValutazione: 3.5 su 5 stelle3.5/5 (2219)
- Team of Rivals: The Political Genius of Abraham LincolnDa EverandTeam of Rivals: The Political Genius of Abraham LincolnValutazione: 4.5 su 5 stelle4.5/5 (234)
- The Hard Thing About Hard Things: Building a Business When There Are No Easy AnswersDa EverandThe Hard Thing About Hard Things: Building a Business When There Are No Easy AnswersValutazione: 4.5 su 5 stelle4.5/5 (344)
- Devil in the Grove: Thurgood Marshall, the Groveland Boys, and the Dawn of a New AmericaDa EverandDevil in the Grove: Thurgood Marshall, the Groveland Boys, and the Dawn of a New AmericaValutazione: 4.5 su 5 stelle4.5/5 (265)
- The Unwinding: An Inner History of the New AmericaDa EverandThe Unwinding: An Inner History of the New AmericaValutazione: 4 su 5 stelle4/5 (45)
- The Sympathizer: A Novel (Pulitzer Prize for Fiction)Da EverandThe Sympathizer: A Novel (Pulitzer Prize for Fiction)Valutazione: 4.5 su 5 stelle4.5/5 (119)
- Her Body and Other Parties: StoriesDa EverandHer Body and Other Parties: StoriesValutazione: 4 su 5 stelle4/5 (821)
- Nso User Guide-5.3 PDFDocumento178 pagineNso User Guide-5.3 PDFAla JebnounNessuna valutazione finora
- UG WeibullDocumento776 pagineUG WeibullCharles GuzmanNessuna valutazione finora
- Classification of Differential Equations For Finding Their SolutionsDocumento2 pagineClassification of Differential Equations For Finding Their SolutionsakhileshNessuna valutazione finora
- Matlab programs to fit common curves using least squares methodDocumento5 pagineMatlab programs to fit common curves using least squares methodRavi ParkheNessuna valutazione finora
- Instrumentation Design UTHMDocumento5 pagineInstrumentation Design UTHMAnis AzwaNessuna valutazione finora
- Rodi TestSystem EZSDI1 Iom D603Documento25 pagineRodi TestSystem EZSDI1 Iom D603Ricardo AndradeNessuna valutazione finora
- Bellin, E. H. (1984) - The Psychoanalytic Narrative On The Transformational Axis Between Writing and SpeechDocumento15 pagineBellin, E. H. (1984) - The Psychoanalytic Narrative On The Transformational Axis Between Writing and SpeechofanimenochNessuna valutazione finora
- Technical Data: Pump NameDocumento6 pagineTechnical Data: Pump Nameسمير البسيونىNessuna valutazione finora
- Unit 3: Databases & SQL: Developed By: Ms. Nita Arora Kulachi Hansraj Model School Ashok ViharDocumento18 pagineUnit 3: Databases & SQL: Developed By: Ms. Nita Arora Kulachi Hansraj Model School Ashok ViharAthira SomanNessuna valutazione finora
- 1.11 CHEM FINAL Chapter 11 Sulfuric AcidDocumento21 pagine1.11 CHEM FINAL Chapter 11 Sulfuric AcidSudhanshuNessuna valutazione finora
- A320 CBT Test 1 PDFDocumento107 pagineA320 CBT Test 1 PDFCesarNessuna valutazione finora
- Alc10 DatasheetDocumento7 pagineAlc10 Datasheetd4l170Nessuna valutazione finora
- LyonDCCT Technology ReviewDocumento4 pagineLyonDCCT Technology Reviewrajagopal gNessuna valutazione finora
- Methods For Assessing The Stability of Slopes During Earthquakes-A Retrospective 1Documento3 pagineMethods For Assessing The Stability of Slopes During Earthquakes-A Retrospective 1ilijarskNessuna valutazione finora
- 1 05 Lab Crime Scene Sketch GADocumento2 pagine1 05 Lab Crime Scene Sketch GAthis is hardly gonna be usedNessuna valutazione finora
- Jarless Con Door DriveDocumento16 pagineJarless Con Door DriveRoyal Akash100% (6)
- 1/2" Cellflex Superflexible Foam-Dielectric Coaxial Cable: SCF12-50JDocumento2 pagine1/2" Cellflex Superflexible Foam-Dielectric Coaxial Cable: SCF12-50JpeguigonsoNessuna valutazione finora
- Uncompacted Void Content of Fine Aggregate (As Influenced by Particle Shape, Surface Texture, and Grading)Documento5 pagineUncompacted Void Content of Fine Aggregate (As Influenced by Particle Shape, Surface Texture, and Grading)ROBERTO MIRANDANessuna valutazione finora
- Hot Rolled Sheet Pile SHZ Catalogue PDFDocumento2 pagineHot Rolled Sheet Pile SHZ Catalogue PDFkiet eelNessuna valutazione finora
- Pub - The Physics of The Standard Model and Beyond PDFDocumento314 paginePub - The Physics of The Standard Model and Beyond PDFEduardo Gareca100% (2)
- Timers, Serial CommunicationDocumento19 pagineTimers, Serial CommunicationVyshnav PNessuna valutazione finora
- PF-CIS-Fall 2022 LABDocumento4 paginePF-CIS-Fall 2022 LABMuhammad FaisalNessuna valutazione finora
- PDS - GulfSea Hydraulic AW Series-1Documento2 paginePDS - GulfSea Hydraulic AW Series-1Zaini YaakubNessuna valutazione finora
- Service Manual: S&T Motors Co., LTDDocumento94 pagineService Manual: S&T Motors Co., LTDJuliano PedrosoNessuna valutazione finora
- Singer Basic Tote Bag: Shopping ListDocumento5 pagineSinger Basic Tote Bag: Shopping ListsacralNessuna valutazione finora
- Blowfish Encryption AlgorithmDocumento3 pagineBlowfish Encryption AlgorithmParkerAllisonNessuna valutazione finora
- ASTM D 1510 - 02 Carbon Black-Iodine Adsorption NumberDocumento7 pagineASTM D 1510 - 02 Carbon Black-Iodine Adsorption Numberalin2005100% (1)
- Practice Workbook LR Method For Addition Subtraction PDFDocumento4 paginePractice Workbook LR Method For Addition Subtraction PDFEsa KhanNessuna valutazione finora
- Probability Statistics and Random Processes Third Edition T Veerarajan PDFDocumento3 pagineProbability Statistics and Random Processes Third Edition T Veerarajan PDFbhavyamNessuna valutazione finora
- Potenciometro 15KDocumento8 paginePotenciometro 15Kra101208Nessuna valutazione finora