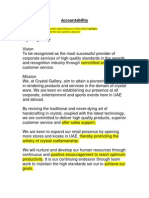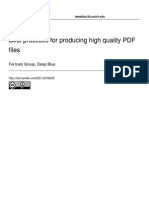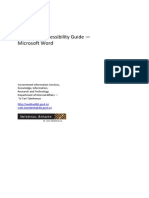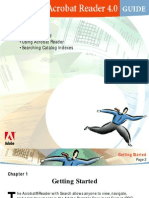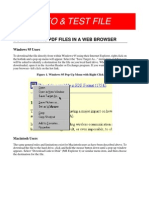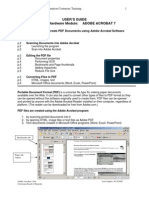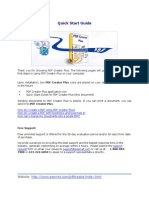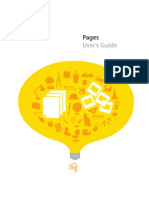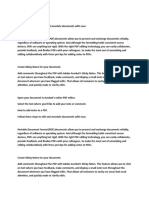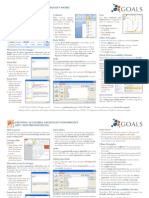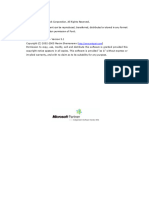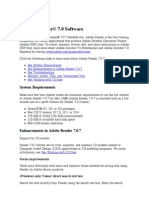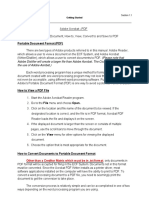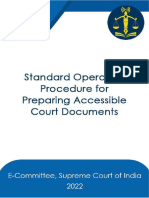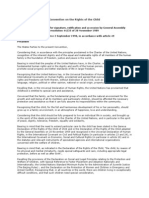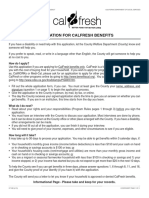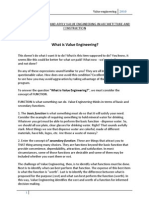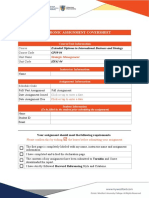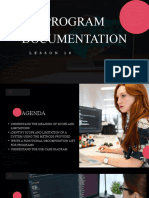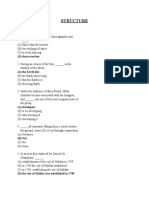Documenti di Didattica
Documenti di Professioni
Documenti di Cultura
Guide For Creating Accessible Documents
Caricato da
SiberTitolo originale
Copyright
Formati disponibili
Condividi questo documento
Condividi o incorpora il documento
Hai trovato utile questo documento?
Questo contenuto è inappropriato?
Segnala questo documentoCopyright:
Formati disponibili
Guide For Creating Accessible Documents
Caricato da
SiberCopyright:
Formati disponibili
Guide to Creating Accessible
Portable Document Files (PDF)
u.s. Department of the Interior
Guide to Creating Accessible Documents
Creating an Accessible Portable Document Format (PDF)
Background:
In 1998, Congress amended the Rehabilitation Act to require Federal agencies to make
their electronic and information technology accessible to people with disabilities.
Called Section 508, this law applies to all Federal agencies when they develop, procure,
maintain, or use electronic and information technology.
Inaccessible technology interferes with an individual's ability to obtain and use
information quickly and easily. Section 508 was enacted to eliminate barriers in
information technology, to make available new opportunities for people with disabilities,
and to encourage development of technologies that will help achieve these goals.
The PDF was developed by Adobe, Inc. in the early 1990s to allow electronic
documents to be shared among computer users without the need to have the originating
software installed. Its easily shared format and the availability of the reader software
has made the PDF a very popular means to distribute information.
Putting 508 into Action:
Many people require the use of screen reader programs such as Jaws or Window-Eyes
to read electronic files, including PDFs, on their computers. These programs literally
read aloud what is on the computer screen.
Federal Web managers have been mandated to make their Web sites 508 accessible to
individuals that use screen readers so they can obtain the information they need.
Historically, PDFs were left out of this requirement but recent Department of the Interior
policy has mandated that ALL PDF documents intended for distribution via Web or email be created so they can be read using the screen reader technology.
This guide offers an introduction to using MS Word in conjunction with Adobe Acrobat
software to create accessible PDFs. Additionally you will be able to:
Explain why creating accessible PDFs is important;
Cite examples of MS Word features that will create better PDF documents;
Create a pdf file from a Word document;
Add, delete and modify pages in a pdf file;
Add properties to a pdf file; and
Modify a pdf file so that it can be read properly by a screen reader.
Last Revised: 11/6/2007
Guide to Creating Accessible Documents
Most Adobe PDF documents begin on computers as Microsoft Word documents; then
are converted to PDFs at the end of the process for distribution. This guide explores
how to produce a Microsoft Word document so that, when exported to an Adobe PDF
document, it will allow screen readers to correctly and completely read the document.
There are many elements that affect accessibility in a document, such as color use and
contrast. However, the main focus of this guide is to make you aware of how to format
Microsoft Word documents so that screen readers can read your exported PDF files
properly. For more detailed information about colors and contrast, please reference the
Other References page at the end of this document.
Instructions for creating accessible PDFs from scanned documents are also included in
this guide.
Tips for Structuring a Microsoft Word Document for an Accessible PDF Export:
The following are suggestions for structuring a Word document for easier conversion to
PDF.
o
o
o
o
o
o
Keep Your Word Document Layout Simple: Keep all of your content in a linear
single column progression. This will allow screen readers to obtain a proper
reading order of your document. More complex document layout design can
scatter the documents reading order for screen readers. Complex documents
will need to be corrected manually after conversion by using the TouchUp
Reading order feature of Adobe.
Use Styles Instead of Text Attributes: To provide structure to your document use
the style formatting tool instead of the text bolding feature for text editing. Some
screen readers can read out the document's heading labels along with the
document's text. For example, the reader will read out loud "Heading 3"
for the heading above this paragraph. These headers will
become bookmarks in the PDF.
Create Alternative Text for Photographs or Graphic Images within Microsoft
Word: Right mouse click your document image and select the Format Object
from the popup menu and click the Web tab to type an alternative text passage in
the text field describing the image.
Add Hyperlinks to your Documents: If you want the screen reader user to access
a web link from your PDF, use the Microsoft Word's Hyperlink tool by selecting
the Insert menu and choose the Hyperlink menu to hyperlink a web address.
Use Standard Text Fonts: Use standard text fonts such as Times New Roman
and Arial.
Data Tables: Avoid nested tables. Use the Insert Table option instead of
creating a table with text boxes or layers.
Read the Table guidelines tips section found in the Other References section at
the end of this document.
Add a Blank Page to the End of Your Document: Make sure you add one blank
page at the end of the word document or else the accessible screen reader may
Last Revised: 11/6/2007
Guide to Creating Accessible Documents
not read the last part of your document.
Once your document has been converted to PDF, check the tabbing order to be
sure that the document reads as intended.
Things to Note:
o
o
o
o
o
When using Roman numerals, screen readers will read Roman numerals as a
letter instead of a number equivalent. Instead of using Roman numerals, use
numbers.
Use the Bullet and Numbering feature from the Format menu when bullets are
required. Some screen readers will read out the word "bullet" to the user if the
document is formatted properly.
Use proper punctuation to allow for natural pauses and breaks in your lists.
Screen readers will pause when coming to a punctuation mark.
Information in the Header and Footer are NOT read by screen readers once the
document is converted to PDF.
Avoid using Word based check boxes and blank lines for forms since the screen
reader cannot detect these items for the end user. Once the document is
converted to PDF, use the forms feature in Adobe Acrobat to create the form
fields.
Adjust Adobe Acrobats Preference
Settings: Before converting a Word
document into a PDF file you must
adjust Acrobat Professional's
Preference settings with the following
steps. (The following is shown for Adobe
Acrobat 8 and may differ depending on
the Adobe version you are using)
1. Open Adobe Acrobat.
2. Choose Edit and Preference
from the top menu.
3. Choose Convert To PDF in the
Categories field and select
Microsoft Office Word in the
Converting To PDF field, and select the Edit Settings button.
4. In the Adobe PDF Setting for supported documents menu box choose Standard
from the Adobe PDF Settings drop down menu. (Note: see trouble shooting
section if accessibility is not available in the drop down menu)
5. Check the Add bookmarks, Add links and Enable accessibility & reflow boxes.
6. Finally, select the OK button to save each one of your menu preference box
changes.
Last Revised: 11/6/2007
Guide to Creating Accessible Documents
Basic PDF file creation
Adobe continues to make it easier to create PDF files and offers multiple ways of
using Acrobat to accomplish this task. When you have Adobe Acrobat installed
properly, you can create a PDF file with a single click directly from Word.
You can also create a PDF file by using the Print command and selecting Adobe
PDF as your printer. However, be aware that some features do not convert from
MS Word when creating PDF's this way.
Last Revised: 11/6/2007
Guide to Creating Accessible Documents
Optimizing PDF Files
The versatility of PDF allows the format to be used on the Web, where small file size
is important, and also in the print industry, where the quality of the finished product is
much more important than file size.
When creating a PDF, you
should take steps to optimize
the PDF for the appropriate
purpose. Acrobat has some
built-in settings that you can
use or modify to create your
own. In Word, go to: Adobe
PDF > Change Conversion
Settings
Click Advanced Settings to
customize the conversion
settings.
Modifying the PDF File
1. Add Properties
Once your PDF file is created, youll want to add properties that describe the file.
These properties go with the PDF file and may be used by search engines to
discover and reference the PDF in searches. The language specification is
referenced by accessible technology.
The document properties screen is found under File - > Properties. At a minimum,
you should always add the following properties to your document.
Title
Author
Subject
Keywords
Language
Last Revised: 11/6/2007
Guide to Creating Accessible Documents
Note: Some of
this information
could have
carried over
from the
original source
document,
which may not
be appropriate.
The language
specification
field is found on
the Advanced
tab of the
Properties
screen under
reading options.
Last Revised: 11/6/2007
Guide to Creating Accessible Documents
2. Delete, Rearrange, Insert Pages
Along the left side of the Acrobat window are
a series of tabs. See the Pages tab? If not,
select pages from View > Navigation Tabs >
Pages.
Click on the pages tab to see a thumbnail of
each page in the PDF document. From this
window you can rearrange or delete pages,
extract one to create a separate PDF file, or
insert another PDF file.
3. Touch Up Text
Acrobat allows limited editing of PDF files. If you need to change a word or two,
correct a number, or make similar changes, go to: Tools > Advanced Editing >
TouchUp Text Tool. Select the text that you need to change, and type in the new
information. If extensive changes to text is required, it is suggested that you access
the original Word document to make those changes and then convert the new
document to PDF.
Last Revised: 11/6/2007
Guide to Creating Accessible Documents
4. Changing a Scanned Document to Real Text
A PDF file made from a scanned document, such as a signed memo, may look to
contain text, but it is really just a picture of text. Zoom in on a portion of the text. If
you see jagged edges or other imperfections, youre probably looking at a scanned
document. Try using the TouchUp text tool. If you cant select text, its probably just
a picture of text. In order to be able to edit the text, or in order for a screen reader to
read the text, the text must be recognized from the scan and converted to real text.
This is what optical character recognition (OCR) is. A computer program, in this
case Adobe Acrobat, looks at the scan and determines what characters are being
depicted. It then replaces the image of the text with editable text. PDFs created from
scanned documents are frequently the biggest offenders in regards to accessibility.
To correct this:
Go to: Document > Recognize Text Using OCR > Start
In the Recognize Text dialogue box, you
can choose which pages you want
recognized. More importantly, you can
choose how you want Acrobat to output
the text to the PDF file.
To change the output settings, click on the
Edit button in the recognize text window.
Choose the Formatted Text & Graphics
in the PDF Output Style to create a
screen readable document.
Acrobat can retain the image and hold the
text behind the scenes. This allows the
search function to work, but doesnt allow
you to edit text or for a screen reader to
read the file. Or it can
replace the text image with
real text. This is preferable for
accessibility, editing, and file
size; but it can require a lot of
cleanup.
Last Revised: 11/6/2007
Guide to Creating Accessible Documents
Finding Suspects:
After the OCR has converted the image to real text, you must review the document
for suspects. These are instances where the text image wasnt clear enough for
Acrobat to make a good interpretation. You should progress through the document,
suspect by suspect, and correct Acrobats errors. To see and correct suspects, go
to:
Document > Recognize Text Using OCR > Find First OCR Suspect
Acrobat will offer a suggested reading. You can accept that or type in your own.
As youre working through this task, you may find another problem: Acrobat has
recognized some text but put it in the wrong font. This happens typically with poor
scans or poor originals (photocopies, faxes, etc.).
To fix this, you must change the properties for that bit of text.
First, select the text using the TouchUp text tool.
Then, right-click (CTRLclick on the Mac) and select Properties from the resulting drop-down menu. In the
properties window, change the font, size, and any other properties to give the
selected text the appropriate characteristics.
Last Revised: 11/6/2007
Guide to Creating Accessible Documents
5. Make a PDF Document Accessible final steps
There are two things you need to do to make a PDF file accessible to people who
need to have the document read aloud.
1. You must establish a structure and reading order so that Acrobat knows how
to read through the document.
Acrobat is willing to take a stab at establishing the reading order
automatically.
Go to: Advanced > Accessibility > Add Tags to Document
Unfortunately, this doesnt work very well if the document has multiple
columns, photos, and captions. Youll probably find yourself having to redo
much of Acrobats work manually. Fortunately, while it can be tedious, its
fairly simple work.
Work through the document page-by-page. First, set the reading order.
Go to: Advanced > Accessibility > TouchUp Reading Order...
Then use your mouse to draw rectangles around the page content in the
order in which the content should be read. From the TouchUp text window,
click the button that describes the content .
Last Revised: 11/6/2007
10
Guide to Creating Accessible Documents
2. You must give a textual description of non-text items such as graphics and
charts. If you added Alternate text to your graphics in Word, those
descriptions should have converted to the PDF.
What about graphics? If the graphic is purely decorative, you may want to
skip it altogether. If it is not referenced at a specific point in the text, you may
want to include it in the reading order at a convenient point, for instance, at
the end of a paragraph. For graphics with captions, enclose them both within
a box and click the figure with caption button.
Using an ALT tag. The ALT tag gives a text description of the figure. Once
youve placed the figure into the reading order, right-click (ctrl-click on the
Mac) inside the box containing the figure. From the drop-down menu that
results, select edit alt tag. Enter a concise description of what the figure
depicts. This takes a bit of artistry, as you must decide what information
content there is in the figure that would be of value to someone who cant see
it.
Right click here; choose
Edit Alt Text from
drop-down menu
Proceed in this manner until you reach the end of the document. To test your work,
have Acrobat read the document back to you.
Go to: View > Read Out Loud > and choose how much of the document you want
read back to you. For testing purposes, you should probably stick to reading one
page at a time. Return to the TouchUp text reading order tool if you need to re-do a
page.
Last Revised: 11/6/2007
11
Guide to Creating Accessible Documents
Other References:
1. Adobes Web Site:
http://www.adobe.com/enterprise/accessibility/pdfs/acro7_pg_ue.pdf or
http://www.adobe.com/enterprise/accessibility/training.html
2. WebAIMs Web Site: Alternate Text for Images Tutorial
http://www.webaim.org/techniques/word/
3. National Center on Disability & Access to Education:
4. Microsoft Word's Tip and Tools for Accessibility (Featuring Tables)
http://ncdae.org/tools/factsheets/word.cfm
5. University of Wisconsin: Microsoft Words Structural Markup Tutorial
http://www.cew.wisc.edu/accessibility/tutorials/structuralmarkuptutorial.htm
Table guidelines tips as quoted:
o "If you have one row of headers across the top, you can set this row as a header
by selecting the table and choosing Table >Table Properties > Row tab > Repeat
as Header Row at the top of each page.
o If a table has more than one row of headers, or it has a set of column headers, it
is not possible to add proper headings." (NCDAD Web site, 12/6/2006).
6. IBM's: Creating Accessible Microsoft Word's Documents. (Featuring Tables)
http://www-306.ibm.com/able/guidelines/documentation/docmsword.html.
Table guidelines tips as quoted:
o Do not use tabs or spacing to create tables. While it may visually look like a
table, it will not be recognized as a table by assistive technology and will not be
accessible
o Simple tables created in Word using Table-Insert-Table are accessible without
any modification.
o Complex tables created in Word using Table-Draw Table may not be accessible
because they usually have cells of different heights or a varying number of
columns per row. There is no function provided in Word to associate the row and
column headers for complex tables
o Do not use nested tables.
o Add a caption above or below the table to summarize the purpose of the table.
o Do not use patterned backgrounds on tables," (IBM's Web site, 12/6/2006).
Last Revised: 11/6/2007
12
Guide to Creating Accessible Documents
Last Revised: 11/6/2007
13
Potrebbero piacerti anche
- Sophia Stewart The Third Eye PDFDocumento8 pagineSophia Stewart The Third Eye PDFinfo-5016990% (10)
- Is 800-2007 - Indian Code of Practice For Construction in SteelDocumento41 pagineIs 800-2007 - Indian Code of Practice For Construction in SteelshiivendraNessuna valutazione finora
- Romeo and Juliet RubricDocumento2 pagineRomeo and Juliet Rubricapi-237888592Nessuna valutazione finora
- Interpreting The Venus CycleDocumento2 pagineInterpreting The Venus Cyclemurx2100% (1)
- Refraction Through A Lens PDFDocumento3 pagineRefraction Through A Lens PDFPrudhvi JoshiNessuna valutazione finora
- Sharp Service Manual Models Lc-40sh340k and Lc-40sh340e With Chassis 17mb60Documento106 pagineSharp Service Manual Models Lc-40sh340k and Lc-40sh340e With Chassis 17mb60murtibing100% (1)
- Crystal Gallery: AccountabilityDocumento15 pagineCrystal Gallery: AccountabilityJitesh ManwaniNessuna valutazione finora
- Development Matters FINAL PRINT AMENDED PDFDocumento47 pagineDevelopment Matters FINAL PRINT AMENDED PDFJosé MansillaNessuna valutazione finora
- Sophia Stewart The Sophia Stewart The Third Third Eye PDF Eye PDFDocumento8 pagineSophia Stewart The Sophia Stewart The Third Third Eye PDF Eye PDFPerfume Samples0% (1)
- Best Practices For Producing High Quality PDF FilesDocumento7 pagineBest Practices For Producing High Quality PDF FilesSyed ShahNessuna valutazione finora
- Accessing PDF Documents With Assistive Technology A Screen Reader User's GuideDocumento30 pagineAccessing PDF Documents With Assistive Technology A Screen Reader User's GuidegernNessuna valutazione finora
- Creating A PDF File From A Microsoft Word ThesisDocumento3 pagineCreating A PDF File From A Microsoft Word ThesisNA NANessuna valutazione finora
- PDF-Best Practice v2Documento8 paginePDF-Best Practice v2Syed ShahNessuna valutazione finora
- PDF-Best Practice v3 CC-ByDocumento8 paginePDF-Best Practice v3 CC-ByteodoraeneNessuna valutazione finora
- Getting Started - Using Acrobat Reader - Searching Catalog IndexesDocumento79 pagineGetting Started - Using Acrobat Reader - Searching Catalog IndexesLuca BianchiNessuna valutazione finora
- About A-PDF Word To PDFDocumento16 pagineAbout A-PDF Word To PDFSalvador WhiteNessuna valutazione finora
- Accessible PDF DocumentsDocumento4 pagineAccessible PDF DocumentsFuchsNessuna valutazione finora
- Pros and Cons of PDF FilesDocumento6 paginePros and Cons of PDF FilesFuchs100% (2)
- How To Edit A PDF (Easy Guide)Documento15 pagineHow To Edit A PDF (Easy Guide)Stuart JamesNessuna valutazione finora
- What Does PDF Stand For?: Standards - HTMLDocumento8 pagineWhat Does PDF Stand For?: Standards - HTMLndrknsNessuna valutazione finora
- Document Accessibility Guide Microsoft WordDocumento8 pagineDocument Accessibility Guide Microsoft Word03sri03Nessuna valutazione finora
- Parker PneumaticDocumento104 pagineParker PneumaticIsaila VasileNessuna valutazione finora
- Working With PDF Documents Adobe AcrobatXDocumento6 pagineWorking With PDF Documents Adobe AcrobatXCube MaximNessuna valutazione finora
- Getting Started - Using Acrobat Reader - Searching Catalog IndexesDocumento79 pagineGetting Started - Using Acrobat Reader - Searching Catalog IndexesLuis Gustavo Choque BordaNessuna valutazione finora
- PDF Info & Test File: Downloading PDF Files in A Web BrowserDocumento3 paginePDF Info & Test File: Downloading PDF Files in A Web BrowserAmalia Tarquino GarciaNessuna valutazione finora
- Matthews Carmen PDF Form DesignDocumento36 pagineMatthews Carmen PDF Form DesignATUL KUMARNessuna valutazione finora
- PDF-Best Practice v2Documento9 paginePDF-Best Practice v2riki187Nessuna valutazione finora
- How To Extract Highlighted Text From A PDFDocumento9 pagineHow To Extract Highlighted Text From A PDFMemo WebberNessuna valutazione finora
- User'S Guide Software/Hardware Module: ADOBE ACROBAT 7Documento6 pagineUser'S Guide Software/Hardware Module: ADOBE ACROBAT 7Dimitris ArvanitisNessuna valutazione finora
- Fox It Page Organizer ManualDocumento66 pagineFox It Page Organizer ManualbeekeysinghNessuna valutazione finora
- How To Automail MergeDocumento30 pagineHow To Automail MergeadiNessuna valutazione finora
- Introduction To Adobe Acrobat XI ProDocumento25 pagineIntroduction To Adobe Acrobat XI ProRea ŽuljevićNessuna valutazione finora
- Quick Start GuideDocumento12 pagineQuick Start GuideSilvio MedinaNessuna valutazione finora
- Anleitungzurerzeugungvonpdf Dokumenten Dpmadirekt EnglischDocumento6 pagineAnleitungzurerzeugungvonpdf Dokumenten Dpmadirekt EnglischMartin PotthastNessuna valutazione finora
- User Guide BookDocumento8 pagineUser Guide BookAbdnour EssNessuna valutazione finora
- Today's Tip: PDF Files, A Pain But It's Getting EasierDocumento2 pagineToday's Tip: PDF Files, A Pain But It's Getting EasierrohitmahaliNessuna valutazione finora
- Upresntation 2Documento2 pagineUpresntation 2abdullah qureshiNessuna valutazione finora
- Adobe DC Portfolio GuideDocumento13 pagineAdobe DC Portfolio GuideSergio ImbrigiottaNessuna valutazione finora
- Upresntation 3Documento4 pagineUpresntation 3abdullah qureshiNessuna valutazione finora
- Pages UserguideDocumento192 paginePages Userguidekman0722Nessuna valutazione finora
- Paper 3Documento10 paginePaper 3abdullah qureshiNessuna valutazione finora
- Upresntation 5Documento7 pagineUpresntation 5abdullah qureshiNessuna valutazione finora
- PDF Tips and TricksDocumento24 paginePDF Tips and TrickseMulte. roNessuna valutazione finora
- Quickstartguide PDFDocumento12 pagineQuickstartguide PDFIgor CavalcanteNessuna valutazione finora
- How To Make PDF DocumentsDocumento15 pagineHow To Make PDF Documentsbshoemak1223Nessuna valutazione finora
- Save Word As PDF: EnglishDocumento10 pagineSave Word As PDF: Englishprestige.home.menagementNessuna valutazione finora
- Creating Accessible Microsoft Word 2007/ 2010 DOCUMENTS: Headings Columns ListsDocumento4 pagineCreating Accessible Microsoft Word 2007/ 2010 DOCUMENTS: Headings Columns ListssbikmmNessuna valutazione finora
- How To Edit PDF Files Without Any Hassle - PCWorldDocumento13 pagineHow To Edit PDF Files Without Any Hassle - PCWorldHowardNessuna valutazione finora
- FoxitPageOrganizer ManualDocumento67 pagineFoxitPageOrganizer ManualjtrkiNessuna valutazione finora
- 20 Unique Features of Adobe Acrobat Reader Ex3Documento8 pagine20 Unique Features of Adobe Acrobat Reader Ex3Siddhesh PatwaNessuna valutazione finora
- Adobe Acrobat Reader 3.0: - Using Acrobat Reader - Viewing PDF Documents - Using PDF On The WebDocumento102 pagineAdobe Acrobat Reader 3.0: - Using Acrobat Reader - Viewing PDF Documents - Using PDF On The WebBrayan Dali Nattez VargasNessuna valutazione finora
- Beginning Acrobat 7.0: I. What Is Acrobat?Documento6 pagineBeginning Acrobat 7.0: I. What Is Acrobat?nandi_scrNessuna valutazione finora
- Adobe® Reader® 7.0 Software: System RequirementsDocumento13 pagineAdobe® Reader® 7.0 Software: System Requirementsanon-125371Nessuna valutazione finora
- PDF ConverterDocumento6 paginePDF Convertersiddu_shindeNessuna valutazione finora
- What Software Do I Need To Create PDF Files?: Adobe's Web SiteDocumento4 pagineWhat Software Do I Need To Create PDF Files?: Adobe's Web SiteNegoita AdiNessuna valutazione finora
- Descriere SoftDocumento4 pagineDescriere SoftFrumoase Amintiri Din GrințieșNessuna valutazione finora
- Better Clear Your FactsDocumento7 pagineBetter Clear Your FactsShahrookhKhanNessuna valutazione finora
- Converting A File or Files To A PDF/A Compliant VersionDocumento8 pagineConverting A File or Files To A PDF/A Compliant VersionNingiiz NatachaNessuna valutazione finora
- Ecture: Microsoft Word Portable Document Format XML Paper Specification Adobe ReaderDocumento10 pagineEcture: Microsoft Word Portable Document Format XML Paper Specification Adobe ReaderFatima ArshadNessuna valutazione finora
- Adobe Acrobat Pro - 7r7Documento17 pagineAdobe Acrobat Pro - 7r7sysinfo2Nessuna valutazione finora
- AdobewriterDocumento4 pagineAdobewriterAlexandruMincuNessuna valutazione finora
- PDF-XChange - Info Review Updated For Editor Build 6.0.317.1Documento1 paginaPDF-XChange - Info Review Updated For Editor Build 6.0.317.1K. KNessuna valutazione finora
- 2024011642Documento19 pagine2024011642samratmajumdar315Nessuna valutazione finora
- Standards and Quality Control Guidelines For PDFsDocumento3 pagineStandards and Quality Control Guidelines For PDFsAndrei TacheNessuna valutazione finora
- SsdsdsDocumento6 pagineSsdsdswonderworld.decoNessuna valutazione finora
- Example LatexDocumento10 pagineExample Latexdesfe344Nessuna valutazione finora
- BlankDocumento1 paginaBlanknarkooNessuna valutazione finora
- BlankDocumento1 paginaBlanknarkooNessuna valutazione finora
- BlankDocumento1 paginaBlanknarkooNessuna valutazione finora
- BlankDocumento1 paginaBlanknarkooNessuna valutazione finora
- BlankDocumento1 paginaBlanknarkooNessuna valutazione finora
- 2015 04 20 Visitor Supporting Documents Guide - Final 2 - CLEANDocumento8 pagine2015 04 20 Visitor Supporting Documents Guide - Final 2 - CLEANSiberNessuna valutazione finora
- 2015 04 20 Visitor Supporting Documents Guide - Final 2 - CLEANDocumento8 pagine2015 04 20 Visitor Supporting Documents Guide - Final 2 - CLEANSiberNessuna valutazione finora
- 2015 04 20 Visitor Supporting Documents Guide - Final 2 - CLEANDocumento8 pagine2015 04 20 Visitor Supporting Documents Guide - Final 2 - CLEANSiberNessuna valutazione finora
- BlankDocumento1 paginaBlanknarkooNessuna valutazione finora
- BlankDocumento1 paginaBlanknarkooNessuna valutazione finora
- 2015 04 20 Visitor Supporting Documents Guide - Final 2 - CLEANDocumento8 pagine2015 04 20 Visitor Supporting Documents Guide - Final 2 - CLEANSiberNessuna valutazione finora
- 2015 04 20 Visitor Supporting Documents Guide - Final 2 - CLEANDocumento8 pagine2015 04 20 Visitor Supporting Documents Guide - Final 2 - CLEANSiberNessuna valutazione finora
- Children RightsDocumento15 pagineChildren RightsrammstikNessuna valutazione finora
- Children RightsDocumento15 pagineChildren RightsrammstikNessuna valutazione finora
- 2015 04 20 Visitor Supporting Documents Guide - Final 2 - CLEANDocumento8 pagine2015 04 20 Visitor Supporting Documents Guide - Final 2 - CLEANSiberNessuna valutazione finora
- 2015 04 20 Visitor Supporting Documents Guide - Final 2 - CLEANDocumento8 pagine2015 04 20 Visitor Supporting Documents Guide - Final 2 - CLEANSiberNessuna valutazione finora
- 2015 04 20 Visitor Supporting Documents Guide - Final 2 - CLEANDocumento8 pagine2015 04 20 Visitor Supporting Documents Guide - Final 2 - CLEANSiberNessuna valutazione finora
- Children RightsDocumento15 pagineChildren RightsrammstikNessuna valutazione finora
- Children RightsDocumento15 pagineChildren RightsrammstikNessuna valutazione finora
- Children RightsDocumento15 pagineChildren RightsrammstikNessuna valutazione finora
- Application For Calfresh Benefits: How Do I Apply?Documento16 pagineApplication For Calfresh Benefits: How Do I Apply?SiberNessuna valutazione finora
- Application For Calfresh Benefits: How Do I Apply?Documento16 pagineApplication For Calfresh Benefits: How Do I Apply?SiberNessuna valutazione finora
- Children RightsDocumento15 pagineChildren RightsrammstikNessuna valutazione finora
- Children RightsDocumento15 pagineChildren RightsrammstikNessuna valutazione finora
- Application For Calfresh Benefits: How Do I Apply?Documento16 pagineApplication For Calfresh Benefits: How Do I Apply?SiberNessuna valutazione finora
- Application For Calfresh Benefits: How Do I Apply?Documento16 pagineApplication For Calfresh Benefits: How Do I Apply?SiberNessuna valutazione finora
- Application For Calfresh Benefits: How Do I Apply?Documento16 pagineApplication For Calfresh Benefits: How Do I Apply?SiberNessuna valutazione finora
- Lecture 12 Public Administration and Development 2017Documento23 pagineLecture 12 Public Administration and Development 2017Raheel Joyia100% (1)
- TSS Training Package Implementation Guidefinal 0Documento18 pagineTSS Training Package Implementation Guidefinal 0hanabbecharaNessuna valutazione finora
- OffGrid enDocumento36 pagineOffGrid enYordan StoyanovNessuna valutazione finora
- Sony HCD Dx8Documento66 pagineSony HCD Dx8videoson100% (1)
- Acceptance To An Offer Is What A Lighted Matchstick Is To A Train of GunpowderDocumento2 pagineAcceptance To An Offer Is What A Lighted Matchstick Is To A Train of GunpowderAnushka SharmaNessuna valutazione finora
- Surge CounterDocumento2 pagineSurge CounterJavier CuzcoNessuna valutazione finora
- J.P. INSTRUMENTS EDM-730 ENGINE MONITORING SYSTEM - Aircraft Spruce (2017)Documento3 pagineJ.P. INSTRUMENTS EDM-730 ENGINE MONITORING SYSTEM - Aircraft Spruce (2017)ПетрNessuna valutazione finora
- Lesson4 1515Documento14 pagineLesson4 1515gm hashNessuna valutazione finora
- Michael J. Flynn - Some Computer Organizations and Their Effectiveness, 1972Documento13 pagineMichael J. Flynn - Some Computer Organizations and Their Effectiveness, 1972earthcrosserNessuna valutazione finora
- Best Actor and Actress Adjudication Rubric 41950cb9a3Documento3 pagineBest Actor and Actress Adjudication Rubric 41950cb9a3Sarah Jhoy SalongaNessuna valutazione finora
- Pre-Test Chapter 19 Ed17Documento8 paginePre-Test Chapter 19 Ed17Sarah ZeidatNessuna valutazione finora
- Adient Managment CSRDocumento68 pagineAdient Managment CSRClaudia PEÑANessuna valutazione finora
- Cell Cycle Karyotyping Lab ReportDocumento11 pagineCell Cycle Karyotyping Lab ReportRichie JustinNessuna valutazione finora
- Rack Interface Module 3500 20SDocumento71 pagineRack Interface Module 3500 20SmaheshNessuna valutazione finora
- NC1 AC Contactor, 9 95A: Contactors ContactorsDocumento2 pagineNC1 AC Contactor, 9 95A: Contactors ContactorsYamendra GurungNessuna valutazione finora
- STEEL STRUCTURES KHARGHAR SKYWALK AND NIFT INSTITUTE Ms PPT 2007Documento30 pagineSTEEL STRUCTURES KHARGHAR SKYWALK AND NIFT INSTITUTE Ms PPT 2007Harsh chhedaNessuna valutazione finora
- Assignment 1Documento12 pagineAssignment 1Santosh SubramanyaNessuna valutazione finora
- SQAAU SM Assignment BriefDocumento10 pagineSQAAU SM Assignment BriefJamil NassarNessuna valutazione finora
- Revise Chap 12Documento14 pagineRevise Chap 12RACHEL DAMALERIONessuna valutazione finora
- AquaMapPublic v202Documento26 pagineAquaMapPublic v202engfeupNessuna valutazione finora
- Chapter 1 Philosophical Perspective of The SelfDocumento64 pagineChapter 1 Philosophical Perspective of The SelfSUSHI CASPENessuna valutazione finora
- Metaphor-Spatiality-Discourse - 10-11 July 2020 - Programme - FINALDocumento6 pagineMetaphor-Spatiality-Discourse - 10-11 July 2020 - Programme - FINALkostyelNessuna valutazione finora
- Program Documentation Lesson 10Documento32 pagineProgram Documentation Lesson 10Armechelyn DerechoNessuna valutazione finora
- STRUCTUREDocumento26 pagineSTRUCTUREJulia RatihNessuna valutazione finora