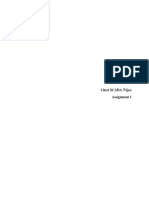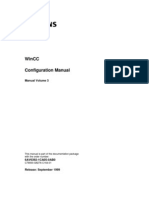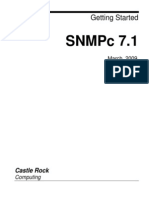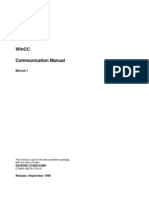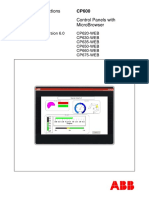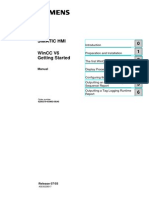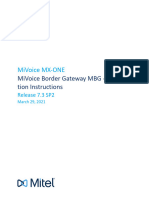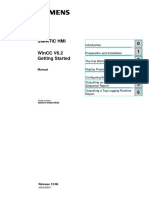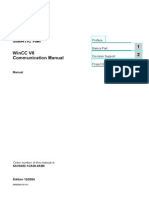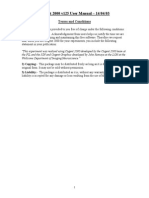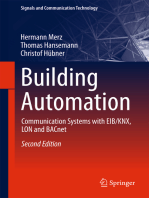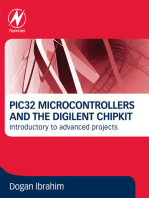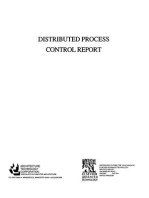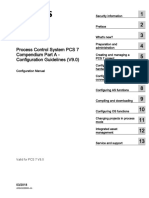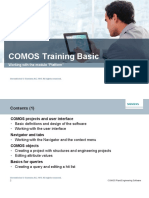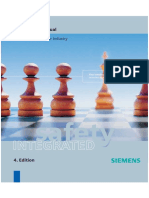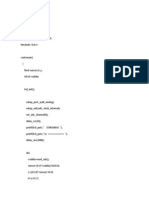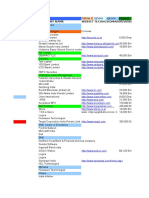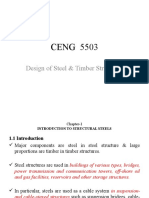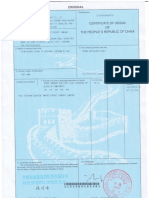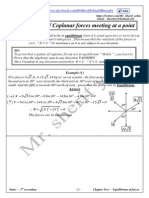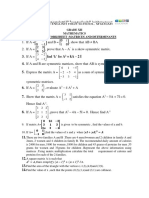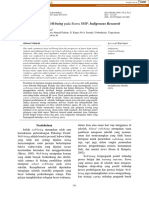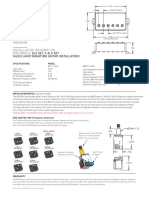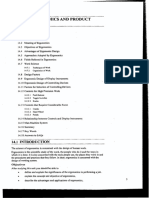Documenti di Didattica
Documenti di Professioni
Documenti di Cultura
Modbus TCP Scada
Caricato da
Emerson KleemTitolo originale
Copyright
Formati disponibili
Condividi questo documento
Condividi o incorpora il documento
Hai trovato utile questo documento?
Questo contenuto è inappropriato?
Segnala questo documentoCopyright:
Formati disponibili
Modbus TCP Scada
Caricato da
Emerson KleemCopyright:
Formati disponibili
How to Configure WinCC with MGate MB3000
Moxa Technical Support Team
support@moxa.com
Contents
1
Application Description ................................................................... 2
System Topology............................................................................. 2
Hardware and Software Requirements ........................................... 3
About WinCC ................................................................................... 3
WinCC Configuration ....................................................................... 4
5.1
Creating a Project ..................................................................................... 4
5.2
Configuring Communication Settings ........................................................... 6
Configuring Process Screens ......................................................... 12
6.1
About Process Screens ..............................................................................12
6.2
About the Graphics System .......................................................................12
6.3
Creating Process Screens ..........................................................................13
6.4
Adding Links ............................................................................................17
6.5
Adding Scripts .........................................................................................18
Defining Runtime Properties ......................................................... 20
Runtime Test................................................................................. 21
Copyright 2014 Moxa Inc.
Released on December 24, 2014
About Moxa
Moxa is a leading manufacturer of industrial networking, computing, and automation
solutions. With over 25 years of industry experience, Moxa has connected more than 30
million devices worldwide and has a distribution and service network that reaches
customers in more than 70 countries. Moxa delivers lasting business value by empowering
industry with reliable networks and sincere service for automation systems. Information
about Moxas solutions is available at www.moxa.com. You may also contact Moxa by email
at info@moxa.com.
How to Contact Moxa
Tel:
Fax:
+886-2-8919-1230
+886-2-8919-1231
Moxa Tech Note
How to Configure WinCC with MGate MB3000
1 Application Description
This application describes how to set up a WinCC system to control and monitor Modbus end
devices whose information is transmitted from MGate MB3000 in an HVAC application project.
The main topic in this application note will learn about WinCC setting, such as:
User interface to display and manage the processes on the controllable device.
Tags to transfer data between devices during installation and operation.
For more information on Modbus end devices PowerFlex 4M (Converter) and IAQPoint2
(Meter), refer to the documents Configuring Allen-Brandly ControlLogix PLC with Moxa MGate
5105-MB-EIP.
2 System Topology
The following figure shows a system topology where Modbus end devices, PowerFlex 4M
(Converter) and IAQPoint2 (Meter), are connected to the serial ports on MGate MB3000
through RS-485-2W wiring. MGate MB3000 and PC (with WinCC installed) are on the same
Ethernet subnet. A fan is connected to PowerFlex 4M that outputs electric current to power the
fan.
Copyright 2014 Moxa Inc.
Page 2 of 22
Moxa Tech Note
How to Configure WinCC with MGate MB3000
3 Hardware and Software Requirements
PowerFlex 4M:
PowerFlex 4M is an adjustable frequency AC drive (converter).
IAQPoint2:
IAQPoint2 is an indoor air quality monitor. It can detect CO2, temperature and humidity
levels.
WinCC
A SCADA system developed by Siemens AG.
Rev.: V7.2.
4 About WinCC
WinCC allows you to visualize the process and configure a graphic user interface. You can
use the user interface to operate and observe the process.
WinCC allows you to:
Observe the process. The process is displayed graphically on a screen. The display is
updated each time a process status changes.
Operate the process. For example, you can configure a setpoint or open a valve using the
user interface.
Monitor the process. An alarm automatically signals in the event of a critical process status.
If, for example, a predefined value is exceeded, a message will appear on the screen.
WinCC Components
The major components of WinCC are the Configuration Software (CS) and Runtime
Software (RT).
The core of the Configuration software is WinCC Explorer that displays the entire project
structure.
The following table lists the major systems in WinCC.
Process unit
Editor
Function
Graphics System
Graphics Designer
Configuring Screens
Signaling system
Alarm Logging
Configuring messages
Archiving system
Tag Logging
Archiving data
Report system
Report Designer
Create layouts
User Administration
User Administrator
Administering users and user rights
Communication
Tag management
Configure communication
Copyright 2014 Moxa Inc.
Page 3 of 22
Moxa Tech Note
How to Configure WinCC with MGate MB3000
When you execute a project in process mode in WinCC Runtime, the project will then be in
Runtime. WinCC Runtime allows you to operate and observe the processes.
WinCC Runtime performs the following tasks:
Read configuration data that has been saved in the CS database.
Display graphical user interface on the monitor.
Communicates with the automation systems.
Archive current Runtime data, such as process values and message events.
Control processes, for example, through setpoint settings or ON/OFF switch.
5 WinCC Configuration
5.1 Creating a Project
1. Start the WinCC Explorer Program by clicking Start Program Siemens
Automation SIMATIC WinCC WinCC Explorer.
Copyright 2014 Moxa Inc.
Page 4 of 22
Moxa Tech Note
How to Configure WinCC with MGate MB3000
2. In WinCC Explorer, create a new project. Click File New or click the New icon.
3. In the WinCC Explorer dialog box, select Single-user project and click OK.
A Single-user project runs on only one computer. Other computers cannot access
this project. The project runs on the computer that serves as the server for data
processing and as an operating station.
4. In the Create New Project dialog box, enter a name in the Project Name field and
click Create.
Copyright 2014 Moxa Inc.
Page 5 of 22
Moxa Tech Note
How to Configure WinCC with MGate MB3000
5.2 Configuring Communication Settings
This section contains information on configuring the communication between WinCC and
an automation system.
5.2.1 About Communication
Use the WinCC Configuration Studio editor to configure communication
settings.
The following lists the minimum components required to configure communication
settings in the system:
One channel with channel units
One connection
One or more process tags
Channels
Channels are specialized communication drivers. Channels enable the
transmission of process values from the automation system to the process tags.
WinCC provides a variety of channels to connect different automation systems.
In WinCC, you can use channels, via which values are transferred to the
automation system from WinCC. You can also control processes via these
channels.
Copyright 2014 Moxa Inc.
Page 6 of 22
Moxa Tech Note
How to Configure WinCC with MGate MB3000
Channel Units
Channels have different channel units for the different communication
networks. A channel unit is used to access a specific type of automation system.
A channel unit serves as an interface with exactly one underlying hardware driver
and therefore to exactly one communication processor in the computer.
Connections
In channel units, you configure connections to the various automation systems.
Each connection describes the interface to a single, defined automation system.
The data exchange takes place via the connections in Runtime.
Tags in WinCC
A tag in WinCC represents either a real value or internal value. Internal values are
calculated or simulated within WinCC.
Process Tags
External tags serve as connection links for the exchange of data between WinCC
and the automation systems. Each external tag in WinCC corresponds to a certain
process value in the memory of one of the connected automation systems.
External tags are therefore referred to as process tags.
Internal tags
WinCC also contains internal tags. These tags are not linked to a process and only
transfer values within WinCC.
Copyright 2014 Moxa Inc.
Page 7 of 22
Moxa Tech Note
How to Configure WinCC with MGate MB3000
5.2.2 Adding a Channel
1. In WinCC Explorer, right-click Tag Management and select Open. The WinCC
Configuration Studio screen appears.
2. Click Tag Management Add new driver Modbus TCPIP to add a new channel.
The WinCC Configuration Studio screen displays the Modbus TCP/IP Unit #1
channel that you have added.
Copyright 2014 Moxa Inc.
Page 8 of 22
Moxa Tech Note
How to Configure WinCC with MGate MB3000
5.2.3 Creating a Connection
1. Right-click Modbus TCP/IP Unit #1 and select New Connection to create a new
connection.
2. Enter "meter" as the connection name.
3. Right-click meter and select Connection parameter.
Copyright 2014 Moxa Inc.
Page 9 of 22
Moxa Tech Note
How to Configure WinCC with MGate MB3000
4. In the Modbus TCPIP properties screen configure the following fields and click OK:
CPU type: Select Compact, Quantum, Momentum from the drop-down list.
Server: Enter the IP address of MGate MB3000.
Port: Enter 502.
Address of remote slave: Enter 1 as the slave ID for this connection.
5. Repeat steps 1 to 4 to create another connection named converter and configure the
fields in the Modbus TCPIP properties screen as shown in the following figure.
Copyright 2014 Moxa Inc.
Page 10 of 22
Moxa Tech Note
How to Configure WinCC with MGate MB3000
5.2.4 Creating Tags
1. Right-click meter and select New Group to create a new tag group named
meter_tag.
2. Right-click converter and select New Group to create a new tag group named
converter_tag.
3. For the meter_tag tag group, add the tag as shown in the following figure.
4. For the converter_tag tag group, add the tag as shown in the following figure.
5.2.5 Scaling Process Tags
With linear scaling, you can map the value range of a process tag to a certain value
range of a process tag in WinCC.
For the temp tag, select the check box to activate linear scaling and define the
value range for the process tag as shown in the following figure.
Copyright 2014 Moxa Inc.
Page 11 of 22
Moxa Tech Note
How to Configure WinCC with MGate MB3000
The value range of the temperature register for meter connection is between 0
and 1000. Based on the following formula, the actual temperature is 0 to 100C:
Actual temperature = Value of temperature register / 10
For the converter_tag group tags, activate linear scaling for the tags as shown in
the following figure.
6 Configuring Process Screens
6.1 About Process Screens
The process screens are the main elements of a project. They represent a process and
allow you to operate and observe this process.
You can use the Graphics Designer editor to configure the process screens. This editor is
the configuration component of the graphic system in WinCC.
A process screen consists of the following objects:
Statistic objects: These objects remain unchanged during runtime.
Dynamic objects: These objects will change depending on the individual process
values.
Controllable objects: These objects allow you to control the process. For example,
you can use the buttons, sliders, or I/O fields to set process parameters
(input/output field).
6.2 About the Graphics System
The Graphics System is part of WinCC. You can use the Graphics System to configure
process screens.
The Graphics System performs the following tasks:
Display static and operator-controllable objects, such as texts, graphics, or buttons.
Update dynamic objects. For example, modifies the length of a bar graph in relation to
a process value.
Respond to operator input. For example, the clicking of a button, or the entry of a text
in an input field.
Copyright 2014 Moxa Inc.
Page 12 of 22
Moxa Tech Note
How to Configure WinCC with MGate MB3000
6.3 Creating Process Screens
1. In WinCC Explorer, right-click Graphics Designer and select New picture to create
a new process picture.
2. Rename the new process picture to START.
Copyright 2014 Moxa Inc.
Page 13 of 22
Moxa Tech Note
How to Configure WinCC with MGate MB3000
3. Click the START process screen to edit.
The following figure shows the settings after the configuration. Refer to the
subsequent sections for information on how to add graphic objects in the work space
of a process.
6.3.1 Library Elements
From Library Global Library, you can get the meter and motor graphic
objects as shown in the following figures.
Meter
Copyright 2014 Moxa Inc.
Page 14 of 22
Moxa Tech Note
How to Configure WinCC with MGate MB3000
Motor
6.3.2 Standard Objects
In the Standard object window, you can get the Button, Static Text, and I/O
Fields graphic objects.
Button (under Windows Objects)
Copyright 2014 Moxa Inc.
Page 15 of 22
Moxa Tech Note
How to Configure WinCC with MGate MB3000
Static Text (under Standard Objects)
I/O Field (under Smart Objects)
Copyright 2014 Moxa Inc.
Page 16 of 22
Moxa Tech Note
How to Configure WinCC with MGate MB3000
6.4 Adding Links
1. Right-click the temperature IO Field and click Linking Tag Connections.
2. In the Linking of the Tag Connection dialog box, click the icon to select the temp
tag Assign temp tag.
Copyright 2014 Moxa Inc.
Page 17 of 22
Moxa Tech Note
How to Configure WinCC with MGate MB3000
3. Add other links as shown in the following figure.
6.5 Adding Scripts
1. Click Start and select Mouse.
2. Right-click Mouse Click and select VBS-Action to add a script for the event.
The script program appears as shown in the following figure. The script sets the value
of the byModbus tag to 1 when the Start button is clicked.
Copyright 2014 Moxa Inc.
Page 18 of 22
Moxa Tech Note
How to Configure WinCC with MGate MB3000
3. The following sections describe the scripts for other events.
Stop Button
The script sets the value of the cmd tag to 0 when the Stop button is clicked.
byModbus I/O Field
The script sets the value of the txtStatus static text to Running or Stop based on
the value of the byModbus I/O field.
Copyright 2014 Moxa Inc.
Page 19 of 22
Moxa Tech Note
How to Configure WinCC with MGate MB3000
Because the byModbus I/O fields are used as script reference, it is not necessary to
display them on the screen. Thus, you can set their Display property to No.
7 Defining Runtime Properties
1. In WinCC Explorer, open the Computer Properties dialog box.
2. Click the Startup tab and select the Graphics Runtime check box.
Copyright 2014 Moxa Inc.
Page 20 of 22
Moxa Tech Note
How to Configure WinCC with MGate MB3000
3. Set the START.pdl process picture as the startup screen. Click the Graphics Runtime
tab and click the button to select the START.pdl process picture in the Start
Picture field; then, click OK to finish.
8 Runtime Test
In WinCC Explorer, click the Activate button to start WinCC Runtime.
Copyright 2014 Moxa Inc.
Page 21 of 22
Moxa Tech Note
How to Configure WinCC with MGate MB3000
The system starts Graphics Runtime and the START.pdl process picture is displayed as the
startup screen.
WinCC polls the tags of Modbus TCP and displays the updated values on the screen. For
example, WinCC displays the current temperature and speed values.
To start or stop the PowerFlex 4M converter, click the Start or Stop button.
You also change the value of Modify Speed to control the fan speed.
Copyright 2014 Moxa Inc.
Page 22 of 22
Potrebbero piacerti anche
- ESP32 Programming for the Internet of Things: JavaScript, AJAX, MQTT and WebSockets SolutionsDa EverandESP32 Programming for the Internet of Things: JavaScript, AJAX, MQTT and WebSockets SolutionsValutazione: 5 su 5 stelle5/5 (2)
- C33374 20-Diu19sDocumento124 pagineC33374 20-Diu19samin_bravoNessuna valutazione finora
- PLC Programming from Novice to Professional: Learn PLC Programming with Training VideosDa EverandPLC Programming from Novice to Professional: Learn PLC Programming with Training VideosValutazione: 5 su 5 stelle5/5 (1)
- Kathy Davis - Dancing Tango - Passionate Encounters in A Globalizing World-New York University Press (2015)Documento236 pagineKathy Davis - Dancing Tango - Passionate Encounters in A Globalizing World-New York University Press (2015)Csongor KicsiNessuna valutazione finora
- What Is A Problem?: Method + Answer SolutionDocumento17 pagineWhat Is A Problem?: Method + Answer SolutionShailaMae VillegasNessuna valutazione finora
- WinCC Web Navigator V1.1Documento178 pagineWinCC Web Navigator V1.1www.otomasyonegitimi.comNessuna valutazione finora
- Win CCDocumento52 pagineWin CCAmmar IshaquiNessuna valutazione finora
- WinCC V5 Manual Part 1 - 2Documento468 pagineWinCC V5 Manual Part 1 - 2www.otomasyonegitimi.comNessuna valutazione finora
- WINCC User1Documento468 pagineWINCC User1Ngọc Nguyễn ThanhNessuna valutazione finora
- Citect SCADA Assignment1Documento11 pagineCitect SCADA Assignment1AshikaNessuna valutazione finora
- WinCC V5 Configuration Manual 3 - 3Documento242 pagineWinCC V5 Configuration Manual 3 - 3www.otomasyonegitimi.com100% (1)
- SNMPC 7.1: Getting StartedDocumento48 pagineSNMPC 7.1: Getting Startedal_edNessuna valutazione finora
- Brochure Simatic-Wincc enDocumento40 pagineBrochure Simatic-Wincc enRahil AnsariNessuna valutazione finora
- SCADADocumento12 pagineSCADAAbhishek SumitNessuna valutazione finora
- Modifying MQTT Nodes Using Node Policy: IBM Integration BusDocumento40 pagineModifying MQTT Nodes Using Node Policy: IBM Integration BusMinh GiaNessuna valutazione finora
- Operation and Maintenance of M2000 HuaweiDocumento112 pagineOperation and Maintenance of M2000 HuaweiShalama Masuntlha100% (2)
- M2000 Huawei ToolsDocumento29 pagineM2000 Huawei ToolsAdnane El Ghalbzouri100% (2)
- Wincat: User ManualDocumento24 pagineWincat: User ManualRaymundo AlarconNessuna valutazione finora
- Wincc Communication ManualDocumento92 pagineWincc Communication ManualahnafthottathilNessuna valutazione finora
- MV90 and ION TechnologyDocumento28 pagineMV90 and ION TechnologyfeemurkNessuna valutazione finora
- PVT - 2012-Lab-Cisco Prime Collaboration Manager - v2Documento44 paginePVT - 2012-Lab-Cisco Prime Collaboration Manager - v2Gilles de PaimpolNessuna valutazione finora
- Siemens RedundancyDocumento30 pagineSiemens RedundancyWan EzzatNessuna valutazione finora
- IBM Integration Bus: MQ Flexible Topologies: Configuring MQ Nodes Using MQ Endpoint PoliciesDocumento36 pagineIBM Integration Bus: MQ Flexible Topologies: Configuring MQ Nodes Using MQ Endpoint PoliciesLe Duc AnhNessuna valutazione finora
- Solutions Series: Multi-Node NetworkingDocumento31 pagineSolutions Series: Multi-Node NetworkingCristhian HaroNessuna valutazione finora
- Vmanage How Tos 18 4Documento261 pagineVmanage How Tos 18 4Genus SumNessuna valutazione finora
- Simatic HMI WinCC BasicsDocumento120 pagineSimatic HMI WinCC BasicsArvind Kumar100% (1)
- Webnavigator 1 - 1Documento178 pagineWebnavigator 1 - 1apok2040Nessuna valutazione finora
- Manual CP600webDocumento24 pagineManual CP600webDaniel JimenezNessuna valutazione finora
- 0 1 2 3 4 5 6 Simatic Hmi: ManualDocumento120 pagine0 1 2 3 4 5 6 Simatic Hmi: Manualyukaokto2Nessuna valutazione finora
- Mivoice Mx-One: Mivoice Border Gateway MBG - Installa-Tion InstructionsDocumento14 pagineMivoice Mx-One: Mivoice Border Gateway MBG - Installa-Tion InstructionsAntonio MariglianiNessuna valutazione finora
- Whats NewDocumento38 pagineWhats NewNguyễn Mạnh HùngNessuna valutazione finora
- Mobile Device Management OTA White PaperDocumento26 pagineMobile Device Management OTA White Papermctelsam100% (6)
- WinCC Flexible 2008 MicroDocumento108 pagineWinCC Flexible 2008 Microwww.otomasyonegitimi.comNessuna valutazione finora
- HMIi Wincc v6 2 Getting Started enDocumento120 pagineHMIi Wincc v6 2 Getting Started enHery100% (1)
- WinCC Virtualisation DOC enDocumento55 pagineWinCC Virtualisation DOC enZenekNessuna valutazione finora
- Lexmark_VirtualConfigurationCenter_AdminGuide_enDocumento41 pagineLexmark_VirtualConfigurationCenter_AdminGuide_enPavleNessuna valutazione finora
- Hicalc ManualDocumento46 pagineHicalc ManualYasir ShigileeniNessuna valutazione finora
- iM-Connect: Protocol Conversion Software User GuideDocumento61 pagineiM-Connect: Protocol Conversion Software User GuideGeovanni CandoNessuna valutazione finora
- SNMPC 7.2: Getting StartedDocumento48 pagineSNMPC 7.2: Getting StartedJavier Santiago BorghiNessuna valutazione finora
- 14Documento550 pagine14Raj Kumar AhmedNessuna valutazione finora
- MN VWDocumento4 pagineMN VWNATHANNessuna valutazione finora
- Modicon M221 Logic Controllers: Catalog JanuaryDocumento35 pagineModicon M221 Logic Controllers: Catalog JanuaryПавелNessuna valutazione finora
- 6K4037 - MIRTH and Info Router Installation Instructions For Vue PACS v11.3.2 - EditedDocumento20 pagine6K4037 - MIRTH and Info Router Installation Instructions For Vue PACS v11.3.2 - EditedCesar MirandaNessuna valutazione finora
- Code Configuration Guide Final1Documento34 pagineCode Configuration Guide Final1Than MaungNessuna valutazione finora
- Cogent 2000 v125 User ManualDocumento51 pagineCogent 2000 v125 User ManualLlassimoNessuna valutazione finora
- MSC Xa1616l ManualDocumento62 pagineMSC Xa1616l ManualrktharunNessuna valutazione finora
- SEW MC SCOPE Software ManualDocumento35 pagineSEW MC SCOPE Software ManualRoman JambrekNessuna valutazione finora
- Timestamp Counter Scaling Virtualization White Paper PDFDocumento5 pagineTimestamp Counter Scaling Virtualization White Paper PDFsorin birouNessuna valutazione finora
- Networked Control System: Fundamentals and ApplicationsDa EverandNetworked Control System: Fundamentals and ApplicationsNessuna valutazione finora
- Interfacing PIC Microcontrollers: Embedded Design by Interactive SimulationDa EverandInterfacing PIC Microcontrollers: Embedded Design by Interactive SimulationNessuna valutazione finora
- Building Automation: Communication systems with EIB/KNX, LON and BACnetDa EverandBuilding Automation: Communication systems with EIB/KNX, LON and BACnetNessuna valutazione finora
- PIC32 Microcontrollers and the Digilent Chipkit: Introductory to Advanced ProjectsDa EverandPIC32 Microcontrollers and the Digilent Chipkit: Introductory to Advanced ProjectsValutazione: 5 su 5 stelle5/5 (1)
- Designing Embedded Systems with 32-Bit PIC Microcontrollers and MikroCDa EverandDesigning Embedded Systems with 32-Bit PIC Microcontrollers and MikroCValutazione: 5 su 5 stelle5/5 (2)
- Microprocessor Based Systems for the Higher TechnicianDa EverandMicroprocessor Based Systems for the Higher TechnicianNessuna valutazione finora
- Distributed Process Control ReportDa EverandDistributed Process Control ReportNessuna valutazione finora
- C Programming for the PIC Microcontroller: Demystify Coding with Embedded ProgrammingDa EverandC Programming for the PIC Microcontroller: Demystify Coding with Embedded ProgrammingNessuna valutazione finora
- Intermediate C Programming for the PIC Microcontroller: Simplifying Embedded ProgrammingDa EverandIntermediate C Programming for the PIC Microcontroller: Simplifying Embedded ProgrammingNessuna valutazione finora
- Deploying QoS for Cisco IP and Next Generation Networks: The Definitive GuideDa EverandDeploying QoS for Cisco IP and Next Generation Networks: The Definitive GuideValutazione: 5 su 5 stelle5/5 (2)
- 4.2 - A New CareerDocumento10 pagine4.2 - A New CareerIrrazabal Laos RobertoNessuna valutazione finora
- pcs7 Compendium Part F en-USDocumento166 paginepcs7 Compendium Part F en-USEmerson KleemNessuna valutazione finora
- pcs7 Compendium Part C en-US en-USDocumento75 paginepcs7 Compendium Part C en-US en-USEmerson KleemNessuna valutazione finora
- PCS7 Create Own Block Icons V90 enDocumento33 paginePCS7 Create Own Block Icons V90 enEmerson KleemNessuna valutazione finora
- Pcs7 Compendium Part A en-US en-USDocumento320 paginePcs7 Compendium Part A en-US en-US08691a0240Nessuna valutazione finora
- Manual Basic enDocumento156 pagineManual Basic enEmerson KleemNessuna valutazione finora
- pcs7 Compendium Part B en-US en-USDocumento188 paginepcs7 Compendium Part B en-US en-USEmerson KleemNessuna valutazione finora
- pcs7 Compendium Part e en-US en-USDocumento57 paginepcs7 Compendium Part e en-US en-USOmar Alfredo Del Castillo QuispeNessuna valutazione finora
- pcs7 Compendium Part D en-US en-USDocumento104 paginepcs7 Compendium Part D en-US en-USEmerson KleemNessuna valutazione finora
- 2csg445025d0201 - Communication Protocol Profibus Anr-Prf Im157-U-A v0.5...Documento52 pagine2csg445025d0201 - Communication Protocol Profibus Anr-Prf Im157-U-A v0.5...Emerson KleemNessuna valutazione finora
- AG060425Documento11 pagineAG060425Emerson KleemNessuna valutazione finora
- Feedback TCC ColombiaDocumento2 pagineFeedback TCC ColombiaEmerson KleemNessuna valutazione finora
- PNOZmulti Spec Applic Op Man 1002337-En-02Documento72 paginePNOZmulti Spec Applic Op Man 1002337-En-02Emerson KleemNessuna valutazione finora
- Infoplc Net Sitrain 12 ObsDocumento15 pagineInfoplc Net Sitrain 12 Obsrigo_skNessuna valutazione finora
- Block Technology (1) : SitrainDocumento46 pagineBlock Technology (1) : SitrainEmerson KleemNessuna valutazione finora
- 08 - Comunicação LOGO! Com S7-1200Documento10 pagine08 - Comunicação LOGO! Com S7-1200Vu NguyenNessuna valutazione finora
- Safety Integrated Ed4 - eDocumento331 pagineSafety Integrated Ed4 - eEmerson KleemNessuna valutazione finora
- Universidad Nacional Mayor de San Marcos Facultad de Ingeniera Electronica Y ElectricaDocumento16 pagineUniversidad Nacional Mayor de San Marcos Facultad de Ingeniera Electronica Y ElectricaEmerson KleemNessuna valutazione finora
- V20Documento16 pagineV20Emerson KleemNessuna valutazione finora
- IncludeDocumento2 pagineIncludeEmerson KleemNessuna valutazione finora
- 1Documento4 pagine1Emerson KleemNessuna valutazione finora
- CFO TagsDocumento95 pagineCFO Tagssatyagodfather0% (1)
- Mobile ApplicationDocumento2 pagineMobile Applicationdarebusi1Nessuna valutazione finora
- Consumers ' Usage and Adoption of E-Pharmacy in India: Mallika SrivastavaDocumento16 pagineConsumers ' Usage and Adoption of E-Pharmacy in India: Mallika SrivastavaSundaravel ElangovanNessuna valutazione finora
- Hi-Line Sportsmen Banquet Is February 23rd: A Chip Off The Ol' Puck!Documento8 pagineHi-Line Sportsmen Banquet Is February 23rd: A Chip Off The Ol' Puck!BS Central, Inc. "The Buzz"Nessuna valutazione finora
- Stroboscopy For Benign Laryngeal Pathology in Evidence Based Health CareDocumento5 pagineStroboscopy For Benign Laryngeal Pathology in Evidence Based Health CareDoina RusuNessuna valutazione finora
- CENG 5503 Intro to Steel & Timber StructuresDocumento37 pagineCENG 5503 Intro to Steel & Timber StructuresBern Moses DuachNessuna valutazione finora
- Consensus Building e Progettazione Partecipata - Marianella SclaviDocumento7 pagineConsensus Building e Progettazione Partecipata - Marianella SclaviWilma MassuccoNessuna valutazione finora
- 202112fuji ViDocumento2 pagine202112fuji ViAnh CaoNessuna valutazione finora
- Maxx 1657181198Documento4 pagineMaxx 1657181198Super UserNessuna valutazione finora
- Kaydon Dry Gas SealDocumento12 pagineKaydon Dry Gas Sealxsi666Nessuna valutazione finora
- Equilibruim of Forces and How Three Forces Meet at A PointDocumento32 pagineEquilibruim of Forces and How Three Forces Meet at A PointSherif Yehia Al MaraghyNessuna valutazione finora
- H I ĐĂNG Assigment 3 1641Documento17 pagineH I ĐĂNG Assigment 3 1641Huynh Ngoc Hai Dang (FGW DN)Nessuna valutazione finora
- Marshall Stability Test AnalysisDocumento5 pagineMarshall Stability Test AnalysisZick Zickry50% (2)
- EC GATE 2017 Set I Key SolutionDocumento21 pagineEC GATE 2017 Set I Key SolutionJeevan Sai MaddiNessuna valutazione finora
- Use Visual Control So No Problems Are Hidden.: TPS Principle - 7Documento8 pagineUse Visual Control So No Problems Are Hidden.: TPS Principle - 7Oscar PinillosNessuna valutazione finora
- Kalley Ltdn40k221twam Chassis msd6308 SM PDFDocumento49 pagineKalley Ltdn40k221twam Chassis msd6308 SM PDFjulio cesar calveteNessuna valutazione finora
- Revision Worksheet - Matrices and DeterminantsDocumento2 pagineRevision Worksheet - Matrices and DeterminantsAryaNessuna valutazione finora
- Display PDFDocumento6 pagineDisplay PDFoneoceannetwork3Nessuna valutazione finora
- Grading System The Inconvenient Use of The Computing Grades in PortalDocumento5 pagineGrading System The Inconvenient Use of The Computing Grades in PortalJm WhoooNessuna valutazione finora
- Methods to estimate stakeholder views of sustainabilityDocumento7 pagineMethods to estimate stakeholder views of sustainabilityAlireza FatemiNessuna valutazione finora
- Pemaknaan School Well-Being Pada Siswa SMP: Indigenous ResearchDocumento16 paginePemaknaan School Well-Being Pada Siswa SMP: Indigenous ResearchAri HendriawanNessuna valutazione finora
- ALXSignature0230 0178aDocumento3 pagineALXSignature0230 0178aAlex MocanuNessuna valutazione finora
- Bula Defense M14 Operator's ManualDocumento32 pagineBula Defense M14 Operator's ManualmeNessuna valutazione finora
- Corporate Governance, Corporate Profitability Toward Corporate Social Responsibility Disclosure and Corporate Value (Comparative Study in Indonesia, China and India Stock Exchange in 2013-2016) .Documento18 pagineCorporate Governance, Corporate Profitability Toward Corporate Social Responsibility Disclosure and Corporate Value (Comparative Study in Indonesia, China and India Stock Exchange in 2013-2016) .Lia asnamNessuna valutazione finora
- Copula and Multivariate Dependencies: Eric MarsdenDocumento48 pagineCopula and Multivariate Dependencies: Eric MarsdenJeampierr Jiménez CheroNessuna valutazione finora
- White Box Testing Techniques: Ratna SanyalDocumento23 pagineWhite Box Testing Techniques: Ratna SanyalYogesh MundhraNessuna valutazione finora
- Unit 14 Ergonomics Design: AND ProductDocumento24 pagineUnit 14 Ergonomics Design: AND ProductRämêşh KątúřiNessuna valutazione finora
- AtlasConcorde NashDocumento35 pagineAtlasConcorde NashMadalinaNessuna valutazione finora